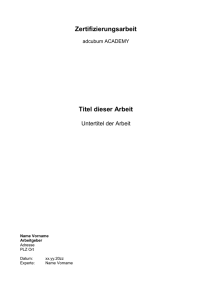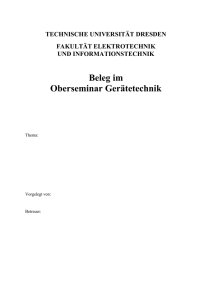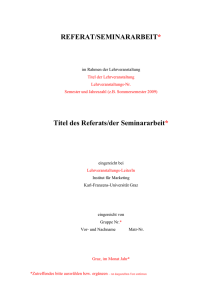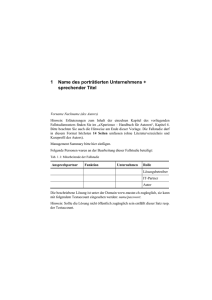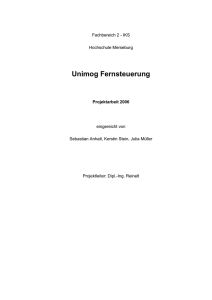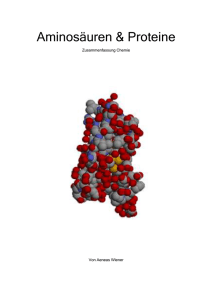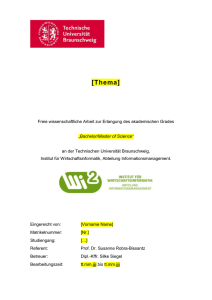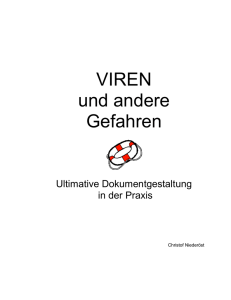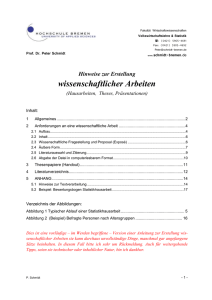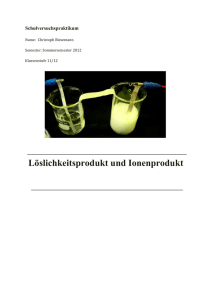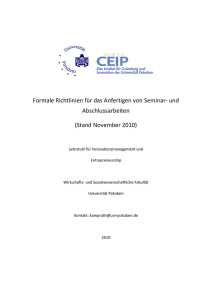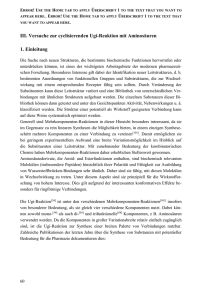Einführungskurs - TRISS 2000 Version 2
Werbung
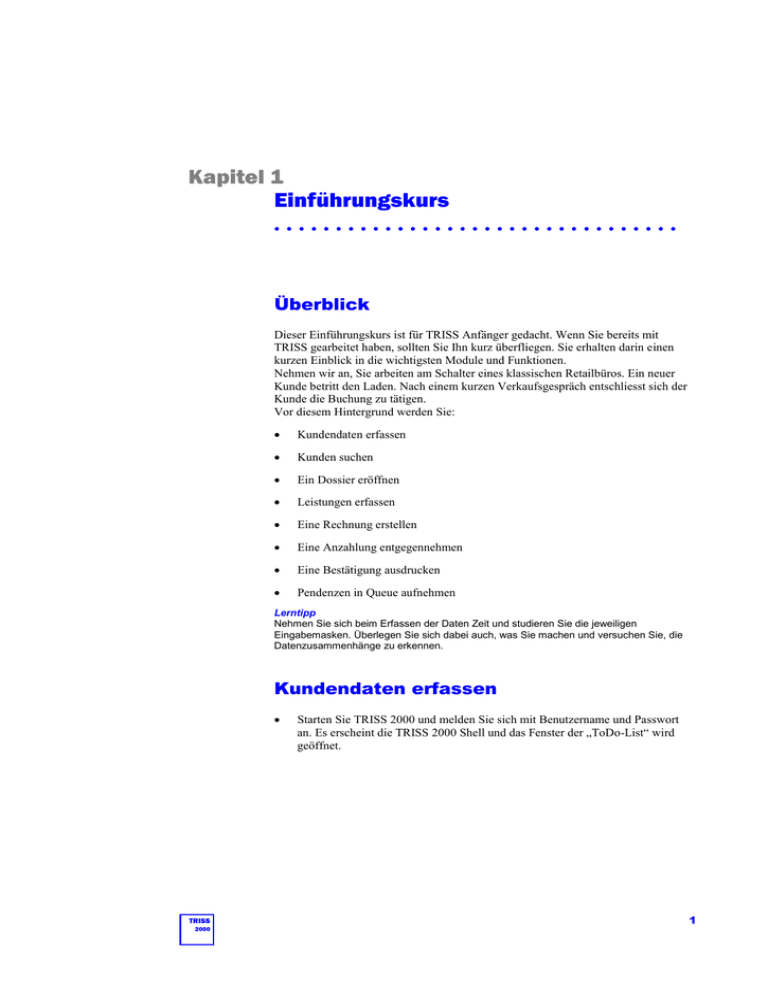
Kapitel 1 Einführungskurs Überblick Dieser Einführungskurs ist für TRISS Anfänger gedacht. Wenn Sie bereits mit TRISS gearbeitet haben, sollten Sie Ihn kurz überfliegen. Sie erhalten darin einen kurzen Einblick in die wichtigsten Module und Funktionen. Nehmen wir an, Sie arbeiten am Schalter eines klassischen Retailbüros. Ein neuer Kunde betritt den Laden. Nach einem kurzen Verkaufsgespräch entschliesst sich der Kunde die Buchung zu tätigen. Vor diesem Hintergrund werden Sie: Kundendaten erfassen Kunden suchen Ein Dossier eröffnen Leistungen erfassen Eine Rechnung erstellen Eine Anzahlung entgegennehmen Eine Bestätigung ausdrucken Pendenzen in Queue aufnehmen Lerntipp Nehmen Sie sich beim Erfassen der Daten Zeit und studieren Sie die jeweiligen Eingabemasken. Überlegen Sie sich dabei auch, was Sie machen und versuchen Sie, die Datenzusammenhänge zu erkennen. Kundendaten erfassen TRISS 2000 Starten Sie TRISS 2000 und melden Sie sich mit Benutzername und Passwort an. Es erscheint die TRISS 2000 Shell und das Fenster der „ToDo-List“ wird geöffnet. 1 Abb. 1: Innerhalb der TRISS 2000 erscheint die „ToDo-List“. In deren oberen Symbolleiste befinden sich die Symbole zum Aufrufen der verschiedenen Module. Klicken Sie auf die Schaltfläche <KUN>. Das Fenster „Kundenstamm“ wird geöffnet. Abb. 2: Die Kundenstammmaske verfügt über eine Symbolmenuzeile ,Stamminformationen, Register (Stammdaten, Kontakte etc.) und den Schaltflächen <NEU> und <MUT> am unteren Fensterrand. Abb. 3: Register, auch „Tabs“ genannt ,verleihen den umfassenden Kundeninformationen eine einheitliche und übersichtliche Struktur. Folgende Register stehen zur Verfügung Stammdaten Darin werden die wichtigsten (und alle zwingenden) Kundeninformationen eingetragen. Kontakte Hier werden Informationen über Kontaktpersonen der Adresse verwaltet. Diese Karteikarte verwenden Sie zum Beispiel im Zusammenhang mit Firmenadressen. 2 Error! Use the Home tab to apply Überschrift 2 to the text that you want to appear here. Error! Use the Home tab to apply Überschrift 3 to the text that you want to appear here. TRISS 2000 Angehörige Dient zur Verwaltung von Detailinformationen wie Pass, Kreditkarten, FQT und dgl. Bank Informationen über Bankverbindungen. Wird insbesondere dann benötigt, wenn Ihnen der Kunde erlaubt, die Rechnungen per LSV (Lastschriftverfahren) elektronisch einzuziehen. Selektions Codes Ermöglicht Ihnen den Kundenstamm nach eigenen Kriterien zu strukturieren. Queue Terminierte Pendenzenliste. Einträge, welche Sie hier vornehmen erscheinen am entsprechenden Datum in der „ToDo-List“. Info Karteikarte für freien Text. Consolidators Dient zum Zusammenfassen von Kunden in Umsatzgruppen, zum Beispiel bei Firmen mit selbständigen Filialen. Aufgabe Klicken Sie sich durch die einzelnen Register , ohne jedoch Daten zu erfassen oder zu ändern. Studieren Sie dabei die einzelnen Felder und betätigen Sie wo möglich die Schaltflächen <NEU> und <MUT> am rechten unteren Fensterrand. Damit öffnen Sie ein neues Fenster, in dem Sie neue Einträge erfassen können oder sich bestehende Einträge mutieren lassen. Schliessen Sie danach die jeweiligen Fenster wieder. Mit <Abbrechen> werden allfällige Änderungen oder neue Einträge verworfen. Mit <Speichern> werden Sie in der entsprechenden Karteikarte gespeichert. TRISS Error! Use the Home tab to apply Überschrift 2 to the text that you want to 2000 appear here. 3 Error! Use the Home tab to apply Überschrift 3 to the text that you want to appear here. Stammdaten eines neuen Kunden erfassen So erfassen Sie die Daten eines neuen Kunden 1 Klicken Sie auf die Schaltfläche <NEU> auf dem Register „Stammdaten“ des Kundenstamms. Das Fenster „Suchen“ wird geöffnet. Abb. 4: TRISS 2000 führt Sie bei jeder Neuerfassung eines Kunden zuerst durch eine Duplizitätsprüfung. Damit wird verhindert, dass Kundenstammdaten versehentlich mehrmals erfasst werden. Prüfen Sie also vor jeder Neuerfassung, ob der entsprechende Kunde nicht schon in Ihrer Adressliste aufgeführt ist. 2 Das für die Duplizitätsprüfung vorgesehene Feld ist gelb markiert. Zur Auswahl stehen: Keyword (Kunden) Nummer Postleitzahl Ort Agentencode Wechseln Sie mit <TAB> oder Mausklick ins gewünschte Feld und geben Sie den zu prüfenden Wert ein. Der Browser im mittleren Fensterteil läuft dabei dynamisch mit. Wurden die gewünschten Kundendaten nicht gefunden, Klicken Sie im Fenster „Suchen“ des Kundenstamms auf die Schaltfläche <NEU>. das Fenster „Kunde erfassen“ wird geöffnet. 4 Error! Use the Home tab to apply Überschrift 2 to the text that you want to appear here. Error! Use the Home tab to apply Überschrift 3 to the text that you want to appear here. TRISS 2000 Abb. 5: Im Fenster „Kunde erfassen“ werden die Stammdaten der Kunden erfasst. Alle hier erfassten Daten können später mutiert werden. 3 Füllen Sie die Felder aus. Das jeweils aktive Feld ist gelb markiert. Besonderheit zum Feld „Suchbegriff“ (Keyword) Jeder Kundenadresse muss zwingend ein Suchbegriff (Keyword) zugewiesen werden. Mittels diesem Suchbegriff findet TRISS 2000 für Sie augenblicklich den richtigen Eintrag. Standardmässig erstellt TRISS 2000 ein Keyword aus Nachname und Vorname und schreibt den entsprechenden Vorschlag ins Feld. „Keyword“. Sie können den Eintrag jederzeit mutieren. 4 Wählen Sie die Schaltfläche <Speichern>. Das Fenster „Kunde erfassen“ wird geschlossen. Auf Ihrem Desktop ist nun wieder das Fenster „Kundenstamm“ aktiviert. Angezeigt werden die soeben erfassten Daten. 5 Wechseln Sie in das Register „Angehörige“ und klicken Sie auf die Schaltfläche <NEU>. 6 Erfassen Sie die Details der unter dieser Adresse reisenden Personen. In der Dossierbearbeitung wird TRISS 2000 immer wieder auf Angaben aus diesen Feldern zurückgreifen. Es lohnt sich deshalb, die Angaben standardisiert, gewissenhaft und so vollständig wie möglich zu erfassen. Abb. 6: Das Register „Angehörige“ enthält alle Felder, um Details von Reisenden zu erfassen. Auf die hier erfassten Daten können Sie bei der Leistungserfassung zurückgreifen. TRISS Error! Use the Home tab to apply Überschrift 2 to the text that you want to 2000 appear here. 5 Error! Use the Home tab to apply Überschrift 3 to the text that you want to appear here. 7 Ergänzen Sie nach Bedarf die Kundendaten und Informationen in den übrigen Registern. Im Rahmen dieser Einführung verzichten wir auf die Erfassung weiterer Daten. Einen bestehenden Kunden im Kundenstamm suchen So suchen Sie einen Kunden in Ihrem Kundenstamm 8 Klicken Sie im Kundenstamm auf das Schaltflächensymbol <Suchen nach ..> Das Fenster „Suchen“ wird geöffnet. Abb. 7: Drücken Sie das Schaltflächensymbol <Suchen nach> und tragen Sie anschliessend den gesuchten Begriff in eines der Suchfelder ein. Zur Verfügung stehen: Keyword, (Kunden) Nummer, Postleitzahl, Ort und Agentencode. TRISS 2000 durchsucht die Datenbank nach jedem Tastenschlag dynamisch ab. Dies bedeutet in der Praxis, dass Sie meist schon nach Eingabe der ersten vier Buchstaben des Namens den gewünschten Kunden in der Auswahlliste (Browser) finden. 9 Erscheint der gesuchte Eintrag im Browser, können Sie die Detaildaten einsehen, indem Sie: in die Zeile des gesuchten Eintrags klicken und anschliessen <OK> wählen, um den Datensatz anzuzeigen, oder <MUT>, um direkt in das entsprechende Mutationsfenster einzutreten. in die Zeile des gesuchten Eintrags doppelklicken, um den Datensatz anzuzeigen. Weiter Möglichkeiten innerhalb des Kundenstamms Die Möglichkeiten, im Kundenstamm Daten zu erfassen und zu verwalten sind weitreichend. TRISS 2000 strukturiert die Informationen und präsentiert sie in verschiedenen Registern. Da die einzelnen Register beliebig viele Einträge haben können, werden die Details wenn nötig in einem neuen Fenster angezeigt. Dieses Fenster erscheit, wenn Sie auf dem entsprechenden Eintrag doppelklicken oder die Schaltfläche <NEU> oder <MUT> betätigen. Sie können neue Einträge in den Registern speichern, indem Sie auf Schaltfläche <Speichern> klicken, oder den Änderungen verwerfen in dem Sie auf <Abbrechen> oder <Schliessen> klicken. Das Kundenstamm Hauptmenü Je nach aktivem Modul ändern sich die im Menü unter der Titelliste angezeigten Befehle. Im Kundenstamm stehen zur Verfügung: 6 Error! Use the Home tab to apply Überschrift 2 to the text that you want to appear here. Error! Use the Home tab to apply Überschrift 3 to the text that you want to appear here. TRISS 2000 Abb. 8: Im Hauptmenü des Kundenstamms stehen zur Verfügung: Datei, Bearbeiten, Anzeige, Tools und Hilfe. Im Menü Datei stehen zur Verfügung Abb. 9: Menü Kundenstamm <Datei> Neu erfassen ... Öffnet das Fenster Suchen im Kundenstamm, von wo aus Sie direkt auch einen neuen Eintrag vornehmen können. Gleichbedeutend mit der Schaltfläche <NEU> des Registers Stammdaten des Kundenstamms. Beenden Schliesst das Modul Kundenstamm. Gleichbedeutend mit der Schaltfläche <Schliessen> in der Titelliste des Kundenstamms. ToDo-List (und die weiteren offenen Module) Wechselt zum gewählten Modul und macht dieses zum aktiven Fenster. Im Menü Bearbeiten stehen zur Verfügung Abb. 10: Menü Kundenstamm <Bearbeiten> Stammdaten mutieren ... Ermöglicht das Mutieren der Daten im Register Stammdaten, ungeachtet, welches Register momentan angezeigt wird. Gleichbedeutend mit der Schaltfläche <MUT> im Register Stammdaten. Suchen nach ... Öffnet das Fenster „Suchen“ im Kundenstamm. Gleichbedeutend im der Schaltflächen <? KUN> und <NEU> im Kundenstammregister Stammdaten und dem Menupunkt „Neu erfassen ...“ im Kundenstamm. Kunde löschen Entfernt die Adresse permanent aus der Kundendatei. Kunden, welche mit einem Dossier verbunden sind, können nicht mehr gelöscht werden. (vgl. OR Art. 962) TRISS Error! Use the Home tab to apply Überschrift 2 to the text that you want to 2000 appear here. 7 Error! Use the Home tab to apply Überschrift 3 to the text that you want to appear here. Im Menü Anzeige stehen zur Verfügung Abb. 11: Menü Kundenstamm <Anzeigen> Index setzen auf ... Kundennummer, Keyword, PLZ, Ort, Agentencode Die Schaltflächen <Rückwärts blättern> und <Vorwärts blättern> bewirken, dass der jeweils vorangegangene respektive nächste Datensatz angezeigt wird. Die Reihenfolge der Anzeige wird bestimmt durch den hier gewählten Index. Vorwärts blättern Zeigt die Daten des nächsten Datensatzes an. Gleichbedeutend mit der Schaltfläche . Rückwärts blättern Zeigt die Daten des vorherigen Datensatzes an. Gleichbedeutend mit der Schaltfläche . Im Menü Tools stehen zur Verfügung Abb. 12: Menü Kundenstamm <Tools> TRISS 2000 stellt Ihnen auf verschiedenen Ebenen Werkzeuge bereit. „Tools“ ist ein eigenes Modul innerhalb von TRISS 2000. Wenn Sie daraus ein Werkzeug auswählen, wechselt das Menü. Die Beschreibung der Tools finden Sie im Kapitel 2, „Allgemeine Funktionen und Verhalten“. Im Menü Hilfe stehen zur Verfügung Abb. 13: Menü Kundenstamm <Hilfe> Hilfe ... Startet dieses Dokument als Acrobat File. Näheres über den Umgang mit dem Programm Acrobat Reader erfahren Sie im dortigen Hilfe Programm Über ... Zeigt Version, Kontaktadressen und Programminformationen an. 8 Error! Use the Home tab to apply Überschrift 2 to the text that you want to appear here. Error! Use the Home tab to apply Überschrift 3 to the text that you want to appear here. TRISS 2000 Dossier eröffnen Schliessen Sie alle Fenster mit Ausnahme der ToDo-List indem Sie im jeweiligen Fenster in der deren Titelleiste die Schaltfläche <> klicken. 10 Starten Sie die Dossierverwaltung. Klicken Sie dazu im Fenster „ToDo-List“ auf die Schaltfläche <DOS>. Abb. 14: Wie alle anderen Module wird auch die Dossierverwaltung über die Symbolleiste des „ToDo-List“ Fensters gestartet. Alternativ können Sie es jedoch auch über das Menü „Datei“ > „TRISS-Dossierverwaltung“ starten. Im nun erscheinenden Fenster wird das letzterfasste Dossier angezeigt. 11 Wählen Sie <NEU> Abb. 15: Klicken Sie auf NEU, um ein neues Dossier zu eröffnen. TRISS 2000 öffnet daraufhin das Suchfenster des Kundenstamms, aus welchem Sie den zum neuen Dossier passenden Kunden suchen und auswählen können 12 TRISS 2000 zeigt Ihnen jetzt den vollständigen Kundenstamm und fordert Sie auf, den richtigen Kunden auszuwählen. Suchen Sie über ein geeignetes Eingabefeld den richtigen Kunden. In der Regel werden Sie Kunden über das Keyword suchen. TRISS 2000 führt Sie dynamisch zum gewünschten Eintrag. Nach dem ersten Tastendruck zeigt TRISS 2000 sofort alle Kunden, deren Keyword mit diesem Buchstaben beginnen. Beim zweiten Tastenschlag wird die Auswahl bereits verfeinert und schon beim dritten oder vierten Tastenschlag, dürfte im Auswahlfenster der richtige Kunde ersichtlich sein. Anmerkung Sie die Daten des Kunden noch nicht im TRISS 2000 erfasst, müssen Sie nicht in den Kundenstamm wechseln, sondern können gleich auf dieser Ebene erneut die Schaltfläche <NEU> betätigen. Es liegt am Anwender, dafür zu sorgen, dass Kunden nicht doppelt erfasst werden! Suchen Sie gegebenenfalls nicht nur über das Keyword, sondern auch über die anderen, zur Verfügung stehenden Felder. 13 Vergewissern Sie sich, dass der blaue Auswahlbalken auf dem richtigen Kundeneintrag steht und betätigen Sie im Fenster „TRISS :Suchen...“die Schaltfläche <OK> . Damit übernehmen Sie den Datensatz in das neu zu erfassende Dossier. Um den Datensatz zu übernehmen, können Sie auch auf einer beliebigen Position der gewünschten Datenzeile doppelklicken. 14 Füllen Sie im Fenster „Dossier-Stammdaten mutieren...“ die erforderlichen Felder aus. In welche Felder sie zwingend etwas eintragen müssen, hängt von der Installation ab und diese wiederum von Ihren betrieblichen Bedürfnissen. TRISS Error! Use the Home tab to apply Überschrift 2 to the text that you want to 2000 appear here. 9 Error! Use the Home tab to apply Überschrift 3 to the text that you want to appear here. Arbeitet Ihr Betrieb zum Beispiel mit Filialen, so ist es zwingend, dass jedes Dossier einer Filiale zugewiesen wird. Das gleiche gilt für Abteilungen. 15 Weisen Sie dem Dossier allenfalls einen gültigen Statistikcode zu. In dieses Feld können Sie ein statistisches Kriterium erfassen, welches nicht anderweitig von TRISS 2000 abgedeckt wird. Ob ein Eintrag nötig ist, hängt von den statistischen Bedürfnissen Ihrer Firma ab. In der Regel bleibt diese Feld leer! 16 Tragen Sie im Feld „Reisecode“ einen gültigen Reisecode ein. Dieses Feld lässt statistische Auswertungen zu, weshalb wir Ihnen empfehlen, folgende Konvention anzuwenden: ISO-Code des Landes der Hauptdestination / (slash) IATA Dreibuchstabencode der Hauptdestination. Beispiel: US/SFO für eine Reise nach San Francisco. 17 Im Feld rechts vom Reisecode können Sie der Reise einen Titel geben oder über die Schaltfläche einen gültigen Eintrag einlesen. Die Standardformulare verwenden diesen Titel in Bestätigungen und Reiseprogrammen. Beispiel: Wandern in Hongkong 18 Im Feld „Dossier zHd.“ können Sie gegebenenfalls einen Adresszusatz erfassen, oder, sofern im Kundenstamm ein entsprechender Eintrag erfasst wurde, über die Schaltfläche einen Eintrag übernehmen. 19 Drücken Sie die Schaltfläche <Speichern> um das Dossier definitiv zu eröffnen oder <Abbrechen>, um die getätigten Einträge zu verwerfen. Haben Sie sich für die Option <Speichern> entschlossen, vergibt TRISS 2000 Ihrem neuen Dossier eine neue, eindeutige Nummer und öffnet die Dossier Grundmaske. Anmerkung Alle soeben getätigten Eingaben können Sie, soweit dies die Programmlogik zulässt, später ändern. Dossier Register inspizieren Aufgabe (10 Minuten) Im vorherigen Abschnitt haben Sie ein neues Dossier eröffnet. Betrachten Sie jetzt in Ruhe und genau das aktuelle Fenster und seine Bestandteile. Führen Sie die Maus über die Schaltflächen und Symbole und lesen Sie die zugehörigen Tool Tipps. Klicken Sie auf die verschiedenen Register und überlegen Sie, was wohl in die einzelnen Felder eingetragen wird. Klicken Sie, wo vorhanden, auch auf die Sub-Register und Schaltflächen. Vermeiden Sie es jedoch vorerst, Daten zu erfassen. Klicken Sie sich bewusst (nicht wild und planlos) mehrmals durch die verschiedenen Register. Versuchen Sie sich vorzustellen, was bei einem Klick geschieht, bevor Sie den Klick ausführen. In diesen Fenstern werden Sie den Hauptteil Ihrer Arbeiten erledigen. Um den folgenden Text leserlich zu halten, wird in der Regel darauf verzichtet, die einzelnen Ebenen immer aus der Basisebene heraus anzusprechen. Wir gehen also davon aus, dass wenn zum Beispiel vom Register „Flüge“ die Rede sein wird, der Anwender weiss, wo er dieses Register findet. Also in diesem Beispiel Dossierverwaltung... Leistungen FLT Reiseteilnehmer erfassen Jedem Dossier lassen sich beliebig viele Passagiere zuweisen. Jedem Passagier und jedem Passagier wiederum reisespezifische Details. Die Felder „Adults“, „Children“, „Infants“ und „Total“ auf der Registerkarte „Dossierstamm“ werden auf Grund der hier eingetragenen Werte ermittelt. Diese wiederum bilden die Basis für weitergehende statistische Zusammenzüge. Rechtssubjekt (Vertragspartner, Schuldner, Korrespondent) bleibt aber in jedem Fall der Kunde gemäss Eintrag im Dossierstamm. Somit eignet sich diese Funktion nur 10 Error! Use the Home tab to apply Überschrift 2 to the text that you want to appear here. Error! Use the Home tab to apply Überschrift 3 to the text that you want to appear here. TRISS 2000 dann zum Erfassen von Gruppen wenn die Gruppe in jeder Beziehung als Kollektiv. (ein Vertragspartner, eine Bestätigung, eine Rechnung) So erfassen Sie Reiseteilnehmer 20 Wählen Sie die Registerkarte PAX im Register Leistungen. 21 Klicken Sie auf die Schaltfläche <NEU> 22 nun haben Sie zwei Möglichkeiten, Passagierdetails einzutragen: 23 Tragen Sie den Namen des Passagiers (wie er auf im Pass erscheint) ins entsprechende Feld ein und ergänzen Sie die übrigen Felder nach Bedarf. oder Klicken Sie auf die Schaltfläche und übernehmen Sie den gewünschten Angehörigen aus dem Kundenstamm. Spätestens jetzt dürfte Ihnen klar werden, dass es sich immer lohnt, die Angehörigenliste im Kundenstamm zu pflegen. 24 Ändern Sie die Pax-ID, sofern es sich nicht um einen Erwachsenen Reiseteilnehmer handelt. 25 Tragen Sie nach Bedarf Bemerkungen ein, welche sich auf diesen Passagier und dieses Dossier beziehen. Die Bemerkungen aus dem Kundenstamm werden nicht automatisch in dieses Bemerkungsfeld übernommen. Flug-Segmente erfassen Sofern Sie mit einem CRS (Sabre, Galileo, Amadeus, Worldspan) arbeiten und die entsprechende Datenexportfunktion abonniert haben, kann TRISS 2000 Flugdaten direkt einlesen und aufbereiten. TRISS 2000 importiert Daten aus dem CRS, kann aber keine Informationen ans CRS zurückgeben. So veranlassen Sie TRISS 2000, Flugdaten aus dem CRS zu übernehmen 26 Erstellen Sie ein PNR im CRS und geben Sie den entsprechenden Export Befehl. Einzelheiten zum Exportbefehl finden Sie in den Unterlagen Ihres CRS. Sabre: DIT Galileo: Amadeus: Ihr CRS sendet nun im Hintergrund die Daten in ein eigenes TRISS 2000. Aus diesem Verzeichnis werden sie von TRISS 2000 abgeholt, sobald die Voraussetzungen dafür gegeben sind. 27 Tragen Sie im Dossierstamm die PNR Adresse des CRS ein. (nicht diejenige eines allfälligen Direct Access oder Direct Connect Partners!) 28 Je nach Systemauslastung und Konfiguration dauert kann es einen Moment dauern, bis die Daten von TRISS 2000 abgeholt werden. Danach füllt Ihnen TRISS 2000 die Flugdaten bestmöglichst aus. CRS exportieren die Daten in unterschiedlicher Qualität was dazu führen kann, dass nicht alle Zusatzfelder ausgefüllt werden. So erfassen Sie Flugdaten manuell 29 Wählen Sie die Registerkarte FLT im Register Leistungen 30 Klicken Sie auf die Schaltfläche <NEU> TRISS Error! Use the Home tab to apply Überschrift 2 to the text that you want to 2000 appear here. 11 Error! Use the Home tab to apply Überschrift 3 to the text that you want to appear here. 31 Erfassen Sie die gewünschten Werte in die jeweiligen Felder. Die Felderbezeichnungen sind so gewählt, dass sich für ausgebildete Reisebüroangestellte eine Erläuterung weitgehend erübrigen sollte. Verwenden Sie folgende Konventionen: Datum: TTMMMYY (Tag, Monat, Jahr) Departure from: IATA 3 Letter Code (hinterlegt) Carrier: IATA 2 Letter Code (hinterlegt) Operating Carrier: 2 Letter Code (hinterlegt) Booking Class: gemäss CRS Day Indicator: wählen Sie einen allfälligen Datumswechsel Equipment: CRS Code Beschränkungen: Die Feldlänge für Terminalangaben ist durch die CRS Logik beschränkt. Welche Daten Sie erfassen, hängt alleine von Ihren Bedürfnissen ab. TRISS 2000 zwingt Sie nur zu ganz wenigen Eintragungen. Versehen Sie die Check-Box „Allows CRS-DITT“ mittels Mausklick mit einem Häkchen wenn Sie möchten, dass künftige DIT den Eintrag überschrieben. Erfassen Sie im Abschnitt „Rechnungsdaten“ „Anzahl“ und „Betrag“ wenn Sie möchten, dass TRISS 2000 Ihnen zu dieser Leistung eine Rechnungszeile vorbereiten soll. Erfassen Sie allfällige Stopps über die Schaltfläche <NEU> . Wenn Sie alle Angeben zu diesem Flugsegment erfasst haben, drücken Sie die Schaltfläche <Speichern>. Erfasste Flug-Segmente bearbeiten Enthält eine Leistungsregisterkarte Einträge, so erweitern sich die Bearbeitungsmöglichkeiten dynamisch. Sie können: mit der Schaltfläche <NEU> ein neues Segment anhängen mit <INS> ein neues Segment einfügen mit <MUT> das ausgewählte Segment bearbeiten mit <PAX> einen Teilnehmer ausdrücklich mit einen ausgewählten Segment verbinden. mit <INV> eine Rechnungszeile für dieses Segment erstellen mit <TXT> einen vorerfassten Textbaustein mit diesem Segment verbinden mit <PRV> bestimmen, welcher Provider dieses Segment erbringt mit <DOK> die Dokumentenbewirtschaftung für dieses Segment aktivieren mit <VOU> einen Standard Voucher für dieses Segment erstellen mit <SFI> das aktuelle Segment in eine Datenbank speichern und sie für künftigen Gebrauch verfügbar machen. (Vgl. Kapitel 2, Allgemeine Bedienerhinweise und Softwareverhalten) mit <RFI> ein früher mittels <SFI> gespeichertes Segment anhängen. mit <HST> die History dieses Segments ansehen mit <DEL> das gewählte Segment löschen. So erfassen Sie für die gewählte Leistung eine Rechnungszeile Rechnungszeilen können auf zwei Arten erstellt werden. Entweder sie geben die ganzen Informationen auf der Registerkarte „Rechnungswesen“ „Rechnung“ ein, 12 Error! Use the Home tab to apply Überschrift 2 to the text that you want to appear here. Error! Use the Home tab to apply Überschrift 3 to the text that you want to appear here. TRISS 2000 oder Sie benutzen die Informationen eines Leistungssegments, um den Vorgang abzukürzen. Das Resultat bleibt das gleiche! 32 Klicken Sie auf das Segment, welches die Preisinformationen enthält. Das Fenster „Rechnung erfassen...“ erscheint. 33 Prüfen Sie die vom System vorgeschlagenen Einträge und ändern Sie diese nach Bedarf und gemäss den Vorgaben Ihrer Buchhaltung. Hotel-Segmente erfassen So erfassen Sie ein Hotel-Segment 34 Wählen Sie die Registerkarte HTL im Register „Leistungen“ 35 Klicken Sie auf die Schaltfläche <NEU>. Das Fenster „Hotelsegmente erfassen...“ erscheint. 36 Erfassen Sie die gewünschten Werte in die jeweiligen Felder. Die Felderbezeichnungen sind so gewählt, dass sich für ausgebildete Reisebüroangestellte eine Erläuterung weitgehend erübrigen sollte. Beachten Sie bitte Destination: Ortschaft ausgeschrieben (hinterlegt) Tipp Wenn es sich um eine Ortschaft mit IATA Dreibuchstaben-Code hat, oder sie in im Decoding einen entsprechenden Code erfasst haben, brauchen Sie den Ortsnamen nicht auszuschreiben. Geben Sie einen Punkt ein, gefolgt vom Code und drücken Sie <Enter>. TRISS 2000 ersetzt daraufhin Ihren Eintrag mit dem decodierten Wert. Time IN, Time OUT: Muss erfasst werden, wenn Sie sicher sein möchten, dass die Leistungen im Reiseprogramm von vornherein in der richtigen Reihenfolge gedruckt werden. Was ist der Room-Manager Werden in einem Dossier pro Segment mehrere Zimmer benötigt (zum Beispiel für eine Grossfamilie oder Buspassagiere) so können Sie über den Room-Manager Reservationsdetails erfassen. Um diese Funktion effizient einsetzen zu können, sollten Sie über weitreichende Erfahrung im Umgang mit TRISS 2000 verfügen und gegebenenfalls einen auf Ihre Bedürfnisse abgestimmten Schulungskurs besuchen. Aufgabe Erfassen Sie eine Hotelbuchung Weitere Leistungsarten erfassen Das Erfassen von Mietwagen-, Bahn-, Schiff- und diversen übrigen Segmenten funktioniert im Prinzip gleich. Tipp Destinationsfelder, welche nicht über ein Codefeld gefüllt werden können, sind in der Regel mit dem erweiterten Pünktli-Code hinterlegt. Geben Sie einen Punkt ein, gefolgt vom Code und drücken Sie <Enter>. TRISS 2000 ersetzt daraufhin Ihren Eintrag mit dem decodierten Wert. Aufgabe Erfassen Sie selbständig und ohne gleich einen verzwickten Spezialfall zu suchen ein Mietwagen-Segment TRISS Error! Use the Home tab to apply Überschrift 2 to the text that you want to 2000 appear here. 13 Error! Use the Home tab to apply Überschrift 3 to the text that you want to appear here. ein Bahn-Segment ein Schiff-Segment eine Stadtrundfahrt Versuchen Sie, die auftretenden Fragen schriftlich zu formulieren. Rechnungszeilen erstellen TRISS 2000 verwaltet Leistungsdaten (Segmente) und Rechnungsdaten (Rechnungsdetails) separat. Das heisst, Leistungen sind nicht zwangsläufig mit Rechnungszeilen verbunden. Allerdings unterstützt Sie TRISS 2000 beim Erstellen von Rechnungszeilen, indem Sie zu jedem Segment einen Preis erfassen können und TRISS 2000 damit eine weitgehend vollständige Rechnungszeile erstellen kann. So erstellen Sie eine Rechnungszeile ab einem Buchungs-Segment 37 Klicken Sie auf das gewünschte Segment und stellen Sie sicher, dass dafür sowohl Anzahl wie auch Preis erfasst sind. 38 Klicken Sie auf die Schaltfläche <INV> . Das Fenster „Rechnung erfassen...“ erscheint. 39 Überprüfen und ergänzen Sie die Daten und ändern Sie diese gegebenenfalls. 40 Betätigen Sie die Schaltfläche <Speichern>, um die Informationen als Rechnungszeile zu speichern. Anmerkung TRISS 2000 merkt, ob das betreffende Segment bereits fakturiert wurde und verhindert damit eine versehentlich doppelte Rechnungstellung weitgehend. Wird die Rechnungszeile gelöscht, kann das Segment erneut über <INV> erstellt werden. Wird die Leistung gelöscht, bleibt die Rechnungszeile bestehen und muss im Sub-Register „Rechnungswesen“ > „Rechnung“ gelöscht werden. So erstellen sie eine Rechnungszeile im Rechnungswesen 41 In der Dossierverwaltung wählen Sie Sub-Register „Rechnungswesen“ > „Rechnung“. Der obere Bereich zeigt die einzelnen Zeilen, der untere Einzelheiten der aktiven Rechnungszeile. 42 Klicken Sie auf die Schaltfläche <NEU>. Das Fenster „Rechnung erfassen...“ erscheint mit einer leeren Eingabemaske. 43 Füllen Sie die Maske aus. Der Text in der Rechnungszeile wird automatisch umgebrochen und kann entsprechend entgegeben werden. Sie können in diesem Feld aber mit <Enter> einen festen Umbruch einfügen. Bei längeren Texten sehen Sie in der Vorschau der Registerkarte nur einen Teil. 44 Betätigen Sie die Schaltfläche <Speichern>, um die Informationen als Rechnungszeile definitiv zu speichern. Zahlungen bearbeiten In der Regel werden Ihre Kunden die Schulden mittels einem vorgedruckten Einzahlungsschein begleichen. TRISS 2000 erstellt dazu die Einzahlungsscheine und verbucht eingehende Zahlungen auf einem Bank- oder Postkonto direkt ins Dossier. So erfassen Sie einen Zahlungseingang manuell 45 14 In der Dossierverwaltung wählen Sie Sub-Register „Rechnungswesen“ > „Zahlungen“. Error! Use the Home tab to apply Überschrift 2 to the text that you want to appear here. Error! Use the Home tab to apply Überschrift 3 to the text that you want to appear here. TRISS 2000 46 Klicken Sie auf die Schaltfläche <NEU>. Das Fenster „Zahlungen erfassen...“ erscheint. Soweit möglich, füllt TRISS 2000 bereits aus. 47 Bearbeiten Sie die Daten. Die ausgewählte Zahl Art beeinflusst den Quittungstext und allfällige Abgleichroutinen (IATA BSP, Kreditkartengutschriften), das gewählte Konto die Buchhaltung. So drucken Sie eine Quittung 48 Markieren Sie die Sub-Register „Rechnungswesen“ > „Zahlungen“ den zu quittierenden Betrag. 49 Klicken Sie auf die Schaltfläche <QTT>. 50 Wählen Sie im Fenster „Kundendokumente auswählen...“ das gewünschte Dokument und ändern Sie gegebenenfalls die Druckerauswahl. 51 Klicken Sie auf die Schaltfläche <Formular Laden>. TRISS 2000 erstellt Ihnen ein Textdokument mit den Quittungsrelevanten Daten. 52 Drucken Sie die Quittung So löschen Sie eine bereits erfasst Zahlung 53 Markieren Sie die Sub-Register „Rechnungswesen“ > „Zahlungen“ den zu annullierenden Betrag. Anmerkung Anstatt eine Zahlung zu annullieren und korrekt neu einzugeben, können Sie auch mittels der Schaltfläche <MUT> die Daten ändern. 54 Klicken Sie auf die Schaltfläche <XXX> 55 Bestätigen Sie die Sicherheitsaufforderung. Pendenzen verwalten TRISS 2000 verfügt über eine effiziente Pendenzen Verwaltung , welche es Ihnen erlaubt, Ihre Arbeiten weitgehend papierlos zu erledigen. Neben den von Anwendern erfassten Pendenzen führt TRISS 2000 aber auch noch allgemeine Queues welche Sie an verfallene Termine erinnern. Die Grundsätze der Queue finden Sie in Kapitel 2, „Allgemeine Funktionen und Verhalten“. So tragen Sie Pendenz in die Queue ein 56 Wählen Sie die Registerkarte „Queue“. Diese befindet sich je nach gewähltem Modul in einem Haupt-Register (Kunden, Lieferanten, Provider) oder in einem Sub-Register (Dossier) 57 Klicken Sie auf die Schaltfläche <NEU> . Das Fenster „Queue Eintrag erfassen...“ erscheint. 58 Bestimmen Sie das Erinnerungsdatum und in wessen Queue der Eintrag geschrieben werden soll (Feld „Wird erledigt von“) 59 Erfassen Sie einen aussagekräftigen Text. TRISS Error! Use the Home tab to apply Überschrift 2 to the text that you want to 2000 appear here. 15 Error! Use the Home tab to apply Überschrift 3 to the text that you want to appear here. Dokumente drucken TRISS 2000 kann die von Ihnen erfassten Daten in verschiedenen Formen ausdrucken. Absolventen von entsprechenden Expertenseminaren können massgeschneiderte Vorlagen für den jeweiligen Zweck erstellen. Meist genügen jedoch die mit TRISS 2000 standardmässig ausgelieferten Vorlagen. Gegen Bezahlung nach Aufwand erstellt die Moduline AG weitere kundenspezifische Formulare. So drucken Sie eine Bestätigung 60 Vergewissern Sie sich, dass alle erfassten Daten korrekt und vollständig sind. 61 Wählen Sie im TRISS 2000 Hauptmenü den Befehl >Drucken >Kundendokumentente... Das Fenster „Kundendokumente auswählen...“ erscheint. 62 Wählen Sie das gewünschte Dokument und überprüfen Sie die Optionen. 63 Klicken Sie auf die Schaltfläche „Formular laden“. TRISS 2000 startet die Textverarbeitung und öffnet das Dokument in einem eigenen Windows-Fenster. 64 Sie können das Dokument nun beliebig verändern und wie jedes übrige Windows-Dokument verwenden. Änderungen werden nicht ins Dossier zurückgeschrieben. 65 Drucken Sie die Bestätigung oder senden Sie das File per E-Mail. So senden Sie eine Bestätigung per E-Mail Wie geht’s weiter? Sie kennen nun die wichtigsten Funktionen um mit TRISS 2000 einfache Dossiers zu erstellen und zu bearbeiten. Darüber hinaus haben Sie auch die wichtigsten Funktionen der Adressverwaltung kennen gelernt. Je mehr Daten Sie erfassen, desto plausibler werden Ihnen die Funktionen und anfänglich Verwirrendes wird plötzlich so klar, dass Sie nicht mehr wissen, was daran ursprünglich eigentlich verwirrend war. Formulieren Sie Ihre Fragen schriftlich und besprechen Sie diese mit Ihrem Systemkoordinator. Die Schriftform ermöglicht ihm, Fragen zu klassifizieren und sie gegebenenfalls an die Moduline weiterzuleiten. Zudem sollten Sie wissen Die Komplexität TRISS 2000 ist vergleichbar mit Programmen wie Word, Excel, Sabre, Amadeus etc. Erwarten Sie von sich nicht, dass Sie das Programm innert 3 Tagen beherrschen. Bei täglich intensivem und bewusstem Gebrauch sollten Sie nach zirka 30 Tagen mit allen Basisfunktionen von TRISS 2000 vertraut sein. TRISS 2000 ist eine Standard-Software. Sie wurde so konzipiert, dass es von möglichst vielen Reisebüros verwendet werden kann, ungeachtet der spezifischen Ausrichtung. Je nach Betriebsgrösse, Verantwortlichkeit und Kompetenz sollten Sie sich nach einer gewissen Zeit auch mit weitergehenden Funktionen und Modulen von TRISS 2000 auseinander setzen wie: 16 Kreditoren Error! Use the Home tab to apply Überschrift 2 to the text that you want to appear here. Error! Use the Home tab to apply Überschrift 3 to the text that you want to appear here. TRISS 2000 Debitoren Finanzbuchhaltung Auswertungen Dienstroutinen Kalkulation Textbausteinen u.a.m. Zu TRISS 2000 werden Erweiterungen angeboten, welche unter Umständen für Ihren Betrieb nützlich sind. Zum Beispiel: Clubverwaltung Reisebedingungsmanager Lassen Sie sich über Preise und Funktionen informieren. Die Entwickler von TRISS 2000 sind bestrebt, das Produkt fortlaufend den aktuellsten Bedürfnissen anzupassen. Entsprechend sind wir Ihnen für jegliche Anregungen dankbar. Senden Sie Ihre Anliegen an [email protected]. Wenn Sie Hilfe benötigen, kontaktieren Sie bitte Ihren Systemkoordinator. Er kann Ihnen in den meisten Fällen weiterhelfen oder nimmt gegebenenfalls mit uns Kontakt auf. Bitte haben Sie Verständnis, dass wir Mitarbeitern ohne TRISS 2000 Ausbildung (Grundkursbestätigung) keine telefonische Unterstützung gewähren können. TRISS Error! Use the Home tab to apply Überschrift 2 to the text that you want to 2000 appear here. 17 Error! Use the Home tab to apply Überschrift 3 to the text that you want to appear here. TRISS 2000 18