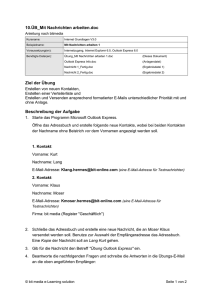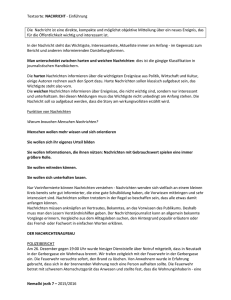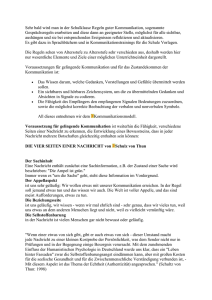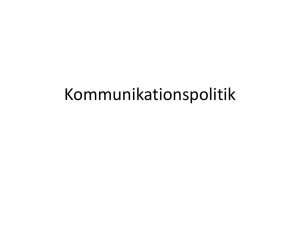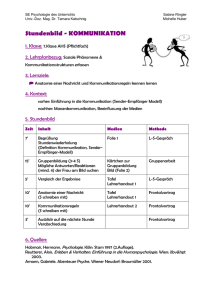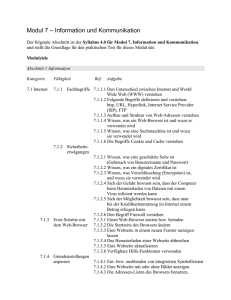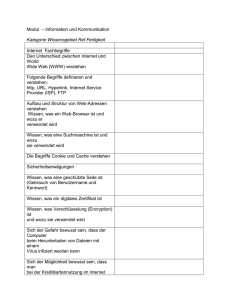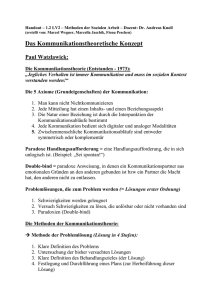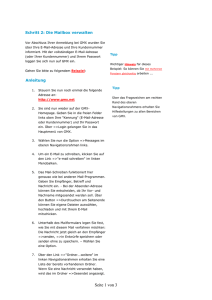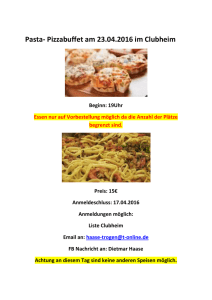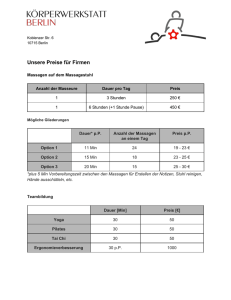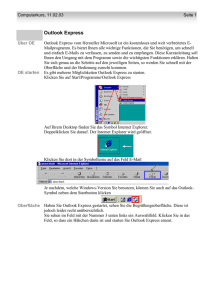Outlook Express Anleitung
Werbung

Outlook Express Anleitung Mit dem Programm Outlook Express können Sie E-Mails empfangen und versenden. E-Mail Adressen Um andere Personen via E-Mail erreichen zu können, benötigen Sie - wie auf dem regulären Postweg - eine Adresse. Elektronische Adressen im Internet haben folgende Struktur: [email protected]. Das Symbol @ wird wie das Englische Wort „at“ ausgesprochen. Im Deutschen wird @ als „Klammeraffe“ bezeichnet. Eine E-Mail Adresse könnte also folgendermaßen aussehen: [email protected]. Es ist nicht immer notwendig 2 Namen vor bzw. 2 Domain-Namen nach dem Symbol @ anzuführen. Eine E-Mail Adresse kann auch so aussehen: [email protected]. Der letzte Teil der Adresse „at“ bezeichnet das Land der Hauptdomäne. Generell steht „at“ für Österreich, „de“ für Deutschland, „ch“ für die Schweiz usw. Es gibt aber auch internationale Hauptdomänen wie z. B. „com“. E-Mail mit Outlook Express Wie bereits erwähnt, können Sie mit Outlook Express E-Mails empfangen und versenden. Nachdem Sie Outlook Express installiert haben, kann das Programm auf verschiedene Arten gestartet werden. Am Schnellsten starten Sie Outlook Express mit einem Doppelklick des Outlook-Symbols auf Ihrem Desktop. Sie können aber auch den Start-Button drücken und das Programm Outlook Express auswählen. 1 Wenn Sie Outlook Express zum ersten Mal starten, wird folgendes Fenster auf Ihrem Bildschirm erscheinen: Im Fenster finden Sie eine Menüleiste, eine Werkzeugleiste und 3 kleinere Fenster. Mit der Maus können Sie durch Ziehen der horizontalen oder vertikalen Balken, die das Fenster unterteilen, die einzelnen kleineren Fenster vergrößern oder verkleinern. Auf der linken Seite sehen Sie eine Liste mit Ordnern, in denen sie Ihre Mails speichern. Im Fenster rechts oben sehen Sie die E-Mails, die Sie erhalten haben. Und im selben Fenster darunter sehen Sie den Inhalt der ausgewählten Nachricht. Um eine Nachricht zu lesen, müssen Sie diese mit der Maus auswählen. Sollten Sie die Nachricht mit einem Doppelklick öffnen, so erscheint diese in einem eigenen Fenster. Nachdem Sie Outlook Express das erste Mal gestartet haben, sehen Sie eine Muster-Nachricht von Microsoft. 2 Einstellungen für Ihr E-Mail Konto Um die Einstellungen Ihres E-Mail Kontos zu konfigurieren, wählen Sie in der Menüleiste den Punkt „EXTRAS“, dann „KONTEN“. Es erscheint ein Dialogfenster in dem Sie die Option „EMAIL“ wählen. Wenn Sie Ihren Namen oder Ihren Konto-Namen ändern wollen, wählen Sie Ihr Konto aus, klicken Sie auf den Button Einstellungen und dann auf die Option „ALLGEMEIN“. Wenn Sie Ihren Konto-Namen, Ihr Passwort oder einen der Server ändern wollen, wählen Sie die Option „SERVER“. 3 Nachrichten senden So senden Sie E-Mails: Klicken Sie auf den Button „Neue Nachricht“ in der Werkzeugleiste. Ein neues Fenster wird geöffnet. Um zu überprüfen, ob alles einwandfrei funktioniert, empfehlen wir, eine Testnachricht zu senden. Im Feld „AN“ müssen Sie die E-Mail Adresse des Empfängers eingeben. Nachdem Ihr erstes Mail nur ein Testmail ist, geben Sie die Adresse: [email protected] oder Ihre eigene E-Mail Adresse ein. Im Feld „BETREFF“ geben Sie den Betreff der Nachricht ein, z. B. Testmail. Schreiben Sie im großen Feld darunter einen kurzen Nachrichtentext und klicken Sie auf „SENDEN“ um Ihre Nachricht abzuschicken. Falls Sie noch nicht online sind, stellt Outlook Express automatisch eine Verbindung mit dem Internet her und versendet Ihre Nachricht. Um zu überprüfen, ob Sie neue Nachrichten erhalten haben, klicken Sie auf „SENDEN/EMPFANGEN“ in der Menüleiste. 4 Wenn Sie eine Nachricht erhalten haben, wird diese im großen Fenster angezeigt. Klicken Sie einfach auf die neue Nachricht. Und schon können Sie die neue Nachricht lesen. Neue, ungelesene Nachrichten werden in fetter Schrift dargestellt. Ein kleines Symbol auf der rechten Seite der Werkzeugleiste zeigt Ihnen ebenfalls den Empfang neuer E-Mails an. So antworten Sie auf eine Nachricht: 1. Wählen Sie die Nachricht aus, auf die Sie antworten möchten. Klicken Sie dann auf den Button „ANTWORTEN“ in der Werkzeugleiste. 2. Schreiben Sie Ihre Antwortnachricht und klicken Sie auf „Senden“. 5 Adressen hinzufügen Es ist mühsam, bei jeder neuen Nachricht die E-Mail Adresse des Empfängers manuell einzugeben. Auch besteht die Gefahr, dass Sie sich vertippen. Mit der Zeit werden Sie immer mehr Adressen haben, die Sie sich merken müssen. Um dies zu vermeiden, können Sie alle E-Mail Adressen im Adressbuch speichern. So speichern Sie E-Mail Adressen: 1. Öffnen Sie das Adressbuch, indem Sie auf den Button „ADRESSEN“ in der Werkzeugleiste klicken. 2. Klicken Sie auf “Neu”, “Neuer Kontakt”, um ein neues Dialogfenster zu öffnen. 6 3. Beachten Sie, dass die Option „Name“ ausgewählt ist. In den Feldern „VORNAME“ – und wenn nötig „NACHNAME“ – geben Sie den Vor- und Nachnamen der Person oder den Firmennamen ein. Der Name, den Sie hier eingeben, wird später in der Liste der Adressen angezeigt. Im Feld „E-MAIL ADRESSEN“ müssen Sie nun die E-Mail Adresse eingeben. Klicken Sie auf „HINZUFÜGEN“ um die Adresse im Adressbuch zu speichern. Bestätigen Sie mit „OK“ um weitere E-Mail Adressen einzugeben. 4. Schließen Sie das Adressbuch, sobald Sie alle Adressen eingegeben haben. Wenn Sie jetzt ein E-Mail verschicken wollen, können Sie die Empfängeradresse ganz einfach im Adressbuch auswählen: 1. Klicken Sie auf „NEUE E_MAIL“ um eine neue Nachricht zu erstellen. 2. Klicken Sie auf das Symbol „AN“/“ADRESSBUCH“ . 3. Klicken Sie auf den entsprechenden Namen aus der Liste. Anschließend klicken Sie auf den Button „AN“ und bestätigen Sie Ihre Auswahl mit „OK“. 7 Verwenden der Kontakte Sie können auch den Ordner „KONTAKTE“ verwenden, um eine Nachricht an einen bestimmten Empfänger zu verschicken oder eine neue Adresse zu speichern. Sie finden diesen Ordner im linken unteren Teil des Outlook Fensters. Im Ordner „KONTAKTE“ sehen Sie eine Liste aller von Ihnen gespeicherten Namen. Wenn Sie dieses Fenster nicht sehen, wählen Sie in der Menüleiste die Option „ANSICHT“, dann „LAYOUT.“ Überprüfen Sie, ob die Option „KONTAKTE“ ausgewählt ist. Um direkt im Ordner „KONTAKTE“ eine neue Adresse zu speichern, klicken Sie auf „KONTAKTE“ und wählen Sie „NEUER KONTAKT“. Ein neues Dialogfenster öffnet sich, in dem Sie nun die neue Adresse eingeben können. Sie können auch direkt über den Ordner „KONTAKTE“ ein E-Mail versenden. Wählen Sie den gewünschten Empfänger aus. Mit einem Doppelklick wird automatisch eine neue Nachricht geöffnet, die bereits an den gewählten Empfänger adressiert ist. 8 Adressen aus empfangenen Nachrichten speichern Um eine Adresse aus einer erhaltenen Nachricht zu speichern, müssen Sie die Nachricht öffnen. Anschließend klicken Sie mit der rechten Maustaste auf den Namen des Empfängers und wählen Sie die Option „ZUM ADRESSBUCH HINZUFÜGEN“. Die E-Mail Adresse des Absenders wird automatisch in Ihr Adressbuch gespeichert. Adressen automatisch ergänzen Outlook Express ergänzt automatisch die Adressen, die Sie in die Adresszeile eingeben. Das heißt, sobald Sie einen Namen in das Adressfeld „AN“ eingeben, schlägt Outlook Express die nächst passende Adresse aus Ihrem Adressbuch vor. Nachrichten löschen Wenn Sie eine Nachricht löschen wollen, wählen Sie die entsprechende Nachricht aus, und drücken Sie auf „LÖSCHEN“. Wenn Sie mehrere nacheinander gelistete Nachrichten löschen wollen, wählen Sie die erste Nachricht aus, halten Sie die Umschalttaste gedrückt und klicken Sie dann auf die letzte zu löschende Nachricht. Abschließend drücken Sie „LÖSCHEN“. Um mehrere, verteilte Nachrichten gleichzeitig zu löschen, halten Sie die „STRG- TASTE“ gedrückt, während Sie die einzelnen Nachrichten auswählen. Drücken Sie dann auf „LÖSCHEN“. Wollen Sie alle Nachrichten in einem Ordner löschen, wählen Sie im Menü „BEARBEITEN“ die Option „ALLES MARKIEREN“. Dann drücken Sie „LÖSCHEN“. Nachdem Sie “LÖSCHEN” gedrückt haben, werden die gelöschten Nachrichten in den Ordner “ GELÖSCHTE OBJEKTE ” verschoben. Wenn Sie also irrtümlich eine Nachricht gelöscht haben, finden Sie diese im Ordner „GELÖSCHTE OBJEKTE“. Von Zeit zu Zeit sollten Sie den Inhalt des Ordners „GELÖSCHTE OBJEKTE“ entfernen. Gehen Sie dazu wie folgt vor: 9 1. Klicken Sie auf den Ordner „GELÖSCHTE OBJEKTE“ um den Inhalt anzuzeigen. 2. Wählen Sie alle Nachrichten aus und drücken Sie „LÖSCHEN“ um die Nachrichten zu entfernen. Bestätigen Sie Ihre Eingabe in der erscheinenden Dialogbox mit „JA“. Neue Ordner anlegen Outlook Express ist in 5 Hauptordner unterteilt: Posteingang, Postausgang, Gesendete Objekte, Gelöschte Objekte und Entwürfe. Sie können aber jederzeit zusätzliche Ordner anlegen: Wählen Sie im Menü “DATEI” die Option “ORDNER” und danach “NEU”. Jetzt geben Sie im Dialogfenster einfach den gewünschten Namen des Ordners ein und bestätigen Sie Ihre Eingabe mit „OK“. Wenn Sie eine Nachricht in einen anderen Ordner verschieben wollen, wählen Sie zuerst die Nachricht aus und ziehen Sie diese in den entsprechenden Ordner. Um eine Nachricht in einen anderen Ordner zu kopieren, halten Sie die „STRG- TASTE“ gedrückt, während Sie die Nachricht in den gewünschten Ordner ziehen. Um einen Ordner zu löschen, wählen Sie den gewünschten Ordner aus und drücken Sie „LÖSCHEN“. 10 Erstellen von Gruppen Wenn Sie regelmäßig an mehrere Personen gleichzeitig Nachrichten versenden, sollten Sie im Adressbuch Gruppen erstellen. Ihre Nachricht wird dann automatisch an alle Mitglieder dieser Gruppe verschickt. So erstellen Sie eine Gruppe: 1. Öffnen Sie das Adressbuch. 2. Wählen Sie die Option “NEU”, danach “NEUE GRUPPE”. Es erscheint das folgende Dialogfenster: 3. Geben Sie den Namen der Gruppe ein und klicken Sie auf „MITGLIEDER AUSWÄHLEN“. Es wird ein Dialogfenster geöffnet, in dem Sie die Namen der Gruppenmitglieder hinzufügen können. Die Namen der Mitglieder fügen Sie nach dem gleichen Prinzip hinzu, wie Sie es bei einer neuen Nachricht machen. Bestätigen Sie mit „OK“, sobald Sie einen Namen hinzugefügt haben. Indem Sie nochmals mit „OK“ bestätigen, speichern Sie die Gruppe. Die Gruppe, die Sie nun erstellt haben, wird automatisch in Ihrem Adressbuch gespeichert. Um eine Nachricht an eine Gruppe zu senden, wählen Sie einfach den Namen der Gruppe aus dem Adressbuch. Gruppen im Adressbuch sind durch das „Gruppensymbol“ gekennzeichnet und in der Adressliste fett hervorgehoben. 11 Dateien versenden Outlook Express bietet Ihnen die Möglichkeit, Ihrer Nachricht verschiedene Dateien hinzuzufügen. So versenden Sie Nachrichten mit Dateien: 1. Erstellen Sie eine neue Nachricht. Wählen Sie die Empfängeradresse aus und schreiben Sie Ihren Nachrichtentext. 2. Wählen Sie dann die Option „EINFÜGEN“, „DATEIANLAGE“ oder klicken Sie auf den Button „EINFÜGEN“ der als Büroklammer in der Werkzeugleiste dargestellt ist. Es erscheint das Dialogfenster „ANLAGE EINFÜGEN“. 3. Wählen Sie die Datei, die Sie hinzufügen möchten und drücken Sie auf den Button „EINFÜGEN“. 12 4. Im Fenster Ihrer Nachricht erscheint der Name der ausgewählten Datei. 5. Drücken Sie auf „SENDEN“ um die Nachricht zu verschicken. Empfangen von E-Mails mit Anhang (Dateien) Wenn Sie eine Nachricht mit einer angefügten Datei erhalten, so sehen Sie im Posteingangsordner von Outlook Express links neben dem Namen des Absenders das Büroklammer-Symbol. Wenn Sie die beigefügte Datei speichern wollen, wählen Sie aus dem Menü „DATEI“ die Option „ANLAGEN SPEICHERN“. 13 Internet-Adressen einfügen Sie haben 2 Möglichkeiten eine Internet-Adresse in Ihre Nachricht einzufügen: 1. Gehen Sie auf Ihre gewünschte Internetseite und wählen Sie dann den „E-MAIL BUTTON“ im Internet Explorer. Danach wählen Sie die Option „LINK SENDEN“: Die Internet Adresse der Seite wird automatisch in eine Nachricht von Outlook Express übernommen. 2. Sie können die Adresse der Internetseite auch aus dem Internet Explorer kopieren und diese in eine Nachricht einfügen. Des weiteren haben Sie auch die Möglichkeit, die ganze Internet-Seite zu verschicken. Drücken Sie dazu im Internet Explorer den „E-MAIL BUTTON“ und wählen Sie danach die Option „SEITE SENDEN“. Empfangen von E-Mails mit einer Internet-Adresse Wenn Sie ein E-Mail mit einer angefügten Internetadresse erhalten, wird diese als Link in der Nachricht dargestellt. Sie gelangen direkt auf die Homepage der Adresse, indem Sie einfach auf diesen Link klicken. 14 Verwenden von Signaturen (Unterschriften) In der Regel werden Sie Ihre E-Mails mit einem Standard-Text wie einer Grußformel beenden. Sie haben die Möglichkeit dies zu automatisieren, indem Sie eine Unterschrift gestalten. 1. Wählen Sie dazu aus den„OPTIONEN“ das Menü „SIGNATUREN“. 2. Klicken Sie auf den Button „NEU“ und geben Sie Ihre Unterschrift im Feld „SIGNATUR BEARBEITEN“ ein. 3. Sobald Sie damit fertig sind, klicken Sie auf „ALLEN AUSGEHENDEN NACHRICHTEN SIGNATUREN HINZUFÜGEN“ (siehe unten). 4. Bestätigen Sie Ihre Eingabe mit “OK“. 15 E-Mail offline nutzen Sie können mit Outlook Express und mit dem Internet Explorer auch offline arbeiten. Wählen Sie einfach im Menü „DATEI“ die Option „OFFLINE ARBEITEN“. Wenn Sie offline arbeiten, können Sie in Ruhe Ihre Nachrichten verfassen. Sobald Sie auf „SENDEN/ EMPFANGEN“ drücken, werden Sie gefragt, ob Sie eine Verbindung mit dem Internet herstellen wollen. Ihre Nachrichten werden solange im Ordner „POSTAUSGANG“ gespeichert, bis Sie wieder online sind. HTML Nachrichten Mit Outlook Express können Sie Nachrichten im HTML- oder im „Rich-Text-Format“ erstellen. Diese Formate ermöglichen Ihnen, die Größe, Schrift und Farbe Ihres Nachrichten-Textes individuell zu gestalten und auch Bilder usw. einzufügen. 16 Das Internet macht nicht nur Spaß, sondern ist auch sehr praktisch. Wenn Sie z. B. im Internet surfen, können Sie ganz einfach Bilder, Links etc. aus dem Internet Explorer kopieren und in Ihre Nachricht einfügen. Bitte beachten Sie, dass nicht alle E-Mail-Programme das HTML-Format unterstützen. Wenn Sie eine Nachricht im HTML-Format an jemanden schicken, dessen E-Mail Programm dieses Format nicht unterstützt, erhält der Empfänger viele unleserliche Zeichen. In diesem Fall sieht die Nachricht in etwa wie folgt aus: Diese Textinhalte sind für den Empfänger verwirrend. 17 Die HTML-Funktion kann einfach deaktiviert werden. Dazu wählen Sie aus dem Menü „EXTRAS“ die Option „OPTIONEN“ und die Karte „SENDEN“. Klicken Sie auf „FORMAT FÜR NACHRICHT SENDEN“. Wählen Sie hier „NUR- TEXT“ aus und alle Ihre Nachrichten werden als einfache Textnachrichten verschickt. Wenn Sie „NUR- TEXT“ als Standardformat für Ihre E-Mails verwenden, und auch HTML-Nachrichten verschicken wollen, dann wählen Sie einfach im Menü „FORMAT“ die Option „RICH- TEXT (HTML)“. So stellen Sie sicher, dass HTML als Format nur für spezielle Nachrichten verwendet wird. Sie können auch HTML als Standardformat verwenden, und die Adressen der Empfänger deren Programme HTML nicht unterstützen im Adressbuch markieren. Dazu öffnen Sie das Adressbuch und wählen einen Eintrag aus. Danach wählen Sie die Option „EIGENSCHAFTEN“.. Auf der Adresskarte wählen Sie den Reiter „Namen“ . Aktivieren Sie die Option „E- MAIL ALS NUR- TEXT SENDEN“. Markieren Sie in der gleichen Weise alle Empfänger, deren E-Mail Programm HTML nicht unterstützt. 18 Verwenden von Vorlagen Verschicken Sie Ihre Nachrichten im HTML-Format, können Sie die Vorlagen von Outlook Express verwenden. Die Vorlagen rufen Sie ab, indem Sie den Button Pfeil rechts neben dem Button für neue Nachricht anklicken. Eine Liste zeigt Ihnen die gängigsten Vorlagen. Noch mehr Vorlagen sehen Sie, wenn Sie die Option „BRIEFPAPIER AUSWÄHLEN“ wählen. Im Anschluss sehen Sie als Beispiel die Vorlage für eine Party-Einladung. 19 E-Mail Adressen suchen Wenn Sie eine E-Mail Adresse suchen, können Sie dafür einen E-Mail Katalog im Internet verwenden. Wie bei einem Telefonbuch muss die Empfängeradresse in diesem Katalog eingetragen sein. Es gibt viele Kataloge wie z. B. Four 11, WhoWhere, Yahoo und Bigfoot. Die einfachste Suchmethode: Wählen Sie im Menü „BEARBEITEN“ die Option „SUCHEN“ gefolgt von „PERSONEN“. Wählen Sie einen der angegebenen Kataloge in der Liste „SUCHEN IN“. Geben Sie den Namen der zu suchenden Person am unteren Ende des Dialogfensters ein. Wenn Sie z. B. die Adresse von Peter Madison suchen, schreiben Sie den Namen in das dafür vorgesehene Feld und klicken Sie auf „SUCHE STARTEN“. Nützliche Einstellungen Wenn Sie Outlook Express starten, wird die Standardansicht angezeigt. Wenn Sie Outlook Express vorwiegend zum Versenden und Empfangen von E-Mails verwenden, ist es sinnvoll, den Ordner „POSTEINGANG“ als Standardansicht zu definieren. Diese Einstellungen können Sie im Menü „EXTRAS“, „OPTIONEN“ durch Auswählen der Karte „ALLGEMEIN“ und mit einem Klick auf„BEIM START DIREKT ZUM ORDNER POSTEINGANG WECHSELN“ verändern. Nachrichten automatisch empfangen Outlook Express überprüft regelmäßig, ob Sie neue Nachrichten erhalten haben, oder ob Ihre Nachrichten verschickt wurden. Diese Überprüfung können Sie selbst genau festlegen: Wählen Sie im Menü „EXTRAS“, „OPTIONEN“ die Karte „ALLGEMEIN“. Damit Sie Ihre Nachrichten automatisch abrufen können, wählen Sie die Option „NACHRICHTENEINGANG ALLE XX MINUTE(N) PRÜFEN“ aus und stellen Sie eine für Sie passende Zeit ein. Die Standardeinstellung liegt bei 5 Minuten. 20 Nachrichten als gelesen markieren Wenn Sie eine Nachricht erhalten und gelesen haben, wird sie nicht sofort als ungelesen angezeigt. Außer Sie öffnen die Nachricht in einem eigenen Fenster. Diese Einstellung können Sie ganz einfach ändern: Wählen Sie im Menü „EXTRAS“ den Punkt „OPTIONEN“ und dann die Karte „LESEN“. Tragen Sie im Feld „NACHRICHT NACH XX SEKUNDE(N) ALS GELESEN MARKIEREN“ 0 Sekunden ein (oder eine andere von Ihnen gewünschte Zeit) Wenn Sie eine Nachricht als ungelesen markieren wollen, klicken Sie mit der rechten Maustaste auf die Nachricht und wählen Sie die Option „ALS UNGELESEN MARKIEREN“ aus dem Kontext Menü. Verschiedene Profile Wenn Sie verschiedene E-Mail Konten oder E-Mail Adressen haben, können Sie mit Outlook Express unterschiedliche Profile oder Konten einrichten. Gehen Sie wie folgt vor: 1. Wählen Sie aus dem Menü “DATEI” die Option “IDENTITÄTEN”, gefolgt von “NEUE IDENTITÄT HINZUFÜGEN”. Es wird eine Anleitung gestartet, die Sie durch die Konfiguration des neuen Kontos/Profils führt. Stellen Sie sicher, dass Sie alle erforderlichen Informationen von Tele2 parat haben. 2. Um weitere Profile/ Konten anzulegen, gehen Sie exakt wie unter 1. beschrieben vor. 3. Sobald Sie damit fertig sind, wählen Sie aus dem Menü „DATEI“ die Option „IDENTITÄTEN“ und danach „IDENTITÄTEN VERWALTEN“ 21 4. Im Dialogfenster werden verschiedene Profile angezeigt. Wählen Sie ein Profil, klicken Sie auf „EIGENSCHAFTEN“ um die Einstellungen zu ändern. Wählen Sie die Option „BEIM START EINES PROGRAMMS DIESE IDENTITÄT BENUTZEN“ um das gewählte Profil als Standard zu definieren. Wenn Sie zwischen den Profilen wechseln wollen, während Sie mit Outlook Express arbeiten, gehen Sie bitte wie folgt vor: Wählen Sie aus dem Menü „DATEI“ die Option „IDENTITÄT WECHSELN“ : Wählen Sie das gewünschte Profil aus und bestätigen Sie mit „OK“. 22