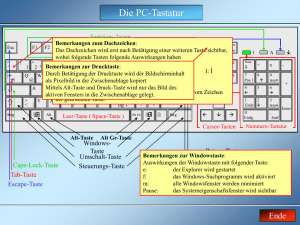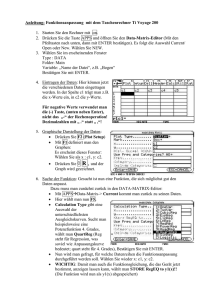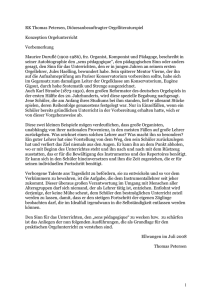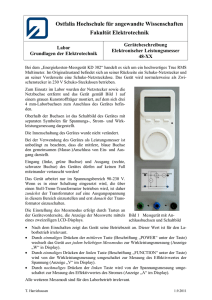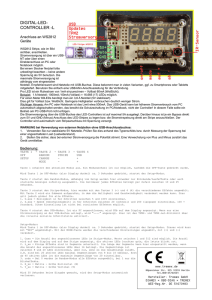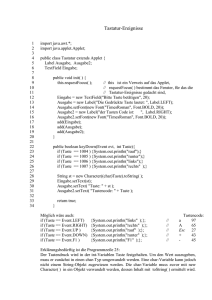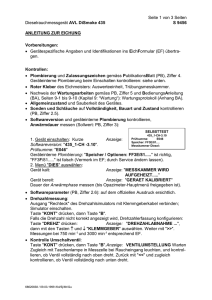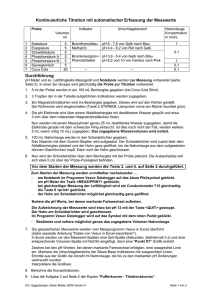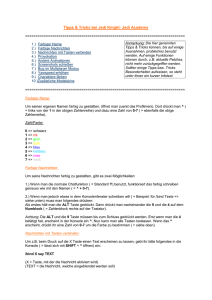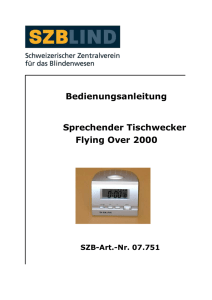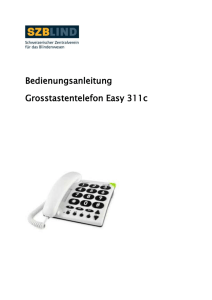Kurvendiskussion der POLYNOMFUNKTION TI-82
Werbung
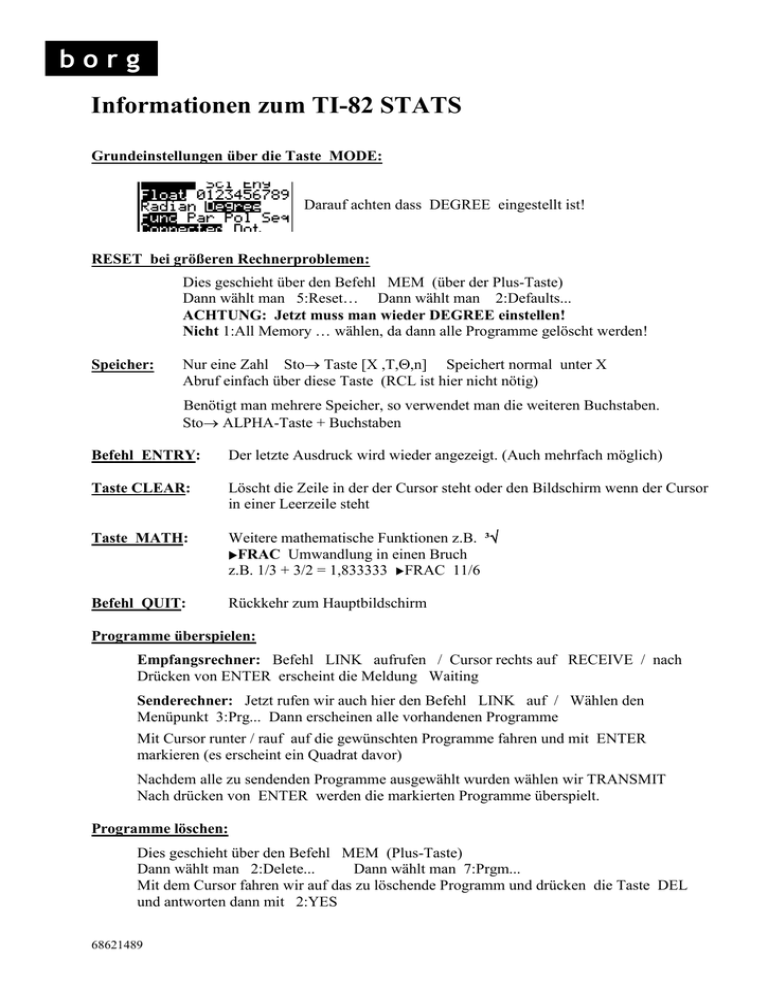
borg
Informationen zum TI-82 STATS
Grundeinstellungen über die Taste MODE:
Darauf achten dass DEGREE eingestellt ist!
RESET bei größeren Rechnerproblemen:
Dies geschieht über den Befehl MEM (über der Plus-Taste)
Dann wählt man 5:Reset… Dann wählt man 2:Defaults...
ACHTUNG: Jetzt muss man wieder DEGREE einstellen!
Nicht 1:All Memory … wählen, da dann alle Programme gelöscht werden!
Speicher:
Nur eine Zahl Sto Taste [X ,T,,n] Speichert normal unter X
Abruf einfach über diese Taste (RCL ist hier nicht nötig)
Benötigt man mehrere Speicher, so verwendet man die weiteren Buchstaben.
Sto ALPHA-Taste + Buchstaben
Befehl ENTRY:
Der letzte Ausdruck wird wieder angezeigt. (Auch mehrfach möglich)
Taste CLEAR:
Löscht die Zeile in der der Cursor steht oder den Bildschirm wenn der Cursor
in einer Leerzeile steht
Taste MATH:
Weitere mathematische Funktionen z.B. ³
FRAC Umwandlung in einen Bruch
z.B. 1/3 + 3/2 = 1,833333 FRAC 11/6
Befehl QUIT:
Rückkehr zum Hauptbildschirm
Programme überspielen:
Empfangsrechner: Befehl LINK aufrufen / Cursor rechts auf RECEIVE / nach
Drücken von ENTER erscheint die Meldung Waiting
Senderechner: Jetzt rufen wir auch hier den Befehl LINK auf / Wählen den
Menüpunkt 3:Prg... Dann erscheinen alle vorhandenen Programme
Mit Cursor runter / rauf auf die gewünschten Programme fahren und mit ENTER
markieren (es erscheint ein Quadrat davor)
Nachdem alle zu sendenden Programme ausgewählt wurden wählen wir TRANSMIT
Nach drücken von ENTER werden die markierten Programme überspielt.
Programme löschen:
Dies geschieht über den Befehl MEM (Plus-Taste)
Dann wählt man 2:Delete...
Dann wählt man 7:Prgm...
Mit dem Cursor fahren wir auf das zu löschende Programm und drücken die Taste DEL
und antworten dann mit 2:YES
68621489
borg
Lösen von Gleichungen mit dem Solver
Taste MATH / 0:Solver ...
Wenn schon eine Gleichung eingegeben wurde so erscheint der folgende Bildschirm:
Mit Cursor rauf können wir eine neue Gleichung eingeben
(nachdem wir die alte mit CLEAR gelöscht haben)
Nach der Eingabe der neuen Gleichung drücken wir ENTER und
landen wir wieder im 1. Bildschirm.
Wir geben jetzt als Startwert X= -100 ein und drücken dann SOLVE (=ALPHA + ENTER)
Der Cursor muss in dieser Zeile (X=...) stehen! Der Rechner zeigt uns dann die linke Lösung an.
Anschließend geben wir als Startwert X= +100 ein und drücken dann wieder SOLVE
Der Rechner zeigt uns dann die rechte Lösung an.
Angabe im Heft als Lösungsmenge:
Beispiel
TI-82: { -3,4 ; 5,27}
BEISPIELE DAZU:
1) Löse
x² - 3x – 4 = 0
TI-82: { -1 ; 4 }
2) Löse
x² - 3x + 4 = 0
TI-82: { }
3) Löse
x² - 3x – 5 = 0
TI-82: { -1,193 ; 4,193 }
4) Löse
3x² + 4x – 27 = 0
TI-82: { -3,74 ; 2,407 }
5) Löse
(x-4)² + (32-3x)² = 50
TI-82: { 9 ; 11 }
6) Löse
(3y-7)² + y² - 8y = -11
TI-82: { 2 ; 3 }
7) Löse
(4-u)² + (2-u)² = (u-1)²
TI-82: { 2,551 ; 7,449 }
8) Löse
x² + (-2x-5)² = 10
TI-82: { -3 ; -1 }
ERROR da Diskriminante negativ
HINWEIS: immer mit x arbeiten!
Der SOLVER hat jedoch seine Grenzen bei komplizierteren Gleichung wie Wurzelgleichung,
Gleichungen mit Bruchtermen oder Exponentialgleichung.
Löse
4
2x – 1
=
3
x–3
Mit Startwert -100 und auch bei +100 liefert das Gerät UNSINN. Nur wenn der Startwert nahe
der Lösung liegt so erhalten wir das richtige Ergebnis.
z.B. Bei Startwert 0 erhalten wir die richtige Lösung: -1,141
68621489
borg
Lösen von Gleichungen über Nullstellen
Man kann eine Gleichung auch als Funktion eingeben und deren Nullstellen suchen!
Eingabe der Funktion:
Dies erfolgt einfach über die Taste Y=
Funktionsdarstellung:
Dies erfolgt mit der Taste TRACE (oder auch GRAPH)
Ändern der Anzeige:
Über die Taste WINDOW werden die Anzeigegrenzen für
die x- und y-Achse eingestellt.
Die Taste ZOOM:
Hier kann man die Fenstereinstellungen variieren.
6:ZStandard Die Grundeinstellungen werden wieder hergestellt
Die Taste TRACE:
Es wird wie bei GRAPH die Funktion dargestellt, gleichzeitig kann
man mit dem Cursor den Graph durchlaufen. Weiters kann man direkt
x-Werte eingeben und damit y-Werte ermitteln. Das ist eine gute
Alternative zu TABLE.
Befehl CALC:
Mit 2:zero können die Nullstellen genau ermittelt werden!
Man muss zuerst einen Wert links der Nullstelle und dann einen rechts
eingeben. Dann verlangt er einen Startwert GUESS Hier drücken
wir einfach ENTER
!Am Einfachsten setzt man die 3 Werte jeweils mit dem Cursor!
Einige MÖGLICHKEITEN:
3 reelle Lösungen
Doppellösung bei 1
Eine reelle und zwei komplexe Lösungen
68621489
borg
Kurvendiskussion der POLYNOMFUNKTION
TI-82
Die Kurvendiskussion umfasst hier folgende Punkte:
(1) Df = R
(gibt erst später Sinn)
(2) Aufzeichnen des Bildschirmbildes mit den x und y Grenzen
dann mit dem TI-82 N, H, T bestimmen
CALC:
Damit können spezielle Punkte der Funktion ermittelt werden
2:zero
Nullstellen
3:minimum lokales Minimum
4:maximum lokales Maximum
Immer zuerst linke Grenze, dann rechte Grenze dann nochmals ENTER
(Eventuell auch komplexe Lösungen bei Nullstellen / wird aber angegeben)
(3) H,T lokale Extremwerte von Hand:
Voraussetzung
f ´(x) = 0
f ´´(x) < 0 = > Hochpunkt
f ´´(x) > 0 = > Tiefpunkt
(4) W Wendepunkte von Hand:
Voraussetzung
f ´´(x) = 0
zusätzlich muss f ´´´(x) 0 sein
(5) Wertetabelle für die speziellen Punkte und saubere Zeichnung mit
Wendetangenten:
Weitere Funktionswerte kann man am einfachsten mit TRACE erhalten.
Man kann direkt einen x-Wert eingeben und damit y-Werte ermitteln.
Das ist eine gute Alternative zu TABLE, da man hier die wichtigen Funktionsteile sieht.
(Verwenden wir für die eigene Wertetabelle)
Mit CALC 6:dy/dx
berechnen wir die Steigung beim Wendepunkt (Wendetangente)
Grafik löschen:
Mit DRAW (2nd PRG) und 1:ClrDraw
Wertetabelle:
TBLSET:
TABLE:
Ich verwende statt TABLE immer TRACE
Hier stellt man den Anfang und die Schrittweite der Wertetabelle ein.
Anzeige der Wertetabelle.
68621489
borg
Kurvendiskussion Exponentialfunktion
TI-82
Die Kurvendiskussion umfasst hier folgende Punkte:
(1) Df
(2) Aufzeichnen des Bildschirmbildes mit den x und y Grenzen.
Dann mit dem TI-82 N, H, T bestimmen
CALC:
Damit können spezielle Punkte der Funktion ermittelt werden
2:zero
Nullstellen
3:minimum lokales Minimum
4:maximum lokales Maximum
Immer zuerst linke Grenze, dann rechte Grenze dann nochmals ENTER
(3) H,T lokale Extremwerte von Hand:
Voraussetzung
f ´(x) = 0
f ´´(x) < 0 = > Hochpunkt
f ´´(x) > 0 = > Tiefpunkt
(4) W Wendepunkte von Hand:
Voraussetzung
f ´´(x) = 0
(ohne f´´´ )
(5) Wertetabelle für die speziellen Punkte und saubere Zeichnung mit
Wendetangenten:
Weitere Funktionswerte kann man am einfachsten mit TRACE erhalten.
Man kann direkt einen x-Wert eingeben und damit y-Werte ermitteln.
Das ist eine gute Alternative zu TABLE, da man hier die wichtigen Funktionsteile sieht.
(Verwenden wir für die eigene Wertetabelle)
Mit CALC 6:dy/dx
berechnen wir die Steigung beim Wendepunkt (Wendetangente)
Grafik löschen:
Mit DRAW (2nd PRG) und 1:ClrDraw
Wertetabelle:
TBLSET:
TABLE:
Ich verwende statt TABLE immer TRACE
Hier stellt man den Anfang und die Schrittweite der Wertetabelle ein.
Anzeige der Wertetabelle.
68621489
borg
Kurvendiskussion mit dem TI-82
Eingabe der Funktion:
Dies erfolgt einfach über die Taste Y=
Funktionsdarstellung:
Dies erfolgt mit der Taste TRACE (oder auch GRAPH)
Ändern der Anzeige:
Über die Taste WINDOW werden die Anzeigegrenzen für die xund y-Achse eingestellt.
Die Taste ZOOM:
ZStandard
ZoomFit
Hier kann man die Fenstereinstellungen variieren.
Die Grundeinstellungen werden wieder hergestellt
Nur die y-Achse wird so angepasst, dass der ganze Bereich dargestellt
wird
1/10 Einteilung entspricht genau einem Bildschirmpixel.
In der Grafik kann eine Zoombox gewählt werden.
ZDecimal
ZBox
Die Taste TRACE:
Es wird wie bei GRAPH die Funktion dargestellt, gleichzeitig
kann man mit dem Cursor den Graph durchlaufen. Weiters kann
man direkt x-Werte eingeben und damit y-Werte ermitteln. Das ist
eine gute Alternative zu TABLE, da man hier die wichtigen
Funktionsteile sieht. (Verwenden wir für die eigene Wertetabelle)
CALC:
Damit können spezielle Punkte der Funktion ermittelt werden
zero
Nullstellen
minimum
lokales Minimum
maximum
lokales Maximum
FORMAT:
Grafikeinstellungen. Normalerweise sind alle linken Punkte ausgewählt.
Grafik löschen:
Mit DRAW (2nd PRG) und 1:ClrDraw kann man die Grafik wieder bereinigen
TBLSET:
TABLE:
Hier stellt man den Anfang und die Schrittweite der Wertetabelle ein.
Anzeige der Wertetabelle.
Ermittlung einer Tangente:
Dazu zeigen wir die Funktion mit GRAPH an. Drücken dann DRAW (2nd PRG) und
wählen 5:Tangent(
Dann geben wir den x-Wert des Punktes ein durch den die Tangente gezeichnet werden soll.
Dies kann man z.B. zur Ermittlung der Wendetangente einsetzen.
Darstellung der Ableitungsfunktion:
Dies erfolgt mit Y2=nDeriv(Y1,X,X) nach X differenziert, an allen Stellen X
NDerive erhalten wir über die Taste MATH
68621489
borg
Arbeiten mit mehreren Funktionen
Eingabe der Funktionen:
Dies erfolgt auch über die Taste Y=
Setzen wir den Cursor auf = und drücken ENTER so kann man
erreichen, dass diese Funktion nicht gezeichnet wird.
Hier wird Y1 gezeichnet, aber Y2 nicht.
Natürlich kann man beliebig wechseln
Bei mehreren Funktionen kann man sie verschieden anzeigen lassen.
Dazu setzt man den Cursor ganz nach links auf \ und wechselt mit
ENTER die Darstellung.
Wir wählen einheitlich: Y1 normal und Y2 strichliert.
Fläche zwischen zwei Funktionen
Dazu stellen wir die erste Funktion als Y1 dar, die zweite als Y2 (siehe oben) und bestimmen
zuerst die Schnittstellen.
Bestimmung der Schnittpunkte:
Dies erfolgt mit CALC - intersect
Zuerst bestimmt man mit 2 mal RETURN die Funktionen und gibt dann einen Startwert ein!
Flächenberechnung:
Dazu geben wir Y3 = Y1-Y2 (dick dargestellt
) ein.
(Y1 und Y2 über die Taste VARS)
Jetzt bestimmen wir mit den Schnittstellen als Grenzen die
Integrale von Y3.
WICHTIG: Beim Integrieren muss zuerst mit den Cursortasten die richtige Funktion gewählt
werden! Y3 oder man schaltet kurzeitig die ersten zwei Funktionen aus!
Grafik löschen (bereinigen):
Mit DRAW (2nd PRG) und 1:ClrDraw
68621489
borg
Beschreibende Statistik
Die Eingabe der Daten:
Dazu legen wir zwei Listen an.
L1 xi
L2 hi
1
4
L1 die Merkmale
2
6
3
9
L2 die absolute Häufigkeit
4
8
5
7
1. Möglichkeit: Direkteingabe
{1,2,3,4,5}L1
{4,6,9,8,7}L2
2. Möglichkeit: Über den Statistikeditor erfolgen: Taste STAT und dann 1:Edit
_
Die Berechnung von x , σ und n
Nach der Eingabe drücken wir die Taste STAT wählen CALC und dort 1-Var Stats
dann geben wir die Listen ein: 1-Var Stats L1,L2
Wir erhalten dann:
Grafische Ausgabe der Daten:
Zuerst löschen wir eventuell vorhandene Funktionen Y1=
Dann rufen wir mit den Tasten 2nd + Y=
STAT PLOT auf
Nach Wahl von 1:Plot1..Off schalten wir lediglich ON ein
Dann müssen wir den WINDOW – Bereich einstellen und zeigen mit TRACE die Daten an
Nicht vergessen am Schluss den Plot wieder auf OFF stellen!
Das Löschen von Listen:
Taste STAT und dann 4:ClrList unter Angabe der Liste
z.B. ClrList L1
oder gleich ClrList L1,L2
oder über MEM 4:ClrAllLists
68621489
borg
Lineare Regression
Oft hängen zwei Größen linear voneinander ab.
So ist zum Beispiel die Siedetemperatur (fast linear) von der Meereshöhe abhängig.
z.B. L1 Meereshöhe
Höhe
Temperatur
L2 Siedetemperatur
0
100
688
97,7
1942
93,5
4205
86
Nach Eingabe der Listen geben wir die Daten zuerst grafisch aus. (Plot)
Dann rechnen wir die Ausgleichsgerade.
Taste STAT
Menüpunkt CALC
4:LinReg(ax+b)
Wir fügen gleich die Ausgabefunktion dazu:
LinReg(ax+b) Y1
Y1 erhalten wir über die Taste VARS
Menüpunkt Y-VARS
1 :Function
Es wird dann die Steigung (hier a-Wert) und der Abschnitt auf der y-Achse (hier b-Wert)
angezeigt.
Nach dem Anpassen der Grafikgrenzen mit WINDOW können wir mit TRACE auch beliebige
Zwischenwerte ermitteln.
Quadratische und Kubische Regression
Wenn der Zusammenhang der Größen nicht linear ist überlegt man sich anhand der grafischen
Ausgabe welche Regression besser sein könnte. (oder es ist angegeben)
z.B. 5:QuadReg
oder
6: CubicReg
So sind zum Beispiel Kostenfunktionen selten linear! Aus einigen empirisch ermittelten Daten
können so Firmen ihre Kostenfunktion abschätzen.
Daneben gibt es wie ersichtlich auch noch eine Reihe anderer Regressionsfunktionen die wir nicht
behandeln. Sollten beispielsweise die Daten sinusartig verlaufen, so verwendet man C:SinReg
Eingabe mehrerer Funktionen:
Dies erfolgt auch über die Taste Y=
Setzen wir den Cursor auf = und drücken ENTER so kann man
erreichen, dass diese Funktion nicht gezeichnet wird.
Hier wird Y2 (Gewinn) gezeichnet, aber Y1 (Kosten) nicht.
Natürlich kann man beliebig wechseln
68621489
borg
Kombinatorik
Permutation: n! Diese erhalten wir über die Taste Math Menüpunkt PRB
Permutation mit gleichen Elementen:
Variation mit Zurücklegen:
Variation ohne Zurücklegen:
z.B n = 5 r = 2
r,s
Pn = n! / ( r! * s!)
nr
nPr = n! / (n-r)! Entweder direkt mit Faktoriellen rechnen oder
über die Funktion nPr
5! / (5-2)! = 5! / 3! Rechnen oder
Kombiantion ohne Zurücklegen:
5 nPr 2
nCr =
Kopie für Schüler: (auch für Schularbeiten)
Anordnen von n Elementen: (Permutation)
Alle Elemente sind unterscheidbar:
Einige Elemente sind nicht unterscheidbar:
Pn = n!
r,s
n!
Pn = ─────
r! s!
Entnahme von r Stück aus n Elementen:
Reihenfolge wichtig mit Zurücklegen:
nr
Reihenfolge wichtig ohne Zurücklegen:
n!
nPr = ─────
(n-r)!
Reihenfolge unwichtig ohne Zurücklegen:
n!
n
nCr = ────── = ( )
(n-r)! r!
r
68621489
borg
Verteilungen
Die Normalverteilung:
Diese erhalten wir über
Hinweis: DISTR
DISTR
2:normalcdf(
von Distribution = Verteilung
P(x1 X x2)
erhalten wir mit
normalcdf(x1,x2,,)
P(x X ∞)
erhalten wir mit
normalcdf(x,1EE99,,)
1 EE 99 steht für
P(-∞ X x)
erhalten wir mit
normalcdf(-1EE99,x,,)
-1 EE 99 steht für -
Umgekehrt erhalten wir für die bekannte Wahrscheinlichkeit
invNorm(P,,)
P(-∞ X x)
den x-Wert mit
Über DISTR Menüpunkt DRAW kann mit 1:ShadeNorm(
die Verteilung auch gezeichnet
werden.
ShadeNorm(x1,x2,,)
Zuerst mit Window die Fenstergrenzen setzen! X: je nach Aufgabe Y: -0,2 / +0,4
HINWEIS:
Startet unter APPS das Programm CtlgHelp
Bei Befehlaufruf mit der +Taste werden die nötigen Parameter angezeigt.
Grafik löschen nach ShadeNorm: Mit DRAW (2nd PRG) und 1:ClrDraw
Die Binomialverteilung:
Diese erhalten wir über
binompdf(n,p,k)
DISTR
0:binompdf(
Liefert die zugehörige Wahrscheinlichkeit P(X=k)
Durch weglassen von k erhalten wir gleich die ganze Liste!
binompdf(n,p)
Liefert alle zugehörigen Wahrscheinlichkeiten
Nach dem Erzeugen der Liste L1={0,1,2...,n}
berechnen.
binomcdf(n,p,k)
68621489
L2 SPEICHERN!
können wir den Mittelwert (hier Erwartungswert)
Liefert die Wahrscheinlichkeit P(X k)
borg
Vorgangsweise Extremwertaufgaben
Anhand des Textes wird eine SAUBERE ZEICHNUNG erstellt in die alle gegebenen Größen a, b,
R, H, …. eingezeichnet werden.
Dann überlegt man welche Größe ein Extremwert annimmt und die variablen Größen x und y.
(1) Die Formel für die Größe die ein Extremwert annehmen soll anschreiben.
A= …. oder V = …… oder Gewinn = ……. oder weitere
(Normalerweise als Funktion von x und y)
(2) Aufstellen der Nebenbedingung. (meist aus der Zeichnung) Die Nebenbedingung stellt einen
Zusammenhang zwischen x und y her. Dann eine Variable ausdrücken und in die
Hauptbedingung einsetzen. (HÄUFIGt: Ähnliche Dreiecke / Pyt. Lehrsatz bei Kreisen )
(3) Die Definitionsmenge bilden
(4) Jetzt bestimmt man das absolute Maximum oder Minimum.
TI-82:
Direkt aus der grafischen Darstellung der Hauptbedingung ermitteln
(KLASSISCH: Lokale Extremwerte (erste Ableitung null) und Randwerte rechnen)
(5) Den absoluten Extremwert in einem Antwortsatz anschreiben und weitere Berechnungen wie
z.B. Maße u.s.w. durchführen.
Grundlegende KÖRPER:
G … Grundfläche
V .. Volumen
KUGEL:
V = 4/3 r³ π
O = 4 r² π
QUADRATISCHES PRISMA:
G=
V=
M=
O=
a²
G h = a² b
4ab
2 G+M
DREHZYLINDER:
G=
V=
M=
O=
r² π
G h = r² π h
2rπh
2 G+M
DREHKEGEL:
G=
V=
M=
O=
68621489
r² π
G h/3 = r² π h/3
rπs
G+M
M … Mantel
O .. Oberfläche