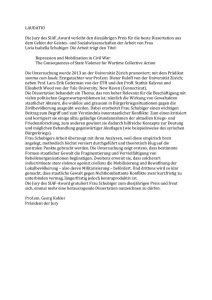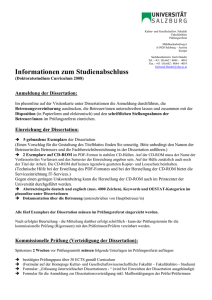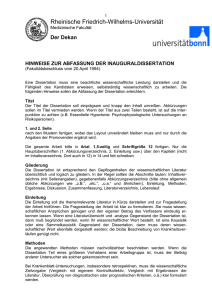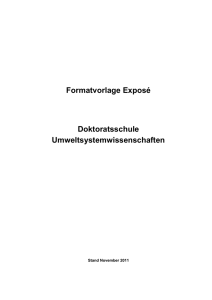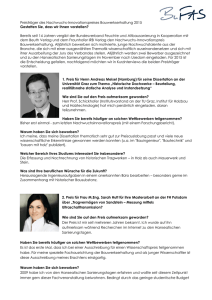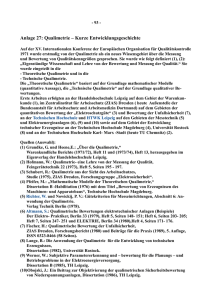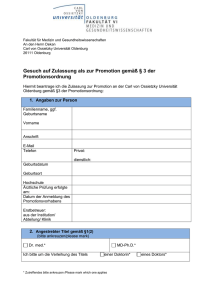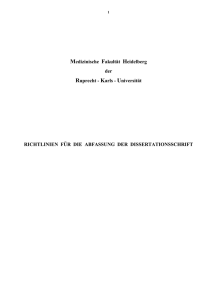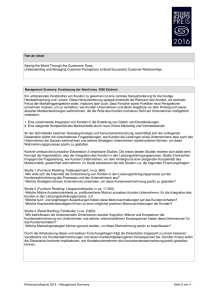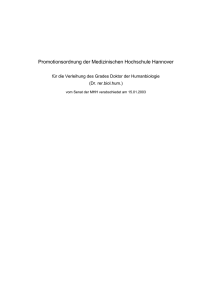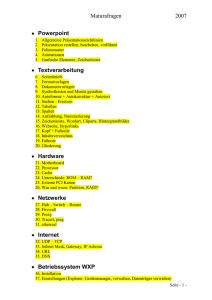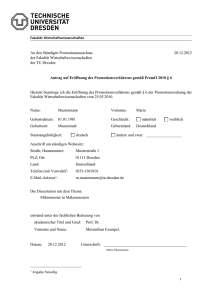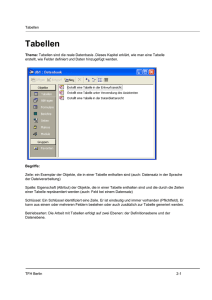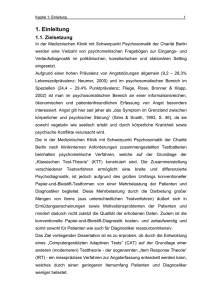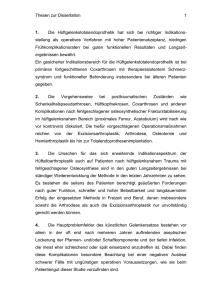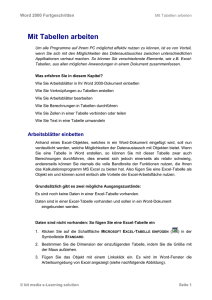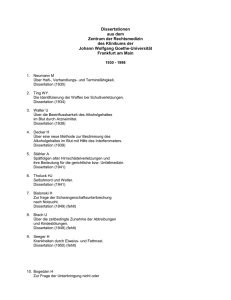4 Der Aufbau der Dissertation - des Verlags Guthmann
Werbung

MANUAL DISSERTATION MANUAL ZUR ERSTELLUNG DER DISSERTATIONEN DER UNIVERSITÄT FÜR BODENKULTUR WIEN ZUM „TEMPLATE_DISSERTATION_2009_FINAL“ Universität für Bodenkultur Wien Gregor Mendel-Straße 33, 1180 Wien Österreich (Stand 1. September 2009) Dissertationen und Dissertationsdruck der Universität für Bodenkultur Wien Modul 1: Dissertationen Inhaltsverzeichnis 1 Einleitung ........................................................................................................................3 1 Zum Gebrauch des Templates „template_dissertation_2009_Final.doc“.........................3 2 Die Arbeit mit der Dokumentvorlage ...............................................................................4 2.1 2.2 2.3 Die Dokumentvorlage ............................................................................................................... 4 Drei Möglichkeiten, Dokumente zu erstellen............................................................................ 4 Die Dokumenterstellung mit anderen Textverarbeitungsprogrammen .................................... 4 3 Datensicherung ..............................................................................................................5 4 Der Aufbau der Dissertation............................................................................................5 5 Gliederung, Inhaltsverzeichnis und Überschriften ...........................................................6 6 Statistiken .......................................................................................................................7 7 Hinweise zur Texteingabe...............................................................................................7 7.1 7.2 7.3 7.4 7.5 7.6 7.7 7.8 7.9 8 Allgemein.................................................................................................................................. 7 Die Aufzählungen ..................................................................................................................... 8 Das Auszeichnen von Text ...................................................................................................... 8 Zitate und Fußnoten ................................................................................................................. 9 Häufige Sonderzeichen ............................................................................................................ 9 Der Textimport ......................................................................................................................... 9 Abschnittswechsel .................................................................................................................. 10 Seitenumbruch ....................................................................................................................... 11 Arbeiten mit Formatvorlagen (Absatzformate) ....................................................................... 11 Tabellen und Abbildungen ............................................................................................11 8.1 8.2 8.3 8.4 8.5 Das Erstellen einer neuen Tabelle ......................................................................................... 12 Die Arbeit mit der Tabelle ....................................................................................................... 12 Die Formatierung von Text innerhalb von Tabellen ............................................................... 12 Die Arbeit mit Abbildungen..................................................................................................... 14 Das Erstellen einer Tabellen- bzw. Abbildungsüberschrift .................................................... 15 9 Hinweise zu Rechtschreibung und Zeichensetzung ......................................................15 10 Literaturangaben und Quellenverzeichnis .....................................................................16 10.1 10.2 10.3 10.4 10.5 Zitat- und Quellenangabe im Text..................................................................................... 16 Das Literatur- und Quellenverzeichnis .............................................................................. 17 Schema für eine Monografie ............................................................................................. 17 Schema für einen Artikel aus einer Zeitschrift .................................................................. 17 Schema für einen Beitrag in einem Sammelband ............................................................ 18 11 Aktualisieren von Verzeichnissen .................................................................................19 12 Die Arbeit mit umfangreichen Dokumenten ...................................................................19 13 Die Optimierung von Aufsichtsvorlagen für Kopien und das Erstellen von PDFs ..........20 13.1 13.2 13.3 Der Druck Ihres Dokuments .............................................................................................. 20 Die Erstellung von PDFs ................................................................................................... 20 Die Vorgaben für die Bindung von Dissertationen ............................................................ 21 14 Erfassung Ihrer Dissertation in der österreichischen Dissertationsdatenbank und Drucklegung .........................................................................................................................22 14.1 14.2 15 Die Österreichische Dissertationsdatenbank .................................................................... 22 Die Drucklegung Ihrer Dissertation in Buchform ............................................................... 22 Weiterführende Literatur ...............................................................................................23 2 1 16 Schlussbemerkung 23Einleitung Wir bitten die Autorinnen und Autoren von Dissertationen, die folgenden Anmerkungen genau zu beachten. Damit Sie Ihre Dissertation bei der Universität für Bodenkultur Wien zur Approbation einreichen können, muss Ihre Arbeit bestimmte formale Standards erfüllen, Dieses Manual soll Ihnen dabei helfen, diese formalen Anforderungen leichter erfüllen zu können. Dies ist eine Voraussetzung dafür, dass Ihre Dissertation bei der Universität für Bodenkultur Wien zur Approbation eingereicht werden kann. Gleichzeitig hilft Ihnen dieses Manual bei der Abfassung und Gestaltung Ihres Manuskripts sowie bei einer allfälligen Drucklegung, die dadurch schneller und kostengünstiger durchgeführt werden kann. Der nachfolgende Text beschreibt den Umgang mit dem Template Dissertationen „template_dissertation_2009_Final.doc“ als Musterdokument bei der Erfassung und Formatierung von Texten und beim Umbruch Ihrer Dissertation. Wahrscheinlich sind Ihnen einige Hinweise zur Erfassung und Formatierung bereits bekannt. In diesem Fall bitten wir Sie, diese Hinweise als kleine Auffrischung Ihrer Kenntnisse aufzufassen. Für allfällige Vorschläge, Anregungen und Hinweise, wie wir das Manual weiter verbessern können, wären wir dankbar! Alle Angaben zu den in Word zu verwendenden Befehlen und Shortcuts basieren auf Word 1997, 2003 und 2007. Die beschriebenen Anwendungen und Befehle weichen zu denen der Mac-Wordversion ab. 1 Zum Gebrauch des Templates „template_dissertation_2009_Final.doc“ Mit der vorliegenden Mustervorlage möchte die Universität für Bodenkultur Wien ein einheitliches und zeitgemäßes Aussehen der Dissertationen erreichen. Die Vorlage soll Ihnen helfen, sich verstärkt auf Ihren Text konzentrieren zu können und den Aufwand für Umbruch und Formatierung zu verringern. Es ist am einfachsten, wenn Sie Ihre Arbeit direkt in das Template hineinschreiben weil Sie so leicht die vorgegebenen Formatierungen übernehmen können. Wenn Sie den Text in einem anderen Dokument erstellen und erst danach in das Template kopieren wollen, kann es passieren, dass gewisse Formatvorlagen nicht übernommen werden, was einen höheren Arbeitsaufwand für Sie bedeuten würde. Die Vorlage basiert auf Standardschriftarten und erleichtert auch den Austausch der Dokumente zwischen unterschiedlichen Rechnern und den unterschiedlichen Plattformen von Mac und Windows. Darüber hinaus können Sie Ihre Dissertation ausgdrucken oder in ein PDF („Portable Document Format“) umwandeln. Es sollen deshalb die Einstellungen der Seiten, der Schriften und der Absatzformate in dieser Vorlage nicht geändert werden. 3 2 Die Arbeit mit der Dokumentvorlage 2.1 Die Dokumentvorlage Die Musterdatei für die Dokumentvorlage der Dissertationen der Universität für Bodenkultur Wien heißt „template_-dissertation-boku_2009_Final.dot", Sie speichern sie am besten im Standardverzeichnis von Word für Vorlagen auf Ihrem Rechner ab. Wenn Sie nicht wissen, wo sich die Dokumentvorlagen befinden, klicken Sie im Menü „Extras" auf „Optionen" und wählen das Registerblatt „Speicherort für Dateien". Unter „Benutzervorlagen" finden Sie den Pfad zu den Vorlagenverzeichnissen. Zur Sicherheit haben wir das Template auch als einfache Word-Textdatei „template_dissertation_2009_Final.doc" abgespeichert. Sie finden das Template auf der Publikationsseite des Forschungsservice (Vizerektorat für Forschung) unter http://www.boku.ac.at/6809.html. 2.2 Drei Möglichkeiten, Dokumente zu erstellen Um Ihre Dissertation in die gewünschte Form zu bringen, laden Sie sich das Template von der Publikationsseite des Forschungsservice (Vizerektorat für Forschung) unter http://www.boku.ac.at/6809.html herunter und speichern es ordentlich ab. Sie können auf drei verschiedene Arten ein neues Dokument erstellen: Wenn Sie mit der Erstellung eines neuen Textes beginnen, können Sie das Musterdokument öffnen und sofort zum Schreiben beginnen. Sie können unter dem Menü „Datei“ den Befehl „Neu“ eingeben. Dann öffnet sich ein Fenster mit verschiedenen Auswahlmöglichkeiten. Sie wählen die Registerkarte „Allgemein“ aus und klicken dann auf „template-dissertation_Final.dot“. (DOT ist das Suffix in Word für Vorlagedateien.) Wenn Sie bereits einen einfachen Text geschrieben haben, können Sie unter dem Menü „Extras“ die Option „Vorlagen und Add-Ins“ öffnen. Dann wählen Sie „Anhängen“ und suchen sich in dem sich öffnenden Fenster die Vorlage „templatedissertation_2009_Final.dot“ aus. Anklicken. Das Auswahlfenster schließt sich wieder, und Sie aktivieren dann unter der Eingabezeile, in der nun „templatedissertation_2009_Final.dot“ steht, die Funktion „Formatvorlagen automatisch aktualisieren“. Wichtiger Hinweis: Es hat nur dann Sinn, weitere Funktionen der Formatvorlagen wie „Organisieren“ zu aktivieren, wenn Sie sich mit Word wirklich gut auskennen. Word geht relativ selbstständig und von Ihnen unkontrollierbar mit diesen Funktionen um und verursacht damit immer wieder mehr oder weniger große Probleme. 2.3 Die Dokumenterstellung mit anderen Textverarbeitungsprogrammen Wenn Sie das Textverarbeitungsprogramm von Microsoft „MS Word“ nicht verwenden (möchten), dann können Sie Ihre Dissertation natürlich auch mit einem anderen Programm erstellen. Wichtig ist dabei allerdings, dass Sie sich an die weiter unten angegebenen Vorgaben für den Aufbau der Dissertation, die Seiten- und Schriftgestaltung, die Zitierregeln usw. halten. Sie finden genaue Angaben zur Gestaltung auch in dem Doku- 4 ment „template_dissertation_2009_Final.pdf“, das Sie sich vom Server der Universität für Bodenkultur Wien herunterladen und in Ihrem Programm nachbauen können. Bei der Verwendung eines anderen Programms ist davon auszugehen, dass sich die einzelnen Anleitungsschritte, die im Folgenden erläutert werden, ändern. In diesem Fall ist es nach Fertigstellung Ihrer Dissertation ganz besonders wichtig, dass Sie von Ihrem Dokument ein PDF-File erstellen, damit Ihre Arbeit plattformunabhängig zur Verfügung steht. 3 Datensicherung Es ist unbedingt notwendig, dass Sie Ihre Daten in regelmäßigen Abständen oder nach einem erfolgreichen größeren Arbeitsfortschritt sichern. Dabei speichern Sie Ihr Dokument auch immer unter einem neuen Versionsnamen ab. Diese Sicherung sollte nicht auf C:/ erfolgen, sondern z. B. in einem eigenen Verzeichnis auf D:/. Zusätzlich sichern Sie Ihre Daten bitte regelmäßig immer auch auf einem anderen Rechner, auf einer externen Festplatte, auf einem USB-Stick, im Internet usw. usf. Für die automatisierte Datensicherung gibt es günstige oder kostenlose Software zur privaten Nutzung, wie z. B. „Acronis True Image Home“. Diese Software bietet die Möglichkeit, Backups anzulegen. Eine kostenlose Software gibt es z. B. von der Universität Hannover. Mit der Software von „Acronis“ können auch ungeübte UserInnen ein vollständiges True Image ihres Betriebssystems anlegen und so nach einem Komplettabsturz des Systems die Konfiguration ihres Rechners wiederherstellen.1 4 Der Aufbau der Dissertation Alle Dissertationen sind einheitlich wie folgt aufgebaut: Das Titelblatt enthält Name des Departments Name des Instituts Vorstand: Name des Vorstands des Instituts Namen des Betreuers/der BetreuerInnen Titel der Dissertation Untertitel der Dissertation Dissertation zur Erlangung des Doktorgrades an der Universität für Bodenkultur Wien Eingereicht von Name des/der Einreichenden Wien, Monat Jahreszahl Danksagung (optional) Vorwort (optional) Abstract/Kurzfassung (deutsch und englisch) und drei bis fünf Schlüsselworte (keywords) 1 Im Internet gibt es inzwischen für fast alle Anwendungen entweder kostenlose oder kostengünstige (Shareware-)Programme oder Gratis-Testversionen für die verschiedenen Anwendungen. Bitte beachten Sie aber, dass nicht jedes kostenlose Angebot auch wirklich empfehlenswert ist und dass manche unseriösen Anbieter von Ihnen Geld verlangen, wenn Sie etwas downloaden. Dies gilt inzwischen leider auch für „OpenOffice 3“. Sie sollten auch von Angeboten mit Werbung Abstand nehmen, weil Sie diese Werbung, wie z. B. im Fall von „ASHAMPOO“, nur schwer wieder loswerden. Wenn Sie eine Software downloaden, dann immer nur von der offiziellen Seite des Anbieters. 5 Inhaltsverzeichnis 1 Einleitung 2 Zielsetzung und Abgrenzung der Fragestellung 3 Datengrundlagen, Material und Methoden 4 Ergebnisse und Diskussion 5 Zusammenfassung und Schlussfolgerungen (deutsch und gegebenenfalls englisch) 6 Literaturverzeichnis 7 Tabellenverzeichnis (optional) 8 Abbildungsverzeichnis (optional) 9 Anhang (Abbildungs- und Tabellenanhang, Dokumentation) 10 Abkürzungsverzeichnis (optional) 11 Lebenslauf/CV (einseitig, liegt in der Dokumentvorlage in Tabellenform vor) Jeder der Teile, die nach dem Inhaltsverzeichnis stehen, wird mit einer Kapitelnummer versehen und paginiert. Sie beginnen jeweils auf einer neuen rechten Seite. Bei Bedarf können Sie den Punkt „5. Zusammenfassung und Schlussfolgerungen“ in zwei eigene Kapitel „5. Zusammenfassung“ und „6. Schlussfolgerungen“ gliedern. Dies empfiehlt sich vor allem dann, wenn die Kapitel eigenständigen Charakter und einen entsprechenden Umfang haben. Bitte achten Sie dann darauf, dass die nachfolgenden Kapitel richtig weiternummeriert werden. Wenn Sie nur wenige Abbildungen und Tabellen haben, können Sie auf das Abbildungsverzeichnis verzichten. Abkürzungen im Text erschweren meistens den Lesefluss. Bitte verwenden Sie Abkürzungen deshalb nur dann, wenn sie wirklich notwendig sind. Wenn Sie nur ganz wenige Abkürzungen in Ihrem Text haben, dann können Sie beim ersten Vorkommen der Abkürzung die Erklärung in Klammer dazuschreiben und auf das Abkürzungsverzeichnis verzichten. Sie können den Text und die Überschriften der Mustervorlage überschreiben und ergänzen. Ebenso füllen Sie bitte die gelb unterlegten Eintragungen auf dem Titelblatt der Dissertation mit Ihren eigenen Angaben aus. 5 Gliederung, Inhaltsverzeichnis und Überschriften Sie sollten versuchen, mit maximal fünf Gliederungsebenen auszukommen. Verwenden Sie für die Erstellung des Inhaltsverzeichnisses bitte das angelegte Verzeichnis, weil darin bereits die Überschriften mit dem Inhaltsverzeichnis verknüpft wurden. Bitte achten Sie unbedingt darauf, dass die Überschriften im Inhaltsverzeichnis mit den Überschriften der jeweiligen Kapitel und Abschnitte übereinstimmen. Nach der letzten Ziffer der Nummerierung kommt laut DIN kein Punkt. Es kann vor allem dann, wenn Sie einen Text aus einem anderen Word-Dokument in Ihr Word-Dokument hineinkopieren, Probleme mit der Formatierung der Überschriften und der Absätze geben, da Word die fremden Absatzformate mitnimmt und sich dadurch die Überschriften ändern. Am besten ist, wenn Sie auf langwieriges Formatieren verzichten und in diesem Fall nur die einzelnen Absätze oder Textstellen ohne die Überschriften in Ihr Dokument einkopieren. 6 6 Statistiken Sollten Sie an einer Drucklegung Ihrer Dissertation im Rahmen der Dissertationsreihe der Universität für Bodenkultur Wien interessiert sein, dann ist es am besten, wenn Sie ausführliche Statistiken, Verlaufsmessungen, Zahlenreihen und Analysen von Anfang an in den Anhang stellen. Diese ausführlichen Daten dienen als Nachweis Ihrer wissenschaftlichen Qualifikation und Ihres sorgfältigen wissenschaftlichen Arbeitens. Im gedruckten Buch sind sie nicht mehr notwendig, weil Ihre Dissertation ja bereits approbiert wurde und Ihre Analysen auch im Text erklärt werden. Bei der Drucklegung werden diese Teile deshalb in Absprache mit dem Verantwortlichen für den Dissertationsdruck und mit Ihnen gekürzt oder gestrichen. 7 Hinweise zur Texteingabe 7.1 Allgemein Die Standardschrift der Dokumentvorlage ist immer die Schrift „Arial“. Dies gilt auch für die Schrift in Tabellen, die Bild- und Tabellenüberschriften und alle anderen Texte. Sollten Sie die Arial nicht auf Ihrem Rechner installiert haben oder auf einem Mac arbeiten, dann verwenden Sie bitte eine vergleichbare Schrift, wie z. B. die Helvetica. Ändern Sie die Schrift dann bitte in der Formatvorlage und nicht manuell im Text! Der Lauftext ist 11 Punkt groß, der Text in Tabellen 10 Punkt groß. Die Schriften sollten auf keinen Fall kleiner sein. Einige detaillierte Hinweise: Im Falle der automatischen Silbentrennung setzen Sie weder feste noch „weiche“ Trennungen, da Word bei jedem Öffnen den Text neu umbricht und Sie dann alle Silbentrennungen noch einmal überprüfen müssen. Am besten verwenden Sie gar keine Silbentrennung. Bitte verzichten Sie auch auf Einzüge am Beginn von Absätzen (weder mittels Tabulatoren noch Leerzeichen) und ebenso auf Leerzeilen zwischen den Absätzen. Wenn Sie einen Absatz auf die nächste Seite schieben möchten, dann fügen Sie bitte einen fortlaufenden Seitenumbruch ein und keine zusätzlichen Leerzeilen. Die Absätze bitte nicht nummerieren. Das Absatzzeichen (Enter, Return) bitte nur dann am Ende einer Zeile oder eines Satzes verwenden, wenn Sie einen neuen Absatz machen möchten. Testen Sie, ob Ihr Drucker die Hervorhebungen in kursiver Schrift, mathematische und statistische sowie aus anderen Sprachen stammende Zeichen (Sonderzeichen wie die Cedille in François oder die Tilde in mañana) und etwaige Fußnotenzeichen korrekt ausdruckt. Bei Querverweisen verzichten Sie bitte auf Seitenangaben; entsprechende Eintragungen nehmen Sie dann in der letzten Korrektur vor, wenn der vollständige Umbruch feststeht. Beim Einkopieren von Textstellen aus anderen Dokumenten definieren Sie diese bitte mit dem Absatzformat des neuen Dokuments. Bitte stellen Sie in den Word-Dokumenten als Sprache „deutsch" ein. Wenn Sie Texte importieren, stellen Sie danach bitte im eigenen Dokument wieder auf Deutsch um (das hat nichts über die tatsächlich verwendete Sprache zu sagen, es geht dabei nur um die Einstellung). 7 7.2 Die Aufzählungen Für Aufzählungen stehen Ihnen die Absatzformate „Aufzählung Standard“ und „Aufzählung Nummerierung“ zur Verfügung. Der Abstand vor und nach Aufzählungen beträgt jeweils 3 Punkt und entspricht damit dem Standardabstand zwischen Absätzen. Mit dem Absatzformat „Aufzählung Standard“ erhalten Sie Aufzählungen mit einem „Blickfangpunkt“. Mit dem Absatzformat „Aufzählung Nummerierung“ haben Sie die Möglichkeit, Aufzählungen zu nummerieren. Die Absätze werden dann automatisch nummeriert. Die automatische Nummerierung wird durch das zweimalige Drücken der „Enter“-Taste ausgeschaltet. Sie können dann einen Zwischentext schreiben. Word beginnt die Nummerierung danach wieder beim ersten Punkt. Wenn Sie aber fortlaufend nummerieren möchten, klicken Sie mit der rechten Maustaste in die betreffende Zeile, wählen „Nummerierung und Aufzählungen“ und klicken auf „Liste fortführen“. Wichtiger Hinweis: Es ist möglich, dass Word nach dem Import von Texten aus anderen Dateien die Definitionen der Einzüge automatisch wieder auf die Standardeinstellungen der anderen Word-Version zurücksetzt. In der Mehrzahl der Fälle sind die Einzüge dann bei 0,63 cm, 1,25 cm usw. Sie können versuchen, die Einzüge im Menü „Format - Formatvorlagen“ in der Option „Absatz“ über die Einstellungen „Hängender Einzug“ und „Tabstopps“ auf die vorgegebenen Definitionen zurückzusetzen. Sollte das nicht möglich sein, lassen Sie die Einzüge am besten so, wie Word sie gestaltet hat, weil manuelle Änderungen zeitaufwendig und auf Dauer auch nicht sehr erfolgreich sind. Bitte achten Sie in diesem Fall nur darauf, dass alle Einzüge bei allen Aufzählungen und Nummerierungen im gesamten Text gleich sind. Bitte verwenden Sie auf keinen Fall Leerzeichen oder Tabulatoren, um Aufzählungen und Einzüge zu formatieren. 7.3 Das Auszeichnen von Text Auszeichnen von Text bedeutet, dass einzelne Wörter oder ganze Textabschnitte durch kursive, fette (bold) oder auf andere Art der Auszeichnung hervorgehoben werden. In der Buchgestaltung von Texten unterscheidet sich die Art der Auszeichnung und ihre Gewichtung allerdings stark von dem, was im Schreibmaschinen- und Computersatz üblich ist. Aus Gründen der Übersichtlichkeit ist es zusätzlich sinnvoll, sich auf eine Auszeichnungsart zu beschränken. Wir haben deshalb für die Hervorhebung einzelner Wörter „kursiv“ gewählt. Bitte verwenden Sie für den Text, die Überschriften, Abbildungs- und Tabellenbeschriftungen die vorgesehenen Absatzformate und keine anderen, zusätzlichen Auszeichnungsarten wie z. B. fett, Großschreibung oder Kapitälchen. Unterstreichen Sie bitte in Ihrem Text auch nichts. Zitate stehen in doppelten Anführungszeichen, betonte Textstellen in kursiver Schrift. Gesperrte Schrift (mit größeren Abständen zwischen den Buchstaben) gilt in Mitteleuropa als mögliche Art der Hervorhebung. Im englischsprachigen Raum wird Text oft nur gesperrt, um ihn auf Spaltenbreite auszuschließen. Um Missverständnisse zu vermeiden, raten wir sehr von Sperrungen im Text ab. 8 Wenn Sie aus einem wirklich wichtigen Grund oder aufgrund der wissenschaftlichen Systematik eine Textstelle besonders formatieren müssen (z. B. für Aufzählungen mit vorangestelltem Gedankenstrich oder anderen Zeichen), dann tun Sie das bitte immer über ein Absatzformat und nicht mit der manuellen Definition. 7.4 Zitate und Fußnoten Grundsätzlich sind Fußnoten in naturwissenschaftlichen Dissertationen nicht vorgesehen. Sie sollten auch bei sozial- oder geisteswissenschaftlichen Arbeiten auf der Universität für Bodenkultur auf Fußnoten völlig verzichten. Eine Ausnahme wäre eventuell die Erläuterung von Maß- oder Größenangaben bei ihrer erstmaligen Verwendung, falls diese Angaben nicht allgemein geläufig oder im Abkürzungsverzeichnis nicht angeführt sind. Zitate, auch lange Zitate, stellen Sie bitte in Anführungszeichen und setzen sie nicht als eigene Absätze. Weitere Hinweise zur Zitierweise und zum Literaturverzeichnis finden Sie im Abschnitt „Literatur- und Quellenangaben“ weiter hinten. 7.5 Häufige Sonderzeichen Bitte verwenden Sie für die drei Auslassungspunkte, Binde- und Gedankenstriche oder das Copyrightzeichen die vorinstallierten Sonderzeichen im Zeichensatz der von Ihnen verwendeten Schrift. Dazu gehen Sie wie folgt vor: Word 2003 + 2007: Einfügen / Symbol (Weitere Symbole) OpenOffice: Einfügen / Sonderzeichen Man kann die Sonderzeichen (Symbole) im Word auch durch Shortcuts (Tastenkombination) einsetzen. Einige Beispiele sind: Auslassungspunkte: … (Alt+Strg+.) Gedankenstrich: – (Strg+Shift+-) Copyright-Zeichen: © (Strg+Alt+c) Paragrafzeichen: § (Shift+3) „Strg+Leertaste“ (OpenOffice „STRG+M“) entfernt alle Zeichenformatierungen wie kursiv, fett usw. in einem markierten Text. Geschützte Leerzeichen: Um zu verhindern, dass bei „z. B.“ das „z.“ am Schluss der oberen Zeile und das „B.“ am Beginn der nächsten Zeile steht, verwenden Sie bitte das geschützte Leerzeichen „Shift+Strg+Leertaste“. Dies gilt auch für Zahlen und Prozentangaben („15 %“), Angaben wie „o. J.“ („ohne Jahr“) und alle vergleichbaren Fälle. 7.6 Der Textimport Aus Zeitgründen kann es sinnvoll sein, Text aus einer anderen Datei zu importieren. Dabei gehen Sie bitte wie folgt vor: Schließen Sie Ihr aktuelles Dokument. 9 1 Öffnen Sie das Dokument, aus dem Sie den Text importieren möchten, und löschen Sie alle Abschnittswechsel2. Die Abschnittswechsel erkennen Sie entweder in der Normalansicht des Dokuments oder in der Layoutansicht, nachdem Sie in der Kopfleiste auf das Symbol „¶ einblenden/ausblenden“ geklickt haben. 2 Dann markieren Sie den gewünschten Text, kopieren ihn, schließen das Dokument und fügen ihn an der gewünschten Stelle in Ihr wieder geöffnetes aktuelles Dokument ein. 3 Nach dem Einkopieren des Textes gehen Sie von Absatz zu Absatz und formatieren die Absätze mit den Absatzformaten „Standard“ und den anderen von Ihnen gewünschten Absatzformaten der Dokumentenvorlage um. Nicht mehr benötigte Absatzformate können Sie löschen oder sich nicht mehr anzeigen lassen. Es empfiehlt sich, während dieses Vorgangs – ebenso wie nach allen anderen größeren Arbeiten wie Suchen/Ersetzen usw. – die Datei zwischendurch immer wieder manuell abzuspeichern, da es bei diesen Arbeiten leicht zu Programmabstürzen und somit zu Datenverlusten kommen kann. Darüber hinaus sollten Sie Fremddateien vor dem Öffnen immer auf Viren untersuchen und einen vollständigen Virencheck Ihres Systems vornehmen. Dies gilt auch für Bilder, Tabellen, Software usw.3 Wichtiger Hinweis: Es kann sein, dass sich bestimmte Absatzformate von Texten aus anderen Word-Dateien nicht löschen lassen. Das liegt z. B. daran, dass es sich um WordStandardvorlagen handelt oder nach Absätzen auch die nachfolgende Leerzeile zum nächsten Absatz mit dem Absatzformat des vorigen Absatzes definiert ist, ohne dass das auf den ersten Blick zu erkennen ist. Achten Sie bei der Umformatierung deshalb auch immer auf die Leerzeilen zwischen den Absätzen. Sie können sich anschließend etwas mehr Übersicht bei den Absatzformaten verschaffen, indem Sie sich im Menü „Format“ unter „Formatvorlagen“ nur die „Benutzten Absatzformate“ anzeigen lassen. 7.7 Abschnittswechsel Abschnittswechsel werden verwendet, um einen eigenständigen Textteil zu erstellen, der z. B. im Gegensatz zu den anderen Seiten keine Seitennummerierung aufweist oder die darauffolgende Seite quer gestellt werden soll. Abschnittswechsel werden wie folgt vorgenommen: Word 2003: Einfügen / Manueller Umbruch / Nächste Seite anklicken Word 2007: Seitenlayout /Umbrüche/ Nächste Seite OpenOffice: Einfügen / Manueller Umbruch/ Seitenumbruch anklicken / unter „Vorlage“ die gewünschte Seite auswählen Wenn Sie wieder zum Standardformat bzw. zu einem anderen Seitenformat zurückkehren möchten, dann müssen sie erneut einen Abschnittswechsel durchführen. 2 „Abschnittwechsel“ werden in Word manuell eingegeben, um einen eigenständigen Textteil zu erstellen, der z. B. im Gegensatz zu den anderen Seiten keine Seitennummerierung aufweist. 3 Moderne Virenschutzprogramme, die mit einer automatischen Wächterfunktion ausgerüstet sind, brauchen sehr viel Speicherplatz und verlangsamen die Arbeit, vor allem bei älteren Rechnern. Sie können diese Funktion, die laufend das System überwacht, ausschalten, wenn Sie nicht im Internet sind und am Ende eines Tages einen kompletten Check vornehmen. Voraussetzung dafür ist allerdings, dass Sie Fremddateien vor dem Öffnen wirklich immer auf Viren überprüfen und dass Sie vor allem beim Surfen, beim Öffnen Ihrer Mails und beim Download von Dateien einen Virenschutz mit aktualisierter Virendatenbank im Modus Echtzeitschutz und zusätzlich eine Firewall verwenden. 10 7.8 Seitenumbruch Neben einem Abschnittswechsel ist es auch möglich einen Seitenumbruch einzufügen. Einen Seitenumbruch verwendet man dann, wenn Sie zum Beispiel eine Kapitelüberschrift haben, die auf einer neuen Seite beginnen und nicht am vorhergehenden Text direkt anschließen soll. Word 2003: Einfügen / Manueller Umbruch / Seitenumbruch anklicken Word 2007: Seitenlayout /Umbrüche/ Seite In OpenOffice gibt es keine Möglichkeit zwischen Seitenumbruch und Abschnittswechsel zu wählen. Hier ist Seitenumbruch und Abschnittswechsel dasselbe. Wenn Sie in OpenOffice auf die nächste Seite springen wollen, dann gehen Sie wie folgt vor: Einfügen / Manueller Umbruch/ Seitenumbruch anklicken / unter „Vorlage“ die gewünschte Seite auswählen („Standard“) 7.9 Arbeiten mit Formatvorlagen (Absatzformate) Beim Schreiben Ihrer Arbeit verwenden Sie bitte die bereits vorhandenen Formatvorlagen. Sollten Sie aus sachlich gerechtfertigten Gründen eine neue Formatvorlage erstellen müssen, dann gehen Sie folgendermaßen vor: Word: Format / Formatvorlage und Formatierungen / Neue Formatvorlage anklicken. Es öffnet sich ein Fenster „Neue Formatvorlage von Formatierung erstellen“. Darin können Sie ihre neue Formatvorlage wie gewünscht definieren. OpenOffice: Format / Formatvorlagen / Rechter Mausklick auf eine bereits angelegte Formatvorlage / Neu Es öffnet sich ein Fenster „Absatzvorlage“. Darin können Sie ihre neue Formatvorlage wie gewünscht definieren. Grundsätzlich sollten Sie bei der Formatierung von Text immer mit den vorgegebenen Formatvorlagen arbeiten und Texte nicht manuell formatieren, da dies in den meisten Fällen sehr rasch zu einer völligen Unübersichtlichkeit und Inkonsistenz des Textes führt. 8 Tabellen und Abbildungen Wir setzen voraus, dass die Erstellung von Tabellen und die damit zusammenhängenden Menüs und Funktionen allgemein bekannt sind. Wenn es dazu Fragen geben sollte, stehen wir gerne zur Verfügung. Deshalb hier nur das Wichtigste für diese Dokumentvorlage: Auch für Tabellen und Diagramme gilt, dass sie klar und übersichtlich sein sollten. Es kann manchmal sinnvoller sein, die Aussage einer Tabelle in ein paar Sätzen auszudrücken, statt langwierig und mühevoll zu versuchen, sie in einer komplizierten Tabelle darzustellen. Bedenken Sie bitte auch für den Fall, dass Ihr Text für die Publikation in Buchform vorgesehen ist, eine Buchseite viel kleiner ist als eine DIN-A4-Seite. Sie sollten also nicht zu viele Spalten und Zeilen innerhalb einer Tabelle anlegen. 11 Tabellen und Abbildungen müssen immer mit einem eigenen, auf den Inhalt bezogenen Titel beschriftet werden. Achten Sie vor allem bei nachträglichen Änderungen darauf, dass bei der automatischen Generierung der Verzeichnisse die Ziffern und die Titel der Tabellen und Abbildungen korrekt wiedergegeben werden. 8.1 Das Erstellen einer neuen Tabelle Sie finden in der Vorlage einige Mustertabellen, mit denen in der Mehrzahl der Fälle gearbeitet werden kann. Eine neue Tabelle erstellen Sie wie folgt: Sie kopieren sich eine der Mustertabellen an die Stelle, an der Sie die neue Tabelle einfügen möchten. Dann können Sie mit dem Tabellenmenü einen Namen für die Tabelle vergeben, wobei Word automatisch die Tabellennummern mitzählt (zur Beschriftung siehe 8.5). Am Schluss Ihrer Arbeit brauchen Sie die vorhandenen Verzeichnisse des Template nur zu aktualisieren. Wichtiger Hinweis: Bitte beachten Sie, dass Word alle von Ihnen in den Tabellentiteln manuell eingegebenen Tabulatoren, Leertasten, Silbentrennungen usw. in das Tabellenverzeichnis übernimmt, ebenso wie es das bei den Überschriften tut. Verzichten Sie deshalb bitte auf alle manuellen Eingaben von Tabulatoren usw. Wenn Ihnen der Umbruch einer Überschrift absolut nicht gefällt, ändern Sie am besten den Text der (Tabellen-)Überschrift. 8.2 Die Arbeit mit der Tabelle Sie können Spalten und Zeilen je nach Bedarf ergänzen oder löschen. Der Text in der ersten Spalte ist linksbündig ausgerichtet, in allen anderen Spalten steht er auf Mitte. In allen Zellen ist der Text auch vertikal auf Mitte ausgerichtet. Die Standardbreite einer Tabelle ist immer 15,5 cm und entspricht damit der gesamten Breite einer Spalte (= Länge einer ganzen Textzeile vom linken bis zum rechten Rand). Sie können die Breite der ersten Spalte je nach Bedarf fest einstellen und bei den anderen Spalten die Funktion „Automatische Anpassung“ wählen. Damit erreichen Sie ein möglichst einheitliches und übersichtliches Erscheinungsbild der Tabelle. 8.3 Die Formatierung von Text innerhalb von Tabellen Der Text innerhalb von Tabellen ist immer kleiner als der normale Text des Dokuments. Es stehen Ihnen drei Absatzformate für die Formatierung von Tabellentexten zur Verfügung. Das Absatzformat „Tabelle links“ ist für die linke Tabellenspalte reserviert und linksbündig ausgerichtet. Alle anderen Texte sind auf Mitte ausgerichtet (Absatzformat „Tabelle Mitte“ und „Tabelle Inhalt“). Für den Fall, dass Ihr Text nicht in die Tabelle passt, weil z. B. die Schrift zu groß ist, gibt es das Absatzformat „Tabelle Inhalt klein“, ebenfalls auf Mitte ausgerichtet, aber mit einem noch kleineren Schriftgrad. Bitte verändern Sie die Schriftgröße nicht manuell und verwenden Sie weder Leertasten noch Tabulatoren, um den Tabellentext in den Zellen der Tabellen zu formatieren. Wie Sie an den nachfolgenden Mustertabellen sehen können, gibt es nur für die erste Spalte eine Ausnahme: In dieser Spalte haben Sie die Möglichkeit, bei 0,3 und 0,6 cm einen Tabstopp4 zu setzen, um Text einzurücken. Die Eingabe eines Tabulators erfolgt mit „Strg+Tab“. Hand4 „Tabstopps“ gehören zur Absatzdefinition und legen Tabulatorsprünge innerhalb einer Textzeile fest. Damit kann erreicht werden, dass z. B. Elemente einer Liste immer bündig untereinander aufgelistet sind. 12 haben Sie diese Funktion in Ihrem eigenen Interesse aber immer mit Vorsicht, da sich die Spaltenbreiten durch den Einsatz von Tabulatoren gewaltig verändern können. Wichtiger Hinweis: Bei importierten Tabellen werden Sie oft bemerken, dass der Text manuell mit Einzügen, Leertasten usw. formatiert wurde. Am besten löschen Sie alle diese Formatierungen manuell. Der entsprechende Befehl heißt „Formatierung löschen“. Die Absatzformate, Zellen und Spalten der Tabellen sind so eingerichtet, dass sie bei einem Seitenwechsel einen Zeilen- und Absatzumbruch zulassen. Wenn Sie möchten, dass die Tabelle auf der nächsten Seite beginnt, nehmen Sie bitte im Menü „Einfügen“ – „Manueller Wechsel“ einen Seitenwechsel vor. Anmerkungen innerhalb von Tabellen kennzeichnen Sie mit einem „*“ und schreiben den Anmerkungstext unter der Tabelle. Das dazugehörige Absatzformat heißt „Text 10“. Unter der Tabelle schreiben Sie eine allfällige Quellenangabe ebenfalls mit dem Format „Text 10“. Zwischen die Anmerkung und die Quellenangabe setzen Sie eine Zeilenschaltung „Enter“. Bei mehreren Anmerkungen setzen Sie geschützte Zeilenschaltungen „Shift+Enter“. Grundsätzlich: Arbeiten Sie bei Tabellen bitte immer mit der Tabellenfunktion von Word und den vorformatierten Absatzformaten und nicht mit Tabulatoren oder mit Leerzeichen. Sie erleichtern sich dadurch die Arbeit! Verzichten Sie bitte auf Rahmen, Raster, Füllungen, Hinterlegungen mit Farbe usw. Die Schriftgröße des Textes in Abbildungen und Tabellen darf NIE kleiner als 10 pt sein. Falls Sie an einer Drucklegung Ihrer Dissertation im Rahmen der Dissertationsreihe der Universität für Bodenkultur Wien interessiert sind, dann wird Ihre Dissertation im Buchformat, das kleiner als DIN A4 ist, veröffentlicht. Texte, die vorher in DIN A4 kleiner als 10 pt sind, sind dann meistens nicht mehr lesbar. Verwenden Sie keinen farbigen Hintergrund oder graue Raster, sondern gut sichtbare und deutlich unterscheidbare Balken und Felder. Wenn es unbedingt notwendig ist, Schraffierungen oder Linien, die deutlich voneinander zu unterscheiden sind. In Tabellen soll der Text in den Zellen auf Mitte oder einheitlich ausgerichtet sein. Bei der Eingabe von Zahlen in Tabellen arbeiten Sie bitte mit dem Dezimaltabulator5 und nicht mit Leertasten oder Tabulatoren. Aufeinander folgende Tabellen, Grafiken oder Abbildungen kommen in den Anhang. Es empfiehlt sich immer, das Layout von Tabellen großzügig zu gestalten und nicht zu versuchen, eine Tabelle auf eine Seite zu „quetschen“. Die Nummerierung erfolgt automatisch. Verweisen Sie im Lauftext auf eine Tabelle immer mit ihrer Nummer und ihrem Namen. Es soll heißen: „Wie man in Tabelle 5 „Darstellung des ...“ sehen kann, und nicht: „Wie man in der Tabelle auf Seite x sehen kann“. Vergessen Sie bitte nicht zu kontrollieren, ob die Titel der Tabellen im Tabellenverzeichnis auch mit den Titeln der jeweiligen Tabellen übereinstimmen. 5 Dezimaltabulator setzt man, damit Zahlen in einer Reihe stehen. Dazu setzen sie ganz normal einen Tabulator. Das Quadrat links vom Lineal dient zur Auswahl des Tabulatortyps. Dort wählen sie „Tabstopp dezimal“ ┴˙ 13 Beschriften Sie Ihre Tabellen immer mit der Beschriftungsfunktion von Word oder OpenOffice. Erstellen Sie niemals Textrahmen für Beschriftungen. Wenn Sie fremde Grafiken und Tabellen einkopieren, nehmen Sie am besten immer die Originaldateien und nicht Word-Dateien, in die Excel-Sheets, Grafiken oder Tabellen eingebunden (embedded) sind, weil diese sich oft nicht nachbearbeiten lassen. Heben Sie sich die Originaldateien immer in einem eigenen Ordner auf, vor allem dann, wenn Sie daran denken, Ihre Dissertation später als Buch zu veröffentlichen. Sie ersparen sich dadurch langwieriges Suchen nach den Originaldateien und Bearbeitungen. In Einzelfällen kann es notwendig sein, dass Sie farbige und/oder großformatige Karten und Pläne in Ihre Dissertation aufnehmen. Sollte es Ihnen nicht möglich sein, diese selbst zu scannen, dann nehmen Sie bitte mit dem Multimedia-Userraum der Universität für Bodenkultur Wien Kontakt auf. 8.4 Die Arbeit mit Abbildungen Alle Abbildungen müssen in einer möglichst guten Auflösung, d. h. mit mindestens 300 dpi, besser noch 600 dpi erstellt werden. Die Farben müssen auf CMYK, nicht auf auf RGB, eingestellt sein. Für die Bearbeitung der Bilder gibt es kostenlose oder kostengünstige Software für die private Nutzung, z. B. GIMP, das 2009 in einer neuen Version erschienen ist und auch für Mac und Linux zur Verfügung steht. Am besten speichern Sie die Abbildungen in einem eigenen Verzeichnis innerhalb Ihres Arbeitsverzeichnisses ab. Sie können dann die Abbildungen entweder in das Word- bzw. Open-Office-Dokument importieren (das braucht viel Speicher) oder Sie verknüpfen die Bilder mit Ihrem Dokument. Verknüpfen einer Datei in Word: Einfügen / Grafik / Aus Datei / Datei suchen und einmal anklicken / am „Einfügen“-Button befindet sich ein Pfeil, mit dem genauere Einstellungen vorgenommen werden können / „verknüpfen“ anklicken / Datei einfügen. Verknüpfen einer Datei in OpenOffice: Einfügen / Bild / Aus Datei / suchen und einmal anklicken / bevor Sie die Datei endgültig einfügen, Kontrollkästchen „Verknüpfen“ einschalten / Datei einfügen. Sollten Sie die Bilddateien nicht verknüpfen, werden sie automatisch importiert. Vom Importieren ist jedoch abzuraten, da die Datei mit importierten Bildern sehr viel mehr Speicherplatz benötigt und dies zu Komplikationen bei der Bearbeitung führen kann. Achtung bei verknüpften Bildern: Wenn Sie Ihre Arbeit kopieren oder verschieben, um z. B. an einem anderen Computer weiterzuarbeiten, müssen Sie unbedingt auch das Bildverzeichnis kopieren bzw. verschieben, da beim Öffnen der Datei der Verknüpfungspfad neu angegeben werden muss. Dies ist jedoch nur möglich, wenn das Bildverzeichnis auch vorhanden ist. Grundsätzlich: Haben Sie sehr viele Grafiken und Bilder hintereinander, dann ist es besser, diese in den Anhang zu geben. 14 Es empfiehlt sich immer, Abbildungen großzügig zu gestalten und nicht zu versuchen, eine Abbildung stark zu verkleinern, um sie noch auf eine Seite zu „quetschen“. Die Nummerierung erfolgt automatisch. Verweisen Sie im Lauftext auf eine Abbildung bitte immer mit ihrer Nummer und ihrem Namen. Es sollte heißen: „Wie man in Abbildung 5 „Darstellung des ...“ sehen kann, und nicht: „Wie man in der Abbildung auf Seite x sehen kann“. Vergessen Sie bitte nicht zu kontrollieren, ob die Titel der Abbildungen im Abbildungsverzeichnis auch mit den Titeln der jeweiligen Abbildungen übereinstimmen. Beschriften Sie Ihre Abbildungen immer mit der Beschriftungsfunktion von Word oder OpenOffice. Erstellen Sie niemals Textrahmen für Beschriftungen. 8.5 Das Erstellen einer Tabellen- bzw. Abbildungsüberschrift Sie müssen Ihre Tabellen und Abbildungen beschriften. Dies geht in Word und in OpenOffice wie folgt: Klicken Sie mit der rechten Maustaste in die Grafik bzw. Tabelle und klicken Sie „Beschriftung“ an. Es öffnet sich ein Dialogfeld, in das Sie Ihre Beschriftung bzw. Überschrift eingeben können. Weiters können Sie hier einstellen, ob die Beschriftung ober- oder unterhalb der Abbildung oder Tabelle platziert werden soll. Grundsätzlich gilt: Tabellenbeschriftung oberhalb der Tabelle, Abbildungsbeschriftung unterhalb der Abbildung. Wenn es nicht bereits automatisch geschehen ist, müssen Sie die Abbildungs- bzw. Tabellenbeschriftung richtig formatieren (Arial, 10 pt, nicht fett). Dazu markieren Sie diese und klicken dann auf die jeweilige, für Sie bereits angelegte Formatvorlage „Abbildung“ bzw. „Tabelle“ in OpenOffice bzw. in Word: „Abbildung Überschrift“ bzw. „Tabelle Überschrift“. 9 Hinweise zu Rechtschreibung und Zeichensetzung Es gilt die neue Rechtschreibung und die typografischen Regeln des Duden: Es gehören Leerzeichen nach Satzzeichen, vor und nach Gedankenstrichen, vor aufgehenden Anführungszeichen und Klammern, nach schließenden Anführungszeichen und Klammern, vor den drei Auslassungspunkten, in Abkürzungen wie z. B., S. 23 ff. oder u. a. (Sie können, damit die Zeichen nicht getrennt werden, einen geschützten Leerschritt verwenden.) Alle Hervorhebungen oder Zitate im Text kennzeichnen Sie immer kursiv, nicht fett (bold), nicht in Großbuchstaben (Versalien) oder in Kapitälchen, nicht eingerückt, keine Leerzeilen davor oder danach, nicht gesperrt – allenfalls unter Anführungszeichen. Bedenken Sie bitte, dass bei einer Umstellung des Absatzformates auf „Standard“ alle Auszeichnungsarten verloren gehen! Achten Sie bitte darauf, dass Namen, Organisationen, Institute, Firmen, Quellen- und Zahlenangaben und ihre Abkürzungen im ganzen Text immer gleich (richtig) geschrieben werden, auch die geschlechtsneutralen Formen (Binnen-I oder er/innen). Zahlen bis zwölf im Text bitte ausschreiben (eins, zwei, zwölf, 13, 35). Tausenderzahlen sind mit einem Punkt zu teilen (1.000, 100.000). 15 Telefon- und Faxnummern bitte immer wie folgt schreiben: Tel. +43 (0)1 476 54-3100, Fax:+43 (0)1 476 54-2603. Datumsangaben bitte ohne Leertaste (15.8.1998, nicht 15.08.1998), ausgeschrieben mit Leertaste (15. August 1998). Fußnoten, Anmerkungen und Literaturangaben enden immer mit einem Punkt. Der lange Gedankenstrich steht bei Zahlen, wenn er „von … bis“ ersetzt, ohne Abstand: 1998–2004, Seite 34–46. Bei Worten steht er mit einem Leerzeichen davor und danach: Graz – Enns 1990. Wir empfehlen grundsätzlich die neue Rechtschreibung, wie sie sich in den letzten Jahren in den Medien durchgesetzt hat. 10 Literaturangaben und Quellenverzeichnis Unbedingt notwendig für eine gute wissenschaftliche Arbeit ist ein einheitlich gestalteter bibliografischer Apparat. Optimal sind Kurzangaben im Text und die genauen Quellenangaben des Buchs am Schluss in einem eigenen Literaturverzeichnis. Es sollen keine Fußnoten verwendet werden. 10.1 Zitat- und Quellenangabe im Text Die Quellen der Zitate bitte in Klammer am Ende der entsprechenden Textstelle mit AutorInnennamen und Jahreszahl kennzeichnen. Die AutorInnennamen können zur besseren Hervorhebung in Großbuchstaben geschrieben werden. Die Quellenangaben müssen ein einheitliches Erscheinungsbild haben. Eine weitere Möglichkeit ist das Einbinden in den Text, z. B.: ILLBRECHT (1987) und MEDLEIGH (1990) erhielten bei ihren Versuchen … Zwei AutorInnen werden mit „und“ getrennt, bei mehr als zwei Autoren wird nur der Erstautor angeführt, gefolgt von „et al.“ (et alii = und andere), z. B. (SCHÜPBACH 1990), (INGALLS und SCHARMA 1975), (JAHREIS et al. 1993). Wenn zwei AutorInnen dieselben Nachnamen tragen, dann sollten immer die Initialen der Vornamen hinzugefügt werden. Wenn ein Autor mehrere Werke in einem Jahr geschrieben hat, bitte die Jahreszahlen mit a, b usw. unterscheiden. Beispiel (STEINZINGER 2001a). Steht eine Institution als Herausgeberin, dann tritt diese an Stelle eines Autors. Wenn AutorInnen mit gleichem Familiennamen in der Arbeit vorkommen, bitte den Vornamen zur Unterscheidung angeben: (SCHMIDT, H. 1943) bzw. (SCHMIDT, E. 1964). Auch persönliche Mitteilungen werden angeführt, z. B. (MAYER persönliche Mitteilung). Bei wörtlichen Zitaten steht der Text unter Anführungszeichen; die Quellenangabe enthält nach der Jahreszahl noch zusätzlich die Angabe der Seiten, z. B. (MOORHAMMER et al. 1990, 123–124). 16 10.2 Das Literatur- und Quellenverzeichnis Die AutorInnennamen und Literaturangaben werden in der Literaturliste alphabetisch nach Nachnamen geordnet (Ä wie ae). Die Reihenfolge der Angaben und die Zeichensetzung eines Zitats folgen Großteils den gemäß DIN 1505 (Deutsche Industrie-Norm) festgelegten Vereinbarungen als international gültigem Standard. Daneben gibt es auch andere Zitierregeln, die sich vor allem in der Zeichensetzung unterscheiden. Wichtig ist, dass Sie sich für eine Form entscheiden und diese dann durchgängig verwenden. Je nach Art der Publikation wird das Zitat auf unterschiedliche Weise zusammengestellt. Die einfachste Form ist die Monografie. Dazu zählen auch die Hochschulschriften. Daneben gibt es Veröffentlichungen, die in Form von Einzelbeiträgen innerhalb eines Werkes erscheinen, auch unselbständig erschienene Werke genannt. Dazu zählen Artikel in Zeitschriften, Vorträge in Kongressbänden oder auch einzelne Aufsätze, die in Sammelbänden erscheinen. Für alle Angaben im Literaturverzeichnis gilt die Formatvorlage „Text Literaturverzeichnis“. Die AutorInnennamen können zwecks besserer Übersichtlichkeit in Großbuchstaben geschrieben werden. Da die Vornamen der AutorInnen in der Literatur oft nur abgekürzt vorliegen, empfehlen wir auch für die Zitate, die Vornamen abzukürzen. Mehrere AutorInnennamen werden durch Strichpunkt (Semikolon) voneinander getrennt. Bis zu drei AutorInnennamen werden angeführt. Sind es jedoch mehr, wird nur ein Name angegeben und mit „et al.“ (und andere) ergänzt. Berufstitel oder akademische Grade werden nicht angeführt. Bei Herausgeberpublikationen, wird der Name der HerausgeberIn genannt und nicht der von einzelnen AutorInnen. Dies wird in Klammer mit (Hrsg.) ergänzt, bzw. (ed.) bei englischen Publikationen. An die Stelle eines Autors kann auch eine Institution treten. Gibt es weder einen Autor, Herausgeber oder eine Institution, von der die Publikation stammt, dann schreibt man „Anonym“. Ist eine Auflage genannt, dann wird sie nach dem Titel genannt. Jede einzelne Angabe im Literaturverzeichnis endet mit einem Punkt. 10.3 Schema für eine Monografie NAME, Vorname in abgekürzter Form (Erscheinungsjahr): Titel. Erscheinungsort: Verlag. FISCHER-RIZZI, S. (1992): Blätter von Bäumen. München: Hugendubel. 10.4 Schema für einen Artikel aus einer Zeitschrift NAME, Vorname in abgekürzter Form (Erscheinungsjahr): Titel des Artikels. Zeitschriftentitel Bandzählung, Anfangsseite – Endseite. MASACHIMI, A.; HEPLER, P. K. ; HUFF, C. et al. (2004): The feeding mechanisms of avian mamal parasites. J. Cell Biol. 28, 355–373. 17 Wenn Sie die Zeitschriftentitel abkürzen wollen, dann verwenden Sie die Abkürzung entsprechend den „Periodical title abbreviations“. Detroit: Gales Research Company. Hauptbibliothek der Universität für Bodenkultur Wien, Signatur: II-44408, Standort im Lesesaal: 10.35. 10.5 Schema für einen Beitrag in einem Sammelband NAME, Vorname in abgekürzter Form (Erscheinungsjahr): Titel des Artikels. In: Name, Vorname: Titel des Sammelwerkes. Erscheinungsort: Verlag, Anfangsseite – Endseite. THEIN, S.; WALLACE, R. (1986): The use of synthetic oligonucleotides as specific hybridization probes in the diagnosis of genetic disorders. In: Davies, K.E. (ed.): Human genetic diseases. Oxford: IRL Press, 88–93. Die folgenden Beispiele sollen Ihnen beim Zitieren weiterer Publikationsarten als Hilfe dienen. Weitere Informationen zur Erstellung von Zitaten finden Sie in der Universitätsbibliothek. BEHR, C. (1976): Lebensmittelhygienische Anforderungen an Wildbret. Diss. Univ. Bonn. MCGRATH, J. T. (1962): Intracranial pathology of the dog. In: Frauchiger, E., Seitelberger, F. (Hrsg.): Symposium über vergleichende Neuropathologie. Berlin: Springer. Acta Neuropathol., Suppl. 1, 3–4. GRZIMEK, B. (1972) : Unterfamilie Elche, Unterfamilie Renhirsche. In: Grzimeks Tierleben, Bd. 13. München: Kindler-Verlag, 259–272. BUNDESMINISTER FÜR UMWELT, NATURSCHUTZ UND REAKTORSICHERHEIT (Hrsg.) (1990): Strahlenschutz und Reaktorsicherheit. Bonn. WOLF, G. A. (1994): Reaktionsmechanismen bei der Epidemiologie von bodenbürtigen Pflanzenpathogenen . In: Bundesministerium für Ernährung, Landwirtschaft und Forsten (Hrsg.): Bodennutzung und Bodenfruchtbarkeit, Bd. 7. Münster-Hiltrup: Landwirtschaftsverlag, 85–92. DOPPELMAYR, K. (22. 3. 2004): Pflanzenschutz für Karotte. www.pflanzenschutz.com. Letzter Zugriff 31.3.2004. Beim Zitieren von Websites, muss bei der Angabe im Literaturverzeichnis das Datum, an dem die Seite zum letzten Mal von Ihnen aufgerufen wurde, angegeben werden. Außerdem sollte der Website das letzte Änderungsdatum entnommen und im Literaturverzeichnis angegeben werden. (Möglich wäre auch: (2004-03-31). SAVEL, J. (2004): Differential spectroscopy and beer ageing. Monatsschrift für Brauwissenschaft 57, 1–7. Online: http://www.brauwissenschaft.de Verordnung des Bundesministers für Land- und Forstwirtschaft, Umwelt und Wasserwirtschaft vom 17.12.2002 über forstliches Vermehrungsgut (Forstliche Vermehrungsgutverordnung). BGBL 480/2002. 18 11 Aktualisieren von Verzeichnissen Im Template finden Sie vorgefertigte Inhalts-, Tabellen- und Abbildungsverzeichnisse. Verwenden Sie unbedingt diese Verzeichnisse bereits beim Schreiben Ihrer Arbeit. Wenn Sie alle Überschriften richtig formatiert haben, müssen Sie sich in das entsprechende Verzeichnis mit der rechten Maustaste hineinklicken und aktualisieren. Word: Rechtsklick / „Felder aktualisieren“ / „Gesamtes Verzeichnis“ / “ok“ OpenOffice: Rechtsklick / „Verzeichnis aktualisieren“ 12 Die Arbeit mit umfangreichen Dokumenten Word kann vor allem bei der Erstellung von umfangreichen Dokumenten Probleme der unterschiedlichsten Art verursachen. Diese reichen von der Unmöglichkeit, das Silbentrennprogramm zu starten, bis zur fehlerhaften Erstellung von Inhaltsverzeichnissen, Registern und Indexen und können dazu führen, dass die Arbeit mit Zentral- und Filialdokumenten überhaupt unmöglich wird. Oft können diese Probleme aber schon bei Dokumenten mit wenigen Seiten auftreten, wenn Word Schwierigkeiten z. B. mit einer zu großen Schrift oder mit Tabellen hat. Da diese Probleme softwarebedingt sind und auf die Anfangszeiten von Word zurückgehen, hat es unserer Ansicht nach wenig Sinn, wenn Sie versuchen, Ihr Dokument so umzugestalten, dass Word damit zufrieden ist. Besser ist es dann, Ihre Arbeit in mehrere Kapitel (= Dateien) aufzuteilen. Wir schlagen Ihnen – nur für diesen Fall und ausnahmsweise – folgende Vorgangsweise vor: Strukturieren Sie Ihre Arbeit gemäß Punkt 3 „Aufbau der Dissertation“ in eigenständigen Kapiteln, die Sie fortlaufend benennen und nummerieren. Erfassen Sie in den einzelnen Kapiteln den Text wie beschrieben und vergeben Sie die entsprechenden Überschriften und Tabellenbezeichnungen. Dabei geben Sie auf keinen Fall manuell die entsprechenden Kapitelnummern an. Die Seiten nummerieren Sie fortlaufend für das gesamte Dokument. Endet also das Kapitel 2 mit der Seite 32, dann beginnt das Kapitel 3 mit der Seite 33. Endet das vorangegangene Kapitel aber auf einer rechten Seite (z. B. 33), dann beginnt das nächste Kapitel wieder auf einer rechten Seite (und damit auf Seite 35). Wenn Ihre Dissertation fertiggeschrieben ist, kopieren Sie alle Überschriften manuell in die Datei mit dem Inhaltsverzeichnis und alle Tabellenbeschriftungen in die Datei am Schluss Ihrer Arbeit. Dabei achten Sie darauf, dass Sie die entsprechenden Kapitelnummerierungen mit übernehmen. Anschließend fügen Sie nach jeder Kapitelnummer und nach jedem Titel eine Zeilenschaltung ein und setzen nach den Überschriften die entsprechende Seitenzahl ein. Danach fügen Sie wieder eine Zeilenschaltung ein. Nach jeder Seitenangabe nehmen Sie wieder eine Zeilenschaltung vor. Danach wandeln Sie das Inhaltsverzeichnis oder das Abbildungsverzeichnis mit dem Befehl „Umwandeln“ im Menü „Tabelle“ in eine Tabelle um. Der Befehl lautet „Text in Tabelle“ und Sie aktivieren bei „Text trennen bei“ die Funktion „Absätze“. Wichtiger Hinweis: Diese Vorgangsweise wählen Sie nur dann, wenn Word Probleme bei längeren und/oder umfangreicheren Dokumenten macht. Treten keine Probleme auf, dann verwenden Sie ruhig die Word-Automatismen für die automatische Erstellung von Inhaltsund Abbildungsverzeichnissen, Registern usw. 19 13 Die Optimierung von Aufsichtsvorlagen für Kopien und das Erstellen von PDFs Wichtig ist, dass Sie bei der Erfassung Ihres Textes immer wieder prüfen, ob Ihr Drucker die von Ihnen verwendeten Sonderzeichen druckt. Prüfen Sie am besten auch immer wieder, ob Tabellen und Bilder richtig wiedergegeben werden. Sollte Ihr Drucker das Dokument gar nicht oder nur ungenügend ausdrucken, überprüfen Sie, ob die Druckereinstellungen korrekt sind und der richtige Druckertreiber installiert ist. Es gibt Fälle, bei denen Word Probleme beim Ausdruck von Tabellen und Bildern mit einer großen Datenmenge verursacht. Überprüfen Sie deshalb auch diese Einstellungen und verzichten Sie gegebenenfalls auf farbige Abbildungen. 13.1 Der Druck Ihres Dokuments Beim Ausdruck Ihrer Dissertation ist Folgendes wichtig: Beachten Sie die Einhaltung des Druckrands, der in der Vorlage eingestellt ist. Geben Sie Strichvorlagen mit optimalem Schwärzungsgrad aus. Drucken Sie Graustufenbilder mit einem groben Raster aus, Schraffierungen sind besser. Positionieren Sie Text und Grafik gerade auf dem Blatt und achten Sie auf einen störungsfreien Papiereinzug des Druckers und auf knitterfreies Papier. Am besten drucken Sie Ihre Dissertation im Copyshop aus, da diese vermutlich bessere Drucker haben. 13.2 Die Erstellung von PDFs Das „Portable Document Format“ (PDF) von Adobe hat sich innerhalb kurzer Zeit als Standard für den Druck und die Druckvorstufe durchgesetzt. Im Falle von Dissertationen ist es besonders nützlich, da die Dateien optimal komprimiert, Schriften, Bilder und Grafiken einbettet und PDF-Files plattformunabhängig erstellt und ausgedruckt werden können. Auch für den Ausdruck ihrer Dissertation im Copy Shop eignet sich das PDF am besten. Die Erstellung von PDFs kann je nach verwendetem Programm aus dem Programm heraus gestartet werden, oder Sie haben zusätzlich zum „Acrobat Reader“ den kostenpflichtigen „Acrobat Distiller“ installiert. Ist beides nicht der Fall, können Sie über das Internet die notwendige Software teilweise als Testversion zum Ausprobieren downloaden. Eine geeignete Software finden Sie z. B. unter der Adresse www.actino.de beim Menüpunkt „PDF Erstellung und Bearbeitung“ (März 2004). Die Installation ist sehr einfach, und Sie finden dort alle notwendigen Schritte erklärt. Beispiele für weitere Software zum freien Download im Internet : PDF-Creator, PDF-Factory, PDF-Editor 2.6. Als kostenlose Testversion für 30 Tage gibt es den „PDF Converter Professional“, der jedoch bei längerer Nutzung kostenpflichtig wird. Am besten probieren Sie die Softwareangebote aus und wählen jene, die Ihren Bedürfnissen am meisten entspricht. Inzwischen kann man im Softwarehandel auch Programme erwerben, die PDF-Dateien aus den verschiedenen PC-Anwendungen heraus erstellen. Dies sind z. B. PDF Create 2, PDF Converter 2, die je nach Programm und Umfang ab EUR 50,00 kosten. Wichtig bei der Erstellung von PDF-Dateien ist immer, dass Sie alle von Ihnen verwendeten Schriften, also die „Arial“ in gerade, kursiv usw., immer in das PDF einbetten. Dies geschieht beim „Acrobat Distiller“ z. B., wenn Sie die Funktion „Schriften an PDF nicht mitschicken“ de- 20 aktivieren, indem Sie das entsprechende Kontrollkästchen abklicken. In der PDF-Datei sollten Sie dann immer überprüfen, ob das generierte PDF mit Ihrem Originaldokument 1 : 1 übereinstimmt. Eine weitere Möglichkeit bietet der Multimedia-Userraum im Exnerhaus der Universität für Bodenkultur Wien. Dort finden Sie einerseits Hilfestellung bei den Betreuern und Betreuerinnen und können andererseits direkt von Ihrem fertigen Manuskript ein PDF erstellen. Beachten Sie dabei aber auf jeden Fall, dass Sie möglicherweise andere Schriften und Schrifteinstellungen verwenden als diejenigen, die auf den PCs im Multimedia-Userraum im Einsatz sind. Word umbricht bei jedem Öffnen eines Dokuments das Layout neu und verwendet die aktuellen Schriften und Schrifteinstellungen. Sie müssen also auf jeden Fall immer sorgfältig überprüfen, ob und wie sich das Layout Ihrer Dissertation durch das Öffnen geändert hat, und gegebenenfalls Korrekturen durchführen. Deshalb ist es auch sinnvoll, dass Sie die Schriftart Arial verwenden und die anderen Einstellungen der Dokumentvorlage berücksichtigen, da die Probleme dadurch zumindest etwas minimiert werden können. Die Kontaktmöglichkeiten zum Multimedia-Userraum der Universität für Bodenkultur Wien: Tel. +43 (0)1 47654-2134 Kontaktdaten im Web: http://www.boku.ac.at/zid-online.html, http://www.boku.ac.at/zid-hotline.html 13.3 Die Vorgaben für die Bindung von Dissertationen Für den Ausdruck Ihrer fertigen Arbeit gibt es mehrere Möglichkeiten: Sie können Ihre fertige Arbeit entweder selber ausdrucken und dann binden lassen oder besser eine Firma mit der kompletten Herstellung beauftragen bzw. die Arbeit in einem Copyshop oder einer Druckerei ausdrucken und wenn möglich binden lassen. Sie können mit einem Ausdruck des Kerns Ihrer Arbeit auf Papier oder einem davon generiertem PDF bei der Firma Facultas Digitaldruck Ihre Dissertation drucken und binden lassen. Die Firma Facultas erstellt dann gemäß Ihren Angaben auf dem Deckblatt der Dissertation einen Umschlag, der dem Layout entspricht, das die Universität für Bodenkultur Wien für Dissertationen gewählt hat, kopiert und bindet Ihre Dissertation. (Facultas Digitaldruck, Augasse 2-6/WU Wien, 1090 Wien, Herr Paul Frühwirth, Tel.-Nr. +43 (0)1 317 91 62-21, E-Mail: [email protected]) Wenn Sie Ihre Dissertation in der bisher üblichen „klassischen“ Form zur Approbation einreichen möchten oder müssen, dann beachten Sie bitte, dass der Einband Halbleinen schwarz und die Prägung des Namens des Verfassers/der Verfasserin einzeilig mit Gold auf dem Rücken mit einem Abstand des Namens vom unteren Rand von immer 4 cm in der Schrift Arial sein sollte und Sie fünf Exemplare abliefern müssen. In allen Fällen gilt, dass Sie für die Kosten der Herstellung Ihrer Dissertation selbst aufkommen müssen. 21 14 Erfassung Ihrer Dissertation in der österreichischen Dissertationsdatenbank und Drucklegung 14.1 Die Österreichische Dissertationsdatenbank Die Datenerfassung Ihrer Dissertation erfolgt seit Anfang März 2004 auf elektronischem Wege über die Adresse http://dissdb.bibvb.ac.at. Die dafür notwendige Benutzerkennung (Username) und das Passwort erhalten Sie entweder auf der Universitätsbibliothek der Universität für Bodenkultur Wien oder an der zur Einreichung vorgesehenen Stelle. Unter dem Link „Kontakte und Hilfestellung bei der Erfassung“ finden Sie Ansprechpersonen, die Ihnen bei Fragen weiterhelfen. Sie können sich auch ein „Merkblatt für Dissertanten“ ausdrucken. Bitte vergessen Sie nicht, im Falle einer Veröffentlichung Ihrer Dissertation in Buchform in der Reihe der Dissertationen der Universität für Bodenkultur Wien eine Sperrfrist beantragen. Das bedeutet, dass Ihre Dissertation erst nach Ablauf der Sperrfrist öffentlich zugänglich ist, und empfiehlt sich vor allem dann, wenn Ihre Dissertation in Buchform erscheinen soll. 14.2 Die Drucklegung Ihrer Dissertation in Buchform Ihre Dissertation kann nach erfolgreicher Approbation unter gewissen Voraussetzungen im Verlag Guthmann-Peterson in Buchform erscheinen. Bei Interesse nehmen Sie bitte mit dem Universitätsbeauftragten für Dissertationsdrucke, Herrn Univ.-Prof. Dipl.-Ing. Dr. Dr. h. c. mult. Winfried E. H. Blum Kontakt auf: Univ.-Prof. Dipl.-Ing. Dr. Dr. h. c. mult. Winfried E. H. Blum Institut für Bodenforschung, Department für Wald- und Bodenwissenschaften Universität für Bodenkultur Wien Gregor Mendel-Straße 33 1180 Wien Tel.-Nr. +43 (0)1 47654-3100 E-Mail: [email protected] Falls Sie bereits bei der Abfassung Ihrer Dissertation technische und gestalterische Fragen zur Drucklegung Ihrer Arbeit in Buchform haben, können Sie sich direkt an den Verlag Guthmann-Peterson wenden: Dr. Susanna Harringer Lektorat Guthmann-Peterson Elßlergasse 17 1130 Wien Tel. +43 (0)1 877 04 26 E-Mail: [email protected] http://www.guthmann-peterson.de 22 15 Weiterführende Literatur Zum Thema Word und der Erstellung von wissenschaftlichen Arbeiten mit Word gibt es inzwischen eine umfangreiche Literatur, die bei Erscheinen neuer Versionen laufend ergänzt wird. Es werden deshalb nachfolgend nur drei Beispiele von vielen angegeben, in denen sich grundsätzliche Informationen zur Handhabung dieser Software und zur Arbeit mit ihr finden. Die Handbücher enthalten meistens auch Angaben zu Word für Mac. Darüber hinaus gibt es entsprechende Literatur auch für andere Textverarbeitungsprogramme wie OpenOffice (für Microsoft und MacOS). Manche der Handbücher berücksichtigen verschiedene Programmversionen, weshalb Sie sich nicht unbedingt die neueste Ausgabe eines Buchs oder des jeweiligen Programms besorgen müssen. KÄUFER, M. (2001), Das große Buch Word 2002. Düsseldorf: Data Becker. GIESSEN, S./NAKANISHI, H. (2002), Word 2000. Kaarst: bhv NICOL, N./ALBRECHT, R. (2002), Wissenschaftliche Arbeiten schreiben mit Word. München: Addison-Wesley. SURENDORF, KAI. (2006), Wissenschaftliche Arbeiten mit OpenOffice.org 2.0. Bonn: Gallileo Press. 16 Schlussbemerkung Diese Richtlinien und die entsprechende Dokumentvorlage für die Dissertationen der Universität für Bodenkultur Wien wurden im Auftrag und in Absprache mit den zuständigen Stellen der Universität für Bodenkultur Wien, insbesondere dem Vizerektorat für Forschung, der Bibliothek und dem Zentralen Informatikdienst an der Universität für Bodenkultur Wien verfasst. Sie verstehen sich als Grundlage für das Verfassen und die Gestaltung von Dissertationen. Sollte das Word-Dokument nicht ausreichen und sollten andere Versionen (OpenOffice oder LaTex) benötigt werden, setzen Sie sich bitte mit dem Universitätsbeauftragten für Dissertationsdrucke, Herrn Univ.-Prof. Dipl.-Ing. Dr. Dr. h. c. mult. Winfried E. H. Blum, Institut für Bodenforschung, Department für Wald- und Bodenwissenschaften, in Verbindung. Impressum dieses Dokuments: Dissertationen und Dissertationsdrucke der Universität für Bodenkultur Wien Modul 1: Dissertationen © 2004-2009 Verlag Guthmann-Peterson Elßlergasse 17, A-1130 Wien Tel. +43 (0)1 877 04 26 Dr.-Simoneit-Straße 36, D-45473 Mülheim a. d. Ruhr E-Mail: [email protected] http://www.guthmann-peterson.de Bitte beachten Sie, dass es sich bei der vorliegenden Dokumentvorlage – ebenso wie bei Ihren eigenen Texten – um eine urheberrechtlich geschützte Vorlage handelt, die ausschließlich zum Schreiben Ihrer Dissertation vorgesehen ist. In Ihrem Interesse und im Interesse der Universität für Bodenkultur Wien sind eine darüber hinausgehende Verwendung der Vorlage, Änderungen am Dokument oder anderweitiger und gewerblicher Einsatz nicht vorgesehen. Alle Hard- und Softwarebezeichnungen in diesem Dokument sind eingetragene Warenzeichen. Dieses Dokument ist ebenso wie die Musterdatei „template_dissertation_2009_Final.doc“, „template-dissertation-boku_2009.dot“ und die entsprechenden PDF-Versionen nicht zur Veröffentlichung bestimmt. 23