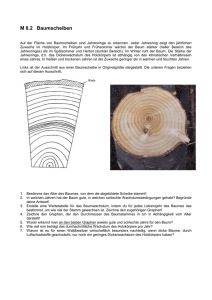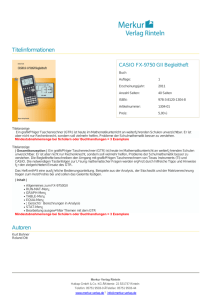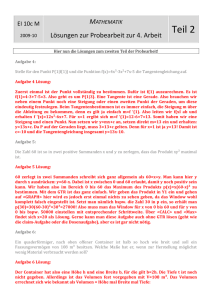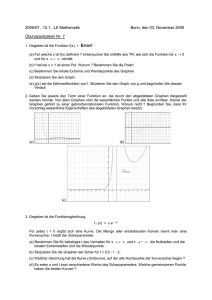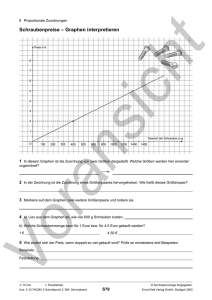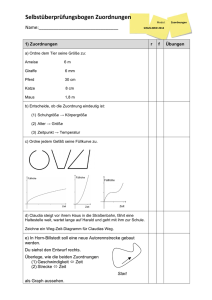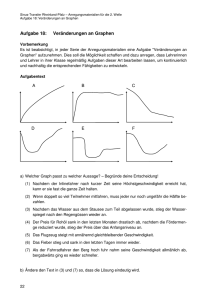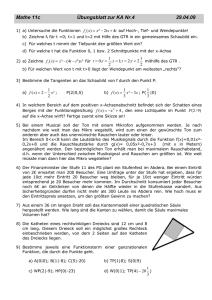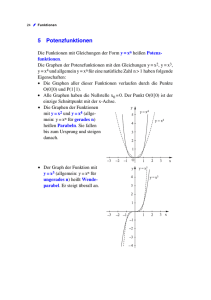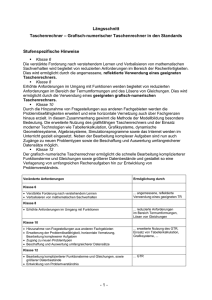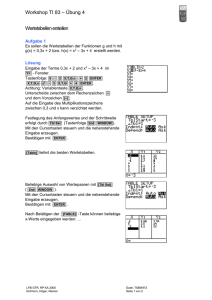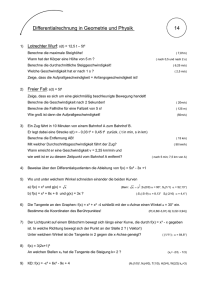Arbeitsblatt Nr. 3 „Zuordnungen“
Werbung
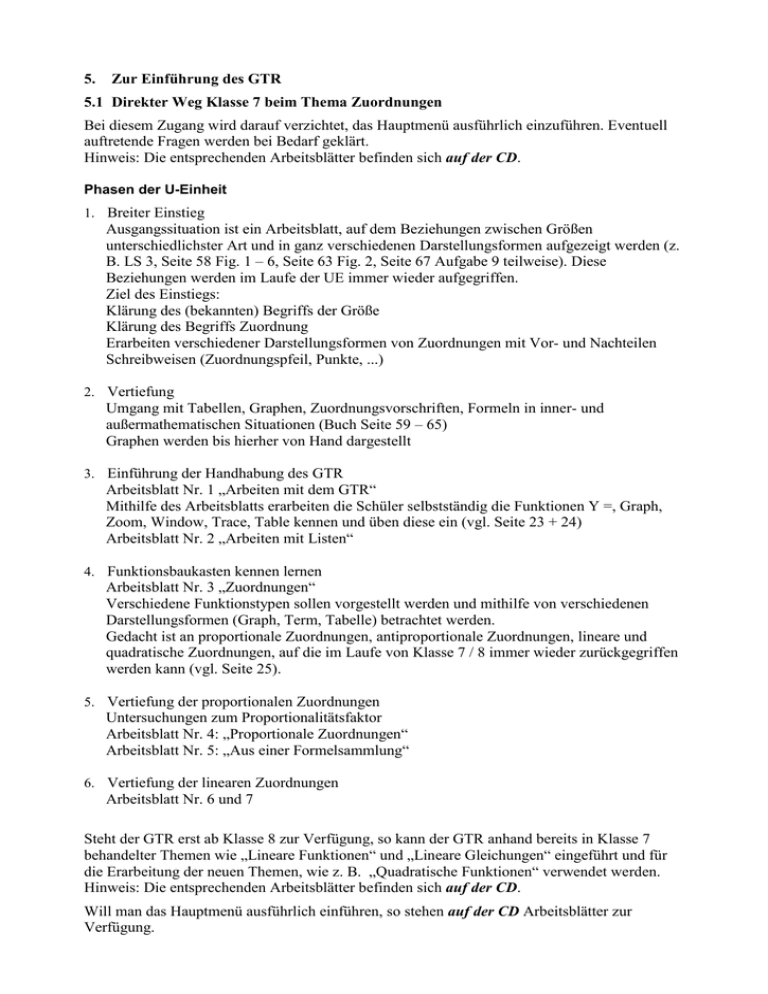
5. Zur Einführung des GTR 5.1 Direkter Weg Klasse 7 beim Thema Zuordnungen Bei diesem Zugang wird darauf verzichtet, das Hauptmenü ausführlich einzuführen. Eventuell auftretende Fragen werden bei Bedarf geklärt. Hinweis: Die entsprechenden Arbeitsblätter befinden sich auf der CD. Phasen der U-Einheit 1. Breiter Einstieg Ausgangssituation ist ein Arbeitsblatt, auf dem Beziehungen zwischen Größen unterschiedlichster Art und in ganz verschiedenen Darstellungsformen aufgezeigt werden (z. B. LS 3, Seite 58 Fig. 1 – 6, Seite 63 Fig. 2, Seite 67 Aufgabe 9 teilweise). Diese Beziehungen werden im Laufe der UE immer wieder aufgegriffen. Ziel des Einstiegs: Klärung des (bekannten) Begriffs der Größe Klärung des Begriffs Zuordnung Erarbeiten verschiedener Darstellungsformen von Zuordnungen mit Vor- und Nachteilen Schreibweisen (Zuordnungspfeil, Punkte, ...) 2. Vertiefung Umgang mit Tabellen, Graphen, Zuordnungsvorschriften, Formeln in inner- und außermathematischen Situationen (Buch Seite 59 – 65) Graphen werden bis hierher von Hand dargestellt 3. Einführung der Handhabung des GTR Arbeitsblatt Nr. 1 „Arbeiten mit dem GTR“ Mithilfe des Arbeitsblatts erarbeiten die Schüler selbstständig die Funktionen Y =, Graph, Zoom, Window, Trace, Table kennen und üben diese ein (vgl. Seite 23 + 24) Arbeitsblatt Nr. 2 „Arbeiten mit Listen“ 4. Funktionsbaukasten kennen lernen Arbeitsblatt Nr. 3 „Zuordnungen“ Verschiedene Funktionstypen sollen vorgestellt werden und mithilfe von verschiedenen Darstellungsformen (Graph, Term, Tabelle) betrachtet werden. Gedacht ist an proportionale Zuordnungen, antiproportionale Zuordnungen, lineare und quadratische Zuordnungen, auf die im Laufe von Klasse 7 / 8 immer wieder zurückgegriffen werden kann (vgl. Seite 25). 5. Vertiefung der proportionalen Zuordnungen Untersuchungen zum Proportionalitätsfaktor Arbeitsblatt Nr. 4: „Proportionale Zuordnungen“ Arbeitsblatt Nr. 5: „Aus einer Formelsammlung“ 6. Vertiefung der linearen Zuordnungen Arbeitsblatt Nr. 6 und 7 Steht der GTR erst ab Klasse 8 zur Verfügung, so kann der GTR anhand bereits in Klasse 7 behandelter Themen wie „Lineare Funktionen“ und „Lineare Gleichungen“ eingeführt und für die Erarbeitung der neuen Themen, wie z. B. „Quadratische Funktionen“ verwendet werden. Hinweis: Die entsprechenden Arbeitsblätter befinden sich auf der CD. Will man das Hauptmenü ausführlich einführen, so stehen auf der CD Arbeitsblätter zur Verfügung. 5. 2 Beispiel Arbeitsblatt Nr. 1 „Arbeiten mit dem GTR“ Ein „grafikfähiger“ Taschenrechner (GTR) kann nicht nur rechnen (wie ein normaler Taschenrechner), sondern auch Schaubilder zeichnen (und noch vieles andere).Die sichere Handhabung des GTR erfordert allerdings auch einiges an Übung. In diesem kleinen Abschnitt werden wir nur einige wenige Möglichkeiten kennenlernen, die der GTR bietet, aber jeder Weg beginnt mit einem ersten Schritt. 1. Schritt : Graphen zeichnen Zuerst muss die Zuordnungsvorschrift eingegeben werden, d.h. die Formel für die Zuordnung. Den nebenstehenden Bildschirm erhält man durch Drücken der Taste Y = (oben links) und der Eingabe des Terms. Der Rechner zeichnet den zugehörigen Graphen in ein Achsenkreuz, bei dem die Achsen allerdings nicht beschriftet sind. Dazu muss man die Taste GRAPH (oben rechts) drücken, der Graph wird gezeichnet. 2. Schritt: Bildausschnitt wählen mit ZOOM Man kann den Bildausschnitt, der gezeichnet werden soll, frei wählen; z. B. liefert ZOOM – 6:ZStandard ein Bild, bei dem beide Achsen von -10 bis + 10 gehen. Da das Bildschirmformat aber nicht quadratisch ist, ist die LE auf der x-Achse größer als die Einheit auf der y-Achse. Anders als beim Zeichnen von Hand hat man beim GTR oft verschiedene Einheiten auf den beiden Koordinatenachsen. Braucht man einmal gleiche Einheiten auf den Achsen, wählt man ZOOM – 5:ZSquare. (Ausprobieren, wie der Graph damit aussieht) 3. Schritt: Bildausschnitt wählen mit WINDOW Eine andere Möglichkeit, den Zeichenbereich festzulegen, bietet die Taste WINDOW (neben ZOOM); in dem Fenster können der xund y- Bereich der Achsen und die Skalierung frei gewählt werden. Aufgabe: Wähle verschiedene Einstellungen für xmin , xmax ,… und zeichne jedes Mal den zu y = 2 x – 5 gehörigen Graph. 4. Schritt: „Wandern“ auf dem Graphen mit TRACE Ist ein Graph gezeichnet, kann man eine Markierung auf dem Graphen entlang laufen lassen. Dazu muss die Taste TRACE (neben GRAPH) gedrückt werden. Mit den Rechts-Links-Curser-Tasten bewegt man den Punkt auf dem Graphen, gleichzeitig werden die Koordinaten des Punktes unter der Zeichnung angezeigt. Allerdings werden fast nie ganzzahlige Werte für die Koordinaten angezeigt. Dies liegt an der Tatsache, dass das Display in horizontaler Richtung 94 Pixel , in vertikaler Richtung 62 Pixel hat. Bei einem Zeichenbereich von – 10 bis +10 fällt kein Pixel, (Punkt, der gezeichnet wird) auf eine ganzzahlige Koordinate. Um dieses zu erreichen, muss ZOOM – 4:ZDecimal gedrückt werden. Jetzt haben die Punkte auf der Geraden Koordinaten mit höchstens einer Dezimale. Kontrolliere die Fenstereinstellung (Window). 5. Schritt: Wertetabellen erstellen mit TABLE Der GTR kann nicht nur Schaubilder zeichnen, sondern auch Wertetabellen von Zuordnungen erstellen. Dies geschieht mit dem Befehl TABLE (2nd GRAPH). Die zugeordneten Zahlen x und y werden nicht unter-, sondern nebeneinander angezeigt. Der Startwert für x und die Schrittweite für lassen sich über die Taste TBLSET (2nd WINDOW) einstellen. Aufgabe Erstelle Wertetabellen zu „unserer“ Zuordnung mit y = 2x – 5, bei denen der kleinste x-Wert -5 ( -1; 3.2; 10; 1000) und die Schrittweite 0.5 ( 1; 0.4; 5; 500) ist. 6. Schritt: Graphen von mehreren Zuordnungen erstellen Der GTR bietet die Möglichkeit, bis zu 10 Gleichungen für Zuordnungen einzugeben, ohne dass die anderen gelöscht werden müssen. (Y=Taste). Alle 10 Graphen können in ein Achsenkreuz gezeichnet werden, was nur selten sinnvoll ist. Wir geben die Gleichung der 2. Zuordnung ein und zeichnen beide Graphen. Es ist gar nicht so leicht, einen geeigneten Ausschnitt zu wählen, dass der Ursprung, die Koordinatenachsen und der Schnittpunkt der beiden Graphen zu sehen sind. Mit TABLE (2nd GRAPH) erstellt der GTR Wertetabellen für beide Funktionen (Ausprobieren) mit verschiedenen Startwerten und Schrittweiten. Nicht immer will man von allen eingegebenen Funktionen ein Schaubild zeichnen lassen, in diesem Fall muss die Zuordnungsvorschrift nicht gelöscht werden (geht mit CLEAR), es genügt, die Funktion zu deaktivieren. Eine Funktion ist aktiv (d.h. ihr Schaubild wird gezeichnet, bzw. eine Wertetabelle berechnet), wenn das = - Zeichen im Y-Editor dunkel unterlegt ist. Dies ist immer der Fall, wenn der Term neu eingegeben wird. Sie wird deaktiviert, indem man mit dem Cursor auf das = - Zeichen geht und ENTER drückt. (Ausprobieren) Jetzt bleibt diese Zuordnung bei allen Rechnungen, Zeichnungen usw. unberücksichtigt. Durch erneutes Drücken der ENTER-Taste wird sie wieder aktiv gesetzt. (Ausprobieren) Nachdem wir nun erste Schritte mit dem GTR gemacht haben, kannst du sicher schon einige Schritte auch selbst gehen. Bei den folgenden Aufgaben sind die obigen Informationen anzuwenden, manches muss auch durch Probieren herausgefunden werden. Hin und wieder sind Papier und Bleistift nützliche Hilfsmittel, um zu überlegen, bevor man etwas eintippt oder wenn der Rechner nicht das macht, was zur Lösung der Aufgabe nötig ist. Tipp: Im Buch Seite 66 ist alles noch einmal kurz zusammengefasst. Aufgaben Buch Seite 67 Nr. 8 a), b), c), g), h): Löse die Aufgabe mit dem GTR. Fertige in deinem Heft jeweils eine Skizze des Graphen an, die den charakteristischen Verlauf des Graphen deutlich macht. Lies dann aus der Wertetabelle die y-Werte für x = -2, -1 , 0, 1, 2, 3, 10 ab und notiere sie als Tabelle unter der jeweiligen Skizze. Buch Seite 67 Nr. 11: Skizze anfertigen, Lösungen notieren Arbeitsblatt Nr. 3 „Zuordnungen“ Hier findest du verschiedene Zuordnungen. Sie liegen in unterschiedlichen Darstellungsformen vor. Ordne sie. Du kannst dazu auch den GTR einsetzen. Gibt es verschiedene Ordnungsmöglichkeiten? x y 1 1 2 4 3 9 4 16 5 25 6 36 1 10 x y 1 2 9 x y mit y = x - 1 2 4 3 6 4 8 5 10 6 12 6 7 x y mit y = 2x + 1 5 2 x y mit y = 1 : x 4 3 x y 8 -1 -2 0 -1 1 0 2 1 3 2 4 3