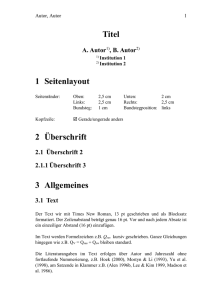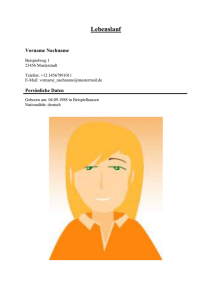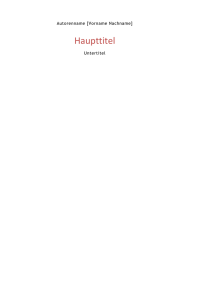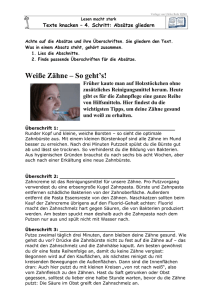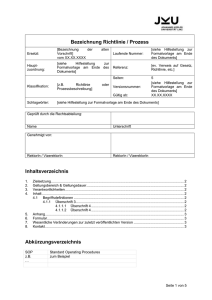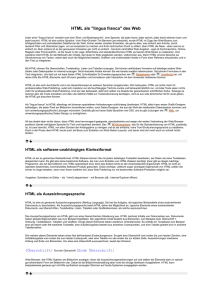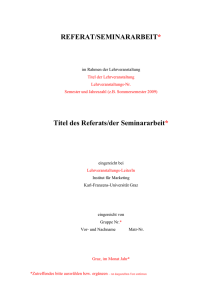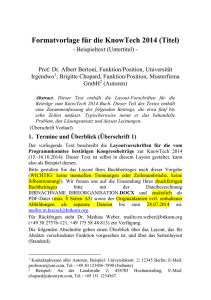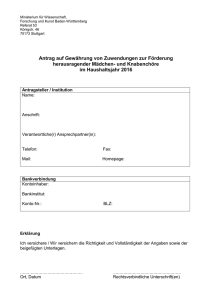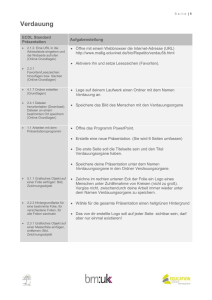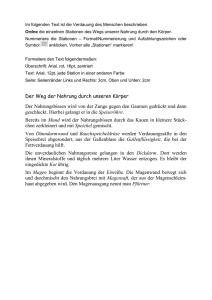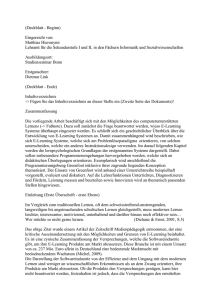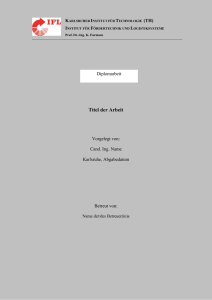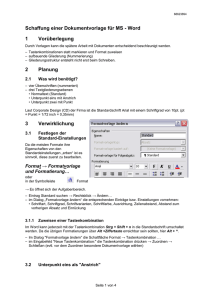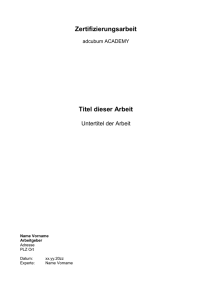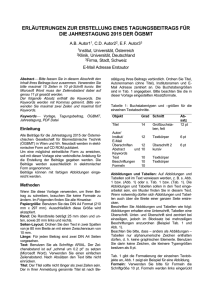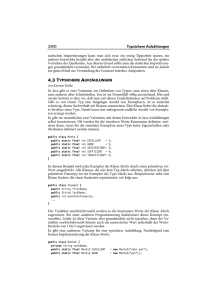KTAREG_2.dot
Werbung

KTA-Geschäftsstelle Fassung 2011-08 KTA-Dok.-Nr. 0815/2011/01 KTA-Regel-Druckformatvorlagen Dokumentvorlage und Anleitung zum Umgang mit der Dokumentvorlage zur Erstellung und Bearbeitung von KTA-Regeln mit Word 2003 (8.0) In der Geschäftsstelle des Kerntechnischen Ausschusses werden alle Regeln und die Vorläufer dieser, einschließlich der Regeländerungen, einheitlich formatiert. Dieses Dokument dient als Arbeitshilfe und enthält neben den Original-Druckformatvorlagen auch diverse Beispiele. Mit Änderungsvorschlägen und Fragen bitte an Laab wenden. Inhalt Seite Grundlagen ........................................................................................................................................................ 2 1 Anwendungsbereich ................................................................................................................................ 2 2 Begriffe .................................................................................................................................................... 2 3 Verwenden der Dokumentvorlage ........................................................................................................... 3 4 4.1 4.2 4.3 4.4 Allgemeine Formatierungen .................................................................................................................... 4 Seite einrichten ........................................................................................................................................ 4 Spalten .................................................................................................................................................... 4 Silbentrennung ........................................................................................................................................ 4 Sprache ................................................................................................................................................... 4 5 5.1 5.2 5.3 5.4 Bemerkungen zu den allgemeinen Formatierungen................................................................................ 4 Einspaltiger Text ...................................................................................................................................... 4 Zweispaltiger Text ................................................................................................................................... 4 Schriftarten .............................................................................................................................................. 5 Kopfzeilen ................................................................................................................................................ 5 6 6.1 6.2 6.3 6.4 6.5 Absatzformatierungen ............................................................................................................................. 5 Allgemein ................................................................................................................................................. 5 Überschriften ........................................................................................................................................... 6 Formeln ................................................................................................................................................... 6 Bilder und Tabellen.................................................................................................................................. 7 Anhänge .................................................................................................................................................. 7 7 Titelseite .................................................................................................................................................. 7 8 8.1 8.2 8.3 Zeichenformatierung ............................................................................................................................... 7 Text Fett .................................................................................................................................................. 7 Text Hochgestellt ..................................................................................................................................... 7 Text Tiefgestellt ....................................................................................................................................... 7 9 9.1 9.2 9.3 Makros ..................................................................................................................................................... 8 Allgemein ................................................................................................................................................. 8 Makro Einrichten...................................................................................................................................... 8 Makro Verzeichnis ................................................................................................................................... 8 Anhang A Bilder und Tabellen ......................................................................................................................... 9 Anhang B Originalabschnitt „Grundlagen“ ..................................................................................................... 11 Anhang C Bestimmungen und Literatur, auf die in dieser Regel verwiesen wird .......................................... 12 Anhang D Erläuterungen (informativ)............................................................................................................. 13 Anhang E Textbeispiele ................................................................................................................................. 14 K:\REGELN\0815E.DOC, 5/15/2016 KTA 0815.1 Seite 2 Grundlagen (1) Diese Datei soll helfen, KTA-Regeln einheitlich zu formatieren. Die Datei enthält: a) Textbeispiele, die durch den optischen Eindruck zeigen sollen, worauf besonders zu achten ist, wie z.B. aa) Überschriften ab) normaler Text ac) Aufzählungen ad) Hinweise ae) Gleichungen af) Bilder und Tabellen, b) Druckformate und c) natürlich Anleitungen und Erläuterungen zum Erstellen und Bearbeiten von KTA-Regeln (2) Der vorliegende Text ist wie eine KTA-Regel formatiert und soll sozusagen als „lebendes Beispiel“ dienen. (3) Bei Fragen, Unklarheiten oder Änderungswünschen bitte an Peter Laab wenden. (4) Word für Windows enthält eine sehr gute Hilfefunktion, die es erlaubt, nach Stichworten zu suchen und kurze Anleitungen zu den jeweiligen Themen zu lesen oder demonstriert zu bekommen. Nehmen Sie sich bitte die Zeit, unklare Vorgänge dort nachzusehen. (6) Verwenden Sie zur Regelbearbeitung in jedem Fall einen Postscripttreiber. Aktuell ist dies der Druckertreiber „HP Laserjet 8000 Series PS“. (7) Wählen Sie vor dem Speichern des Dokuments den entsprechenden Druckertreiber (dieser wird dann beim Öffnen des Dokuments immer automatisch mit geladen) und tragen Sie andere Ihnen wichtig erscheinende Informationen über das Dokument in Menü „Datei“ unter „Eigenschaften“ ein. 1 (1) Alle KTA-Regeln, die in der Geschäftsstelle mittels Word für Windows (Word 2003, Version 8.0) bearbeitet werden, sollen langfristig in das hier vorliegende Format gebracht werden. (2) Die Formatvorlage ist bewusst so beschaffen, dass Änderungen jederzeit und leicht möglich sind. 2 Tastaturkürzel Begriffe In Tabelle 2-1 sind die Namen der zur Verfügung stehenden Formate mit dem jeweiligen Tastaturkürzel und einer kurzen Erläuterung aufgelistet. Genauere Erläuterungen folgen im Text. (5) In der hier vorliegenden Druckformatvorlage „KTAREG_2.DOT“ sind nur die wichtigsten Formate vordefiniert. In Ausnahmefällen können weitergehende Formatierungen selbst vorgenommen werden (in Abstimmung mit den jeweiligen Referenten). Format Anwendungsbereich Hinweis: Es kann vorkommen, dass die hier aufgelisteten Formate nicht exakt in der Schreibweise mit den wirklichen übereinstimmen. Es gibt prinzipiell zwei Formattypen: a) Zeichenformate, die Zeicheneigenschaften wie Schrifttyp, Schriftart, Schriftgröße wie z.B. Arial, fett, unterstrichen, 12 pt (pt), definieren. b) Absatzformate, die immer die Formatierung eines ganzen Absatzes definieren (inkl. der Zeichenformatierung, wenn gewünscht). Erläuterung Absatz-Standardschriftart Aufz. 1 Verweis MS Strg+Umsch+A Aufz. 2 Aufzählung 1. Ordnung (a), b), ...) 6.1.2 Aufzählung 2. Ordnung (aa), ab), ...) 6.1.3 Aufz. 3 6.1.4 Aufz. 4 6.1.4 Bestimmungen Formel 6.5 Formel bzw. Gleichung 6.3 Fußnotentext nicht verwenden MS Fußnotenzeichen nicht verwenden MS Fußzeile nicht verwenden MS Hinweis Strg+Umsch+G Bestimmungen (im entsprechenden Anhang) Hinweis 6.1.5.2 Hinweis Aufz. Strg+Umsch+H Aufzählung im Hinweis 6.1.5.3 Hinweis in Aufzählungen Hinweis innerhalb von Aufzählungen 6.1.6 Hinweis Überschrift 6.1.6.1 Kopfzeile Kopfzeile gerade Kopfzeile ungerade Leerzeile Haupt Strg+Umsch+Z Leerzeile vor Überschrift 1. Ordnung Leerzeile Unter Strg+Alt+Z? Leerzeile vor Überschrift 2., 3., 4., ... Ordnung Liste Literatur S1 Inhalt Auflistung im Text Strg+Umsch+L Literatur (im Anhang) Seite 1, Inhalt (Überschrift Inhaltsverzeichnis) 7 KTA 0815.1 Seite 3 Format Erläuterung Verweis S1 oben Tastaturkürzel Seite 1, Text oben (über dem Titel) 7 S1 Seite Seite 1, Seite (bei dem Inhaltsverzeichnis) 7 S1 Text Seite 1, Text 7 S1 Titel Seite 1, Titelzeilen 7 Standardtextabsatz 6.1.1 Seitenzahl Standard Strg+Umsch+S Stichw.verz Stichwortverzeichnis Stichw.verz2 Stichwortverzeichnis, Einträge 2. Ordnung Tabelle/Bildunterschrift Strg+Umsch+U Unterschriften unter Bilder und Tabellen 6.4 Tabelle Strg+Umsch+T mögliche Formatierung in Tabellen 6.4 Text fett Strg+Umsch+F fetter Text 8.1 Text hoch Strg+Umsch+ hochgestellter Text 8.2 Text tief Strg+Umsch+ tiefgestellter Text 8.3 Überschrift 1 Strg+Umsch+1 Überschrift 1. Ordnung 6.2.1 Überschrift 2 Strg+Umsch+2 Überschrift 2. Ordnung (Zahlen per Hand fett formatieren) 6.2.2 Überschrift 3 Strg+Umsch+3 Überschrift 3. Ordnung (Zahlen per Hand fett formatieren) 6.2.3 Überschrift 4 Strg+Umsch+4 Überschrift 4. Ordnung (Zahlen per Hand fett formatieren) 6.2.4 Überschrift 5 Strg+Umsch+5 Überschrift 5. Ordnung (Zahlen per Hand fett formatieren) 6.2.5 Überschrift 6 Strg+Umsch+6 Überschrift 6. Ordnung (Zahlen per Hand fett formatieren) 6.2.6 Verzeichnis 1 wird vom Makro „Verzeichnis“ verwendet Verzeichnis 2 wird vom Makro „Verzeichnis“ verwendet Verzeichnis 3 wird vom Makro „Verzeichnis“ verwendet Verzeichnis 4 wird vom Makro „Verzeichnis“ verwendet Verzeichnis 5 wird vom Makro „Verzeichnis“ verwendet Verzeichnis 6 wird vom Makro „Verzeichnis“ verwendet Verzeichnis 7 wird vom Makro „Verzeichnis“ verwendet Verzeichnis 8 wird vom Makro „Verzeichnis“ verwendet Verzeichnis 9 wird vom Makro „Verzeichnis“ verwendet MS - von Microsoft vordefinierte Formatvorlagen, die meisten dieser Formatierungen werden in den KTA-Regeln von der KTA-GS bisher nicht genutzt. Tabelle 2-1: Vordefinierte Formate mit Verweisen auf die näheren Erläuterungen und die Tastaturkürzel. 3 Verwenden der Dokumentvorlage (1) Erzeugen Sie ein neues Dokument oder öffnen Sie das zu formatierende Dokument. Dann kopieren Sie alle Formatvorlagen aus der im Intranet auf „K:\KTAGS\...\Regeln“ verfügbaren Dokumentvorlage „KTAREG_2.DOT“ entsprechend den folgenden Schritten: a) Wählen Sie Extras, Vorlagen und Add-Ins, Organisieren, b) Schließen Sie im rechten Teilfenster die Vorlage „Normal.dot“, c) Markieren Sie im linken Teilfenster (Ihr aktuelles Dokument) alle Formate und löschen Sie diese soweit möglich. Hinweis: Einige Formate (sind für Word essentiell und) lassen sich nicht löschen. Bestätigen Sie den Dialog mit OK und fahren Sie mit d) fort. d) Öffnen Sie rechts „K:\...\Regeln\KTAREG_2.dot“. e) Markieren Sie nun im rechten Teilfenster alle Formate. f) Kopieren Sie diese nach links auf Ihr aktuelles Dokument. g) Schließen Sie rechts „KTAREG_2.dot“. h) Schließen Sie das Organisieren-Fenster mit dem Button „Schließen“. (2) Nun sollten Sie Ihr Dokument schon mal abspeichern (es soll ja vorkommen, dass ein Programm abstürzt ...). Sie sollten hierbei auf die Namenskonvention der KTA-GS achten: Der Name setzt sich zusammen aus Regelnummer (wobei der Punkt durch einen Tiefstrich zu ersetzen ist, z.B. 3211_2), einem Kürzel für den Status (R: Regel, RE: Regelentwurf, ÄE: Regeländerungsentwurf, RÄ: Regeländerung, ia: in Arbeit, etc.) und der Fassung oder dem Datum (1999_06 oder 2000_04_03). Sie können danach auch noch weitere Dinge in den Namen aufnehmen. Die einzelnen Teile sollten durch Leerzeichen oder Tiefstriche getrennt sein. Einige Beispiele: a) 3211_2 R 2009-11.doc, b) 1201 ÄE 2010-06.doc, c) 1202 ia 15_06_2010 roos ag sitz 4.doc. (3) Dann kopieren Sie entweder Ihren schon existierenden Text in dieses Dokument oder Sie beginnen mit dem Schreiben. KTA 0815.1 Seite 4 Hinweis: Bei Importen aus Word-für-DOS-Texten können mitunter seltsame Kopf- und Fußzeilen übrigbleiben; löschen Sie diese. Falls die Seitenzählung nicht stimmt, kann dies ebenfalls ein Überrest der alten DOS-Word-Formatierung sein; setzen Sie den Cursor in den fraglichen Abschnitt und stellen Sie sicher, dass in „Einfügen“, „Seitenzahlen“, „Format“ „Fortsetzen von vorherigem Abschnitt“ markiert ist. 4.1.3 Seitenlayout Das Seitenlayout ist wie folgt einzustellen: Abschnittsbeginn: fortlaufend Kopf-/Fußzeilen: Gerade und ungerade anders Vertikale Ausrichtung: oben (4) Das Inhaltsverzeichnis brauchen Sie nicht manuell einzugeben, Word erzeugt dieses später automatisch. 4.2 (5) Nachdem die ersten Absätze vorliegen, markieren Sie das ganze Dokument und nehmen Sie bitte die Allgemeinen Formatierungen vor (siehe Abschnitt 4). Formatieren Sie das gesamte Dokument vorerst als zweispaltig (Format, Spalten, 2 Spalten, Spaltenabstand 0,4 cm) (siehe auch Abschn. 5.1 und 5.2) mit Zwischenlinie. 4 Allgemeine Formatierungen 4.1 Später können Sie einzelne Abschnitte jeweils ein- oder zweispaltig formatieren, wie Sie es gerade benötigen. Hinweis: Verwenden Sie nicht mehr Abschnitte als notwendig; es kann schwierig werden, die Übersicht über alle Abschnitte und ihre Eigenschaften zu behalten. Seite einrichten Die Seiteneinrichtung erfolgt gemäß den folgenden Abschnitten, kann aber auch automatisch durch das Makro „Seitenformat“ (s. Abschn. 9.2) vorgenommen werden (für doppelseitigen Druck). Falls Sie das Dokument einseitig drucken wollen, müssen Sie außer den unten angegebenen Änderungen auch die Kopfzeilen in allen Abschnitten gleich, d.h. rechtsbündig setzen. Dazu müssen Sie für das ganze Dokument bei „Seite einrichten“ in „Datei“ den Menüpunkt „Kopf- und Fußzeilen“ „gerade/ungerade anders“ ausschalten. 4.1.1 Spalten Seitenränder Oberer Seitenrand 1,7 cm Unterer Seitenrand 1,5 cm Linker Seitenrand 1,0 cm Rechter Seitenrand 1,0 cm Bundsteg 1,0 cm Kopfzeile 1,0 cm Fußzeile 0,8 cm Spaltenabstand 0,4 cm Die Seiteneinrichtung erfolgt analog zum und in Abstimmung mit dem Bundesanzeiger. Tabelle 4-1: Seitenformate 4.1.1.1 4.3 Oberer Seitenrand Der obere Seitenrand beträgt 1,7 cm. 4.1.1.2 Unterer Seitenrand Der untere Seitenrand beträgt 1,5 cm. 4.1.1.3 Markieren Sie den gesamten Text und wählen Sie - „Extras“, „Sprache“, „Silbentrennung“. Dort aktivieren Sie mit einem Häkchen im Kontrollfeld die Automatische Silbentrennung. Hinweis: Wenn das Programm in Einzelfällen falsch trennt, markieren Sie den Absatz, und schalten mit „Format“, „Absatz“, „Zeilen- und Seitenumbruch“, „keine Silbentrennung“ die automatische Trennung für diesen Absatz aus. Führen Sie dann die Silbentrennungen für diesen Absatz manuell mit einer weichen Trennung (Strg+“-“, Symbol ““) aus. Linker Seitenrand Der linke Seitenrand beträgt 1,0 cm, wenn das Dokument doppelseitig gedruckt werden soll (mit Bundsteg); andernfalls beträgt der linke Seitenrand 2,0 cm. 4.1.1.4 Silbentrennung Rechter Seitenrand Der rechte Seitenrand beträgt 1,0 cm. 4.4 Sprache Markieren Sie den gesamten Text und wählen Sie 4.1.1.5 Bundsteg - „Extras“, „Sprache“, „Deutsch (Deutschland)“. Der Bundsteg beträgt 1,0 cm, wenn Sie planen, das Dokument doppelseitig zu drucken. Damit stehen Ihnen das deutsche Wörterbuch und die korrekten Trennregeln zur Verfügung. Falls Sie das Dokument einseitig drucken wollen, setzen Sie bitte den Bundsteg auf 0 cm und - wie oben schon bemerkt den linken Seitenrand auf 2 cm. 5 5.1 4.1.1.6 Kopf- und Fußzeilen Bemerkungen zu den allgemeinen Formatierungen Einspaltiger Text Der Abstand der Kopfzeile beträgt 1,0 cm, der Abstand Fußzeile 0,8 cm. Einspaltige Abschnitte sind in Ausnahmefällen möglich, die z. B. durch große Bilder und Tabellen erzwungen werden können; ansonsten sind KTA-Regeln zweispaltig formatiert. 4.1.2 5.2 Papierformat Das Papierformat ist DIN A4 (210 mm x 297 mm), Hochformat. Zweispaltiger Text Der normale Regeltext ist zweispaltig mit Zwischenlinie, der Spaltenabstand beträgt 0,4 cm. KTA 0815.1 Seite 5 5.3 Schriftarten 6 (1) Für den Standardtext und die Überschriften wird die Schriftart „Arial“ mit der Schriftgröße 9 Punkte (pt) benutzt. (2) Für Hinweise wird „Arial“ mit der Schriftgröße 8 benutzt. Diese Schriftgröße gilt auch für Hinweise und Fußnoten in Tabellen. (3) Für hoch- und tiefgestellte Zeichen wird „Arial“ mit der Schriftgröße 7 benutzt. Die Zeichen sind jeweils 2 pt hochoder tiefgestellt. (4) Für die Kopfzeile wird „Arial“ mit der Schriftgröße 7 benutzt. Schriftart: Arial, 9 pt, Standard Absatz: 1-zeilig, vor: 6 pt, nach: 0 pt Tab-Stops: 0,75 cm 6.1.1 Standard-Text Tab-Stops: 0,75 cm Beispiel Standard: Dies ist ein Standard-Absatz. Dies ist ein Standard-Absatz. Dies ist ein Standard-Absatz. Dies ist ein Standard-Absatz. Dies ist ein Standard-Absatz. 6.1.2 Aufzählung Format: Aufzählung 1 hängend 0,5 cm Beispiel Aufzählung 1: a) Beispiel einer Aufzählung, Beispiel einer Aufzählung, Beispiel einer Aufzählung, Beispiel einer Aufzählung, b) Beispiel einer Aufzählung, Beispiel einer Aufzählung, Beispiel einer Aufzählung, c) Beispiel einer Aufzählung, Beispiel einer Aufzählung. standard: 6.1.3 abc...klm...äöüß... Format: Aufzählung 2 ABCDE...KLMN...ÄÖÜ 01234 ABCDE...KLMN...ÄÖÜ 01234 kursiv: abc...klm...äöüß... ABCDE...KLMN...ÄÖÜ 01234 Kopfzeilen Es wird zwischen geraden Kopfzeile (linksbündig) und ungeraden Kopfzeile (rechtsbündig) unterschieden. Die Kopfzeile enthält Seitenzahl, z. B.: die Regelbezeichnung und die Beispiel Aufzählung 2: a) Beispiel einer Aufzählung, Beispiel einer Aufzählung, Beispiel einer Aufzählung, Beispiel einer Aufzählung, aa) Beispiel einer Aufzählung, Beispiel einer Aufzählung, Beispiel einer Aufzählung, ab) Beispiel einer Aufzählung, Beispiel einer Aufzählung, Beispiel einer Aufzählung, b) Beispiel einer Aufzählung, Beispiel einer Aufzählung. 6.1.4 Aufzählung 3 Format: Aufzählung 3 Einzug links 0,5 cm, hängend 2 cm (1,5 + 0,5), Tabs bei 2,0 und 2,5 cm. KTA 0815.1 Seite 27 Die Schriftart ist „Arial“, die Schriftgröße 7 pt. Es stehen die Formate „Kopfzeile gerade“ und „Kopfzeile ungerade“ zur Verfügung. Normaler Text Arial 9 pt Hinweise Arial 8 pt Hoch-/Tiefstellung Arial 7 pt Kopf-/Fußzeilen Arial 7 pt Tabelle 5-1: Schriftarten Aufzählungen 2. Art (Aufzählungen in Aufzählungen) Einzug links 0,5 cm, hängend 0,6 cm (0,5 + 0,6 = 1,1 cm) fett: abc...klm...äöüß... 5.4 Für den allgemeinen Regeltext gelten die Festsetzungen für den Standardtext (siehe Abschn. 4.1.1). Absatz: 1-zeilig, vor: 6 pt, nach 0 pt c) 7 pt cc) Allgemein Schriftart: Arial, 9 pt, Standard ba) standard: abc...klm...äöüß... ABCDE...KLMN...ÄÖÜ 01234 bb) fett: abc...klm...äöüß... ABCDE...KLMN...ÄÖÜ 01234 bc) kursiv: abc...klm...äöüß... ABCDE...KLMN...ÄÖÜ 01234 cb) 6.1 Format: Standard (5) Hier einige Beispiele der Schriftgröße: a) 9 pt aa) Standard: abc...klm...äöüß... ABCDE...KLMN...ÄÖÜ 01234 ab) fett: abc...klm...äöüß... ABCDE...KLMN...ÄÖÜ 01234 ac) kursiv: abc...klm...äöüß... ABCDE...KLMN...ÄÖÜ 01234 b) 8 pt ca) Absatzformatierungen Dieses Format lässt sich z.B. für Gleichungen oder Tabellen verwenden. Definitionen nach Beispiel Aufzählung 3: Lambda irgendeine Variable, die erläutert werden soll, z.B. nach einer Formel oder Tabelle, Gamma zweite Variable ... KTA 0815.1 Seite 6 6.1.5 Hinweise 6.1.5.1 Überschrift des Hinweises Formats „Leerzeile Haupt“ und für alle anderen Überschriften des Formats „Leerzeile Unter“ eingefügt werden. Hinweis: Sie können die Leerzeilen während der Regeltexterstellung ignorieren und diese nach Abschluss der Textarbeit mit dem Makro „Leerzeilen“ (s. Abschn. 9.4) automatisch einfügen lassen. Format: Hinweis Überschrift Format: Schriftart: Arial, 8 pt, gesperrt Die Überschrift lautet „Hinweis:“ oder „Hinweise:“ und wird gesperrt formatiert. 6.1.5.2 Text des Hinweises Format: Hinweis Schriftart: Arial, 8 pt 6.2.1 Überschrift 1 Format: Überschrift 1 0,75 cm hängend, 1-zeilig, vor 6 pt, nach 0 pt, fett Vor der Überschrift 1 einen Absatz „Leerzeile Haupt“ einfügen. Beispiel: Hinweis: Dies ist ein typischer Hinweis, wie er unter normalen Absätzen folgt. 6.2.2 Überschrift 2 Format: Überschrift 2 1,00 cm hängend, 1-zeilig, vor 6 pt, nach 0 pt 6.1.5.3 Aufzählungen in Hinweisen Vor der Überschrift 2 einen Absatz „Leerzeile Unter“ einfügen. Format: Hinweis Aufzählung Einzug links 0,5 cm, hängend 0,5 cm, 8 pt 6.2.3 Dieses Format ist für Aufzählungen innerhalb von Hinweisen gedacht. Format: Überschrift 3 Beispiel: Vor der Überschrift 3 einen Absatz „Leerzeile Unter“ einfügen. Hinweis: Dies ist ein typischer Hinweis, wie er unter normalen Absätzen folgt, aber dann folgt a) eine Aufzählung im Hinweis, b) noch ein Aufzählungspunkt im Hinweis, aber eine etwas längerer Absatz, der über mindestens zwei Zeilen gehen muss, um den hängenden Einzug zu demonstrieren. ... und weiter mit dem Hinweis, jetzt ist die zweite Zeile nicht mehr hängend formatiert. 1,25 cm hängend, 1-zeilig, vor 6 pt, nach 0 pt 6.2.4 Hinweise in Aufzählungen Überschrift 4 Format: Überschrift 3 1,50 cm hängend, 1-zeilig, vor 6 pt, nach 0 pt Vor der Überschrift 4 einen Absatz „Leerzeile Unter“ einfügen. 6.2.5 6.1.6 Überschrift 3 Überschrift 5 Format: Überschrift 3 Format: Hinweis in Aufzählungen 1,75 cm hängend, 1-zeilig, vor 6 pt, nach 0 pt Einzug links 0,8 cm, 8 pt Vor der Überschrift 5 einen Absatz „Leerzeile Unter“ einfügen. Dieses Format ist für Hinweise innerhalb von Aufzählungen gedacht. 6.2.6 Beispiel Hinweis in Aufzählungen: a) Aufzählung Hinweis: Dies ist ein typischer Hinweis, wie er unter normalen Absätzen innerhalb von einfachen Aufzählungen folgt. Wie Sie sehen, ist er etwas weiter eingerückt. Die Überschrift wurde entsprechend den anderen Hinweisen nachformatiert, indem der Einzug vergrößert wurde, so dass die Überschrift auf der linken Seite mit dem Hinweistext abschließt. b) Aufzählung geht weiter ... 6.2 Überschriften Nach den Nummerierungen wird immer ein Tabulator gesetzt. Die Nummerierungen müssen außer bei „Überschrift 1“ manuell fett formatiert werden, da dies nicht automatisch möglich ist Der Text der Überschrift wird nicht fett formatiert, Ausnahme: Überschrift 1. Alle als Überschriften markierten Absätze werden später automatisch ins Inhaltsverzeichnis gezogen. Die Abstände vor den Überschriften sind bewusst relativ knapp gehalten. Um eine gute Übersichtlichkeit zu erzielen, sollte vor jede Überschrift 1. Ordnung eine Leerzeile des Überschrift 6 Format: Überschrift 3 2,0 cm hängend, 1-zeilig, vor 6 pt, nach 0 pt Vor der Überschrift 6 einen Absatz „Leerzeile Unter“ einfügen. 6.3 Formeln Format: Formel Linksbündig, vor 6 pt, nach 6 pt, Tab-Stop nur bei 8,8 cm rechts Hinweis: Die Formeln werden in KTA-Regeln mit dem Formel-Editor erstellt. Dieser wird aufgerufen unter: - „Einfügen“ … „Objekt“ … „Microsoft Formel-Editor 3.0“. - Die folgenden Einstellungen werden im Formeleditor über a) „Formatvorlage“ „Definieren“ und b) „Schriftgrad“ „Definieren“ festgelegt. Mathematik Text Arial KTA 0815.1 Seite 7 Funktion Arial 6.5.3 Variable Arial griechisch klein Symbol griechisch groß Symbol Informative Anhänge können Erläuterungen, Literaturangaben (auf die im Regeltext nicht Bezug genommen wurde), Anwendungsbeispiele usw. enthalten. Er ist wie normaler Regeltext zu formatieren. Symbol Symbol 7 Matrix/Vektor Arial Zahl Arial (1) Die Titelseite sollte als letztes endgültig bearbeitet werden, da die Inhaltsangabe halbautomatisch erstellt wird. Standard 9 hoch/tief 7 oberhoch/untertief 7 Symbol 16 Reduziertes Symbol 10 Beispiele: 0 hf 6.4 (6-1) xix xiy d i ln dt (3) Die erste Seite ist einspaltig zu formatieren, die Seitenränder sind im Unterschied zum restlichen Text links und rechts 2 cm zu setzen. Die Seite ist mit Seite einrichten im Layout als Erste Seite anders zu formatieren, um keine Seitenzahlen auf dieser Seite zu bekommen. (4) Eingeben und Formatieren von Fassung, Dok.-Nr., Titel, Inhalt, Seite etc. (S1 ...). (5) Zum erstmaligen Erstellen eines Inhaltsverzeichnisses setzen Sie den Cursor auf die erste Seite in die Zeile unter „Seite“ und fügen Sie ein Inhaltsverzeichnis ein: a) „Einfügen“, „Referenz“, „Index und Verzeichnisse“. (6-2) t0 4 Werf df 2 dL Titelseite (2) Vor dem ersten Regelabsatz (i.a. Grundlagen) ist ein Abschnittsende einzufügen (Einfügen, Manueller Umbruch…, Abschnittsumbruch, nächste Seite). Tabelle 6-1: Formatierung von Gleichungen im FormelEditor z = (x2+y2)0,5 Informative Anhänge (6-3) Bilder und Tabellen (1) Die maximale Breite für Bilder oder Tabellen in zweispaltigem Text beträgt 8,7 cm, in einspaltigem Text 17,5 cm. (2) Bei Tabellen sollte Spaltenabstand 0 cm eingegeben werden, dann ragen sie nicht über die Spalte hinaus. Markieren Sie dazu die gesamte Tabelle (Tabelle Markieren), dann wählen Sie unter „Tabelle“, „Tabelleneigenschaften“ die „Zellenhöhe und -breite“ und setzen dort in „Spalte“ den Abstand zwischen Spalten auf 0 cm. (3) Bei manchen Tabellen kann es nötig werden, Spalten zu verbinden oder schräge Linien zu zeichnen. Dies ist in WinWord nicht direkt möglich, aber mit Hilfe des Tools „Zeichnen“ kann man die gewünschten Effekte erzielen. Man aktiviert das Symbol Zeichnen und erzeugt entweder ein passendes Textfeld oder eine gerade Linie. b) Im Register „Inhaltsverzeichnis“, „Ebenen: 2“, „Seitenzahlen anzeigen“, „Seitenzahlen rechtsbündig“ markieren Nach dem Erstellen eines Verzeichnisses muss dieses manuell nachformatiert werden. (6) Zur Erstellung des Inhaltsverzeichnisses können Sie auch alternativ das Makro „Verzeichnis“ ausführen. Es führt die Formatierungen (Aktualisierung des Verzeichnisses und Formatierung) automatisch aus. Voraussetzung für das Funktionieren des Makros ist das Vorhandensein eines Abschnittes „Grundlagen“. (7) Wenn Sie nur die Seitenzahlen im Verzeichnis aktualisieren wollen, platzieren Sie Bitte den Cursor innerhalb des Inhaltsverzeichnisses und drücken die Taste „F9“. 8 8.1 Zeichenformatierung Text Fett Zeichen, die fett dargestellt werden sollen, sind zu markieren und als „Text fett“ zu formatieren. Hierzu gehören die Bild- und Tabellenunterschriften und die Erwähnung derselben im Text. Außerdem sind die Nummerierungen der Überschriften fett zu setzen. Ein Beispiel ist im Anhang A gezeigt. 8.2 6.5 6.5.1 Anhänge Allgemein Anhänge werden i. a. genau wie normaler Text behandelt. Die Überschriften 1. Ordnung sind allerdings nicht linksbündig, sondern zentriert zu formatieren (zunächst als Überschrift formatieren, dann zusätzlich zentrieren). 6.5.2 Bestimmungen Dieser Anhang enthält die für die Regel relevanten Bestimmungen (z. B. Normen, Regeln oder Literatur), er ist einspaltig zu setzen. Die einzelnen Absätze sind im Format „Bestimmungen“ bzw. „Literatur“ zu formatieren (siehe unten). Text Hochgestellt Zeichen, die hochgestellt dargestellt werden sollen, sind zu markieren und als „Text hoch“ (z.B. 24, B5, x2 oder x(a-b)) zu formatieren. 8.3 Text Tiefgestellt Zeichen, die im Regeltext tiefgestellt dargestellt werden sollen, sind zu markieren und als „Text tief“ (z.B. x2, T0, Vmax oder x(a-b)) zu formatieren. Hinweis: Bei Zeilen mit hoch- oder tiefgestelltem Text kommt es zu unregelmäßigen Zeilenabständen innerhalb des betreffenden Textabschnitts. Markieren Sie diese Zeilen und stellen unter Format, Absatz den Zeilenabstand auf „Genau“, 10,5 pt ein. In diesem Fall werden jedoch z. B Klammern im tiefgestellten Text KTA 0815.1 Seite 8 auf dem Bildschirm nicht mehr vollständig angezeigt (abgeschnitten). Auf dem Papierausdruck werden diese in der Regel richtig dargestellt, sollten jedoch abschließend überprüft werden. Siehe auch Beispiel im Anhang E. 9 9.1 Makros Allgemein (1) Makros sind kleine Programme innerhalb von Word, mit denen bestimmte, häufiger anfallende Aufgaben automatisch ausgeführt werden können. (2) Die Ausführung eines Makros erfolgt durch „Extras“, „Makro“, „Makros…“, im Auswahlfenster „Namen des Makros“ markieren und „Ausführen“. Alternativ können Makros zur besseren Verfügbarkeit in Symbolleisten oder auch direkt ins Menü aufgenommen werden. Hinweis: Das Anlegen einer Schaltfläche für Makros in einer Symbolleiste erfolgt anhand folgender Schritte: a) Gehen Sie zu Ansicht/Symbolleisten/Anpassen. b) Klicken Sie auf die Schaltfläche „Neu“ und erstellen Sie eine neue Symbolleiste, die Sie noch individuell benennen können. c) Klicken Sie anschließend auf das Register „Befehle“ und wählen dort „Makros“ aus. d) Wählen Sie aus der rechten Liste das gewünschte Makro aus und ziehen sie es bei gedrückter Maustaste in die neue Symbolleiste und geben Sie die Maus dort frei. e) Verfahren Sie analog mit den übrigen Makros. 9.2 Makro Einrichten Dieses Makro führt die Seiteneinrichtung für das gesamte Dokument durch. Die Druckformatvorlagen werden geladen. Hinweis: Das Makro Seitenformat sollte nur auf ein leeres Dokument zu Beginn der Regelerstellung angewendet werden. 9.3 Makro Verzeichnis Dieses Makro führt eine automatische Aktualisierung des Inhaltsverzeichnisses und eine automatische Formatierung des Verzeichnisses durch. Damit das Makro richtig funktioniert, muss zunächst ein Verzeichnis manuell erstellt werden - „Einfügen“ … „Referenz“ … „Index und Verzeichnisse“ … „Inhaltsverzeichnis“ … „Seitenzahlen anzeigen“, „Seitenzahlen rechtsbündig“, „Ebene: 2“). Es muss außerdem ein Abschnitt Grundlagen im Dokument vorhanden sein. Für eine Aktualisierung der Seitenzahlen genügt es den Cursor im Inhaltsverzeichnis zu platzieren und die Taste „F9“ zu betätigen. 9.4 Makro Leerzeile Dieses Makro überprüft automatisch, ob die entsprechende Leerzeile (_Unter oder _Haupt) vor die Überschriften gesetzt wurde und fügt diese bei Bedarf ein. Nach Ausführung des Makros müssen die eingefügten Leerzeilen manuell überprüft werden. Dabei sind z. B. eingefügte Zeilen an Seitenanfängen manuell zu entfernen. KTA 0815.1 Seite 9 Anhang A Bilder und Tabellen In diesem Anhang sollen einige beispielhafte Bilder gezeigt werden. Bild A-2: Bild A-1: Bild A-3: Dieses Bild (Originalgröße, Vergrößerung) passt problemlos Textspalte. in Auch das verkleinerte Bild passt problemlos in eine Textspalte (50%). keine eine Dieses vergrößerte Bild (150% und oben und unten beschnitten) passt nicht mehr in eine Textspalte, es muss in einem eigenen Abschnitt einspaltig gesetzt werden. KTA 0815.1 Seite 10 Ebenfalls sollen in diesem Anhang einige Beispiele für Tabellen gezeigt werden. Spalte 1 Spalte 2 1 1 2 2 3 3 6 4 4 7 5 5 8 6 6 Spalte 4 Horizontal verbunden Tabelle B-1: Zweispaltige Tabelle, die problemlos in eine Textspalte passt Spalte 2 Spalte 3 normale Spalte, vertikal verbunden Schrift darunter etwas Text Spalte 1 Spalte 2 Spalte 3 Tabelle B-2: Vierspaltige Tabelle, die problemlos in eine Textspalte passt. Spalte 4 Spalte 5 Spalte 6 1 2 3 4 Zusammengefasste Spalten 5 6 7 Auch hier wurden einige Spalten zusammengefasst, um die Tabelle schwieriger zu machen. ... und ein Textfeld, das zeigt, wie übereinanderliegende Spalten „verbunden“ werden. Auch hierzu findet man in der WinWord-Hilfe Informationen. Hier noch ein Beispiel für eine Zelle, die mit einer einfachen geraden Linie (Zeichnen) schräg geteilt ist 8 9 Gemeinsame Zeile Hier können allgemeingültige Dinge platziert werden ... Tabelle B-3: Sechsspaltige Tabelle, die nicht in eine Textspalte passt, sondern über beide Spalten verläuft. KTA 0815.1 Seite 11 Anhang B Originalabschnitt „Grundlagen“ Grundlagen (1) Die Regeln des Kerntechnischen Ausschusses (KTA) haben die Aufgabe, sicherheitstechnische Anforderungen anzugeben, bei deren Einhaltung die nach dem Stand von Wissenschaft und Technik erforderliche Vorsorge gegen Schäden durch die Errichtung und den Betrieb der Anlage getroffen ist (§ 7 Absatz 2 Nr. 3 Atomgesetz - AtG), um die im AtG und in der Strahlenschutzverordnung (StrlSchV) festgelegten sowie in den „Sicherheitskriterien“ und den „Störfall-Leitlinien" weiter konkretisierten Schutzziele zu erreichen. Hinweis: Das aktuelle Zitat zur Einleitung des Abschnitts Grundlagen finden Sie stets aktuell im Verzeichnis „K:\KTA-GS\KTA-GSintern\Info\aktuelle Zitate“ im Dokument „Zitate.doc“. KTA 0815.1 Seite 12 Anhang C Bestimmungen und Literatur, auf die in dieser Regel verwiesen wird (Die Verweise beziehen sich nur auf die in diesem Anhang angegebene Fassung. Darin enthaltene Zitate von Bestimmungen beziehen sich jeweils auf die Fassung, die vorlag, als die verweisende Bestimmung aufgestellt oder ausgegeben wurde) AtG Gesetz über die friedliche Verwendung der Kernenergie und den Schutz gegen ihre Gefahren (Atomgesetz – AtG) in der Fassung der Bekanntmachung vom 15. Juli 1985 (BGBl. I S. 1565), das zuletzt durch Artikel 1 des Gesetzes vom 8. Dezember 2010 (BGBl. I S. 1817) geändert worden ist StrlSchV Verordnung über den Schutz vor Schäden durch ionisierende Strahlen (Strahlenschutzverordnung – StrlSchV)) vom 20. Juli 2001 (BGBl. I S. 1714; 2002 I S. 1459), die zuletzt durch Artikel 2 des Gesetzes vom 29. August 2008 (BGBl. I S. 1793) geändert worden ist Sicherheitskriterien (1977-10) Sicherheitskriterien für Kernkraftwerke vom 21. Oktober 1977 (BAnz. Nr. 206 vom 3. November 1977) Störfall-Leitlinien (1983-10) Leitlinien zur Beurteilung der Auslegung von Kernkraftwerken mit Druckwasserreaktoren gegen Störfälle im Sinne des § 28 Abs. 3 StrlSchV (Störfall-Leitlinien) vom 18. Oktober 1983 (Beilage zum BAnz. Nr. 245 vom 31. Dezember 1983) VGB 30 (1999-07) Kernkraftwerke KTA 1000.1 (1989-06) Dummy-Regel, die hier nur den Platz füllen soll so gut es geht, damit auch mehrere Zeilen beschrieben sind, um einige Zeilenumbrüche zu ermöglichen. KTA 1000.2 (2007-11) Dummy-Regel, die hier nur den Platz füllen soll so gut es geht, damit auch mehrere Zeilen beschrieben sind, um einige Zeilenumbrüche zu ermöglichen. DIN 4711-3 (2000-06) DIN-Normen sollten nach aufsteigender Nr. Aufgeführt und DIN ISO, DIN EN udgl. eingeordnet werden. DIN EN 0815 (2009-12) Dummy-Regel, die hier nur den Platz füllen soll so gut es geht, damit auch mehrere Zeilen beschrieben sind, um einige Zeilenumbrüche zu ermöglichen. AD A5 (1996-06) Merkblatt über ... Hinweis: Die aktuellen Zitate zum Anhang C finden Sie stets aktuell im Intranet, im Verzeichnis „K:\KTA-GS\KTA-GSintern\Info\aktuelle Zitate“ im Dokument „Zitate.doc“. Literatur [1] Niemann, G. Maschinenelemente Band 1, Springer Verlag Berlin 19981, 2. Auflage [2] Microsoft Corporation Microsoft Word für Windows, Version 6.0c, Benutzerhandbuch, 1994 [3] Microsoft Corporation Microsoft Word für Windows, Version 6.0c, Erste Schritte, 1994 [4] Microsoft Corporation Microsoft Word, Windows 3.1, 1992 KTA 0815.1 Seite 13 Anhang D (informativ) Erläuterungen Dieser Anhang enthält z. B. Erläuterungen oder ähnliches. Der Inhalt ist kein Regeltext (siehe 6.5.3). KTA 0815.1 Seite 14 Anhang E Textbeispiele In diesem Hinweis wird aufgezählt, nämlich a) Eine Zeile, die etwas kürzer ist, b) eine Zeile, die länger als eine Zeile ist, um den Umbruch auch wirklich zu sehen. Und dann ist der Hinweis zuende. E 1 Test einer Überschrift 1. Ordnung über mehr als eine Zeile, um auch dem Umbruch zu sehen E 1.2 Test einer Überschrift 2. Ordnung über mehr als eine Zeile, um auch dem Umbruch zu sehen E 1.2.3 Test einer Überschrift 3. Ordnung über mehr als eine Zeile, um auch dem Umbruch zu sehen E 1.2.3.4 Test einer Überschrift 4. Ordnung über mehr als eine Zeile, um auch dem Umbruch zu sehen E 1.2.3.4.5 Test einer Überschrift 5. Ordnung über mehr als eine Zeile, um auch dem Umbruch zu sehen (4) Ein Beispiel für eine typische Gleichung Nummerierung; die Gleichung ist eingezogen, Nummerierung rechtsbündig: 1 V(r ) g e r m c2 r h m Masse des Pions, c Lichtgeschwindigkeit (1) Nach einer Überschrift folgt normaler Standardtext, der auch mehrfach umgebrochen wird, um zu erkennen, ob alles glatt läuft. Aus unerfindlichen Gründen sind die Tabulatoren nicht sehr stabil. r Radius Hinweis: Dieser Hinweis befindet sich in einer Aufzählung, er ist etwas eingerückt. b) Regeln oder ähnliches gelistet werden. (2) Hier ein Beispiel für Aufzählung 3, eine Regelliste, wie sie unter „Grundlagen“ stehen kann: KTA 1201 Anforderungen an das BHB - dieses kann auch mehrzeilig sein. KTA 1202 (5) Dieser Abschnitt wurde ohne geändertem Zeilenabstand formatiert. Werden in einem Absatz tiefgestellte Zeichen verwendet (z. B Vmax, T0, x(a-b) oder x2) kommt es mitunter zu unregelmäßigen Zeilenabständen innerhalb der betreffenden Abschnitte. Dies ist auch bei hochgestellten Zeichen im Standardtext der Fall (z. B. x(a+b), x2, 24 oder B5). Diese unregelmäßigen Abstände werden umso deutlicher, je länger diese Abschnitte sind, wie man in diesem Beispiel sehen kann. (6) Formatiert man jedoch die Zeilenabstände auf „genau“ 10,5 pt, werden die Abstände wieder einheitlich, wie in diesem Beispiel dargestellt. Werden in einem Absatz tiefgestellte Zeichen verwendet (z. B Vmax, T0, x(a-b) oder x2) kommt es mitunter zu unregelmäßigen Zeilenabständen innerhalb der betreffenden Abschnitte. Dies ist auch bei hochgestellten Zeichen im Standardtext der Fall (z. B. x(a+b), x2, 24 oder B5). Diese unregelmäßigen Abstände werden umso deutlicher, je länger diese Absätze sind. ... Anforderungen an das PHB (3) Und auch in Hinweisen kann es zu Aufzählungen kommen. Hinweis: (1.1-1) mit E 1.2.3.4.5.6 Test einer Überschrift 6. Ordnung über mehr als eine Zeile, um auch dem Umbruch zu sehen Tabulatoren können gesetzt werden, weil a) Aufzählungen vorgenommen werden, wobei hier zu unterscheiden ist zwischen aa) Aufzählungen 1. Ordnung und Aufzählungen 2. Ordnung, ab) Aufzählungen nach Formeln, mit die (43) Auch so hohe Nummerierungen werden gelegentlich erreicht, daher der große Tabulatorabstand nach der Nummerierung.