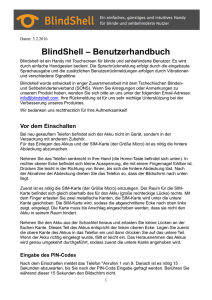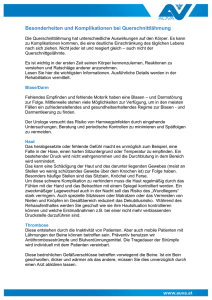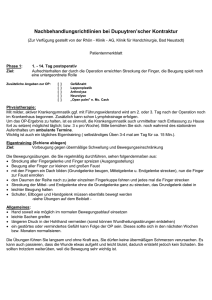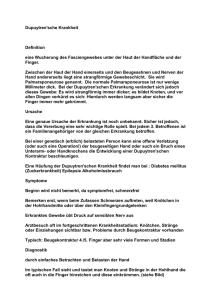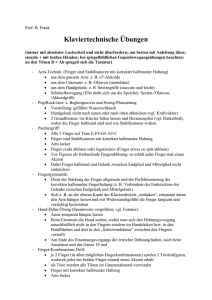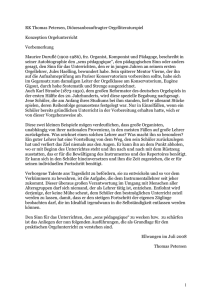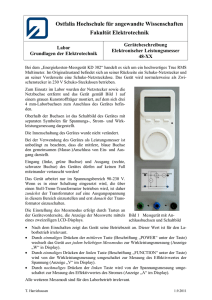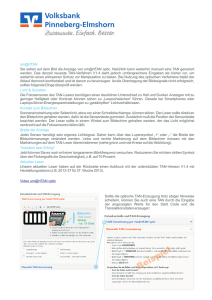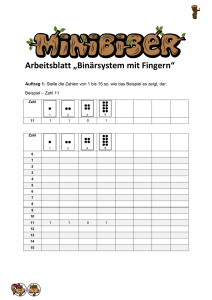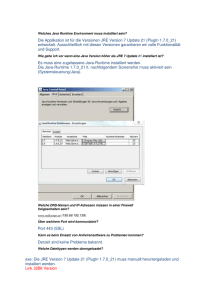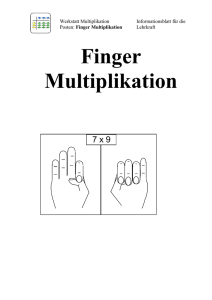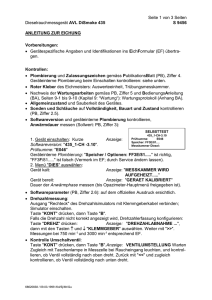BlindShell * Benutzerhandbuch - Blinden
Werbung

BlindShell – Benutzerhandbuch Blindshell ist ein Smartphone für blinde und sehbehinderte Benutzer. Es wird durch einfache Handgesten bedient. Die Sprachrückmeldung erfolgt durch die eingebaute Sprachausgabe und die zusätzlichen Benutzerrückmeldungen erfolgen durch Vibrationen und verschiedene Signaltöne. Blindshell wurde entwickelt in enger Zusammenarbeit mit dem Tschechischen Blinden- und Sehbehindertenverband (SONS). Wenn Sie Anregungen oder Anmerkungen zu unserem Produkt haben, wenden Sie sich bitte an uns unter der folgenden Email-Adresse: [email protected]. Ihre Rückmeldung ist für uns sehr wichtige Unterstützung bei der Verbesserung unseres Produktes. Wir bedanken uns recht herzlich für Ihre Aufmerksamkeit! Einschalten des Gerätes Bevor Sie eine SIM-Karte ins Telefon einlegen, müssen Sie den Pin-Schutz der SIM-Karte deaktivieren. Sie können das nicht selbstständig mit diesem Gerät machen. Deshalb empfehlen wir Ihnen den Schutzcode Ihrer SIM-Karte auf Ihrem alten Gerät zu deaktivieren oder deaktivieren zu lassen, damit Ihr neues Handy diesen Code nicht verlangt. Dabei könnte Ihnen auch Ihr Netzanbieter oder eine andere sehende Person behilflich sein. Tastaturbelegung Die Einschalttaste befindet sich auf der rechten Seite des Telefons. Die Lautstärketasten befinden sich auf der linken Seite des Telefons. Die Home-Taste befindet sich auf dem unteren Teil der Vorderseite des Telefons. Der KopfhörerAnschluss für Kopfhörer mit 3,5 mm Klinkenstecker befindet sich auf der oberen Telefonseite. Der USB-Anschluss für das Netzteil und für den Computer befindet sich auf der unteren Seite des Telefons. Sprechende Hilfe für Blindshell Blindshell beinhaltet auch sprechende Hilfe, welche man durch den langen Druck auf die Einschalttaste aufrufen kann. Man kann sich durch die verschiedenen Punkte der sprechenden Hilfe bewegen genauso gut wie durch die anderen Menüpunkte der Applikation. Bedienung durch einfache Gesten Blindshell wird durch einige einfache Gesten bedient: Kurze Berührung mit einem Finger - Navigation durch das Menü: Um sich im Menü zu bewegen, berühren Sie kurz mit einem Finger entweder die rechte oder die linke Seite des Bildschirms. Diese Geste ermöglicht es Ihnen, zum nächsten oder zum vorherigen Menüpunkt zu gelangen. Lange Berührung mit einem Finger - Auswahl eines Menüpunktes: Bestätigen Sie Ihre Auswahl mit langer Berührung eines Fingers. Diese Geste dient auch dazu, ein Gespräch zu beenden oder den Wecker auszuschalten. Kurze Berührung mit zwei Fingern - Wiederholen der zuletzt gesprochenen Information: Kurze Berührung mit zwei auseinanderstehenden Fingern (mit einem Abstand von etwa 2 cm) wiederholt die zuletzt gesprochene Information. Bei einem eingehenden Anruf diese Geste ruft den Kontaktnamen oder die Nummer des Anrufers auf. Lange Berührung mit zwei Fingern - Einen Schritt zurückgehen: Um einen Schritt zurückzugehen, berühren Sie den Bildschirm lang mit zwei auseinanderstehenden Fingern. Durch diese Geste lehnen Sie einen eingehenden Anruf ab oder aktivieren die Schlummerfunktion des Weckers. Andere Befehle Durch das Wischen eines Fingers vom unteren bis zum oberen Bildschirmrand - die StatusInformationen der Applikation werden abgerufen. Kurzer Druck auf die Ausschalttaste bricht ein Gespräch ab. Das Telefon wird durch den langen Druck der Ausschalttaste (etwa 7 Sekunden) neugestartet. Tastaturbenutzung Die virtuelle Tastatur ist ein wichtiger Bestandteil des Blindshell Telefons. Die Tastatur wird für die Text- oder Zifferneingabe in einigen Applikationen des Blindshell benutzt (Anrufen, Senden der Kurzmitteilungen, Notizen, Taschenrechner…). Die Tastenbelegung ähnelt der Tastenbelegung der älteren Tastentelefone. Die Haupttastatur des Blindshell besteht, wie die Tastatur eines Tastenhandys, aus 12 Tasten. Diese Tasten sind unterteilt in 3 Spalten und 4 Reihen. Zu der Tastatur gehört auch die 5. Reihe, in welcher sich die Tasten für Textbearbeitung, die Löschtaste oder die Taste für Navigieren in verschiedenen Textfeldern befinden. Um einen Text einzugeben, fahren Sie mit einem Finger über den Bildschirm und das Telefon sagt Ihnen laut die Position, wo sich Ihr Finger gerade befindet. Sobald Sie den gewünschten Buchstaben gefunden haben, tippen Sie mit dem anderen Finger auf eine beliebige Stelle des Bildschirms so oft, bis das gewünschte Zeichen (Buchstabe oder Ziffer) angekündigt wird. Die Eingabe des ausgesuchten Zeichens erfolgt durch Abhebung der beiden Finger. Die Eingabe wird durch ein Klicksignal bestätigt. Falls Sie das ausgesuchte Zeichen nicht eingeben wollen, streichen Sie mit dem ersten Finger langsam bis zum oberen Bildschirmrand. Beispiel: Schreiben Sie zum Beispiel das Wort "Hallo". Um dies zu tun, finden Sie mit Ihrem Zeigefinger die Taste G (diese Taste entspricht der Taste 4 auf einem Tastentelefon). Unter dieser Taste befinden sich die Buchstaben g, h, i und die Ziffer 4. Tippen Sie mit dem anderen Finger zweimal auf eine beliebige Stelle des Bildschirms. Nach dem ersten Fingertippen hören Sie g und nach dem zweiten Fingertippen hören Sie h. Heben Sie beide Finger vom Bildschirm ab und Ihre Eingabe wird durch ein Klicksignal bestätigt. Den nächsten Buchstaben, das A, finden Sie unter der Taste A (diese Taste entspricht der Taste 2 auf einem Tastentelefon). Unter dieser Taste befinden sich folgende Zeichen: A, B, C, Ziffer 2 und ä. Nach dem gleichen Prinzip finden Sie den nächsten Buchstaben, das L. Das L finden Sie unter der Taste J (diese Taste entspricht der Taste 5 auf einem Tastentelefon). Unter dieser Taste befinden sich folgende Zeichen: j, k, l und die Ziffer 5. Geben Sie zweimal den Buchstaben L wie oben beschrieben ein. Zum Schluss suchen Sie nach dem O unter der Taste M (diese Taste entspricht der Taste 6 auf einem Tastentelefon.) Unter dieser Taste befinden sich folgende Zeichen: m, n, o, 6 und ö. Tippen Sie wie oben beschrieben mit dem zweiten Finger dreimal auf eine beliebige Stelle des Bildschirms und heben Sie einschließlich beide Finger vom Bildschirm ab, um Ihre Eingabe zu bestätigen. Um die Eingabe eines bereits ausgesuchten Buchstabens abzubrechen, streichen Sie langsam mit dem ersten Finger zum oberen Bildschirmrand. Mit der Raute-Taste können Sie zwischen dem Groß- und Kleinbuchstaben-Modus genauso wie dem Ziffernmodus wechseln. Nach der Eingabe eines Punktes am Ende des Satzes, wird der erste Buchstabe im folgenden Satz groß geschrieben. Die Löschtaste, die Taste zum Navigieren zwischen verschiedenen Textfeldern genauso wie die Textnavigationstaste befinden sich am unteren Rand der Tastatur. Numerische Tastatur Es ist sehr einfach mit Blindshell eine Nummer zu tippen. Die ganze Bildschirmtastatur ist in 10 verschiedene Nummerfelder unterteilt (von 0 bis 9). Dazu kommen die Zusatztasten, die sich genauso wie im Text-Modus am unteren Bildschirmrand befinden. Um die gewünschte Zifferntaste zu finden, fahren Sie mit einem Finger über den Bildschirm, bis das Blindshell Telefon die gewünschte Ziffer sagt. Halten Sie den ersten Finger auf der gewünschten Ziffer, tippen Sie mit dem anderen Finger auf eine beliebige Stelle des Bildschirms und heben Sie die beiden Finger vom Bildschirm gleichzeitig ab, um Ihre Eingabe zu bestätigen. Das Telefon wird immer die drei zuletzt eingegebenen Ziffern laut aussprechen. Zusatztasten am unteren Rand des Bildschirmes Die Zusatztasten unterscheiden sich nach dem Modus, in welchem Sie sich gerade befinden. Unter dem Menüpunkt "Nummer wählen" finden Sie folgende Befehlstasten: Anrufen, im Text navigieren und Zeichen löschen. Im Mitteilungsmodus befinden sich folgende Tasten: Senden, Unter den Feldern navigieren, Im Text navigieren und die Zeichen löschen Taste. Im Notiz-Modus finden Sie: Speichern-Taste, Im-Text-Navigieren-Taste und die ZeichenLöschen-Taste. Grundbefehle des Blindshell Den Ausgangspunkt für alle Grundbefehle des Blindshell stellt der Menüpunkt Anrufen im Hauptmenü der Applikation dar. Zu diesem Menüpunkt gelangen Sie immer durch den kurzen Druck auf die Home-Taste. Anrufen 1.) Drücken Sie lang mit einem Finger auf den Menüpunkt Anrufen. 2.) Wenn Sie einen Kontakt aus Ihrem Adressbuch anrufen wollen, drücken Sie bitte lang mit einem Finger auf den Menüpunkt "Kontakt anrufen". a.) Bewegen Sie sich durch das Menü mit kurzem Tipp eines Fingers auf die rechte oder linke Bildschirmseite (siehe Kapitel "Bedienung durch einfache Gesten". Um nach einem Kontakt schnell zu suchen, gehen Sie zur Option "Suchen". Nach dem Sie Ihre Kontaktliste geöffnet haben, drücken Sie kurz mit einem Finger die linke Bildschirmseite. Um die Suchoption zu aktivieren, drücken Sie lang mit einem Finger auf den Menüpunkt "Suchen". Geben Sie einschließlich den Namen oder einen Teil des Namens eines Kontaktes, den Sie anrufen möchten. Bestätigen Sie Ihre Auswahl mit langer Fingerberührung. (Siehe das Kapitel "Tastaturbenutzung"). b.) Nachdem Sie den gewünschten Kontakt gefunden haben, öffnen Sie ihn wieder durch die Bestätigungsgeste (Siehe Kapitel "Bedienung durch einfache Gesten") und rufen Sie den gewünschten Kontakt wiederum durch lange Berührung eines Fingers. 3.) Wenn Sie eine Nummer, die sich nicht in Ihrem Adressbuch befindet, wählen möchten, tippen Sie kurz mit einem Finger auf die rechte Bildschirmseite. Das Telefon sagt Ihnen "Nummer wählen". Aktivieren Sie diese Option mit langer Berührung eines Fingers. a.) Wählen Sie die gewünschte Nummer und drücken Sie einschließlich die Taste "Anrufen". Diese befindet sich in der unteren linken Ecke des Bildschirms. (Siehe Kapitel "Tastaturbenutzung“). 4.) Um das Gespräch zu beenden, drücken Sie bitte kurz auf die Ausschalttaste, die sich auf der rechten Seite des Telefons befindet. 5.) Um die Liste der Anrufe zu öffnen, drücken Sie lang mit einem Finger auf den Menüpunkt "Letzte Anrufe". Senden der Kurzmitteilungen 1.) Finden Sie im Hauptmenü den Punkt "Mitteilungen". Um dorthin zu gelangen, drücken Sie kurz die Home-Taste um zum Menüpunkt "Anrufen" zu gelangen und tippen Sie kurz mit einem Finger auf die rechte Bildschirmseite. 2.) Wählen Sie diesen Menüpunkt durch lange Berührung mit einem Finger. 3.) Wenn Sie eine Kurzmitteilung an einen bestehenden Kontakt senden möchten, wählen Sie den Menüpunkt "Kurzmitteilung verfassen". a.) Wählen Sie den gewünschten Kontakt aus Ihrer Kontaktliste wie im Kapitel "Anrufen" Abs. 2.a. beschrieben. 4.) Wenn Sie eine Kurzmitteilung an eine Nummer, die sich in Ihrer Kontaktliste befindet, senden möchten, wählen Sie den Menüpunkt "Kurzmitteilung an Nummer verfassen". Wählen Sie diesen Punkt mit der Bestätigungsgeste aus. a.) Schreiben Sie zuerst mit der numerischen Tastatur die Nummer an die Sie Ihre SMS senden möchten. (Siehe Abs. Numerische Tastatur) b.) Suchen Sie danach die Taste "Unter den Feldern navigieren". Diese Taste befindet sich auf dem unteren Bildschirmrand, rechts neben der Taste "Senden". Halten Sie einen Finger auf dieser Taste und klicken Sie mit dem anderen Finger kurz auf eine beliebige Stelle des Bildschirmes. Das Telefon sagt Ihnen "Text". Das bedeutet, dass Sie sich im Textfeld befinden, in dem Sie Ihre Kurzmitteilung verfassen können. 5.) Schreiben Sie Ihre Kurzmitteilung. 6.) Finden Sie in der linken unteren Ecke des Bildschirms die Taste "Senden", drücken Sie die Taste "Senden" wie im Kapitel "Tastaturbenutzung" beschrieben und senden Sie Ihre Kurzmitteilung. Zugang zum Betriebssystem (OS Android) Es ist möglich die Applikation Blindshell zu verlassen und direkt in die OS Android Umgebung zu kommen. Um dies zu tun, wählen Sie im Hauptmenü den Menüpunkt "Einstellungen". Danach wischen Sie mit einem Finger vom oberen bis zum unteren Bildschirmrand. Mit dieser Geste gelangen Sie in das Menü mit fortgeschrittenen Optionen. Hier können Sie unter dem Menüpunkt "Fortgeschritten, über das Programm" die Informationen über das Programm Blindshell hören oder das Programm Blindshell beenden. Wenn Sie die Applikation Blindshell wirklich verlassen möchten, wählen Sie den Menüpunkt "Fortgeschritten, das Programm beenden". Bestätigen Sie Ihre Auswahl mit einem langen Fingerdruck. Das Gerät fragt Sie mit welcher Applikation Sie diese Aufgabe beenden möchten. Wählen Sie "Touch with home" aus und bestätigen Sie die Auswahl mit der Taste „nur einmal!“. So gelangen Sie in die OS Android Umgebung. Um zurück zu Blindshell zu kehren, drücken Sie bitte kurz die Home-Taste, wählen Sie Blindshell und bestätigen Sie Ihre Auswahl mit dem Knopf "Immer benutzen". Anmerkung: Die Kunden ohne Sehrest können die oben beschriebene Aufgabe nur zum Teil erfüllen. Die Sprachausgabe unterstützt Sie bis zum Punkt, an dem Sie mit der Option "Fortgeschritten, Programm beenden" das Programm Blindshell verlassen. Alle weiteren Schritte können Sie nur mit sehender Hilfe machen. Warnung: Machen Sie keine Experimente in dem Bereich, falls Sie keine technischen Vorkenntnisse haben! Sollten Sie trotzdem mit Ihrem neuen Handy experimentieren wollen, tun Sie es immer mit einer sehenden Person! Blindshell bedienen Sie können im Hauptmenü durch die Menüpunkte Anrufen, Mitteilungen, Kontakte, Weitere Programme, Einstellungen, Status Informationen, Favoriten und Verpasste Ereignisse mit den oben beschriebenen Gesten navigieren und mit der entsprechenden Geste jeden einzelnen Punkt aktivieren. Der Menüpunkt Weitere Programme beinhaltet zusätzliche Programme für blinde oder sehbehinderte Benutzer: Wecker, Notizen, Aufnahme, Kalender, LesseApp, Farberkennung, Erkennung der Banknoten, Lupe, Bookshare und Rechner. Bewegen Sie sich durch Menüs mit kurzem Tipp auf die linke oder auf die rechte Bildschirmseite. Weitere Programme Kontakte Diese Applikation ermöglicht die Arbeit mit den Kontakten auf der SIM-Karte. Für die Kontaktwahl wählen Sie in Kontakte den Posten Kontaktverzeichnis. Nach der Kontaktbestätigung öffnen sich durch langes Halten mit einem Finger Angebotsmöglichkeiten. Es ist möglich einen Kontakt wählen, eine Mitteilung versenden, einen Klingelton wählen, zu den Favoriten hinzufügen, einen Kontakt löschen usw. Für die Editierung eines Kontaktes wählen Sie den Posten Kontakt anzeigen. Es wird das Verzeichnis der Attribute angezeigt, die es zu ändern möglich ist. Bei Bestätigung von beliebigen Posten erscheint die Tastatur und Sie können gegebenen Posten ändern. Taste Speichern dient zur Bestätigung der Änderung des gegebenen Postens. Bei der Rückkehr aus Editierung (langes Halten mit zwei Fingern) erscheint Bestätigungsdialog: Kontakt speichern und Kontakt nicht speichern. Wenn Sie den Kontakt während der Editierung nicht speichern, bleibt er in der Ursprungsform. Um einen Kontakthinzufügen wählen Sie den Posten – Neuen Kontakthinzufügen. Das Kontaktspeichern funktioniert gleich wie bei Kontakteditierung. Wecker Wenn Ihr Wecker aktiviert ist, werden Sie um die von Ihnen eingestelte Urzeit aufgeweckt. Mögliche Aktionen: Um den Wecker abzustellen, drücken Sie lang mit einem Finger auf den Bildschirm. Falls Sie die Option "Täglich wiederholen" aktiviert haben, läutet der Wecker am nächsten Tag um dieselbe Uhrzeit. Falls diese Option nicht aktiviert ist, bleibt der Wecker deaktiviert. Am Wecker können Sie auch die Schlummerfunktion durch die lange Berührung mit zwei Fingern aktivieren. Berühren Sie kurz den Bildschirm mit zwei Fingern, um die aktuelle Uhrzeit zu erfahren. Notizen Diese Applikation ermöglicht es Ihnen, die geschriebenen Notizen zu speichern. In dieser Applikation werden die Blindshell-Standardgesten benutzt. Favoriten Sie können zu den Favoriten beliebige Kontakte aus der Kontaktliste hinzufügen. Ein Kontakt kann hinzugefügt oder entfernt werden, indem Sie in der Anwendung Kontakte den gewünschten Kontakt finden und das entsprechende Aktionsmenü auswählen. Sprachaufnahme: In der Applikation Aufnahme finden Sie zwei Tasten: Aufnahme starten und Aufnahmenverzeichnis. Falls Sie eine Aufnahme tätigen möchten, drücken Sie lang mit einem Finger auf die Aufnahmestarten-Taste. Wenn Sie die aktuelle Aufnahme nicht speichern möchten, drücken Sie lang mit zwei auseinanderstehenden Fingern auf den Bildschirm und brechen die Aufnahme ab. In dem Fall verlassen Sie den Aufnahmebereich, ohne die gestartete Aufnahme gespeichert zu haben. Wenn Sie die Information über die Aufnahmezeit hören wollen, tippen Sie kurz mit zwei Fingern auf den Bildschirm. Die Aufnahme läuft auch bei dem gesperrten Bildschirm weiter. Alle Aufnahmen werden im Ordner Blindshell/Records im MP3-Format gespeichert. In diesem Ordner können Sie Ihre eigenen Dateien in verschiedenen Formaten speichern. Wiedergabe Um sich innerhalb einer Audio-Datei nach vor zu bewegen, tippen Sie kurz mit einem Finger auf die rechte Bildschirmseite. Ein kurzer Fingerdruck wird die Wiedergabe um ein paar Sekunden vorspulen. Um zurückzuspulen, tippen Sie kurz mit einem Finger auf die linke Bildschirmseite. Die Wiedergabe wird mit einem kurzen Tippen auf dem Bildschirm gestoppt. Um mit der Wiedergabe fortzusetzen, tippen Sie wieder kurz mit zwei Fingern auf den Bildschirm. Während der Wiedergabe oder in der Pause können Sie durch einen kurzen Fingertipp rechts oder links zur nächsten oder zur vorherigen Audio-Datei springen. Während der Wiedergabe und in der Pause können Sie einen Zusatzdialog durch das lange Drücken eines Fingers aktivieren. Die Wiedergabe läuft auch bei dem gesperrten Bildschirm weiter. Kalender Diese Applikation bietet die Grundfunktionen eines Kalenders an. In dieser Applikation benutzt man die Blindshell-Standardgesten beschrieben am Anfang dieses Handbuchs. Lese App Mit Lese App können Sie Dateien in TXT- und TXD-Format lesen. Diese Dateien sollen im Telefon im Ordner Blindshell/Books gespeichert werden. (Sie können auch die Unterordner verwenden. Siehe Kapitel über Datenübertragung.) Nach dem Sie ein Buch geöffnet haben, wird Blindshell das Vorlesen an der Stelle, an der Sie zuletzt mit dem Lesen aufgehört haben, fortsetzen. Wenn Sie das Buch zum ersten Mal lesen, das Telefon liest Ihnen das Buch von Anfang an vor. Sie können die Vorlesegeschwindigkeit durch kurze Berührung eines Fingers auf die rechte oder auf die linke Bildschirmseite regeln. In der Pause können Sie mit der kurzen Berührung eines Fingers auf die rechte oder auf die linke Bildschirmseite zum nächsten oder zum vorherigen Textteil springen. Um das Vorlesen zu stoppen oder neuzustarten, tippen Sie einmal auf den Bildschirm mit zwei auseinanderstehenden Fingern. Mit langem Druck eines Fingers rufen Sie den Zusatzdialog für das aktuelle Buch auf. Farberkennung Mit dieser Applikation können die Grundfarben mit der eingebauten Kamera erkannt werden. Die Genauigkeit der Farberkennung hängt vom Umgebungslicht und vom Abstand zwischen der Kamera und dem Objekt ab. Die tatsächliche und die erkannte Farbe müssen nicht immer übereinstimmen. Starten Sie die Farberkennungsfunktion mit langem Druck eines Fingers auf den Bildschirm. Die letzte Ansage kann durch die kurze Berührung mit zwei auseinanderstehenden Fingern wiederholt werden. Mit langem Druck mit zwei auseinanderstehenden Fingern wird die Farberkennung verlassen. Geldscheinerkennung Mit dieser Applikation können Geldscheine mit der eingebauten Kamera erkannt werden. Die Genauigkeit der Geldscheinerkennung hängt vom Umgebungslicht und vom Abstand zwischen der Kamera und dem zu erkennenden Geldschein ab. Halten Sie die Kamera des Blindshell parallel zu einem Geldschein auf einer Entfernung von 10 bis 20 cm. Wenn gefordert, wenden Sie die Banknote. Das Telefon kann Sie auffordern, mehrmals die zu erkennende Banknote zu wenden. Nachdem ein Geldschein erkannt wurde, drücken Sie lang mit einem Finger auf den Bildschirm, um die Geldscheinerkennungsfunktion wiederherzustellen. Die letzte Ansage kann durch die kurze Berührung mit zwei auseinanderstehenden Fingern wiederholt werden. Sie kehren zum Menü "Weitere Programme" durch lange Berührung mit zwei auseinanderstehenden Fingern zurück. Lupe Durch diese Applikation können Sie Texte und Fotos mit der eingebauten Kamera vergrößern. Texte können auch durch ein OCR-Programm erkannt werden. Anmerkung: Diese Applikation ist in dieser Entwicklungsphase ausschließlich für sehbehinderte Personen gedacht. Die Qualität der Texterkennung sollte in den nächsten Versionen weiter entwickelt werden. Die Texterkennung befindet sich zurzeit in der BetaTestphase. Die Bildqualität hängt von der Umgebungshelligkeit und vom Abstand zwischen der Kamera und dem Objekt ab. Um den Vergrößerungsgrad zu erhöhen, tippen Sie bitte kurz mit einem Finger auf die rechte Bildschirmseite oder um den Vergrößerungsgrad zu verringern, tippen Sie kurz auf die linke Bildschirmseite. Um den Bildschirm scharfzustellen, schütteln Sie das Gerät. Drücken Sie lang mit einem Finger auf den Bildschirm, um ins Einstellungsmenü der Lupe zu gelangen. Hier können Sie ein Foto machen, die LED Lampe ein- oder ausschalten, die Farbdarstellung umkehren (Negativ, Positiv). Durch langen Druck mit einem Finger machen Sie ein Foto und können anschließend den enthaltenen Text vorlesen lassen. Die Qualität der Texterkennung hängt von der Qualität des Fotos und von der Menge und Beschaffenheit des Textes ab. Das Foto sollte scharf gestellt sein und die Vorlage parallel zum BlindShell Gerät ausgerichtet sein. Zurück zum oberen Menüpunkt gelangen Sie durch langen Druck mit zwei auseinanderstehenden Fingern. Digitalbibliothek Bookshare Anmerkung: Der Zutritt zur Bibliothek ist kostenpflichtig und auf Menschen mit Sehbehinderung beschränkt. Es handelt sich um die größte Digitalbibliothek der Welt, die mehr als 200.000 fremdsprachige Titel enthält. Weitere Informationen in englischer Sprache finden Sie auf https://www.bookshare.org/cms/bookshare-me/who-qualifies. Um diese Funktion nutzen zu können müssen Sie ein Konto bei Bookshare einrichten und die Anmeldedaten Username und Passwort in Ihrem Handy eintragen. „Name“ ist die E-Mail Adresse von Ihrem Bookshare Konto. Sie müssen nur einmal bei der ersten Verwendung von BookShare einloggen. Die Daten werden gespeichert. Weitere Funktionsbeschreibungen entnehmen Sie bitte der Webseite von Bookshare. Sie können Bücher mittels Titel oder Name des Autors oder einer Kombination von beidem suchen. Nach Eingabe der Suchkriterien wird die Trefferliste mit gefundenen Büchern angezeigt. Durch langen Druck mit einem Finger auf einen Eintrag in der Trefferliste können sie ein Buch auswählen und im Bookshare Bookreader im Handy speichern. Gespeicherte Bücher können Sie aufrufen und Lesen. Taschenrechner Mit dieser Applikation können sie einfache Rechnungen ausführen. Benutzen Sie die „Minus“ Funktionstaste auch für die Eingabe des „Minus Vorzeichen“ bei negativen Zahlen. Ein Rechenausdruck kann bis zu 10 Zahlenwerte enthalten. Eine Zahl kann bis zu 8 Ziffern lang sein. Durch kurzes Drücken mit zwei Fingern auf die Tastatur wird der letzte Wert wiederholt. Durch langes Drücken mit zwei Fingern gehen Sie zurück. Bildschirmsperre Die Bildschirmsperre bietet die Sicherung des Handys. Es ist möglich sie in den Einstellungen unter der Position Bildschirmsperre zu aktivieren. Die Sperre wird durch eine vierstellige Pinnummer gestellt. Die Sperre erscheint bei jeder Bildschirmeinschaltung. Das Ausschalten der Sperre ist wieder in den Einstellungen möglich. Wenn Sie Ihre Pinnummer vergessen, kontaktieren Sie bitte Ihren Verkäufer.Mit dieser Applikation können sie einfache Rechnungen ausführen. Aktualisierung Aktualisierung ermöglicht das Herunterladen der neusten Version der Applikation BlindShell. Unter der Position Aktualisierungen kontrollieren werden neue erreichbare Versionen überprüft. Für die Kontrolle der Aktualisierungen muss das Telefon mit mobilem oder WLAN Netz verbunden werden. Nach dem Herunterladen der Aktualisierung installieren Sie sie unter der Position Aktualisierung installieren. Für die Installierung ist die Assistenz einer sehenden Person nötig. Während der Installierung erscheint ein Bestätigungsdialog. Nach der Aktualisierung ist der Zugang zu BlindShell mit Hilfe der Hometaste möglich. Datei Transfer zwischen den Geräten Mac OS X Bevor Sie Dateien von und zu BlindShell und Mac OS X Geräten kopieren können, müssen Sie die AndroidFileTransfer Applikation installieren. Details unter: http://www.android.com/filetransfer/ Starten Sie das AndroidFileTransfer Programm bevor Sie das BlindShell Telefon mittels USB Kabel mit Ihrem Rechner verbinden. Verbinden Sie BlindShell mit dem Mac OS X Gerät. Ein Fenster mit einer Dateiliste wird erscheinen. Diese enthält das Verzeichnis BlindShell. Um Musik-Dateien oder Bücher hinzuzufügen, müssen Sie Ihr BlindShell-Telefon an Ihren Rechner mittels USB-Kabel anschließen. Musik-Dateien werden mit der Applikation Diktafon wiedergegeben. Dateien im TXT- oder TXD-Format werden mit der Applikation LeseApp gelesen. Nachdem Sie Ihr BlindShell-Telefon mit Ihrem Apple-Rechner verbunden haben, erscheint im Android-Transfer-Programm ein Fenster mit dem BlindShell Verzeichnis. Ihre Dateien müssen entsprechend des Formates und der zu verwendenden Applikation in spezielle Ordner kopiert werden. Diktafon: Neue Audio-Dateien müssen in den Ordner „BlindShell/records“ kopiert werden. LeseApp: Neue Bücher im TXT- oder TXD- Format müssen in den Ordner „BlindShell/Books“ kopiert werden. Windows OS Um Musik-Dateien oder Bücher hinzuzufügen, müssen Sie Ihr BlindShell-Telefon an Ihren PC mittels USB-Kabel anschließen. Audio-/ bzw. Musik-Dateien werden mit der Applikation Diktafon wiedergegeben. Dateien im TXT- oder TXD-Format werden mit der Applikation LeseApp gelesen. Das Telefon wird normalerweise nicht als eine externe Festplatte verbunden. In diesem Fall ist es notwendig, den Windows Explorer zu öffnen und das Telefon als einen Datenspeicher zu finden. Alle Dateien und Verzeichnisse im Telefon sollten nun zugänglich werden. Ihre Dateien müssen entsprechend des Formates und der zu verwendenden Applikation in spezielle Ordner kopiert werden. Diktafon: Neue Audio-Dateien müssen in den Ordner „BlindShell/records“ kopiert werden. LeseApp: Neue Bücher im TXT- oder TXD- Format müssen in den Ordner „BlindShell/Books“ kopiert werden.