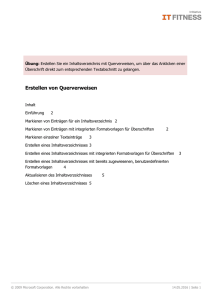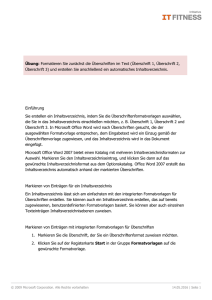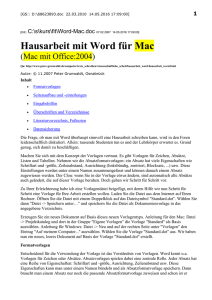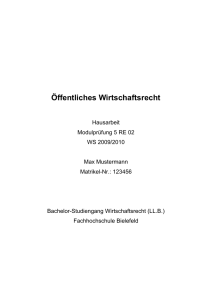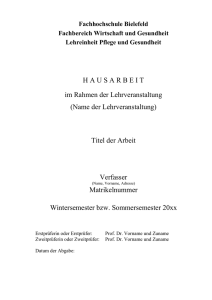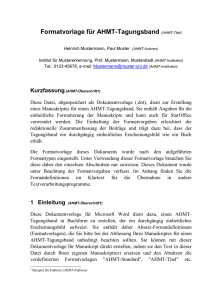Anton Krieger Gasse 25
Werbung

VWA für Informatik Prüfer: Norbert Netsch RGORG 23 Anton Krieger Gasse 25 Kompetenzen im CMS Joomla Kerem Anton Krieger Gasse 25 1230 Wien 1 Inhalt Literaturverzeichnis ................................................................................................................................. 2 Bildnachweis ............................................................................................................................................ 3 Einleitung ................................................................................................................................................. 4 Vorbemerkung......................................................................................................................................... 4 Hauptteil .................................................................................................................................................. 5 Komponenten ...................................................................................................................................... 5 Easybookreloaded ........................................................................................................................... 5 Com_impressum.............................................................................................................................. 5 Module ................................................................................................................................................ 5 mod_ebrlatestentries ...................................................................................................................... 5 Suchen ............................................................................................................................................. 5 Plugins ................................................................................................................................................. 6 Schluss ..................................................................................................................................................... 7 Zusammenfassung................................................................................................................................... 7 Nachbemerkung ...................................................................................................................................... 7 Kompetenzen,über die ich bereits verfügen sollte ................................................................................. 8 IceCarousel installieren ......................................................................................................................... 11 HTML-Code ............................................................................................................................................ 14 Dritte Überschrift .................................................................................................................................. 15 Literaturverzeichnis Huber, E. (2004). Die Rinde. Frankfurt: Fischer. Koch, 2. (kein Datum). Die große Praxisreferenz Joomla! 3.0 . Mayer, H. (2012). Der Ast. Wien: Residenz. Müller, W. (2008). Das Blatt. München: dtv. Schürmann, T. (2013). Praxiswissen Joomla! 3.0. Köln: O'Reilly. 2 Bildnachweis Abbildung 1 Details, Optionen und Menüzuweisung können eingestellt werden . Error! Bookmark not defined. Abbildung 2: Erster Schritt .................................................................................................................... 11 Abbildung 3: Datei auswählen............................................................................................................... 11 Abbildung 4: Datei öffnen ..................................................................................................................... 11 Abbildung 5: IceCarousel auswählen .................................................................................................... 11 Abbildung 6: HTML5-Code .................................................................................................................... 14 Abbildung 7: Dritter Screenshot ............................................................................................................ 15 3 Einleitung Vorbemerkung Joomla gefällt mir so gut, weil es von einer großen Gemeinschaft für eine große Gemeinschaft gratis programmiert wird. Das Wort Gemeinschaft steckt sogar im Namen Joomla, der sich von dem SuheliBegriff Jumla ableitet. (Koch, S. 18) 4 Hauptteil Komponenten Easybookreloaded Com_impressum Module mod_ebrlatestentries Das Modul dient dazu, um die letzten Einträge zu sehen. Gehen sie auf Erweiterungen Erweiterungen und laden sie die Datei mod_ebrlatestentries_v3.1 hoch. Nun wählen sie Erweiterungen Module und suchen sie nach Einträge und wählen Easybook Reloaded – Letzte Einträge aus. Wählen sie bei Position die Stelle, an der sie das Modul haben wollen, wie zB Promo 4. Bei Status klicken sie auf Veröffentlicht. Gehen sie nun auf Menüzuweisung und klicken sie auf Auf allen Seiten anzeigen. Suchen Das Modul Suchen ist in Joomla bereits vorinstalliert. 5 Abbildung 1: Details, Optionen und Menüzuweisung können eingestellt werden. Man muss es lediglich aktivieren und die richtige Position festlegen. Plugins 6 Schluss Zusammenfassung Nachbemerkung 7 Kompetenzen,über die ich bereits verfügen sollte Joomla Wie man Joomla downloadet Wie man einen Bplaced-Account anlegt Wie man einen FTP-Zugang und Datenbanken anlegt Wie man Joomla entpackt und auf Bplaced hochlädt Wie man Joomla installiert und mit einer Datenbank verbindet Wie man das Installationsverzeichnis löscht Wie man Frontend und Backend von Joomla aufruft Wie man das Future-Template herunterlädt, teilweise entpackt. Menü und Carousel installiert. In dieses sollen wir auch Bilder hineinfügen. Man soll seine Webseite formatieren können und auch z.B. die Fußleiste bearbeiten können Man soll in Joomla Kategorien (und Unterkategorien) erstellen, in diese Beiträge abspeichern sowie Menüs (und Untermenüs) erstellen können Als Menütypen erstellen wir Kategorielisten, Systemlinks,mit denen man externe Seiten aufrufen kann. Man soll Text-Module mit eigenen Texten erstellen können. Präsentation Man soll Word-Dateien, PowerPoint Präsentationen auch als PDF-Dateien erstellen können. Man soll mit HTML, CSS und JavaScript arbeiten können. HTML In HTML soll man einfache Seiten und auch Formulare erstellen können. Man strukturiert mit den passenden HTML-Elementen. CSS Layout und Formatierung, indem man über den Selektor auf das gewünschte HTML-Element zugreift Man soll ein Logo für seine Webseite erstellen können. JavaScript Bildertausch und Formularüberprüfung machen die Webseite dynamisch Einfache Bildbearbeitung 8 Strg – c Strg – v Strg – x Strg – t Strg – a Strg – s Strg - z 1) Was ist eine Formatvorlage? Eine Formatvorlage ist eine Gruppe von Formatierungsmerkmalen,die Sie Text,Tabellen oder Listen im Dokument zuweisen können,um auf einfache Weise ihre Darstellung zu ändern. 2) Wozu benötigt man Formatvorlagen? Um bei einem langen Text die Darstellung der Schrift, Farbe usw. zu verändern. 3) Wie erstellt man eine Formatvorlage? Man klickt im Register auf „Start“, dann auf „Formatvorlagen“ dann anschließen auf das Symbol „Neue Formatvorlage“. Nun erscheint ein Dialogfeld mit dem Namen „Neue Formatvorlagen von Formatierungen erstellen“. Bei „Name“ trägt man den gewünschten Namen ein dien diese Formatvorlage haben soll, dieser sollte aber leicht erkennbar sein (z.B. deutet Überschrift daraufhin das diese Formatvorlage für eine Überschrift bestimmt ist. Anschließend wählt man im Kombinationsfeld einen „Formatvorlagentyp“ aus. (Dieser kann in der späteren Bearbeitung nicht mehr geändert werden). Es gibt auf auf der nächsten Seite eine Übersicht über die verschiedenen Formatvorlagentypen. 4) Wie kann man bereits vorhandene Formatvorlagen ändern? Man klickt mit dem Maussymbol im Aufgabenbereich auf Formatvorlagen und dann im Befehlsmenü auf „Ändern…“. Das Dialogfeld „Formatvorlage ändern“ ist fast genauso aufgebaut wie das Dialogfeld „Neue Formatvorlage“. 5) Wie kann man Formatvorlagen einem bestimmten Textteil zuweisen? Man muss den Textteil, den man mit einer Formatvorlage ändern will markieren und dann im Aufgabenbereich auf Fortvorlagen klicken. 6) Wie kann man Formatvorlagen löschen und übernehmen? Übernehmen Mit der Tastenkombination Strg + Shift + S kommt ein Fenster auf in dem man die Gewünschte Formatvorlage übernehmen kann. Löschen Bei Aufgabebereich Formatvorlagen kann man ganz einfach die Formatvorlage löschen indem man auf den schwarzen Pfeil klickt und dann die Aktion Formatvorlagennamen löschen. 7) Wie kann man alle bestehenden Formatvorlagen anzeigen lassen? Mit der Tastenkombination Strg + Shift + S kann man sich einen Überblick über die verschiedenen Formatvorlagen schaffen. 8) Wo und wie kann man einstellen, welche Formatvorlagen wirklich angezeigt werden? Man muss im Dialogfeld Formatvorlagen verwalten anklicken. Dann im Register auf Empfehlen. Hier kann man dann auswählen welche Formatvorlagen angezeigt werden und welche nicht. 9) Wie kann man Formatvorlagen auf andere Dokumente übertragen? Wenn man bei dem Erstellen der Formatvorlagen nicht die Option „Neue auf dieser Vorlage basierende Dokumente“ ausgewählt hat muss man dies mittels Befehl ändern. Man muss am Ende des Aufgabenbereiches auf Formatvorlagen verwalten klicken. In dem erscheinenden Dialogfeld klickt man auf die Schaltfläche „Importieren/Exportieren…“, nun erscheint das Dialogfeld „Organisieren“. Jetzt muss man die Schalfläche „Datei schließen“ anklicken und es erscheint eine Neue Schaltfläche namens „Datei öffnen“. Wählen sie das Dokument, im Dialogfeld „Öffnen“ wohin sie die Formatvorlage kopieren wollen. Jetzt markiert man die Formatvorlagen. 10) Wie kann man Formatvorlagen in verschiedenen Dokumenten anzeigen lassen? 9 11) Wie kann man Formatvorlagen mit Tastenkombinationen verbinden? 12) Wie geht man vor, wenn eine Formatvorlage erstellt werden soll, die sehr ähnlich ist wie eine bereits bestehende? 13) Kann man auch Formatvorlagen für den folgenden Absatz erstellen? Wenn ja, wie? 14) Wie erstellt man Formatvorlagen für Tabellen? 15) Wie erstellt man Formatvorlagen für Listen? 16) Was versteht man unter einem Formatinspektor? Mit dem Formatinspektor kann man schnell und einfach die zugewiesenen Formatvorlagen für einen Absatz oder einen markierten Textteil anzeigen lassen. 17) Wozu benötigt man die Formatvorlagenanzeige? Man benötigt sie,um genau zu sehen,welcher Absatz mit welcher Formatvorlage formatiert worden ist. 18) Wie arbeitet man mit Schnellformatvorlagen? Sie markieren den zu formatierenden Textteil und drücken auf die rechte Maustaste. Gehen sie nun auf ‚Formatvorlagen‘ und dann wählen sie ‚Auswahl als neue Schnellformatvorlage speichern‘. 19) Kann man Formatvorlagen auch drucken? Ja, kann man. Gehen sie oben links ‚Datei‘ und anschließend auf den Befehl ‚Drucken‘. Klicken sie dann bei den Einstellungen auf ‚Alle Seiten drucken‘ und wählen dann den Eintrag ‚Formatvorlagen‘. 20) Wie kann man nicht benötigte Formatvorlagen ausblenden? Gehen sie auf die Fläche ‚Formatvorlagen‘ und dann auf den kleinen Pfeil ganz rechts. Klicken sie anschließend unten auf das dritte Symbol,wo ‚Formatvorlagen verwalten‘ steht und wählen sie nun die Formatvorlagen aus,die sie nicht verwenden werden. 21) Wie erstellt man Formatvorlagen für barrierearme PDF-Dokumente und was versteht man darunter? Für Abbildungen,Grafiken,Tabellen usw. müssen Alternativtexte angegeben werden,sowie die Verwendung von Zeichen aus dem Unicode-Zeichensatz und die Verwendung von Formatvorlagen. Es ist für Leute mit Sehbehinderungen gedacht. 10 IceCarousel installieren Klicken sie zuerst auf Erweiterungen und dann wieder auf Erweiterungen. Abbildung 2: Erster Schritt Nun wählen sie Datei auswählen. Nun gehen sie auf den Ordner, wo sie das IceCarousel gedownloadet haben und klicken sie auf die Datei ‚mod_ice_carousel_v.3.0.0‘ und wählen anschließend Öffnen. Abbildung 3: Datei auswählen Dann wählen sie Hochladen&Installieren. Abbildung 4: Datei öffnen Nun gehen sie auf Erweiterungen und anschließend auf Module. Geben sie bei der Suchleiste nun ‚ice‘ ein und wählen sie das IceCarousel. Abbildung 5: IceCarousel auswählen 11 Wählen sie bei Position ‚icecarousel‘. Klicken sie auf Optionen. Ändern sie nun die Einstellungen so wie auf dem Bild. 12 Bei Filtering Options können sie nun die Kategorie auswählen, bei der die Bilder in einzelnen Beiträgen angezeigt werden. Bei Menüzuweisung können sie nun auswählen, wo das IceCarousel angezeigt werden soll. 13 HTML-Code Abbildung 6: HTML5-Code Dies ist der Code, den wir für HTML5 brauchen. Die Erklärungen für die Tags sehen sie auf dem Bild. <!DOCTYPE html> <html> <head> <title>Semantische Elemente</title> </head> <body> <header>Kopfbereich</header> <nav>Navigation</nav> <section>Sektion/Abschnitt</section> <article>Artikel/Text</article> <aside>Sidebar</aside> <footer>Fussbereich</footer> </body> </html> 14 Dritte Überschrift Abbildung 7: Dritter Screenshot Hier kommt Text. 15

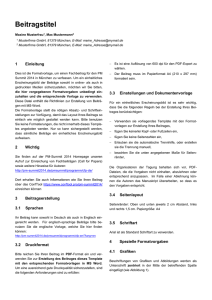
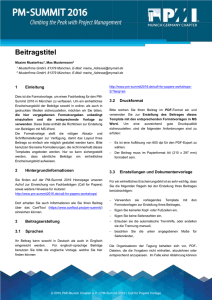
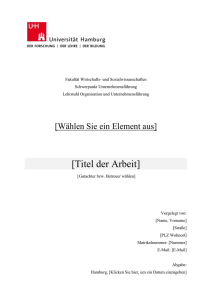
![Übung [docx | 51 KB] - Fit für den Aufschwung](http://s1.studylibde.com/store/data/002295244_1-706acc1d7826b98a4155a51f0e6d9a65-300x300.png)