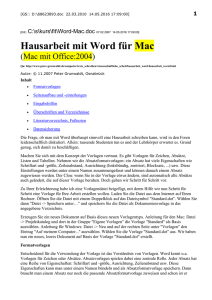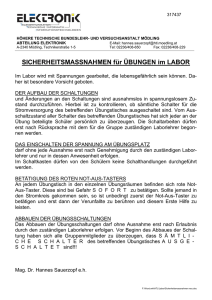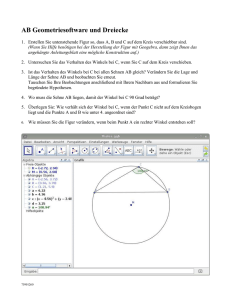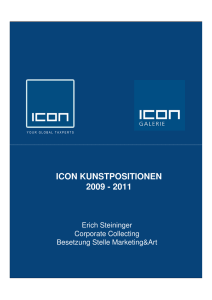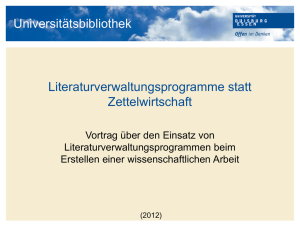Template für wissenschaftliche Arbeiten
Werbung
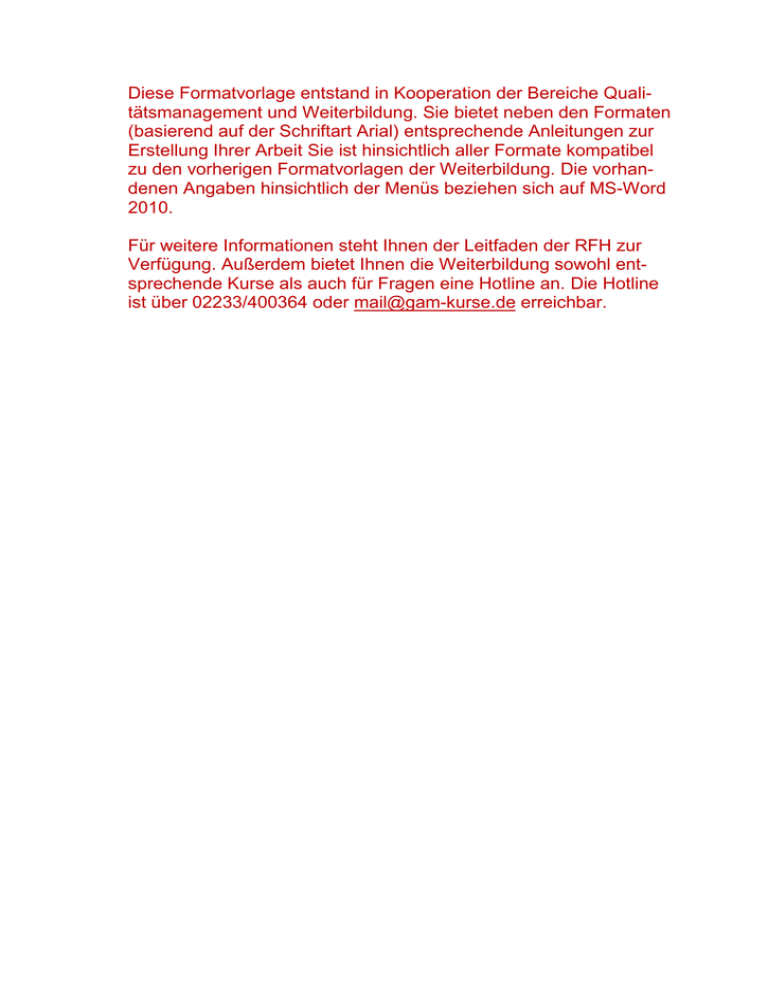
Diese Formatvorlage entstand in Kooperation der Bereiche Qualitätsmanagement und Weiterbildung. Sie bietet neben den Formaten (basierend auf der Schriftart Arial) entsprechende Anleitungen zur Erstellung Ihrer Arbeit Sie ist hinsichtlich aller Formate kompatibel zu den vorherigen Formatvorlagen der Weiterbildung. Die vorhandenen Angaben hinsichtlich der Menüs beziehen sich auf MS-Word 2010. Für weitere Informationen steht Ihnen der Leitfaden der RFH zur Verfügung. Außerdem bietet Ihnen die Weiterbildung sowohl entsprechende Kurse als auch für Fragen eine Hotline an. Die Hotline ist über 02233/400364 oder [email protected] erreichbar. RHEINISCHE FACHHOCHSCHULE KÖLN University of Applied Sciences Fachbereich: Wirtschaft & Recht Studiengang: Business Administration (B.A.) Bachelor Thesis X (Titel der Arbeit) Thesis vorgelegt von: Doris Mustermann Mat.-Nr. 1. Prüfer: X 2. Prüfer: X Sommer-/Wintersemester XXXXHier befindet sich ein Abschnittswechsel I Vorwort An dieser Stelle besteht die Möglichkeit sich z. B. bei Unternehmen bzw. einzelnen Personen aus dem Unternehmen zu bedanken. Einen Dank an die Prüfer der RFH ist nicht üblich. Die Erwähnung von Familienangehörigen sollte nur in Ausnahmefällen erfolgen. Außerdem könnten hier Regeln zur Nutzung der wissenschaftlichen Arbeit aufgeführt werden. Wollen Sie diesen Bereich nicht nutzen, dann entfernen Sie bitte den als „Überschrift“ formatierten Text, den Text dieser Seite und den Seitenumbruch. Hier befindet sich ein Seitenumbruch II Inhalt Im Inhaltsverzeichnis wird nichts geschrieben, denn es wird immer nur aktualisiert. Dafür gehen Sie bitte mit dem Mauszeiger über das Inhaltsverzeichnis und drücken die rechte (!) Maustaste. Dann wählen Sie bitte in dem angezeigten Kontextmenü die Zeile „Felder aktualisieren“ aus. Sie können im Inhaltsverzeichnis zwar manuell „formatieren“, aber dies ist bei der nächsten Aktualisierung weg. Das manuelle Eingreifen wird aber nötigt, wenn: a) Überschriften zu kurz sind, denn dann erscheint die Seitenzahl unmittelbar hinter dem Text. Einfach den Mauszeiger/Cursor hinter dem Text in der betreffenden Zeile und die Tabulatortaste (Taste mit den beiden Pfeilen) betätigen. b) Wörter zu nah an der Seitenzahl sind. Dann mit dem Mauszeiger/Cursor an die gewünschte Stelle, wo das Wort getrennt werden soll, und die Taste mit dem Bindestrich betätigen. Kurzfassung / Abstract der Thesis ............................................. IV Abkürzungsverzeichnis ................................................................ V 1 Überschriften und Inhaltsverzeichnis erzeugen ................... 1 2 Text eingeben .......................................................................... 2 3 Quellen inklusive Literaturverzeichnis angeben ................... 3 3.1 Eigenständige Literaturverwaltung in Word nutzen ....................................... 3 3.1.1 Installation von Zotero zur Verfügbarkeit in Word................................ 3 3.1.2 Anwendung von Zotero in Word .......................................................... 5 3.2 Die Möglichkeiten in Word selbst .................................................................. 8 3.3 Manuelle Eingabe in Fußnoten und Literaturverzeichnis ............................... 9 4 Fußnoten erstellen ................................................................ 10 5 Aufzählungen erstellen ......................................................... 11 6 Beschriftungen verwenden................................................... 12 6.1 Beschriftungen und entsprechende Verzeichnisse erzeugen .......................12 6.2 Anhangsverzeichnis anfertigen ....................................................................15 Darstellungsverzeichnis .............................................................. 17 Tabellenverzeichnis ..................................................................... 18 Formelverzeichnis ....................................................................... 19 Anhangsverzeichnis .................................................................... 20 III Literaturverzeichnis ..................................................................... 23 Erklärung Lebenslauf Hier befindet sich ein Seitenumbruch IV Kurzfassung / Abstract der Thesis Die Kurzfassung oder das Abstract ihrer Thesis kann sowohl in Deutsch als auch in Englisch erstellt werden. Sie sollte die Schwerpunkte der wissenschaftlichen Arbeit darstellen und beim Leser das Interesse wecken. Entsprechend sollten Sie den Begriff Kurzfassung oder Abstract in Ihrer Überschrift wählen. Die Kurzfassung bzw. das Abstract sollte sorgfältig erstellt werden und steht Ihnen auch später (z. B. bei Publikation Ihrer Arbeit, Nachfragen zum Inhalt Ihrer Arbeit usw.) noch zur Verfügung. Im Gegensatz zur Begründung der gewählten Thematik steht hier die Darstellung Ihrer wissenschaftlichen Leistung im Vordergrund. Dies umfasst sowohl Ihre Vorgehensweise bei der Bearbeitung als auch Abgrenzungen und bearbeitete Aspekte hinsichtlich der Thematik. Der Umfang sollte 2 Seiten nicht wesentlich überschreiten. Wollen Sie diesen Bereich nicht nutzen, dann entfernen Sie bitte die Überschrift, den Text dieser Seite und den Seitenumbruch. Hier befindet sich ein Seitenumbruch V Abkürzungsverzeichnis Abkürzung Darstellung des abgekürzten Begriffes Die Tabelle kann durch Drücken der Tabulatortaste um weitere Zeilen erweitert werden. Die ausgefüllten Zeilen können jederzeit gemäß der ersten Spalte der Tabelle sortiert werden. Wollen Sie diesen Bereich nicht nutzen, dann entfernen Sie bitte die Überschrift, die Tabelle, den restlichen Text dieser Seite, aber nicht (!) den Abschnittwechsel. Hier befindet sich ein Abschnittswechsel 1 Rot und schwarz markierte Textpassagen sowie Darstellungen usw., die der Information oder Anleitung dienen müssen selbstverständlich vor dem ausdrucken Ihrer Arbeit entfernt werden. Durch Betätigen des Icon „Absatzmarken usw. anzeigen“ - siehe Kreis - werden Formatierungssymbole und verborgene Texte (z. B. auf der ersten Seite des Dokumentes) sichtbar. 1 Überschriften und Inhaltsverzeichnis erzeugen Zur Erzeugung von Überschriften stehen vier plus ein Format zur Verfügung. Zuerst die Formate für die Überschriften der ersten bis vierten Ebene - siehe Rechteck. Die Ebenen fünf bis neun können leider nicht gelöscht werden, da Word dies verhindert. Bei diesen Überschriften wird jeweils die Kapitelnummer angezeigt. Zusätzlich steht das Format „Überschrift ohne Kapitelnummer“ - siehe Ellipse - zur Verfügung. Hier wird die Kapitelnummer nicht angezeigt. Deshalb wird dieses Format für Angaben von Verzeichnissen usw. benutzt. Das Fenster rechts in der obigen Darstellung erzeugen Sie duch Betätigen des Pfeils im Bereich Formatvolagen - siehe Kreis. In diesem Fenster sollten sie „Vorschau anzeigen“ ankreuzen und durch Betätigen von Optionen - siehe Dreieck in der vorherigen Darstellung - ein weiteres Fenster öffnen. 2 In diesem Fenster sollten Sie bei anzuzeigende Formatvorlagen „Alle Formatvorlagen“ und Sortierung für die Liste „Alphabetisch“ auswählen. Die Kapitelnummer der Überschrift können Sie jederzeit durch Wahl eines anderen Formates wechseln. Alle notwendigen Einstellungen (z. B. Abstände, Einzüge, Zeilenabstände usw.) werden durch das Format der Überschrift verwirklicht. 2 Text eingeben Zur Eingabe des Textes stehen ihnen die Formate „Standard“ (wird automatisch gewählt) und „Standard mit Abstand“ zur Verfügung. Alle relevanten Vorgaben gemäß dem Leitfaden sind schon eingestellt. Lassen Sie sich hinsichtlich des Zeilenabstandes nicht verwirren, da die Angaben vom Leitfaden so in Word nicht umsetzbar sind. Durch Betätigen der ENTER-Taste erzeugen Sie einen neuen Absatz. Die Abstände der Absätze sind ebenfalls schon eingestellt, d. h. Sie brauchen nur Leerzeilen, wenn Sie vorsätzlich Platz (z. B. für eine Überschrift der ersten Ebene) erzeugen wollen. Der Unterschied zwischen den beiden Formaten wird in der folgenden Darstellung an den roten Pfeilen sichtbar. Der obere Absatz im Kapitel 1.1 hat das Format „Standard“, der untere Absatz dagegen „Standard mit Abstand“. 3 So sollten Sie das Format „Standard mit Abstand“ verwenden um auf etwas Besonderes (z. B. eine Überschrift, eine Auflistung, eine Darstellung usw.) hinzuweisen. Texte aus anderen Quellen (z. B. selbsterstellte Dateien, Internet usw.), die nicht auf der Basis der Formatvorlage basieren, sollten Sie zuerst in ein neues Dokument einfügen. Dann markieren und mit dem Icon „Formatierung löschen“ die Formatierung auf das Format „Standard“ zurücksetzen. Erst wenn dieses Format angezeigt wird können Sie den Text kopieren oder ausschneiden und in Ihre Arbeit einfügen. Neigen Sie dazu oft mehr als ein Leerzeichen zu setzen, dann können Sie jederzeit mit Suchen - siehe blaue Ellipse in der folgenden Darstellung - die Stellen mit zwei oder mehr Leerzeichen sich anzeigen lassen und Ihren Fehler beheben. 3 Quellen inklusive Literaturverzeichnis angeben 3.1 Eigenständige Literaturverwaltung in Word nutzen Mit dem Einsatz von Software Zotero ermöglichen Sie einerseits Daten und Informationen aus einem Browser (z. B. Mozilla Firefox) unmittelbar in eine Literaturverwaltungssoftware - siehe folgende Darstellung - zu übernehmen andererseits diese Daten in Word zum Zitieren und Erstellung des Literaturverzeichnisses zu nutzen. 3.1.1 Installation von Zotero zur Verfügbarkeit in Word Zuerst müssen im Firefox zwei Add-ons - siehe folgende Darstellung - installiert werden. 4 Um dies zu realisieren wechseln Sie bitte unter Anwendung des Browsers Firefox (zum Beispiel) auf die entsprechende Webseite für Downloads der Organisation Zotero (www.zotero.org). Wie Sie dort sehen wäre Zotero auch unter den Browsern Chrome und Safari installierbar. Trotzdem empfehlen viele User die Installation unter Firefox. Deshalb wählen Sie bitte den Link „Zotero 4.0 for Firefox“ und führen die Installation des ersten Add-ons durch. Nachdem dies geschehen ist wählen entsprechend Ihrer eingesetzten Software den Link bezüglich des zweiten Add-ons. In diesem Beispiel „Word for Windows Plugin 3.1.15“ - siehe Ellipse in der folgenden Darstellung. Damit ist das entsprechende Plugin/Add-Ins in Word aktiviert. Dies können Sie überprüfen indem Sie im Hauptmenü den Bereich „Datei“ aufrufen und dort den Bereich „Optionen“. Bei den Optionen wählen Sie bitte „Add-Ins“ aus. Es erscheint das entsprechende Fenster - siehe folgende Darstellung. Dort sehen Sie nun die Zeile „Zote- 5 ro.dot“. Über die Schaltfläche „Gehe zu“ könnten Sie noch eine Verbindung zu dem Programm OneNote herstellen. Viel bedeutender ist, dass sich das Hauptmenü um den Bereich „Add-Ins“ erweitert hat. Wenn Sie nun diesen Bereich aufrufen erscheinen die einzelnen Icons zum Einsatz von Zotero in Word. Von diesen Icons, die nur dann benutzt werden, wenn das Programm Firefox gestartet wurde, sind drei von besonderer Bedeutung - siehe folgende Darstellung. Das Icon über dem orangen Pfeil dient zur Wahl des Zitierstils; mit dem Icon über dem roten Pfeil geben Sie die Quelle für ein Zitat an und mit dem Icon über dem grünen Pfeil erzeugen Sie das Literaturverzeichnis. 3.1.2 Anwendung von Zotero in Word Bitte starten Sie zuerst den Firefox, da die Verwaltung Ihrer Quellen in Zotero selbst und nicht in Word durchgeführt wird. Danach positionieren Sie den Mauszeiger/Cursor an die Stelle wo Sie die Quellangabe wünschen. Dann betätigen Sie das Icon zur Eingabe eines Zitates (roter Pfeil in der obigen Darstellung) und bestimmen dort - siehe farbige Pfeile in der folgenden Darstellung - den gewünschten Zitierstil. Diesen können Sie auch über das Icon zur Bestimmung Ihrer Präferenzen - siehe oranger Pfeil in der obigen Darstellung - festlegen. 6 Wählen Sie beispielsweise den Zitierstiel, der in der obigen Darstellung mit dem blauen Pfeil gekennzeichnet ist, dann sieht das Ergebnis wie in der folgenden Darstellung aus. Bei Wahl eines Zitierstils mit Fußnote - gelber Pfeil - dann ergibt sich das folgende Ergebnis. Sollte Ihnen die Fußnote zu umfangreich sein, dann probieren Sie es mit dem durch den lila Pfeil gekennzeichneten Formatierungsstil. In der folgenden Darstellung sehen sie das Ergebnis. In der folgenden Darstellung sehen Sie die in Zotero relevantesten Icons. Mittels des Icon „Neuer Eintrag“ - siehe grüner Kreis - geben Sie die Daten hinsichtlich einer Quelle in Zotero ein. Ist die Eingabe mehrerer Autoren/-innen notwendig besteht die Möglichkeit die Zeile Autor zu vervielfältigen. Betätigen Sie dazu bitte das PlusZeichen in der Zeile „Autor“ - siehe blaues Rechteck in der folgenden Darstellung. 7 Das Icon „Neue Notiz“ - siehe lila Kreis - ermöglicht Ihnen Gedanken, Informationen usw. in Zotero festzuhalten. Mit dem Icon „Anhang hinzufügen“ - siehe oranger Kreis - können Sie den Einträgen Links/Verweise auf Dateien oder Dateien selbst hinzufügen. Es besteht die Möglichkeit den Inhalt einer Webseite unmittelbar in Zotero zu überführen indem Sie das Icon „Neuen Eintrag aus aktueller Webseite erstellen“ - siehe roter Kreis - verwenden. Die relevanten Daten eines im Web angezeigten Buches können über das Icon „Eintrag per Identifier hinzufügen“ - siehe gelber Kreis - direkt in Zotero übernommen werden. Sie müssen dazu nur ein Feld ausfüllen. 8 Zusätzlich können Sie alle Einträge mit Tags/Schlagwörtern versehen, die eine spätere Suche ermöglichen, als auch Notizen anfügen. Zur Erstellung Ihres Literaturverzeichnisses positionieren Sie bitte an der gewünschten Stelle den Mauszeiger/Cursor und betätigen das Icon „Zotero Insert Bibliography“ siehe grüner Pfeil in einer der vorherigen Darstellungen). Als Ergebnis werden alle im Text verwendeten Angaben eines Zitates - siehe folgende Darstellung - angezeigt. 3.2 Die Möglichkeiten in Word selbst Positionieren sie bitte den Mauszeiger/Cursor an die Stelle im Text wo die Quellangabe erscheinen soll. Dann betätigen Sie bitte im Menü „Verweise“ das Icon „Zitat einfügen“. Sollte die Quelle noch nicht benutzt worden sein wählen Sie bitte „Neue Quelle hinzufügen“. In dem nun erscheinenden Fenster füllen Sie bitte die entsprechenden Felder aus - siehe folgende Darstellung. Bei den Angaben im Feld „Autor“ können Sie entweder zuerst den Nachnamen, dann ein Komma und ein Leerzeichen und zum Schluss den Vornamen oder Sie klicken auf Bearbeiten und füllen die Felder Nachname und Vorname aus. Sollte die Quelle mehrere Autoren haben können Sie in diesem Fenster weitere Namen hinzufügen. Dies wäre auch im Feld „Autor“ möglich, wenn Sie die einzelnen Autoren jeweils durch ein Semikola trennen - siehe die folgende Darstellung. Verwenden Sie eine Quelle ab der zweiten Auflage wird diese hinter dem Titel getrennt durch ein Komma angegeben - siehe Ellipse in der vorherigen Darstellung. 9 Wird eine Quelle erneut verwendet, dann brauchen Sie nur bei dem Icon „Zitat einfügen“ auf das Dreieck zu klicken und es erscheint eine Liste aller Quellen zur Auswahl. Das Ergebnis könnte wie in dem folgenden Beispiel aussehen. Text Text Text Text Text Text Text Text Text Text Text Text Text Text Text Text Text Text Text Text Text Text Text Text Text Text Text Text Text Text Text Text Text Text Text Text Text Text Text Text Text Text Text Text Text Text Text Text Text Text Text Text Text Text Text Text. (Lucko & Trauner, 2002) Zur Erstellung des Literaturverzeichnisses positionieren Sie bitte den Mauszeiger/Cursor an die gewünschte Stelle und betätigen danach im Menü „Verweise“ das Icon „Literaturverzeichnis“. Dort wählen Sie aber bitte die Zeile „Literaturverzeichnis einfügen“. So erhalten Sie beispielsweise das folgende Ergebnis. Lechner, F. (2012). Wissensmanagement, 4. Auflage. München. Lucko, S., & Trauner, B. (2002). Wissensmanagement. München, Wien. 3.3 Manuelle Eingabe in Fußnoten und Literaturverzeichnis Neben einem automatisierten Verfahren können Sie aber auch die Quellangabe über das Icon „Fußnote einfügen“ im Menü „Verweise“ manuell angeben. Dazu positionieren Sie bitte im Text an der gewünschten Stelle den Mauszeiger/Cursor und betätigen das entsprechende Icon. Word führt nun an dieser Stelle eine Nummer ein und setzt den Cursor in den Fußnotenbereich. Dort geben Sie dann Ihre Angaben ein. Die folgende Darstellung zeigt beispielhaft das Ergebnis. 10 Wollen Sie statt des Kurzbeleges den erweiterten Kurzbeleg angeben, dann sähe das Ergebnis wie in der folgen Darstellung aus. Die Angabe der Seitenzahl bzw. Seitenzahlen hinsichtlich der Quelle kann noch erfolgen, aber wird wegen den neuen Medien (z. B. e-books) nicht mehr empfohlen. Zur Übertragung in das Literaturverzeichnis übertragen Sie bitte Ihre Angaben in die entsprechende Tabelle und ergänzen diese bezüglich der fehlenden Angaben. Das Ergebnis sähe beim Kurzbeleg wie in der folgenden Darstellung aus. Für den erweiterten Kurzbeleg sähe das Ergebnis entsprechend der folgenden Darstellung aus. 4 Fußnoten erstellen Dazu positionieren Sie bitte im Text an der gewünschten Stelle, z. B. hinter dem Punkt eines Satzes oder unmittelbar hinter einem Wort, den Mauszeiger/Cursor und betätigen das Icon „Fußnote einfügen“ im Menü „Verweise“. Word führt nun an dieser Stelle eine Nummer ein und setzt den Cursor in den Fußnotenbereich. Dort geben Sie bitte den entsprechenden Text zur Fußnote an. Dies kann eine Literaturquelle sein - siehe Kapitel 3.3 -, aber auch ergänzender Text zu einem Begriff, Informationen über ein angewendetes Verfahren usw. sein. Zur Erstellung des Fußnotentextes beachten sie bitte den Text in der folgenden Darstellung. 11 Leider verursacht Word bei der Verwendung von Fußnoten oft einen Designfehler, der daraus besteht, dass der Abstand zwischen Fußnotentrennlinie und Fußnotentext zu groß ist - siehe nachfolgende Darstellung. Dieser Designfehler ist harmlos und kann einfach beseitigt werden. Sie wechseln bitte über „Ansicht“ im Hauptmenü von „Seitenlayout“ zu „Entwurf“. Danach gehen Sie bitte über „Verweise“ in den Bereich Fußnoten des Hauptmenüs und betätigen dort das Icon „Notizen anzeigen“. Dadurch wird ein zweites Fenster angezeigt. Im unteren Fenster sehen Sie ein Auswahlmenü. Aktuell werden „Alle Fußnoten“ angezeigt. Deshalb wählen sie bitte „Fußnotentrennlinie“ aus und entfernen alle Absatzmarken unter (!) der Linie. Zum Abschluss wechseln Sie bitte wieder über „Ansicht“ auf „Seitenlayout“. 5 Aufzählungen erstellen Aufzählungen sollten in einer wissenschaftlichen Arbeit nur spärlich eingesetzt werden, d. h. nur bei Bedarf und nicht als Designstil. Zur Erstellung von Aufzählungen stehen Ihnen in dieser Formatvorlage neun Formate und einige Icons unter „Start“ im Bereich „Absatz“ zur Verfügung. Die ersten vier Formate sind zusätzlich erstellt worden. Die Formate an fünfter bis neunter Stelle sind Formate von Word selbst. Jedoch soll nach Leitfaden die Aufzählung nicht unnötig eingerückt werden, weil in der Vergangenheit oft dieses Format missbraucht wurde und der Text nur noch auf der rechten Hälfte der Seite stand. Deshalb sollten Sie nach entsprechender Markierung des Textes durch Mauszeiger/Cursor das Format „Aufzählungszeichen“ für die erste Ebene und durch die Formate „Aufzählungszeichen 2“ und „Aufzählungszeichen 3“ maximal zwei weitere Ebenen erzeugen. Wenn Sie z. B. das Icon „Aufzählungszeichen“ - siehe blauer Kreis in der obigen Darstellung - benutzen wenden Sie das Format „Aufzählungszeichen 2“ - siehe das entsprechende Format in der folgenden Darstellung - an. 12 Ein professionelleres Design erreichen Sie durch die Verwendung der ersten vier Formate. Hier können Sie bei einer Aufzählung der ersten Ebene zwischen den Formaten „Aufzählung erste Ebene“ und „Aufzählung erste Ebene mit Abstand“ und so die Zeilenabstände variieren. Die gleiche Möglichkeit besteht bei den beiden Formate „Aufzählung zweite Ebene“ und „Aufzählung zweite Ebene mit Abstand“. Das Resultat bzw. die Anwendung dieser vier Formate ist in der folgenden Darstellung erkennbar. Bei mehreren Aufzählungen der ersten Ebene hintereinander können diese markiert und mit dem entsprechendem Icon - siehe gelber Kreis- durchgezählt werden. 6 Beschriftungen verwenden 6.1 Beschriftungen und entsprechende Verzeichnisse erzeugen Analog zu Überschriften im Inhaltsverzeichnis werden Beschriftungen im jeweiligen Abbildungsverzeichnis aufgeführt. Das Abbildungsverzeichnis entspricht jeweils einer Kategorie für Beschriftungen. Es können neben den vorhandenen Kategorien „Abbildung“, „Tabelle“ und „Formel“ eigene Kategorien - siehe Kapitel 6.2 - angelegt werden. Zur Anwendung einer Beschriftung setzen Sie bitte den Mauszeiger/Cursor unterhalb der Darstellung, Tabelle usw. und betätigen das Icon „Beschriftung einfügen“ im Menü „Verweise“. Unterhalb deshalb, weil der Mauszeiger/Cursor z. B. nach dem Einfügen einer Darstellung rechts unten bei dem Absatzzeichen steht - siehe lila Kreis in der folgenden Darstellung. 13 Zuerst wählen Sie bitte bei „Bezeichnung“ - siehe gelbe Ellipse in der folgenden Darstellung - die gewünschte Kategorie der Beschriftung aus. Damit bei der Beschriftung gemäß dem Leitfaden auch die Kapitelnummer angezeigt wird muss über Nummerierung - siehe rote Ellipse in der folgenden Darstellung - ein weiteres Fenster aufgerufen werden. In diesem Fenster setzen Sie bitte bei „Kapitelnummer einbeziehen“ - siehe grüne Ellipse in der folgenden Darstellung - ein Haken gesetzt werden. Dies muss für jede Kategorie bei jedem Word, das Sie nutzen, durchgeführt werden. Nun erfolgt nach einem Leerzeichen die Eingabe der Beschriftung. Diese muss mit einem Absatzzeichen beendet werden. Der Abstand zwischen der Darstellung und der Beschriftung kann mittels der beiden Formate „Beschriftung zentriert“ und „Beschriftung zentriert mit Abstand“ variiert werden. Dazu markieren Sie bitte die Darstellung und wählen das gewünschte Format. Gleichzeitig wird die Darstellung durch dieses Format zentriert. In der Zeile unterhalb der Beschriftung wird die Quelle angegeben. Die Angabe der Quelle erfolgt entsprechend der verwendeten Zitate - siehe Kapiteln 3.1 bis 3.3. Bei der Verwendung von Zotero oder Word selbst zu Angabe von Quellen muss dieses Verfahren auch hier verwendet werden, da sonst die Quelle nicht im Literaturverzeichnis aufgeführt wird. Beispiele für diese Verfahren sehen Sie in der folgenden Darstellung. 14 Bei einer manuellen Eingabe könnte diese wie in der folgenden Darstellung aussehen. Auch bei einer selbst erstellten Darstellung erfolgt eine Quellangabe - siehe beispielsweise die folgende Darstellung. Sollten jedoch wesentliche Bestandteile der Quelle in Ihre Darstellung übernommen worden sein, dann schreiben Sie bitte „eigene Darstellung in Anlehnung an“ und zitieren die Quelle - siehe folgende Darstellung. Wenn Sie ´fremdes´ Datenmaterial in Ihrer Darstellung (z. B. ein Diagramm) verwenden, dann könnten die Angaben der Quelle z. B. wie in der folgenden Darstellung aussehen. 15 Zur Formatierung der beiden Zeilen (Beschriftung und Angabe der Quelle) stehen Ihnen wieder die Formate „Beschriftung zentriert“ und „Beschriftung zentriert mit Abstand“ zur Verfügung. 6.2 Anhangsverzeichnis anfertigen Damit alle Anhänge nachher im Anhangsverzeichnis aufgeführt sind muss auch hier das Verfahren einer Beschriftung angewendet werden. Dazu setzen Sie bitte den Mauszeiger/Cursor an den Beginn einer Seite im Anhang und betätigen das Icon „Beschriftung einfügen“ im Menü „Verweise“. Nun betätigen Sie bitte die Schaltfläche „Neue Bezeichnung“ - siehe orange Ellipse in der folgenden Darstellung. Es wird ein weiteres Fenster angezeigt. Dort geben Sie bitte unter „Bezeichnung“ das Wort ´Anhang´ ein - siehe folgende Darstellung. Dach wechseln Sie bitte über die Schaltfläche „Nummerierung“ in ein anderes Fenster und wählen dort bei „Format“ beispielsweise Großbuchstaben - siehe folgende Darstellung. Bei „Kapitelnummer einbeziehen“ wird kein Haken gesetzt. 16 Nun können Sie die eigentliche Beschriftung eingeben. Entweder in der gleichen Zeile oder Sie wechseln mit Shift + Enter in die Zeile darunter - siehe folgende Darstellungen. Zum Abschluss formatieren Sie bitte die entsprechende Zeile bzw. entsprechenden Zeilen mit dem Format „Überschrift die nur so aussieht“. Damit wird auch das Absatzformat ´Blocksatz´ durch ´Linksbündig´ getauscht - siehe die Beispiele auf den entsprechenden Seiten der Formatvorlage. Nun noch das Anhangsverzeichnis aktualisieren und Sie sind fertig. 17 Darstellungsverzeichnis Abbildung 1-1 Studierende im Austausch ...................... Error! Bookmark not defined. Abbildung 2-1 Geschafft ................................................ Error! Bookmark not defined. Wollen Sie diesen Bereich nicht nutzen, dann entfernen Sie bitte die Überschrift, den Text dieser Seite und den Seitenumbruch. 18 Tabellenverzeichnis Zur Formatierung des Tabellenverzeichnisses selbst (nur notwendig wenn Einträge über zwei Zeilen gehen) steht die Formatvorlage Tabellenverzeichnis zur Verfügung. Tabelle 1-1 Muster Muster Muster Muster Muster Muster Muster Muster Muster ........................................................ Error! Bookmark not defined. Wollen Sie diesen Bereich nicht nutzen, dann entfernen Sie bitte die Überschrift, den Text dieser Seite und den Seitenumbruch. 19 Formelverzeichnis Zur Formatierung des Formelverzeichnisses selbst (nur notwendig wenn Einträge über zwei Zeilen gehen) steht die Formatvorlage Formelverzeichnis zur Verfügung. Formel 2–1 Wurzel zur Berechnung Wurzel zur Berechnung Wurzel zur Berechnung Wurzel zur Berechnung .............................. Error! Bookmark not defined. Wollen Sie diesen Bereich nicht nutzen, dann entfernen Sie bitte die Überschrift, den Text dieser Seite und den Seitenumbruch. 20 Anhangsverzeichnis !!! Bitte für den Text Anhangsverzeichnis die Formatvorlage ´Überschrift ohne Kapitelnr´ verwenden. Jedoch für die einzelnen Anhänge die Formatvorlage ´Überschrift die nur so aussieht´!!! Zur Formatierung des Anhangsverzeichnisses selbst (nur notwendig wenn Einträge über zwei Zeilen gehen) steht die Formatvorlage Anhangsverzeichnis zur Verfügung. Anhang A Interview mit Herrn Schmitz Interview mit Herrn Schmitz Interview mit Herrn Schmitz .......................................................................................................21 Anhang B Prospekt der Firma X ..................................................................................22 Wollen Sie diesen Bereich nicht nutzen, dann entfernen Sie bitte die Überschrift, den Text dieser Seite und den Seitenumbruch sowie die folgenden Seiten mit Anhang. Hier befindet sich ein Seitenumbruch… 21 Anhang A Interview mit Herrn Schmitz Interview mit Herrn Schmitz Interview mit Herrn Schmitz 22 Anhang B Prospekt der Firma X 23 Literaturverzeichnis Autor Autor Autor Autor Buch Der Text ist linksbündig (kein Blocksatz), deshalb darf hier nicht die Formatvorlage Standard, sondern es muss die Formatvorlage Literaturverzeichnis verwendet werden. Lassen Sie bitte hinsichtlich des Sortierens keine Leerzeilen, sondern schaffen Sie Abstände über Shift + Enter. Die Tabelle kann durch Drücken der Tabulatortaste um weitere Zeilen erweitert werden. Die ausgefüllten Zeilen können jederzeit sortiert werden. Bitte wegen des Sortierens keine Leerzeilen erzeugen. Hier befindet sich ein Abschnittswechsel Erklärung Hiermit erkläre ich, dass ich die vorliegende Arbeit selbstständig und ohne unzulässige Hilfe Dritter und ohne Benutzung anderer als der angegebenen Hilfsmittel angefertigt habe. Die aus anderen Quellen direkt oder indirekt übernommenen Daten und Konzepte sind unter Angabe der Quelle gekennzeichnet. Dies gilt auch für Quellen aus eigenen Arbeiten. Ich versichere, dass ich diese Arbeit oder nicht zitierte Teile daraus vorher nicht in einem anderen Prüfungsverfahren eingereicht habe. Mir ist bekannt, dass meine Arbeit zum Zwecke eines Plagiatsabgleichs mittels einer Plagiatserkennungssoftware auf ungekennzeichnete Übernahme von fremdem geistigem Eigentum überprüft werden kann. Ich versichere, dass die elektronische Form meiner Arbeit mit der gedruckten Version identisch ist. Lebenslauf !!! Bitte für Erklärung und Lebenslauf Formatvorlage ´Überschrift die nur so aussieht´ verwenden. !!! Sinnvollerweise Lebenslauf in Form einer Wordtabelle realisieren oder als Grafik aus einem bestehenden Dokument einfügen. Der Lebenslauf sollte im Kopfteil nur die Minimalangaben hinsichtlich der persönlichen Daten enthalten. Dies sind: Vorname und Familienname Geburtsjahr Aktueller Wohnsitz Danach erfolgt der Werdegang, dargestellt in tabellarischer Form, nach (!) der Grundschule. Sollten Sie darüber hinaus weitere Angaben machen oder ein Foto von sich abbilden, so erfolgt dies auf freiwilliger Basis und in Eigenverantwortung. Der Lebenslauf schließt mit der Datierung und Ihrer Unterschrift ab.