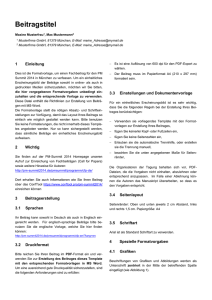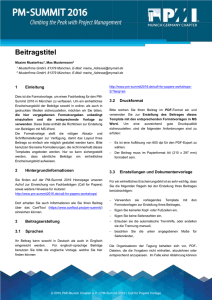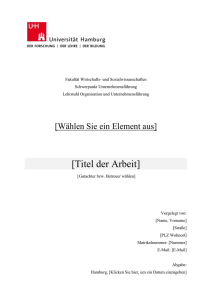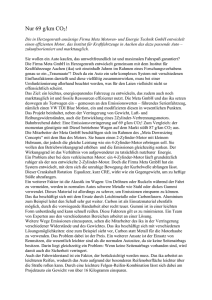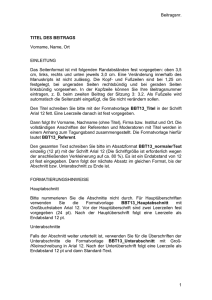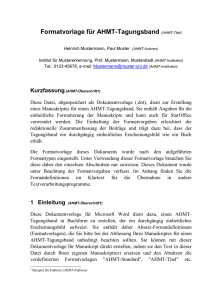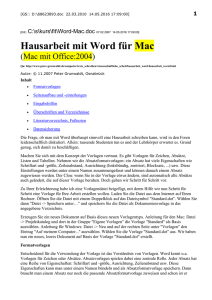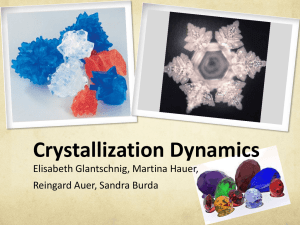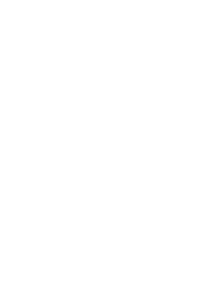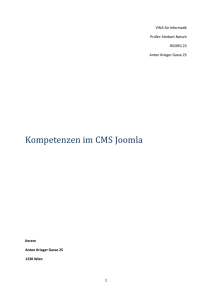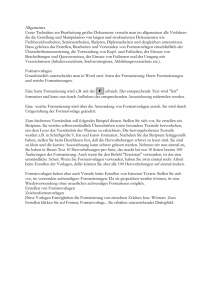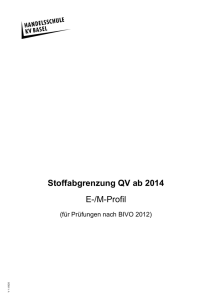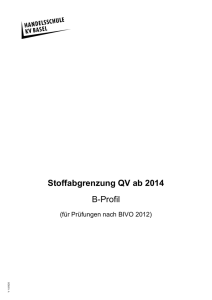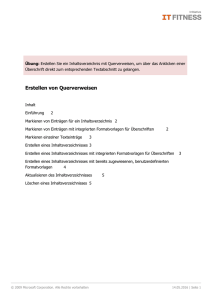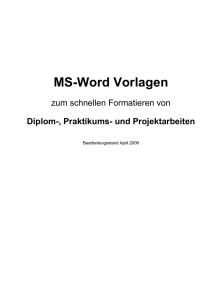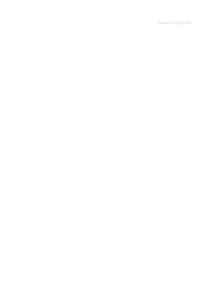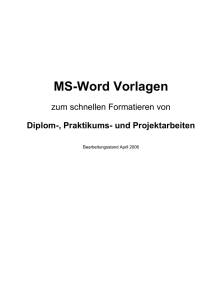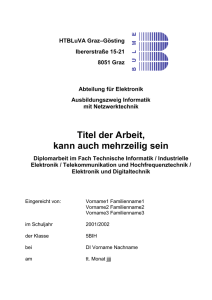Quellen für dieses Skript
Werbung
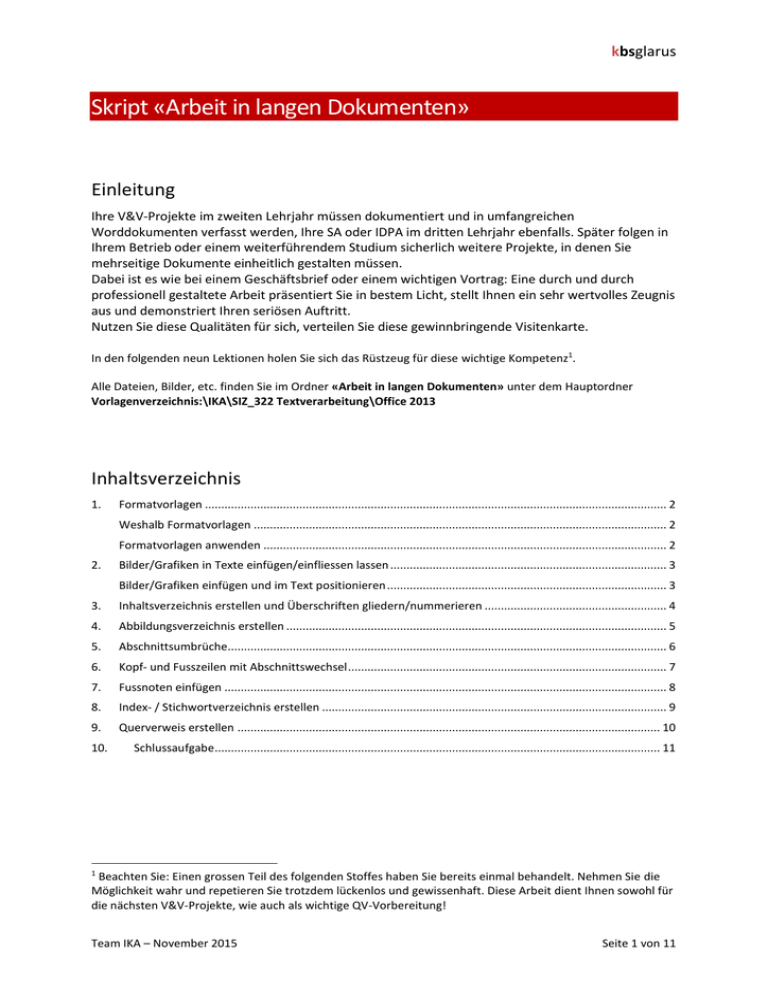
kbsglarus Skript «Arbeit in langen Dokumenten» Einleitung Ihre V&V-Projekte im zweiten Lehrjahr müssen dokumentiert und in umfangreichen Worddokumenten verfasst werden, Ihre SA oder IDPA im dritten Lehrjahr ebenfalls. Später folgen in Ihrem Betrieb oder einem weiterführendem Studium sicherlich weitere Projekte, in denen Sie mehrseitige Dokumente einheitlich gestalten müssen. Dabei ist es wie bei einem Geschäftsbrief oder einem wichtigen Vortrag: Eine durch und durch professionell gestaltete Arbeit präsentiert Sie in bestem Licht, stellt Ihnen ein sehr wertvolles Zeugnis aus und demonstriert Ihren seriösen Auftritt. Nutzen Sie diese Qualitäten für sich, verteilen Sie diese gewinnbringende Visitenkarte. In den folgenden neun Lektionen holen Sie sich das Rüstzeug für diese wichtige Kompetenz1. Alle Dateien, Bilder, etc. finden Sie im Ordner «Arbeit in langen Dokumenten» unter dem Hauptordner Vorlagenverzeichnis:\IKA\SIZ_322 Textverarbeitung\Office 2013 Inhaltsverzeichnis 1. Formatvorlagen .............................................................................................................................................. 2 Weshalb Formatvorlagen ............................................................................................................................... 2 Formatvorlagen anwenden ............................................................................................................................ 2 2. Bilder/Grafiken in Texte einfügen/einfliessen lassen ..................................................................................... 3 Bilder/Grafiken einfügen und im Text positionieren ...................................................................................... 3 3. Inhaltsverzeichnis erstellen und Überschriften gliedern/nummerieren ........................................................ 4 4. Abbildungsverzeichnis erstellen ..................................................................................................................... 5 5. Abschnittsumbrüche....................................................................................................................................... 6 6. Kopf- und Fusszeilen mit Abschnittswechsel .................................................................................................. 7 7. Fussnoten einfügen ........................................................................................................................................ 8 8. Index- / Stichwortverzeichnis erstellen .......................................................................................................... 9 9. Querverweis erstellen .................................................................................................................................. 10 10. Schlussaufgabe ......................................................................................................................................... 11 1 Beachten Sie: Einen grossen Teil des folgenden Stoffes haben Sie bereits einmal behandelt. Nehmen Sie die Möglichkeit wahr und repetieren Sie trotzdem lückenlos und gewissenhaft. Diese Arbeit dient Ihnen sowohl für die nächsten V&V-Projekte, wie auch als wichtige QV-Vorbereitung! Team IKA – November 2015 Seite 1 von 11 kbsglarus 1. Formatvorlagen Zeitbudget: 45 Minuten In grossen Dokumenten ist es sinnvoll, Titel, Überschriften, aber auch den Standard-Text mit Formatvorlagen zu versehen. Sollten Sie später Teile des Dokumentes bezüglich der Formatierungen ändern wollen, dann geschieht dies sehr viel effizienter. Weshalb Formatvorlagen Öffnen Sie im Vorlagenlaufwerk im Ordner V:\IKA\SIZ_322 Textverarbeitung\Office 2013\Filme den Clip sinn_und_zweck_formatvorlagen.mp4 (Dauer 5:15). Lesen Sie den Theorieteil im Lehrmittel ab Seite 56 und machen Sie sich allenfalls ergänzende Notizen. Formatvorlagen anwenden Jetzt ist Ihnen das Thema hoffentlich wieder präsent. Wissen Sie aber noch, wie Sie Texte einer Formatvorlage zuweisen? Wissen Sie noch, wie man eine Formatvorlage ändert, oder wie man von Grund auf eine neue Formatvorlage erstellt? Die Antworten finden Sie in einem nächsten Clip Vorlagenlaufwerk formatvorlagen_anwenden_erstellen.mp4 (8:00). Lösen Sie im Anschluss daran folgende Aufgaben: Öffnen Sie die Word-Datei «Rohdatei_Lange Dokumente.docx». Weisen Sie allen Titeln mit (1) die Formatvorlage Überschrift 1, mit (2) Überschrift 2 und mit (3) Überschrift 3 zu. Entfernen Sie mit der «Ersetzen-Funktion» alle Zahlen in Klammern plus die Klammern selber (Klammer mit beliebiger Ziffer). Entfernen Sie unnötige Leerzeilen (automatisch). Alle kommenden Anpassungen der Formatvorlagen sollen nur für dieses Dokument gelten. Die Formatvorlage Überschrift 1 bekommt Schriftgrösse 20 pt, Schriftfarbe schwarz, Abstand vor 0 pt, Abstand nach 36 pt. Die Formatvorlage Überschrift 2 bekommt einen Abstand vor von 36 pt, 12 pt Abstand nach, Schriftgrösse 18 pt, Kapitälchen fett und Schriftfarbe dunkelrot. Die Formatvorlage Überschrift 3 bekommt einen Abstand vor von 18 pt und einen Abstand nach von 0 pt, die Schrift ist fett, 14 pt und Blau, Akzent 1, dunkler 25%. Erstellen Sie eine neue Formatvorlage mit dem Titel Standardtext mit der Schriftart Calibri 11 pt, Schriftfarbe schwarz und einem Abstand vor von 12 pt, Blocksatz, die Sprache ist Deutsch (Schweiz). Aktivieren Sie die automatische Silbentrennung. Weisen Sie dem gesamten Standardtext Ihre soeben neue geschaffene Formatvorlage zu. Speichern Sie die Datei unter dem Namen «Arbeit_lange_Dokumente.docx». Schauen Sie sich den Videoclip zu Unterschied_Absatz_Zeichenformatforlage.mp4 an (Dauer 3:45). Lösen Sie die Übungen 1 bis 3 in Ihrem Lehrmittel auf den Seiten 184 und 185. Haben Sie alle wichtigen Inputs dieses Skriptteils in Ihrem Spick fest gehalten? Team IKA – November 2015 Seite 2 von 11 kbsglarus 2. Bilder/Grafiken in Texte einfügen/einfliessen lassen Zeitbudget: 40 Minuten Lange Dokumente, welche nur mit Text gefüllt werden, wirken schnell einmal langweilig. Mit Bilder, Tabellen, Grafiken, etc. können Sie Ihre Arbeit etwas aufpeppen. Bilder/Grafiken einfügen und im Text positionieren Öffnen Sie im Vorlagenlaufwerk im Ordner V:\IKA\SIZ_322 Textverarbeitung\Office 2013\Filme den Clip bildpositionierung_im_text.mp4 (Dauer 5:12). Lösen Sie im Anschluss daran folgende Aufgaben: Öffnen Sie die Worddatei «Luzern.docx». Markieren Sie den gesamten Text und weisen Sie ihm zwei Spalten zu. Fügen Sie das Bild Löwe.gif ungefähr an der abgebildeten Stelle ein (etwas verkleinert, damit der ganze Text auf einer Seite Platz hat. Speichern Sie die Datei. Starten Sie auf der Webseite von SIZ folgende Lernzielkontrolle: Name der LZK: bem2: Grafiken & Co. einfügen und manipulieren Kennwort: N78ZY42WE9 1. Diagramm aus Excel einfügen Sie können auch ein in Excel erstelltes Diagramm in Word einfügen. Schauen Sie sich mit Hilfe des folgenden Clips an, wie dies geht, und was für Optionen Sie dabei haben: Excel-Diagramm kopieren und einfügen.mp4 (Dauer 3:41). Probieren Sie dies aus: Gestalten Sie ein Kreisdiagramm mit folgenden Marktanteilen von Smartphone-Betriebssystemen im 2015 weltweit: Android (81.1 %), iOS (15.6 %), Windows Phone (2.6 %), andere (0.8 %). Quelle: http://de.statista.com/statistik/daten/studie/182363/umfrage/prognostizierte-marktanteile-bei-smartphonebetriebssystemen/ Letzter Zugriff (12.11.2015) Speichern Sie dieses Diagramm in Excel unter dem Titel «Marktanteil-Smartphone.xlsx». Öffnen Sie Word und füllen Sie eine Seite mit Text. Wissen Sie noch wie das am einfachsten geht? Schauen Sie in Ihren Notizen/Spick nach… Ansonsten fragen Sie Ihre Lehrperson! Setzen Sie das Diagramm in Ihr Worddokument ein und speichern Sie unter einem eindeutigen Namen. Team IKA – November 2015 Seite 3 von 11 kbsglarus 3. Inhaltsverzeichnis erstellen und Überschriften gliedern/nummerieren Zeitbudget: 20 Minuten Voraussetzung für das Erstellen von Inhaltsverzeichnissen ist, dass Sie die Überschriften in Ihrem Dokument mit Formatvorlagen versehen und (fürs V&V-Projekt nötig) automatisch nummeriert/gegliedert haben. Öffnen Sie im Vorlagenlaufwerk im Ordner V:\IKA\SIZ_322 Textverarbeitung\Office 2013\Filme den Clip inhaltsverzeichnisse_einfügen.mp4 (Dauer: 7:15). Lesen Sie zudem den Theorieteil im Lehrmittel ab Seite 119 und machen Sie sich Notizen. Setzen Sie das Gehörte/Gelesene nun um: Öffnen Sie Ihr Dokument «Arbeit_lange_Dokumente.docx» Setzen Sie den Cursor unterhalb des ersten Titels und fügen Sie ein Inhaltsverzeichnis ein. Formatieren Sie das Inhaltsverzeichnis nach Gutdünken. Probieren Sie bitte verschiedene Optionen aus! Gliedern Sie die Überschriften. Sie wissen nicht mehr wie das geht? Schauen Sie im Lehrmittel oder in Ihrem Spick nach! Aktualisieren Sie nun das Inhaltsverzeichnis. Das Inhaltsverzeichnis ist doch noch nicht optimal: Löschen Sie das bestehende. Fügen Sie ein neues Inhaltsverzeichnis vom Format «Formell» ein. Es sollen nur die Überschriften 2 und 3 angezeigt werden. Speichern Sie die Datei. Team IKA – November 2015 Seite 4 von 11 kbsglarus 4. Abbildungsverzeichnis erstellen Zeitbudget: 30 Minuten Wie können Sie in einem Dokument Bilder mit einer durchnummerierten Bildunterschrift versehen? Und wie können Sie diese Bildinformationen «einsammeln», also ein Abbildungsverzeichnis erstellen? Dieses Kapitel zeigt die Lösungen hierfür auf. Lesen Sie zunächst das Kapitel 8.4.1 und 8.4.2 im Lehrmittel auf den Seiten 124 bis 126. Schauen Sie sich den Clip Bilder_beschriften_und_Abbildungsverzeichnis_erstellen.mp4 an (Dauer 4:35). Setzen Sie das Gehörte/Gelesene nun um: Öffnen Sie die unter Punkt 2 erstellte Datei «Arbeit_lange_Dokumente.docx». Fügen Sie die Bilder vom Ordner Abbildungsverzeichnis im Text ein, passend zu den Abschnitten. Das Bild G1_ENIAC gehört dabei selbstredend ins Kapitel «Generation 1». Fügen Sie im Kapitel «Generation 6» Ihr zuvor erstelltes Diagramm ein (MarktanteilSmartphone.xlsx). Wählen Sie beim Einfügen der Elemente passende Zeilenumbrüche/Textumbrüche aus. Ein Extra zu Bild G4_CPU. Entfernen Sie die Hintergrundfarbe des Bildes und experimentieren Sie anschliessend mit der Textflussoption «passend». Beschriften Sie die Bilder und das Diagramm passend. Passen Sie im Anschluss daran die entsprechende Formatvorlage an. Neu soll die Schriftgrösse der Beschriftung nicht mehr 9 pt, sondern nur noch 8 pt gross sein. Ändern Sie zudem die Schriftart von Tahoma auf Calibri. Fügen Sie nach dem Titel «Abbildungsverzeichnis» das entsprechende Abbildungsverzeichnis ein. Passen Sie auch hier die entsprechende Formatvorlage (diejenige des Abbildungsverzeichnisses) auf Calibri 11 pt an. Bitte vergessen Sie nicht: Unter Umständen haben sich nach diesen Änderungen die Seitenzahlen geändert. Dies müssen Sie im Inhaltsverzeichnis berücksichtigen aktualisieren Sie das Inhaltsverzeichnis! Speichern Sie Ihre Arbeit. Team IKA – November 2015 Seite 5 von 11 kbsglarus 5. Abschnittsumbrüche Zeitbudget: 5 Minuten Seiten 1 - 5 im Hochformat (Abschnitt 1) Seite 6 im Querformat (Abschnitt 2) Seite 7 – 9 im Hochformat (Abschnitt 3) Fünf Seiten Hochformat, eine Seite Querformat, dann wieder 3 Seiten Hochformat. Diese Vorgaben in nur einem Dokument umzusetzen gelingt Ihnen nur dann, wenn Sie mit Abschnittswechseln arbeiten. Öffnen Sie das Dokument «Abschnittsumbruch.xlsx» Fügen Sie vor dem Titel "Das Leben der Gebrüder Grimm" einen Abschnittsumbruch/nächste Seite ein. Weisen Sie der ersten Seite das Hochformat zu, die beiden folgenden Seiten sollen in Querformat erscheinen. Auf welchen Seiten im Lehrmittel wird dieses Thema beschrieben? Schauen Sie bitte nach und beobachten Sie, wie lange es dauert bis sie die Info gefunden haben. Diese Zeit verlieren Sie, wenn Sie im QV nachschauen müssen. Also auch hier: Organisieren Sie sich, falls Sie mehr als eine halbe Minute suchen mussten. Speichern Sie die Datei. Team IKA – November 2015 Seite 6 von 11 kbsglarus 6. Kopf- und Fusszeilen mit Abschnittswechsel Zeitbudget: 30 Minuten Eines der schwierigsten Kapitel in Word ist sicherlich der Wechsel innerhalb eines Dokuments von einer Kopfzeile zu einer anderen. Nach dem Durchsehen dieser Anleitung wird das für Sie kein Problem mehr darstellen. Schauen Sie sich dazu erst das Video kopf-fusszeilen_mit_abschnittswechsel.mp4 an (Dauer: 6:23). Machen Sie sich zum Video Notizen in Ihrem Spick – falls nötig. Lösen Sie nun folgende Aufgaben, um dieses Thema zu vertiefen: Übungen 2 und 5 des Kapitels A-17 in Ihrem Lehrmittel auf den Seiten 2 und 5. Aufgaben: Erstellen Sie ein neues Dokument mit Blindtext (=Rand(45)) und fügen Sie auf jeder Seite irgendwo zwischen den Abschnitten einen frei erfundenen Titel ein. Es spielt keine Rolle WAS Sie schreiben. Weisen Sie den Titeln die Überschrift 1 zu. Versuchen Sie nun, die Überschriften mit der Kopfzeile zu verknüpfen. Tipp: Dies gelingt Ihnen mit Feldern (Rubrik: Verknüpfungen und Verweise). Fügen Sie diese Verknüpfung am linken Rand ein. Auf der rechten Seite hat es Platz für das Logo Ihres Lehrgeschäftes. Suchen Sie dieses im Internet und fügen Sie es ebenfalls in die Kopfzeile ein. Sollten Sie nach zwei Minuten kein Logo gefunden haben, dann nehmen Sie das Logo der KBS Glarus. Sie finden das im Vorlagenlaufwerk. Kreieren Sie eine Fusszeile, in der Ihre Initialen (ganz links), das Druckdatum (zentriert), die Seitenzahl und die Anzahl Seiten (ganz rechts) stehen. Siehe Beispiel: Ändern Sie die Einstellungen so an, dass die erste Seite anders aussieht… dort braucht es die Fusszeile nicht, wohl aber die Kopfzeile. Speichern Sie die Arbeit unter einem eindeutigen Dateinamen. Team IKA – November 2015 Seite 7 von 11 kbsglarus 7. Fussnoten einfügen Zeitbudget: 30 Minuten Fussnoten sind Anmerkungen am Seitenende. Hinter einem Wort oder einem Satzteil stellt man eine hochgestellte Zahl, eine sogenannte Anmerkungsziffer. Diese Zahl verweist auf eine Stelle am Seitenende, an welcher ein Anmerkungstext steht. Fussnoten werden mit einem sogenannten Fussnotenstrich vom übrigen Text abgesetzt. ______________________ 1 «Regeln für das Computerschreiben» von M. McGarty, M. Sager, G. Thiriet, R. Turtschi, Verlag SKV, 2013 Schauen Sie sich im Vorlagenlaufwerk den Clip fussnote_einfügen.mp4 an (Dauer: 2:51). Lesen Sie den passenden Theorieteil im Lehrmittel ab der Seite 120 und machen Sie sich allfällige Notizen in Ihrem Spick. Lösen Sie die beiden Aufgabe vom Kapitel A-21 auf der Seite 210. (Übung 1 ist eine Repetitionsaufgabe zum Thema Inhaltsverzeichnis) Was ist der Unterschied zwischen Fussnoten und Endnoten? Nun wartet eine SIZ-LZK auf Sie Name der LZK: bem2: Fuss- Endnoten, Suchen und Ersetzen Kennwort: W95LB78MG6 Team IKA – November 2015 Seite 8 von 11 kbsglarus 8. Index- / Stichwortverzeichnis erstellen Zeitbudget: 25 Minuten Nebst dem Inhaltsverzeichnis können Sie in Word ein Stichwortverzeichnis erstellen. Dieses finden Sie normalerweise in jeder grösseren Arbeit/Lehrmittel/Nachschlagewerk auf den hintersten Seiten. Einfach beschrieben markieren Sie wichtige Wörter in Ihrem Text. Auf diese Wörter können Sie dann im Index-Verzeichnis verweisen, mit den entsprechenden Seitenzahlen. Wie dies erreichen sehen Sie im Clip stichwort_indexverzeichnisse.mp4 (Dauer: 5:37). Aufgabe zum Kapitel: Lesen Sie auch hier den Theorieteil (Seite 122 und 123) und lösen Sie die Aufgabe A-22 auf der Seite 211 Öffnen Sie Ihr Dokument «Arbeit_lange_Dokumente.docx». Bestimmen Sie etwa 30 Wörter, die Sie indexieren (siehe Abbildung). Fügen Sie am Ende des Dokuments – aber VOR dem in Kapitel 4 erstellten Abbildungsverzeichnis einen Seitenumbruch ein und schreiben Sie einen neuen Titel «Anhang». Formatieren Sie diesen Titel mit der Formatvorlage Überschrift 1. Darunter schreiben Sie einen weiteren Titel mit dem Namen «Stichwortverzeichnis» (Formatvorlage Überschrift 2). Das Stichwortverzeichnis soll wie unten abgebildet dargestellt werden. Ordnen Sie die Stichwörter, indem Sie ein ABC einfügen Formate: Klassisch. Ändern Sie nun auch diese Formatvorlagen: Ändern Sie die Schriftart der Indexeinträge auf Calibri 11 Setzen Sie oberhalb jedes Gross-Buchstabens eine Linie Siehe Abbildung. Speichern Sie das Dokument. Team IKA – November 2015 Seite 9 von 11 kbsglarus 9. Querverweis erstellen Zeitbudget: 40 Minuten Fügen Sie Querverweise über das Menü "Verweise" ein, um in längeren Dokumenten Verweise zu andren Kapiteln oder Texte oder Seitenzahlen zu erstellen. Sollten im Verlaufe der Textüberarbeitung Kapitel- oder Seitennummern oder Textänderungen nötig werden, dann werden diese "Links" dynamisch angepasst. Wie Sie solche ein Querverzeichnis erstellen sehen Sie a) im Clip querverweise.mp4 (Dauer: 4:02). b) Auf der Seite 127 im Lehrmittel. Notieren Sie sich die wichtigsten Punkte in Ihrem Spick/Ihren Notizen. Aufgaben zum Kapitel: Lösen Sie die Aufgabe A-23 auf der Seite 212 Ihres Lehrmittels. Lösen Sie die folgende Lernzielkontrolle von SIZ: Name der LZK: bem2: Textmarken, Querverweise, Dokus einbinden Kennwort: Y93PT68MK4 Team IKA – November 2015 Seite 10 von 11 kbsglarus 10. Schlussaufgabe Zeitbudget: …Minuten Sie sind mit allem fertig? Sie haben alle Notizen in Ihrem Spick nachgeführt? Sie fühlen sich sicher im Umgang mit allen Dokumentelementen? Sie wären bereit für die Abschlussprüfung? Dann melden Sie sich bei Ihrer Lehrperson. Quellen für dieses Skript: «Textverarbeitung Word», Franziska Nüssli, 1. Auflage 2014, Edulino. «Textverarbeitung und Textgestaltung», Stefan Fries und andere, 5. Auflage 2014, Verlag SKV. «Textverarbeitung», Heini Gächter, 2014, Verlag Wings. «Die Word 2013-Schulung mit René Martin», www.video2brain.de, letzter Zugriff 15.11.2015 Team IKA – November 2015 Seite 11 von 11