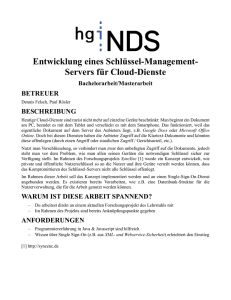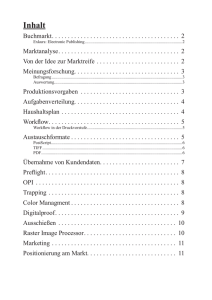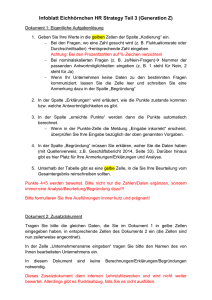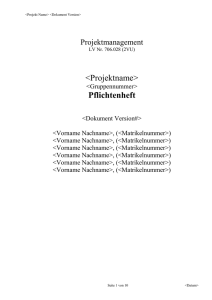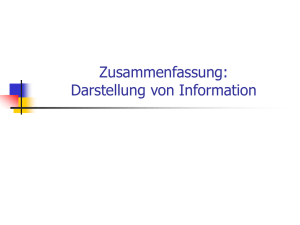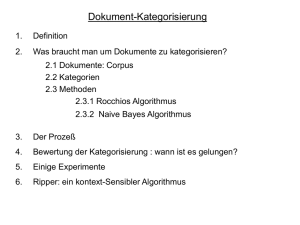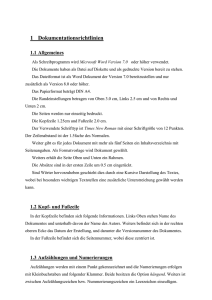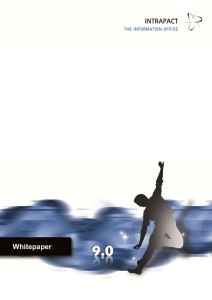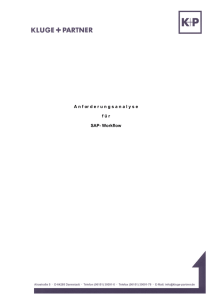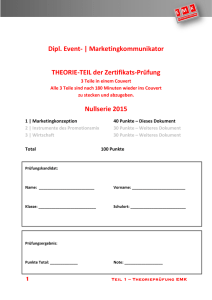Benutzerhandbuch
Werbung
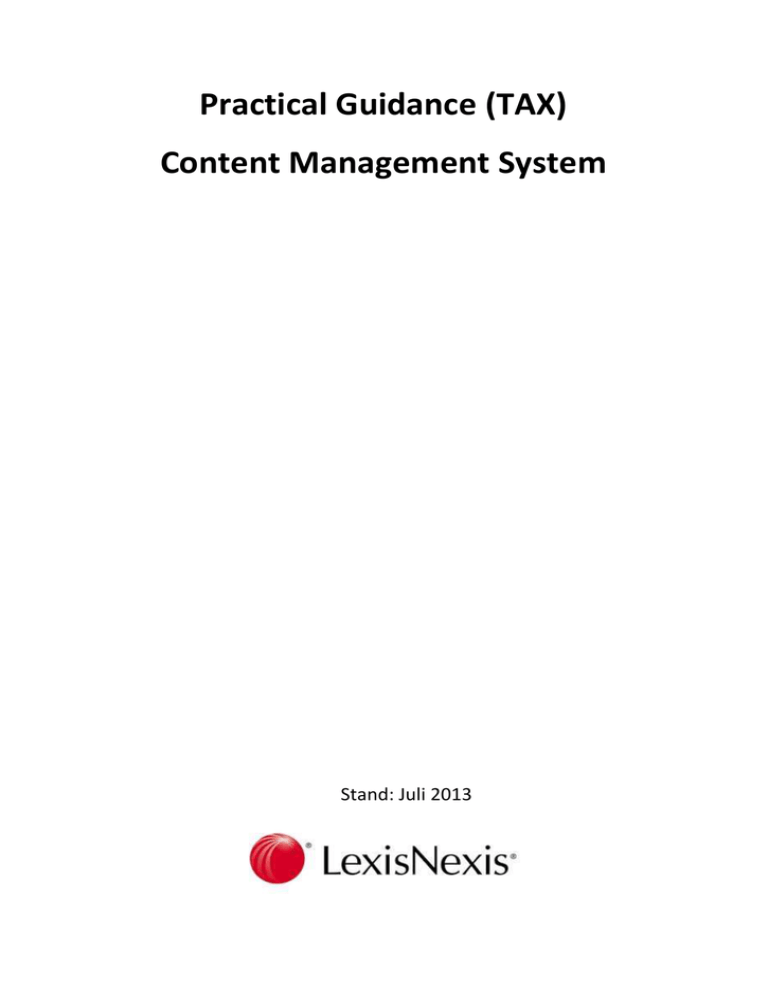
Practical Guidance (TAX) Content Management System Stand: Juli 2013 Inhaltsverzeichnis 1. Benutzerverwaltung .................................................................................................................... 3 1.1 Anmeldung im CMS ................................................................................................................... 3 1.2 Einstellungen ............................................................................................................................. 3 2. Die Benutzeroberfläche............................................................................................................... 5 2.1 Basiselemente der Oberfläche .................................................................................................. 5 2.2 Publikationen............................................................................................................................. 6 3. 4. Workflow ..................................................................................................................................... 8 3.1 Grundsätzlicher Ablauf ........................................................................................................ 8 3.2 Weiterleitung eines Dokuments im Workflow .................................................................... 9 Verfassen von Dokumenten ...................................................................................................... 11 4.1 Anlegen von Dokumenten ................................................................................................. 11 4.2 Der Editor .......................................................................................................................... 12 4.3 Formate ............................................................................................................................. 13 4.4 Hinweise ............................................................................................................................ 16 1. Benutzerverwaltung 1.1 Anmeldung im CMS Das CMS (= Content Management System) ist unter http://pg-tax.satzweiss.com zu erreichen. Um im CMS arbeiten zu können, ist eine Anmeldung mit Benutzername und Passwort erforderlich. Der jeweilige Benutzer wird von uns angelegt, wobei sich Ihr Benutzername, aus dem 1. Buchstaben Ihres Vornamens und Ihrem Nachnamen zusammensetzt. Beispiel: MMustermann. Sobald Sie in unserem System erfasst wurden, bekommen Sie per E-Mail eine Aufforderung ihr Passwort zu ändern. Sobald Sie dies erledigt haben, können sie sich im CMS unter Verwendung eines neuen Passworts anmelden. 1.2 Einstellungen Sie finden die Einstellungen, auf der rechten Bildschirmhälfte – siehe folgende Abbildung 1 Abbildung 1 Unter dem Reiter Persönliche Informationen können Sie ihre Daten, wie E-Mail-Adresse und Titel verwalten. Wir werden dies Initial für Sie erfassen, bitten Sie jedoch diese - falls notwendig - zu aktualisieren. Unter dem Reiter Passwort können Sie ihr Passwort ändern. Wir bitten Sie den Reiter Meine Einstellungen zu ignorieren, da die dort zu treffenden Einstellungen nicht 100% unterstützt werden. 2. Die Benutzeroberfläche 2.1 Basiselemente der Oberfläche Die Oberfläche des CMS setzt sich grob aus 3 Teilen zusammen, die jeweils wieder untergliedert sein können. Es gibt einmal die obere Menüleiste – Abbildung 2 Abbildung 2 Der Reiter Startseite bringt Sie, wie der Name schon sagt, zur Startseite. Der Reiter Publikationen bringt Sie zu Ihrem Hauptaufenthaltsort, wo Dokumente erfasst werden und dann im Workflow weitergereicht werden. Näheres hierzu erfahren Sie unter 2.2 und 4.1. In der rechten Hälfte sehen Sie den schon angesprochenen Button „Einstellungen“. Daneben sehen Sie den Button „Abmelden“, mit dem Sie sich nach getaner Arbeit ausloggen können. Die darüberlegenden Schaltflächen Übersicht, Barrierefreiheit, Kontakt und LexisNexis Suche müssen Sie nicht weiter beachten. Der 2. Teil der Oberfläche ist der Inhalt (in diesem Fall der Inhalt von Publikation), der sich unter der Menüleiste befindet – Abbildung 3 Abbildung 3 Der Inhalt, kann je nach Seite variieren und aus weiteren Schaltflächen und Reitern bestehen. Der 3. und letzte Teil der Oberfläche ist das rechte Portlet – Abbildung 4 Abbildung 4 Der Nachrichten Teil ist weniger interessant, die Revisionsliste dafür umso mehr. Hier sehen Sie welche Dokumente, derzeit von Ihnen bearbeitet werden, bzw. Ihnen zu gewiesen sind. Dies betrifft sowohl Dokumente die Sie selbst erstellt haben, als auch Dokumente die Ihnen, von einem Herausgeber zugeordnet wurden. Sollten keine Dokumente für Sie zur Bearbeitung vorliegen, wird die Revisionsliste nicht angezeigt. Mehr zu Herausgebern und anderen Rollen erfahren Sie unter 3. 2.2 Publikationen Der Bereich Publikationen ist das Herzstück der Erfassungsmaske. Auf der linken Seite befindet sich der TOC (Table of Contens), in dem man in die einzelnen Bereiche browsen und seine Dokumente finden kann – Abbildung 5. Abbildung 5 Der TOC besteht aus insgesamt 3 Ebenen, wobei die unterste Ebene, bereits aus Dokumenten besteht – Abbildung 6. Abbildung 6 Die Ebenen orientieren sich strikt an der Content Roadmap und werden von Verwalter, bzw. Herausgeber verwaltet. Lediglich Dokumente können von Autoren selbst erstellt und bearbeitet werden (mehr dazu in 4.1). Die farbliche Markierung der Dokumente gibt an, in welchem Status sie sich befinden, mehr dazu unter 3. 3. Workflow 3.1 Grundsätzlicher Ablauf Im Workflow gibt es 3 Rollen, also 3 Arten von Benutzern: Autoren, Herausgeber und Verwalter, wobei der Verwalter ein Mitarbeiter von LexisNexis ist. Der 1. Schritt im Workflow ist das Erstellen eines Dokuments. Wie dies von statten geht, erfahren Sie unter 4. Hier wollen wir uns nur mit den Status vertraut machen, den Dokumente durchlaufen. Es gibt 2 Arten wie Dokumente erstellt werden können. Entweder der Autor legt diese selbst an, oder ein Herausgeber erstellt ein Dokument und weist es einem Autor zu. In beiden Fällen beginnt der Autor dann mit seiner Arbeit und befüllt das Dokument mit Inhalt. Sobald der Autor seine Arbeit am Dokument abgeschlossen hat, leitet er das Dokument im Workflow weiter an den Herausgeber weiter. Der Herausgeber führt eine inhaltliche Überprüfung des Dokuments durch und hat dann zwei Möglichkeiten. Entweder er weist das Dokument erneut zurück an den Autor und bittet diesen um weitere Korrekturen, oder er leitet das Dokument im Workflow weiter, womit es beim Verwalter landen würde. Der Verwalter führt eine abschließende Kontrolle durch und gibt das Dokument danach entweder für die Produktion nach LexisNexis Online frei, oder weist es dem Herausgeber zu, um ihn um weitere Prüfung, oder Ergänzungen zu bitten. Der idealtypische Ablauf ist also: Autor Herausgeber Verwalter, wobei jeder ein Dokument noch einmal zur Überarbeitung bekommen könnte. Während die Dokumente durch den Workflow wandern, nehmen sie verschiedene Status an. Der Status ist einerseits am Feld Status, das sich in der Dokumentansicht neben der Revisionsliste befindet… …als auch im TOC, an den farblichen Markierungen erkennbar. Zur Bearbeitung beim Autor bedeutet einfach, dass das Dokument derzeit vom Autor bearbeitet wird. Zur Kontrolle beim Herausgeber beutet, dass sich das Dokument im „Arbeitskorb“ des Herausgebers befindet und der Autor somit vorerst seine Arbeit am Dokument abgeschlossen hat. Bereit zum Export bedeutet, dass das Dokument auch vom Verwalter freigegeben wurde und damit den Workflow, vollständig durchlaufen hat. Bei jeder Statusänderung, bekommt der nächste im Workflow eine Benachrichtigung per E-Mail. Wenn also der Autor ein Dokument zum Herausgeber weiterleitet, dann bekommt dieser eine E-Mail. So sind die an der Dokumenterstellung Teilnehmenden jederzeit darüber informiert, in welchem Status sich ein Dokument befindet und wer nun den nächsten Schritt zu setzen hat. 3.2 Weiterleitung eines Dokuments im Workflow In 3.1 haben Sie viel über das Hin- und Herreichen von Dokumenten gelesen – Hier sehen Sie wie dies funktioniert. Wenn Sie unter Publikationen, im TOC ein Dokument auswählen sehen Sie in der unteren Bildschirmhälfte einen Bereich Workflow – Abbildung 7 Abbildung 7 Um Ihr Dokument im Workflow weiterzuleiten, wählen Sie Zur Veröffentlichung einreichen aus und klicken auf Workflow weiter. Ein Kommentar ist hier nicht von Nöten und daher nur optional. Nachdem das Dokument weitergeleitet wurde, werden Sie bemerken, dass sich der Status geändert hat. Auch der Bereich Workflow sieht nun anders aus – Abbildung 8 Abbildung 8 Sie haben jetzt die Möglichkeit das Dokument wieder zurückzuziehen. Dies ist hilfreich, wenn Sie etwas vergessen haben, oder einfach noch mal sichergehen möchten, dass alles passt. Das Zurückziehen funktioniert wie das Weiterleiten. Sie wählen Zurückziehen an und klicken auf Workflow weiter. 4. Verfassen von Dokumenten 4.1 Anlegen von Dokumenten Das Anlegen von Dokumenten kann vom Autor selbst, vom Herausgeber oder vom Verwalter übernommen werden. Die Erstellung des Dokuments funktioniert bei allen gleich und zwar über den Button +Dokument passiert – Abbildung 9 (Button in rotem Rechteck) Abbildung 9 Ab diesem Zeitpunkt kommt es darauf an, welche Rolle man selbst innehat. Autoren können sofort mit ihrer Arbeit loslegen und am Dokument arbeiten. Herausgeber und Verwalter müssen, nachdem sie den Titel vergeben haben, das Dokument einem Autor zuweisen. Dies geschieht über den Button Redaktionsprozess, der sich über dem Editor befindet. Es muss lediglich der Zugewiesene Autor vergebenen werden. Editor1 und 2, sowie ein Abgabetermin sind optional. Sollte dies bei der Erstellung vergessen werden, muss dies nachgeholt werden, wobei die E-Mail Benachrichtigung dann manuell ausgeführt werden muss. Dies passiert über den Bereich Workflow mit der Auswahl Autor anstupsen und dem Klick auf Workflow weiter – Abbildung 10. Beim Erstellen eines Dokuments wird eine Vorlage verwendet, die gewisse Angaben verlangt. Diese müssen vergeben werden – Abbildung 11. Abbildung 11 Gespeichert wird das Dokument über den Button Speichern, der sich unter dem Editor befindet. 4.2 Der Editor Der Editor funktioniert sehr ähnlich wie Microsoft Word und sollte daher sehr einfach zu bedienen sein – Abbildung 12. Abbildung 12 Die üblichen Felder für Fettauszeichnungen, oder das Einfügen von Bildern oder Tabellen sind vorhanden. Die meisten Buttons sollten nachvollziehbar sein. Das Textformat sollten nur geübte Benutzer verändern. Die einzelnen Formate können über ein Dropdownmenü (in Abbildung 11 ist Absatz ausgewählt) ausgewählt werden. Für manche ist es vielleicht, trotz der Ähnlichkeit zu MS Word, bzw. anderen Editoren verlockend Texte zuerst außerhalb des CMS zu verfassen und diese dann zu übertragen. Wir bitten davon Abstand zu nehmen, da hier Fehler bei den Formatierungen entstehen können und evtl. auch für Sie mehr Aufwand, bei der Kontrolle entsteht. Sollten Sie absolut nicht ohne MS Word auskommen, bitten wir darum den Text in Word mit keinerlei Formatvorlagen zu versehen. Fett, Kursiv und Unterstrichen dürfen jedoch verwendet werden. Wir danken für Ihr Verständnis. 4.3 Formate Der Editor bietet viele Formate. Beschränken sie sich bei der Bearbeitung aber bitte in erster Linie auf die folgenden: Text: Absatz (Normaler Absatz) Beispiel Überschrift (1-4) Hinweis Muster Praxistipp Verweis auf Handbuch Verweis auf Kommentar Listen: Nummeriert Kreis Checkliste Zu einigen dieser Formate gibt es auch noch ein entsprechendes Überschrift-Format. Zum Beispiel gibt es auch Überschrift. Diese Überschriften sind IMMER voranzustellen, sprich jedes Beispiel (auch Hinweis,…) braucht eine entsprechende Überschrift. Dies erleichtert uns die automatische Erkennung der Textteile. Beispiel: ----------------------------------------------------Beispiel 1 Dies ist der Text des 1. Beispiel…. ----------------------------------------------------In diesem Beispiel wäre Beispiel 1 als „Beispiel Überschrift“ ausgezeichnet. Der Text, also „Dies ist der Text…“ wäre mit „Beispiel“ ausgezeichnet. Analog gilt dies auch für Hinweis usw. Bei Listen ist zu beachten, dass diese, sollten sie zu einem entsprechenden Textteil gehören, auch als solche gekennzeichnet werden müssen. Beispiel: Es Liste gehört zu einem Beispiel. Dann muss diese Liste auch mit dem Format Beispiel-Liste ausgezeichnet werden. Verweis auf Handbuch, bzw. Kommentar sollen für Textstellen verwendet werden, die auf entsprechende Werke verweisen. Bitte hier nur kurze Phrasen markieren, nicht ganze Absätze. Generell bitten wir Sie, nicht auf externe Quellen zu verweisen (Findok, RIS). Die Dokumente werden, im Nachhinein, automatisch verlinkt, wodurch gängige Zitate (Zeitschiften, Richtlinien, Entscheidungen, BGBL,…) mit Verweisen versehen werden. 4.4 Inhaltlicher Aufbau 4.4.1 Allgemeines Während sie in den vorangegangenen Kapitel die Funktionalitäten (Aufbau und Stati) sowie die unterschiedlichen Formatierungsmöglichkeiten kennen gelernt haben, möchten wir ihnen in weiterer Folge einige Tipps & Tricks für den inhaltlichen Aufbau vorstellen. Die Übersichtsdokumente sind Teil des in Vorbereitung befindlichen neuen Onlineprodukts „Practical Guidance (PG) Tax. Sobald die einzelnen Dokumente alle Phasen durchlaufen haben (Autor -> Herausgeber -> Verwalter) werden Onlinedokumente produziert, die unter „Basiswissen Steuerrecht“ prominent auffindbar sein werden. Als Herausgeber der Gesamtquelle werden DDr. Marian Wakounig und Dr. Wolfgang Berger aufscheinen. Auf Ebene des Einzeldokuments werden selbstverständlich die jeweiligen Autoren angeführt (Vorname und Familienname). Um dem potentiellen Benutzer die Möglichkeit zu bieten mehr über den betreffenden Autor zu erfahren, wird der Autorenname unterlegt sein. Durch Klick auf diesen „Link“ wird der Benutzer zu einem Gesamtautorenverzeichnis navigiert. Das ist wichtig, denn es hat sich aus Kundenumfragen ergeben, dass es den Kunden ganz besonders wichtig ist zu erkennen, wer das betreffende Dokument erstellt hat. 4.4.2 Inhaltliche Tipps Die Übersichtsdokumente, die in den einzelnen Steuerarten (Einkommensteuer, Körperschaft-steuer, Umsatzsteuer, Bundesabgabenordnung) erstellt werden, sollten wie bereits weiter oben erwähnt auf Basis der „Stichwörter“ (Begriffe) der Content Road Map entstehen. In der Content Road Map finden sie fett hervorgehobene Begriffe. Diese sind im Zweifel prioritär zu behandeln. In der jeweiligen Steuerart (etwa: USt = oben als TOC beschrieben) sind die zentralen Subtopics (Unterthemen) bereits verlagsseitig angelegt worden. In Abbildung 13, erkennen Sie den Unterschied zwischen dem TOC vor und nach der Erstellung eines Dokuments Abbildung 13 Legen sie nun in einem dieser Subtopics ein neues Dokument an und geben diesem Dokument einen Namen. Beispiel: Wenn sie zB im TOC USt das Subtopic 2. Unternehmer auswählen, dann können sie in Abstimmung mit der Content Road Map einen der dort befindlichen Begriffe auswählen (etwa: BgA, Betriebe gewerblicher Art) und benennen das Dokument auch so. Sie haben bereits von einem der Herausgeber ein Musterdokument erhalten, das die wesentlichen Elemente (siehe Abb oben) enthält. Nachdem der Charakter der Übersichtsdokumente darin besteht, die zentralen Themen nach Begriffen in übersichtlicher und prägnanter Art und Weise darzustellen, ersuchen wir sie kurz & prägnant zu schreiben. In der Praxis besonders beliebt sind grafische Darstellungen, Übersichten oder Checklisten. Diese Elemente sollten sich mit den bestehenden Formatierungen gut in den Editor integrieren lassen. Bitte verwenden sie ausschließlich selbst erstellte Grafiken! Bei weiteren inhaltlichen Fragen und Anregungen bitte ich sie um direkte Kontaktaufnahme. 4.5 Hinweise Bei Fragen zum CMS wenden Sie sich bitte an [email protected] Tel.: +43 1 53452 1573 Bei inhaltlichen Fragen wenden Sie sich bitte an [email protected] Tel.: +43 1 53452 1569