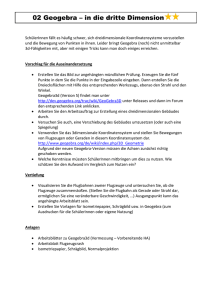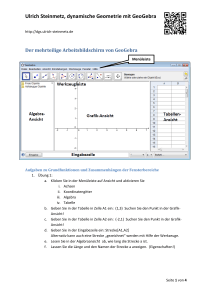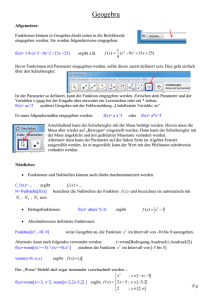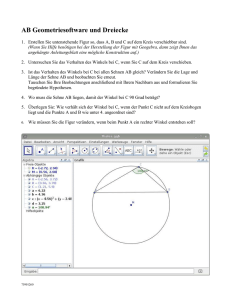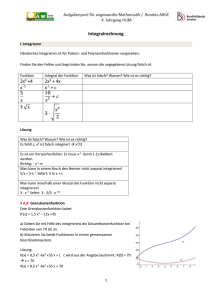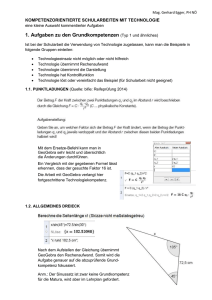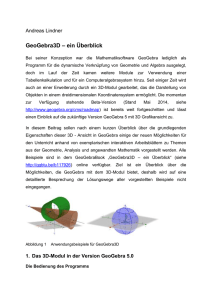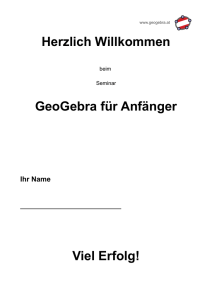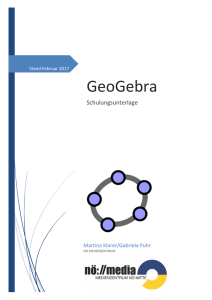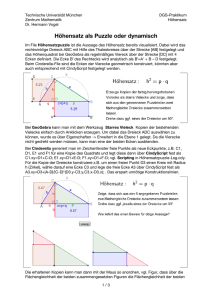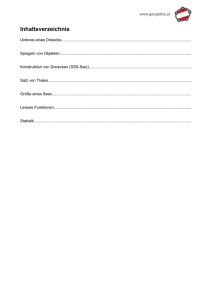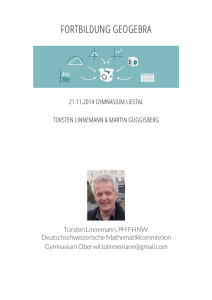GeoGebra Quickstart
Werbung
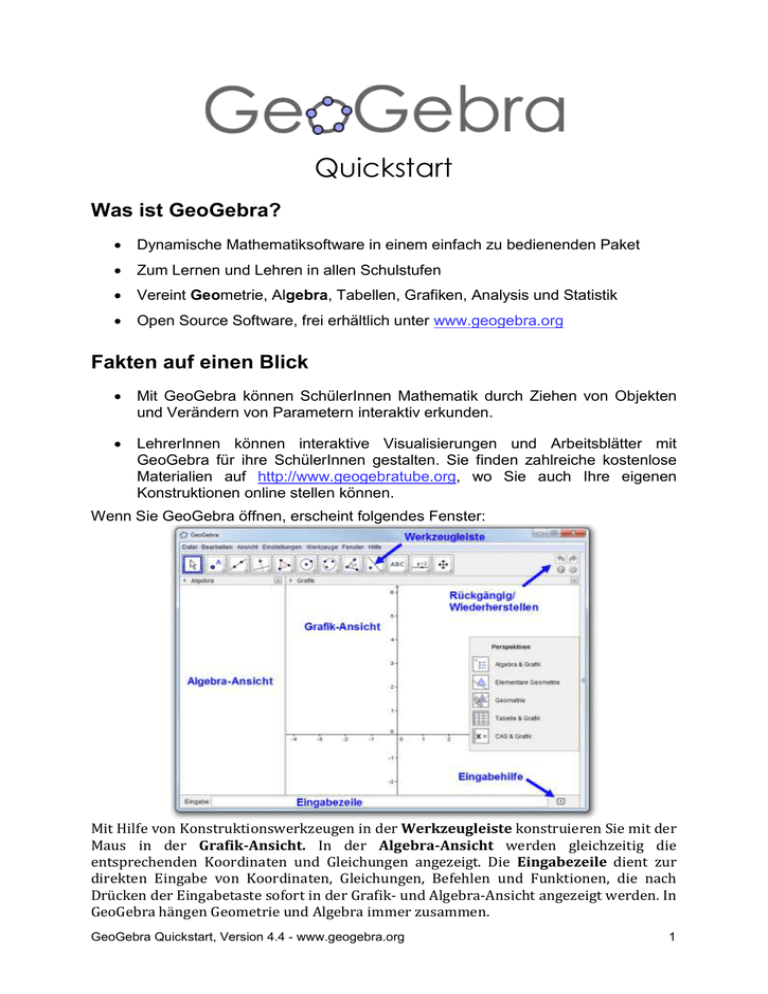
Quickstart Was ist GeoGebra? Dynamische Mathematiksoftware in einem einfach zu bedienenden Paket Zum Lernen und Lehren in allen Schulstufen Vereint Geometrie, Algebra, Tabellen, Grafiken, Analysis und Statistik Open Source Software, frei erhältlich unter www.geogebra.org Fakten auf einen Blick Mit GeoGebra können SchülerInnen Mathematik durch Ziehen von Objekten und Verändern von Parametern interaktiv erkunden. LehrerInnen können interaktive Visualisierungen und Arbeitsblätter mit GeoGebra für ihre SchülerInnen gestalten. Sie finden zahlreiche kostenlose Materialien auf http://www.geogebratube.org, wo Sie auch Ihre eigenen Konstruktionen online stellen können. Wenn Sie GeoGebra öffnen, erscheint folgendes Fenster: Mit Hilfe von Konstruktionswerkzeugen in der Werkzeugleiste konstruieren Sie mit der Maus in der Grafik-Ansicht. In der Algebra-Ansicht werden gleichzeitig die entsprechenden Koordinaten und Gleichungen angezeigt. Die Eingabezeile dient zur direkten Eingabe von Koordinaten, Gleichungen, Befehlen und Funktionen, die nach Drücken der Eingabetaste sofort in der Grafik- und Algebra-Ansicht angezeigt werden. In GeoGebra hängen Geometrie und Algebra immer zusammen. GeoGebra Quickstart, Version 4.4 - www.geogebra.org 1 Beispiel 1: Umkreis eines Dreiecks Aufgabe: Zeichnen Sie in GeoGebra ein Dreieck mit den Eckpunkten A, B, C und konstruieren Sie dessen Umkreis. Konstruktion mit der Maus Vorbereitungen Klicken Sie in der Grafik-Ansicht rechts auf die Seitenleiste zur Auswahl der Perspektive und wählen Sie Geometrie. Konstruktionsschritte 1 2 3 4 5 Werkzeug Vieleck auswählen. Punkte A, B und C in der GrafikAnsicht durch dreimal Klicken erzeugen. Nochmals auf Punkt A klicken, um Dreieck zu schließen. Werkzeug Mittelsenkrechte (Österreich: Streckensymmetrale) wählen (vierte Werkzeugkiste von links mit rotem Pfeil öffnen). Konstruieren der Mittelsenkrechten durch Klicken auf zwei Seiten. Werkzeug Schneide wählen. Umkreismittelpunkt durch Klicken auf beide Streckensymmetralen erzeugen. Einfach „M“ tippen, um den Umbenennen-Dialog zu öffnen und den Punkt umzubenennen. Werkzeug Kreis mit Mittelpunkt durch Punkt wählen. Zuerst auf den Umkreismittelpunkt und dann auf einen der Eckpunkte klicken, um den Umkreis zu erzeugen. Werkzeug Bewege wählen und mit der Maus die Eckpunkte ziehen. Die Konstruktion wird sich dynamisch mit den Eckpunkten verändern. GeoGebra Quickstart, Version 4.4 - www.geogebra.org 2 Einige Tipps Testen Sie die Rückgängig/Wiederherstellen-Schaltflächen auf der rechten Seite der Werkzeugleiste. Um ein Objekt auszublenden, klicken Sie mit der rechten Maustaste (Mac OS: Strg + klicken) darauf und deaktivieren Sie Objekt anzeigen. Sie können das Aussehen von Objekten (Farbe, Liniendicke,…) mit der Gestaltungleiste einfach verändern: klicken Sie oberhalb der Grafik-Ansicht, um die Leiste ein- oder auszublenden. Für weitere Optionen klicken Sie auf GeoGebra Eigenschaften und anschließend auf Objekte. Achsen und Koordinatengitter können in der Gestaltungsleiste ein- und ausgeblendet werden. Die Darstellung verschiedener Ansichten, wie beispielsweise Algebra-, Grafik-, Tabellen- oder CAS-Ansicht, kann im Menü Ansicht gewählt werden. Um Ihre Konstruktion in der Grafik-Ansicht zu verschieben, verwenden Sie das Werkzeug Verschiebe Zeichenblatt und benutzen Sie die Maus. Das Konstruktionsprotokoll (im Ansicht-Menü) zeigt eine Tabelle mit all Ihren Konstruktionsschritten. Mit Hilfe von Schaltflächen können Sie die Konstruktion schrittweise abspielen und die Reihenfolge einzelner Schritte durch Hinaufoder Hinabziehen der entsprechenden Zeilen verändern. Konstruktion mit der Eingabezeile Vorbereitungen Wir möchten nun dieselbe Konstruktion wie oben mit Hilfe der Eingabezeile durchführen. Wählen Sie daher Neu im Menü Datei. Wählen Sie im Perspektiven-Fenster Algebra&Grafik. Konstruktionsschritte Geben Sie folgende Anweisungen in die Eingabezeile am unteren Rand des Fensters ein und drücken Sie nach jeder Zeile die Eingabetaste. A = (2, 1) B = (12, 5) C = (8, 11) Vieleck[A, B, C] g = Mittelsenkrechte[a] (Österreich: Streckensymmetrale[a]) h = Mittelsenkrechte[b] (Österreich: Streckensymmetrale[b]) M = Schneide[g, h] Kreis[M, A] GeoGebra Quickstart, Version 4.4 - www.geogebra.org 3 Beispiel 2: Tangente und Ableitung einer Funktion Aufgabe: Zeichnen Sie mit GeoGebra die Funktion f(x) = sin(x), ihre Tangente samt Steigungsdreieck in einem Punkt auf f sowie die Ableitung der Funktion. Variante 1: Punkt auf Funktion Vorbereitungen Öffnen Sie ein neues Fenster, indem Sie auswählen. Neues Fenster im Menü Datei Konstruktionsschritte 1 2 3 4 5 6 7 8 Die Funktion f(x) = sin(x) in die Eingabezeile eintippen und die Eingabetaste drücken. Das Werkzeug Punkt wählen und auf den Funktionsgraphen von f klicken. Der entstehende Punkt A ist so an die Funktion f angehängt. Das Werkzeug Tangenten wählen und auf A und f klicken. Den Namen der Tangente auf t ändern („t“ eintippen, um den Umbenennen-Dialog zu öffnen). Den Befehl s = Steigung[t] in die Eingabezeile eintippen. Mit dem Werkzeug Bewege den Punkt A mit der Maus ziehen und die Bewegung der Tangente beobachten. B = (x(A), s) in die Eingabezeile tippen. Hinweis: x(A) gibt die x-Koordinate des Punktes A. Rechtsklick (Mac OS: Strg + Klick) auf Punkt B und Spur ein wählen, um die Spur für B einzuschalten. Mit dem Werkzeug Bewege Punkt A mit der Maus ziehen - Punkt B hinterlässt nun eine Spur. Den Befehl Ableitung[f(x)] in die Eingabezeile tippen. GeoGebra Quickstart, Version 4.4 - www.geogebra.org 4 Einige Tipps Tippen Sie eine andere Funktion, z.B. f(x) = x³ - 2x², ein. Sofort werden deren Tangente und Ableitung angezeigt. Versuchen Sie auch Befehl Integral[f(x)]. Wählen Sie das Werkzeug Bewege und ziehen Sie den Graph mit der Maus. Beobachten Sie die Änderungen der Gleichungen von Funktion und Ableitung. Automatische Vervollständigung der Befehle: Nach Eingabe der ersten beiden Buchstaben eines Befehls, wird dieser automatisch angezeigt. Wenn Sie den Vorschlag übernehmen möchten, drücken Sie die Eingabetaste, ansonsten tippen Sie einfach weiter. Die Eingabehilfe befindet sich rechts neben der Eingabezeile und gibt Ihnen eine Liste aller verfügbaren Befehle. Variante 2: Punkt an der Stelle x = a Vorbereitungen Wir werden nun eine andere Version der letzten Konstruktion durchführen. Wählen Sie daher Datei und Neu, um ein leeres Fenster zu erhalten. Konstruktionsschritte Tippen Sie folgende Befehle in die Eingabezeile und drücken Sie nach jeder Zeile die Eingabetaste. f(x) = sin(x) a = 2 T = (a, f(a)) t = Tangente[a, f] s = Steigung[t] B = (x(T), s) Ableitung[f] Einige Tipps Wählen Sie das Werkzeug Bewege und klicken Sie auf die Zahl a. Sie können a durch Drücken der Pfeiltasten verändern. Gleichzeitig werden sich der Punkt T und die Tangente entlang der Funktion f bewegen. Sie können die Zahl a ebenfalls verändern, indem Sie einen Schieberegler erstellen: Klicken Sie in der Algebra-Ansicht einfach auf das Symbol vor a, um die Zahl als Schieberegler anzuzeigen. Der Wert des Schiebereglers lässt sich verändern, indem Sie den erscheinenden Punkt auf der Linie mit der Maus ziehen. GeoGebra Quickstart, Version 4.4 - www.geogebra.org 5 Beispiel 3: Schneiden zweier Polynomfunktionen Aufgabe: Schneiden Sie eine Parabel mit einer linearen Funktion, indem Sie die Nullstellen ihrer Differenzfunktion berechnen. Vorbereitungen Klicken Sie in der Grafik-Ansicht rechts auf den Pfeil und wählen Sie im erscheinenden Perspektiven-Fenster CAS&Grafik. Bitte beachten Sie, dass die CAS-Ansicht erst ab GeoGebra 4.2 verfügbar ist. Konstruktionsschritte Folgende Befehle in die Zeilen der CAS-Ansicht tippen und jede Eingabe berechnen. In die erste Zeile f(x) := x^2 - 3/2 * x + 2 eingeben, um f(x) zu definieren, dann die Eingabetaste drücken. Hinweis: := wird für 1 Zuordnungen verwendet, = für Gleichungen. 2 g(x) := 1/2 * x + 2 in die zweite Zeile eintippen. 3 h(x) durch h(x) := f(x) - g(x) in der dritten Zeile definieren. 4 In der vierten Zeile h(x) eintippen und das Werkzeug Faktorisiere wählen. Es ist keine weitere Berechnung notwendig, die Nullstellen können direkt von der Ausgabe abgelesen werden. 5 Zur Bestätigung den Befehl Löse[h(x) = 0, x] verwenden. 6 Schnittpunkte mit der Eingabe S := Schneide[f(x), g(x)] erzeugen 7 Die Konstruktion mit Hilfe der Gestaltungsleiste anschaulich gestalten. Einige Tipps Die CAS-Ansicht ermöglicht SchülerInnen, mit Brüchen, Gleichungen und Formeln zu arbeiten, die undefinierte Variablen enthalten. Sie können auch nur Teile eines Ausdrucks verändern, indem Sie diese mit der Maus markieren und dann ein Werkzeug wie Faktorisiere wählen. Die Lösung hätte sofort berechnet werden können, indem Sie f(x) und g(x) wie oben definieren, beide Zeilen markieren und auf das Werkzeug Löse klicken. GeoGebra Quickstart, Version 4.4 - www.geogebra.org 6 Beispiel 4: Datenanalyse Aufgabe: Erstellen Sie ein Histogramm und bestimmen Sie Mittelwert, Median, Minimum und Maximum. Vorbereitungen Klicken Sie in der Grafik-Ansicht rechts auf den Pfeil und wählen Sie im erscheinenden Perspektiven-Fenster Tabelle&Grafik. Konstruktionsschritte 1 2 3 Einige Daten in die Zellen der Spalte A eintragen, z.B. die Zellen A1 bis A14 mit folgenden Zahlen füllen: 5, 3, 3, 2, 2, 4, 2, 1, 3, 3, 4, 5, 5, 3. Die entsprechenden Zellen (in diesem Beispiel die Zellen A1 bis A14) markieren und das Werkzeug Analyse einer Variablen wählen. Auf OK klicken, um den Dialog Datenanalyse zu öffnen. Im Dialogfenster oben die passende Anzahl an Klassen wählen (in diesem Beispiel 5 Klassen, weil es 5 verschiedene Werte gibt). 4 Mittelwert, Median, Maximum und Minimum der Datenmenge im Statistik Teil auf der linken Seite des Dialogfensters ablesen. 5 Auf die Pfeil-Schaltfläche oben rechts klicken und Manuelle Bestimmung der Klassen im Menü Histogramm wählen. Hinweis: Nachdem Startwert und Breite oben eingestellt wurden, die Eingabetaste drücken (für dieses Beispiel 0.5 als Start und 1 als Breite) Einige Tipps Verändern Sie manche Werte in Spalte A und beobachten Sie, wie sich dadurch das Histogramm und die statistischen Werte wie Mittelwert, Median, Maximum und Minimum verändern. Ändern Sie den Diagrammtyp von Histogramm auf Boxplot in der DropdownListe oberhalb des Histogramms. GeoGebra Quickstart, Version 4.4 - www.geogebra.org 7 Weitere Informationen Sie können weitere Informationen, Materialien und Hilfestellungen auf unseren Webseiten finden: Software http://www.geogebra.org Handbuch & Anleitungen http://wiki.geogebra.org Arbeitsblätter & Materialien http://www.geogebratube.org Benutzerforum http://www.geogebra.org/forum GeoGebra Quickstart, Version 4.4 - www.geogebra.org 8