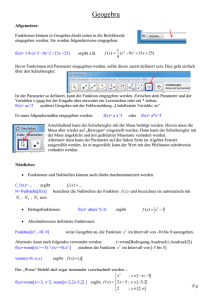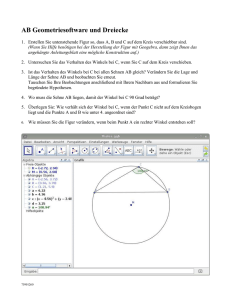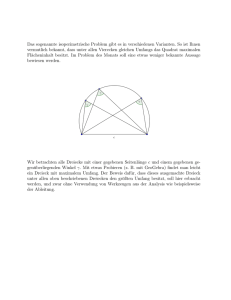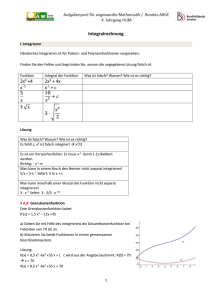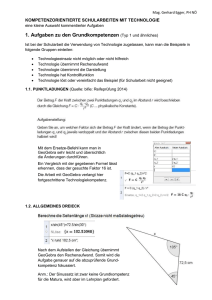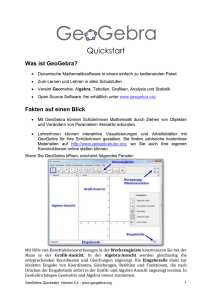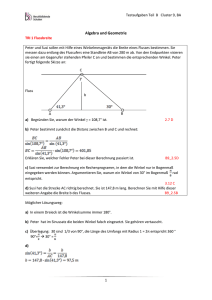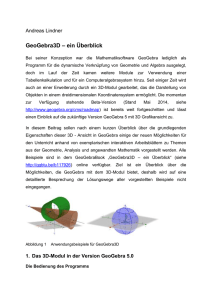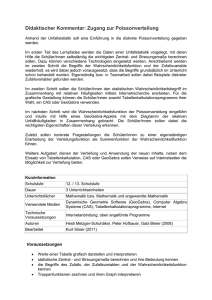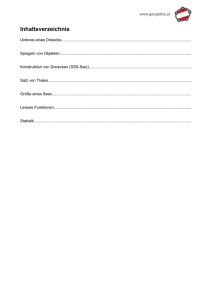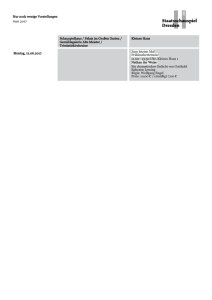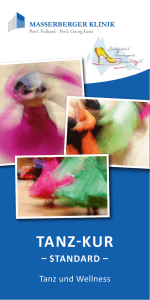GeoGebra - NÖ Media
Werbung
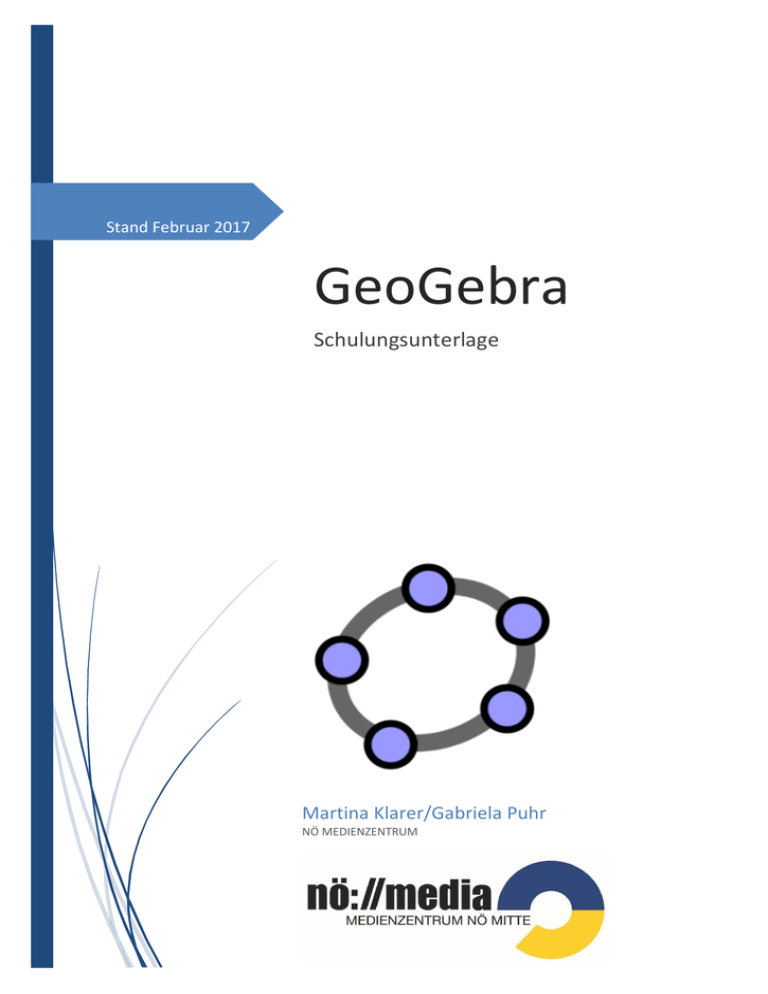
Stand Februar 2017 GeoGebra Schulungsunterlage Martina Klarer/Gabriela Puhr NÖ MEDIENZENTRUM GeoGebra Inhalt ALLGEMEINES..................................................................................................................................................................... 2 INSTALLATION .................................................................................................................................................................... 2 BENUTZEROBERFLÄCHE DER GRAFIK-ANSICHT ................................................................................................................... 4 GRUNDEINSTELLUNGEN ANPASSEN ................................................................................................................................... 6 UNTERSCHIEDLICHE WERKZEUGLEISTEN FÜR VERSCHIEDENE ANSICHTEN ......................................................................... 6 DIE GRAFIK-WERKZEUGE .................................................................................................................................................... 8 ANPASSEN DER GRAFIK-ANSICHT ....................................................................................................................................... 9 EXPORT ............................................................................................................................................................................ 12 NAVIGATIONSLEISTE UND KONSTRUKTIONSPROTOKOLL ................................................................................................. 13 DAS MENÜ DATEI ............................................................................................................................................................. 15 3D GRAFIK-ANSICHT ......................................................................................................................................................... 15 MATHEMATISCHE OBJEKTE IN DER 3D-ANSICHT ERSTELLEN ............................................................................................ 16 3D-BEFEHLE ...................................................................................................................................................................... 17 _______________________________________________________________________________________________ Februar 2017 Martina Klarer/Gabriela Puhr 1 GeoGebra Allgemeines GeoGebra ist … eine dynamische Mathematiksoftware in einem einfach zu bedienenden Paket zum Lernen und Lehren in allen Schulstufen vereint interaktive 2D- und 3D-Geometrie, Algebra, Tabellen, Grafiken, Analysis und Statistik Open Source Software, frei erhältlich unter www.geogebra.org Voraussetzungen: Betriebssysteme Windows, Linux, macOS und seit September 2013 auch für Android und iOS verfügbar. GeoGebra benötigt die Java Runtime Environment (JRE) Fertige Materialien auf https://www.geogebra.org/materials/ Beispiele: https://www.geogebra.org/m/FDAsMfqZ#material/Z26Nmujb https://www.geogebra.org/m/aRq33rHB oder selbst Material erstellen und eventuell auch hochladen Anleitungen unter Hilfe https://www.geogebra.org/manual/de/Anleitungen Hier findet man auch Videos Das Skriptum bezieht sich auf die Desktop Version GeoGebra 5.0. Installation http://www.geogebra.org Über „GeoGebra starten“ öffnen Sie die Online-Version ohne Installation. Über „Jetzt herunterladen“ starten Sie die Installation auf Ihrem PC. _______________________________________________________________________________________________ Februar 2017 Martina Klarer/Gabriela Puhr 2 GeoGebra Verfügbarkeit für Tablets, PC und Smartphone Möglichkeit der Anmeldung/Registrierung _______________________________________________________________________________________________ Februar 2017 Martina Klarer/Gabriela Puhr 3 GeoGebra Benutzeroberfläche der Grafik-Ansicht Menüzeile Grafik-Ansicht Werkzeugleiste Algebra-Ansicht Eingabezeile Mit Hilfe der Konstruktionswerkzeuge in der Werkzeugleiste können Sie mit der Maus auf dem Zeichenblatt in der Grafik-Ansicht konstruieren. In der Algebra-Ansicht werden gleichzeitig die entsprechenden Koordinaten und Gleichungen angezeigt. Die Eingabezeile dient der direkten Eingabe von algebraischen Ausdrücken (zB Koordinaten, Gleichungen…), die nach Drücken der Eingabetaste sofort in beiden Ansichten gezeigt werden. Aufgabe: Werkzeug Punkt auswählen Punkte A, B, C zeichnen, indem Sie mit der Maus in die Grafik-Ansicht klicken. Mit der rechten Maustaste wird das Kontextmenü Eigenschaften zum Ändern der Farbe, Linienart, Sichtbarkeit … geöffnet. _______________________________________________________________________________________________ Februar 2017 Martina Klarer/Gabriela Puhr 4 GeoGebra Unterpunkte der Werkzeugleiste Mit dem Bewegen Werkzeug können Sie die einzelnen Punkte verschieben. Eingabezeile Über die Eingabezeile können Sie ebenfalls Punkte erzeugen (2,-4). Diese sind nach der Bestätigung mit der EnterTaste sofort in der Grafik-Ansicht und Algebra-Ansicht sichtbar Eingabeleiste _______________________________________________________________________________________________ Februar 2017 Martina Klarer/Gabriela Puhr 5 GeoGebra Beispiel: Wenn Sie A=(1,1) eingeben, erzeugen Sie einen freien Punkt A mit den Koordinaten (1,1). Wenn Sie einen weiteren freien Punkt B=(3,4) eingeben, und dann Gerade[A, B] eingeben, erstellen Sie damit eine abhängige Gerade durch die beiden Punkte A und B. Grundeinstellungen anpassen Eigenschaften Unterschiedliche Werkzeugleisten für verschiedene Ansichten Jede Ansicht, außer die Algebra-Ansicht, hat ihre eigene Werkzeugleiste, mit speziellen Werkzeugen für die jeweilige Ansicht. Grafik-Ansicht-Werkzeugleiste Werkzeugleiste der 3D GrafikAnsicht CAS-Ansicht-Werkzeugleiste _______________________________________________________________________________________________ Februar 2017 Martina Klarer/Gabriela Puhr 6 GeoGebra TabellenkalkulationsWerkzeugleiste Eine angepasste Werkzeugleiste erstellen Die Werkzeugleisten können angepasst werden, indem Sie Werkzeugleiste anpassen im Werkzeuge-Menü auswählen. Menüleiste Einstellungen Erweitert _______________________________________________________________________________________________ Februar 2017 Martina Klarer/Gabriela Puhr 7 GeoGebra Die Grafik-Werkzeuge Klicken Sie in die Grafik-Ansicht um einen neuen Punkt zu erzeugen. Die Koordinaten des neuen Punktes werden erst dann festgelegt, wenn die Maustaste losgelassen wird. Wählen Sie Sie zwei Punkte A und B aus, um eine Gerade durch diese beiden Punkte zu erzeugen. Wählen Sie eine Gerade (oder eine Strecke) und einen Punkt aus, um eine zur eingegebenen Gerade (oder Strecke) senkrechte Gerade zu erzeugen, welche durch den eingegebenen Punkt verläuft. Markieren Sie nacheinander mindestens drei Punkte und wählen Sie danach nochmals den ersten Punkt aus, um das Vieleck zu schließen. Markieren Sie zuerst den Mittelpunkt M des Kreises und danach einen zweiten Punkt P, der auf dem Kreis liegt Markieren Sie zuerst die beiden Brennpunkte der Ellipse und danach einen weiteren Punkt, der auf der Ellipse liegt. Mit diesem Werkzeug können Sie auf verschiedene Arten Winkel erzeugen. Markieren Sie zuerst das zu spiegelnde Objekt und klicken Sie danach auf jene Gerade, an der das Objekt gespiegelt werden soll. Mit diesem Werkzeug können statische und dynamische Texte erzeugt werden. Zuerst muss die Position des Textes festgelegt werden. Dazu gibt es zwei Möglichkeiten: Klicken Sie in die Grafik-Ansicht und erzeugen Sie einen Text an dieser Stelle. Klicken Sie auf einen Punkt und erzeugen Sie einen Text, der an den Punkt geheftet ist. Danach öffnet sich ein Dialogfenster, wo Sie den Text eintragen können. Klicken Sie auf eine freie Stelle in der Grafik-Ansicht, um die Position des neuen Schiebereglers festzulegen. Im erscheinenden Dialog-Fenster können Sie nun auswählen, ob eine Zahl oder ein Winkel erstellt werden soll, sowie den Namen, das Intervall [min, max], und die Schrittweite eingeben. Außerdem können Sie die Ausrichtung, Breite (in Bildpunkten), Geschwindigkeit und Animation des Schiebereglers festlegen. Das Werkzeug "Verschiebe Grafik-Ansicht" in der Grafik-Ansicht Mittels Drag & Drop des Hintergrunds der Grafik-Ansicht können Sie den sichtbaren Bereich ändern oder auch die Koordinatenachsen einzeln durch Ziehen skalieren. _______________________________________________________________________________________________ Februar 2017 Martina Klarer/Gabriela Puhr 8 GeoGebra Anpassen der Grafik-Ansicht Achtung! Abhängig vom momentan ausgewählten Werkzeug oder Objekt zeigt die Gestaltungsleiste unterschiedliche Optionen an. Grafik-Ansicht ist aktiv, es ist kein Objekt ausgewählt Punktfang Standardansicht Koordinatengitter Koordinatenachsen Objekt Punkt C ist ausgewählt Gestaltungsleiste ändert sich! In der Webversion werden diese Einstellungen über die Gestaltungsleiste oberen Ecke der Grafik-Ansicht ausgewählt. in der rechten Lesen Sie immer den dazugehörigen Tooltip um herauszufinden, wie das gewählte Werkzeug funktioniert! Übungen: Konstruktionsschritte Rechteck 1 Strecke zwischen AB 2 Senkrechte Gerade zur Strecke AB durch Punkt B 3 Neuer Punkt C auf der senkrechten Gerade _______________________________________________________________________________________________ Februar 2017 Martina Klarer/Gabriela Puhr 9 GeoGebra 4 Parallele Gerade zur Strecke AB durch Punkt C 5 Senkrechte Gerade zur Strecke AB durch Punkt A 6 Punkt D 7 Vieleck ABCD Hinweis: Klicken sie nochmal auf den ersten Eckpunkt, um das Vieleck zu schließen. 8 Speichern Sie die Konstruktion Bewegen Sie verschiedene Punkte Ihrer Konstruktion, um zu überprüfen, ob die Konstruktion fehlerfrei ist. Höhenschnittpunkt eines Dreiecks: Konstruieren Sie mit dem Werkzeug Vieleck ein beliebiges Dreieck. Eckpunkt C und Seite c anklicken! Werkzeug Senkrechte Gerade wählen! Erzeugen Sie eine zweite Senkrechte Gerade durch die Seite b und den Eckpunkt B erzeugen Sie den Schnittpunkt zweier Geraden Umkreis eines Dreiecks: 1. Erzeugen Sie ein beliebiges Dreieck ABC. 2. Konstruieren Sie die Streckensymmetrale für jede Seite des Dreiecks. 3. Erstellen Sie den Schnittpunkt D von zwei Streckensymmetralen. 4. Konstruieren Sie einen Kreis mit Mittelpunkt D durch einen der Eckpunkte des Dreiecks. 5. Bewegen Sie verschiedene Punkte Ihrer Konstruktion, um zu überprüfen, ob die Konstruktion fehlerfrei ist. 1. 2. 3. 4. Inkreis eines Dreiecks: Konstruieren Sie das Dreieck ABC: A(3/1), B(7/8), C(2/8). Konstruieren Sie von mind. zwei Winkeln die Winkelsymmetrale Erzeugen Sie mit dem Werkzeug Schneide zwei Objekte einen Punkt für den Mittelpunkt Konstruieren Sie mit dem Werkzeug Senkrechte Gerade durch den Kreismittelpunkt und einer Seite des Dreiecks eine Hilfslinie für den Radius. _______________________________________________________________________________________________ Februar 2017 Martina Klarer/Gabriela Puhr 10 GeoGebra 5. Erzeugen Sie an der Schnittstelle Senkrechte Gerade und Seitenlinie den zweiten Punkt für den Kreis. 6. Kreis mit Mittelpunkt erzeugen 7. Bewegen Sie verschiedene Punkte Ihrer Konstruktion, um zu überprüfen, ob die Konstruktion fehlerfrei ist. Satz von Thales: 1. Zeichnen Sie eine Strecke AB. 2. Konstruieren Sie einen Halbkreis durch die Punkte A und B. Hinweis: Die Reihenfolge, in der Sie auf die Punkte A und B klicken, bestimmt die Richtung des Halbkreises. 3. Erstellen Sie einen neuen Punkt C auf dem Halbkreis. 4. Erstellen Sie das Dreieck ABC. Zeichnen Sie die Innenwinkel des Dreiecks ABC ein. 5. Bewegen Sie verschiedene Punkte Ihrer Konstruktion, um zu überprüfen, ob die Konstruktion fehlerfrei ist. Pythagoräischer Lehrsatz: 1. Blenden Sie den Halbkreis über die Algebra-Ansicht aus. 2. Ergänzen Sie jede Seite mit dem dazugehörigen Rechteck (regelmäßiges Vieleck) 3. Öffnen Sie mit der rechten Maustauste die Eigenschaften und korrigieren Sie die Beschriftung. 4. Mit dem Werkzeug Fläche wird der Flächeninhalt automatisch berechnet. Den erscheinenden Text können Sie wieder über die rechte Maustaste und Eigenschaften anpassen. Werkzeug Text und auf die Quadrate klicken und den Zwischentext einfügen! 5. Bewegen Sie verschiedene Punkte Ihrer Konstruktion, um zu überprüfen, ob die Konstruktion fehlerfrei ist. _______________________________________________________________________________________________ Februar 2017 Martina Klarer/Gabriela Puhr 11 GeoGebra Menü Datei Druckvorschau Export In die Zwischenablage kopieren, Word öffnen – RM über Zwischenablage einfügen _______________________________________________________________________________________________ Februar 2017 Martina Klarer/Gabriela Puhr 12 GeoGebra Navigationsleiste und Konstruktionsprotokoll Anzeigen der Navigationsleiste Über das Menü Ansicht können Sie das Fenster Konstruktionsprotokoll aktivieren! Mit der Navigationsleiste können Sie fertige Konstruktionen Schritt für Schritt abspielen! _______________________________________________________________________________________________ Februar 2017 Martina Klarer/Gabriela Puhr 13 GeoGebra Übungen: Parameter eines quadratischen Polynoms Konstruktionsprozess 1 Geben Sie f(x) = x^2 in die Eingabezeile ein und drücken Sie die Entertaste. 2 Markieren Sie Polynom in der Algebra-Ansicht oder den Graf in der Grafik-Ansicht. 3↑ ↓ ← →Benützen Sie die Pfeiltasten Wie wirkt sich dies auf den Graf und die Gleichung des Polynoms aus? 4 Machen Sie einen Doppelklick auf die Gleichung des Polynoms. Ändern Sie die Gleichung mit der Tastatur auf f(x) = 3 x^2. Verändern Sie die Gleichung erneut, indem Sie unterschiedliche Parameterwerte eingeben (z.B. 0.5, -2, -0.8, 3) Wie wirkt sich dies auf den Graf und die Gleichung des Polynoms aus? Mit Schieberegler Parameter ändern Funktion f(x) = kx Konstruktionsprozess über die Eingabezeile 1 k=1 Erstellen Sie die Variable k Schieberegler 2 f(x) = kx Geben Sie die Funktion f(x) ein Eine Zahl durch einen Schiebregler darstellen Um eine Zahl durch einen Schiebregler im Grafikfenster darzustellen, müssen Sie die Variable in der Algebra-Ansicht mit der rechten Maustaste anklicken und Objekt anzeigen auswählen. Der Schieberegler ist mit gedrückter rechter Maustaste in der Grafik-Ansicht frei verschiebbar und ebenfalls mit der rechten Maustaste können Sie über die Eigenschaften (Schieberegler) das Intervall definieren. Erstellen Sie einen weiteren Schieberegler d, welcher die Konstante in der Gleichung f(x) = kx + d steuert. Erstellen Sie einen Schieberegler d, indem Sie das Schiebregler 1 Werkzeug verwenden 2 3 f(x) = kx + d Erweitern Sie die lineare Funktion durch einen Doppelklick in der Algebra-Ansicht Verändern Sie die Schieberegler Parameter einer linearen Gleichung Tippen Sie in die Eingabezeile f1(x) = k1 x + d1 ein und bestätigen dies mit der Entertaste. Das aufgehende Fenster erstelle Schieberegler bestätigen Sie und schon können Sie wieder die Schieberegler verändern. Mit dem Werkzeug Steigung können Sie auch noch das Steigungsdreieck anzeigen lassen. Mit dem Werkzeug Schnittpunkt können Sie den Schnittpunkt der Funktionen erzeugen und über die Eigenschaften die Koordinaten anzeigen lassen. _______________________________________________________________________________________________ Februar 2017 Martina Klarer/Gabriela Puhr 14 GeoGebra Das Menü Datei Exportieren Sie das dynamische Arbeitsblatt als Webseite wird eine HTML-Seite mit der momentan geöffneten GeoGebra-Datei als Applet eingefügt. Dies wird auf https://tube.geogebra.org hochgeladen. Um dieses Angebot nutzen zu können, müssen Sie sich registrieren. Das Arbeitsblatt können Sie dann online öffentlich oder nur über den jeweiligen Link zur Verfügung stellen. Übung Exportieren Sie ein bereits erstelltes Arbeitsblatt 3D Grafik-Ansicht _______________________________________________________________________________________________ Februar 2017 Martina Klarer/Gabriela Puhr 15 GeoGebra Über die Gestaltungsleiste ist die Perspektive zu ändern, sogar die Verwendung von 3D (blau/rot) Brillen ist möglich. Mit aktiviertem Bewegen-Werkzeug und einem Klick mit der rechten Maustaste in die 3D Grafik-Ansicht sind weitere individuelle Einstellungen zu tätigen. Mathematische Objekte in der 3D-Ansicht erstellen Sie können geometrische Konstruktionen mit Hilfe der Konstruktionswerkzeuge erzeugen, welche Sie in der Gestaltungsleiste der 3D Grafik-Ansicht finden. Lesen Sie immer den dazugehörigen Tooltip um herauszufinden, wie das gewählte Werkzeug funktioniert. Hinweis: Um einen Punkt im dreidimensionalen Raum zu erstellen, müssen Sie... in die x-y-Ebene klicken und die Maustaste halten, um die x- und y-Koordinate festzulegen, dann den Punkt nach oben oder unten ziehen um die z-Koordinate zu ändern, und schließlich die Maustaste loslassen, um den Punkt an diesen Koordinaten zu erzeugen. Sie können aber auch die algebraische Darstellung der genannten Objekte direkt in die AlgebraEingabe eingeben. Beispiel: Geben Sie A=(5, -2, 1) ein, um einen Punkt im dreidimensionalen Koordinatensystem zu erstellen. _______________________________________________________________________________________________ Februar 2017 Martina Klarer/Gabriela Puhr 16 GeoGebra 3D-Befehle Zusätzlich zur Auswahl an Befehlen, die GeoGebra in den anderen Ansichten bietet, gibt es auch eine Sammlung von 3D-Befehlen. Beispiel: Seien A=(2, 2, 0), B=(-2, 2, 0), C=(0, -2, 0) und D=(0, 0, 3). Durch Eingeben des Befehls Pyramide[A, B, C, D] und anschließendes Drücken der Enter-Taste wird eine Pyramide mit Grundfläche ABC und Spitze D erstellt. Verschieben des Koordinatensystems Zurück zur Standardansicht! Hierbei können Sie wiederum zwischen zwei Modi umschalten, indem Sie auf den Hintergrund der 3D Grafik-Ansicht klicken: xy-Ebene-Modus: Sie können das Koordinatensystem parallel zur xy-Ebene verschieben. z-Achse-Modus: Sie können das Koordinatensystem parallel zur z-Achse verschieben. Hinweis: Sie können jederzeit zur Sandardansicht über das Home-Symbol in der Gestaltungsleiste zurückkehren Drehen des Koordinatensystems Drehen der Ansicht. Zum Stoppen der Rotation nochmals klicken. _______________________________________________________________________________________________ Februar 2017 Martina Klarer/Gabriela Puhr 17 GeoGebra Sie können das 3D-Koordinatensystem drehen, indem Sie mit der Maus ziehen. Zum Vergrößern/Verkleinern können Sie das Mausrad verwenden. Alle Ansichten von GeoGebra sind miteinander verbunden, sodass Veränderungen von Objekten in einer Ansicht automatisch in allen anderen Ansichten übernommen werden, sofern dies möglich ist. _______________________________________________________________________________________________ Februar 2017 Martina Klarer/Gabriela Puhr 18