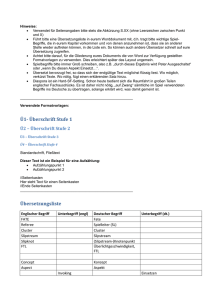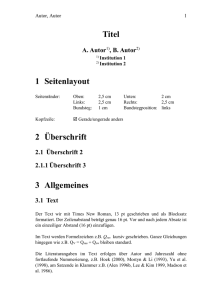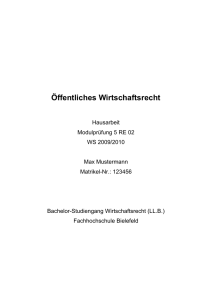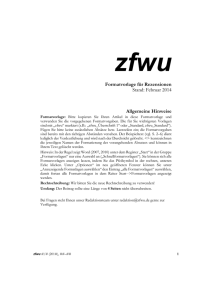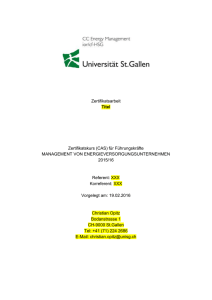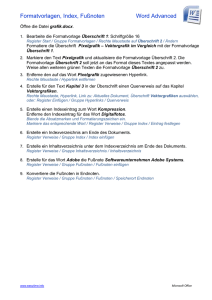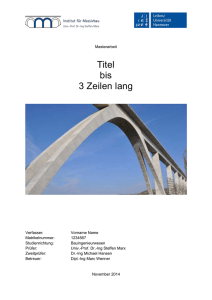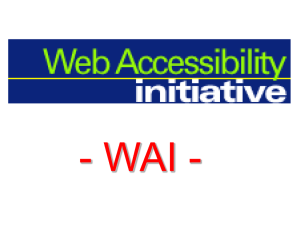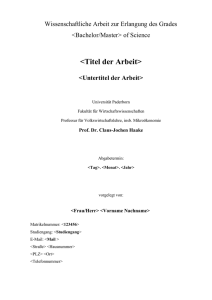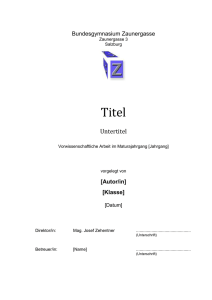Die Dokumentvorlage
Werbung

Deckblatt Damit das Deckblatt keine Seitennummerierung hat, einen Haken vor ERSTE SEITE ANDERS setzen Kofpzeile mit Feld Überschrift 1 - Error! Use the Home tab to apply Überschrift 1 to the text that you want to appear here. Inhaltsverzeichnis Inhaltsverzeichnis............................................................................................................................................. 2 Index ................................................................................................................................................................ 2 1 Grundsätzliche Einstellungen - Überschrift 1 ........................................................................................... 3 1.1 Gliederung nummerieren - Überschrift 2 .................................................................................................. 3 1.1.1 Nummerierungsebenen - Überschrift 3 .......................................................................................... 3 2 Einzug vergrößern/verkleinern - Überschrift 1 ........................................................................................ 4 2.1 3 Stil-Sets – passende Farbkombinationen - Überschrift 2 .......................................................................... 4 Ändern der Formatvorlage - Überschrift 1............................................................................................... 5 3.1 Kopf- und Fußzeilen - Überschrift 2 ........................................................................................................... 5 3.1.1 Abschnitte - Überschrift 3 ............................................................................................................... 5 3.1.2 Silbentrennung ................................................................................................................................ 6 4 5 Verzeichnisse erstellen ............................................................................................................................ 6 4.1 Inhalts- und Abbildungsverzeichnisse erzeugen........................................................................................ 6 4.2 Abbildungsverzeichnis erstellen ................................................................................................................ 6 4.3 Literaturverzeichnis erstellen .................................................................................................................... 7 4.4 Stichwortverzeichnis erstellen ................................................................................................................... 7 Drucken................................................................................................................................................... 7 Index Abbildungsverzeichnis ........................6 Ebene .................................................4 Formatvorlagen ..................................3 Inhaltsverzeichnis ...............................6 Kopfzeile ............................................ 5 Silbentrennung................................... 6 Standardtext ........................................ Stichwortverzeichnis .......................... 7 Seite 2 Kofpzeile mit Feld Überschrift 1 - Error! Use the Home tab to apply Überschrift 1 to the text that you want to appear here. Die Dokumentvorlage 1 Grundsätzliche Einstellungen - Überschrift 11 Standardtext. Dieser Text ist Standardtext. Arial, 12 Pt, Abstand Vor: 6 Pt, Zeilenabstand Mehrfach 1,15. Er kann jederzeit geändert werden – genau wie alle weiteren Formatvorlagen. Nehmen Sie die Einstellungen möglichst vor dem Schreiben Ihrer Arbeit vor. Spätere Änderungen können Text- und Seitenverschiebungen zur Folge haben, die Sie dann zeitaufwändig korrigieren müssen. Testen Sie einfach, was passiert, wenn Sie die Formatvorlage ändern. Damit gewinnen Sie die Sicherheit, die Sie brauchen, wenn Ihr Text auf viele Seiten anwächst. MENÜBAND START >>BEDIENGRUPPE FORMATVORLAGEN >> Auch das Format sämtlicher Überschriften ist in den Formatvorlagen festgelegt. Markieren Sie den Überschriftentext und weisen ihm die gewünschte Formatvorlage durch Klicken zu. 1.1 Gliederung nummerieren - Überschrift 22 Wenn Sie nach der Überschrift die Enter-Taste drücken, schreiben Sie im Standardtext weiter. Dies ist die Überschrift der 2. Gliederungsebene. Sie erhält bei Nummerierung die Nummer 1.1 etc. Eine Gliederung nummerieren Sie über die Schaltfläche „Liste mit mehreren Ebenen“ in der GRUPPE ABSATZ – MENÜBAND START. Wählen Sie dort diese Option aus: 1.1.1 Nummerierungsebenen - Überschrift 3 Diese Überschrift wurde mit der Formatvorlage Überschrift 3 versehen. Es ist eine Überschrift in der Gliederungsebene 3 1 2 Das ist Überschrift 1 bzw. Gliederungsebene 1. Verändern Sie den Text… Dies ist Überschrift 2 bzw. Gliederungsebene 2. Word nummeriert automatisch fortlaufend Seite 3 Kofpzeile mit Feld Überschrift 1 - Error! Use the Home tab to apply Überschrift 1 to the text that you want to appear here. Änderungen einer Nummerierungsebene haben die Änderung sämtlicher Nummern der gesamten Liste zur Folge. 2 Einzug vergrößern/verkleinern - Überschrift 1 Eine Ebene höher oder tiefer stufen funktioniert über den Befehl „Einzug vergrößern“ oder „Einzug verkleinern“ in der GRUPPE ABSATZ – MENÜBAND START Probieren Sie es aus und beachten Sie die Veränderungen bei den folgenden Nummerierungen. 2.1 Stil-Sets – passende Farbkombinationen - Überschrift 2 Zu den Formatvorlagen in WORD 2010 gehören auch die vordefinierten Stil-Sets, mit den Sie das Format Ihres Dokuments mit einem Klick komplett ändern könne. In StilSets sind Formatvorlagen hinsichtlich Schriftarten, Farben und Abständen zusammengefasst. Die angebotenen Stile sind veränderbar. Schauen Sie sich einfach über die Schaltfläche FORMATVORLAGEN ÄNDERN in der Echtzeitvorschau an, wie das Dokument mit einem anderen Stil aussehen würde und entscheiden dann, was Ihnen am besten gefällt bzw. für den Leser Ihrer Arbeit am angenehmsten ist. Seite 4 Kofpzeile mit Feld Überschrift 1 - Error! Use the Home tab to apply Überschrift 1 to the text that you want to appear here. 3 Ändern der Formatvorlage - Überschrift 1 Ändern Sie Formatvorlagen über den Aufgabenbereich rechts. Die Änderungen wirken sich auf alle Formatvorlagen im Dokument aus. Pulldown-Pfeil anklicken Ändern… Änderungen vornehmen! Die Schaltfläche Format bietet weitere Änderungsmöglichkeiten. 3.1 Kopf- und Fußzeilen - Überschrift 2 EINFÜGEN KOPF- UND FUßZEILE SOWIE SEITENZAHL. Auch hier stehen eine Reihe von Vorlagen zur Verfügung. Wählen Sie eine einfache Kopf-Fußzeile (wenn Sie eine Kopfzeile auswählen ist automatisch eine Fußzeile vorhanden). Bei geöffneter (aktiver Kopfzeile haben Sie das Menüband Kopf-Fußzeile zur Verfügung und können weitere Einstellungen vornehmen, z. B. Seitenzahlen einfügen, Felder für Überschriften etc. Verschiedene Seitennummerierungen gelingen nur, wenn das Dokument in Abschnitte aufgeteilt ist. 3.1.1 Abschnitte - Überschrift 3 SEITENLAYOUT >> SEITE EINRICHTEN >> UMBRÜCHE >> ABSCHNITTSUMBRÜCHE NÄCHSTE SEITE Bei angezeigten Steuerzeichen sieht das so aus: Seite 5 Kofpzeile mit Feld Überschrift 1 - Error! Use the Home tab to apply Überschrift 1 to the text that you want to appear here. 3.1.2 Silbentrennung Schalten Sie die automatische Silbentrennung ein. Das verhindert Flattersätze am rechten Rand bei linksbündigem Text und große Lücken bei Blocksatz. SEITENLAYOUT >> SEITE EINRICHTEN >> SILBENTRENNUNG >> AUTOMATISCH 4 Verzeichnisse erstellen Das Inhaltsverzeichnis listet alle Überschriften des Dokuments sowie die dazugehörigen Seitenzahlen auf. Es wird direkt hinter dem Deckblatt platziert (Seite 2). 4.1 Inhalts- und Abbildungsverzeichnisse erzeugen So geht’s: Cursor an den Beginn der zweiten Seite setzen, 2.. eine leere Zeile erzeugen mit dem Format Standard (für Überschrift Inhaltsverzeichnis) VERWEISE >> INHALTSVERZEICHNIS >> INHALTSVERZEICHNIS EINFÜGEN 1.. 3.. Wählen Sie das Format Word fügt das Inhaltsverzeichnis ein. Die Seitenzahlen sind automatisch rechtsbündig platziert, als Füllzeichen werde Punkte verwendet – es sei denn, Sie wählen etwas anderes aus. Beachten Sie, dass Sie das Inhaltsverzeichnis aktualisieren müssen, wenn Sie nach dem Erstellen noch Änderungen im Dokument vornehmen. (F9-Taste oder Kontextmenü) 4.2 Abbildungsverzeichnis erstellen Das Abbildungsverzeichnis listet alle beschrifteten Abbildungen (VERWEISE >> BESCHRIFTUNG EINFÜGEN) inklusive der Seiten zahlen auf. Es befindet sich meist hinter dem Inhaltsverzeichnis auf einer neuen Seite. VERWEISE >> ABBILDUNGSVERZEICHNIS EINFÜGEN. Verfahren Sie ebenso mit einem Tabellenverzeichnis. Beachten Sie hierzu die Beschriftungskategorie. Sie ist automatisch auf Abbildung eingestellt. Weitere Kategorien sind wählbar. Seite 6 Kofpzeile mit Feld Überschrift 1 - Error! Use the Home tab to apply Überschrift 1 to the text that you want to appear here. 4.3 Literaturverzeichnis erstellen Dank Citavi erfolgt das jetzt mit einem Klick. Sollten Sie das Literaturverzeichnis nicht mit Citavi erstellen wollen, können Sie auch mit Word gute Ergebnisse erzielen. Word bietet 14 Zitationsstile zum automatischen Erstellen eines Literaturverzeichnisses. Die Vorarbeit (Zitate und Quellen einpflegen) müssen Sie allerdings erledigen. Word merkt sich alle eingepflegten Quellen, auf die Sie auch zugreifen können, wenn sie in einem anderen Dokument erstellt wurden (s. VERWEISE >> QUELLEN VERWALTEN). 4.4 Stichwortverzeichnis erstellen Damit ein Stichwortverzeichnis (Index) erstellt werden kann, müssen zunächst Indexeinträge im Dokument vorhanden sein. Markieren Sie dazu das betreffende Wort im Text und klicken dann VERWEISE >> EINTRAG festlegen. 5 Überarbeiten Korrekturlesen (lassen) und möglichst mit dem Menüband ÜBERARBEITEN arbeiten. Hier können Sie mit Ihrem Lektor direkt im Dokument arbeiten, Änderungen nachverfolgen, Kommentare einfügen lassen etc. 6 Drucken Betrachten Sie Ihr Dokument in der Seitenansicht, speichern Sie es im PDF-Format, bevor Sie es einer Druckerei geben, kontrollieren Sie das Layout sorgfältig. Erstellen Sie einen Probedruck. Seite 7 Diese Kopfzeile hat einen anderen Inhalt als die vorherigen Auf Seite 7 wurde ein Abschnittsumbruch eingefügt und in Kopf- und Fußzeile die Verknüpfung zum vorherigen Abschnitt gelöst (siehe Einstellungen im Menüband). Somit sind auf Seite 8 andere Einträge in Kopf- und Fußzeile möglich, z. B. römische Zahlen als Seitenzahl oder überhaupt keine Seitennummerierung etc. VIII Diese Kopfzeile hat einen anderen Inhalt als die vorherigen Tastenkombinationen eine große Hilfe beim Zeitsparen Tastenkombinationen sind mehr als eine sinnvolle Alternative zur Maus. Je mehr Sie diese praktischen Kombinationen nutzen, umso weniger müssen Sie Ihre Hand zwischen Tastatur und Maus wechseln. Wählen Sie eine Tastenkombination für einen Befehl aus, den Sie häufig verwenden. Wenden Sie diese in den nächsten Tagen konsequent an. Sobald Ihnen die neue Tastenkombination zur Gewohnheit geworden ist, lernen Sie die nächste. Tipp: Tastenkombinationen stehen auch in den Quickinfos, die sich zeigen, wenn der Mauszeiger auf einem Symbol steht. Wenn Sie sie bewusst wahrnehmen, lernen Sie sie ganz nebenbei. mit der STRG-Taste Speichern STRG + s öffnet den Speichern-Dialog bzw. speichert Änderungen alles markieren STRG + a Markiertes wird in die Zwischenablage kopiert STRG + c Markiertes wird ausgeschnitten (befindet sich aber noch in der ZwiSTRG + x schenablage) Fügt den Inhalt der Zwischenablage an Cursorposition ein STRG + v einen Schritt rückgängig machen STRG + z letzten Befehl wiederholen STRG + y suchen und finden – findet Zeichen im Text STRG+f mit der Tabulator-Taste Gliederung höher stufen Shift+Tab Gliederung Unterthema (tiefer stufen) Tab Shift+F5 STRG+ALT+F STRG+ALT+D nacheinander zu den letzten drei bearbeiteten Stellen im Text springen eine weitere Fußnote einfügen eine weitere Endnote einfügen Mit der Kombi STRG+Shift Blendet die Steuerzeichen ein oder aus STRG+Shift+* 9 Diese Kopfzeile hat einen anderen Inhalt als die vorherigen Brauchbare Tipps Fenster teilen Eine andere Stelle im großen Dokument anzeigen und trotzdem im Text weiter schreiben Symbolleiste für den Schnellzugriff Oberfläche und Werkzeuge für den eigenen Bedarf einrichten Statusleiste Die Anzeige der Informationen in der Statusleiste anpassen Suchen und ersetzen Wörter im Text suchen und/oder ersetzen (Strg + f) Zu bestimmten Textelementen wechseln Wörter zählen Über Statusleiste anzeigen lassen 10 Diese Kopfzeile hat einen anderen Inhalt als die vorherigen Grundsätzliches Links Im Text enthaltene Links können Sie kopieren und in die Adresszeile Ihres Browsers einfügen, um auf die entsprechende Seite zu gelangen. Formatierungszeichen Formatierungszeichen einschalten und vor Layoutkontrolle wieder ausschalten. Leerzeichen, Zeilenschaltungen, Tabsprünge – kurz alle Zeichen, die nicht gedruckt werden – können sichtbar gemacht werden: START >> ABSATZ >> ALLE ANZEIGEN 11