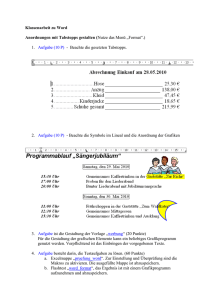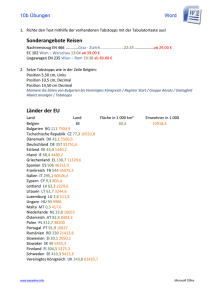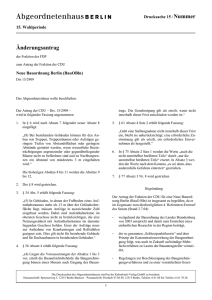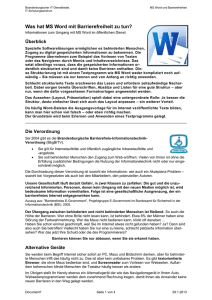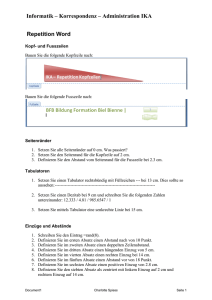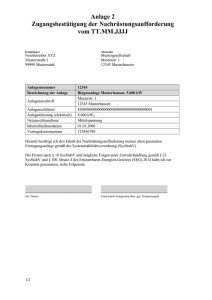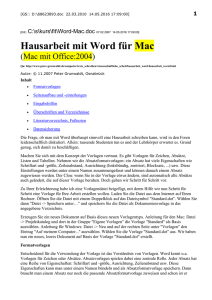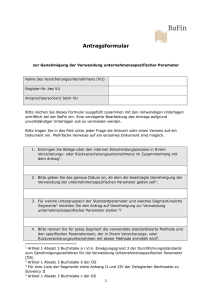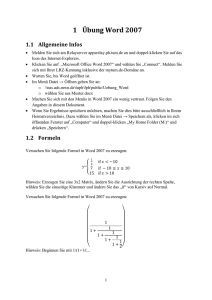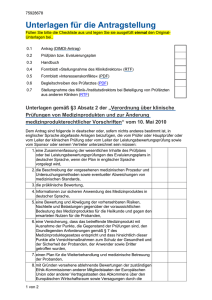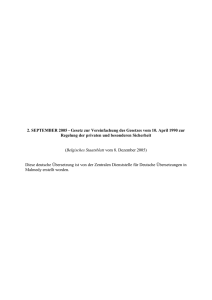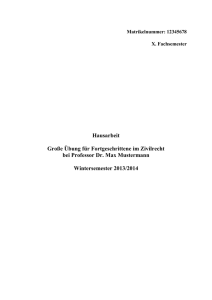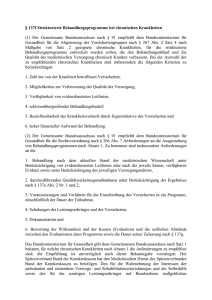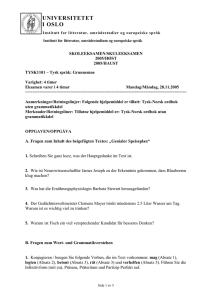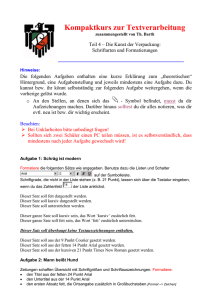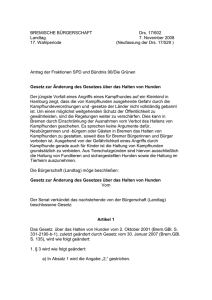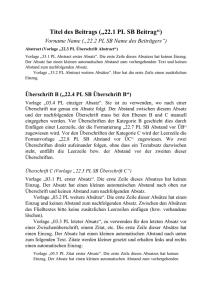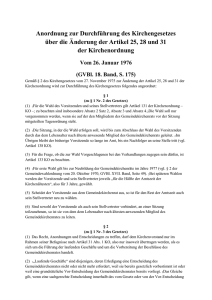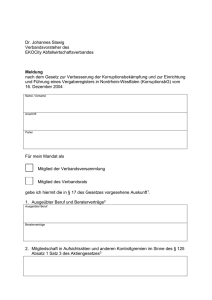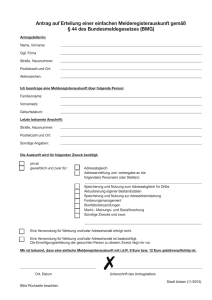Formatierung.doc
Werbung

Mehr Word im Web Formatierung Aufgabe: Formatieren Sie das Dokument so, dass die blau geschriebenen Überschriften immer auf einer neuen Seite beginnen! Formatierung verändert das Aussehen der Objekte, nicht den Inhalt. Formatierung erhöht den Komfort des Betrachters, verbessert die Lesbarkeit des Dokuments. Für die Funktion des Programms ist Formatierung grundsätzlich irrelevant. WORD stellt Ihnen Zeichen-, Absatz- und Seitenformatierungen zur Verfügung, mit denen Sie Ihre Texte gestalten können. Die Zeichenformatierung Die Zeichenformatierung bietet Ihnen folgende Möglichkeiten der Schriftgestaltung: Schriftart Schriftgrad Schriftschnitt Schriftfarbe Zeichenabstand Animation Schriftart Wählen Sie die Schriftart aus dem Listenfeld SCHRIFTART (Error! Reference source not found., 2. von links mit der Aufschrift Times New Roman). Abbildung 1 zeigt Ihnen einen Ausschnitt der verfügbaren Schriftarten. Abbildung 1, Das geöffnete Listenfeld Schriftart Die gebräuchlichsten Schriftarten sind Arial für förmliche Texte (Verträge usw.) und Times New Roman für persönliche Schreiben. Seite 1 von 15 Mehr Word im Web Schriftgröße Die Schriftgröße stellen Sie ein mit dem Listenfeld, das auf der Formatsymbolleiste unmittelbar rechts neben dem Listenfeld für die Schriftart angeordnet ist. Die Maßeinheit für die Schriftgröße ist der Punkt (Pt). Ein Punkt entspricht 0,35 mm. Als Daumenwert kann man sich merken: 1cm ist ungefähr gleich 30 Pt. Schriftschnitt Für den Schriftschnitt stehen die Schriftattribute Fett, Kursiv und Unterstrichen mit den Bezeichnungen F, K und U zur Verfügung, um einzelne Wörter oder Textpassagen hervorheben zu können. Die Symbole dienen jeweils als Ein- und Ausschalter. Wurde ein Schriftschnitt eingestellt, so ist das entsprechende Symbol eingerahmt. Schriftfarbe Benutzen Sie für die Wahl der Schriftfarbe die Farbpalette SCHRIFTFARBE auf der Symbolleiste (Symbol Zum Öffnen der Palette klicken Sie auf das kleine Dreieck rechts neben dem Symbol. ) Zusammenstellung Zeichenformate Folgende Tabelle zeigt Ihnen einige Effekte, die Sie mit Zeichenformaten erzeugen können: Darstellungen Diese Schrift ist fett Kursivschrift Der Satz ist einfach unterstrichen …und dieser durchgestrichen Exponeten werden hochgestellt. Beispiel 43m3. Indizes werden tiefgestellt. Beispiel CO2. BEI KAPITÄLCHEN WERDEN KLEINBUCHSTABEN DURCH GROßE ERSETZT, DIE ABER ETWAS KLEINER DARGESTELLT WERDEN ALS „RICHTIGE“ GROßBUCHSTABEN IM VERGLEICH DAZU BESTEHT DIESER SATZ AUS „RICHTIGEN“ GROßBUCHSTABEN. Schriftfarben und Hintergrundmuster Orange, rot, grün Gelb, rot, grün Erweiterte Schrift um 3 Pt Wählen Sie FORMAT – ZEICHEN – SCHRIFT, um diese Einstellungen vorzunehmen. Die Absatzformatierung Der Absatz und damit die Absatzformatierung spielen eine herausragende Rolle in WORD. Um einen Absatz zu formatieren, setzen Sie den Cursor an eine beliebige Stelle in den Absatz und rufen dann den Befehl FORMAT – ABSATZ auf. Soll das Format für mehrere Absätze gelten, so markieren Sie alle betreffenden Absätze. Seite 2 von 15 Mehr Word im Web Abbildung 2, Dialogfeld zur Absatzformatierung In der Absatzformatierung werden festgelegt: Einzüge und Abstände Die Ausrichtung kann linksbündig , rechtsbündig , zentriert oder als Blocksatz erfolgen, die Einzüge legen fest, welche Abstände von den Seiten gewahrt werden sollen. Insbesondere kann die erste Zeile eingezogen oder hängend formatiert werden. Die Abstände der Zeilen voneinander und die Abstände von Absatz zu Absatz können vorgegeben werden. Seitenumbrüche Ein wesentlicher Aspekt ist das Verhalten des Absatzes beim Seitenumbruch. Damit wird beispielsweise gesteuert, dass eine Überschrift nicht alleine am Seitenende stehen bleibt, oder das bestimmte wichtige Absätze entweder komplett auf der Vorseite, oder aber komplett auf der Folgeseite zu stehen kommen. Am besten zu verstehen sind diese Format-Attribute, wenn man sich die entsprechenden Beispiele dazu anschaut. Einzüge Nachfolgend sehen Sie in Abbildung 3 Absätze mit unterschiedlichen Einzügen. Absatz1 ist ein Standard-Absatz ohne speziellen Einzug. Er dient als Vergleich. Absatz2 ist insgesamt gegenüber Absatz 1 nach rechts versetzt. Man spricht von einem linken Einzug. Absatz3 hängt sozusagen unter der ersten Zeile, man nennt das einen hängenden Einzug. Im Absatz4 ist nur die erste Zeile eingezogen, daher der Name Erstzeileneinzug. Seite 3 von 15 Mehr Word im Web Abbildung 3, Unterschiedliche Absatzeinzüge Abstände Im Absatzformat werden festgelegt die Abstände der Zeilen und die Abstände der Absätze voneinander, nicht aber die Zeichenabstände (die werden im Zeichenformat festgelegt). Zeilenabstände Im Dialogfeld FORMAT – ABSATZ, Register EINZÜGE UND ABSTÄNDE können Sie die Zeilenabstände vorgeben als Einfach, 1,5 Zeilen Doppelt Mehrfach Seite 4 von 15 Mehr Word im Web Mindestens Genau Die ersten vier Einstellungen sind weitgehend selbsterklärend, die beiden letzteren bedürfen einer Erläuterung. Mindestens legt einen Minimalabstand fest, lässt aber die Möglichkeit offen, bei größerem Schriftgrad den Zeilenabstand entsprechend zu vergrößern. Genau lässt diese Möglichkeit nicht zu. Damit besteht die Gefahr, dass Größe der Schrift und Zeilenabstand nicht zueinander passen. Die Schrift wird ggf. beschnitten. (s. Abbildung 4) Die ersten vier Einstellungen sind weitgehend selbsterklärend, die beiden letzteren bedürfen einer Erläuterung. Mindestens legt einen Minimalabstand fest, läßt aber die Möglichkeit offen, bei größerem Schriftgrad den Zeilenabstand entsprechend zu vergrößern. Genau läßt diese Möglichkeit nicht zu. Damit besteht die Gefahr, dass Größe der Schrift und Zeilenabstand nicht zueinander passen. Die Schrift wird ggf. beschnitten. Abbildung 4, Schriftgrad und Zeilenabstand passen nicht zueinander Falls Sie nicht zwingende Gründe für die Einstellung GENAU für den Zeilenabstand haben, sollten Sie diese Einstellung besser meiden. Absatzabstände Dieses Attribut gibt Ihnen de Möglichkeit, beliebige Abstände zwischen die Absätze zu legen, ohne die leidigen Leer-Absätze zu benutzen (vgl. Absatz). Dabei können Sie mit den Eingabefeldern VOR und NACH festlegen, ob der Freiraum vor oder nach dem Text des Absatzes entstehen soll (s. Abbildung 2). Der Vorteil von formatierten Absatzabständen gegenüber Leer-Absätzen wird deutlich beim (automatischen) Seitenumbruch nach einer Änderung im Text. Leer-Absätze stehen plötzlich am Beginn einer neuen Seite und sorgen dort für völlig unerwünschten Zwischenraum. Formatierte Abstände nach einem Absatz werden jedoch von WORD automatisch entfernt, wenn sie oben auf eine neue Seite zu stehen kommen. Steuerung des Verhaltens bei Seitenumbruch Das Dialogfeld FORMAT – ABSATZ zeigt im Register ZEILEN- UND SEITENUMBRUCH vier Kontrollfelder, mit denen das Verhalten eines Absatzes bei Seitenumbruch gesteuert werden kann: ABSATZKONTROLLE ZEILEN NICHT TRENNEN ABSÄTZE NICHT TRENNEN SEITENUMBRUCH OBERHALB Seite 5 von 15 Mehr Word im Web Abbildung 5, Verhalten des Absatzes bei Seitenumbruch Absatzkontrolle verhindert, dass WORD die letzte Zeile eines Absatzes am Anfang einer Seite (Hurenkind) bzw. die erste Zeile am Ende einer Seite platziert (Schusterjunge). Zeilen nicht trennen verhindert einen Seitenumbruch innerhalb eines Absatzes Absätze nicht trennen verhindert einen Seitenumbruch an der Trennungslinie zwischen zwei Absätzen, lässt ihn jedoch innerhalb der Absätze zu. Seitenumbruch oberhalb sorgt dafür, dass ein so formatierter Absatz immer am Anfang einer neuen Seite zu stehen kommt. Diese harmlos erscheinenden Formatattribute können ungeahnte Wirkung entfalten, wenn sie unsachgemäß angewendet werden. Während sie Absatzkontrolle bedenkenlos setzen können, müssen Sie bei den anderen Attributen höllisch aufpassen, wie die folgenden Übungen zeigen werden. Absatz-Formatierungen kann man auf das Standard-Format zurücksetzen mit der Tatenkombination Strg + Q. Das funktioniert jedoch nicht, wenn die Formatierung über eine sog. Formatvorlage erfolgt ist. Die Absatzformate werden in der Absatzendemarke gespeichert. Wenn Sie daher einen Absatz an eine andere Stelle kopieren wollen, so achten Sie darauf, die Absatzendemarke mit zu kopieren. Anderenfalls verliert der Absatz seine Formatierung und übernimmt das Format seines Folgeabsatzes! Seite 6 von 15 Mehr Word im Web Rahmen und Schattierungen WORD bietet die Möglichkeit, Textpassagen durch Rahmen und Schattierungen hervorzuheben. Abbildung 6,Rahmen definieren Soll nur ein Teil eines Absatzes einen Rahmen bekommen, so markieren Sie diesen Textteil (ohne Absatzendemarke). Öffnen Sie dann den Menüpunkt FORMAT – RAHMEN UND SCHATTIERUNG, legen Sie Einstellung, Linienart und -breite fest und kontrollieren den gewünschten Effekt in der Vorschau. Mit o.k. legen Sie den Rahmen fest. Der gesamte Absatz wird gerahmt (wie in diesem Beispiel), wenn Sie im Listenfeld ÜBERNEHMEN FÜR Absatz einstellen. Die Schaltfläche HORIZONTALE LINIE bietet Ihnen eine Auswahl von dekorativen Linien, die über die gesamte Absatzbreite reichen. Formatierungen anzeigen Um sich die Formatierung einer Textstelle anzeigen zu lassen, gehen Sie vor wie folgt: Markieren Sie den Textteil oder den Absatz, dessen Format Sie ermitteln wollen. Rufen Sie den Menüpunkt ? auf und wählen Sie Direkthilfe. Alternative: Shift + F1 Im Aufgabenbereich Ihres Bildschirms wird Ihnen die Formatierung der Markierung detailliert angezeigt. Die Seitenformatierung Mit der Seitenformatierung legen Sie fest: Seite 7 von 15 Mehr Word im Web Die Seitenränder (der nicht bedruckte Bereich eines Blattes) Die Größe des Blattes (das Seitenformat) Die Orientierung (Hoch- oder Querformat) Die Seitennummerierung Den Spaltendruck Kopf- und Fußzeilen Seitenformate werden zusammen mit dem Dokument gespeichert. Einstellungen der Seitenformate Mit Doppelklick in den schattierten Randbereich des Lineals rufen Sie das Dialogfeld SEITE EINRICHTEN auf. (s. Abbildung 7) Alternative: DATEI – SEITE EINRICHTEN Seitenränder Im Register SEITENRÄNDER geben Sie vor Den Abstand des bedruckten Bereiches von den Papierrändern Bundsteg, Breite und Position Orientierung (Hoch- oder Querformat) Abbildung 7, Das Dialogfeld Seite einrichten Den Zusammenhang zwischen Seitenrändern und Absatzeinzügen sehen Sie in Abbildung 8. Der graue Bereich innerhalb des Lineals kennzeichnet den Seitenrand, der anschließende Bereich bis zu den Lineal-Reitern Seite 8 von 15 Mehr Word im Web kennzeichnet den Absatzeinzug. (Hier 2,5 cm) Absatzeinzüge werden innerhalb der Seitenränder vorgenommen. Eine Veränderung der Seitenränder hat keinen Einfluss auf die Absatzeinzüge. Abbildung 8, Seitenrand und Absatzeinzug Layout Im Register Layout legen Sie fest: An welcher Stelle der aktuelle Abschnitt beginnen soll Position von Kopf- und Fußzeilen Nummerierung der Seiten Rahmen um die gesamte Seite Der Abstand für Kopf- und Fußzeilen ist immer der Minimalabstand, der auch bei mehrzeiligen Kopf- und Fußzeilen eingehalten wird. Mit der Schaltfläche Standard können Sie Ihre Einstellungen als zukünftigen Standard für alle weiteren Dokumente festlegen. Seite 9 von 15 Mehr Word im Web Abbildung 9, Das Register Layout Formate kopieren Formate können Sie mit dem Pinsel-Symbol aus der Standard-Symbolleiste übertragen. Markieren Sie den Text, dessen Format Sie kopieren wollen! Bei Zeichenformaten müssen Sie mindestens ein Zeichen markieren. Bei Absatzformaten setzen Sie die Einfügemarke in den betreffenden Absatz. Klicken Sie das Pinsel-Symbol an! Es erhält einen Rahmen, der Mauszeiger nimmt das Pinsel-Zeichen an. Ziehen Sie die Maus über den Bereich, der die Formatierung erhalten soll, oder klicken Sie den gewünschten Absatz an! Um ein Format mehrmals zu übertragen, klicken Sie den Pinsel doppelt an. Die Funktion bleibt dann solange erhalten, bis Sie das Pinselsymbol nochmals anklicken oder die Esc Taste betätigen. Tabstopps Wenn Sie in einem Absatz bestimmte Haltepunkte haben möchten, an denen Sie einzelne Zeichen, Wörter oder Zahlen ausrichten wollen, so können Sie hierfür Tabstopps setzen. Tabulatoren sind ausgesprochen hilfreich bei der Formatierung von Listen, Aufstellungen und Übersichten, eine Tatsache, die Sie von mechanischen Schreibmaschinen her kennen. An einem Tabstopp platzieren Sie Text immer mit der Tab Taste. Der Text, der diesem Tastendruck folgt, wird je nach Art des Tabstopps linksbündig, rechtsbündig, zentriert oder mittels seines Dezimaltrennzeichens ausgerichtet. Seite 10 von 15 Mehr Word im Web Unterschiedliche Arten von Tabstopps Standard Tabstopps WORD hat Standard-Tabstopp-Positionen definiert im Abstand von 1,27 cm. Beim Betätigen der Tab Taste werden diese Positionen nacheinander angesprungen, Text wird linksbündig eingetragen. Sie erkennen die Positionen an den kleinen (fast unsichtbaren) vertikalen Strichen in der unteren Schattierung des Lineals (s. Abbildung 10). Abbildung 10, Lineal mit Markierungen für Standard-Tabstopp Positionen Individuelle Tabstopps Rufen Sie zur Eingabe der Tabulatoren das Dialogfeld TABSTOPPS mit dem Befehl FORMAT - TABSTOPP auf. Abbildung 11, Dialogfeld zur Definition von individuellen Tabstopps Definieren Sie die Position im Textfeld TABSTOPPOSITION, legen die Ausrichtung fest und betätigen die Taste FESTLEGEN. Unter AUSRICHTUNG bestimmen Sie die Art des Tabulators. Links ist die übliche Tabulatorposition, die voreingestellt aktiv ist. Bei einem Tabulator mit Linksausrichtung werden die Eingaben, die Sie im Dokument nach Betätigen der Tab Taste vornehmen, linksbündig zum Tabstopp (auf seiner rechten Seite) eingetragen. Für den umgekehrten Fall, dass Ihre Eingaben rechtsbündig zur festgesetzten Tabstoppposition (auf seiner linken Seite) zum Stehen kommen sollen, wählen Sie Rechts. Einen Tabulator Zentriert zu setzen, bedeutet, dass der Text, der auf das Betätigen der Tab Taste folgt, zentriert zur Tabstopp-Position angeordnet wird, das mittlere Zeichen einer Zeile also an der Stelle des gesetzten Tabstopps positioniert wird. Der Dezimaltabulator, den Sie mit Dezimal aufrufen, bewirkt die Orientierung nach Dezimalstellen. Die Vorkommastellen werden hierbei links der Tabstopp-Position und die Seite 11 von 15 Mehr Word im Web Nachkommastellen rechts von ihr eingetragen. Orientierungspunkt ist hierbei das Komma, das sich automatisch am Tabstopp ausrichtet. Schließlich gibt es noch die Möglichkeit, an der Stelle des Tabstopps eine Vertikale Linie zu setzen, um beispielsweise zwei Listenposten voneinander zu trennen. Der vertikale Tabulator dient nicht der Ausrichtung von Textblöcken, sondern ist eigentlich ein grafisches Element. Mit ihm lassen sich senkrechte Tabellenspalten kennzeichnen, ohne dass WORDs Tabellenfunktion zum Einsatz kommt. Üblicherweise wird kein Füllzeichen verwendet, Sie können jedoch die Leerstellen, die durch den Tabsprung entstehen, durch Füllzeichen auffüllen. Alle Angaben, die Sie im Dialogfeld TABSTOPPS definieren, beziehen sich immer nur auf den aktiven Absatz und nicht etwa auf das ganze Dokument. Um dies zu erreichen, müssen Sie alle Absätze markieren, für die die Änderungen aktiv werden sollen. Individuelle Tabulatoren mit der Maus setzen Um Tabstopps mit der Maus zu setzen, wählen Sie zunächst links neben dem Lineal im Tabwahlfeld die Art des Tabulators (links, zentriert, rechts, dezimal oder Vertikale Linie) aus. Abbildung 12, Tabwahlfeld Wenn Sie mit der Maus auf das Kästchen klicken, werden Ihnen die zur Verfügung stehenden Tabulatorarten zyklisch angezeigt; das kleine Feld wechselt von linkem Tabstopp zum zentrierten und weiter über den rechten und den Dezimaltabulator zur Tabulatorvariante Vertikale Linie. Nun klicken Sie einfach die gewünschte Position unter der Mess-Skala des Lineals an, und der Tabstopp ist gesetzt. Das Tabulatorzeichen, das in das Lineal aufgenommen wurde, entspricht dem Symbol im Tabwahlfeld links des Lineals und gibt Ihnen Auskunft über die Ausrichtung des Tabstopps. Der Umgang mit Tabstopps fällt vielen Anfängern schwer. In vielen Anwendungsfällen kommt man mit WORD-Tabellen leichter zum Ziel. Nummerierungen und Aufzählungen Nummerierung Aufeinander folgende Absätze können in WORD fortlaufend nummeriert werden. Diese Funktion ignoriert Absatzschaltungen ohne Zeichen oder nur mit Leerzeichen. Dies gewährleistet, dass Absatzschaltungen, die aus Versehen in ein Dokument eingegeben wurden, die Nummerierung nicht verfälschen. Wenn Sie die Nummerierungsfunktion aktiviert haben, wird automatisch bei einer Absatzschaltung die Nummerierung beim nächsten Absatz fortgeführt. Diese Schalterfunktion gilt auch für Aufzählungszeichen. Der schnellste Weg, einen oder mehrere Absätze zu nummerieren, führt über das Symbol Nummerierung in der Format-Symbolleiste . Markieren Sie die zu nummerierenden Absätze. Klicken Sie auf das Symbol Nummerierung Vor jeden markierten Absatz bzw. vor den Absatz, in dem sich die Einfügemarke aktuell befindet, wird eine Nummer gesetzt. Seite 12 von 15 Mehr Word im Web Die Nummerierung ist nun eingeschaltet und bleibt auch bei Absatzschaltungen im nummerierten Absatz aktiv, bis Sie sie durch einen Klick auf das Symbol Nummerierung wieder ausschalten. Das Format der Nummerierung bestimmen Sie unter FORMAT - NUMMERIERUNG UND AUFZÄHLUNGSZEICHEN. Beispiel: Auf dem Wochenmarkt gibt es 1. 2. 3. Äpfel Birnen und Nüsse Aufzählungen Ebenso einfach ist die Gestaltung von Listen mit Aufzählungszeichen. Auch hierfür steht in der Symbolleiste Formatierung ein Symbol zur Verfügung: . Das Anklicken des Symbols Aufzählungszeichen fügt vor allen markierten Absätzen oder vor dem Absatz, in dem die Einfügemarke steht, ein Sonderzeichen ein. Die Aufzählungssymbole sind nun eingeschaltet und bleiben auch bei Absatzschaltungen im Absatz aktiv, bis Sie sie durch einen Klick auf das Symbol Aufzählungszeichen wieder ausschalten. Auch die Formatierung der Aufzählungszeichen erfolgt im Dialogfeld Nummerierung und Aufzählungszeichen. Beispiel: Auf dem Wochenmarkt gibt es Äpfel Birnen und Nüsse Automatische Erzeugung von Aufzählungen und nummerierten Listen Standardmäßig schaltet WORD die Aufzählfunktion ein, wenn Sie einen Absatz mit einem Bindestrich, gefolgt von einem Leerzeichen, beginnen. Ebenso wird die Absatz-Nummerierung automatisch eingeschaltet, wenn Sie eine Zahl, gefolgt von einem Punkt oder einer schließenden Klammer eingeben. Sie können diese AutoFormat-Funktion ausschalten über EXTRAS – AUTOKORREKTUR OPTIONEN – AUTOFORMAT WÄHREND DER EINGABE und dann die jeweiligen Kontrollfelder AUTOMATISCHE AUFZAEHLUNG bzw. AUTOMATISCHE NUMMERIERUNG deaktivieren. Gliederung von Listen Nummerierte Listen oder Listen mit Aufzählungszeichen können unterschiedlichen Gliederungsebenen zugeordnet werden. Benutzen Sie zum Gliedern von Listen die Symbole zum Herabstufen in die nächst niedere Ebene und zum Hinaufstufen in die nächst höhere Gliederungsebene. Beispiel: Auf dem Wochenmarkt gibt es Äpfel o Boskop o Gravensteiner o Golden Delicious Birnen und Nüsse Seite 13 von 15 Mehr Word im Web o o o Haselnüsse Walnüsse Paranüsse bzw. Auf dem Wochenmarkt gibt es 1. 2. 3. Äpfel 1.1. Boskop 1.2. Gravensteiner 1.3. Golden Delicious Birnen und Nüsse 3.1. Haselnüsse 3.2. Walnüsse 3.3. Paranüsse Wenn Sie mit den hier beschriebenen Funktionen in komplexen Dokumenten Schwierigkeiten bekommen, so sollten Sie die Schuld nicht bei sich selbst suchen. Die Nummerierung von Listen ist den Microsoft Entwicklern konzeptionell gründlich missraten. Das macht sich vor allem bemerkbar, wenn Sie Dokumente auf einem anderen Computer öffnen. Lesen Sie dazu die sehr gute Dokumentation unter http://mypage.bluewin.ch/reprobst/WORDFAQ/Nummern.htm Lösung: Seite 14 von 15 Mehr Word im Web Lösung: Formatieren Sie die blauen Überschriften mit dem Formatattribut SEITENUMBRUCH OBERHALB Seite 15 von 15