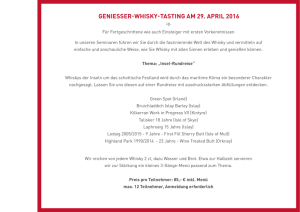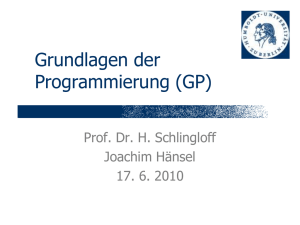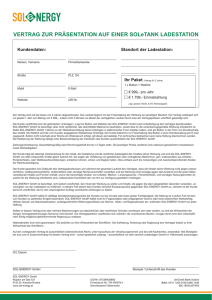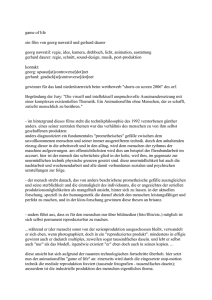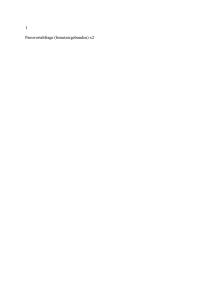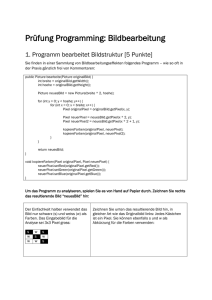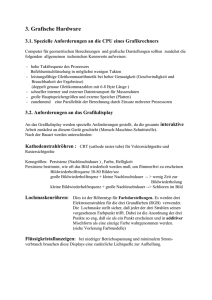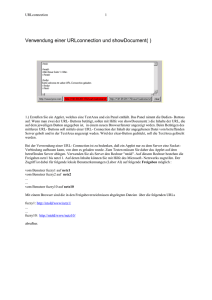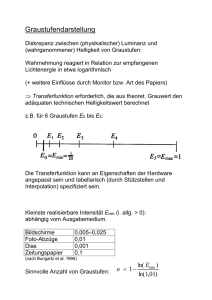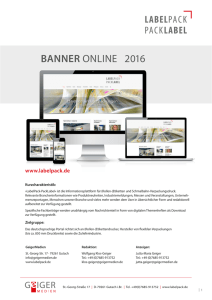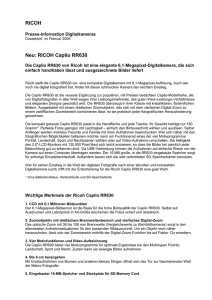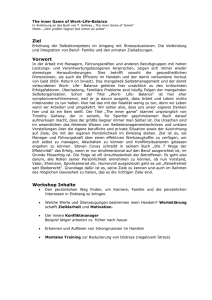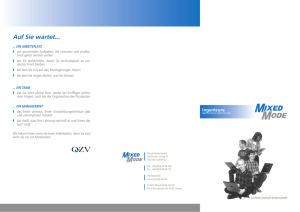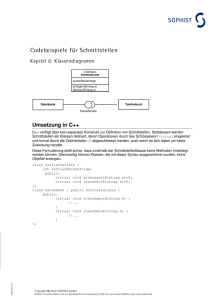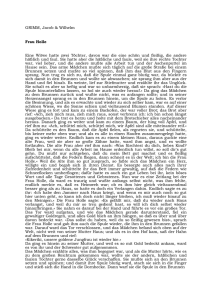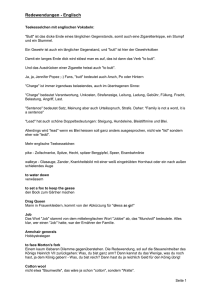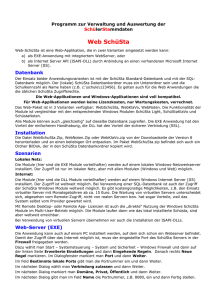Bewege einen Punkt!
Werbung
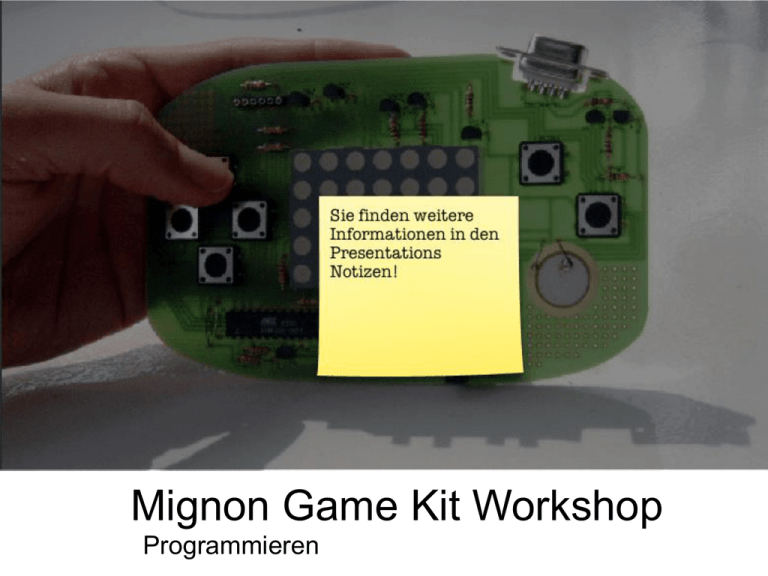
Mignon Game Kit Workshop Programmieren Mignon Game Kit Workshop Programmieren Intro www.ralphbaer.com Ralph Baer Intro http://timeline.computerspielemuseum. Game History Intro www.mignongamekit.com/upload | wiki.mignon.io | E-Mail to [email protected] Intro Zur Anzeige wird der QuickTime™ Dekompressor „“ benötigt. Zur Anzeige wird der QuickTime™ Dekompressor „“ benötigt. Zur Anzeige wird der QuickTime™ Dekompressor „“ benötigt. Zur Anzeige wird der QuickTime™ Dekompressor „“ benötigt. Zur Anzeige wird der QuickTime™ Dekompressor „“ benötigt. Zur Anzeige w ird der Quic kTime™ Dekompres sor „“ benötigt. Zur Anzei g e wir d der Qui ckTime™ D ekompr essor „ “ benötig t. Zur Anzeige wird der QuickTime™ Dekompressor „“ benötigt. Freie Software Intro Software Art Intro Processing www.processing.org Intro Zur Anzeige wird der QuickTime™ Dekompressor „“ benötigt. Weitere Open Source Projekte im kreativen Bereich Zur Anzeige wird der QuickTime™ Dekompressor „“ benötigt. Installation Installation Zur Anzeige wird der QuickTime™ Dekompressor „“ benötigt. 1. FTDI-Treiber installieren Damit MigProg sich mit Ihrem Computer verbinden lässt muss zuvor ein Treiber der Firma FTDI installiert werden. Windows: Du findest den Treiber auf der FTDI-Homepage bei “Drivers” und dann unter “VCP” (Virtual COM Port Drivers) dort gibt es im ersten Abschnitt rechts auch eine Exe-Datei, die sich besonders einfach installieren lässt. “Also available as a setup executable” Die Exe-Datei dann einfach per Doppelklick starten und den Anweisungen folgen. www.ftdichip.com Mac: Der Arduino-Download enthält bereits die FTDI-Treiber. Wähle den geeigneten Ordner je nach dem welchen Prozessor dein Computer hat PPC oder Intel. Sie finden diese Information im Apfelmenü des Finders bei “Über diesen Mac”. Die Installation einfach per Doppelklick starten! Installation Zur Anzeige wird der QuickTime™ Dekompressor „“ benötigt. 2. Arduino installieren 1. Lade die Arduino Software für Dein System per Download auf deinen Rechner. Das kann Windows, Mac oder Linux sein. www.arduino.cc • Endpacke die Software und lege den Ordner zu Deinen anderen Programmordnern. • Es bietet sich an das Icon der Arduino Software in die Schnellstartleiste zu ziehen, um das Programm zukünftig von dort starten zu können. • Das Mignon Game Kit ist aktuell mit der Version Arduino 0017 getestet. Sollte es bei neueren Versionen zu Fehlern kommen, verwende bitte die getestet Version. Ältere Versionen der Software befinden sich auf der Download-Seite unter “Previous IDE Versions”. Installation Zur Anzeige wird der QuickTime™ Dekompressor „“ benötigt. 3. Einbinden der Game-Kit-Bibliothek • Lade die Game-Kit-Library von der Mignon Game Kit Homepage und entpacke die Datei, so das Du den Ordner “gamekit” erhältst. • Starte die Arduino Software und beende sie dann gleich wieder. Das Programm erstellt beim ersten Start eine Ordner mit dem Namen “Arduino” im “Eigene Dateien” bzw. “Dokumente” Ordner des System. Dieser “Arduino”-Ordner ist der vorgesehen Ort für alle Programme die auf das Game Kit hochgeladen werden. Und darin werden auch zusätzliche Libraries installiert. • Hierzu muss einfach ein neuer Ordner mit dem Namen “libraries” erstellt werden, in den der Game Kit Library-Ordner geschoben wird. Installation Zur Anzeige wird der QuickTime™ Dekompressor „“ benötigt. 4. Board anwählen Vor dem ersten Hochladen muss man noch bei der Arduino Software anwählen, zu welchem Arduino Board das Game Kit kompatibel ist. Diese Einstellungen wird unter dem Menüpunkt “Tools” vorgenommen. Das Mignon Game Kit ist immer kompatibel zu den normalen Arduino Boards. Diese unterscheiden sich durch die eingebauten Mikrocontroller. Bis jetzt gibt es ATmega8, ATmega168, und den aktuellen ATmega328. Bei guter Beleuchtung kannst Du die Typenbezeichnung auf Deinem Mikrocontroller lesen. Installation 5. Verkabeln • MigProg wir mit einem normalen USB-Kabel an deinen Rechner angeschlossen. • Die rote Power LED des MigProg sollte jetzt leuchten. (Da das Game Kit mehr Strom benötigt als kleinere USB Geräte, „fragt“ MigProg den Computer ob es sich die benötigten 5 Volt 100mA beziehen „darf“. Erst nach der Zustimmung der Systen-Software leuchtet die rote Power LED des MigProg) 1. Wenn Du jetzt MigProg an der MigProg-Buchse des Game Kit anschließt, sollten die beiden anderen LEDs der Kommunikationsleitungen Tx und Rx kurz klinken. Installation 6. Serial Port wählen Windows: Im “Geräte Manager” findest Du unter “Anschlüsse” hinter dem Eintrag “USB Serial Port” in Klammern an welchem Serial Port das MigProg angeschlossen ist. Zu dem “Geräte Manager” galangt man zum Beispiel mit einem Rechten-Maus-Klick auf “Arbeitsplatz” über den Menüpunkt “Verwalten”. Mac: Wähle einfach immer den obersten Eintrag “dev/tty/usbserial-…” Installation 7. Load Example Lade das erste Beispiel „load_image“ in die Arduino Software, das Du unter „Sketchbook / libraries / gamekit“ findest! 17 Installation 7. Upload to Game Kit Klicke auf die „Upload“ Taste (Pfeil nach rechts), die TX und RX LEDs des MigProg müssten jetzt blinken, wenn die Daten zum Game Kit übertragen werden. Zusätzlich hörst Du den Datenstrom über den Lautsprecher des Game Kits. Das „load_image“ Beispiel zeigt einen Smilie! // // // o /H\ /\ Grundlagen Kommentare Mit Kommentaren machen wir unseren Programmcode für Andere verständlich. Damit der Computer weis, dass er die Kommentare nicht berücksichtigen soll, werden sie mit „//“ oder „/*“ und „*/“ gekennzeichnet. // Kommentar /* Langer Kommentar über mehrere Zeilen */ Grundlagen ; semicolon Jede Progammzeile endet mit einem Semikolon! Das gild für viele Programmiersprachen wie C, Java usw. aber nicht für alle. Befehl(Wert); x = 1; Grundlagen Variablen „Eine Variable ist ein Speicherplatz“ Bevor eine Variable verwendet werden kann muss man diese initialisieren. Das heist die Variable wird angemeldet, in dem man ihr einen Namen, Datenformat und evt. auch einen Wert zuweist. int Integer (Ganze Zahlen, keine Komma Zahlen) Bei Arduino von -32768 bis +32768. int x; int x = 5; Grundlagen Funktion Zum Programmieren schreibt man Befehle, die der Computer erkennen kann untereinander. Ein wichtiges Element ist dabei die so genannte Funktion. x = plus(3,4); Pure Data c++ Grundlagen Funktion Zum Programmieren schreibt man Befehle, die der Computer erkennen kann untereinander. Ein wichtiges Element ist dabei die so genannte Funktion. x = plus(3,4); Pure Data c++ Grundlagen Funktion Zum Programmieren schreibt man Befehle, die der Computer erkennen kann untereinander. Ein wichtiges Element ist dabei die so genannte Funktion. x = plus(3,4); int plus(int a, int b){ int c = a + b; return c; } Pure Data c++ Grundlagen Klammern, Syntax, Einrückungsstils Die verschiedenen Klammertypen sind ein wichtiges Elemt in der logischen Struktur der Programmiersprachen. Das Einrücken von ineinader verschachtelten Bereichen gestaltet den Code übersichtlicher. Mac: () Runde Klammer SHIFT + 8 und 9 {} Geschweifte Klammer ALT + 8 und 9 [] Eckige Klammer ALT + 5 und 6 digitalWrite(ledPin, HIGH); if(x > 5){ y = y + 1; x = 0 } int myList[] = {12, 7, 15, 4, 1, 8} Grundlagen Klammern, Syntax, Einrückungsstils Die verschiedenen Klammertypen sind ein wichtiges Elemt in der logischen Struktur der Programmiersprachen. Das Einrücken von ineinader verschachtelten Bereichen gestaltet den Code übersichtlicher. Mac: () Runde Klammer SHIFT + 8 und 9 {} Geschweifte Klammer ALT + 8 und 9 [] Eckige Klammer ALT + 5 und 6 digitalWrite(ledPin, HIGH); if(x > 5){ y = y + 1; x = 0 } int myList[] = {12, 7, 15, 4, 1, 8} Beispiel #1 Analoges Signal Analoges Signal Ralph Baer kam 1966 auf die Idee, ein Gerät zu bauen, das jeder an seinen Fernsehr anschliesen kann. Dieses Gerät malte mit analogen Schaltkreisen, also ohne einen Computer, einfache syntetische Formen auf den Bildschirm aus denen sich Spiele entwickelten. Beispiel #1 Analoges Signal void setup(){ // Funktionen zur Voreinstellung } void loop(){ // Funktionen des laufenden // Programms } Beispiel #1 Analoges Signal Mikrocontroller Pin pinMode(pin, mode); Hier können nur Konstanten eigetragen werden: INPUT = Eingangs OUTPUT = Ausgang Beispiel #1 Analoges Signal Mikrocontroller Pin digitalWrite(pin, value); Hier können nur Konstanten eigetragen werden: HIGH = 5 V LOW = GND Beispiel #1 Analoges Signal Warte eine Sekunde delay(1000); delayMicroseconds(1); Warte eine Microsekunde Beispiel #1 pinMode(pin, mode) pin: the pin number mode: INPUT or OUTPUT Analoges Signal digitalWrite(pin, value) pin: the pin number value: HIGH or LOW delay(ms) ms: milliseconds delayMicroseconds(ms) ms: microseconds void setup(){ // set pin 9 as output } void loop(){ // turn the power on and off } Beispiel #1 pinMode(pin, mode) pin: the pin number mode: INPUT or OUTPUT Analoges Signal digitalWrite(pin, value) pin: the pin number value: HIGH or LOW delay(ms) ms: milliseconds delayMicroseconds(ms) ms: microseconds void setup(){ // set pin 9 as output pinMode(9, OUTPUT); } void loop(){ // turn the power on and off digitalWrite(9, HIGH); delay(1); digitalWrite(9, LOW); delay(1); } Beispiel #2 Ein Punkt Ein Punkt Das erste Spiel von Ralph Baer bestand aus einem Punkt, den man mit einem Gewähr das mit einer Photozelle ausgestattet war „abschießen“ konnte. 34 Beispiel #2 Ein Punkt #include <gamekit_2_1.h> Die vorgefertigte Libery “gamekit.h” enthält viele hilfreiche Funktionen die das Programmieren des Mignon Game Kits erleichtern. Mit dem “include” Befehl wird die Game Kit Library importiert. Diesen Befehl setzt man am besten ganz an den Anfang des Programmcodes. (Der Ordner „gamekit_2_1“ mit der Library muss zuvor in den Ordner “Dokumente / Arduino / libraries” der Arduinosoftware kopiert werden.) Beispiel #2 Ein Punkt gamekit.Begin(); Mit der „Begin“ Funktion aus der „gamekit“- Library werden die Ein und Ausgänge des Mikrocontrollers eingerichtet. Diese Funktion wird im „Setup“ aufgerufen. Beispiel #2 Ein Punkt gamekit.set_pixel(r,c,v); Wenn man einen Punkt auf das Display des Mignon Game Kits platzieren möchte, verwendet man am einfachsten den “set_pixel”-Befehl, der „gamekit“-Library. Mit den Koordinaten „r“ und „c“ wird der Punkt positioniert. Mit dem dritten Wert „v“ kann eine von 16 Helligkeitsstufen 0 - 15 eingestellt werden. Höhere Werte wie zum Beispiel „v“ = 16 lassen den Punkt Blinken. #include <library.h> library: library name No semicolon terminator! Beispiel #2 Ein Punkt gamekit.Begin() gamekit.set_pixel(r , c, v) r: row c: column v: value //One Dot // include Game Kit library void setup(){ // start Game Kit library } void loop({ // set pixel } #include <library.h> library: library name No semicolon terminator! Beispiel #2 Ein Punkt gamekit.Begin() gamekit.set_pixel(r , c, v) r: row c: column v: value //One Dot // include Game Kit library #include <gamekit_2_1.h> void setup(){ // start Game Kit library gamekit.Begin(); } void loop(){ // set pixel gamekit.set_pixel(2,3,15); } Beispiel #2 Ein Punkt r = 0 und c = 0 r = 3 und c = 2 Beispiel #3 Bewege einen Punkt! Bewege einen Punkt! Ralph Baer setzte seine Experimente fort indem er zwei Drehregler seine Schaltkreise anschlos. Mit diesen konnte man den Punkt auf dem Bildschirm bewegen. So entstandt eine Skitzze für einen Joystick. Beispiel #3 Bewege einen Punkt! Name der Variable int var = val; Der Wert, den man der Variable zuweisen möchte (Bei Arduino von -32768 bis +32768) Beispiel #3 Bewege einen Punkt! if(gamekit.button_pressed(butt_UP)) Konstanten für die Buttons: butt_UP butt_DOWN butt_LEFT butt_RIGHT butt_FUNCA butt_FUNCB Beispiel #3 int var = val var: name val: value // Move one Dot if (conditions) {code} // initialize two variables for rows and columns // and assign them values of the center boolean gamekit.button_pressed(button) button: butt_UP, butt_DOWN, butt_LEFT, butt_RIGHT, butt_FUNCA, butt_FUNCB void setup(){ // start the gamekit library } //include gamekit library void loop(){ // put a dot one the screen according to the // values of the two variables // if the button UP is pressed, // erase the current dot and reduce // value of the rows variable // if the button DOWN is pressed, // erase the current dot and increase // value of the rows variable // if the button LEFT is pressed, // erase the current dot and reduce // value of the column variable // if the button RIGHT is pressed, // erase the current dot and increase // value of the column variable } Bewege einen Punkt! Beispiel #3 int var = val var: name val: value // Move one Dot if (conditions) {code} int row = 2; int column = 3; boolean gamekit.button_pressed(button) button: butt_UP, butt_DOWN, butt_LEFT, butt_RIGHT, butt_FUNCA, butt_FUNCB void setup(){ gamekit.Begin(); } #include <gamekit_2_1.h> void loop(){ gamekit.set_pixel(row,column,15); if(gamekit.button_pressed(butt_UP)){ gamekit.set_pixel(row,column,0); row = row - 1; } if(gamekit.button_pressed(butt_DOWN)){ gamekit.set_pixel(row,column,0); row = row + 1; } if(gamekit.button_pressed(butt_LEFT)){ gamekit.set_pixel(row,column,0); column = column - 1; } if(gamekit.button_pressed(butt_RIGHT)){ gamekit.set_pixel(row,column,0); column + column + 1; } } Bewege einen Punkt! Beispiel #3 Bewege einen Punkt! Diese Beispiel läst sich leiht zu einem Malprogramm umbauen. Hierzu reicht es aus die Zeilen zu entfernen, in denen der Punkt gelöscht wird. In einer weiteren Ausbaustufe könnte das Malen und Löschen von Punkten mit den Funktionstasten gesteuert werden. Beispiel #4 Das Fangen Spiel Das Fangen Spiel Der nächste große Schritt in den Schaltkreisen von Ralph Baer und seinem Team war die Collision Detection. Jetzt konnte man erkennen wann sich zwei Punkte auf dem Bildschirm berührten. Das erst Spiel das sich daraus entwickelte war, ganz einfach zwei Punkte, die einander „jagen“. Da das Game Kit nur auf einer Seite vier Navigationstasten hat, kann sich in diesem Beispiel der zweite Spieler ausschlißlich diagonal bewegen. Beispiel #4 Das Fangen Spiel Zuweisendes Gleich Vergleichendes Gleich var1 = var2 if(var1 == var2) if(var1 = var2) Vergliechendes Gleich bei Bolean Wariablen Beispiel #4 Das Fangen Spiel Boolean Verknüpfung && = und || = oder ! = ist nicht if( (var1 == var2)&&(var3 == var4) ) 1. Kondition 1. Kondition Beispiel #4 // Chasing Game #include <gamekit_2_1.h> if(gamekit.button_pressed(butt_RIGHT)){ gamekit.set_pixel(row1,column1,0); column1++; } int row1 = 1; // Dot1 int column1 = 1; int row2 = 3; // Dot2 int column2 = 5; if(gamekit.button_pressed(butt_FUNCA)){ gamekit.set_pixel(row2,column2,0); column2--; row2--; } void setup(){ gamekit.Begin(); } if(gamekit.button_pressed(butt_FUNCB)){ gamekit.set_pixel(row2,column2,0); column2++; row2++; } void loop(){ gamekit.set_pixel(row1,column1,15); gamekit.set_pixel(row2,column2,18); //collision detection if((row1 == row2)&&(column1==column2)){ if(gamekit.button_pressed(butt_UP)){ gamekit.set_pixel(row1,column1,0); row1--; } // blink for 2 seconds gamekit.set_pixel(row1,column1,20); delay(2000); if(gamekit.button_pressed(butt_DOWN)){ gamekit.set_pixel(row1,column1,0); row1++; } if(gamekit.button_pressed(butt_LEFT)){ gamekit.set_pixel(row1,column1,0); column1--; } // go back to start positions gamekit.set_pixel(row1,column1, 0); row1 = 1; column1 = 1; row2 = 3; column2 = 5; } } Das Fangen Spiel Beispiel #5 Mignon Pong Mignon Pong Das Fangen Spiel gab eine erste Vorahnung von dem was Videospiele sein könnten, doch es fehlte immer noch eine entschidenede Komponente. Kurze Zeit später kam der Durchbruch mit hilfe eines Schaltkreises, der es erlaubte einen Punkt auf dem Bildschrim zu zaubern, der sich autonom bewegte – der Ball! // Mignon Pong if(gamekit.button_pressed(butt_FUNCA)){ gamekit.set_pixel(row2,column2,0); row2--; } #include <gamekit_2_1.h> int row1 = 2; // Dot1 int column1 = 0; if(gamekit.button_pressed(butt_FUNCB)){ gamekit.set_pixel(row2,column2,0); row2++; } int row2 = 2; // Dot2 int column2 = 6; int int int int int row3 = 2; // Dot 3 column3 = 3; rowM = 1; columnM = 1; balltime = 0; void setup(){ gamekit.Begin(); //set the random seed to a noise value which is measured on the analogue input pin 5 of the extensions port randomSeed(analogRead(5)); } // move ball if(gamekit.get_systemcounter()> 100+balltime){ balltime = gamekit.get_systemcounter(); // collision detection 1 if(((row1 == row3+rowM)&&(column1==column3+columnM))||((row2 == row3+rowM)&&(column2==column3+columnM))){ columnM = columnM*-1; rowM = random(3)-1; // find a new angle for balls path if(row3==4) rowM = random(2)-1; if(row3==0) rowM = random(2); } void loop(){ gamekit.set_pixel(row3, column3, 0); // turn old dot off column3 = column3 + columnM; // move the dot further gamekit.set_pixel(row1,column1,15); gamekit.set_pixel(row2,column2,15); gamekit.set_pixel(row3,column3,15); // bounce at top and bottom row3 = row3 + rowM; if(row3 +rowM <= -1){ rowM = 1; } if(row3 +rowM >= 5){ rowM = -1; } if(gamekit.button_pressed(butt_UP)){ gamekit.set_pixel(row1,column1,0); row1--; } if(gamekit.button_pressed(butt_DOWN)){ gamekit.set_pixel(row1,column1,0); row1++; } } } Beispiel #5 Mignon Pong Beispiel #6 Intro Image Intro Image Ralph Baers Spielkonsole „Odyssey“ kam dann endlich 1972 als Produkt der Firma Magnavox auf den Markt. Leider bescherte sie ihm keinen kommerziellen Erfolg, was unter anderem daran lag, dass die Spiele auf dem Bildschirm zu abstakt blieben. Gestalte ein Bild, das beim starten eines Games erscheint! Beispiel #6 Intro Image uint8_t image[5][7] 0 ,4 ,7 ,0 ,4 ,7 ,0 0 ,7 ,15,0 ,7 ,15,0 0 ,0 ,0 ,0 ,0 ,0 ,0 0 ,8 ,0 ,0 ,0 ,8 ,0 0 ,0 ,12,15,12,0 ,0 }; PROGMEM={ , , , , , Definition eines Bildes Die Variable „image“ steht für den Bildname, über den das Bild dann mit dem Befehl „gamekit.load_image(Bildname);“ aufgerufen werden kann. Uint8_t var [r] [c] PROGMEM = value var: name r: rows of the image c: columns of the image val: value boolean gamekit.load_image(name) name: image name Beispiel #6 Intro Image // Intro Image #include <gamekit.h> #include <avr/pgmspace.h> uint8_t myman[5][7] PROGMEM = { 0 ,0 ,0 ,15,0 ,0 ,0 , 0 ,3 ,3 ,3 ,3 ,3 ,0 , 0 ,0 ,0 ,3 ,0 ,0 ,0 , 0 ,0 ,3 ,0 ,3 ,0 ,0 , 0 ,0 ,3 ,0 ,3 ,0 ,0 , }; void setup(){ gamekit.Begin(); // some more setup code of my game ... gamekit.load_image(myman); delay(4000); } void loop(){ // the code of my game ... (can by any game) } Beispiel #6 Intro Image Intro Animation Wie wichtig diese symbolischen Darstellungen bei Computerspielen sind zeigen die Erfolge von „Sapce Invaders“ und „Pac Man“ bei dem 1980 zum ersten Mal der digitalen Spielfigur einen eigener Namen gegeb wurde. Mit „Mario“ wurde 1981 der erste „Character“ etabliert. Du kannst Dein Introimage leicht zu einer Animation erweitern, indem Du mehrere Bilder getrennt durch den „delay“Befehl untereinander setzt. Zusätzlich kannst Du ein Game Logo entwerfen. Auch das Gehäuse und Folien für das Display bieten weitere Freiräume. Gamekit Library Reference (Page I) void Begin(); Initialises (i.e. starts) the Gamekit. void set_pixel(row, column, value); Allocates the pixel value in the row and the column. Values between 0 and 15 are levels of brightness, higher values make pixels blink, or the like. uint8_t get_pixel(row, column); Reads the value of the pixel in the row and the column. void load_image(Bild); Loads the image onto the display (see the example load_image). void load_map(uint8_t *, uint8_t, uint8_t, uint8_t, uint8_t); Loads a detail of a large image to the display (see example load_map). void assign_pixelfunction(uint8_t, uint8_t(*)(uint8_t, uint8_t, uint32_t)); Allocates a value of pixels (has to be higher than 15) to a function. uint32_t get_systemcounter(); Reads the system counter. The system counter rises by one when the display is redrawn. Gamekit Library Reference (Page II) boolean button_pressed(button); Checks if the key button is pressed. button may be: butt_UP (Up) butt_DOWN (Down) butt_LEFT (Left) butt_RIGHT (Right) butt_FUNCA (function A) butt_FUNCB (function B) void wait_button_pressed(button); Waits untill the key button is pressed. void wait_button_released(button); Waits untill the key button is released. void set_button_timing(first, common); Changes the speed of the repetition of the keys (see example button_pressed). uint8_t get_buttons(); Reads all keys at the same time. Gamekit Library Reference (Page III) void play_tone(frequency, duration, volume); Plays a sound of the pitch frequency over a given duration (in milliseconds) Sound volume can be LOUD for loud and SILENT for silent. void play_melody; (for the advanced) Plays the melody (see example play_melody). uint16_t get_current_melody_event(); Reads which play_melody is playing currently. void set_current_melody_event(number); Jumps to the place number of the melody. Ende Noch in Bearbeitung... Die Folgenen Slides befinden sich noch in Bearbeitung. Für Anregungen Korekturen und neue Beiträge bin ich sehr dankbar. [email protected] Beispiel #7 Simon 6 Simon 6 Text.... gamekit.play_tone(f,d,LOUD); Spielt einen Ton der Tonhöhe “f” (Frequenz) über die Zeit von “d” (Duration in Millisekunden) ab. Lautstärke kann „LOUD“ für laut und „SILENT“ für leise sein. Beispiel #8 Noise Generator Noise Generator Text.... 63 Beispiel #9 Intro Melody Intro Melody Text....