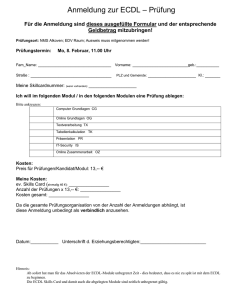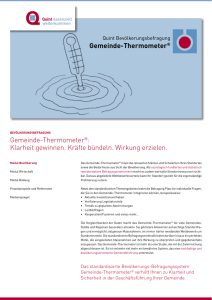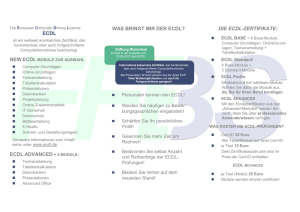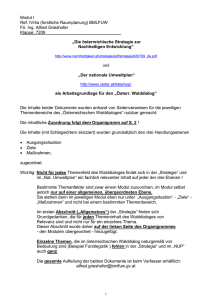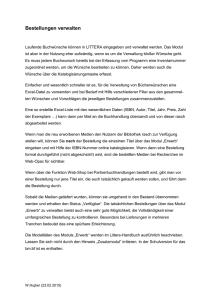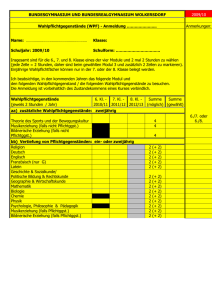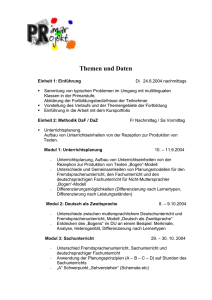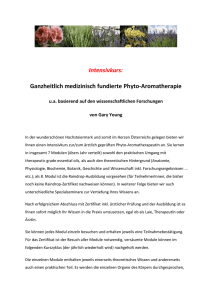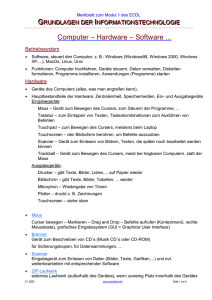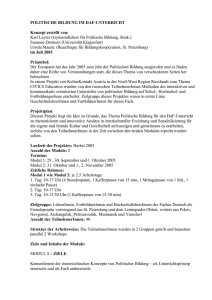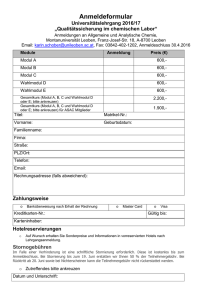Modul 2 Windows 2000
Werbung

Merkmale des Betriebssystems Windows 2000 Grafische Benutzeroberfläche Objektorientiertes Arbeiten Multitasking-Fähigkeit und Betriebssicherheit Multimedia-Unterstützung Internetunterstützung Modul 2 - ECDL 1 Aufgaben des Betriebssystems Verwaltung der Rechenleistung des Prozessors Steuerung der Ein- und Ausgabegeräte Steuerung des Ablaufs der Anwendungsprogramme Anwender Ausgabegeräte Eingabegeräte Betriebssystem Anwendungsprogramm Prozessor Modul 2 - ECDL Festplatte 2 Merkmale grafisch orientierter Betriebssysteme Intuitive Benutzerführung durch leicht zu deutende Symbole und grafische Elemente Übersichtliche Menüs Alle Anwendungen werden in “Fenstern” dargestellt (window = engl. Fenster) Maus als zentrales Eingabegerät zur Befehlsausführung Modul 2 - ECDL 3 Objektorientiertes Arbeiten Alle Hard- und Software-Komponenten sind Objekte Modul 2 - ECDL 4 Multitasking Mehrere Programme laufen gleichzeitig ab Windows 2000 teilt die Prozessorleistung zu Drucken Datenübertragung Windows 2000 Datensicherung Modul 2 - ECDL Textverarbeitung 5 Der Systemstart Computer einschalten Selbsttest des Computers Automatisches Ausführen des Betriebssystemprogramms und Laden der installierten Dienste und Treiber Einblenden des Windows 2000-Logos Tastenkombination (STRG) (ALT) (ENTF) Benutzername und Passwort eingeben Windows kontrolliert die Eingaben und lädt die benutzerspezifischen Modul 2 - ECDL 6 Merkmale der MS-Betriebssysteme (1 von 4) DOS 16-Bit-Betriebssystem mit zeichenorientierter Oberfläche Dateinamenlänge: 8 + 3 Zeichen Windows 3.1/Windows 3.11 for Workgroups Grafische Benutzeroberfläche (Fenster, Symbole) Aufsatz auf das Betriebssystem DOS Reine 16-Bit-Anwendung Bei Windows 3.11: Erweiterung von Windows 3.1 um Netzwerkfunktion (Peer- to-Peer-Netz), Mail-Funktion und Terminplaner (Schedule) Modul 2 - ECDL 7 Merkmale der MS-Betriebssysteme (2 von 4) Windows NT 3.51 Workstation oder Server Eigenständiges Betriebssystem (kein DOS mehr notwendig) Reine 32-Bit-Technik Dateinamen mit einer Länge von bis zu 256 Zeichen möglich Betriebssystem für hohe Ansprüche an Zuverlässigkeit und Datenschutz Windows 95 Nachfolgerbetriebssystem von Windows 3.x Eigenständiges Betriebssystem (mit integriertem DOS) Komplett neue, objektorientierte Oberfläche Größtenteils 32-Bit-Anwendungen Kompatibel zu DOS- und Windows 3.x-Anwendungen (16 Bit) Lange Dateinamen mit bis zu 256 Zeichen sind möglich Multitasking-Fähigkeit Modul 2 - ECDL 8 Merkmale der MS-Betriebssysteme (3 von 4) Windows 98 Nachfolgerbetriebssystem von Windows 95 Objektorientierte Oberfläche ähnlich Windows 95 Größtenteils 32-Bit-Komponenten Neues FAT32-Dateisystem (Partitionen mit mehr als 2 GB möglich) Integration des Internet Explorers 5 Einheitliche Darstellung von Internet Explorer, Windows-Explorer, Ordnern Windows NT 4.0 Workstation oder Server Nachfolgerbetriebssystem von Windows NT 3.51 Eigenständiges Betriebssystem ohne DOS Reine 32-Bit-Technik Grafische Oberfläche identisch mit Windows 95 (objektorientiert) Dateinamen mit einer Länge von bis zu 256 Zeichen möglich Betriebssystem für hohe Ansprüche an Zuverlässigkeit und Datenschutz Modul 2 - ECDL 9 Merkmale der MS-Betriebssysteme (4 von 4) Windows 2000 Professional Nachfolgerbetriebssystem von Windows NT 4.0 Eigenständiges Betriebssystem ohne DOS Reine 32-Bit-Technik Neues NTFS5-Dateisystem (Verschlüsselung von Dateien und Ordnern möglich) Benutzerfreundlichkeit und grafische Oberfläche ähnlich Windows 98 Lange Dateinamen von bis zu 215 Zeichen möglich Integration des Internet Explorers 5 in das Betriebssystem Betriebssystem für hohe Ansprüche an Zuverlässigkeit und Datenschutz Modul 2 - ECDL 10 Sicherheitsfunktionen von Windows 2000 Sichere Anmeldefunktion Zugriff auf das System wird nur mit gültigem Benutzerprofil (gültiger Benutzername und gültiges Kennwort) gewährt Beschränkte Zugriffskontrolle Dateien können mit Zugriffsrechten belegt werden Datenverschlüsselung Dateien und Ordner können verschlüsselt werden Überwachungsfunktion Mit dieser Funktion wird aufgezeichnet, welcher Benutzer wann welche Aktion durchgeführt hat Modul 2 - ECDL 11 Der Windows-Anmeldevorgang Windows starten Tastenkombination (STRG) (ALT) (ENTF) Benutzerdaten im Anmeldedialog eingeben Schaltfläche OK oder (RETURN) Benutzername Kennwort Modul 2 - ECDL 12 Der erste Blick auf den Desktop Arbeitsoberfläche (Desktop) Objekte Dialogfenster Startschaltfläche Modul 2 - ECDL Schnellstartleiste Taskleiste Statusbereich 13 Die Elemente der Arbeitsoberfläche Standardmäßiger Ablageort für selbst erstellte Dateien Assistent für den Internetzugang starten Objekt für schnellen Zugriff auf alle Rechnerkomponenten Ablageort für gelöschte Dateien Objekt für Zugriff auf alle Netzwerkkomponenten Internet Explorer starten Modul 2 - ECDL 14 Die Maus Zeigegerät mit zwei Tasten zum Ausführen von Aktionen am Bildschirm Rechte Maustaste Linke Maustaste Modul 2 - ECDL 15 Die Bedienung der Maus Ziehen Bewegen des Mauszeigers durch Verschieben der Maus Klicken Zeigen auf ein Bedienelement und Betätigen der Maustaste Klicken mit der linken Maustaste öffnet ein Menü, startet eine Aktion oder markiert ein Element Klicken mit der rechten Maustaste öffnet ein Kontextmenü Modul 2 - ECDL 16 Der Doppelklick Zweimaliges Anklicken eines Symbols startet z.B. ein Programm 2x schnell klicken Modul 2 - ECDL 17 Beispiele für Mauszeigerformen Die Mauszeigerform ändert sich je nach Aktion Normale Auswahl Hilfeauswahl Hintergrundaktivität Ausgelastetes System Präzisionsauswahl Textauswahl Hinweis auf einen Verweis Modul 2 - ECDL 18 Die Drag-&-Drop-Funktion Objekt verschieben Objekt anklicken Objekt mit gedrückter linker Maustaste ziehen Maustaste loslassen => das Objekt wird abgelegt Objekt kopieren Objekt anklicken (STRG)-Taste gedrückt halten und Objekt verschieben Maustaste und (STRG)-Taste loslassen Modul 2 - ECDL 19 Windows 2000 beenden - BEENDEN Auswahl Herunterfahren OK Modul 2 - ECDL 20 Der Task-Manager Den Task-Manager aufrufen (STRG) (ALT) (ENTF) Aktive Anwendungen Modul 2 - ECDL 21 Das Startmenü Windows-Updates über das Internet Start von Programmen Schnelles Öffnen von Dateien Individuelle Einstellung von Windows 2000 Suchen von Dateien und Ordnern Hilfeprogramm von Windows 2000 Ausführen von Anwendungen durch Eingabe des Programmnamens Beenden von Windows 2000 Modul 2 - ECDL 22 Menüpunkt aufrufen Mit der Maus auf den Menüpunkt zeigen Menüpunkt mit der linken Maustaste anklicken Modul 2 - ECDL 23 Programm starten und schließen Programm starten - PROGRAMME Programm anklicken oder - AUSFÜHREN Programmname eingeben bzw. auswählen OK Programm schließen (ALT) (F4) oder Schließfeld anklicken Modul 2 - ECDL 24 Anwendungsfenster Beispiel: Das Anwendungsfenster des Editors Modul 2 - ECDL 25 Ordnerfenster Beispiel: Das Ordnerfenster des Ordners Eigene Dateien Titelleiste Symbolleiste Adressleiste Anzeigebereich Inhaltsbereich Statusleiste Modul 2 - ECDL 26 Fenstergröße ändern Fenstergröße maximieren Vollbildfeld anklicken Vorherige Fenstergröße wiederherstellen Teilbildfeld anklicken Fenster individuell in der Größe ändern Mauszeiger auf dem Fensterrand positionieren Linke Maustaste drücken und Fenster auf gewünschte Größe ziehen Modul 2 - ECDL 27 Mit Fenstern arbeiten Fenster verschieben Fenster ausblenden (minimieren) Fenster schließen Modul 2 - ECDL 28 Die Bildlaufleisten und die Taskleiste Bildlauffelder Bildlaufleisten Bildlaufpfeile Aktiviertes Fenster Modul 2 - ECDL Offene Fenster in der Taskleiste 29 Zwischen geöffneten Fenstern wechseln Schaltfläche in der Taskleiste anklicken (ALT)-Taste gedrückt halten, (ÿ)-Taste mehrmals betätigen Sichtbares Fenster auf dem Desktop anklicken Mit (ALT) (ÿ) zum zuletzt geöffneten Fenster wechseln Modul 2 - ECDL 30 Fenster auf dem Desktop anordnen Fenster anordnen lassen Mit rechter Maustaste in freien Bereich der Taskleiste klicken Kontextmenüpunkt anklicken Alle geöffneten Fenster gleichzeitig minimieren Kontextmenüpunkt oder Tastenkombination (M) Fensteranordnung rückgängig machen Mit rechter Maustaste in freien Bereich der Taskleiste klicken Kontextmenüpunkt wählen Modul 2 - ECDL 31 Menübedienung Menü aktivieren Menü mit der linken Maustaste anklicken (ALT) und (ALT) + unterstrichener Buchstabe im Menü Menüaufruf abbrechen (ESC) betätigen In freien Bereich klicken Menüpunkt aktivieren Menüpunkt mit der linken Maustaste anklicken Modul2 -(STRG) ECDL + Buchstabe im Menü 32 Bestandteile von Menüs Punkte Dialogfenster wird geöffnet Dreieck Untermenü wird geöffnet Haken Schalter - Umschalten zwischen aktiviert und deaktiviert Punkt Optionsschalter - Nur eine Auswahl ist möglich Graue Schrift Menüpunkt ist nicht aufrufbar Modul 2 - ECDL 33 Das Kontextmenü Beispiel: Das Kontextmenü des Ordners Eigene Dateien Mit der rechten Maustaste auf ein Objekt klicken oder -Taste Modul 2 - ECDL 34 Personalisiertes Menü PROGRAMME (1 von 2) Das Menü PROGRAMME mit allen Menüpunkten Modul 2 - ECDL 35 Personalisiertes Menü PROGRAMME (2 von 2) Automatische Anpassung des Menüs PROGRAMME Reduziertes Menü, nachdem nur mit Microsoft Word gearbeitet wurde Modul 2 - ECDL “Ausgeklapptes“ Menü mit Darstellung aller Menüpunkte Anzeige des Menüs nach Aufruf des Menüpunktes Microsoft Excel 36 Die Elemente eines Dialogfensters Register Eingabefeld Einzeiliges Listenfeld Optionsfeld Kontrollfeld Schaltfläche Modul 2 - ECDL 37 Die Assistenten Dialogfenster mit Schritt-für-Schritt-Erklärung Beispiel: Installation eines neuen Druckers Modul 2 - ECDL 38 Sicherheitseinstellungen von Windows Einstellungen für die Arbeitssitzung vornehmen Dialogfensteraufruf über (STRG) (ALT) (ENTF) Modul 2 - ECDL 39 Praktische Einstellungen für die Arbeitssitzung Die Arbeitsstation gegen unbefugten Zugriff sperren Schaltfläche Computer sperren Sperrung wieder aufheben: (STRG) (ALT) (ENTF), Kennwort eingeben Das Kennwort ändern Schaltfläche Kennwort ändern Altes Kennwort eingeben Neues Kennwort eingeben und bestätigen Modul 2 - ECDL 40 Die Hilfefunktion Das Hilfefenster einblenden lassen - HILFE oder (F1) oder ? - HILFETHEMEN Das Hilfeprogramm beenden (ALT) (F4) oder Modul 2 - ECDL 41 Das Inhaltsverzeichnis der Hilfe Ein Hilfethema anzeigen lassen Register Inhalt anklicken Buchsymbol anklicken Die Themenliste mit den Hilfe- Themenliste Anzeigebereich themen wird eingeblendet Hilfethema doppelt anklicken Modul 2 - ECDL 42 Das Stichwortverzeichnis der Hilfe Gewünschte Hilfethemen über Stichwörter suchen Register Index anklicken Stichwort eingeben oder In der Liste anklicken Hilfethema doppelt anklicken oder Schaltfläche Anzeigen Modul 2 - ECDL 43 Die Suchfunktion der Hilfe Nach Hilfetexten suchen lassen Suchbegriff eingeben Schaltfläche Themenliste Doppelklick auf gewünschtes Thema Anzeige des Hilfetextes Suchbegriff Modul 2 - ECDL 44 Lesezeichen für Hilfethemen festlegen Für ein gewähltes Hilfethema ein Lesezeichen definieren Über die Register Inhalt, Index oder Suchen ein Hilfethema suchen und anzeigen lassen Register Favoriten anklicken Schaltfläche Hinzufügen; das aktuelle Hilfethema wird in die Favoritenliste übernommen Modul 2 - ECDL 45 Weitere Hilfefunktionen Erläuterungen zu Stichwörtern anzeigen lassen Verwandte Hilfethemen einblenden Modul 2 - ECDL 46 Optionen der Symbolleiste im Hilfefenster Zum vorherigen Hilfethema wechseln Zum nächsten Hilfethema wechseln Hilfetexte im Internet suchen Themenliste aus-/ einblenden Modul 2 - ECDL Bearbeitungsoptionen, z.B. Drucken eines Hilfetextes 47 Programme/Dialogfenster über die Hilfe aufrufen Pfeilsymbol bzw. unterstrichenen Text anklicken Modul 2 - ECDL 48 Das Onlinehandbuch der Hilfe Das Onlinehandbuch öffnen Im Hilfefenster das Register Inhalt öffnen Buchsymbol Einführung in Windows 2000 Professional anklicken oder Entsprechend markierten Hilfetext anklicken Modul 2 - ECDL 49 Die kontextbezogene Hilfe Kontextbezogene Hilfe über (F1) Direkthilfe in Dialogfenstern anfordern anklicken Element im Dialogfenster anklicken Modul 2 - ECDL 50 Die Windows-Entdeckungstour Die Entdeckungstour starten - PROGRAMME ZUBEHÖR SYSTEMPROGRAMME ERSTE SCHRITTE oder Erste-Schritte-Dialog Schaltfläche Windows entdecken Modul 2 - ECDL 51 Dateien auf dem Desktop erstellen Mit rechter Maustaste auf eine freie Stelle des Desktops klicken Modul 2 - ECDL 52 Was sind Ordner? Ordner sind Verzeichnisse zur Verwaltung von Dateien Ordner = "Hängeregister" Modul 2 - ECDL 53 Mit Ordnern und Unterordnern arbeiten Ordner und Unterordner => Ordnerstruktur Modul 2 - ECDL 54 Ordner auf dem Desktop erstellen Mit rechter Maustaste auf eine freie Stelle des Desktops klicken NEU - ORDNER Modul 2 - ECDL 55 Ordner öffnen Doppelklick auf das Ordnersymbol Modul 2 - ECDL 56 Datei- und Ordnernamen ändern Dateinamen zweimal nacheinander anklicken (kein Doppelklick) Neuen Namen eingeben Bearbeitung mit (RETURN¢) abschließen Name im Textmodus Modul 2 - ECDL Cursor 57 Letzte Aktion rückgängig machen Beispiel: Löschen einer Datei auf dem Desktop rückgängig machen Mit rechter Maustaste auf eine freie Stelle des Desktops klicken Kontextmenüpunkt LÖSCHEN RÜCKGÄNGIG MACHEN oder (STRG) (Z) Modul 2 - ECDL 58 Den Desktop übersichtlich gestalten Objekte auf dem Desktop verschieben Besondere Mauszeiger beim Verschieben Es wird eine Kopie des Objektes erzeugt Es wird eine Verknüpfung des Objektes erzeugt Das Objekt kann nicht an diese Stelle verschoben werden Modul 2 - ECDL 59 Symbole auf dem Desktop anordnen lassen Mit rechter Maustaste auf eine freie Stelle des Desktops klicken SYMBOLE ANORDNEN Modul 2 - ECDL 60 WordPad-Dokument erstellen Über das Startmenü - PROGRAMME - ZUBEHÖR - WORDPAD DATEI - SPEICHERN und Dateinamen vergeben oder Über das Kontextmenü Mit rechter Maustaste freien Bereich des Desktops, des Explorers oder eines Ordnerfensters anklicken NEU - WORDPAD-DOKUMENT Dateinamen vergeben Modul 2 - ECDL 61 Das Anwendungsfenster von WordPad WordPad-Dokument öffnen - PROGRAMME - ZUBEHÖR - WORDPAD DATEI - ÖFFNEN oder Auf das Symbol des gewünschten Dokuments doppelklicken Dateiname Anwendungsname Menüleiste Symbolleiste Lineal Textcursor Modul 2 - ECDL Bearbeitungsleiste 62 Texteingabe in WordPad Der Zeilenumbruch erfolgt in WordPad automatisch Das rechte Zeilenende richtet sich dabei nach der Einstellung des rechten Randes im Lineal Neue Absätze bzw. Leerzeilen werden mit der (RETURN)- Taste erzeugt Return-Taste Modul 2 - ECDL Automatischer Zeilenumbruch 63 Schnelle Markierungsmöglichkeiten Ein Wort Doppelklick auf das Wort Eine Zeile Klick in den freien Bereich links neben der Zeile Einen Absatz Doppelklick in den freien Bereich links neben dem Absatz Alles (STRG)-Taste gedrückt halten und in den freien Bereich links neben dem Text klicken oder (STRG)(A) Modul 2 - ECDL 64 Besonderheiten bei der Texteingabe Textteil verschieben oder kopieren Ausschneiden: Markieren + Kopieren: Markieren + Einfügen: Die jeweils letzte Aktion rückgängig machen (STRG)(Z) oder Aktuelles Datum/Uhrzeit einfügen Klick auf das Symbol Gewünschtes Format auswählen Modul 2 - ECDL 65 Schrift verändern FORMAT - SCHRIFTART Schriftart und -größe vor dem Schreiben festlegen oder Textteil markieren und Schriftart und -größe festlegen Einstellungsmöglichkeiten in der Symbolleiste Fettdruck oder (STRG)(ªUmschalten)(F) Kursivschrift oder (STRG)(K) Unterstrichen oder (STRG)(U) Textfarbe Schriftart Schriftgröße Modul 2 - ECDL 66 Absätze formatieren Einstellungen Vor dem Schreiben festlegen oder Nachträglich Textteil markieren und formatieren Absätze ausrichten Linksbündig oder (STRG)(L) Rechtsbündig oder (STRG)(R) Zentriert oder (STRG)(E) Erstzeileneinzug Hängender Einzug Absatzränder verändern Einzugssymbole im Lineal mit der Maus ziehen Modul 2 - ECDL Linker Einzug Rechter Einzug 67 Nummerierung und Aufzählung erstellen Nummerierung Erstzeileneinzug hängend Nummerierung über Tastatur In den ersten Zeilen (ÿ)-Taste Aufzählung FORMAT - AUFZÄHLUNGSZEICHEN oder Modul 2 - ECDL 68 Listen mit Tabstopps erzeugen Bei Betätigen der (ÿ)-Taste springt der Cursor zum nächsten Tabstopp Individuelle Tabstopps Tabstopp setzen Standardtabstopp An die gewünschte Position im Lineal klicken Tabstopp verschieben Mit der Maus ziehen Tabstopp löschen Mit der Maus nach unten aus dem Lineal ziehen Modul 2 - ECDL 69 Layout-Kontrolle Vor dem Ausdruck Layout-Kontrolle in der Seitenansicht DATEI - SEITENANSICHT oder Beenden durch Klick auf die Schaltfläche Schließen Modul 2 - ECDL 70 Textdokument drucken DATEI - DRUCKEN oder (STRG)(P) Drucker wählen & einstellen Anzahl Kopien Was soll gedruckt werden? Das Symbol druckt das ganze Dokument, ohne das Dialogfenster zu öffnen. Modul 2 - ECDL 71 Laufwerke Laufwerk zum Speichern von Daten Betriebssystem weist Laufwerk einen Buchstaben zu Beispiel: Diskette A: oder B: Festplatte C: CD-ROM D: Netzlaufwerk G: Laufwerke als Symbole im Ordner Arbeitsplatz Modul 2 - ECDL 72 Laufwerke, Ordner und Unterordner Laufwerke sind in Ordner unterteilt => thematische Ordnung Ordner kann Unterordner enthalten Ordner mit besonderen Symbolen Papierkorb Arbeitsplatz Eigene Dateien Systemsteuerung Drucker Modul 2 - ECDL 73 Dateien (Grundlagen) Datei = Sammlung von Daten Mit Namen auf einem Datenträger gespeichert Datei- und Ordnernamen Bis zu 215 Zeichen lang Nicht erlaubt sind / \ : * ? < > | " Zwischen Groß- und Kleinschreibung unterschieden Leerzeichen am Anfang und Ende werden automatisch entfernt Modul 2 - ECDL 74 Dateitypen Dokumentdateien Programmdateien Bilddateien Systemdateien Dateierweiterung bestimmt den Typ der Datei .txt (.doc) = Textdatei (Wordpad-Dokument) .exe = ausführbare Programmdatei .bmp = Bilddatei .hlp = Windows-Hilfedatei Modul 2 - ECDL 75 Laufwerke und Pfadangaben Der Pfad bestimmt den Weg von der obersten Ebene bis hin zur einzelnen Datei Laufwerk Ordner Unterordner Unterordner Datei C:\Eigene Dateien\Rechnungen\03-März\Rechnung 1224 Modul 2 - ECDL 76 Ordner Arbeitsplatz öffnen Doppelklick auf Symbol Arbeitsplatz Modul 2 - ECDL 77 In der Ordnerhierarchie bewegen Doppelklick auf ein Laufwerk- oder Ordnersymbol Öffnet Ordnerfenster Der Inhalt des Laufwerks oder Ordners wird angezeigt Mit einem Klick auf in der Symbolleiste Eine Ebene höher in der Ordnerhierarchie Taste (F5) aktualisiert die Ansicht des Ordnerfensters Modul 2 - ECDL 78 Ansicht des Ordnerfensters wählen ANSICHT - ORDNEROPTIONEN Web-Seiten-Ansicht Klassischer Stil Modul 2 - ECDL 79 Symbole im Ordnerfenster sortieren Mit rechter Maustaste in den freien Bereich des Ordnerfensters klicken Modul 2 - ECDL 80 In der Detailansicht sortieren Klick auf den Spaltenkopf sortiert Dateien auf- bzw. absteigend nach den Einträgen in dieser Spalte Modul 2 - ECDL 81 Explorer starten Explorer = Programm zum Verwalten (Erstellen, Kopieren, Verschieben, Umbenennen, Löschen) von Dateien und Ordnern Den Explorer starten - PROGRAMME - ZUBEHÖR - WINDOWS-EXPLORER oder Klick mit der rechten Maustaste auf und dann auf EXPLORER oder Modul 2 - ECDL E 82 Das Anwendungsfenster des Explorers Menüleiste Symbolleiste Inhaltsbereich Aktueller Ordner Explorerleiste Ordner Anzeigebereich Statusleiste Modul 2 - ECDL 83 Ordnerebenen ein- und ausblenden Modul 2 - ECDL 84 Über die Symbolleiste navigieren In den übergeordneten Ordner wechseln In den nächsten Ordner wechseln Zum zuvor geöffneten Ordner wechseln Modul 2 - ECDL 85 Dateien und Ordner erstellen DATEI - NEU Alternative: Kontextmenüpunkt NEU Modul 2 - ECDL 86 Eigenschaften von Dateien und Ordnern Mit rechter Maustaste Ordner oder Datei anklicken Modul 2 - ECDL 87 Nebeneinander liegende Objekte markieren Freie Stelle des Desktops anklicken Markierungsrahmen über die Objekte ziehen Modul 2 - ECDL 88 Objekte einzeln markieren Objekte mit gedrückter (STRG)-Taste anklicken Modul 2 - ECDL 89 Aufeinander folgende Objekte markieren Erstes Objekt markieren (ªUMSCHALTEN)-Taste gedrückt halten, letztes Objekt markieren Modul 2 - ECDL 90 Kopieren und Verschieben auf dem Desktop Verschieben Objekt mit der Maus ziehen Kopieren (STRG)-Taste beim Ziehen gedrückt halten Modul 2 - ECDL 91 Kopieren/Verschieben mit der Symbolleiste Kopieren Verschieben Zielordner auswählen Modul 2 - ECDL 92 Kopieren/Verschieben über Zwischenablage In die Zwischenablage ausschneiden Menü: BEARBEITEN - AUSSCHNEIDEN Tastatur: (STRG)(X) In die Zwischenablage kopieren Menü: BEARBEITEN - KOPIEREN Tastatur: (STRG)(C) Aus der Zwischenablage einfügen Menü: BEARBEITEN - EINFÜGEN Tastatur: (STRG)(V) Modul 2 - ECDL 93 Kopieren/Verschieben mit SENDEN AN Mit SENDEN AN Auf eine Diskette kopieren Als Verknüpfung auf dem Desktop anlegen In den Ordner Eigene Dateien verschieben In eine E-Mail einfügen Mit der rechten Maustaste auf das Objekt klicken Modul 2 - ECDL 94 Objekte kopieren mittels Drag & Drop Kopieren innerhalb eines Laufwerkes Beim Verschieben die (STRG)-Taste gedrückt halten Kopieren auf ein anderes Laufwerk Objekt mit gedrückter linker Maustaste an Position auf anderem Laufwerk ziehen Mauszeiger Verschieben Modul 2 - ECDL Kopieren Unzulässiger Ort 95 Objekte verschieben mittels Drag & Drop Verschieben innerhalb eines Laufwerks Objekt mit gedrückter linker Maustaste an neue Position ziehen Verschieben auf ein anderes Laufwerk Beim Verschieben die (ªUMSCHALTEN)-Taste gedrückt halten, sonst wird automatisch kopiert Mauszeiger Verschieben Modul 2 - ECDL Kopieren Unzulässiger Ort 96 Was ist eine Verknüpfung? Verknüpfung = Verweis auf ein Objekt Doppelklick auf die Verknüpfung öffnet das Ursprungsobjekt Verknüpfungen erkennen Sie am Symbol Modul 2 - ECDL 97 Vorteile von Verknüpfungen Eine Verknüpfung Öffnet direkt das Original Verbraucht nur wenig Speicherplatz Bietet schnellen Zugriff auf das Original Auch von verschiedenen Stellen in der Ordnerhierarchie Das bedeutet: Das Original muss nicht verschoben werden Das Original liegt nur einmal vor (Datenkonsistenz) Die Verknüpfung kann gelöscht werden ohne Auswirkung auf das Original Modul 2 - ECDL 98 Verknüpfungen erstellen Verschieben mit gedrückter rechter Maustaste VERKNÜPFUNG(EN) HIER ERSTELLEN Modul 2 - ECDL 99 Objekte löschen Verschieben in den Papierkorb Markieren und (ENTF)-Taste Mit rechter Maustaste anklicken - LÖSCHEN Gelöschte Objekte werden im Ordner Papierkorb angezeigt Modul 2 - ECDL 100 Gelöschte Objekte wiederherstellen Unmittelbar nach dem Löschen Mit rechter Maustaste in Ordner klicken - LÖSCHEN RÜCKGÄNGIG MACHEN Menü: BEARBEITEN - LÖSCHEN RÜCKGÄNGIG MACHEN Objekte aus dem Papierkorb wieder herausholen Aus dem Papierkorb ziehen Mit rechter Maustaste anklicken - WIEDERHERSTELLEN Markieren - DATEI - WIEDERHERSTELLEN Modul 2 - ECDL 101 Objekte endgültig löschen Papierkorb belegt Speicherplatz Standard: bis zu 10% der Festplattenkapazität Papierkorb leeren Automatisch durch Windows, wenn der Papierkorb "voll" ist zuerst gelöschte Objekte werden zuerst aus dem Papierkorb entfernt Manuell durch den Benutzer DATEI - PAPIERKORB LEEREN VORSICHT - nach dem Leeren des Papierkorbs können die gelöschten Dateien nicht mehr wiederhergestellt werden Modul 2 - ECDL 102 Datenträger formatieren Formatieren Unterteilung des Datenträgers in Spuren und Sektoren Anlage eines Inhaltsverzeichnisses (FAT) Beim Formatierungsvorgang werden alle Daten auf dem Datenträger gelöscht Modul 2 - ECDL 103 Diskette formatieren Diskette in das Laufwerk einlegen Ordner Arbeitsplatz öffnen Mit rechter Maustaste auf das Diskettensymbol klicken Im Kontextmenü FORMATIEREN wählen Eventuell Datenträgerbezeichnung eingeben Formatierungsart wählen Modul 2 - ECDL 104 Datenträger umbenennen Ordner Arbeitsplatz öffnen Mit rechter Maustaste auf das Laufwerkssymbol klicken EIGENSCHAFTEN wählen Bezeichnung eingeben Modul 2 - ECDL 105 Suchfunktion starten oder - SUCHEN - NACH DATEIEN UND ORDNERN Mit der rechten Maustaste auf klicken und SUCHEN aus dem Kontextmenü wählen oder Modul 2 - ECDL auf einer Windows-Tastatur 106 Suchbedingungen festlegen Nach Dateien und Ordnern suchen Geben Sie einen Dateinamen oder Teile davon ein. oder Geben Sie eine Extension ein. Nach Textteilen suchen Geben Sie einen Begriff oder Teile davon ein Geben Sie den Ort der Suche ein. Wählen Sie ein Laufwerk, den Desktop oder einen Ordner. Geben Sie Arbeitsplatz ein, Modul 2 - ECDL 107 Einsatz des Platzhalterzeichens * Eingabe einer Zeichenfolge Es werden alle Begriffe gefunden, die diese Zeichenfolge beinhalten Beispiel: ta Tannenbaum, Regatta, Inntalbrücke Eingabe einer Zeichenfolge gefolgt von einem * Die gefundenen Begriffe müssen mit der Zeichenfolge beginnen Beispiel: ta* Tannenbaum Eingabe eines * gefolgt von einer Zeichenfolge Die gefundenen Begriffe müssen mit der Zeichenfolge enden Beispiel: * ta Modul 2 - ECDL Regatta 108 Suche nach Datum Suchoptionen öffnen Zugriffsart wählen: Änderungsdatum Erstelldatum Öffnungsdatum Suche innerhalb eines Zeitintervalls Suche innerhalb eines bekannten Zeitrahmens Modul 2 - ECDL 109 Weitere Suchoptionen Suchoptionen öffnen Suche nach Dateityp Wählen aus der Liste Suche nach Dateigröße Angabe von minimaler bzw. maximaler Dateigröße Unterordner einbeziehen Exakte Schreibweise Dateien auf externen Laufwerken einbeziehen Modul 2 - ECDL 110 Suchergebnisse bearbeiten Die angezeigten Dateien können nach dem Markieren wie im Windows-Explorer bearbeitet werden: Öffnen Kopieren Verschieben Löschen Verknüpfen Ergebnisliste Modul 2 - ECDL 111 Suche speichern und neue Suche starten Suchbedingungen speichern DATEI - SUCHE SPEICHERN Die Suchdatei wird ohne Ergebnisse auf dem Desktop abgelegt. Neue Suche starten Auf die Schaltfläche klicken Die bisherigen Suchkriterien und Suchergebnisse werden gelöscht. Modul 2 - ECDL 112 Suche in der Verlaufsliste Verlaufsliste öffnen Auf die Schaltfläche klicken Ansicht wählen Auf klicken Aus der Liste auswählen Dateien anzeigen Gegebenenfalls Arbeitstag und Ordner wählen Datei anklicken Modul 2 - ECDL 113 Den Ordner DRUCKER öffnen oder Modul 2 - ECDL - EINSTELLUNGEN - DRUCKER 114 Dokumente drucken Aus der Anwendung mit DATEI - DRUCKEN Öffnet den Druckdialog für weitere Einstellungen Über das Kontextmenü des Dokuments Druckt das ganze Dokument auf dem Standarddrucker Durch Drag & Drop auf das Druckersymbol Druckt das ganze Dokument auf dem Standarddrucker Modul 2 - ECDL 115 Die Druckereinstellungen anpassen Mit der rechten Maustaste auf das Druckersymbol klicken Im Kontextmenü DRUCKEINSTELLUNGEN Die Einstellungsmöglichkeiten sind je nach Drucker unterschiedlich Modul 2 - ECDL 116 Druckerberechtigungen einsehen Mit der rechten Maustaste auf das Druckersymbol klicken Im Kontextmenü EIGENSCHAFTEN Das Register Sicherheitseinstellungen öffnen Modul 2 - ECDL 117 Standarddrucker einstellen Wenn mehrere Drucker installiert sind, erfolgt der Ausdruck automatisch auf dem Standarddrucker Drucker als Standarddrucker einstellen Mit der rechten Maustaste das Druckersymbol anklicken Im Kontextmenü ALS STANDARD DEFINIEREN wählen Standarddrucker ist durch Haken gekennzeichnet Ein Drucker kann wie andere Objekte gelöscht werden (z.B. durch Drag & Drop in den Papierkorb) Modul 2 - ECDL 118 Die Druckwarteschlange Druckaufträge für Dokumente werden als temporäre Datei zwischengespeichert Mehrere Druckaufträge können ohne Wartezeit nacheinander an einen Drucker geleitet werden Die Druckaufträge werden nach der Reihenfolge ihres Eintreffens in der Warteschlange an den Drucker gesendet In der Warteschlange können - je nach Berechtigung - die Druckaufträge und der Drucker gesteuert werden Zum Beispiel Druckreihenfolge verändern, Druckaufträge anhalten Modul 2 - ECDL 119 Druckwarteschlange öffnen Doppelklick auf das Druckersymbol in der Statusleiste oder Den Ordner Drucker öffnen Doppelt auf das Druckersymbol klicken Modul 2 - ECDL 120 Neuen Drucker installieren (1 von 3) Für die Installation den Assistenten öffnen mit ... oder - EINSTELLUNGEN - DRUCKER und klicken auf das Symbol Neuer Drucker Der Assistent führt in einer Folge von Dialogfenstern durch die Installation Modul 2 - ECDL 121 Neuen Drucker installieren (2 von 3) Einstellungen im Assistenten schrittweise vornehmen Mit Klick auf die Schaltfläche Weiter zum jeweils nächsten Dialogfenster wechseln Modul 2 - ECDL 122 Neuen Drucker installieren (3 von 3) Installationsschritte (für einen lokalen Drucker): Lokaler oder Netzwerkdrucker Manuelle oder automatische Druckererkennung Wahl des verwendeten Computeranschlusses Hersteller und Modell aus der Liste wählen Eventuell Druckernamen anpassen Eventuell Testseite drucken Anzeige der gewählten Einstellungen Beenden der Installation durch Betätigen der Schaltfläche Fertig stellen Modul 2 - ECDL 123 Hintergrund des Desktops gestalten Mit rechter Maustaste in den freien Bereich des Desktops klicken Im Kontextmenü EIGENSCHAFTEN wählen Bild und Platzierung Hintergrundmuster Modul 2 - ECDL 124 Bildschirmelemente und Symbole Mit rechter Maustaste in den freien Bereich des Desktops klicken Im Kontextmenü EIGENSCHAFTEN wählen Modul 2 - ECDL 125 Bildschirmschoner einstellen Mit rechter Maustaste in den freien Bereich des Desktops klicken Im Kontextmenü EIGENSCHAFTEN Bildschirmschoner auswählen Einstellungen vornehmen Testen Modul 2 - ECDL 126 Startmenü anpassen (1 von 3) Einträge in das Startmenü einbinden Gewünschtes Symbol mit gedrückter linker Maustaste auf ziehen Einen Moment warten, bis sich das Startmenü öffnet Anwendungssymbol an gewünschter Stelle oberhalb von PROGRAMME einfügen oder Weitere Untermenüs öffnen und dort einfügen Modul 2 - ECDL 127 Startmenü anpassen (2 von 3) Einträge verschieben Eintrag an die gewünschte Position ziehen Einträge kopieren Während des Verschiebens (STRG)-Taste gedrückt halten Einträge löschen Mit der rechten Maustaste auf den zu löschenden Eintrag klicken Im Kontextmenü LÖSCHEN wählen Modul 2 - ECDL 128 Das Startmenü anpassen (3 von 3) Menüpunkte bearbeiten Startmenü öffen und auf den Menüpunkt zeigen Im Kontextmenü den gewünschten Befehl wählen Einstellungen im Startmenü ändern - EINSTELLUNGEN - TASKLEISTE UND STARTMENÜ Im Register Erweitert die gewünschte Option aktivieren Modul 2 - ECDL 129 Taskleiste anpassen (1 von 3) Position verändern In freien Bereich der Taskleiste klicken Mit gedrückter linker Maustaste an einen beliebigen Bildschirmrand ziehen Größe verändern Mauszeiger an den oberen Rand der Taskleiste platzieren Mauszeiger nimmt die Form eines Doppelpfeils an Den Rand mit gedrückter linker Maustaste nach oben oder unten ziehen Modul 2 - ECDL 130 Taskleiste anpassen (2 von 3) Symbolleiste hinzufügen Mit der rechten Maustaste in einen freien Bereich der Taskleiste klicken SYMBOLLEISTEN anklicken und im geöffneten Untermenü die gewünschte Leiste aktivieren Symbolleiste bearbeiten Größe und Position durch Ziehen mit der Maus ändern Symbolanzeige anpassen mit dem Kontextmenü Symbole einfügen/entfernen mit Drag & Drop Modul 2 - ECDL 131 Taskleiste anpassen (3 von 3) Anzeige-Eigenschaften der Taskleiste verändern Mit rechter Maustaste in einen freien Bereich der Taskleiste klicken EIGENSCHAFTEN wählen Register Allgemein Modul 2 - ECDL 132 Ordneransicht ändern - EINSTELLUNGEN - SYSTEMSTEUERUNG Doppelklicken auf das Symbol Ordneroptionen Register Allgemein bzw. Register Ansicht Modul 2 - ECDL 133 Einzelne Ordner gestalten Voraussetzung: Ordneroptionen, Register Allgemein, Option Webinhalte in Ordnern aktivieren Ordner öffnen ANSICHT - ORDNER ANPASSEN Im Assistenten gewünschte Einstellungen vornehmen und mit Weiter bestätigen Modul 2 - ECDL 134 Eigenschaften des Papierkorbs Maximale Größe bestimmen Papierkorbsymbol auf dem Desktop mit der rechten Maustaste anklicken EIGENSCHAFTEN Register Global Modul 2 - ECDL 135