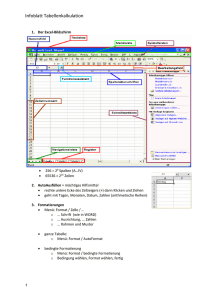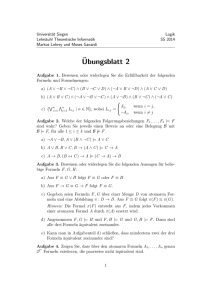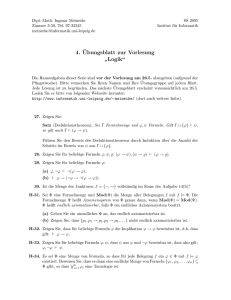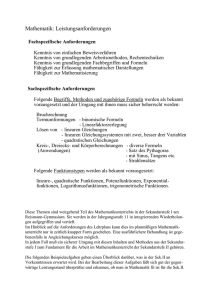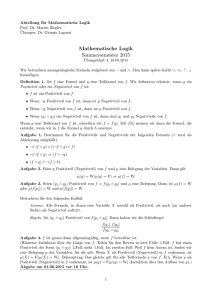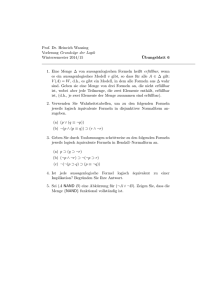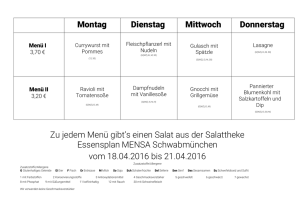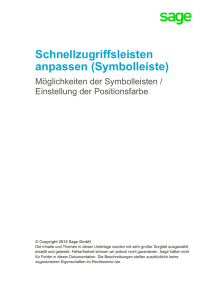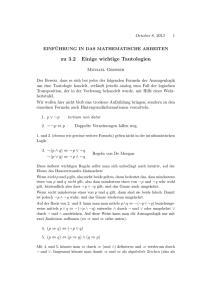Standard
Werbung
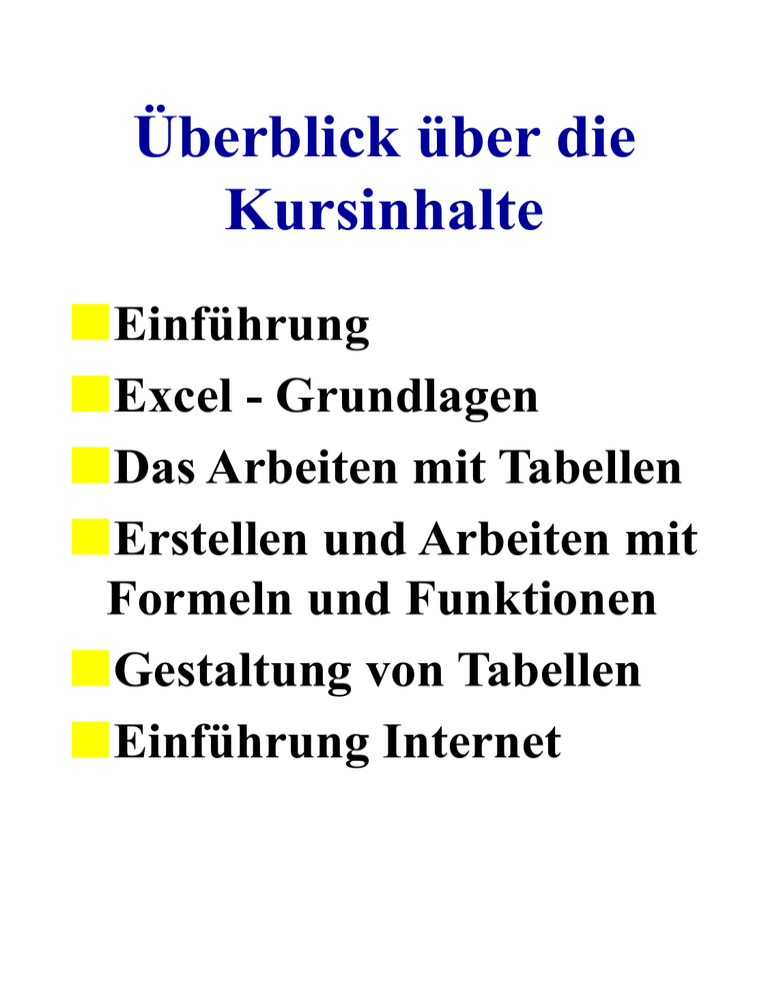
Überblick über die Kursinhalte Einführung Excel - Grundlagen Das Arbeiten mit Tabellen Erstellen und Arbeiten mit Formeln und Funktionen Gestaltung von Tabellen Einführung Internet Wissenswertes zu EXCEL Hersteller: MICROSOFT Tabellenkalkulations Software Bestandteil des Office Pakets Ideales Werkzeug für viele betriebswirtschaftliche Probleme Konkurrenzprodukte Quattro - Pro WORKS LOTUS - Smart Suite Star Office / Star Calc Installation Automatisch startendes Installationsprogramm Nur wenige Angaben durch den Benutzer erforderlich Drei Installationsarten - Standard - Minimal - Benutzerdefiniert Aufruf über Start Programme oder eine Verknüpfung Erstellen einer Verknüpfung Mauszeiger an einer freien Stelle auf dem Desktop plazieren. Rechte Maustaste drücken. Neu - Verknüpfung Durchsuchen In das Verzeichnis wechseln, in dem sich die Datei Excel.Exe befindet Auswählen - Weiter Fertigstellen Bildschirmelemente Minimieren Wiederherstellen/Maximieren Schließen Statuszeile/Hilfe Vertikale Bildlaufleiste Horizontale Bildlaufleiste Bildschirmelemente Titelleiste Menüleiste Standard - Symbolleiste Format - Symbolleiste Bildschirmelemente Inhalt der aktuellen Zelle Spaltenadresse Zeilenadresse Schalter für Tabellenregister Tabellenregister Die Symbolleisten Seitenansic ht Neue Speich Map ern Druc pe ken Datei öffnen Die Symbolleisten Rechtsch reib Format übertrage n prüfung Kopier en Ausschnei Einfü den gen Die Symbolleisten Rückgäni g machen Wiederh olen WebSymbolleiste einblenden Hyperlink einfügen SummenFormel anwenden Die Symbolleisten FunktionsAssistent Aufsteigend sortieren Absteigend Landkarte einbetten sortieren Symbolleiste DiagrammZeichnen Assistent einblenden Die Symbolleisten Fett Unterstric OfficeSchriftgr Kursivhen Zoom Schriftart Assistent öße Die Symbolleisten Prozent Format Währ Linksbündi Zentrier übertrag ung g t en Rechtsbü ndig Die Symbolleisten Füll-und Tausendertren Dezimals bzw. telle lösche nung Einzu Schriftfar hinzufüg n be g en Rahme Symbolleiste n Zeichnen Autoformen Das Menü Datei Zugehörige Tastenkombination Zugehöriges Symbol Zuletzt benutzte Dateien Dialogfenster Drucken Die Seitenansicht Layout Layout - Tabelle Das Menü Ansicht Aktive Symbolleisten Menü Einfügen Menü Format Tabellenaufbau Zellreferenz Zulässige Datentypen in einer Tabelle • Zahlen ganze Zahl Dezimalzahl serielle Zahl (Datum) rechtsbündige Darstellung • Text Texte Zeichenkette linksbündige Darstellung Zulässige Datentypen in einer Tabelle • Wahrheitswert WAHR FALSCH zentrierte Darstellung • Fehlerwert z. B. #DIV/0! #NAME? #BEZUG! #WERT! ##### zentrierte Darstellung Elemente in Formeln •Formeln werden durch ein Gleichheitszeichen (=) eingeleitet! Elemente in Formeln • • • • Werte (534, 13,8) Zellbezüge (A1, B12) Namen (Fracht, Umsätze) Funktionen (SUMME(), MAX()) • Operatoren Operatoren in Formeln • Arithmetisch • Text • Vergleich • Bezug Arithmetische Operatoren • • • • • • • + Addition - Subtraktion Vorzeichen + / / Division * Multiplikation % Prozent ^ Potenzrechnung Text und Vergleich • & verbindet zwei Texte / Zeichenketten miteinander, Texte müssen in Anführungszeichen geschrieben werden! • • • • • • = gleich > größer als < kleiner als >= größer oder gleich <= kleiner oder gleich <> ungleich Bezugsoperatoren • : Bereich • Leerzeichen Schnittmenge • ; Vereinigung Übung zur Formatierung Verbinden von Zellen • Zellen markieren, die verbunden werden sollen • Schaltfläche „Verbinden und zentrieren“ klicken. Format übertragen • Dient zum Kopieren von Formatierungen. • Kann auch bei bedingten Formaten angewandt werden • Zellen markieren, anschließend Schaltfläche „Format übertragen“ klicken • In die Zelle klicken, in die das Format kopiert werden soll. Bedingte Formatierung Die erste Formel Das Kopieren von Formeln • Bestehende Formel und Zelle, in die kopiert werden soll, markieren. ( Mit Maus oder Tastatur) • Menü Bearbeiten - Ausfüllen Rechts oder • STRG + R • Schnellste Möglichkeit: • Mauszeiger in rechte, untere Ecke der Ausgangszelle, dann ziehen Das Kopieren von Formeln Das Währungsformat • Eingabe der Zahl ohne Punkt, Komma, Leerstellen und DM • Währungssymbol anklicken oder • rechte Maustaste - Zellen formatieren Das Währungsformat Das Prozentformat • Formatierung über das Prozent - Symbol oder durch • Direkte Eingabe mit der Prozenttaste • Achtung: Intern Gespeichert wird die eingegebene Zahl dividiert durch 100 Z. B. Bei der Zinsberechnung darf nicht durch 100 geteilt werden! Das Prozentformat Relative und absolute Adressierung Relative Adressierung mit Fehler Absolute Adressierung Das Erzeugen von Reihen Beispiele für Reihen Die Summenformel • Schreibweise: =SUMME(Bereichsanfang: Bereichsende) • Bereichsanfang- und ende sind jeweils Adressen von Zellen • Anzuwenden bei zusammenhängenden Bereichen, wie z. B. Zeilen oder Spalten Eingabe von Formeln • Cursor in die Zelle bewegen, in der das Ergebnis stehen soll • =SUMME( eingeben • Mit der Maus auf den Bereichsanfang gehen und zum Bereichsende ziehen • ) eingeben Durchschnitt, niedrigster und höchster Wert • Durchschnitt: =MITTELWERT(Anfang: Ende) • Niedrigster Wert: =MIN(Anfang:Ende) • Höchster Wert: =MAX(Anfang:Ende) • Anfang und Ende sind jeweils wieder Zelladressen AutoFormat • Bereich markieren, der formatiert werden soll • Menü Format - AutoFormat Layout in der Liste wählen Ok AutoFormat