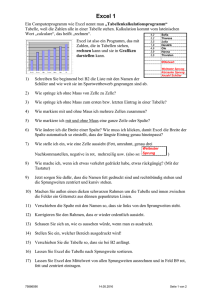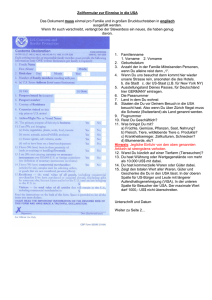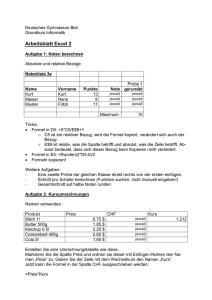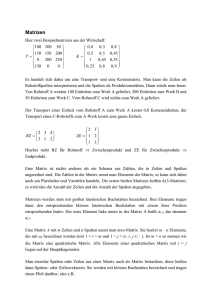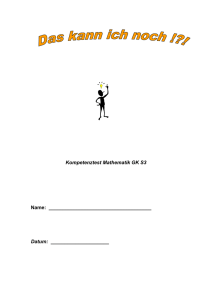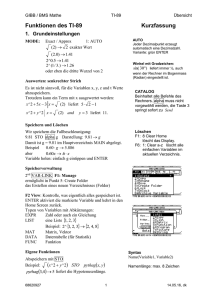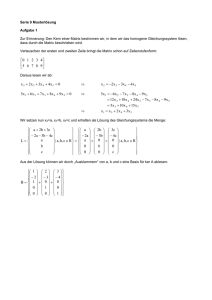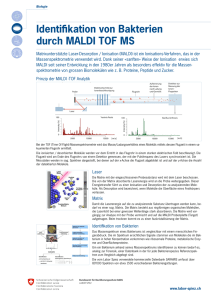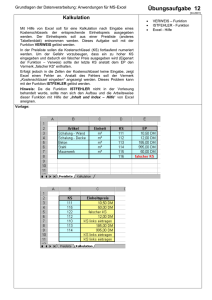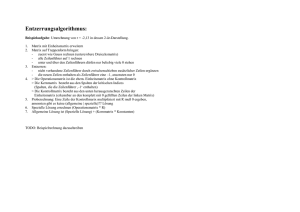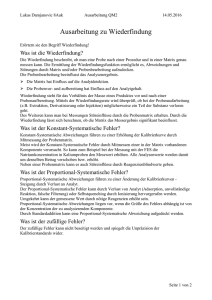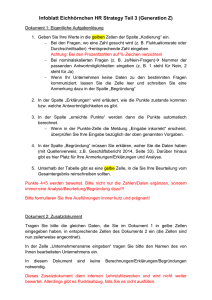Zahlen aus Zeichenketten extrahieren
Werbung
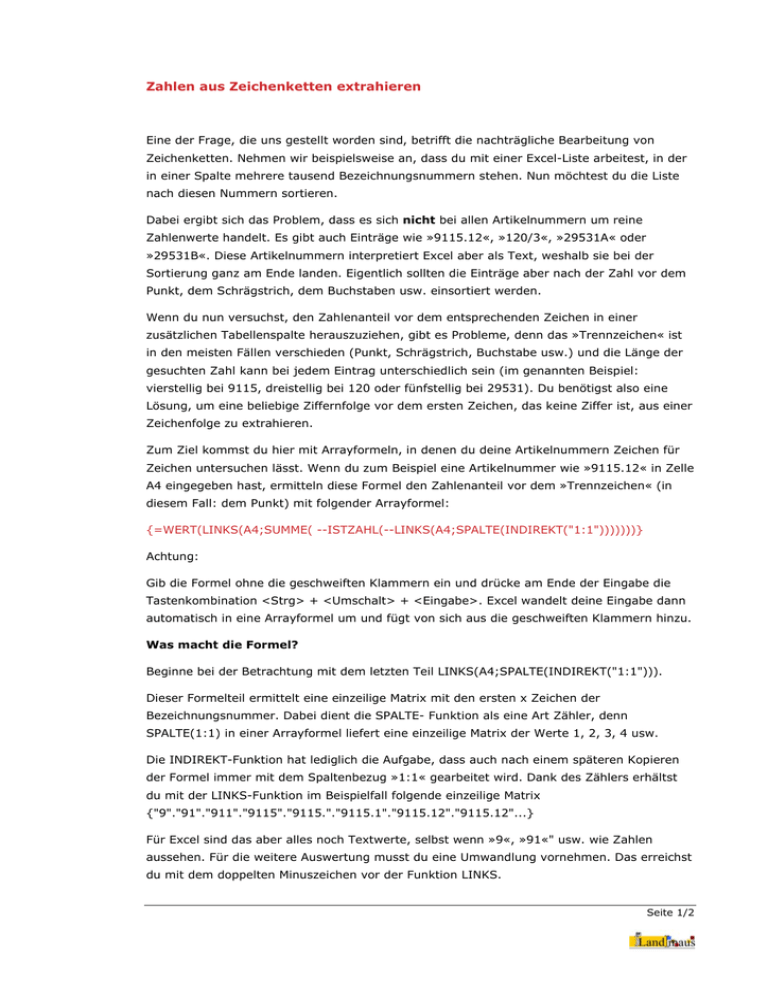
Zahlen aus Zeichenketten extrahieren
Eine der Frage, die uns gestellt worden sind, betrifft die nachträgliche Bearbeitung von
Zeichenketten. Nehmen wir beispielsweise an, dass du mit einer Excel-Liste arbeitest, in der
in einer Spalte mehrere tausend Bezeichnungsnummern stehen. Nun möchtest du die Liste
nach diesen Nummern sortieren.
Dabei ergibt sich das Problem, dass es sich nicht bei allen Artikelnummern um reine
Zahlenwerte handelt. Es gibt auch Einträge wie »9115.12«, »120/3«, »29531A« oder
»29531B«. Diese Artikelnummern interpretiert Excel aber als Text, weshalb sie bei der
Sortierung ganz am Ende landen. Eigentlich sollten die Einträge aber nach der Zahl vor dem
Punkt, dem Schrägstrich, dem Buchstaben usw. einsortiert werden.
Wenn du nun versuchst, den Zahlenanteil vor dem entsprechenden Zeichen in einer
zusätzlichen Tabellenspalte herauszuziehen, gibt es Probleme, denn das »Trennzeichen« ist
in den meisten Fällen verschieden (Punkt, Schrägstrich, Buchstabe usw.) und die Länge der
gesuchten Zahl kann bei jedem Eintrag unterschiedlich sein (im genannten Beispiel:
vierstellig bei 9115, dreistellig bei 120 oder fünfstellig bei 29531). Du benötigst also eine
Lösung, um eine beliebige Ziffernfolge vor dem ersten Zeichen, das keine Ziffer ist, aus einer
Zeichenfolge zu extrahieren.
Zum Ziel kommst du hier mit Arrayformeln, in denen du deine Artikelnummern Zeichen für
Zeichen untersuchen lässt. Wenn du zum Beispiel eine Artikelnummer wie »9115.12« in Zelle
A4 eingegeben hast, ermitteln diese Formel den Zahlenanteil vor dem »Trennzeichen« (in
diesem Fall: dem Punkt) mit folgender Arrayformel:
{=WERT(LINKS(A4;SUMME( --ISTZAHL(--LINKS(A4;SPALTE(INDIREKT("1:1")))))))}
Achtung:
Gib die Formel ohne die geschweiften Klammern ein und drücke am Ende der Eingabe die
Tastenkombination <Strg> + <Umschalt> + <Eingabe>. Excel wandelt deine Eingabe dann
automatisch in eine Arrayformel um und fügt von sich aus die geschweiften Klammern hinzu.
Was macht die Formel?
Beginne bei der Betrachtung mit dem letzten Teil LINKS(A4;SPALTE(INDIREKT("1:1"))).
Dieser Formelteil ermittelt eine einzeilige Matrix mit den ersten x Zeichen der
Bezeichnungsnummer. Dabei dient die SPALTE- Funktion als eine Art Zähler, denn
SPALTE(1:1) in einer Arrayformel liefert eine einzeilige Matrix der Werte 1, 2, 3, 4 usw.
Die INDIREKT-Funktion hat lediglich die Aufgabe, dass auch nach einem späteren Kopieren
der Formel immer mit dem Spaltenbezug »1:1« gearbeitet wird. Dank des Zählers erhältst
du mit der LINKS-Funktion im Beispielfall folgende einzeilige Matrix
{"9"."91"."911"."9115"."9115."."9115.1"."9115.12"."9115.12"...}
Für Excel sind das aber alles noch Textwerte, selbst wenn »9«, »91«" usw. wie Zahlen
aussehen. Für die weitere Auswertung musst du eine Umwandlung vornehmen. Das erreichst
du mit dem doppelten Minuszeichen vor der Funktion LINKS.
Seite 1/2
Daraufhin kannst du mit der Funktion ISTZAHL in Erfahrung bringen, bei welchen Werten der
zuvor ermittelten Matrix es sich um Zahlenwerte handelt. Das ist bei den ersten vier der Fall
- erst bei "9115." (und allen nachfolgenden Matrixeinträgen) ist das Ergebnis von ISTZAHL
»Falsch«. Da die ISTZAHL-Auswertung ebenfalls Teil der Arrayformel ist, erhältst du auch
hier eine einzeilige Matrix - dieses Mal aus Wahrheitswerten:
{WAHR.WAHR.WAHR.WAHR.FALSCH.FALSCH.FALSCH.FALSCH...}
Mit den beiden Minuszeichen vor ISTZAHL wandelst du diese Folge von Wahrheitswerten
wieder in eine Folge von numerischen Werten um, wobei WAHR zu 1 und FALSCH zu 0 wird.
Die Summe daraus entspricht der Anzahl der relevanten Ziffern am Anfang der untersuchten
Artikelnummer, denn bis zu dieser Position kann Excel die Artikelnummer als Zahl
interpretieren. Somit musst du nur noch die entsprechende Anzahl an Zeichen mit der
Funktion LINKS ausgeben lassen.
Da LINKS aber wiederum nur Textwerte liefert, bedarf es zum Schluss noch einer WERTFunktion, um das Ergebnis in eine »echte« Zahl umzuwandeln.
Wenn du mit der vorgestellten Arrayformel, die du übrigens problemlos nach unten kopieren
kannst, alle Zahlen aus den Bezeichnungsnummer extrahieren, steht dir eine Wertespalte zur
Verfügung, nach der du deine Liste in der gewünschten Form sortieren kannst.
Seite 2/2