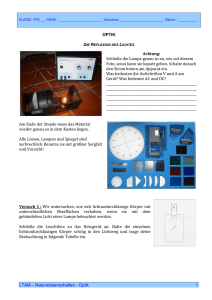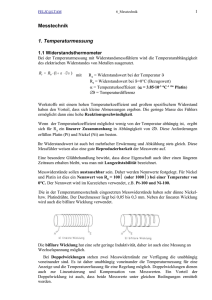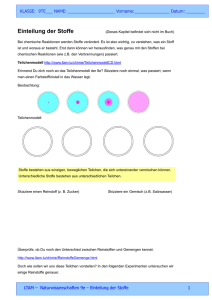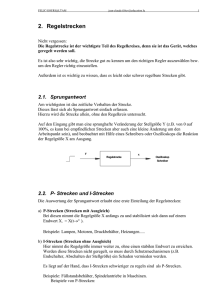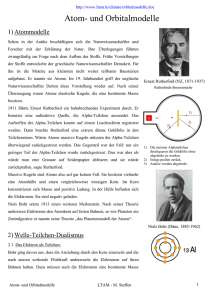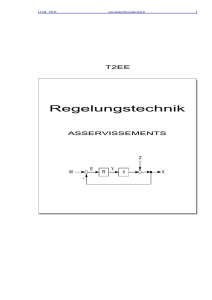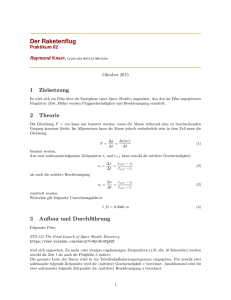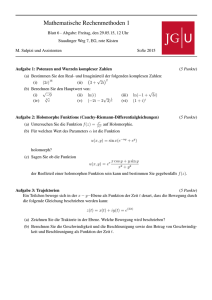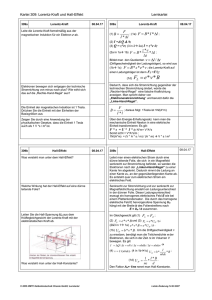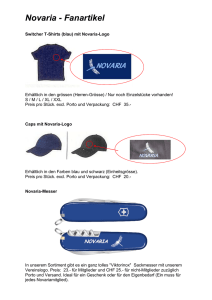Simulieren mit Switcher CAD III
Werbung
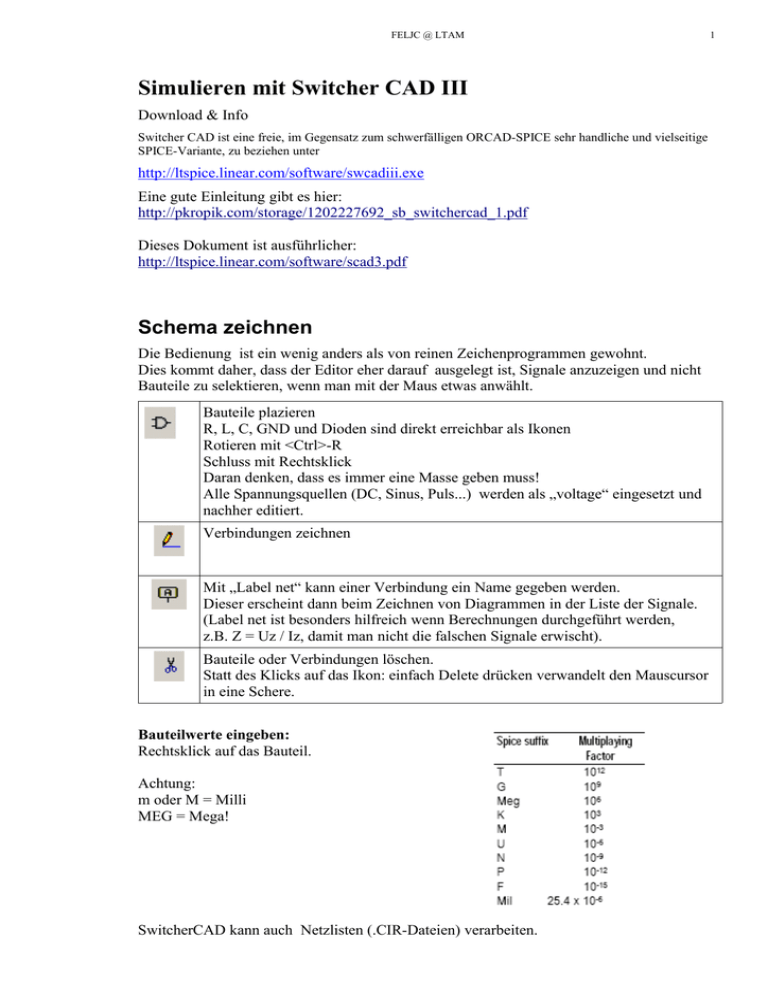
FELJC @ LTAM
Simulieren mit Switcher CAD III
Download & Info
Switcher CAD ist eine freie, im Gegensatz zum schwerfälligen ORCAD-SPICE sehr handliche und vielseitige
SPICE-Variante, zu beziehen unter
http://ltspice.linear.com/software/swcadiii.exe
Eine gute Einleitung gibt es hier:
http://pkropik.com/storage/1202227692_sb_switchercad_1.pdf
Dieses Dokument ist ausführlicher:
http://ltspice.linear.com/software/scad3.pdf
Schema zeichnen
Die Bedienung ist ein wenig anders als von reinen Zeichenprogrammen gewohnt.
Dies kommt daher, dass der Editor eher darauf ausgelegt ist, Signale anzuzeigen und nicht
Bauteile zu selektieren, wenn man mit der Maus etwas anwählt.
Bauteile plazieren
R, L, C, GND und Dioden sind direkt erreichbar als Ikonen
Rotieren mit <Ctrl>-R
Schluss mit Rechtsklick
Daran denken, dass es immer eine Masse geben muss!
Alle Spannungsquellen (DC, Sinus, Puls...) werden als „voltage“ eingesetzt und
nachher editiert.
Verbindungen zeichnen
Mit „Label net“ kann einer Verbindung ein Name gegeben werden.
Dieser erscheint dann beim Zeichnen von Diagrammen in der Liste der Signale.
(Label net ist besonders hilfreich wenn Berechnungen durchgeführt werden,
z.B. Z = Uz / Iz, damit man nicht die falschen Signale erwischt).
Bauteile oder Verbindungen löschen.
Statt des Klicks auf das Ikon: einfach Delete drücken verwandelt den Mauscursor
in eine Schere.
Bauteilwerte eingeben:
Rechtsklick auf das Bauteil.
Achtung:
m oder M = Milli
MEG = Mega!
SwitcherCAD kann auch Netzlisten (.CIR-Dateien) verarbeiten.
1
FELJC @ LTAM
2
Simulieren
Zuerst die richtige Simulationsart eingeben, mit Simulate – Edit simulation command – ....
Achtung:
Verschiedene spezielle Simulationskommandos sind nicht über die Menüs verfügbar.
Mit diesem Ikon können sie als Textbefehle (SPICE DIRECTIVE) eingegeben
werden.Informationen dazu gibt es in der Hilfe.
Simulation starten.
Diagramme
Auswahl der Signale
Wenn man die Maus über eine Verbindung bewegt, verwandelt sich der Mauscursor in
ein Tastkopfsymbol. Beim Anklicken wird sofort die zugehörige Spannung (Potential
gegen Masse) angezeigt.
Liegt der Mauszeiger über einem Bauteil, so wird der Strom angezeigt
(Stromzangen- Symbol) .
Eine Differenzspannung zwischen zwei Punkten kann angezeigt werden, indem
man am ersten Punkt klickt (roter Tastkopf) und mit gedrücktem Mauszeiger zum zweiten
Punkt geht (schwarzer Tastkopf).
Mit einem Rechtsklick auf dem Diagramm und „Add trace“ können auch Berechnungen
mit den Signalen vorgenommen werden, z.B. um Leistungen oder Impedanzen zu erhalten.
Skalierung und Diagrammtyp
Um Diagramme zu skalieren positioniert man die Maus auf die Skala. Der Zeiger verwandelt
sich in ein Lineal. Klicken, dann Einstellungen vornehmen.
Tut man dies für die Y-Achse, kann auch der Diagrammtyp eingestellt werden.
FELJC @ LTAM
3
Gleichstromberechnungen
Beispiel:
Simulate – Edit simulation command – DC op pnt
berechnet den Gleichstromarbeitspunkt mit allen
Spannungen und Strömen:
V(n001):
V(u2):
I(R2):
I(R1):
I(V1):
12
6
0.006
0.006
-0.006
voltage
voltage
device_current
device_current
device_current
Besonders bei komplexeren Schaltungen ist es ratsam, mit Labels zu arbeiten.
Achtung: bei allen Bauteilen, auch bei Spannungsquellen, wird als positive Stromrichtung
die Richtung von + nach – angenommen. Dies erklärt den negativen Wert von I(V1).
Vorsicht auch bei rotierten mehrmals Bauteilen! Hier kann die positive Stromrichtung
anders sein als man denkt.
Tip:
Maus auf Bauteil oder Knoten positionieren, in der Statuszeile werden Spannung bzw.
Strom und Leistung angezeigt.
Kennlinien
Beispiel 1: Kennlinie einer Z-Diode
Die Spannung der Quelle wird mit „DC Sweep“ von -7V bis +1V verändert und der Strom
als Funktion der Spannung dargestellt. Das Diagramm wurde skaliert auf einen
Strombereich von -20 bis +20mA.
Tip:
Um Diagramme zu skalieren positioniert man die Maus auf die Skala. Der Zeiger verwandelt
sich in ein Lineal. Klicken, dann Einstellungen vornehmen.
FELJC @ LTAM
4
Beispiel 2: Belastungskennlinie einer Spannungsquelle
Hier wurde eine Spannungsquelle mit U0 = 1.6V und Ri = 0.4Ω mit einem Strom von 0 bis
4A belastet und U = f(I) gezeichnet.
Beispiel 3: Ausgangskennlinien eines Transistors
Es wurde sowohl die Spannung UCE als auch der Basisstrom „gesweept“.
Einfache Wechselstromberechnungen (feste Frequenz)
Beispiel:
Simulate – Edit simulation command – AC Analysis – List
.ac list 1kHz
berechnet die Werte für f = 1kHz:
frequency:
V(n001):
V(u2):
I(C1):
I(R1):
I(V1):
1000 Hz
mag:
12
mag:
10.1608
mag: 0.00638422
mag: 0.00638422
mag : 0.00638422
phase:
phase:
phase:
phase:
phase:
0°
-32.1419°
57.8581°
57.8581°
-122.142°
voltage
voltage
device_current
device_current
FELJC @ LTAM
5
Die Impedanz der RC-Schaltung im Beispiel wird berechnet, wenn man
.net
V1
als SPICE-Kommando einfügt (Ikon „.op“ oder Edit – SPICE DIRECTIVE)
Nun erhält man, von der Quelle V1 aus gesehen, Impedanz, Admittanz (und S-Parameter
S11) der restlichen Schaltung:
S11(v1):
Zin(v1):
Yin(v1):
mag:
0.999434
mag:
1879.64
mag: 0.000532018
phase: -0.0516209°
phase:
-57.8581°
phase:
57.8581°
S-parameter
impedance
Transientenanalyse
Analyse im Zeitbereich
Beispiel: Wirkung eines Tiefpasses auf eine Rechteckspannung.
Hier wird eine Pulsspannungsquelle benutzt mit den Einstellungen:
Vinitial = 0
Startwert
Von = 1V
Maximalwert
Tdelay = 0
keine Totzeit, Start mit Von bei t = 0
Trise = 1us
Anstiegszeit
Tfall = 1us
Abfallzeit
Ton = 2.5ms
Impulsdauer
Tperiod = 5ms
Periodendauer für 200Hz
Ncycles = 0
Anzahl Perioden, 0 = läuft unendlich lang
Die Transientenanalyse erfolgt mit den Einstellungen
Starttime = 0
Stoptime = 2s (dies ist eigentlich viel zu lang, aber... siehe unten!)
Max. Timestep = 10us
Achtung: die zeitliche Auflösung Max. Timestep muss klein genug gegenüber der
Periodendauer gewählt werden, damit die Analyse ein genaues Ergebnis bringt.
Nach der Simulation öffnet sich automatisch ein Diagrammfenster.
Mit der Maus (siehe vorne: Diagramme) oder mit Rechtsklick auf das Diagramm und „Add
trace“ wählt man die darzustellenden Signale aus.
Hier wurden die Spannungen an Kondensator und Widerstand dargestellt und auf den
Beginn der Kurve gezoomt:
FELJC @ LTAM
Ergebnisse hören
Und hier der Clou: mit dem Kommando .WAV kann das Ergebnis, wenn es im NF –
Bereich leigt, in eine Wave – Datei geschrieben und später gehört werden!
Deswegen auch die ungewöhnlich lange Simulationszeit im Beispiel.
In unserem Beispiel heisst die Datei „C:\tmp\output.wav“, die Auflösung ist 16bit mit einer
Sample rate von 44.1kHz, abgespeichert wird die Spannung U2.
Achtung:
die Spannung für die Wave-Datei muss zwischen -1V und +1V liegen!
Es ist übrigens auch möglich, eine WAVE-Datei als Eingangsspannung für eine Simulation
zu verwenden (siehe Hilfe).
Mit der Wave-Simulation kann man sich schön das Ergebnis einer Überlagerung von eng
benachbarten Frequenzen (Schwebung) ansehen und anhören:
6
FELJC @ LTAM
Frequenzganganalyse
Beispiel: Parallelschwingkreis
Logarithmischer Frequenz-Sweep:
Dieser gibt einen ersten Überblick darüber, wo die Resonanz zu finden ist.
Anpassen der Achsen:
Y-Achse:
Den Cursor links neben die Skala plazieren, es wird ein Lineal-Symbol angezeigt.
Nun kann man wählen, ob die Anzeige linear, logarithmisch oder in dB erfolgen soll.
Die Frequenzachse kann ebenfalls linear oder logarithmisch dargestellt werden.
Parametrischer Sweep
Beispiel:
Wie wirken sich unterschiedliche Wirkwiderstände der Spule in obiger Schaltung aus?
Der Parameter-Sweep ist in Switcher CAD gut versteckt eingebaut, man findet ihn nicht in
den Menüs, aber nach mühevollem Suchen in der Beschreibung zum LTSpice, welches im
Hintergrund läuft.
Hat man es einmal gefunden, zeigt sich aber, dass alles ähnlich wie in anderen SPICEVersionen gehandhabt wird.
Zunächst muss der zu ändernde Widerstand anstelle eines festen Wertes einen
Parameternamen bekommen, hier {Rspule} . Wichtig sind die geschweiften Klammern!
Dann gibt man den Befehl für die Parameter-Analyse manuell ein.
7
FELJC @ LTAM
8
Hierzu dient das mit „.op“ beschriftete Ikon .
In unserem Fall wird der Frequenzgang mit den R2-Werten 1,2,5 Ohm durchgerechnet:
.step param Rspule list 1 2 5
Möglich ist auch die Angabe eines Bereiches:
.step param Rspule 10 20 5
Hier wird z.B. Rspule im Bereich 10 bis 20 Ohm im Abstand von 2 Ohm linear geändert.
Normalerweise wird beim Frequenzgang Betrag und Phase gezeichnet.
Dies ist bei parametrischen Darstellungen leicht verwirrend. Um eins der beiden
wegzulassen, klickt man auf der betreffenden Seite rechts neben der Skala und wählt „Don't
plot...“
Impedanzkurven
Diese erhält man für unser Beispiel, indem man mit „Add trace“ die Kurven V(n002)/ I(R1)
zeichnet.
Ortskurven
Beispiel:
Die Ortskurve der Impedanz soll für eine feste Frequenz und eine veränderliche Kapazität
berechnet werden.
Man wählt eine AC-Quelle. Da die Frequenz fest ist, wird als Sweep Type einfach „List“ mit
einer einzigen Frequenz ausgewählt:
FELJC @ LTAM
.ac list 3180Hz
Für die Kapazität wird eine parametrische Analyse eingestellt (dies muss manuell über das
„.op“-Ikon geschehen!):
.step param Cvar 0.01uF 1.5uF 0.01uF
Beim Simulieren erhält man ein Diagramm mit einer horizontalen Cvar-Achse.
Mit „Add trace“ fügt man die Impedanzkurve hinzu:
Add trace V(U1)/I(R1)
Hier wurde, um Verwechslungen zu vermeiden, die Generatorspannung (die sonst z.B.
V(n003) heissen kann, mit einem Label „U1“ versehen.
Achtung:
Man kann auch den Strom durch die Quelle statt I(R1) benutzen. In diesem Fall muss aber
ein Minuszeichen eingefügt werden, da die Stromrichtung hier von + nach – definiert ist.
Überhaupt ist Vorsicht geboten, wenn es um die Stromrichtung geht!
Wenn man im Schaltplan den Cursor auf ein Bauteil legt, wird die positiv definierte
Stromrichtung angezeigt.
Im Bild unten musste -V(u1)/I(R1) benutzt werde, da dem Widerstand R1 durch die
Rotation um 90° eine Stromrichtung von rechts nach links aufgezwungen wurde.
Man erhält nun ein Diagramm der Impedanz und des Phasenwinkels als Funktion der
Kapazität:
Dies muss nun noch in eine Ortskurve umgewandelt werden.
Hierzu klickt man links neben der vertikalen Skala und wählt als Kurventyp „Nyquist“:
9
FELJC @ LTAM
Man kan noch die Skalen auf eine gleichartige Skalierung bringen:
10