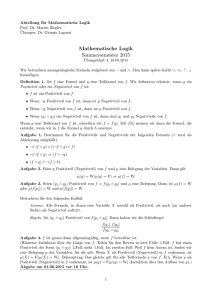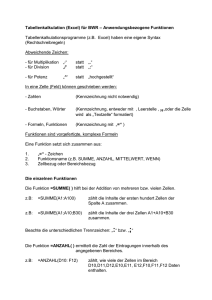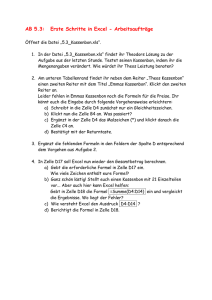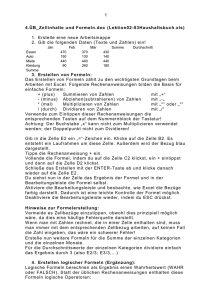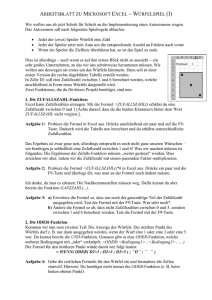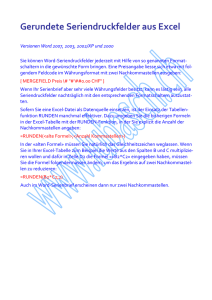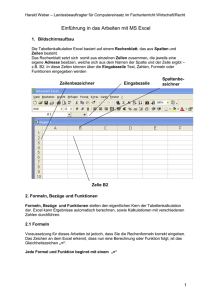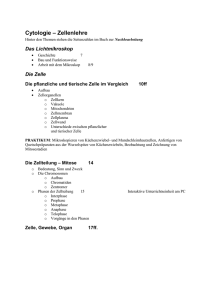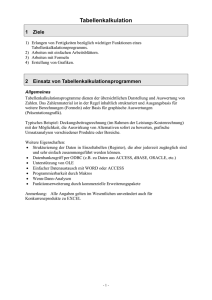4 formeln - redmonds
Werbung
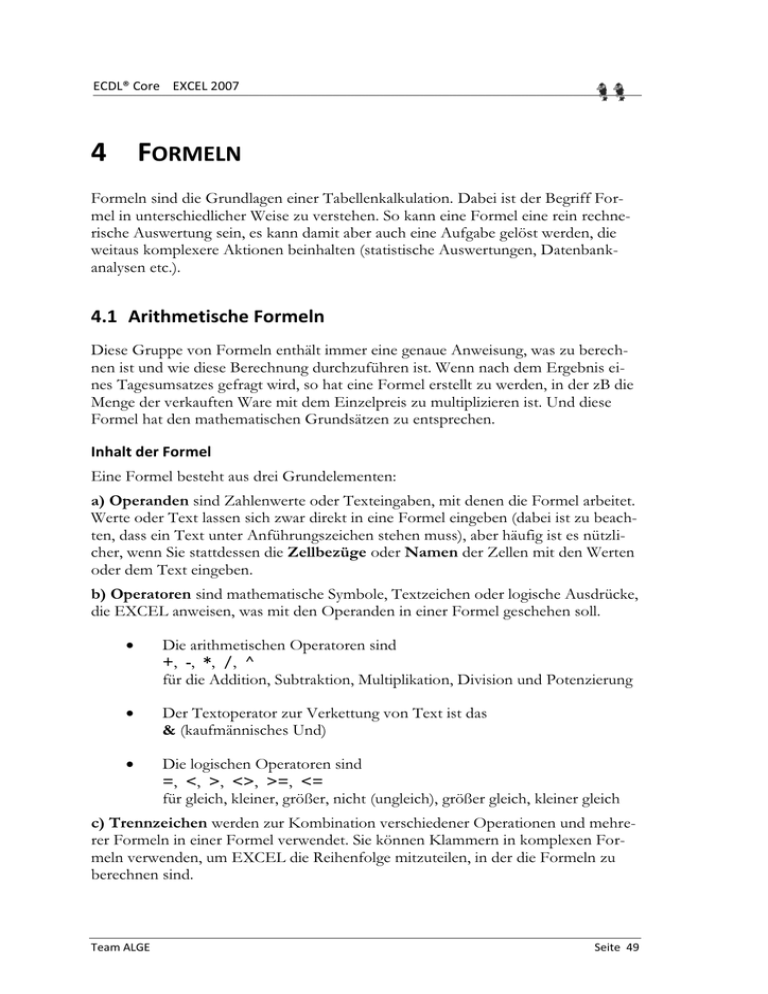
ECDL® Core EXCEL 2007 4 FORMELN Formeln sind die Grundlagen einer Tabellenkalkulation. Dabei ist der Begriff Formel in unterschiedlicher Weise zu verstehen. So kann eine Formel eine rein rechnerische Auswertung sein, es kann damit aber auch eine Aufgabe gelöst werden, die weitaus komplexere Aktionen beinhalten (statistische Auswertungen, Datenbankanalysen etc.). 4.1 Arithmetische Formeln Diese Gruppe von Formeln enthält immer eine genaue Anweisung, was zu berechnen ist und wie diese Berechnung durchzuführen ist. Wenn nach dem Ergebnis eines Tagesumsatzes gefragt wird, so hat eine Formel erstellt zu werden, in der zB die Menge der verkauften Ware mit dem Einzelpreis zu multiplizieren ist. Und diese Formel hat den mathematischen Grundsätzen zu entsprechen. Inhalt der Formel Eine Formel besteht aus drei Grundelementen: a) Operanden sind Zahlenwerte oder Texteingaben, mit denen die Formel arbeitet. Werte oder Text lassen sich zwar direkt in eine Formel eingeben (dabei ist zu beachten, dass ein Text unter Anführungszeichen stehen muss), aber häufig ist es nützlicher, wenn Sie stattdessen die Zellbezüge oder Namen der Zellen mit den Werten oder dem Text eingeben. b) Operatoren sind mathematische Symbole, Textzeichen oder logische Ausdrücke, die EXCEL anweisen, was mit den Operanden in einer Formel geschehen soll. " Die arithmetischen Operatoren sind +, -, *, /, ^ für die Addition, Subtraktion, Multiplikation, Division und Potenzierung " Der Textoperator zur Verkettung von Text ist das & (kaufmännisches Und) " Die logischen Operatoren sind =, <, >, <>, >=, <= für gleich, kleiner, größer, nicht (ungleich), größer gleich, kleiner gleich c) Trennzeichen werden zur Kombination verschiedener Operationen und mehrerer Formeln in einer Formel verwendet. Sie können Klammern in komplexen Formeln verwenden, um EXCEL die Reihenfolge mitzuteilen, in der die Formeln zu berechnen sind. Team ALGE Seite 49 ECDL® Core EXCEL 2007 Schreibweise (Syntax) einer Formel 1. Am Beginn steht das Gleichheitszeichen = 2. Danach folgt die erste Zahl oder der erste Zellbezug 3. Als Operatoren bei einer numerischen Formel sind fünf Symbole möglich: + für Addition für Subtraktion * für Multiplikation / für Division ^ für Potenzierung Dabei werden mathematische Grundsätze genauestens eingehalten, denn jede der mathematischen Operationen ist nach streng hierarchischer Ordnung $'?'!#;I 1B Y!?) V39C];?'+#C9C$ 7B? 1;?!+#?'+#C9C$T A?EU!=' '!C$'#H[;'CI 4. Nach dem Operator (Rechenzeichen) erfolgt die Eingabe der nächsten Zahl oder des nächsten Zellbezuges usw. 5. Jede Formeleingabe wird mit oder abgeschlossen. Wird die geforderte Schreibweise einer Formel nicht eingehalten, so kann EXCEL diese Eingabe nicht erkennen und es erscheint eine Fehlermeldung (siehe Kap. 4.1.3, Seite 53). Mathematische Grundregeln Ermitteln Sie das Ergebnis der Rechnung 2+3*4 Nun - es ist 14 ! Das erklärt sich aus der Anwendung der hierarchischen Ordnung der Rechenoperationen (Prioritätenregel: Multiplikation vor Addition) zuerst 3 * 4 = 12 und jetzt erst + 2 = 14 Wenn Sie jedoch zuerst 2 und 3 addieren wollen, so müssen Sie diesen Rechenvorgang vorziehen. Das geschieht durch das Setzen von Klammern: (2+3)*4 = 20 Prioritäten Diese Hierarchie wird in EXCEL nach intern vergebenen Prioritätszahlen gewartet. Diese Prioritätszahlen geben die Reihenfolge an, in der Operationen mit den jeweiligen Operanden durchgeführt werden. Gleiche Prioritäten werden von links nach rechts abgearbeitet. Seite 50 Team ALGE ECDL® Core EXCEL 2007 Prioritätszahl Operation Operator 1 Potenzierung ^ 2 Vorzeichen eines Wertes (negativ oder positiv) - + 3 Multiplikation und Division * / 4 Addition und Subtraktion + - Erstellung einer Formel mit Zahlen Sie wollen eine Formel eingeben. Schreiben Sie in die Zelle C1 " =120+30 in der Bearbeitungszeile ist die Formel sichtbar Kap 4 Tabelle: Tabelle1 in der Zelle ist das Ergebnis sichtbar und bestätigen Sie die Eingabe mit . SC )'? L'[[' :, ['='C 1!' C9C )H= Z?$'FC!= )'? XB?D'[ -,%GTI 8'? Y!?][!+#' SC#H[; der Zelle ist jedoch die Formel. Diese sehen Sie in der Bearbeitungszeile oder, wenn Sie mit Doppelklick die Zelle C1 anklicken, in der Zelle selbst. Bei arithmetischen Formeln können nur Zahlen oder Zellen mit Zahleninhalt einbezogen werden. Formeln, die zB mit =100 + 5 Äpfel erstellt werden, werden mit einer Fehlermeldung abgelehnt. Formeln, die zB mit =100 + Zelladresse erstellt werden, geben die Fehlermeldung #WERT! zurück, wenn in der Bezugszelle ein Text steht. 4.1.1 Gute Praxis bei der Erstellung von Formeln kennen zB Zellbezüge verwenden statt Zahlen einzugeben Die Formeleingabe =120+30 hat einen Nachteil: Ändern sich die Werte Ihrer Tabelle, so müssten Sie jedes Mal die Formel ändern. Deshalb schreibt man die Zahlen nicht direkt in die Formel, sondern nur die Zelladresse der Zellen, in denen die Werte für die Berechnung stehen. Damit wird der jeweils aktuelle Zellinhalt in der Formel berücksichtigt. Alle Bezüge, Formeln und Funktionen der Tabelle werden automatisch neu berechnet, sobald sich ein Wert in der Tabelle ändert oder eine neue Eingabe gemacht wird. Team ALGE Seite 51 ! ECDL® Core EXCEL 2007 4.1.1.1 Das Bezugssystem in Tabellen Ein Bezug ist die Adresse einer Zelle oder einer Gruppe von Zellen in einer Tabelle. Es wird zwischen absoluten und relativen Bezügen unterschieden (siehe Seite 55). Bezüge verwenden " Kap 4 Tabelle: Tabelle1 Wir geben jetzt die obige Berechnung als Formel mit Bezügen ein. 1. Geben Sie in der Zelle A1 die Zahl 120 und in der Zelle A2 die Zahl 30 ein 2. In die Zelle A3 geben Sie folgende Formel ein: =A1+A2 und bestätigen mit 4.1.1.2 Der Zeigemodus Im Zeigemodus erstellen Sie eine Formel (oder Funktion), indem Sie die Bezüge nicht direkt eingeben, sondern mit der Maus auf die Zelle klicken oder mit den Cursortasten anzeigen. Sie vermeiden damit eine häufige Eingabefehlerquelle. 4.1.2 Formeln mit Zellbezügen und arithmetischen Operatoren erzeugen: Addition, Subtraktion, Multiplikation, Division Die unterschiedliche Erstellung von Formeln mit Zahlen und unter Verwendung von Zellbezügen soll das nachstehende Beispiel unterstreichen. " Kap 4 Tabelle: Formeln mit Zahlen 4.1.2 Formeln mit Zahlen 1. Öffnen Sie die Mappe Kap 4 und aktivieren Sie die Tabelle Formeln mit Zahlen 4.1.2. 2. Klicken Sie in die Zelle C4 und geben Sie die Formel für die Addition zweier Zahlen ein. zB 10 plus 2. 3. Wiederholen Sie diese Formeleingabe in den Zellen C5 bis C7 auch für die anderen Rechenoperationen. 4. Vergleichen Sie Ihr Ergebnis mit der Tabelle Formeln mit Zahlen fertig. Seite 52 Team ALGE ECDL® Core EXCEL 2007 " Formeln mit Bezügen Kap 4 1. Wechseln Sie in die Tabelle Formeln mit Bezügen 4.1.2. Tabelle: Formeln mit Bezügen 4.1.2 2. Klicken Sie in die Zelle E4 und geben Sie die Formel für die Addition ein. Verwenden Sie dabei den Zellbezug. 3. Wiederholen Sie diese Formeleingabe auch für die anderen Rechenoperationen in den Zellen E5 bis E7. Wenn Sie nun die Zahlenwerte in den Spalten A und B verändern, passen sich die Ergebnisse automatisch an. 4. Vergleichen Sie Ihr Ergebnis mit der Tabelle Formeln mit Bezügen fertig. 4.1.3 Standardfehlermeldungen von Formeln kennen und verstehen: #NAME?, #DIV/0!, #BEZUG! Formeln müssen nach einem starr vorgegebenen Schema erfolgen. Dabei ist nicht nur die Reihenfolge der Operatoren maßgeblich, sondern auch die richtige Definition von Operanden und in den Funktionen die präzise Angabe der Argumente (siehe dazu Kap. 4.2, Seite 56). Eine falsche Formeleingabe führt zu einer Fehlermeldung, die von dem Zeichen # eingeleitet wird. In der Folge werden die wichtigsten Fehlermeldungen und deren Ursache dargestellt. Meldung Ursache #WERT! In einer Formel wird ein Text oder eine Zelle mit Textinhalt zur Berechnung verwendet. #DIV/0! In einer Division wird eine Zelle mit dem Wert Null oder die Zahl Null verwendet. #NAME? In einer Formel oder Funktion wird ein Begriff verwendet, von dem EXCEL annimmt, dass es sich dabei um einen Zell- oder Bereichsnamen bzw Funktionsnamen handelt, der nicht bekannt oder falsch geschrieben ist Team ALGE Seite 53 ECDL® Core EXCEL 2007 Meldung Ursache #BEZUG! In einer Formel oder einer Funktion wird ein Zellbezug verwendet, den es nicht (mehr) gibt. Dieser Fehler tritt meistens nach löschen von Zeilen oder Spalten auf oder wenn eine Formel an eine Stelle kopiert wird, an der die relativen Bezüge über das Tabellenblatt hinausreichen würden. ######### Die Spalte ist für die Anzeige eines Zahlenwertes zu schmal oder es wurde ein negativer Wert als Datum oder Uhrzeit formatiert. Zirkelbezug Zellbezüge in der Formel beziehen sich auf das Ergebnis der Formel, zB in Zelle B1 steht die Formel =B1+1. Als Formelergebnis wird 0 (Null) angezeigt. Zirkelbezug - Fehlermeldung Z+ Zirkelbezüge werden in der Statusleiste angezeigt. Auf dem Tabellenblatt in dem der Fehler auftritt (Tabelle1), wird zusätzlich zur Meldung auch die betreffende Zelle angegeben. Auf allen anderen Tabellenblättern dieser Mappe wird nur der Hinweis auf einen bestehenden Zirkelbezug gemeldet. Seite 54 Team ALGE ECDL® Core EXCEL 2007 4.1.4 Relative und absolute Zellbezüge in Formeln verstehen und verwenden Formeln mit einem Bezug auf eine Zelle haben den Vorteil, dass diese problemlos auf andere Zellen übertragen werden können. So braucht zB die Formel in einer Umsatzliste nicht Zeile für Zeile neu eingetragen werden, sondern kann durch AutoAusfüllen auf die darunter liegenden Zellen übertragen werden. Man spricht in diesem Fall von einer Formel mit relativen Bezügen, weil sich diese Zellbezüge an die jeweils aktuelle Position anpassen. 4.1.4.1 Formel mit relativem Zellbezug Im vorliegenden Beispiel wird in der Zelle D2 eine Formel erstellt, die danach auf die Zellen D3 bis D4 ausgefüllt (kopiert) wird. 1. Öffnen Sie die Mappe Kap 4 und wechseln darin auf die Tabelle verschiedene Bezüge. 2. Geben Sie in der Zelle D2 die Formel =C2*A2 ein. 3. Achten Sie darauf, dass die Zelle D2 markiert ist und ziehen Sie das Ausfüllkästchen dieser Zelle um 2 Zeilen nach unten. Die Formel aus D2 wurde auf die anderen Zellen übertragen, wobei in jeder Zeile das richtige Ergebnis 6 nämlich Einzelpreis dieser Zeile mal Menge dieser Zeile 6 steht. Ausgangssituation Formelansicht mit relativem Bezug Die Einzelpreise in Spalte C sind als Zahl eingegeben und danach formatiert (siehe Kapitel 5.1.2, Seite 66). 4.1.4.2 Formel mit absolutem Zellbezug In manchen Berechnungen ist es jedoch erforderlich, dass sich der Bezug auf eine bestimmte Zelle nicht an die jeweilige Position anpasst. Die angesprochene Zelle 6 im abgebildeten Beispiel die Zelle mit dem Umsatzsteuersatz 6 wird in jeder Formel als absolut (fix) gesetzt. Sie erkennen einen absoluten Zellbezug an den $-Zeichen vor der Spalten- als auch vor der Zeilenbezeichnung (zB $C$8) Team ALGE Seite 55 " " Kap 4 Tabelle: Verschiedene Bezüge 4.1.4 ECDL® Core EXCEL 2007 1. Sie befinden sich noch immer in der Mappe Kap 4 in der Tabelle verschiedene Bezüge 4.1.4. 2. Geben Sie in der Zelle E2 die Formel wie folgt ein: a. zuerst b. danach klicken Sie mit der Maus auf die Zelle D2 c. dann wählen Sie den Multiplikationsoperator aus d. danach klicken Sie auf die Zelle C8 in der der Umsatzsteuersatz steht drücken Sie nun die Funktionstaste 6 damit wird der Bezug auf die Zelle C8 absolut gesetzt, was an den $-Zeichen erkennbar ist. 3. Schließen Sie die Formel mit ab. 4. Kopieren Sie die Formel in die Zellen E2 bis E4. Ergebnis: Sie sehen, dass sich der relative Bezug aus den Zellen der Spalte Formeldarstellung der relativen und absoluten Bezüge D automatisch ändert, der absolute Bezug ($C$8) aber beim Kopiervorgang beibehalten wurde. 4.2 Funktionen Funktionen sind Formeln, die in EXCEL einprogrammiert sind und die Berechnungen extrem erleichtern. EXCEL verfügt über eine Vielzahl vordefinierter Funktionen. Bei Verwendung einer Funktion braucht man sich nicht mehr um die Berechnungsmethode kümmern, sondern nur noch die für die Berechnung erforderlichen Argumente einsetzen. Das lässt sich gut an einem Beispiel verdeutlichen. Um die Werte aus den Zellen B2, B3 und B4 zu addieren, können wir die Formel anwenden: =B2+B3+B4. Wie wäre diese Formel mit zB 20 Positionen zu erstellen? 6 Mühevoll! Die Funktion SUMME erledigt diese Aufgabe über einen Bereichsbezug sehr einfach. Noch dazu gibt es für die häufig verwendete Summenfunktion eine Schaltfläche, mit der Sie umfangreiche Additionen mit einem einzigen Mausklick erledigen können. Seite 56 Team ALGE ECDL® Core EXCEL 2007 Struktur von Funktionen a) Das Gleichheitszeichen = ist der Beginn jeder Funktion. Daran erkennt EXCEL, dass die folgende Eingabe eine Rechenoperation oder Funktion ist b) danach folgt der Name der Funktion c) gefolgt von den Argumenten zu dieser Funktion, die in runde Klammern eingeschlossen sind. =NAME(Argument1;Argument2;...) Der Name der Funktion kann auch in Druckschrift getippt werden. Ist dieser Name gültig, so wird er von Excel in Blockbuchstaben umgesetzt. Argumentetrenner: Diese trennen die Argumente von einander. Als Trennzeichen wird der Strichpunkt verwendet. Ein Argument besteht aus Daten, die zur Ermittlung des Wertes der Funktion notwendig sind. Dabei kann es sich um einzelne Werte, um Zellbereiche, einen Text oder eine andere Funktion handeln. Argumente können zwingend oder optional sein. Zwingend erforderliche Argumente müssen, optionale Argumente können angegeben werden. 4.2.1 Einfache Funktionen verwenden wie: Summe, Mittelwert, Minimum, Maximum, Anzahl, Anzahl2, Runden Die häufig verwendeten Funktionen sind sicherlich die bereits erwähnte SUMME und die in der DropDownListe angeführten Funktionen MITTELWERT, ANZAHL, MAX und MIN. Die Schaltfläche AUTOSUMME mit dem Drop-DownAuswahlliste befindet sich im Register START /Gruppe BEARBEITEN. Team ALGE Seite 57 ECDL® Core EXCEL 2007 Zu den übrigen Funktionen, die EXCEL zur Verfügung stellt, gelangt man " über den Eintrag WEITERE FUNKTIONEN@ !C )'? BF'C HF$'F