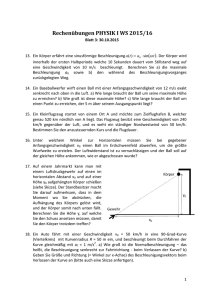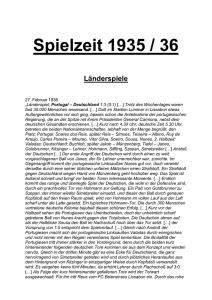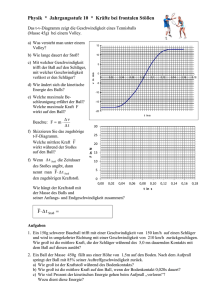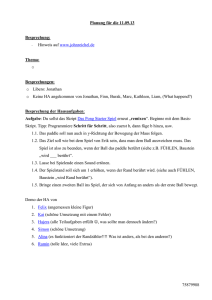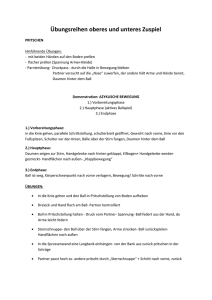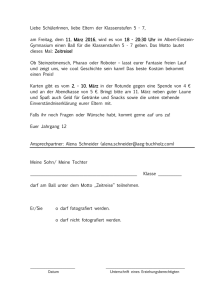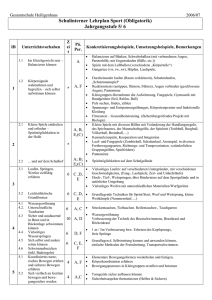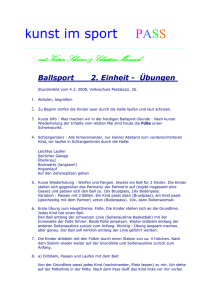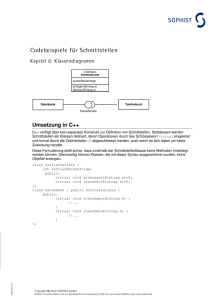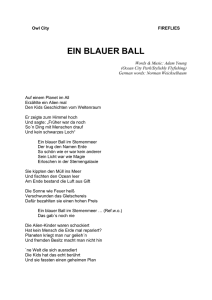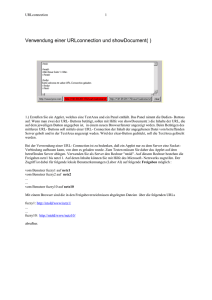Grafik mit NetBeans/BlueJ
Werbung

Virtuelle Lehrerweiterbildung Informatik in Niedersachsen
Grafik mit NetBeans/BlueJ
Eckart Modrow
Einführung in die Informatik
- Teil 2 Grafik mit NetBeans/BlueJ1
Inhalt:
1.
2.
3.
4.
Bälle
Aufgaben
Arbeiten mit der Maus
Aufgaben
Literaturhinweise:
• Küchlin/Weber: Einführung in die Informatik, Objektorientiert mit Java,
Springer 1998
• Krüger, Guido: Handbuch der Java-Programmierung,
http://www.javabuch.de oder Addison Wesley 2002
1
Copyright SUN (www.sun.com) / BlueJ (www.bluej.org)
S.
1
Virtuelle Lehrerweiterbildung Informatik in Niedersachsen
Grafik mit NetBeans/BlueJ
Eckart Modrow
1.
Bälle
Wir wollen einen Ball auf dem Bildschirm „herumfliegen“
lassen. Dazu müssen wir erst einmal einen „Ball“ zeichnen. Bei einem Ball handelt es sich um einen ausgefüllten
Kreis auf dem Bildschirm – natürlich einen roten. Hat der
Ball die Koordinaten x und y und den Radius r, dann sollte
er als ausgefüllter Kreis im Rechteck mit den gegenüberliegenden Eckpunkten (x-r|y-r) bzw. (x+r|y+r) erscheinen.
S.
2
(x-r|y-r)
r
y
(x+r|y+r)
x
Wir können ihn in der paint-Methode des Applet zeichnen lassen, indem wir die entsprechenden Grafikmethoden des Grafikobjekts g benutzen:
• setColor ……………………………… setzt die momentane Zeichenfarbe
• Color.<Farbname> ………………… liefert eine Farbe, wenn man die richtige Konstante angibt
• fillOval ………………………………… zeichnet in der gesetzten Farbe eine Ellipse in das
anzugebende Rechteck
Unsere paint-Methode lautet dann:
public void paint(Graphics g)
{
g.setColor(Color.RED);
g.fillOval(x-r,y-r,x+r,y+r);
}
Mit <Umschalt>-F6 starten wir das Applet und
sehen ...
... nicht unbedingt, was wir wollten.
Wo liegt der Fehler? Irgendwas stimmt nicht mit
fillOval! (Die Farbe wird ja richtig gezeichnet.)
Zur Hilfesuche klicken wir mit der rechten Maustaste auf fillOval und wählen den Punkt Show Javadoc aus. Angezeigt wird dann die Beschreibung
der Klasse Graphics, unter der wir
fillOval finden:
Aha: es werden also gar nicht die
beiden Eckpunkte angegeben, sondern nur die obere linke Ecke sowie
die Maße des umgebenden Rechtecks.
Den Fehler können wir schnell reparieren!
public void paint(Graphics g)
{
g.setColor(Color.RED);
g.fillOval(x-r,y-r,
2*r,2*r);
}
!
Virtuelle Lehrerweiterbildung Informatik in Niedersachsen
Grafik mit NetBeans/BlueJ
Eckart Modrow
S.
3
Die Werte für x, y und r müssen wir aber auch noch irgendwo angeben. Es handelt sich bei
allen dreien um ganze Zahlen (int). Da es sich um Anfangswerte handelt (die Bewegung
kommt ja noch), setzen wir sie in der zuerst aufgerufenen init-Methode des Applets.
public void init()
{
int x= 100, y = 50, r = 20;
}
Das führt leider zu einem Fehler. Der Compiler behauptet schon beim Schreiben, dass die
paint-Methode diese Variablen nicht kennt (durch rotes Unterkringeln).
Das stimmt auch: deklarieren wir Variable lokal (also in einer Methode), dann sind diese auch
nur in dieser Methode bekannt. Sollen sie in einer anderen Methode benutzt werden, dann
müssen sie außerhalb der Methode vereinbart werden – als globale Variable.
Unser Applet-Code lautet damit vollständig:
import java.awt.*;
import java.applet.*;
public class AppletBall1 extends Applet
{
int x,y;
//Position des Balls
int r=20;
//Ballradius
public void init()
{
x = 100;
//Anfangswerte setzen
y = 50;
}
public void paint(Graphics g)
{
g.setColor(Color.RED);
g.fillOval(x-r,y-r,2*r,2*r);
}
}
und liefert einen roten Ball!
//Farbe wählen
//Ball zeichnen
Virtuelle Lehrerweiterbildung Informatik in Niedersachsen
Grafik mit NetBeans/BlueJ
Eckart Modrow
S.
4
Einen etwas schöneren Ball erhalten wir, wenn
wir dem roten Ball einen schwarzen Rand verpassen. Das können wir z. B. tun, indem wir zuerst einen schwarzen Ball zeichnen lassen – und
dann darin einen etwas kleineren roten.
public void paint(Graphics g)
{
g.setColor(Color.BLACK);
g.fillOval(x-r,y-r,2*r,2*r);
g.setColor(Color.RED);
g.fillOval(x-r+2,y-r+2,2*r-4,2*r-4);
}
Ein Ball „fliegt“, wenn er im Laufe der Zeit seine Position auf dem Bildschirm ändert. Wir müssen deshalb diese
Position als Variable speichern, z. B. in den Variablen x
und y (wie geschehen). Die Änderung dieser Position pro
Zeitintervall können wir als Geschwindigkeit des Balls
interpretieren. Zum Ball gehören damit auch die Geschwindigkeitskomponenten vx und vy.
vy
y
x
vx
Auch diese müssen global vereinbart werden und erhalten ihre Anfangswerte in der initMethode. In der paint-Methode werden x und y verändert. Da dieses wiederholt geschieht,
müssen wir dafür sogen, dass diese Methode sich selbst wieder aufruft – mit repaint(). (Dabei
wird gleich der Bildschirm gelöscht, so dass der alte Ball verschwunden ist.)
import java.awt.*;
import java.applet.*;
public
{
int
int
int
class AppletBall1 extends Applet
x,y;
vx,vy;
r=20;
//Geschwindigkeitskomponenten
public void init()
{
x = 100;
y = 50;
vx = 2;
vy = 1;
}
public void paint(Graphics g)
{
g.setColor(Color.BLACK);
g.fillOval(x-r,y-r,2*r,2*r);
g.setColor(Color.RED);
g.fillOval(x-r+2,y-r+2,2*r-4,2*r-4);
x = x + vx; //Position des Balls ändern
y = y + vx;
repaint(); //Applet neu zeichnen, dabei altes Bild löschen
}
}
Virtuelle Lehrerweiterbildung Informatik in Niedersachsen
Grafik mit NetBeans/BlueJ
Eckart Modrow
S.
5
Starten wir jetzt das Applet, dann ist der Ball – weg ! Er bewegt sich einfach zu schnell. Wir
müssen ihn bremsen. Das wird erreicht, indem wir das Programm – den aktuell laufenden
Thread – für kurze Zeit, gemessen in Millisekunden, schlafen legen. Da es dabei zu Fehlern
kommen kann (Exceptions), müssen wir den Befehl dazu in einem try … catch … Block
kapseln, damit diese Fehler abgefangen werden können. Im Fehlerfall tun wir hier einfach –
nichts.
Da wir dieses Verfahren oft benötigen werden, fassen wir das Pausenverhalten in einer Methode pause zusammen, der wir die Wartezeit als Parameter übergeben:
private void pause(int ms)
{
Fehler abfangen
try
{
Thread.sleep(ms);
}
catch(InterruptedException e){}
}
Wartezeit als Parameter
Programm warten lassen
Im Fehlerfall
nichts tun
Das Applet hat jetzt die Form:
import java.awt.*;
import java.applet.*;
public
{
int
int
int
class AppletBall1 extends Applet
x,y;
vx,vy;
r=20;
//Position des Balls
//Geschwindigkeitskomponenten
//Ballradius
public void init()
{
vx = 2;
vy = 1;
x = 100;
y = 50;
}
private void pause(int ms)
{
try
{
Thread.sleep(ms);
}
catch(InterruptedException e){}
}
public void paint(Graphics g)
{
g.setColor(Color.BLACK);
g.fillOval(x-r,y-r,2*r,2*r);
g.setColor(Color.RED);
g.fillOval(x-r+2,y-r+2,2*r-4,2*r-4);
x = x + vx;
y = y + vx;
pause(100);
repaint();
}
}
Jetzt kann man die Bewegung des Balls eine Weile gut verfolgen. Überschreitet er die
Appletgrenzen, dann können wir das Fenster etwas vergrößern und sehen ihn wieder. Aber
Virtuelle Lehrerweiterbildung Informatik in Niedersachsen
Grafik mit NetBeans/BlueJ
Eckart Modrow
S.
6
das geht natürlich nicht lange gut. Deshalb wenden wir uns der „Reflexion“ des Balls an den
Wänden zu. Diese wollen wir zuerst einmal zeichnen – als Rechteck mit „dicken“ Wänden.
Wir wenden den gleichen Trick an wie beim Ball: wir zeichnen zuerst ein schwarzes Rechteck und in dieses ein weißes.
public void paint(Graphics g)
{
g.setColor(Color.BLACK);
g.fillRect(0,0,400,300);
g.setColor(Color.WHITE);
g.fillRect(5,5,390,290);
g.setColor(Color.BLACK);
g.fillOval(x-r,y-r,2*r,2*r);
g.setColor(Color.RED);
g.fillOval(x-r+2,y-r+2,2*r-4,2*r-4);
x = x + vx;
y = y + vx;
pause(50);
repaint();
}
Die Pausen haben wir etwas verkürzt.
Ein Ball wird reflektiert, indem die entsprechende Geschwindigkeitskomponente ihr Vorzeichen ändert. Aus vx wird z. B. –vx und daraus später –(-vx)=vx usw. Der Ball ist an der
Wand, wenn er sich „nahe genug“ an den Begrenzungen unseres Applets befindet. Das können wir mit einer entsprechenden Alternative überprüfen:
if (... Ball an der Wand ...) {... tue was ...}
Allgemein muss eine Alternative der folgenden Syntax gehorchen:
if
(
else
)
Bedingung
Anweisung
Anweisung
Eine Anweisung kann wie immer aus mehreren Befehlen bestehen, die dann mit geschweiften
Klammern „zusammengebunden“ werden:
„geklammerte“ Anweisung:
{
Befehle
}
Zu beachten ist, dass eine Alternative sowohl einseitig (nur die Anweisung nach if wird ausgeführt, wenn die Bedingung erfüllt ist) wie auch zweiseitig (es existiert eine echte Alternative nach else, die ausgeführt wird, wenn die Bedingung nicht erfüllt ist) gestaltet werden
kann. Die Variablen breite und hoehe sollen die aktuellen Werte für die „Wände“ enthalten.
Für unsere rechte Wand lautet die Bedingung fürs Umkehren:
if (x > breite-r) vx=-vx;
Für die linke Wand kann man eine ähnliche Bedingung formulieren. Weil es zwei Bedingungen für die Geschwindigkeitsumkehr gibt, verknüpfen wir beide mit dem logischen ODER
(||).
if (x > breite-r) || x <= 5+r) vx=-vx;
if (y > hoehe-r
|| y <= 5+r) vy=-vy;
Virtuelle Lehrerweiterbildung Informatik in Niedersachsen
Grafik mit NetBeans/BlueJ
Eckart Modrow
S.
7
Die paint()-Methode für den umkehrenden Ball lautet dann:
public void paint(Graphics g)
{
g.setColor(Color.BLACK);
g.fillRect(0,0,400,300);
g.setColor(Color.WHITE);
g.fillRect(5,5,390,290);
g.setColor(Color.BLACK);
g.fillOval(x-r,y-r,2*r,2*r);
g.setColor(Color.RED);
g.fillOval(x-r+2,y-r+2,2*r-4,2*r-4);
x = x + vx;
y = y + vy;
if (x > breite-r || x <= 5+r) vx=-vx;
if (y > hoehe-r || y <= 5+r) vy=-vy;
pause(20);
repaint();
}
Der Ball bleibt schön in seinen Grenzen – und
das Bild flimmert fürchterlich.
Jetzt müssen wir noch das Flimmern reparieren – und das ist etwas komplizierter. Zuerst löschen wir die ersten vier Zeilen der paint()-Methode, die den Zeichenbereich weiß übermalen. Die waren auch nicht unbedingt nötig, denn Java löscht normalerweise jedes Mal den
Zeichenbereich des Applets, wenn die paint()-Methode aufgerufen wird. Der Befehl dafür ist
aber gar nicht zu finden. Das liegt daran, dass immer vor dem paint()-Aufruf automatisch
eine andere Zeichenmethode namens update() aufgerufen wird, die den Zeichenbereich
löscht. Wenn wir das nicht wünschen, dann überschreiben wir die alte update()-Methode
durch eine eigene, die nur paint() aufruft.
public void update(Graphics g)
{
paint(g);
}
Die Aufrufkette zur Grafikauffrischung
lautet also:
repaint() update() paint()
Das Ergebnis ist entsprechend: Der Ball
wird nicht mehr automatisch gelöscht,
und weil wir nicht selbst dafür gesorgt
haben, hinterlässt er eine breite Spur.
Der können wir aber wenigstens ansehen, dass es inzwischen mit der Reflexion gut klappt.
Virtuelle Lehrerweiterbildung Informatik in Niedersachsen
Grafik mit NetBeans/BlueJ
Eckart Modrow
S.
8
Um den Ball zu löschen, benutzen zeichnen wir ihn einfach an der alten Stelle noch mal –
diesmal weiß. In einer booleschen Variablen sichtbar merken wir uns, ob der Ball gerade auf
dem Bildschirm zu sehen ist. (Das unten benutzte Ausrufungszeichen vor einem Wahrheitswert verneint den Wert.) Die Position des Balls wird schlauerweise nur dann verändert, wenn
er gerade nicht sichtbar ist. (Warum wohl?) Wenn der Ball frisch gezeichnet ist, dann machen
wir eine längere Pause vor dem Neuzeichnen, als wenn er gelöscht wurde. Damit flimmert das
Bild etwas weniger.
boolean sichtbar = false;
public void paint(Graphics g)
{
!sichtbar
if (!sichtbar)
entspricht „nicht“ sichtbar
{
x = x + vx;
y = y + vy;
if (x > breite-r || x <= 5+r) vx=-vx;
if (y > hoehe-r || y <= 5+r) vy=-vy;
g.setColor(Color.BLACK);
g.fillOval(x-r,y-r,2*r,2*r);
g.setColor(Color.RED);
g.fillOval(x-r+2,y-r+2,2*r-4,2*r-4);
sichtbar=true;
pause(20);
}
else
{
g.setColor(Color.WHITE);
g.fillOval(x-r,y-r,2*r,2*r);
sichtbar=false;
}
repaint();
}
Virtuelle Lehrerweiterbildung Informatik in Niedersachsen
Grafik mit NetBeans/BlueJ
Eckart Modrow
2.
S.
9
Aufgaben
1.
Ändern Sie das Ball-Programm so, dass der Ball
eine „Spur“ auf dem Bildschirm hinterlässt.
2.
Führen Sie eine „Schwerkraft“ ein, die den Ball
nach unten „plumpsen“ lässt. Lassen Sie automatisch in einem Teil des Bildes Weg-Zeit- bzw.
Geschwindigkeits-Zeit-Diagramme der Ballbewegung erstellen.
3.
Führen Sie eine „Reibungskraft“ ein, die den
Ball bremst. Lassen Sie wieder Diagramme
erstellen.
4.
Nur für Physiker: Führen Sie eine „Lorentzkraft“
ein, die „geladene“ Bälle ablenkt. Simulieren Sie
so eine „Blasenkammer“ mit geladenen Teilchen
unterschiedlicher Masse.
5.
Führen Sie einen zweiten Ball ein. Wenn sich
die Bälle treffen, dann sollen sie von einander
abprallen.
6.
Führen Sie einen dritten Ball ein. Auch hier soll
die Simulation halbwegs realistisch sein.
7.
Überlegen Sie sich Möglichkeiten, „viele“ Bälle
zu simulieren, ohne beim Schreiben einen
Krampf zu bekommen. Welche Probleme im Detail treten auf?
8.
Führen Sie einen „Billardstock“ ein, mit dem Sie
Bälle „anstoßen“ können. Realisieren Sie Billardspiele unterschiedlicher Art (Pool-Billard,
...).
9.
Führen Sie einen Korb ein und eine Möglichkeit,
den Ball mit unterschiedlicher Geschwindigkeit
in unterschiedlicher Richtung abzuwerfen. Spielen Sie damit Basketball.
10.
Machen Sie Stoßversuche mit Bällen gleicher
Masse. Führen Sie die Stöße zentral bzw. versetzt ausführen.
11.
Führen Sie Bälle unterschiedlicher Masse ein. Versuchen Sie, die Stöße zwischen den
Bällen realistisch zu simulieren.
12.
Benutzen Sie mehrere kleine Bälle und einen großen. Simulieren Sie damit die Brownsche Bewegung
14.
Machen Sie Fallversuche mit automatischer Diagrammerstellung. Scannen Sie dazu ein
entsprechendes Bild aus dem Physikbuch. Löschen Sie abgebildeten Ball und lassen Sie
diesen danach programmgesteuert geeignet „fallen“.
Virtuelle Lehrerweiterbildung Informatik in Niedersachsen
Grafik mit NetBeans/BlueJ
Eckart Modrow
3.
S.
10
Arbeiten mit der Maus
Mausereignisse werden durch Benutzeraktionen ausgelöst, die sich auf die Computermaus
beziehen. Leider werden in den unterschiedlichen Java-Versionen unterschiedliche Modelle
zur Behandlung von Mausereignissen benutzt. U.a. führt das zu der unschönen Situation, dass
es verschiedene Methoden zur Behandlung desselben Ereignisses gibt, die – wenn man versehentlich eine „falsche“ Bezeichnung wählt - anstandslos übersetzt werden, ohne zum gewünschten Ergebnis zu führen. (Bsp: es gibt die Methoden mouseDrag() und mouseDragged()) Wir werden hier das von NetBeans unterstützte Modell benutzen, weil es so schön
einfach ist.
Da stehen
die Mausereignisse
Ereignisverarbeitung kann in NetBeans im Design-Modus automatisch eingefügt werden.
Wir müssen dazu die Ereignis-Registerkarte rechts im Bild anklicken.
Bei der Maus kann man die Maustaste drücken und wieder loslassen oder die Maus bewegen.
Doppelklicken wir in das weiße Feld neben den genannten Ereignissen (mit <none>), dann
werden entsprechende Ereignisbehandlungsmethoden in den Applet-Quelltext eingefügt. Da
NetBeans eine Mouse-Adapterklasse einfügt und zur Nutzung bereitstellt (und netterweise
erstmal verbirgt), ist der Umfang des Code erheblich. Wichtig für uns sind nur die rot hervorgehobenen Zeilen.
Virtuelle Lehrerweiterbildung Informatik in Niedersachsen
Grafik mit NetBeans/BlueJ
Eckart Modrow
S.
11
public class AppletZeichnenMitDerMaus extends java.applet.Applet
{
public void init()
{
try
{
java.awt.EventQueue.invokeAndWait(new Runnable()
{
public void run()
{
Hier werden die VoreinstelinitComponents();
lungen für die Komponen}
ten vorgenommen.
});
}
catch (Exception ex)
{
ex.printStackTrace();
}
Auf Tastendruck
}
reagieren.
private void initComponents()
{
setLayout(new java.awt.BorderLayout());
addMouseListener(new java.awt.event.MouseAdapter()
{
public void mousePressed(java.awt.event.MouseEvent evt)
{
formMousePressed(evt);
}
});
addMouseMotionListener(new java.awt.event.MouseMotionAdapter()
{
public void mouseDragged(java.awt.event.MouseEvent evt)
{
formMouseDragged(evt);
}
Auf Mausbewegungen mit
});
gedrückter Taste reagieren.
}// </editor-fold>
private void formMouseDragged(java.awt.event.MouseEvent evt)
{
// TODO add your handling code here:
Methoden-Aufrufe
}
private void formMousePressed(java.awt.event.MouseEvent evt)
{
// TODO add your handling code here:
}
}
In diese fügen wir den erforderlichen Quellcode ein.
Wir wollen die Maus zum Zeichnen benutzen. Dazu merken wir uns jeweils die Koordinaten
des Punktes, an dem die Maustaste gedrückt wurde und benutzen diese als ersten Anfangspunkt einer Linie, die gezeichnet wird, wenn die Maus bei gedrückter Maustaste bewegt wird.
Nachdem eine Linie gezeichnet wurde, merken wir uns deren Endpunkt als neuen Anfangspunkt.
Virtuelle Lehrerweiterbildung Informatik in Niedersachsen
Grafik mit NetBeans/BlueJ
Eckart Modrow
S.
12
Die Koordinaten des Punktes, an dem die Maus gedrückt wurde, erhalten wir vom Mausereignis MouseEvent evt. Die x-Koordinate mit evt.getX(), die y-Koordinate mit evt.getY().
Diese beiden Werte speichern wir in den globalen Variablen xanf und yanf, die im gesamten Applet zur Verfügung stehen. Wir vereinbaren diese deshalb ganz am Anfang des Applets
(s.u.) als ganze Zahlen.
Beim Drücken der Maus, also bei der Behandlung des mousePressed-Ereignisses, erhalten
diese ihre Werte.
private void formMousePressed(java.awt.event.MouseEvent evt)
{
xanf=evt.getX();
yanf=evt.getY();
}
Wird die Maus bei gedrückter Maustaste bewegt, dann wird das mouseDragged-Ereignis
ausgelöst. In diesem Fall zeichnen wir eine Linie vom alten Punkt zum neuen und merken uns
den neuen. Zuvor holen wir uns mit getGraphics() den aktuellen Grafikkontext.
private void formMouseDragged(java.awt.event.MouseEvent evt)
{
Graphics g = getGraphics();
g.drawLine(xanf, yanf, evt.getX(), evt.getY());
xanf = evt.getX();
yanf = evt.getY();
}
Zuletzt schalten wir das Auffrischen der
Grafik ab, bei der sonst jedes Mal die Zeichenfläche automatisch gelöscht wird.
public void update(Graphics g)
{
paint(g);
}
Damit erhalten wir das vollständige Programm:
import java.awt.*;
public class AppletZeichnenMitDerMaus extends java.applet.Applet
{
Koordinaten des jeweils ersten Punktes
int xanf,yanf;
public void init() // wie angegeben
Grafikbereich nicht löschen
public void update(Graphics g){ paint(g); }
private void formMouseDragged(java.awt.event.MouseEvent evt)
{
Graphics g = getGraphics();
g.drawLine(xanf, yanf, evt.getX(), evt.getY());
xanf = evt.getX();
yanf = evt.getY();
Bei Mausbewegungen Linie zeichnen und
}
neuen „Anfangspunkt“ merken
private void formMousePressed(java.awt.event.MouseEvent evt)
{
xanf=evt.getX();
Beim jeweils ersten Tastendruck
yanf=evt.getY();
Koordinaten merken
}
}
Virtuelle Lehrerweiterbildung Informatik in Niedersachsen
Grafik mit NetBeans/BlueJ
Eckart Modrow
4.
S.
13
Aufgaben
1. a: Verändern Sie die Anfangspunktkoordinaten
beim Zeichnen nicht. Erzeugen Sie dann so etwas wie die abgebildeten „Fächer“.
b: Lassen Sie die Linienfarben beim Zeichnen zufällig verändern.
c: Lassen Sie die Linienfarben zufällig, aber
„schön“ verändern, so dass sich „geschmackvolle“ Fächer ergeben.
2.
Sparen Sie eine „Leiste“ am oberen Bildrand
vom Zeichnen aus. Färben Sie die Leiste ein.
3. a: Führen Sie farbige Flächen („Buttons“) auf der oberen Leiste ein, die aus Mausklicks
reagieren, z.B. ihre Farbe ändern oder sichtbar „gedrückt“ werden.
b: Beschriften Sie die Buttons. Verändern Sie bei Mausklicks auf die Buttons die Zeichenfarbe.
4. a: Lassen Sie mit Hilfe der Maus Rechtecke am
Bildschirm zwischen Anfangspunkt und aktuellem Mauspunkt zeichnen.
b: Zeichnen Sie die Rechtecke im invertierenden
Modus. Löschen Sie die gerade gezeichneten
Rechtecke nicht zu schnell, sonst sehen Sie gar
nichts am Bildschirm, weil die Grafikkarte nicht
schnell genug ist!
c: Füllen Sie die so gezeichneten Rechtecke farbig
aus, nachdem die Maustaste losgelassen wurde.
d: Lassen Sie die Zeichenfarbe mit Hilfe der Buttons wählen.
e: Schreiben Sie jetzt das Programm „Mondrian“
so um, dass „mondrianische“ Bilder mit der
Maus gezeichnet werden können.
5.
Benutzen Sie Buttons, um unterschiedliche Formen am Bildschirm erzeugen zu können. Man
kann z.B. Kreise „aufziehen“, Polygone zeichnen, Dreiecke „setzen“, ...
6.
Überlegen Sie sich die auftretenden Probleme, wenn man gezeichnete Rechtecke wieder
löschen möchte.