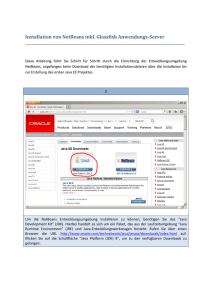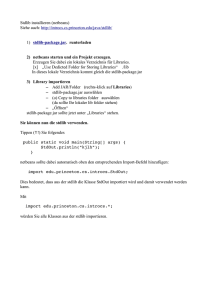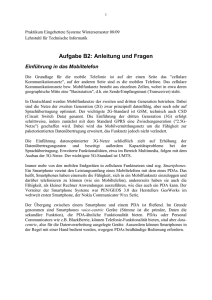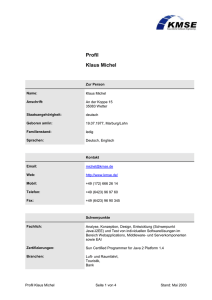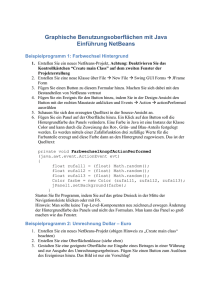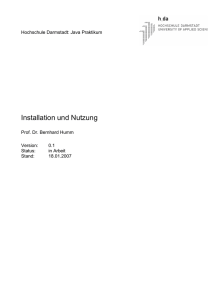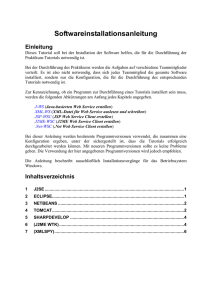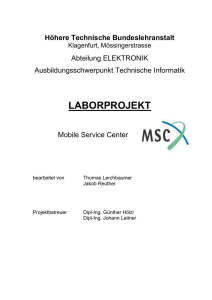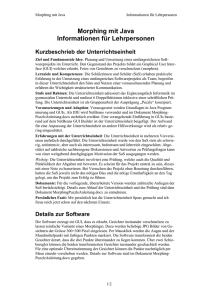NetbeansDokuV27
Werbung

Nutzung von Netbeans
Thema:
Nutzung von Netbeans
Autor:
Prof. Dr. Stephan Kleuker
Version/Datum:
3.0 / 16.8.2012
Empfänger:
Teilnehmer der Lehrveranstaltung Komponentenbasierte SoftwareEntwicklung
Die folgende Einführung bietet eine Einstiegsmöglichkeit in die Nutzung von Netbeans. Man
beachte, dass diese Einführung nicht kontinuierlich aktualisiert wird, trotzdem sind Nachfragen und
Ergänzungswünsche sehr willkommen. Dieser Text soll, kann und wird kein Skript bzw. eine
intensive Einarbeitung in die teilweise komplexe Themen ersetzen, da ausschließlich
Bedienungshinweise, aber fast keine Hintergründe vorgestellt werden. Die formale Form entspricht
einem kontinuierlich wachsendem internen Manual und erfüllt damit bei Weitem keine
Anforderungen an die Grammatik, Rechtschreibung, Zeichensetzung und weitere formale Aspekte,
wie die korrekte Einbindung von Abbildungen in den Text. Hinweise auf Fehler werden trotzdem
gerne angenommen.
Der folgende Text ist immer so strukturiert, dass zunächst beschrieben wird, was gemacht werden
soll und danach das zugehörige Bildschirmfoto angegeben ist.
Die ersten Versionen dieser Datei bezogen sich auf Netbeans 6.7.1. Seitdem sind einige Details für
Netbeans 6.8, 6.9.1, 7.0.1, 7.2 aktualisiert worden, wobei erwartet wird, das zentrale Aussagen auch
auf aktuellere Netbeans-Versionen übertragen werden können. Hinweise auf wesentliche, hier nicht
behandelte Änderungen nimmt der Autor gerne entgegen. Durch die kontinuierliche Bearbeitung
wurden stammen Bilder teilweise aus Englisch- bzw. Deutsch-sprachigen Versionen. Da sich die
Oberflächen aber inhaltlich nicht ändern, sollte dies keine Probleme bereiten.
Inhaltsverzeichnis
1 Installation von Java und Java DB (JDK 7.05) ................................................................................. 3
2 Installation von Netbeans (Netbeans 7.2) ....................................................................................... 21
3 Erste Schritte mit Netbeans (Netbeans 7.2) .................................................................................... 33
3.1 Erster Start ................................................................................................................................ 33
3.2 Anlegen eines Java-Projekts..................................................................................................... 36
3.3 Ausführen eines Programms .................................................................................................... 39
3.4 Mehrere ausführbare Programme............................................................................................. 40
3.5 Anlegen einer neuen Klasse ..................................................................................................... 42
3.6 Syntaxprüfung und Fehlerbearbeitung ..................................................................................... 43
3.7 Zeilennummern ........................................................................................................................ 44
4 Hilfreiche Netbeans-Funktionalität im Java-Alltag ........................................................................ 45
4.1 Code-Vervollständigung........................................................................................................... 45
4.2 Generierung von Gettern und Settern ...................................................................................... 46
4.3 Umbenennungen ...................................................................................................................... 47
4.4 Organisation von Imports......................................................................................................... 48
4.5 Nutzung von Bibliotheken/Jar-Files (Netbeans 7.2) ................................................................ 50
5 Netbeans und Datenbanken (Netbeans 7.2) .................................................................................... 56
Seite 1 von 263
Nutzung von Netbeans
5.1 Anlegen einer neuen Datenbank .............................................................................................. 56
5.2 Anlegen einer Tabelle ............................................................................................................... 60
5.3 Ausführung von SQL-Befehlen ............................................................................................... 63
5.4 Zugriff mit JDBC ..................................................................................................................... 65
5.5 Einbindung existierender Java DB-Datenbanken .................................................................... 67
6 JPA ( Netbeans 7.2) ......................................................................................................................... 72
6.1 Neue Entities anlegen............................................................................................................... 72
6.2 Nutzung eines EntityManagers ................................................................................................ 78
6.3 Umwandlung von Klassen in JPA-Entity-Klassen ................................................................... 81
7 JSP (Netbeans 6.7) .......................................................................................................................... 86
7.1 Erstellung eines JSP-Projekts................................................................................................... 86
7.2 Deployment und Ausführung eines einfachen Projekts ........................................................... 89
7.3 Fehler in JSPs korrigieren ........................................................................................................ 94
7.4 Informationen zum Glassfish-Server ....................................................................................... 98
7.5 Nutzereinrichtung in Glassfish............................................................................................... 103
7.6 Sichere JSP-Seiten ................................................................................................................. 110
7.7 HTTPS-Sicherheitseinstellungen in Browsern für JSP und JSF ............................................ 123
7.8 Probleme mit Fehlerseiten ..................................................................................................... 138
7.9 Erstellung einer eigenen Tag Library ..................................................................................... 141
7.10 JSP mit Datenbanken ........................................................................................................... 151
8 Servlets (Netbeans 6.7) ................................................................................................................. 157
8.1 Anlegen eines Servlets ........................................................................................................... 157
8.2 Ausführen eines Servlets ........................................................................................................ 161
8.3 Minimales Servlet-Projekt ..................................................................................................... 163
9 JSF (Netbeans 7.2) ........................................................................................................................ 169
9.1 Anpassen der JDK-Version .................................................................................................... 169
9.2 Erstellung eines JSF-Projekts................................................................................................. 174
9.3 Entwicklung eines Minimalprojekts ...................................................................................... 180
9.4 Einbindung von JPA mit EJB-Hilfe ....................................................................................... 192
9.4.1 Einrichten der Persistence Unit ....................................................................................... 192
9.4.2 Erstellung der Entity-Klasse ........................................................................................... 195
9.4.3 Anlegen der EJB.............................................................................................................. 197
9.4.4 Einbindung der EJB in der ManagedBean mit Injektion ................................................ 201
9.5 Sichere JSF-Applikationen .................................................................................................... 204
9.5.1 Einrichten der Berechtigungstabellen ............................................................................. 204
9.5.2 Datenbank in Netbeans bekannt machen ........................................................................ 206
9.5.3 Datenbank über JNDI zugängig machen ........................................................................ 210
9.5.4 Eigenen Realm anlegen ................................................................................................... 212
9.5.5 Glassfish-spezifische Einstellungen ................................................................................ 215
9.5.6 Einstellungen in JSF........................................................................................................ 218
9.6 Nutzung von RichFaces 4.0.0 für JSF 2.0 (Netbeans 6.9) ..................................................... 225
9.7 Nutzung von RichFaces 3.3.2 für JSF 1.2 (Netbeans 6.7) ..................................................... 230
10 Selenium...................................................................................................................................... 234
11 Einführung in den Profiler .......................................................................................................... 246
12 Tipps und Fragen ......................................................................................................................... 258
12.1 Sehr langsame Übersetzung von Web-Projekten ................................................................. 258
12.2 Meldung „BUILD FAILED“................................................................................................ 261
Seite 2 von 263
Nutzung von Netbeans
1 Installation von Java und Java DB (JDK 7.05)
Java wird direkt von der Sun-Seite http://www.oracle.com/technetwork/java/index.html
heruntergeladen, dabei benötigt man das Development Kit (JDK), auch „Java for Developers“
genannt, und nicht nur die Runtime-Version. Im ersten Schritt muss man zunächst die Java SEVariante für die Standard Edition auswählen. Die anderen Varianten bieten keine Vorteile für
Anfänger und enthalten teilweise nicht alle Bestandteile der Standard Edition.
Statt
über
den
Link
ist
der
Zugang
auch
noch
über
http://www.oracle.com/technetwork/java/javase/downloads/index.html möglich. Die genaue JavaVersion, sogar ob es Version 6.x oder Version 7 ist, spielt keine Rolle, hier wird Java SE 7u5
ausgewählt und unter „JDK“ auf „Download“ geklickt.
Seite 3 von 263
Nutzung von Netbeans
Wichtig ist, dass ein JDK, ein Java Development Kit, heruntergeladen wird, da nur damit die eigene
Entwicklung möglich ist. Mit einer JRE, einer Java Runtime Environment, können nur fertige JavaProgramme ausgeführt werden.
Zunächst liest man die Lizenzbedingungen (Link im mittleren Kasten) und klickt dann den Kreis
links neben „Accept License Agreement“, um die Annahme der Lizenz zu bestätigen.
Seite 4 von 263
Nutzung von Netbeans
Man wählt das Betriebssystem (hier die Beschreibung für Windows 32 Bit, meist x86 bezeichnet)
und klickt den Link unter „Download“.
Seite 5 von 263
Nutzung von Netbeans
Bei der folgenden Meldung hat man vergessen, oben die Lizenzbedingungen zu bestätigen.
Seite 6 von 263
Nutzung von Netbeans
Dann kann der Download stattfinden.
Der Download dauert etwas.
Weiterhin ist es sinnvoll, die Dokumentation zu Java, JavaDoc, weiter unten von der Auswahlseite
herunterzuladen, was hier nicht weiter betrachtet wird.
Seite 7 von 263
Nutzung von Netbeans
Die Installation von Java wird durch einen Doppelklick auf die heruntergeladene Datei gestartet.
Nach einer eventuell notwendigen Bestätigung, dass die Installation durchgeführt werden soll, kann
der sogenannte Installations-Wizard gestartet werden. Man beachte, dass in den folgenden Bildern
keine Abfragen von Firewalls oder anderen individuell installierten Programmen beschrieben sind.
Generell gilt, dass man Java die geforderten Rechte einräumt, was natürlich trotzdem auf eigene
Gefahr passiert.
Die Default-Einstellungen können übernommen werden, man sollte sich den Installationspfad
merken.
Seite 8 von 263
Nutzung von Netbeans
Die Installation benötigt Zeit.
Seite 9 von 263
Nutzung von Netbeans
Eventuell wird man aufgefordert, den Installationsort für die JRE anzugeben. Der Vorschlag wird
hier übernommen.
Sollten noch Programme offen sein, die eine vorherige Java-Installation nutzen, sind diese zu
schließen, um dann die Installation fortzusetzen.
Seite 10 von 263
Nutzung von Netbeans
Danach wird die Java-Installation abgeschlossen, wobei trotzdem ein „Continue“-Knopf zu drücken
ist. Der dann startende interne Prozess wird ohne weiteres Fenster recht schnell abgeschlossen.
Seite 11 von 263
Nutzung von Netbeans
Man hat dann noch die Möglichkeit Java FX zu installieren, was formal sehr wenig mit Java zu tun
hat und mit Cancel einfach abgebrochen werden kann.
Über eine Registrierung kann man nachdenken, wird aber nicht benötigt.
Seite 12 von 263
Nutzung von Netbeans
Zum Abschluss muss noch die Systemvariable JAVA_HOME auf das Installationsverzeichnis
gesetzt werden. Ein Weg dazu sieht wie folgt aus. Man wählt die Systemsteuerung im Start-Menü.
Seite 13 von 263
Nutzung von Netbeans
Etwas abhängig von den bisher gemachten Betriebssystemeinstellungen kann sich folgende Seite
öffnen, bei der auf „System und Sicherheit“ geklickt wird. Falls die Seite anders aussehen sollte,
muss man bei der Möglichkeit „System“ anzuklicken, weiterlesen.
Seite 14 von 263
Nutzung von Netbeans
Nun wird der Link „System“ geklickt.
Einschub: Sollte die Seite nach der Auswahl der „Systemsteuerung“ wie folgt aussehen, wird ein
Doppelklick auf „System“ durchgeführt..
Seite 15 von 263
Nutzung von Netbeans
Hier wählt man den Punkt „Erweiterte Systemeinstellungen“ mit einem einfachen Klick aus.
Man nutzt den Reiter „Erweitert“ und klickt unten auf „Umgebungsvariablen“.
Seite 16 von 263
Nutzung von Netbeans
Administratoren des Systems nutzen den Knopf „Neu...“ unter Systemvariablen, andere Nutzer den
Knopf „Neu…“ unter Benutzervariablen.
Seite 17 von 263
Nutzung von Netbeans
Hier trägt man den Variablennamen sowie den Pfad zu installierten JDK ein und bestätigt die neue
Variable mit „OK“. Man beachte, dass wahrscheinlich eine aktuellere Variante des JDK installiert
wurde und so der letzte Ordnernamen etwas anders aussehen wird, weiterhin wurde hier eine
Installation auf der D-Platte vorgenommen.
Weiterhin ist es sinnvoll, eine weitere Variable JDK_HOME mit genau dem gleichen Wert
anzulegen.
Seite 18 von 263
Nutzung von Netbeans
Abschließend muss Java in die PATH-Variable eingetragen werden. Dazu wird die Path-Variable
ausgewählt und „Bearbeiten...“ geklickt.
Der Pfad muss irgendwo um das Java-Verzeichnis verlängert um \bin ergänzt werden. Man beachte,
dass alle Einträge in Path mit einem Semikolon getrennt sind, wobei am Ende kein
Semikolonstehen darf. Im Beispiel wurde der Pfad beginnend mit einem Semikolon hinten
angehängt. Danach werden alle Änderungen mehrfach über „OK“ bestätigt.
Seite 19 von 263
Nutzung von Netbeans
Java DB
Java DB wird automatisch mit dem JDK installiert, schaut man in das Installationsverzeichnis, so
findet man die öfter benötigten JDBC-Treiber in folgendem Ordner.
Seite 20 von 263
Nutzung von Netbeans
2 Installation von Netbeans (Netbeans 7.2)
Diese Installation setzt voraus, dass Java ab der Version 6 (update 12) zusammen mit Java DB, wie
im vorherigen Kapitel beschrieben, installiert ist. Ziel der Installation ist die einfache Erstellung von
JEE-Applikationen, die auf einem lokalen Server (Glassfish) laufen. Für reale Projekte muss
getrennt evaluiert werden, wie die Software auf dem jeweiligen Server installiert werden muss.
Netbeans kann von folgender Seite http://netbeans.org/ bezogen werden, auf der z. B. der Knopf
„Download FREE…“ zum Download führt.
Die Java EE-Version enthält die genutzten Server, so dass auf die „All“-Variante verzichtet werden
kann. Diese benötigt typischerweise mehr Arbeitsspeicher und ist langsamer. Man beachte oben im
folgenden Bild die Auswahlmöglichkeiten für die Sprache und das Betriebssystem im rechten
oberen Bereich.
Seite 21 von 263
Nutzung von Netbeans
Danach kann der Download starten.
Seite 22 von 263
Nutzung von Netbeans
Die Installationsdatei kann in einem beliebigen Ordner mit Lese- und Schreibrechten liegen. Die
Installation beginnt mit einem Doppelklick auf der Datei.
Eventuell muss die Installation bei der genutzten Firewall, wie im Beispiel erlaubt werden. Alle
diesbezüglich vorzunehmenden Änderungen sind in der Verantwortung des Installierenden.
Seite 23 von 263
Nutzung von Netbeans
Der Konfigurationsvorgang am Start kann etwas dauern.
Seite 24 von 263
Nutzung von Netbeans
Am Start kann man die gewünschten Applikationsserver auswählen. In den Veranstaltungen wird
meist der Glassfish genutzt. Man kann aber auch beide Server installieren, da diese später von Hand
in Netbeans gestartet werden. Werden EJBs genutzt, wird dies in Netbeans nur direkt mit Glassfish
unterstützt, da für Tomcat zunächst z. B. Apache TomEE (http://openejb.apache.org/apachetomee.html) nachinstalliert werden muss.
Die Lizenz wird durchgelesen und muss zur Installation angenommen werden,
Seite 25 von 263
Nutzung von Netbeans
Die Lizenzbedingungen von JUnit werden auch durchgelesen und sollten akzeptiert werden, da
JUnit ein zentrales Hilfsmittel für Tests ist.
Seite 26 von 263
Nutzung von Netbeans
Der Installationspfad wird und ein installiertes JDK wird gewählt.
Der Ordner für dan Installationsordner von Glassfish wird gewählt.
Seite 27 von 263
Nutzung von Netbeans
Der Ordner für den Apache Server wird gewählt.
Danach kann die Installation gestartet werden. Man beachte, das JUnit aus dem Internet
nachgeladen wird.
Seite 28 von 263
Nutzung von Netbeans
Die Installation kann eine sehr lange Zeit in Anspruch nehmen.
Zum Abschluss kann man entscheiden, ob anonyme Nutzerdaten weitergeleitet werden sollen.
Seite 29 von 263
Nutzung von Netbeans
Die folgenden Notizen wurden für ältere Netbeans-Versionen erstellt und müssen nach erfolgreich
abgeschlossener Installation nicht beachtet werden. Der Inhalt könnte aber für mögliche Probleme
und einige wenige Hintergründe interessant sein.
Die folgenden Einstellungen sind zentral für die weitere Arbeit und sollten genau analysiert werden.
Das folgende Fenster zeigt als kritisches Beispiel einer älteren Installation, dass die
Standardinstallation nicht möglich ist. Der HTTP Port ist üblicherweise 8080, HHTPS Port 8181
und der Admin Port von Glassfish, über den der Server konfiguriert werden kann, 4848. Das
Ausrufungszeichen unten zeigt an, dass die üblichen Einstellungen nicht wählbar sind.
Man kann mit den vorgestellten Einstellungen arbeiten, sollte aber darüber nachdenken, warum z.
B. der Port 8080 belegt ist. Eine Möglichkeit direkt mit dem Port „Kontakt aufzunehmen“ besteht
über einen Browser, der localhost:8080 abfragt. Insofern der Prozess, der diesen Port nutzt, direkt
antworten kann, erhält man weitere Informationen über die Port-Nutzung. Im Beispiel hier läuft
eine ältere Glassfish-Installation, die erst deaktiviert, besser deinstalliert werden sollte.
Seite 30 von 263
Nutzung von Netbeans
Eine Installation kann über „Cancel“ abgebrochen werden. Nach dem Aufräumen und der
Wiederholung der Installationsschritte kommt man dann zu folgendem Fenster, mit leicht
geänderten Einträgen. Sehr wichtig ist es, dass man sich den Administrator und das Passwort für
den Server merkt. Die Default-Einstellungen könnten kritisch werden, falls der Rechner immer läuft
und die Firewall Zugriffe von außerhalb auf den Port 4848 nicht blockt. Trotzdem wird angeraten,
diese Werte zunächst zu übernehmen.
Seite 31 von 263
Nutzung von Netbeans
Danach kann die eigentliche Installation durchgeführt werden.
Für die folgenden zwei Bitten von Sun muss jeder selbst entscheiden, wie er sie beantwortet.
Seite 32 von 263
Nutzung von Netbeans
3 Erste Schritte mit Netbeans (Netbeans 7.2)
3.1 Erster Start
Netbeans wird zunächst gestartet.
Falls früher eine ältere Version von Netbeans auf dem Rechner installiert war, könnte am Anfang
eine Frage der folgenden Form gestellt werden. Wenn man bereits erfolgreich mit Netbeans
gearbeitet haben, kann „Ja“ ansonsten sollte „Nein“ gewählt werden.
Wie es sich für ein gutes Java-Programm gehört, dauert der Programmstart etwas; wenn alle
Klassen geladen sind, ist Java dann genauso schnell wie andere Programmiersprachen.
Beim ersten Start wird JUnit nachgeladen. Weiterhin kann man durch seine Teilnahme an der
Nutzer-Statistik zur Weiterentwicklung beitragen, muss es aber nicht.
Seite 33 von 263
Nutzung von Netbeans
Netbeans lädt am Anfang standardmäßig mehr oder minder interessante Informationen aus dem
Internet. Möchte man dies vermeiden, muss der Haken unten bei „Show On Startup“
weggenommen werden.
Die „Start Page“ kann links oben im Reiter geschlossen werden.
Seite 34 von 263
Nutzung von Netbeans
Generell ist zu beachten, dass Netbeans einige Prozesse, u. a. anderem jetzt oder später einen
Datenbank- und einen Web-Server startet, so dass man ggfls. seine Firewall- und VirenscannerEinstellungen anpassen muss.
Seite 35 von 263
Nutzung von Netbeans
Nach diesem etwas nervigen Einstieg verhält sich Netbeans wieder recht „friedlich“.
3.2 Anlegen eines Java-Projekts
Ein einfaches Java-Projekt kann z. B. über „File“ und „New Project...“ angelegt werden.
Danach wählt man als „Category“ Java und als „Project“ Java Application und drückt „Next>“.
Seite 36 von 263
Nutzung von Netbeans
Bei den folgenden Einstellungen muss ein sinnvoller Projektname vergeben werden. Weiterhin ist
eine ProjectLocation zu wählen, d. h. ein Verzeichnis, in dem der Projektordner (Project Folder) mit
allen Dateien angelegt werden soll. Man kann hier eine Location eingeben, unter der alle späteren
Projekte verwaltet werden sollen.
Ob eine Klasse Main, hier im Paket erstesmal, erzeugt werden soll, ist reine Geschmackssache und
kann geändert werden. Generell ist es eine gute Idee, den Startpunkt eines Java-Programms in eine
Main-Klasse zu legen.
Seite 37 von 263
Nutzung von Netbeans
Danach wird das Projekt angelegt. Im folgenden Beispiel wurde die Main-Class erzeugt; diese wird
dann sofort im Editor geöffnet. Die Kommentare sind in Netbeans konfigurierbar.
Seite 38 von 263
Nutzung von Netbeans
3.3 Ausführen eines Programms
Nachdem ein Programm eingegeben wurde, kann man es z. B. über den grünen Pfeil in der MenüLeiste starten. Der Stern beim Editor-Fenster von Main.java zeigt, dass die Datei noch nicht
gespeichert wurde, was durch „Run“ automatisch passiert.
Ausgaben werden unten im Output-Fenster zusammen mit einigen Ausführungsinformationen
ausgegeben. Diese Konsole wird auch bei Eingaben benutzt.
Seite 39 von 263
Nutzung von Netbeans
3.4 Mehrere ausführbare Programme
Existieren in einem Projekt mehrere Klassen mit einer startbaren main-Methode, so kann die Klasse
durch einen Rechtsklick und der Auswahl „Run File“ direkt gestartet werden. Das folgende Bild
zeigt weiterhin, dass ausführbare Klassen mit einem kleinen Dreieck gekennzeichnet sind.
Möchte man, dass eine andere Klasse standardmäßig über den grünen Pfeil in der Werkzeugleiste
gestartet wird, muss man die Eigenschaften des Projekts ändern. Dazu wird ein Rechtsklick auf das
Seite 40 von 263
Nutzung von Netbeans
Projekt gemacht und unten „Properties“ ausgewählt.
Unter „Run“ auf der rechten Seite kann man dann unter „Main Class“ mit „Browse...“ eine neue
Klasse auswählen.
Seite 41 von 263
Nutzung von Netbeans
Es werden nur Klassen des Projekts mit main-Methode angeboten.
3.5 Anlegen einer neuen Klasse
Möchte man eine neue Klasse anlegen, macht man z. B. einen Rechtsklick auf das Paket, in dem die
Klasse erstellt werden soll. Man wählt dann „New“ und „Java Class...“.
Seite 42 von 263
Nutzung von Netbeans
Typischerweise muss nur der „Class Name“ eingegeben werden.
3.6 Syntaxprüfung und Fehlerbearbeitung
Der Programmtext wird normal eingegeben. Insofern keine Einstellungen verändert wurden, findet
direkt eine Syntaxüberprüfung statt. Fehler werden, wie im folgenden Bild gezeigt, mit einem
Ausrufungszeichen markiert.
Seite 43 von 263
Nutzung von Netbeans
Falls Netbeans Korrekturvorschläge generieren kann, wird dies durch eine Glühbirne zusammen mit
dem Fehlersymbol gekennzeichnet.
Die Korrekturvorschläge sind durch einen Linksklick auf das Symbol zugänglich, müssen aber
nicht immer sinnvoll sein. Die Korrekturvorschläge können dann mit einem Mausklick ausgewählt
werden.
3.7 Zeilennummern
Generell hilfreich ist die Anzeige von Zeilennummern, die man z. B. direkt im Editor aus- und
einschalten kann, dazu wird auf die kleine Spalte links neben dem Programmcode geklickt und
„Show Line Numbers“ ausgewählt. Die Einstellung gilt dann für alle Editor-Fenster.
Seite 44 von 263
Nutzung von Netbeans
4 Hilfreiche Netbeans-Funktionalität im Java-Alltag
Hier werden nur wenige grundlegende Tipps gegeben. Für Freunde von Tastaturkürzeln, z. B. um
System.out.println() mit vier Tasten einzugeben, sei auf die Hilfe (Help) von Netbeans verwiesen.
4.1 Code-Vervollständigung
Im Editor-Fenster werden beim Tippen automatisch Vorschläge zur Code-Vervollständigung
generiert, die einfach mit der Maus-Taste gewählt werden können. Weiterhin erhält man
Informationen aus JavaDoc zur ausgewählten Methode.
Möchte man die Code-Vervollständigung selbst aktivieren, drückt man „Strg“+„Leertaste“
zusammen. Das folgende Beispiel zeigt, dass es auch aus Entwicklersicht sinnvoll ist, eigene
Klassen zu kommentieren, da Kommentare hier angezeigt würden.
Seite 45 von 263
Nutzung von Netbeans
4.2 Generierung von Gettern und Settern
Häufig schreibt man zunächst die Exemplarvariablen (Attribute) einer Klasse auf und muss dann
die passenden get- und set-Methoden schreiben. Diese können auch direkt von Netbeans erzeugt
werden. Ausgangspunkt soll folgende Klasse sein, bei der man an der Stelle an der die Methoden
generiert werden sollen, die rechte Maustaste drückt und dann „Insert Code ...“ wählt.
Seite 46 von 263
Nutzung von Netbeans
Man sieht dann, welche Generierungsmöglichkeiten existieren. Hier wird „Getter and Setter ...“
gewählt.
Im folgenden Fenster kann man dann auswählen, für welche Exemplarvariablen die Methoden
generiert werden sollen.
4.3 Umbenennungen
Bei Umbenennungen von Variablen oder Methoden ist nur zu beachten, dass es sich um eine Form
des Refactoring handelt. Konkret wird das umzubenennende Element, hier die Exemplarvariable
matnr mit einem Rechtsklick selektiert und „Refactor“ und dann „Rename...“ ausgewählt.
Seite 47 von 263
Nutzung von Netbeans
Danach kann der neue Name einfach eingegeben werden. Bei komplexeren Aktion ist die
angebotene Vorschau sinnvoll. Man beachte, dass Methodennamen von get- und set-Methoden nicht
angepasst werden.
4.4 Organisation von Imports
Häufig liegen genutzte Klassen in Java-Paketen, die nicht automatisch referenziert werden und so
mit import eingebunden werden müssen. Diese import-Beziehungen müssen auch häufig aufgelöst
werden, wenn man Programmfragmente aus Anleitungen kopiert. Satt diese von Hand zu lösen, gibt
es in Netbeans hierfür eine direkte Unterstützung. Als Beispiel wird folgende Implementierung
genutzt, für die noch keine import-Zeilen ergänzt wurden.
Seite 48 von 263
Nutzung von Netbeans
Mit einem Rechtsklick im Editor kann man „Fix Import“ auswählen.
Dabei. muss man drei Situationen unterscheiden. Es gibt keine passende Klasse in den JavaBibliotheken und dem bisherigen Programm (Blabfasel), es gibt genau eine passende Klasse
(InitialContext) oder es gibt mehrere passende Klassen (HashTable). Gerade die letzte Situation ist
gefährlich für unerfahrene Nutzer, da es typischerweise nur eine richtige Klasse gibt. Das
Auswahlmenü wird durch einen Klick auf den Pfeil nach unten am rechten Rand aufgeklappt und
die Aktion mit „OK“ abgeschlossen.
Seite 49 von 263
Nutzung von Netbeans
4.5 Nutzung von Bibliotheken/Jar-Files (Netbeans 7.2)
Möchte man Bibliotheken (Jar-Dateien) nutzen, müssen diese über den CLASSPATH zur Verfügung
stehen. Zur Nutzung von Jar-Dateien, sollten diese sich zentral in einem Ordner auf dem Rechner
oder besser noch in jedem Projekt individuell befinden, wodurch es keine Konflikte geben kann,
wenn unterschiedliche Versionen der gleichen Bibliothek benötigt werden. Dazu wird zunächst ein
Ordner lib angelegt. Dies könnte natürlich auch direkt im Projektordner erledigen, da man generell
solche Ordner möglichst wenig ohne Netbeans bearbeiten soll, wird hier ein etwas längerer Weg
genutzt. Es wird ein Rechtsklick auf dem Projekt gemacht und „New -> Other…“ gewählt.
Es wird unten auf der linken Seiter wieder „Other…“ und rechts „Folder“ ausgewählt und „Next>“
geklickt.
Seite 50 von 263
Nutzung von Netbeans
Jetzt kann der Name eingegeben und mit „Finish“ bestätigt werden.
Der lib-Ordner ist wieder auf sehr unterschiedliche Arten befüllbar. Eine Variante ist es die jarDateien direkt per Drag-and-Drop auf das lib-Verzeichnis zu ziehen. Dazu muss oben links im
Projekt-Browser zunächst „Files“ angewählt werden. Man sieht dort den entstandenen lib-Ordner.
Seite 51 von 263
Nutzung von Netbeans
In der folgenden Abbildung steht zwar beim Drag-and-Drop „Verschieben“, die Dateien werden
trotzdem kopiert.
In Netbeans kann man dann projektindividuell Bibliotheken ergänzen. Dazu wird ein Rechtsklick
auf das Projekt gemacht und unten „Properties“ ausgewählt.
Seite 52 von 263
Nutzung von Netbeans
Danach wird links „Libraries“ gewählt und es stehen rechts einige interessante Alternativen zur
Verfügung. Mit „Add Project...“ kann man Beziehungen zu anderen Projekten aufbauen, deren
Ergebnisse möglichst als Jar-Dateien vorliegen sollten. Mit „Add Library...“ kann man Bibliotheken
auswählen, die bereits einfach in Netbeans vorhanden sind, der Punkt „Create...“ führt dabei zu
einem Zusammenstellungswerkzeug, mit dem man solch eine Zusammenfassung von Jar-Dateien
selbst erstellen kann (hier nicht weiter betrachtet).
Möchte man Jar-Dateien nutzen, sollten sie sich in einem Ordner auf dem Rechner befinden. Es
sollen hier jar-Dateien aus dem vorher angelegten Ordner eingebunden werden. Zum Einbinden
klickt man auf „Add JAR/Folder“.
Seite 53 von 263
Nutzung von Netbeans
Danach wird in das Verzeichnis mit den Jar-Dateien gesteuert. Mehrere Jar-Dateien können durch
das Festhalten der <Strg>-Taste ausgewählt werden. Am rechten Rand kann bestimmt werden, ob
der Zugriff einen relativen oder einen absoluten Pfad nutzt. Absolute Pfade haben den wesentlichen
Nachteil, dass auf einem anderen Rechner, der die entstehende Software nutzen will, exakt die
gleichen Pfade existieren müssen. Deshalb empfiehlt es sich in den meisten Fällen, relative Pfade
zu nutzen, weshalb es auch sinnvoll ist, die genutzten Jar-Dateien in ein lib-Verzeichnis des
aktuellen Projekts zu legen. Mit „Öffnen“ werden die Bibliotheken hinzugefügt.
Ein alternativer Weg zur Einbindung von Bibliotheken entsteht, wenn man einen Rechtsklick auf
den Unterordner Libraries im Projektordner macht. Man kommt über „Add JAR/Folder...“ auch
zum vorherigen Auswahlfenster.
Seite 54 von 263
Nutzung von Netbeans
Das Ergebnis sieht wie folgt aus, wobei man durch Aufklappen der Jar-Dateien Informationen über
ihre Inhalte erhält.
Seite 55 von 263
Nutzung von Netbeans
5 Netbeans und Datenbanken (Netbeans 7.2)
In diesem Kapitel wird davon ausgegangen, dass Java DB zusammen mit Java installiert wurde,
was Java 7 immer automatisch der Fall ist. Java DB geht auf die Datenbank Apache Derby zurück,
bei der es sich um eine vollwertige Datenbank mit Transaktionssteuerung und der Unterstützung
fast aller SQL-Befehle handelt. Netbeans ermöglicht die Erstellung und Bearbeitung von
Datenbanken mit einem recht mächtigen Verwaltungssystem. Die Datenbanken werden
typischerweise im Zusammenhang mit Web-Applikationen genutzt, stehen aber auch sonst zur
Verfügung.
Um sich über den aktuellen Status der Datenbank zu informieren, wird in der Projektverwaltung,
die sich standardmäßig auf der linken Seite befindet, der Reiter Services ausgewählt. Hier kann der
Bereich Datenbanken aufgeklappt werden. Bei einer Neuinstallation existiert nur die
Beispieldatenbank sample.
5.1 Anlegen einer neuen Datenbank
Es soll jetzt eine neue Datenbank eingerichtet werden, die beispielhaft von JDBC aus genutzt
werden soll. Die Datenbank läuft dabei auf dem gleichen Rechner, also unter der Adresse localhost.
Mit einem Rechtsklick auf Java DB kann man sich über den Status des Datenbankservers
informieren, der für das Beispiel mit „Start Server“ gestartet wird.
Im Output-Fenster wird ein Text der folgenden Form ausgegeben. Die Port-Nummer ist relevant,
wenn man eine Verbindung mit der Datenbank aufnehmen möchte.
2012-08-04 17:37:42.900 GMT : Sicherheitsmanager mit einfacher ServerSicherheitsrichtlinie installiert.
2012-08-04 17:37:45.872 GMT : Apache Derby Network Server 10.5.3.0 (802917) wurde gestartet und ist bereit, Verbindungen am Port 1527 zu
akzeptieren.
Danach wird im gleichen Menü „Create Database..“ gewählt (was auch ohne Server-Start möglich
Seite 56 von 263
Nutzung von Netbeans
wäre, der Server wird dann beim Erzeugen gestartet).
Es werden die vorgegebenen Felder gefüllt, dabei kann auf einen Nutzer und ein Passwort
verzichtet werden. Für weitere Einstellungen wird auf „Properties“ geklickt, worauf im Normalfall
verzichtet werden kann.
Unter Properties sieht man, welche Datenbanksoftware genutzt und wo die Datenbank gespeichert
wird. Der letzte Ort sollte passend für alle Programme mit Java DB-Nutzung abgeändert werden.
Da das Datenbanksystem dateibasiert arbeitet, kann die jeweilige Datenbank leicht verschoben und
auch gesichert werden. In der Hochschule kann die vorgegebene Einstellung übernommen werden,
alternativ ist die „Database Location“ auf ein Nutzerlaufwerk umzuändern, in dem man z. B.
Datenbanken sammelt. Die hier vorgeschlagene Variante ist, die Datenbank über den Projektordnern
abzulegen, in denen sie genutzt werden sollen. Ein direktes Anlegen der Datenbanken in den
jeweiligen Projektordnern kann zu Problemen beim Kompilieren und Deployen von WebApplikationen führen.
Seite 57 von 263
Nutzung von Netbeans
Dazu ist es sinnvoll, im Projekt zunächst einen Ordner anzulegen, was auch hier direkt möglich ist.
Dazu wird ein Rechtsklick auf dem Ordner gemacht, dem ein Unterordner hinzugefügt werden soll,
„New Folder“ gewählt und der Name eingegeben.
Danach wird die Erstellung mit einem „OK“ im vorherigen Fenster abgeschlossen.
Seite 58 von 263
Nutzung von Netbeans
Die neue Datenbank ist auch im Browser sichtbar. Man sieht weiterhin den Nutzernamen und das
zugehörige Schema (der Datenbankbereich). Implizit merkt sich das System das Passwort für den
Nutzer.
Möchte man eine Tabelle anlegen, so macht man einen Rechtsklick auf der Datenbank und
verbindet sich zunächst über „Connect“.
Man sieht dann eine Unterstruktur mit verschiedenen für das Datenbanksystem relevanten
Bereichen.
Seite 59 von 263
Nutzung von Netbeans
5.2 Anlegen einer Tabelle
Durch einen Rechtsklick auf den Ordner Tables erhält man mit „CREATE TABLE“ die
Möglichkeit, eine Tabelle anzulegen. Diese Möglichkeit wird hier nur vorgeführt, aber im
Folgenden nicht genutzt, da ein SQL-Skript eingesetzt werden soll.
Im darauf sich öffnenden Fenster kann man dann eine Tabelle zusammenstellen. In der folgenden
Beschreibung wird allerdings die direkte Befehlseingabe bevorzugt.
Seite 60 von 263
Nutzung von Netbeans
Möchte man einfach beliebige SQL-Befehle ausführen, wird bei der Auswahl unter Tables einfach
„Execute Command...“ genutzt. Genau der gleiche Befehl steht auch direkt durch einen Rechtsklick
auf der Datenbank zur Verfügung.
Es öffnet sich dann im Editorenbereich ein Fenster, mit dem beliebige SQL-Befehle, auch ganze
Skripte, ausgeführt werden können. Zum Ausführen steht das Symbol neben der „Connection“ zur
Verfügung.
Fehler werden im Output-Bereich unter Nennung des Fensternamens ausgegeben. Im folgenden
Beispiel fehlt eine schließende Klammer.
Seite 61 von 263
Nutzung von Netbeans
Nachdem die Tabellenerzeugung erfolgreich abgeschlossen wurde, wird eine Information im
Output-Fenster ergänzt. Damit die Tabelle auch im Browser auf der linken Seite angezeigt wird,
muss mit einem Rechtsklick auf der Datenbank ein „Refresh“ aufgerufen werden.
Man erkennt, dass die Tabelle unter dem aktuellen Nutzer eingerichtet wurde.
Seite 62 von 263
Nutzung von Netbeans
5.3 Ausführung von SQL-Befehlen
Möchte man Datensätze ergänzen, kann man dies entweder durch einen Rechtsklick auf der Tabelle
einleiten, oder direkt SQL-Befehle im Editor-Fenster eingeben. Man kann dabei durchaus mit
mehreren Fenstern arbeiten, um die Übersicht zu behalten. Es wird also wieder „Execute
Command“ ausgewählt.
Im Editor besteht die Möglichkeit Zeilen zu markieren und über „Run Selection“ auszuführen.
Alternativ besteht auch die Möglichkeit, irgendwo in einem SQL-Befehl einen Rechtsklick
auszuführen und „Run Statement“ zu benutzen.
Seite 63 von 263
Nutzung von Netbeans
Generell erhält man bei erfolgreich ausgeführten SQL-Befehlen sehr wenig Feedback. Die einzige
Information befindet sich ganz unten in der Fußzeile von Netbeans.
Seite 64 von 263
Nutzung von Netbeans
Führt man einen SELECT-Befehl aus, wird zwischen dem Editor-Fenster und dem Output-Fenster
ein zusätzliches Fenster mit Reitern eingeblendet, die die Ergebnisse enthalten. Evtl. muss man die
Kanten zwischen den Fenstern etwas verschieben, damit die Ergebnisse sichtbar werden.
5.4 Zugriff mit JDBC
Der Zugriff mit Hilfe von JDBC erfolgt mit den üblichen Sprachkonstrukten, der „ConnectionString“ wurde bereits bei jedem SQL-Command-Fenster ausgeben. Ein Beispielprogramm sieht mit
zugehöriger Ausgabe wie folgt aus. Man beachte, dass in den Kommentaren die Verbindung zu
einer externen Oracle-Datenbank beschrieben ist, für die man zunächst einen JDBC-Treiber
herunterladen muss. Weiterhin fällt auf, dass für Oracle der Treiber erst registriert werden muss.
Dies ist fürJava DB nicht der Fall, da der Treiber bereits in Netbeans integriert ist. Damit das
Programm auch problemlos auf anderen Rechnern läuft, kann man die Zeile
DriverManager.registerDriver(new org.apache.derby.jdbc.ClientDriver());
ergänzen.
Seite 65 von 263
Nutzung von Netbeans
Damit das Projekt erfolgreich ausgeführt werden kann, muss der zur Datenbank passende JDBCTreiber in das Projekt eingebunden werden. Für Java DB findet man diesen Treiber im
Installationsverzeichnis; typischerweise C:\Program Files\Java\jdk1.7.0_05\db\lib. Er heißt
derbyclient.jar. Die Nutzung von Jar-Dateien wird im Abschnitt
„4.5 Nutzung von
Bibliotheken/Jar-Files (Netbeans 7.2)“ beschrieben.
Seite 66 von 263
Nutzung von Netbeans
5.5 Einbindung existierender Java DB-Datenbanken
Netbeans erlaubt die flexible Speicherung und erneute Einbindung von Projekten. Ähnlich verhält
es sich mit Datenbank-Dateien. Dies ermöglicht z. B. die Speicherung von Datenbanken auf USBSticks.
Die
relevante
Datenbank
sei
z.
B.
im
Verzeichnis
F:\workspaces\NetbeansWork_WS09\DerbyDBs\Aufgabe05 gespeichert. Dabei
befindet sich die Datenbank selbst im Verzeichnis DerbyDBs.
Generell arbeitet Java DB nur direkt mit den Datenbanken, die in der Database Location unter
„Properties“, siehe auch die nächsten beiden Abbildungen, eingetragen sind. Gibt es fachlich keine
anderen Notwendigkeiten, ist es der einfachste Schritt, die zu nutzende Datenbank in dieses
Verzeichnis zu kopieren. Die Datenbank wird dann direkt unter „Java DB“ angezeigt. Dies ist für
die meisten Programme kein Problem, da nicht der physikalische Ort der gespeicherten Datenbank,
sondern der JDBC-Connection-String relevant ist.
Um die Datenbank direkt in ihrem Ursprungsverzeichnis zu nutzen, muss zunächst der Pfad zur
Datenbank im System eingetragen werden. Dazu wird ein Rechtsklick auf „Java DB“ unter dem
Reiter Services gemacht.
Bei den Properties wird der Pfad zur Datenbank unter „Database Location“ eingetragen.
Seite 67 von 263
Nutzung von Netbeans
Danach stehen unter Java DB alle im Ordner DerbyDBs vorhandenen Datenbanken zur Verfügung.
Durch einen Rechtsklick kann wie üblich die Verbindung zur Datenbank aufgebaut werden.
Man sollte jetzt die Nutzer und Passwort-Daten noch wissen.
Seite 68 von 263
Nutzung von Netbeans
Die Meldung kann man einfach schließen, danach muss der Nutzer und das Passwort eingegeben
werden. Sollte weder Nutzer noch Passwort eingetragen sein, klickt man einfach auf „OK“. Lässt
man den Haken bei „Remember Password“, wird man nicht wieder gefragt. Wie immer gilt, dass
man beim Experimentieren kein wichtiges Passwort nutzen sollte.
Man sieht dann, dass die Verbindung erfolgreich aufgebaut wurde.
Will man die Verbindung zu anderen existierenden Datenbanken aufbauen, macht man einen
Rechtsklick auf „Databases“ und wählt „New Connection…“.
Dann muss oben der passende Treiber ausgewählt werden, Netbeans hat bereits einige installiert,
hier können weitere integriert werden. Nach der Auswahl wird „Next>“ gedrückt.
Seite 69 von 263
Nutzung von Netbeans
Hier müssen jetzt die Verbindungsdaten eingetragen werden. Vereinfachend wird die gerade vorher
eingebundene Datenbank genutzt. Man beachte die Möglichkeit über „Test Connection“ zu prüfen,
ob eine erfolgreiche Datenbankverbindung aufgebaut werden kann. Danach wird „Next>“ gedrückt.
Seite 70 von 263
Nutzung von Netbeans
Danach muss evtl. noch ein Schema ausgewählt werden. Dies muss das sein, in dem die Daten
liegen.
Danach steht die Datenbank zur Verfügung.
Seite 71 von 263
Nutzung von Netbeans
6 JPA ( Netbeans 7.2)
In diesem Abschnitt wird gezeigt, wie man die Java Persistence API zur Verwaltung von JavaObjekten nutzen kann.
6.1 Neue Entities anlegen
Es wird davon ausgegangen, dass eine Java DB-Datenbank mit Namen Spielerei, Nutzer und
Passwort „kleuker“ existiert. Generell muss es einen Nutzer mit einem nicht leeren Passwort geben.
Die Datenbank enthält noch keine Tabellen.
Weiterhin wird ein normales Java-Projekt namens JPASpielerei mit den Standardeinstellungen
angelegt.
Da das Erstellen der Hilfsdateien und Verzeichnisse, die z. B. für die Konfigurationsdatei
persitence.xml benötigt werden, von Hand recht aufwändig ist, wird hier der Wizzard von Netbeans
genutzt. Alternativ legt man zunächst selbst einfach Bean-Klassen an, annotiert diese als Entity und
fügt dann die im folgenden beschriebene Persistence Unit nachträglich zum Projekt hinzu. Dies ist
über einen Rechtsklick auf dem Projekt und „Neu“ und „Anderes“ (New -> Other...) möglich. Da
sich die Auswahl bei „Neu“ an die letzten Projektarbeiten anpasst, könnte man im Beispiel bereits
hier „Persistenzeinheit...“ (Persistency Unit) wählen.
Im folgenden Auswahldialog wählt man „Persistenz“ und „Persistence Unit“.
Seite 72 von 263
Nutzung von Netbeans
Im nachfolgenden Fenster kann die JPA-Realisierung ausgewählt und der Persitenz-Einheit ein
Name gewählt werden. Unter Database Connection wird die zur Persistierung genutzte Datenbank
ausgewählt, die Table Generation Strategy auf „Drop and Create“ gesetzt und „Finish“ geklickt.
Mit der Strategy wird der bei der Entwicklung sinnvolle Ansatz genutzt, dass bei jedem
Programmaufruf die benötigten Tabellen zunächst gelöscht und wieder neu angelegt werden. Im
realen Betrib würde man „None“ wählen, da man davon ausgeht, dass eine existierende Datenbank
genutzt wird. Nur zur einmaligen Erzeugung könnte man in der Praxis einmal „Create“ wählen,
damit die Datenbank bei Bedarf erzeugt wird.
Seite 73 von 263
Nutzung von Netbeans
Es soll eine einfache Mitarbeiterklasse direkt mit dem Wizzard als Beispiel angelegt werden. Am
Anfang wird ein Rechtsklick auf dem Paket gemacht in dem die Entity-Klasse angelegt werden soll
und „New“ und „Entity Class...“ ausgewählt. Sollte „Entity Class...“ nicht direkt wählbar sein,
muss unter „Other...“ dann „Persistency“ und „Entity Class“ (eingedeutscht als „Begriffsklasse“)
gewählt werden. Man erkennt in der Abbildung, dass die Datei persistence.xml im gewünschten
Ordner angelegt wurde.
Der Name der Klasse wird eingegeben und der Typ des Schlüssels ist anzugeben, der hier auf int
geändert wurde.
Seite 74 von 263
Nutzung von Netbeans
Der folgende Programmcode wird generiert, der gut als Grundlage für die weitere Entwicklung
genutzt werden kann. Für den nachfolgenden Abschnitt wurde manuell eine Exemplarvariable name
mit get- und set-Methoden ergänzt.
package jpaspielerei;
import
import
import
import
import
java.io.Serializable;
javax.persistence.Entity;
javax.persistence.GeneratedValue;
javax.persistence.GenerationType;
javax.persistence.Id;
@Entity
public class Mitarbeiter implements Serializable {
private static final long serialVersionUID = 1L;
@Id
@GeneratedValue(strategy = GenerationType.AUTO)
private int id;
private String name;
// hinzu
public int getId() {
return id;
}
public void setId(int id) { // hinzu
this.id = id;
}
public String getName() {
return name;
}
// hinzu
public void setName(String name) {
this.name = name;
}
Seite 75 von 263
Nutzung von Netbeans
@Override
public int hashCode() {
int hash = 0;
hash += (int) id;
return hash;
}
@Override
public boolean equals(Object object) {
// TODO: Warning - this method won't work in the case the id fields
are not set
if (!(object instanceof Mitarbeiter)) {
return false;
}
Mitarbeiter other = (Mitarbeiter) object;
if (this.id != other.id) {
return false;
}
return true;
}
@Override
public String toString() {
return "jpaspielerei.Mitarbeiter[ id=" + id + " ]";
}
}
Geht man dann in die Datei-Sicht links in der Mitte mit „Files“, so sieht man, dass einige Dateien
angelegt wurden. Besonders wichtig ist die Datei „persistence.xml“ in der alle wichtigen
Einstellungen festgelegt werden. Durch einen Doppelklick auf die Datei wird ein Editor geöffnet, in
dem weitere Einstellungen gemacht werden können. Diese Datei ist sonst auch direkt im ProjektOrdner im Verzeichnis META-INF zugreifbar. Da die Entity Mitarbeiter über den Wizzard erzeugt
wurde, muss diese Klasse nicht erst über „Add Class“ zu den von JPA verwalteten Klassen
hinzugefügt werden. Alternativ muss man hier neu geschriebene Klassen ergänzen.
Seite 76 von 263
Nutzung von Netbeans
Möchte man nicht diesen Editor nutzen, kann man in der oberen Zeile in die Source-Ansicht
wechseln und dort direkt die XML-Datei bearbeiten.
Sollte die Datei persistence.xml geändert werden, ist es generell sinnvoll, das gesamte Projekt neu
zu übersetzen, damit sichergestellt wird, dass die neuen Einstellungen auch genutzt werden.
Seite 77 von 263
Nutzung von Netbeans
Schaut man sich den Projektordner an, so sind unter Libraries die für EclipseLink bzw. die
eingesetzte JPA-Implementierung benötigten Bibliotheken ergänzt worden. Würde man die
Persistenz-Datei nicht mit Netbeans erstellen, müssten man die benötigten Libraries selbst in das
Projekt einbinden.
Es fehlt allerdings noch eine JDBC-Realisierung für die genutzte Datenbank. ein dazu passender
Weg wird im Abschnitt „4.5 Nutzung von Bibliotheken/Jar-Files (Netbeans 7.2)“ beschrieben. Das
vollständige Projekt sieht dann wie folgt aus.
6.2 Nutzung eines EntityManagers
Möchte man die Entities einer JPA-Implementierung nutzen, muss nur ein EntityManager-Objekt
existieren, wie es das folgende Beispielprogramm zeigt.
package jpaspielerei;
Seite 78 von 263
Nutzung von Netbeans
import
import
import
import
java.util.List;
javax.persistence.EntityManager;
javax.persistence.EntityManagerFactory;
javax.persistence.Persistence;
public class Main {
private EntityManagerFactory emf =
Persistence.createEntityManagerFactory("JPASpielereiPU");
private EntityManager em = emf.createEntityManager();
public void beispieldaten(){
String namen[]={"Egon", "Erwin", "Ute", "Aise"};
em.getTransaction().begin();
for(String n:namen){
Mitarbeiter m = new Mitarbeiter();
m.setName(n);
em.persist(m);
}
em.getTransaction().commit();
}
public void datenZeigen(){
for (Mitarbeiter m: (List<Mitarbeiter>)em.
createQuery("SELECT m FROM Mitarbeiter m").getResultList())
System.out.println(m.getId()+": "+m.getName());
}
public void schliessen(){
if(em!=null && em.isOpen())
em.close();
if(emf!=null && emf.isOpen())
emf.close();
}
public static void main(String[] args) {
Main m= new Main();
m.beispieldaten();
m.datenZeigen();
m.schliessen();
}
}
Erhält man beim Programmstart einen Fehler der folgenden Form, hat man wahrscheinlich den
Namen der Persistence-Unit falsch geschrieben.
Folgender Fehler zeigt, dass vergessen wurde den JDBS-Treiber mit in das Projekt einzubinden, wie
es am Ende des vorherigen Abschnitts erwähnt wurde.
Seite 79 von 263
Nutzung von Netbeans
Wird das Programm dann ausgeführt, erhält man folgendes Ergebnis. Die Fehlermeldung deutet nur
an, dass die zugehörige Tabelle noch nicht erzeugt ist.
Der genaue Text der vorherigen Abbildung lautet:
run:
[EL Info]: 2012-08-09 15:08:25.653--ServerSession(10169772)--EclipseLink,
version: Eclipse Persistence Services - 2.3.2.v20111125-r10461
[EL
Info]:
2012-08-09
15:08:26.34--ServerSession(10169772)-file:/F:/workspaces/NetbeansWork_WS12/JPASpielerei/build/classes/_JPASpiele
reiPU login successful
[EL Warning]: 2012-08-09 15:08:26.686--ServerSession(10169772)--Exception
[EclipseLink-4002] (Eclipse Persistence Services - 2.3.2.v20111125-r10461):
org.eclipse.persistence.exceptions.DatabaseException
Internal Exception: java.sql.SQLSyntaxErrorException: 'DROP TABLE' kann
nicht für 'MITARBEITER' ausgeführt werden, da dieses Objekt nicht vorhanden
ist.
Error Code: -1
Call: DROP TABLE MITARBEITER
Query: DataModifyQuery(sql="DROP TABLE MITARBEITER")
4: Aise
2: Erwin
1: Egon
3: Ute
[EL
Info]:
2012-08-09
15:08:27.631--ServerSession(10169772)-file:/F:/workspaces/NetbeansWork_WS12/JPASpielerei/build/classes/_JPASpiele
reiPU logout successful
BUILD SUCCESSFUL (total time: 5 seconds)
Falls man die Logging-Informationen von EclipseLink bis auf echte Fehler abschalten will, muss
man in der persistence.xml-Datei nur die folgende Zeile ergänzen.
<property name="eclipselink.logging.level" value="SEVERE"/>
Seite 80 von 263
Nutzung von Netbeans
6.3 Umwandlung von Klassen in JPA-Entity-Klassen
Generell können Entity-Dateien als normale *.java-Dateien behandelt werden. Beim Einspielen
dieser Dateien in ein neues Projekt ohne bisherige JPA-Nutzung steht man vor dem Problem, dass
man die Abhängigkeiten auflösen muss.
Versucht man dies über Netbeans mit „Fix Imports“ so erhält man, wie in der folgenden Abbildung
gezeigt, leider keine Lösung angeboten.
Seite 81 von 263
Nutzung von Netbeans
Es besteht die Notwendigkeit, die Einbindung einer JPA-Realisierung nachträglich hinzuzufügen.
Dieser Ansatz wird direkt von Netbeans unterstützt. Dazu wird ein Rechtsklick auf dem Projekt
durchgeführt und „New -> Persistence Unit ...“ gewählt.
Falls Persistence Unit nicht sofort angeboten wird, muss der Eintrag unter „Other…“ gesucht
werden.
Der gesuchte Eintrag befindet sich unter „Persistence“.
Seite 82 von 263
Nutzung von Netbeans
Der Eintrag „Persistence Unit“ führt zu einem Fenster, dessen Behandlung bereits unter „Neue
Entities anlegen“ beschrieben wurde (dort „Create Persistence Unit“).
Im Editor zur Bearbeitung der persistence.xml muss dann nur die kopierte Klasse über „Add Class“
in die Persistence Unit aufgenommen werden.
Seite 83 von 263
Nutzung von Netbeans
Das Projekt wird nach nutzbaren Klassen durchsucht, so dass man die eingespielte Klasse jetzt
einbinden und wie andere Entity-Klassen behandeln kann.
Seite 84 von 263
Nutzung von Netbeans
Sollte man vergessen, eine Klasse in persistence.xml einzutragen, erhält man eine Fehlermeldung
folgender Art.
Seite 85 von 263
Nutzung von Netbeans
7 JSP (Netbeans 6.7)
7.1 Erstellung eines JSP-Projekts
Java ServerPages können mit Netbeans sehr einfach erstellt werden, da automatisch ein Projekt mit
der richtigen Ordnerstruktur erstellt wird. Dies ist zum Üben sehr hilfreich, trotzdem sollte man sich
informieren, was bei dem gesamten Prozess passiert.
Man legt ein neues Projekt an.
Unter „Java Web“ wird „Web Application“ und dann „Next>“ ausgewählt.
Das Projekt erhält einen Namen und es wird „Next>“ gedrückt.
Seite 86 von 263
Nutzung von Netbeans
Die folgenden Einstellungen können mit „Next>“ übernommen werden.
Die Haken im folgenden Bild hängen vom Projekt ab. Die gesetzten Haken wird man in der
Lehrveranstaltung häufiger nutzen. Möchte man nur JSP-Seiten erstellen, werden hier keine Haken,
zumindest nicht bei JavaServerFaces gesetzt, da sonst automatisch eine JSF-Seite zum Start
generiert wird. Die Projekterstellung wird mit „Finish“ abgeschlossen.
Seite 87 von 263
Nutzung von Netbeans
Das folgende Bild zeigt als Ausblick auf die JSF-Entwicklung das angelegte JSF-Projekt. Man
erkennt sofort, dass die Hibernate- Einstellungen in der Datei hibernate.cfg.xml stehen. Hier wird u.
a. die Verbindung zur Datenbank angegeben.
Hat man kein JSF ausgewählt, sieht das leere Projekt, hier „JSPSpielerei2“ wie folgt aus.
Seite 88 von 263
Nutzung von Netbeans
7.2 Deployment und Ausführung eines einfachen Projekts
Hier wird von einem einfachen JSP-Projekt ausgegangen. Es soll folgende Seite index.jsp
existieren.
Seite 89 von 263
Nutzung von Netbeans
Nun wird das Projekt über das grüne Dreieck gestartet. Hat man vorher noch keine Schritte
unternommen, passieren jetzt einige Schritte. Es werden die Seiten übersetzt, der Glassfish-Server
gestartet, die Seiten übertragen (deployt) und zur Ausgabe der Standard-Internetseiten-Betrachter
aufgerufen.
Man erhält z. B. folgende Ausgabe.
Unten bei den Output-Fenstern erhält man Informationen über den gestarteten Server, die wie folgt
aussehen können.
Seite 90 von 263
Nutzung von Netbeans
In seltenen Fällen kann es passieren, dass der Zugriff auf localhost nicht funktioniert, wie es in der
folgenden Abbildung zu sehen ist.
Seite 91 von 263
Nutzung von Netbeans
In diesem Fall muss man die Angabe “localhost“ durch die IP-Adresse ersetzt werden, die man
unter Windows z. B. durch den Befehl ipconfig bestimmen kann.
Danach wird die IP-Adresse statt „localhost“ manuell im Browser eingetragen.
Seite 92 von 263
Nutzung von Netbeans
Netbeans ermöglicht die Auswahl einer der installierten Browser als Browser, der beim Aufruf der
Web-Seite genutzt wird. In Netbeans wird dazu unter „“ der untere Punkt „Options“ gewählt.
Im Auswahlpunkt „Allgemein“ oben kann dann im Auswahlmenü für Webbrowser einer der
installierten Browser ausgewählt werden. Alternativ kann man unter „Bearbeiten“ zu einem
Browser manövrieren, der beim Aufruf genutzt werden soll.
Seite 93 von 263
Nutzung von Netbeans
7.3 Fehler in JSPs korrigieren
Da JSPs in Servlets (nächstes Kapitel) und damit Java-Klassen übersetzt werden, kann das
Auffinden von Programmierfehlern aufwändig werden. Syntaxfehler werden dagegen bereits von
Netbeans recht zuverlässig erkannt, wobei die Seite eventuell erst gespeichert werden muss. Das
folgende Beispiel zeigt einen vergessenen Import in der page-Direktive.
Seite 94 von 263
Nutzung von Netbeans
Der obige Fehler ist in der folgenden Abbildung korrigiert, allerdings wird hier vergessen, dass der
Parameter evtl. nicht existiert und das Methodenergebnis zu einer Null-Pointer-Nutzung führen
könnte.
Seite 95 von 263
Nutzung von Netbeans
Generell ist es eine gute Idee, die bisherigen Ausgaben des Servers zu löschen. Dazu geht man
unten in das Glassfish-Ausgabefenster, macht einen Rechtsklick und wählt „Clear“.
Startet man dann die Applikation erhält man eine Fehlerausgabe im Browser.
Seite 96 von 263
Nutzung von Netbeans
Genauere Informationen zum Fehler stehen im Server-Log.
Der Fehler wird für die generierte Java-Klasse angezeigt. Diese Klasse kann man sich auch in
Netbeans anzeigen lassen, dazu wird ein Rechtklick auf der JSP-Seite gemacht und „View Servlet“
ausgewählt.
Nun wird der Quelltext des Servlets angezeigt und man kann zur kritischen Zeile, hier 65, gehen
Seite 97 von 263
Nutzung von Netbeans
und den Fehler analysieren. In diesem Fenster bietet Netbeans keinen weiteren Support an,
weiterhin ist es sinnlos, hier Änderungen vorzunehmen, da diese Klasse bei der erneuten JSPÜbersetzung wieder überschrieben wird.
7.4 Informationen zum Glassfish-Server
Den momentanen Status von Glassfish kann man unter dem Reiter Services feststellen. Wird der
Server das erste Mal angewählt, wird die zugehörige Netbeans-Funktionalität automatisch aktiviert.
Seite 98 von 263
Nutzung von Netbeans
Durch einen Rechtsklick auf den Server erhält man verschiedene Bearbeitungsmöglichkeiten. Im
folgenden Fall läuft der Server bereits und könnte jetzt z. B. angehalten werden.
Wählt man den unteren Eintrag Properties, so kann man einstellen, wie sich die Programme beim
Versuch der automatischen Installation der Applikationen auf Glassfish dort anmelden. Falls man
den Administratorzugang geändert haben sollte, sind die Daten hier einzutragen.
Seite 99 von 263
Nutzung von Netbeans
Bei einer Standardinstallation lauscht der Server auf dem Port 8080, was man durch einen InternetBrowser unter der Adresse localhost:8080 feststellen kann.
Seite 100 von 263
Nutzung von Netbeans
Die eigentliche Administration findet unter dem Port 4848 statt. Hier kann man sich mit den bei der
Installation angegebenen Daten anmelden.
Seite 101 von 263
Nutzung von Netbeans
Insgesamt stehen hier sehr mächtige Möglichkeiten zur Verfügung, die für den Erfolg sehr großer
Projekte von wesentlicher Bedeutung sein können.
Seite 102 von 263
Nutzung von Netbeans
Durch einen Klick auf „Webanwendungen“ auf der linken Seite, findet man z. B. die am Anfang des
Kapitels deployte JSP-Seite.
7.5 Nutzereinrichtung in Glassfish
Dieser Abschnitt zeigt die wesentlichen Konzepte, wie man gewisse Servlets, JSP und JSF-Seiten
nur bestimmten Nutzern in bestimmten Rollen zugänglich macht. Gerade auf der Serverseite
werden nur grundlegende Prinzipien vorgestellt, die für erste Erfahrungen auf diesem Gebiet
genügen. Die Einbindung von Tabellen mit Namen, Passwörtern und Rollen sowie die Anbindung
eines LDAP-Servers weder hier nicht beschrieben, spielen aber in der Praxis eine große Rolle.
Zunächst werden einige Rollen und Nutzer für den Glassfish-Server eingerichtet, diese Schritte sind
Seite 103 von 263
Nutzung von Netbeans
für jeden Applikations-Server leider individuell. Die Administrationskonsole ist auch direkt aus
Netbeans erreichbar, hierzu wird links oben der Reiter „Dienste“ ausgewählt, eine Rechtsklick auf
„Persönliche Glassfish v3 Domäne“ gemacht und „Adminkonsole zeigen“ ausgewählt.
Trotz Rechtschreipfehler solltze man folgenden Rat annehmen und den Server im vorher gezeigten
Menü starten, um dann zur Adminkonsole zu wechseln.
Der erste Start des Servers und der Aufruf der Administration kann etwas dauern.
Seite 104 von 263
Nutzung von Netbeans
Gegebenenfalls bekommt man zunächst eine Aufforderung sich zu registrieren, was kostenlos ist,
aber nicht gemacht werden muss.
Seite 105 von 263
Nutzung von Netbeans
Da es sich um eine persönliche Domain handelt, also anschaulich einem privaten Server, muss man
sich nicht explizit anmelden. Bei Glassfish V2 müssenNutzer („admin“) und Passwort
(„adminadmin“) eingegeben werden.
Seite 106 von 263
Nutzung von Netbeans
Nun wird im Browser auf der linken Seite zu „Konfiguration -> Sicherheit -> Bereiche -> file“
manövriert und oben auf „Benutzer verwalten“ geklickt.
Seite 107 von 263
Nutzung von Netbeans
Man erhält eine Übersicht über die vorhandenen Nutzer, die im Beispiel bereits angelegt wurden.
Weiterhin kann über den Knopf „Neu...“ ein neuer Nutzer angelegt werden.
Seite 108 von 263
Nutzung von Netbeans
Nun wird unter „Benutzer-ID *“ ein Nutzername angegeben, unter Gruppenliste ist eine Liste dem
Nutzer zugeordneter Gruppen ergänzbar (hier fehlt leider eine Auswahlunterstützung oder die
einfache Einrichtung von Rollen). Unten wird zweimal das gleiche neue Passwort eingegeben.
Seite 109 von 263
Nutzung von Netbeans
Generell ist nach Änderungen der Server-Einstellungen der Server neu zu starten. Dies ist auch
direkt in Netbeans möglich.
7.6 Sichere JSP-Seiten
Für das konkrete Beispiel wird davon ausgegangen, dass es ein schützenswertes Servlet
Geheim.java gibt, das über die Startseite index.jsp angesprungen werden kann. Die Projektstruktur
sieht wie folgt aus.
Seite 110 von 263
Nutzung von Netbeans
Beim Anlegen von zu schützenden Seiten ist es sinnvoll, diese in logischen Unterordnern zu
organisieren und später diesen Ordnern bestimmten Nutzer(-gruppen) zuzuordnen. Bei der ServletEntwicklung kann man z. B. direkt beim „URL Pattern“ die Einordnung in ein logisches
Unterverzeichnis erreichen. Alternativ kann dies später in web.xml geändert werden.
Nun wird im Deployment Descriptor festgelegt, dass nur ein Nutzer mit der Rolle „Boss“ auf das
Seite 111 von 263
Nutzung von Netbeans
geschützte Servlet zugreifen darf. Dazu wird web.xml geöffnet, der Reiter „Security“ gewählt und
„Add…“ unter „Security Roles“ gewählt.
Nun wird die Rolle angelegt.
Im nächsten Schritt wird ein Security Constraint über „Add Security Constraint“ hinzugefügt.
Hier kann zunächst ein Name eingegeben werden. Danach wird über „Add…“ angegeben, welche
Ressourcen zu schützen sind.
Seite 112 von 263
Nutzung von Netbeans
Der angegebene Name erleichtert die Identifizierung. Beim „URL-Pattern“ wird hier das zu
schützende logische Verzeichnis angegeben.
Nun wird die zugehörige Rolle angegeben, dazu wird „Enable Authentication Constraint“ markiert
und rechts „Edit“ gedrückt.
Seite 113 von 263
Nutzung von Netbeans
Auf der linken Seite wird die Rolle ausgewählt, dann „Add“ und dann „OK“ gedrückt.
Generell gibt es verschiedene Absicherungsmöglichkeiten. Die hier vorgestellte nutzt eine eigene
Login-Seite, die noch weiter abgesichert werden müsste, da die Informationen sonst im Klartext
übertragen würden. Hier wird zunächst der einfache Ablauf beschrieben, um danach auf dieses
Problem einzugehen und mit https zu lösen. Bei den Einstellungen wird „form“ gewählt, die LoginSeite und die Fehlerseite für das gescheiterte Login und bei „Realm Name“ dann „file“ angegeben.
Seite 114 von 263
Nutzung von Netbeans
Die Datei login.html hat folgenden Inhalt, dabei müssen die „action“- und „name“-Einträge genau
den angegebenen Inhalt haben. Der Typ des Passwortfeldes würde real natürlich auf „password“
gesetzt.
<!DOCTYPE HTML PUBLIC "-//W3C//DTD HTML 4.01 Transitional//EN">
<html>
<head>
<title></title>
<meta http-equiv="Content-Type" content="text/html; charset=UTF-8">
</head>
<body>
<form name="POST" action="j_security_check">
Nutzer:<input type="text" name="j_username" value="" size="15" /><br>
Passwort:<input
type="text"
name="j_password"
value=""
size="15"
/><br>
<input type="submit" value="Anmelden" />
Seite 115 von 263
Nutzung von Netbeans
</form>
</body>
</html>
Die Fehlerseite loginError.html hat folgenden Inhalt.
<!DOCTYPE HTML PUBLIC "-//W3C//DTD HTML 4.01 Transitional//EN">
<html>
<head>
<title>Fehler</title>
<meta http-equiv="Content-Type" content="text/html; charset=UTF-8">
</head>
<body>
Passt nicht <br><br>
<a href="login.html">noch'n Versuch</a>
</body>
</html>
Für die Applikation gibt es jetzt Rollen, die mit den Rollen (Gruppen) im Server verknüpft werden
müssen. Eine direkte Übernahme der Rollen vom Server ist denkbar, der genutzte Ansatz ist aber
wesentlich flexibler. Die jetzt vorzunehmenden Einstellungen sind Server-spezifisch. Es wird die
Datei sun-web.xml geöffnet und der Reiter „Security“ gewählt. Unter „Boss“ wird dann „Add
Principal“ angeklickt, wodurch konkrete Nutzer der Rolle zugeordnet werden (die Zuordnung der
zum Bereich gehörenden Gruppe wäre auch möglich).
Hier werden zwei der im Server benannten Nutzer eingetragen.
Seite 116 von 263
Nutzung von Netbeans
Die Eintragungen für das Beispiel sehen wie folgt aus.
Die Startseite index.jsp hat folgenden Inhalt. Das Session-Attribut IN wird in der Applikation
genutzt, um eine verlassene Session nicht wieder mit dem Back-Knopf des Browsers betreten zu
können.
<%@taglib prefix="c" uri="http://java.sun.com/jsp/jstl/core"%>
<%@page contentType="text/html" pageEncoding="UTF-8"%>
<!DOCTYPE HTML PUBLIC "-//W3C//DTD HTML 4.01 Transitional//EN"
"http://www.w3.org/TR/html4/loose.dtd">
<html>
<head>
<meta http-equiv="Content-Type" content="text/html; charset=UTF-8">
<title>Start</title>
</head>
<body>
Seite 117 von 263
Nutzung von Netbeans
<form name="m" action="Premium/Geheim">
<input type="submit" value="Premium" name="mb" />
</form>
<c:if test="${IN!=null}">
<form name="l" action="Logout">
<input type="submit" value="Ausloggen" name="wb" />
</form>
</c:if>
</body>
</html>
Zur Vollständigkeit werden die weiteren Servlets mit zugehörigen JSP-Seiten angegeben. Das
Servlet Geheim.java sieht wie folgt aus.
protected
void
processRequest(HttpServletRequest
HttpServletResponse response)
throws ServletException, IOException {
response.setContentType("text/html;charset=UTF-8");
PrintWriter out = response.getWriter();
request.getSession(false).setAttribute("IN", 0);
try {
out.println("Geld stinkt<br><br>");
out.println("<a href=\"../index.jsp\">zum Start </a>");
} finally {
out.close();
}
}
request,
Das Servlet Logout.java hat im Wesentlichen folgenden Inhalt.
protected
void
processRequest(HttpServletRequest
HttpServletResponse response)
throws ServletException, IOException {
response.setContentType("text/html;charset=UTF-8");
try {
if (request.getSession(false) != null) {
request.getSession().removeAttribute("IN");
request.getSession().invalidate();
}
} finally {
RequestDispatcher
view
request.getRequestDispatcher("LoggedOut.jsp");
view.forward(request, response);
}
}
request,
=
Die zugehörige JSP-Seite sieht wie folgt aus.
<%@page contentType="text/html" session="false" pageEncoding="UTF-8"%>
<!DOCTYPE HTML PUBLIC "-//W3C//DTD HTML 4.01 Transitional//EN"
"http://www.w3.org/TR/html4/loose.dtd">
<html>
<head>
<meta http-equiv="Content-Type" content="text/html; charset=UTF-8">
<title>Logged Out</title>
</head>
<body>
<a href="index.jsp">zum Start </a>
</body>
Seite 118 von 263
Nutzung von Netbeans
</html>
In web.xml wird für fehlerhafte Logins noch eine Fehlerseite ergänzt. Der Eintrag dazu sieht wie
folgt aus.
<error-page>
<error-code>403</error-code>
<location>/fehler.jsp</location>
</error-page>
Die zugehörige Seite fehler.jsp sieht wie folgt aus.
<%@page
contentType="text/html"
pageEncoding="UTF-8"
isErrorPage="true"%>
<!DOCTYPE HTML PUBLIC "-//W3C//DTD HTML 4.01 Transitional//EN"
"http://www.w3.org/TR/html4/loose.dtd">
session="false"
<html>
<head>
<meta http-equiv="Content-Type" content="text/html; charset=UTF-8">
<title>Fehler</title>
</head>
<body>
<h3>Interner Fehler</h3>
<a href="/Authorisierung/index.jsp">zum Start </a>
<% request.getSession().invalidate();%>
</body>
</html>
Startet man jetzt die Applikation ist folgender Ablauf für eine erfolglose Anmeldung eines
unbekannten Nutzers möglich.
Seite 119 von 263
Nutzung von Netbeans
Folgender Ablauf passiert bei einem Nutzer, der dem Server zwar bekannt ist, aber nicht die
erforderlichen Rechte hat (Fehlermeldung 403 wird ja abgefangen).
Das erfolgreiche Einloggen läuft wie folgt ab.
Seite 120 von 263
Nutzung von Netbeans
Bis jetzt wurde das Passwort unsicher übertragen. Um die sichere Übertragung zu gewährleisten,
muss die so genannte „Transport Guarantee“ gesetzt werden. Dadurch wird der Client gezwungen
ein Zertifikat zu nutzen. Real muss so ein Zertifikat von einer Zertifizierungsstelle erstellt werden;
Seite 121 von 263
Nutzung von Netbeans
für lokale Testzwecke kann man eine Ausnahme einrichten, was natürlich die gesamte
Konfiguration des Browsers etwas beeinflusst. Die Einstellung wird in der web.xml unter dem
Reiter „Security“ unten mit einem Haken bei „Enable User Data Constraint“ als „Transport
Guarantee“ eingestellt.
Jetzt wird die Applikation gestartet und auf den Knopf gedrückt.
Abhängig von den Sicherheitseinstellungen, muss man im Browser die Ausführung der Applikation
erlauben. Die hier notwendigen Schritte werden in dem folgenden, eingeschobenen Kapitel
beschrieben.
Seite 122 von 263
Nutzung von Netbeans
7.7 HTTPS-Sicherheitseinstellungen in Browsern für JSP und JSF
Möchte man zur Absicherung von Applikationen das HTTPS-Protokoll nutzen, benötigt man für die
Applikation ein Zertifikat (dass man sich für den lokalen Rechner auch selber basteln könnte).
Alternativ ruft man die geschützten Seiten auf, wird auf die Sicherheitsproblematik hingewiesen
und kann sie behandeln. Hier werden Ansätze für den Internet-Explorer und Firefox beschrieben.
Beim Internet-Explorer erhält man folgende Meldung, bei der man die Ausnahme dann bestätigen
muss. Man beachte, dass das Protokoll auf https nach der Bestätigung geändert wird. Die
Ausnahme sieht im Internet Explorer wie folgt aus; durch einen Klick auf den Link kommt man
trotzdem zu Anmeldebildschirm.
Die nachfolgende Warnung muss man mit „Ja“ bestätigen.
Seite 123 von 263
Nutzung von Netbeans
Alternativ kann der Internet-Explorer auch folgende Antwort liefern, wobei der Titel der angeblich
nicht gefundenen Datei vom Projekt abhängt.
Sollte es sich um JSF-Projekt mit Facelets handeln, kann es sich um einen Konfigurationsproblem
in der web.xml handeln. Für JSP-Programme ist der folgende Eintrag in Ordnung für JSF aber
nicht.
<login-config>
<auth-method>FORM</auth-method>
<form-login-config>
<form-login-page>/login.xhtml</form-login-page>
<form-error-page>/loginError.xhtml</form-error-page>
</form-login-config>
</login-config>
Die Verweise auf die Seiten müssen bei den Standardeinstellungen berücksichtigen, dass sie aus
Sicht des Projekts in den Ordner faces geschoben sind. Der weiterhin ergänzte realm-name-Eintrag
deutet nur weitere Möglichkeiten zur systematischeren Nutzerverwaltung an.
<login-config>
<auth-method>FORM</auth-method>
<realm-name>file</realm-name>
<form-login-config>
<form-login-page>/faces/login.xhtml</form-login-page>
<form-error-page>/faces/accessDenied.xhtml</form-error-page>
Seite 124 von 263
Nutzung von Netbeans
</form-login-config>
</login-config>
Falls es sich nicht um das oben beschriebene Problem handelt, müssen die Sicherheitseinstellungen
des Internet Explorers angepasst werden. Dazu wird rechts oben der Punkt „Extras“ und dann
„Internetoptionen“ gewählt.
Hier wird der Reiter „Extras“ gewählt und dann im großen Fenster der Punkt „Sicherheit“ zu
scrollen. Hier befindet sich nach einigem Suchen der Punkt „Verschlüsselte Seiten nicht auf dem
Datenträger speichern“. Hier muss ein Haken gesetzt und über „OK“ bestätigt werden.
Seite 125 von 263
Nutzung von Netbeans
Bleibt der Fehler bestehen, kann eine der vielen Fehlerquellen (bis zum Virus!) sein, dass
Programmendungen mit „falschen“ Programmen zum Öffnen verknüpft sind. Im folgenden Beispiel
hat der Nutzer während anderer Entwicklungen festgelegt, dass XML-Dateien nicht mit dem
Internet-Explorer, sondern mit „Word Pad“ geöffnet werden sollen. Diese Einstellung muss
rückgängig gemacht werden. Unter Windows Vista kann man hier z. B. folgenden Weg wählen.
Beim Startknopf wird „Systemsteuerung“ gewählt.
Hier wird ein Doppelklick auf „Standardprogramme gemacht.
Seite 126 von 263
Nutzung von Netbeans
Nun wird ein einfacher Klick auf „Dateityp oder Protokoll einem Programm zuordnen“ gemacht.
Im mittleren größeren Fenster bekommt man links die Dateiendung und rechts das zum Öffnen
benutzte Programm angezeigt. Hier wird jetzt die Endung „.xml“ gesucht.
Seite 127 von 263
Nutzung von Netbeans
Nun klickt man auf „Programm ändern“ und stellt den Internet Explorer als Standard-Programm
ein. Im Beispiel wird der Internet Explorer nicht direkt als Möglichkeit angegeben, so dass er über
„Durchsuchen“ gesucht werden muss.
Seite 128 von 263
Nutzung von Netbeans
Nun muss der Internet Explorer gesucht und das ausführbare Programm ausgewählt werden.
Danach werden alle Fenster über „OK“ bzw. „Schließen“ geschlossen.
Seite 129 von 263
Nutzung von Netbeans
Beim Firefox hängt es von den Einstellungen ab, was passiert. Eine Variante ist die folgende
Meldung, von der ausgehend eine Ausnahme eingerichtet werden kann. Eine weitere Variante wird
nachfolgend vorgestellt.
Seite 130 von 263
Nutzung von Netbeans
Man kann dann die Ausnahme hinzufügen.
Seite 131 von 263
Nutzung von Netbeans
Jetzt muss ein temporäres (Test-)Zertifikat vom eigenen Rechner lokal „heruntergeladen“ werden.
Seite 132 von 263
Nutzung von Netbeans
Danach kann die Ausnahme endgültig bestätigt werden.
Seite 133 von 263
Nutzung von Netbeans
Letztendlich erhält man eine Einlogmöglichkeit über https.
Falls Firefox eine Meldung der folgenden Form zeigt, müssen leider die Sicherheitseinstellungen
für den localhost abgeschwächt werden, damit der Nutzerzugang getestet werden kann.
Seite 134 von 263
Nutzung von Netbeans
Zum Abschwächen wird unter „Extras“ dann „Einstellungen“ gewählt.
Hier wird oben der Reiter „Verschlüsselung“ gewählt und links unten auf „Zertifikate anzeigen“
gedrückt.
Seite 135 von 263
Nutzung von Netbeans
Hier wird oben der Reiter „Server gewählt“ und rechts-unten auf „Ausnahme hinzufügen…“
geklickt.
Seite 136 von 263
Nutzung von Netbeans
Nun wird unter Adresse, der localhost zusammen mit dem Port eingetragen, über den HTTPS läuft;
dies ist üblicherweise 8181 (oder https://localhost:23475), wenn HTTP 8080 (oder
http://localhost:23474) nutzt. Das Addieren von 101 (oder 1) ermöglicht beim Glassfish häufiger die
Berechnung des HTTPS-Ports ausgehend vom HTTP-Port. Es wird dann auf „Zertifikat
herunterladen“ geklickt.
Man erhält einige Informationen und muss die Ausnahme unten durch einen Klick auf „SicherheitsAusnahmeregel bestätigen“ bestätigen und auf der folgenden Seite mit „OK“ beenden.
Seite 137 von 263
Nutzung von Netbeans
7.8 Probleme mit Fehlerseiten
Auch bei völlig korrekter Nutzung des Fehlerseitenansatzes von JSP kann es beim Internet Explorer
passieren, dass die Fehlerseite nicht angezeigt wird und man eine Seite der folgenden Form erhält.
Seite 138 von 263
Nutzung von Netbeans
Der Internet-Explorer hat eine sogenannte fehlerfreundliche Darstellung, die beim Erhalt eines
Fehlercodes und einer Seite mit weniger als 512 Bytes genutzt wird.
Zum Testen kann man auch im Internet-Explorer die fehlerfreundliche Darstellung von Problemen
abschalten. Hierzu müssen die Darstellungsoptionen geändert werden. Dies ist im Internet Explorer
7 wie folgt möglich. Zunächst wird unter „Extras“ der Punkt „Internetoptionen“ gewählt.
Dann wird der Reiter „Erweitert“ gewählt und die Markierung bei „Kurze HTTP-Fehlermeldungen
anzeigen“ gelöscht.
Seite 139 von 263
Nutzung von Netbeans
Alternativ muss man die „fehlerfreundliche Darstellung“ des Internet Explorers umgehen. Dazu
muss die generierte Seite mindestens 512 Byte enthalten, was man durch einen HTML-Kommentar
erreichen kann.
Seite 140 von 263
Nutzung von Netbeans
7.9 Erstellung einer eigenen Tag Library
Durch die JSTL kann der Inhalt von JSPs im Wesentlichen frei von Java-Code (Scriptlets) gehalten
werden. Trotzdem können eigene Tags sinnvoll sein. Im Folgenden wird ein einfacher Tag erstellt
und dessen Nutzung gezeigt. Wieder gilt, dass die Erstellung der benötigten Dateien von Hand nicht
sehr aufwändig ist, allerdings die Nutzung von Wizzards hilft Fehler zu vermeiden. Für Anfänger ist
es trotzdem wichtig sich selbst zu erklären, welche Datei wozu entsteht.
Der entstehende Tag soll eine ganze Zahl und eine Stellenanzahl übergeben bekommen, und dafür
sorgen, dass die Zahl mit genau der angegebenen Stellenanzahl ausgegeben wird. Die Ausgabe wird
gegebenenfalls mit führenden Nullen aufgefüllt.
Zunächst wird im Projekt ein Rechtsklick z. B. auf dem Ordner „Source Packages“ gemacht und
dort „New“ und „Other...“ ausgewählt.
Seite 141 von 263
Nutzung von Netbeans
Hier wird unter „Categories“ dann „Web“ und auf der rechten Seite „Tag Library Descriptor“
ausgewählt. (Man beachte, dass in Netbeans erst der Deskriptor und dann der Handler angelegt
werden muss.
Seite 142 von 263
Nutzung von Netbeans
Nun wird ein Name für den TLD (Tag Library Descriptor) eingegeben. Der vorgeschlagene
Speicherort kann übernommen werden, wobei die Platzierungsregeln für den TLD, grob irgendwo
im WEB-INF relativ frei sind. Der vorgeschlagene Ansatz ist es, alle TLDs an zentraler Stelle zu
sammeln. Dies erleichtert den Überblick über das Projekt wesentlich, macht aber Änderungen im
Handler, die in der TLD-Datei nachgezogen werden müssen, etwas fehleranfälliger.
Die „URI“ und der „Prefix“ können übernommen werden, müssen es aber nicht. Im folgenden
Beispiel wurde der Präfix etwas gekürzt.
Die entstandene TLD-Datei sieht wie folgt aus und enthält für Anfänger recht interessante
Hinweise.
Seite 143 von 263
Nutzung von Netbeans
Nun soll der Tag-Handler geschrieben werden. Dazu wird der gleiche New-Dialog wie vorher
genutzt, dann aber rechts „Tag Handler“ ausgewählt.
Seite 144 von 263
Nutzung von Netbeans
Es muss ein Klassenname „Class name“ vergeben werden, weiterhin ist es sehr sinnvoll, die
Implementierung in einem Paket („Package“) abzulegen. Der Rest der Einstellungen ist so zu
übernehmen.
Seite 145 von 263
Nutzung von Netbeans
Nun wird zunächst rechts-oben unter „Browse...“ der gerade erstellte TLD gesucht.
Die Datei wird dann über „Select File“ direkt in die TLD-Information eingetragen.
Seite 146 von 263
Nutzung von Netbeans
Danach können die Parameter, genauer die Attribute des Tags festgelegt werden. Hierzu wird bei
„Attributes“ der Knopf „New ...“ gedrückt.
Da hier einedetaillierte Behandlung von Fehleingaben nicht betrachtet werden soll, werden beide
Parameter als Strings übergeben, was bei tiefergehender Betrachtung nicht notwendig ist. Man kann
weiterhin angeben, ob das Attribut verpflichtend („required“) ist.
Insgesamt sieht die vollständige TLD-Information für das Beispiel wie folgt aus, dabei wurde der
„Body Content“ noch auf „empty“ gesetzt, da die bearbeiteten Werte ausschließlich über die
Seite 147 von 263
Nutzung von Netbeans
Attribute und keine Inhalte des XML-Elements übertragen werden sollen.
Die resultierende Datei enthält schon alle Exemplarvariablen und Methoden zur Nutzung der
Attribute. Weiterhin wird eine Struktur für die zentrale doTag()-Methode vorgeschlagen, die man
ergänzen oder auch ignorieren kann. Da es im Beispiel keinen „Body Content“ geben kann, kann
auf diesen Teil hier verzichtet werden. Bevor die Datei gezeigt wird, ist hier noch die Ergänzung in
der TLD-Datei numbers.tld angegeben.
<tag>
<name>Nullen</name>
<tag-class>tags.Nullen</tag-class>
<body-content>empty</body-content>
<attribute>
<name>zahl</name>
<required>true</required>
<rtexprvalue>true</rtexprvalue>
<type>java.lang.String</type>
</attribute>
<attribute>
<name>stellen</name>
<required>true</required>
<rtexprvalue>true</rtexprvalue>
<type>java.lang.String</type>
</attribute>
</tag>
Seite 148 von 263
Nutzung von Netbeans
Seite 149 von 263
Nutzung von Netbeans
Für das Beispiel wird doTag() wie folgt ausprogrammiert.
@Override
public void doTag() throws JspException {
JspWriter out = getJspContext().getOut();
try {
int st= Integer.parseInt(stellen);
int za= Integer.parseInt(zahl);
StringBuffer ergebnis= new StringBuffer();
for(int i=0;i<st;i++)
ergebnis.append("0");
int position=1;
while(za>0 && position<=st){
char c= (char) (48 + (za%10));
ergebnis.setCharAt(st-position, c);
position++;
za=za/10;
}
out.println(ergebnis.toString());
System.out.println(ergebnis);
} catch (java.io.IOException ex) {
throw new JspException("Error in Nullen tag", ex);
}
}
Die Nutzung der neuen Tag-Library erfolgt mit der taglib-Direktive, wie folgendes Beispiel mit
zugehöriger Ausgabe zeigt. Hier gibt es keine besondere Unterstützung durch Netbeans.
<%@taglib prefix="c" uri="http://java.sun.com/jsp/jstl/core"%>
<%@taglib prefix="num" uri="/WEB-INF/tlds/numbers" %>
<%@page contentType="text/html" pageEncoding="UTF-8"%>
<!DOCTYPE HTML PUBLIC "-//W3C//DTD HTML 4.01 Transitional//EN"
"http://www.w3.org/TR/html4/loose.dtd">
<html>
<head>
<meta http-equiv="Content-Type" content="text/html; charset=UTF-8">
<title>TLD Spielerei</title>
</head>
<body>
<ul>
<c:forEach var="i" begin="7" end="180" step="42">
<li> <num:Nullen zahl="${i}" stellen="4"/> </li>
</c:forEach>
</ul>
</body>
</html>
Seite 150 von 263
Nutzung von Netbeans
7.10 JSP mit Datenbanken
In diesem Abschnitt wird gezeigt, wie man eine Datenbank mit Servlets und JSP nutzen kann, die
Kenntnisse des Kapitel „5 Netbeans und Datenbanken“ werden vorausgesetzt.
Gegeben sei eine angelegte Datenbank jdbc:derby://localhost:1527/JSPJPASpielerei2.
Weiterhin gibt es ein Web-Projekt JSPJPASpielerei2, zu dem nachtäglich jetzt eine DBUnterstützung eingebaut werden soll. Die DB-Nutzung kann auch bereits bei der Projekterstellung
angegeben werden, wobei hier teilweise für den OR-Mapper individuelle Dateien angelegt werden.
Der wichtige Schritt mit der „Data Source“ ist aber auch hier zu beachten.
Um die DB-Nutzung zu ergänzen, wird zunächst ein Rechtsklick auf dem Projekt gemacht und
„New“ sowie „Other...“ gewählt.
Seite 151 von 263
Nutzung von Netbeans
Danach wird links „Persistence“ und rechts „Persistence Unit“ ausgewählt.
Seite 152 von 263
Nutzung von Netbeans
Der Name der Persistence Unit kann beibehalten werden, der „Provider“ wird auf „Hibernate“
geändert.
Jetzt wird der Pfeil rechts von „Data Source“ angeklickt und „Create New Datasource“ ausgewählt.
Mit dem folgenden Schritt können wir unsere vorher angelegte Datenbank als Data Source des
Servers registrieren, so dass im Server ein direkter Zugriff über JNDI-Nutzung möglich wird. Diese
Schritte werden später intern gemacht.
Seite 153 von 263
Nutzung von Netbeans
Der JNDI-Name kann relativ frei gewählt werden. Bei der „Database Connection“ wird die vorher
angelegte Datenbank eingestellt.
Danach wird das Anlegen der Persistence Unit mit Finish abgeschlossen.
Seite 154 von 263
Nutzung von Netbeans
Insgesamt wurde im Projektordner „“ eine Datei „persistence.xml“ angelegt.
Danach können Entitäten, wie bei der JPA-Nutzung beschrieben, angelegt werden. Die
Besonderheit ist, dass der Container die gesamte Transaktionssteuerung, inklusive benötigter
Rollbacks, übernimmt. Im Programm wird dazu ein spezielles UserTransaction–Objekt genutzt, wie
der folgende Beispiel-Code zeigt.
public class NeuesModul extends HttpServlet {
@PersistenceUnit
private EntityManagerFactory emf;
@Resource
private UserTransaction utx;
protected
void
processRequest(HttpServletRequest
request,
HttpServletResponse response)
throws ServletException, IOException {
response.setContentType("text/html;charset=UTF-8");
try {
utx.begin();
EntityManager em = emf.createEntityManager();
Modul m = new Modul(Integer.parseInt(request.getParameter("nr")),
request.getParameter("name"));
em.persist(m);
utx.commit();
request.getRequestDispatcher("/index.jsp").forward(request,
response);
} catch (RollbackException ex) {
Logger.getLogger(NeuesModul.class.getName()).log(Level.SEVERE, null,
ex);
} catch (HeuristicMixedException ex) {
Logger.getLogger(NeuesModul.class.getName()).log(Level.SEVERE, null,
ex);
} catch (HeuristicRollbackException ex) {
Logger.getLogger(NeuesModul.class.getName()).log(Level.SEVERE, null,
ex);
} catch (SecurityException ex) {
Logger.getLogger(NeuesModul.class.getName()).log(Level.SEVERE, null,
ex);
} catch (IllegalStateException ex) {
Logger.getLogger(NeuesModul.class.getName()).log(Level.SEVERE, null,
ex);
} catch (NotSupportedException ex) {
Logger.getLogger(NeuesModul.class.getName()).log(Level.SEVERE, null,
Seite 155 von 263
Nutzung von Netbeans
ex);
} catch (SystemException ex) {
Logger.getLogger(NeuesModul.class.getName()).log(Level.SEVERE, null,
ex);
}
}
Ein zentraler Schritt bei der Evaluation, dass die DB-Nutzung funktioniert, ist der Restart des
Servers, nach dem die Daten weiterhin vorhanden sein sollten. Der Restart kann direkt in Netbeans
durchgeführt werden.
Man beachte, dass durch eine Programmänderung die Applikation wieder neu deployed wird,
wodurch alle Daten verloren gehen. In der Realität würde man zunächst z. B. ein Backup der
Datenbank durchführen und die Daten nach dem Deployen wieder einspielen.
Seite 156 von 263
Nutzung von Netbeans
8 Servlets (Netbeans 6.7)
Eine reine Servlet-Entwicklung wird von Netbeans nicht direkt unterstützt, da diese sehr unüblich
ist. Üblich ist die Kombination mit JSPs als Frontend und Servlets als Controller. In diesem Kapitel
wird die direkte Entwicklung mit Servlets beschrieben, die Kombination mit JSPs kann daraus
abgeleitet werden, da diese einfach durch gegenseitige Aufrufe verknüpft werden.
8.1 Anlegen eines Servlets
Zunächst wird ein Web-Projekt ServletSpielerei, wie in Kapitel 7 beschrieben, angelegt, es werden
allerdings keine Frameworks ergänzt.
Um ein Servlet anzulegen, wird ein Rechtklick auf dem Projekt gemacht, dann „New“ und
Seite 157 von 263
Nutzung von Netbeans
„Servlet…“ gewählt.
Falls man Servlet nicht direkt finden kann, muss unten „Other…“ gewählt und dann unter
„Categories“ als „File Type“ Servlet gewählt werden.
Seite 158 von 263
Nutzung von Netbeans
Danach wird ein Klassenname für das neue Servlet eingetragen. Wichtig ist, dass Servlets immer in
Paketen, hier „/servlets“, liegen sollten. Man kann danach „Next>“ für weitere Einstellungen
wählen.
Die folgenden Einstellungen kann man übernehmen. Man erkennt, dass die Informationen zum
Servlet in der zentralen Datei web.xml für Webprojekte abgelegt wird. Grundsätzlich sind der
Servlet-Name und das URL-Pattern frei wählbar.
Seite 159 von 263
Nutzung von Netbeans
Das Servlet wurde nun mit etwas Code angelegt und kann weiter bearbeitet werden.
Seite 160 von 263
Nutzung von Netbeans
8.2 Ausführen eines Servlets
Im folgenden Beispiel wird minimaler Beispielcode ergänzt, genauer die Kommentare um den
Beispielcode von Netbeans entfernt. Man beachte, dass in der Methode processRequest die beiden
Methoden doGet und doPost zusammengefasst abgearbeitet werden.
Seite 161 von 263
Nutzung von Netbeans
Startet man das Projekt jetzt, sieht man von dem Servlet nichts, da durch die Projekteinrichtung eine
JSP-Seite für den Start genutzt wird. Bei einer Standardinstallation wird der Port 8080 statt wie
8125 in der folgenden Abbildung genutzt werden.
Statt hier weiter zu konfigurieren, wird einfach manuell im Browser das Servlet aufgerufen.
Seite 162 von 263
Nutzung von Netbeans
8.3 Minimales Servlet-Projekt
Für ein vollständiges Beispiel wird eine HTML-Seite benötigt, die auf ein Servlet zugreift. Dazu
wird folgende Datei bewertung.html angelegt.
Möchte man eine zwischenzeitlich erstellte HTML-Seite ansehen, so kann man über einen
Rechtsklick „View“ auswählen. Die HTML-Datei wird dann im Standard-Browser ausgegeben.
Seite 163 von 263
Nutzung von Netbeans
Im nächsten Schritt wird ein Servlet Auswertung.java der folgenden Form angelegt.
Das zugehörige Projekt hat dabei die folgende Form.
Seite 164 von 263
Nutzung von Netbeans
Weiterhin muss die Datei web.xml bearbeitet werden. Unter Pages wird rechts Browse ausgewählt.
Danach wird zur erstellten HTML-Seite manövriert und diese ausgewählt.
Danach wird der Eintrag zur Startseite so geändert, dass nur bewertung.html zum Start genutzt wird.
Die neue Einstellung sieht wie folgt aus.
Seite 165 von 263
Nutzung von Netbeans
Unter Servlets muss das entwickelte Servlet eingestellt sein.
Die resultierende web.xml-Datei sieht wie folgt aus, die Startseite kann auch direkt als „welcomefile“ in der XML-Datei eingetragen werden.
Seite 166 von 263
Nutzung von Netbeans
Wird dann das Projekt über „Run“ gestartet, öffnet sich am Ende der Default-Browser mit folgender
Ausgabe, bei der dann „Abschicken“ gedrückt wird.
Man erhält dann folgendes Ergebnis.
Seite 167 von 263
Nutzung von Netbeans
Seite 168 von 263
Nutzung von Netbeans
9 JSF (Netbeans 7.2)
Im folgenden Beispiel wird die in Netbeans integrierte JSF-Version 2.0 benutzt. Für neuere
Versionen oder Erweiterungen müssen diese im lib-Verzeichnis des jeweiligen Projekts zur
Verfügung gestellt werden.
9.1 Anpassen der JDK-Version
Zum Zeitpunkt der Erstellung dieses Dokuments laufen die meisten Java EE-Anwendungen und
Frameworks nur zuverlässig mit einem JDK 6 und nicht JDK 7. Aus diesem Grund muss es eine
JDK 6-Version auf dem Rechner geben. Das ist generell unproblematisch da mehrere Java-Version,
auch des gleichen JDKs, dann mit unterschiedlicher Update-Nummer, problemlos nebeneinander
installiert werden können.
Die JDK 6-Nutzung wird wie folgt ermöglicht. Zunächst wird ein Rechtsklick auf einem Projekt
gemacht und dann Properties gewählt.
Seite 169 von 263
Nutzung von Netbeans
Links wird „Libraries“ geklickt und dann kann unter „Java Platform“ die Java-Variante für das
Projekt gewählt werden. Ist noch kein JDK 1.6 in Netbeans bekannt, aber auf dem Rechner
installiert, klickt man auf „Manage Platforms…“.
Hier klickt man links-unten auf „Add Plattform…“.
Seite 170 von 263
Nutzung von Netbeans
Man manöviert zum Installationsverzeichnis und klickt „Next>“.
Seite 171 von 263
Nutzung von Netbeans
Die automatisch gefundenen Einstellungen werden mit „Finish“ übernommen.
Die Integration in Netbeans wird mit „Close“ abgeschlossen.
Seite 172 von 263
Nutzung von Netbeans
Nun kann das JDK für dieses Projekt und danach auch einfach für andere Projekte genutzt werden.
Eine Meldung der folgenden Art ist zu bestätigen.
Seite 173 von 263
Nutzung von Netbeans
9.2 Erstellung eines JSF-Projekts
Die Projekterstellung beginnt z. B. über „File“ und „New Project...“.
Hier wird unter der Kategorie „Java Web“ dann „Web Application“, dann „Next>“ geklickt.
Nach der Vergabe eines Projektnamens kann „Next>“ gedrückt werden. Der vorgeschlagene Pfad
sollte zu den „üblichen“ Projekten führen, könnte aber beliebig gewählt werden.
Seite 174 von 263
Nutzung von Netbeans
Die folgenden Einstellungen können übernommen werden, dabei wird davon ausgegangen, dass
Glassfish 3.1.2 und ein JDK der Version 6 auf dem Rechner lokal installiert ist. Hier kann auch
Apache Tomcat ausgewählt werden.
Jetzt wird die JSF-Erweiterung mit einem Kreuz bei „JavaServer Faces“ ausgewählt, worauf unten
weitere Detailinformationen sichtbar werden. Die weiteren Frameworks können auch später bei
Seite 175 von 263
Nutzung von Netbeans
Bedarf für das Projekt ergänzt werden.
Auch die Einstellungen unter „Configuration“ können so übernommen werden.
Unter „Components“ kann man bereits einige JSF-Erweiterungen auswählen, die alternativ aber
auch direkt über Jar-Dateien in das Projekt eingebunden werden können. Hier wird keine Auswahl
getroffen.
Seite 176 von 263
Nutzung von Netbeans
Die JSF-Projekterzeugung wird mit „Finish“ abgeschlossen.
Das resultierende Projekt hat die folgende Form, es wurde noch keine faces-config.xml angelegt.
Die bereits vollständig lauffähige Seite index.xhtml zeigt die Einbindung einer der JSFBibliotheken (Libraries).
Seite 177 von 263
Nutzung von Netbeans
In der Datei web.xml stehen wichtige Projekteinstellungen, die vom Server beim Einspielen der
Applikation genutzt werden. Neben der Zuordnung der Zugriffe auf diese Applikation zur JSFBearbeitung im unteren Teil, steht in der im Folgenden gezeigten Datei auch der Status des Projekts
mit Development oder Production. Beim Status Development werden alle erkannten Fehler
automatisch unten auf der als nächstes angezeigten Seite eingeblendet, bei PRODUCTION werden
nur explizit vom Nutzer geforderte Ausgaben erzeugt.
<?xml version="1.0" encoding="UTF-8"?>
<web-app version="3.0" xmlns="http://java.sun.com/xml/ns/javaee"
xmlns:xsi="http://www.w3.org/2001/XMLSchema-instance"
xsi:schemaLocation="http://java.sun.com/xml/ns/javaee
http://java.sun.com/xml/ns/javaee/web-app_3_0.xsd">
<context-param>
<param-name>javax.faces.PROJECT_STAGE</param-name>
<param-value>Development</param-value>
</context-param>
<servlet>
<servlet-name>Faces Servlet</servlet-name>
<servlet-class>javax.faces.webapp.FacesServlet</servlet-class>
<load-on-startup>1</load-on-startup>
</servlet>
<servlet-mapping>
<servlet-name>Faces Servlet</servlet-name>
<url-pattern>/faces/*</url-pattern>
</servlet-mapping>
<session-config>
<session-timeout>
30
</session-timeout>
</session-config>
<welcome-file-list>
<welcome-file>faces/index.xhtml</welcome-file>
</welcome-file-list>
Seite 178 von 263
Nutzung von Netbeans
</web-app>
Formal kann man ab JSF2.0 versuchen, ohne die Konfigurationsdatei faces-config.xhtml
auszukommen, generell ist sie aber für viele Einstellungen nützlich, deshalb ist es meist sinnvoll,
diese Datei mit dem Anlegen des Projektes zu erzeugen. Dazu wird unter „File“ der Punkt „New
File...“ gewählt.
Dann wählt man auf der linken Seite „JavaServer Faces“ und rechts dann “JSF Faces
Configuration“.
Auf der folgenden Seite kann einfach „Finish“ geklickt werden.
Seite 179 von 263
Nutzung von Netbeans
9.3 Entwicklung eines Minimalprojekts
Das folgende Beispiel zeigt, wie man ein kleines Projekt mit JSF und der Unterstützung von
Netbeans entwickeln kann, dabei wird nur etwas Basisfunktionalität gezeigt und kein Wert auf eine
erweiterbare Softwarearchitektur z. B. mit Controller-Klassen gelegt. Ausgangspunkt ist ein leeres
Projekt, wie es im vorherigen Abschnitt angelegt wurde. Es soll ein Eingabefenster zur Eingabe von
Modul-Informationen (Name, Nummer) geben, die nach einem Knopfdruck in einer Ausgabeseite
angezeigt werden. Benötigt werden dazu zwei Web-Seiten, zur Eingabe index.xhtml und zur
Ausgabe ausgabe.xhtml. Die Namen sind willkürlich und können, passend zu projektindividuellen
Codierungs-Standards, angepasst werden.
Die Entity-Klasse Modul kann über verschiedene Wege erzeugt und in das Projekt integriert
werden. Der folgende Weg zeigt die Neuerstellung über Netbeans-Wizzards. Dazu wird unter File
„New File...“ ausgewählt.
Im folgenden Dialog wird links „JavaServer Faces“ und rechts „JSF Managed Bean“ ausgewählt.
Seite 180 von 263
Nutzung von Netbeans
Im folgenden Fenster muss der Klassenname angegeben werden. Die entstehende Klasse muss in
einem Unterpaket liegen, hier „entities“, dass neben „Package“ eingetragen wird. Dann kann die
Klassenerstellung abgeschlossen werden.
Seite 181 von 263
Nutzung von Netbeans
Die entstehende Klasse enthält kaum besondere Informationen, außer den Annotationen, die z. B.
für „@RequestScope“ noch projektindividuell geprüft werden müssen.
/*
* To change this template, choose Tools | Templates
* and open the template in the editor.
*/
package view;
import javax.faces.bean.ManagedBean;
import javax.faces.bean.RequestScoped;
/**
*
* @author xx
*/
@ManagedBean
@RequestScoped
public class ModulBean {
/**
* Creates a new instance of ModulBean
*/
public ModulBean() {
}
Seite 182 von 263
Nutzung von Netbeans
}
Es werden folgende Methoden ergänzt, wobei die Entwicklung immer in Iterationen stattfindet, in
denen die XHTML-Seiten parallel zur eigentlichen Software-Entwicklung entstehen. Hat das
Projekt irgendwann eine gewisse Stabilität erreicht, können die Entwicklungsaufgaben getrennt
angegangen werden. Wichtig ist nur die frühzeitige Klärung der Schnittstelle zwischen Oberfläche
(XHTML) und der Geschäftslogik in Java. Die Umbenennung mit dem name-Attribut ist nicht
notwendig, aber nicht verboten.
package view;
import java.io.Serializable;
import javax.faces.bean.ManagedBean;
import javax.faces.bean.RequestScoped;
@ManagedBean(name="modul")
@RequestScoped
public class ModulBean implements Serializable {
private static final long serialVersionUID = 1L;
private int nr;
private String name;
public ModulBean(){}
public ModulBean(int nr, String name) {
this.nr = nr;
this.name = name;
}
public String uebernehmen(){
return "./ausgabe.xhtml";
}
public String eingeben(){
return "./index.xhtml";
}
public String getName() {
return name;
}
public void setName(String name) {
this.name = name;
}
public int getNr() {
return nr;
}
public void setNr(int nr) {
this.nr = nr;
}
@Override
Seite 183 von 263
Nutzung von Netbeans
public boolean equals(Object object) {
if (object==null || !(object instanceof ModulBean)) {
return false;
}
ModulBean other = (ModulBean) object;
if (this.nr != other.nr || !this.name.equals(other.name)) {
return false;
}
return true;
}
@Override // generieren lassen
public int hashCode() {
int hash = 5;
hash = 47 * hash + this.nr;
hash = 47 * hash + (this.name != null ? this.name.hashCode() : 0);
return hash;
}
@Override
public String toString() {
return name+"("+nr+")";
}
}
Die Startseite index.xhtml der Applikation hat dabei folgenden Inhalt.
<?xml version='1.0' encoding='UTF-8' ?>
<!DOCTYPE html PUBLIC "-//W3C//DTD XHTML 1.0 Transitional//EN"
"http://www.w3.org/TR/xhtml1/DTD/xhtml1-transitional.dtd">
<html xmlns="http://www.w3.org/1999/xhtml"
xmlns:h="http://java.sun.com/jsf/html">
<h:head>
<title>Moduleingabe</title>
</h:head>
<h:body>
<h:form>
<h:outputText value="Modulname "/>
<h:inputText id="mname" value="#{modul.name}"
required="true"/><br/>
<h:outputText value="Modulnummer "/>
<h:inputText id="mnr" value="#{modul.nr}"
required="true"/><br/>
<h:commandButton value="Abschicken"
action="#{modul.uebernehmen}"/>
</h:form>
</h:body>
</html>
Die zweite Seite ausgabe.xhtml kann über viele Wege erstellt werden. Ein Weg ist die direkte
Erzeugung im Projekt. Dazu wird ein Rechtsklick auf dem Ordner Web Pages gemacht, „New>“
und dann unten „Others...“ gewählt.
Seite 184 von 263
Nutzung von Netbeans
Dann wird auf der linken Seite „JavaServer Faces“ und rechts „JSF Page“ gewählt.
Seite 185 von 263
Nutzung von Netbeans
Nun muss nur noch der Name der neuen Datei neben „File Name:“ eingetragen werden. Die
Dateierzeugung wird dann mit „Beenden“ abgeschlossen.
Seite 186 von 263
Nutzung von Netbeans
Letztendlich muss die Datei dann noch mit sinnvollem Inhalt gefüllt werden, der wie folgt aussehen
kann.
<?xml version='1.0' encoding='UTF-8' ?>
<!DOCTYPE html PUBLIC "-//W3C//DTD XHTML 1.0 Transitional//EN"
"http://www.w3.org/TR/xhtml1/DTD/xhtml1-transitional.dtd">
<html xmlns="http://www.w3.org/1999/xhtml"
xmlns:h="http://java.sun.com/jsf/html">
<h:head>
<title>Modulausgabe</title>
</h:head>
<h:body>
<h:form>
<h:outputText value="Modulname: "/>
<h:outputText id="mname" value="#{modul.name}"/> <br/>
<h:outputText value="Modulnummer: "/>
<h:outputText id="mnr" value="#{modul.nr}"/><br/>
<h:commandButton value="Zur Eingabe"
action="#{modul.eingeben}"/>
</h:form>
</h:body>
</html>
Die Applikation wird auf dem üblichen Weg gestartet. Generell sollte man bei Änderungen der
Dateistrukturen oder bei neuen Dateien das Projekt vollständig neu übersetzen.
Seite 187 von 263
Nutzung von Netbeans
Nach der Übersetzung wird die eingepackte Applikation auf dem Web-Server automatische
installiert (deployed) und gestartet. Sollte der Server noch nicht laufen, wird er jetzt zuerst gestartet,
was einige Zeit dauern kann.
Eventuell kann der Start zu einem internen Timeout mit folgender Fehlermeldung führen.
Den Fehler kann man durch den generell sinnvollen Schritt vermeiden, den Server bereits beim
Start der Arbeiten selbst von Hand zu starten. Dies ist u. a. auch von netbeans aus möglich. Dazu
wird der obige Reiter „Dienste“ gewählt und die Einträge unter „Server“ aufgeklappt. Es können
durchaus mehrere Server installiert sein, es sollte aber immer nur einer aus ernsthaften
Performance-Gründen laufen. Durch einen Rechtsklick auf den Server kann man ihn dann im Menü
starten.
Seite 188 von 263
Nutzung von Netbeans
Man kann am Servertext durch ein kleines Icon seinen Zustand erkennen, wobei kein Icon bedeutet,
dass der Server nicht läuft.
Eieruhr für startenden Server:
Grünes Dreieck für laufenden Server:
Falls es Probleme beim Deployen gibt, genauer eine Endlosaktion gestartet wird, kann dies an den
Sicherheitseinstellungen des Reschners liegen. Eine Lösung ist es meist, Netbeans mit
Administrator-Rechten laufen zu lassen. Dazu macht man ein Rechtsklick auf dem Icon und wählt
„Eigenschaften“.
Seite 189 von 263
Nutzung von Netbeans
Man klickt auf „Erweitert…“.
Seite 190 von 263
Nutzung von Netbeans
Man setzt den Haken bei „Als Administrator ausführen“ und bestätigt die Änderungen und etwaige
Nachfragen mit „OK“.
Nach dem Deployen und Starten der Applikation sieht man folgende Ausgabe im Default-Browser,
der unter „Tools -> Options -> General“ eingestellt werden kann. Man sieht im folgenden Bild, dass
der Server unter der Portnummer 8080 läuft, einige Werte eingetragen wurden und auf
„Abschicken“ geklickt wird.
Erfüllen die Eingaben die angegebenen Randbedingungen, wird zur Ausgabeseite gewechselt.
Seite 191 von 263
Nutzung von Netbeans
9.4 Einbindung von JPA mit EJB-Hilfe
Es wird davon ausgegangen, dass eine Datenbank JSFSpielereiDB, wie in „5.1 Anlegen einer neuen
Datenbank“ beschrieben, angelegt ist. Weiterhin kann der Apache Tomcat ohne Erweiterung, z. B.
Apache TomEE, nicht genutzt werden, so dass hier der Fokus auf Glassfish liegt.
Man beachte, dass auch der JDBC-Treiber eingebunden wird.
9.4.1 Einrichten der Persistence Unit
Um die DB-Nutzung zu ergänzen, wird zunächst ein Rechtsklick auf dem Projekt gemacht und
„New“ sowie „Other...“ gewählt.
Seite 192 von 263
Nutzung von Netbeans
Danach wird links „Persistence“ und rechts „Persistence Unit“ ausgewählt.
Seite 193 von 263
Nutzung von Netbeans
Der Name der Persistence Unit und der „Persitence Provider“ werden beibehalten. Jetzt wird der
Pfeil rechts von „Data Source“ angeklickt und „Create New Datasource“ ausgewählt. Mit dem
folgenden Schritt können wir unsere vorher angelegte Datenbank als Data Source des Servers
registrieren, so dass im Server ein direkter Zugriff über eine JNDI-Nutzung möglich wird.
Der JNDI-Name kann relativ frei gewählt werden. Bei der „Database Connection“ wird die vorher
Seite 194 von 263
Nutzung von Netbeans
angelegte Datenbank eingestellt.
Die „Table Generation Strategy“ wird auf den gewünschten Wert gesetzt und danach das Anlegen
der Persistence Unit mit Finish abgeschlossen.
9.4.2 Erstellung der Entity-Klasse
Damit die Daten mit Hilfe von JPA persistiert werden können, wird eine Klasse Modul angelegt, die
zur Persistierung genutzt wird. Details dazu können „6.1 Neue Entities anlegen“ entnommen
werden, das Ergebnis sieht wie folgt aus.
package entities;
import java.io.Serializable;
import javax.persistence.Entity;
import javax.persistence.Id;
@Entity
public class Modul implements Serializable {
private static final long serialVersionUID = 1L;
Seite 195 von 263
Nutzung von Netbeans
@Id
private int nr;
private String name;
public Modul(){}
public Modul(int nr, String name) {
this.nr = nr;
this.name = name;
}
public String getName() {
return name;
}
public void setName(String name) {
this.name = name;
}
public int getNr() {
return nr;
}
public void setNr(int nr) {
this.nr = nr;
}
@Override
public boolean equals(Object object) {
if (object==null || !(object instanceof Modul)) {
return false;
}
Modul other = (Modul) object;
if (this.nr != other.nr || !this.name.equals(other.name)) {
return false;
}
return true;
}
@Override // generieren lassen
public int hashCode() {
int hash = 5;
hash = 47 * hash + this.nr;
hash = 47 * hash + (this.name != null ? this.name.hashCode() : 0);
return hash;
}
@Override
public String toString() {
return name+"("+nr+")";
}
}
Seite 196 von 263
Nutzung von Netbeans
9.4.3 Anlegen der EJB
Die eigentliche Datenbankanbindung soll durch eine Enterprise Java Bean (EJB), genauer eine
lokale stateless Session Bean, erfolgen. Der wesentliche Vorteil der EJBs ist, dass sie automatisch in
einer eigenen Transaktion ablaufen und man sich so nicht um die Transaktionssicherheit kümmern
muss. Zum Anlegen der EJB wird ein Rechtsklick auf das Projekt gemacht und „New -> Other…“
ausgewählt.
Links wird „Enterprise JavaBeans“ angeklickt und rechts „Session Bean“ ausgewählt.
Seite 197 von 263
Nutzung von Netbeans
Es wird ein Name und ein Paket eingetragen, Stateless gewählt und auf ein Interface verzichtet, da
diese EJB nur von unserer Applikation angesprochen wird.
Seite 198 von 263
Nutzung von Netbeans
Generell kann man den weiteren Code von Hand schreiben, man kann aber auch etwas
Unterstützung von Netbeans nutzen. Dazu wird in der Klasse ein Rechtsklick gemacht und „Insert
Code…“ ausgewählt.
Seite 199 von 263
Nutzung von Netbeans
Man wählt „Use Entity Manager“.
Es wird folgender Programmcode angelegt, der besagt, dass der Container der EJB dafür
verantwortlich ist, dass ein passendes EnityManager-Objekt erzeugt wird und dem Objekt dann zur
Verfügung steht. Vereinfacht kann man sich vorstellen, dass es eine set-Methode für em gibt und bei
der Objekterstellung gleich ein EntityManager-Objekt übergeben wird. Theoretisch ist es auch
möglich, sich selbst ein EnityManager-Objekt, wie bei der reinen Nutzung von JPA gezeigt, zu
erzeugen. Dann ist man aber selbst für die korrekte Session-Verwaltung und den korrekten Auf- und
Abbau von Transaktionen verantwortlich. Dieser Weg wird sehr selten gewählt und spielt in der
Grundlagenveranstaltung keine Rolle. Hier wäre es also falsch einen anderen Ansatz zu wählen.
Seite 200 von 263
Nutzung von Netbeans
Es wird eine weitere Methode ergänzt, mit der eine Liste aller vorhandenen Module berechnet wird.
Die vollständige EJB sieht wie folgt aus.
package ejb;
import
import
import
import
import
entities.Modul;
java.util.List;
javax.ejb.Stateless;
javax.persistence.EntityManager;
javax.persistence.PersistenceContext;
@Stateless
public class Modulverwaltung {
@PersistenceContext(unitName = "JSFSpielereiPU")
private EntityManager em;
public void persist(Object object) {
em.persist(object);
}
public List<Modul> getModule() {
return em.createQuery("SELECT m FROM Modul m", Modul.class)
.getResultList();
}
}
9.4.4 Einbindung der EJB in der ManagedBean mit Injektion
Diese EJB muss jetzt in der Verwaltungsklasse für die Web-Seiten genutzt werden. Hierbei wird
wieder Dependency Injection genutzt. Der Anfang der Klasse sieht dann wie folgt aus, die
Ausnahmebehandlung sollte noch ausgebaut werden.
package view;
import
import
import
import
import
import
import
ejb.Modulverwaltung;
entities.Modul;
java.io.Serializable;
java.util.List;
javax.ejb.EJB;
javax.faces.bean.ManagedBean;
javax.faces.bean.RequestScoped;
@ManagedBean(name="modul")
Seite 201 von 263
Nutzung von Netbeans
@RequestScoped
public class ModulBean implements Serializable {
private static final long serialVersionUID = 1L;
private int nr;
private String name;
@EJB private Modulverwaltung mv;
public ModulBean(){}
public ModulBean(int nr, String name) {
this.nr = nr;
this.name = name;
}
public List<Modul> getModule() {
return mv.getModule();
}
public String uebernehmen(){
try{
mv.persist(new Modul(this.getNr(),this.getName()));
} catch (Exception e){
}
return "./ausgabe.xhtml";
}
Als letztes muss die Ausgabe noch um die Möglichkeit ergänzt werden, die Liste aller Module
anzuzeigen. Die Datei audgabe.xhtml sieht wie folgt aus.
<?xml version='1.0' encoding='UTF-8' ?>
<!DOCTYPE html PUBLIC "-//W3C//DTD XHTML 1.0 Transitional//EN"
"http://www.w3.org/TR/xhtml1/DTD/xhtml1-transitional.dtd">
<html xmlns="http://www.w3.org/1999/xhtml"
xmlns:h="http://java.sun.com/jsf/html"
xmlns:f="http://java.sun.com/jsf/core">
<h:head>
<title>Modulausgabe</title>
</h:head>
<h:body>
<h:form>
<h:outputText value="Modulname: "/>
<h:outputText id="mname" value="#{modul.name}"/> <br/>
<h:outputText value="Modulnummer: "/>
<h:outputText id="mnr" value="#{modul.nr}"/><br/>
<h:commandButton value="Zur Eingabe"
action="#{modul.eingeben}"/>
<h:messages globalOnly="true"/>
<h:panelGrid rendered="#{!empty modul.module}">
<h:dataTable value="#{modul.module}" var="m" border="8"
frame="box" >
<h:column >
<f:facet name="header">
<h:outputText value="Nummer" />
Seite 202 von 263
Nutzung von Netbeans
</f:facet>
<h:outputLabel value="#{m.nr}"/>
</h:column>
<h:column>
<f:facet name="header">
<h:outputText value="Modulname" />
</f:facet>
<h:outputLabel value="#{m.name}"/>
</h:column>
</h:dataTable>
</h:panelGrid>
</h:form>
</h:body>
</html>
Nach dem Programmstart kann die Applikation genutzt werden, doppelte Einträge von
Modulnummern werden in der EJB abgefangen und als Fehler gemeldet, so dass letztendlich ein
fehlerhaftes Modul ignoriert wird. Die folgenden Abbildungen zeigen einen Beispielablauf.
Das resultierende Projekt sieht wie folgt aus.
Seite 203 von 263
Nutzung von Netbeans
9.5 Sichere JSF-Applikationen
Generell müssen für den Bereich Security zwei Teilbereiche betrachtet werden. Es gibt den JSFspezifischen Anteil, mit dem festgelegt werden kann, welche Rollen auf welche Seiten zugreifen
können. Weiterhin gibt es einen Server-spezifischen Anteil, der die Zugänge der Nutzer und deren
Zuordnung zu Gruppen regelt. Diese Gruppen oder auch einzelne Nutzer können dann den JSFRollen zugeordnet werden.
In diesem Abschnitt werden die Nutzer in einer getrennten Datenbank verwaltet, die über JDBC
eingebunden wird. Eine direkte Einrichtung von Nutzern in Glassfish wäre auch möglich und ist in
„7.6 Sichere JSP-Seiten“ beschrieben.
9.5.1 Einrichten der Berechtigungstabellen
Die Passwörter sollen MD5-kodiert sein, es werden später die Nutzer edna, uwe und otto mit den
Nutzernamen als Passwort gespeichert. Die Berechnung der Kodierung erfolgt durch folgendes
Programm.
package md5;
import java.io.UnsupportedEncodingException;
import java.math.BigInteger;
Seite 204 von 263
Nutzung von Netbeans
import java.security.MessageDigest;
import java.security.NoSuchAlgorithmException;
public class Main {
public static void main(String[] args) throws NoSuchAlgorithmException
, UnsupportedEncodingException {
String[] nutzer = {"edna", "uwe", "otto"};
MessageDigest md = MessageDigest.getInstance("MD5");
for(String s:nutzer){
byte[] digest = md.digest(s.getBytes("UTF-8"));
System.out.println(s+" pw:"+new BigInteger(1,digest).toString(16));
}
}
}
Die Ausgabe lautet.
edna pw:f5fa02bc60f633f3b1781a824f5211b5
uwe pw:c418f34f261efe1473465ade95bfc22c
otto pw:e5645dd85deb100fd1d71d0e8d671091
Obwohl die Strings 32 Zeichen lang sind, bleiben kurze Passwörter ein enormes Risiko, da man
durch einfaches googeln zu den Strings hier die realen kurzen Passwörter bestimmen kann.
Es wird eine JavaDB-Datenbank mit beliebigen Namen, hier „Zugang“, wie in „5.2 Anlegen einer
Tabelle“ beschrieben angelegt.
Weiterhin werden zwei Tabellen ergänzt, was wie in „5.3 Ausführung von SQL-Befehlen“
beschrieben, passieren kann, und mit Beispieldaten gefüllt.
CREATE TABLE Nutzer(
username VARCHAR(30),
password VARCHAR(100),
PRIMARY KEY (username)
);
INSERT INTO Nutzer VALUES('edna','f5fa02bc60f633f3b1781a824f5211b5');
INSERT INTO Nutzer VALUES('uwe','c418f34f261efe1473465ade95bfc22c');
Seite 205 von 263
Nutzung von Netbeans
INSERT INTO Nutzer VALUES('otto','e5645dd85deb100fd1d71d0e8d671091');
CREATE TABLE Gruppen(
groupid VARCHAR(20),
username VARCHAR(30),
PRIMARY KEY (groupid,username),
FOREIGN KEY (username) REFERENCES Nutzer(username)
);
INSERT INTO Gruppen VALUES ('admin','edna');
INSERT INTO Gruppen VALUES ('basic','edna');
INSERT INTO Gruppen VALUES ('basic','uwe');
9.5.2 Datenbank in Netbeans bekannt machen
Im nächsten Schritt wird Glassfish so konfiguriert, dass die obige Datenbank bei
Nutzerüberprüfungen genutzt wird. Dazu wird ein Rechtklick auf dem laufenden Glassfish-Server
gemacht und „View Domain Admin Console“ gewählt.
Man klappt links das Feld „JDBC“ auf, wählt „JDBC-Connection-Pools“ und klickt „Neu…“.
Seite 206 von 263
Nutzung von Netbeans
Man vergibt einen sinnvollen Poolnamen, wählt als Ressourcentyp „javax.sql.DataSource“ und als
Datenbanktreiber-Hersteller JavaDB aus und klickt rechts-oben auf „Weiter“.
Im oberen Bereich des Fensters ist es sinnvoll, einen Ping zu erlauben, um später prüfen zu können,
ob die Datenbank erreichbar ist.
Seite 207 von 263
Nutzung von Netbeans
Danach scrollt man weiter nach unten, wählt die in der folgenden Abbildung angezeigten
Eigenschaften aus und löscht sie mit einem Klick auf „Eigenschaften löschen“.
Seite 208 von 263
Nutzung von Netbeans
Die verbleibenden Eigenschaften werden mit den zur Datenbank passenden Werten aktualisiert und
auf „Fertig stellen“ geklickt.
Seite 209 von 263
Nutzung von Netbeans
Man sieht, dass die Datenbank erfolgreich mit Glassfish vernetzt wurde.
9.5.3 Datenbank über JNDI zugängig machen
Man klickt dann links auf „JDBC Ressourcen“ und dann auf „Neu…“.
Seite 210 von 263
Nutzung von Netbeans
Der JNDI Name ist theoretisch frei wählbar, sollte aber mit „jdbc/“ beginnen, um bereits am Namen
als JDBC-Quelle sichtbar zu werden. Als Pool Name wird dann aus der Auswahl
„Zugriffssicherheit“ gewählt und rechts-oben auf „OK“ geklickt. Die bisherigen Schritte können
auch zur Einbindung einer beliebigen anderen Datenbank genutzt werden, wobei dann ein anderer
Pool ausgewählt würde.
Man erkennt, dass die Ressource eingetragen wurde.
Seite 211 von 263
Nutzung von Netbeans
9.5.4 Eigenen Realm anlegen
Dann wird am linken Rand „server-config -> Sicherheit“ geöffnet, „Realms“ ausgewählt und
„Neu…“ geklickt.
Bis auf den frei wählbaren Namen, ergeben sich alle Einträge in den folgenden zwei Abbildungen
vollständig aus den bisherigen Eintragungen. Man beachte, dass Tippfehler, die hier auftreten,
extrem schwer später zu finden sind, da man meist nur mit Fehlermeldungen der Form „es ist ein
Fehler aufgetreten“ konfrontiert wird.
Seite 212 von 263
Nutzung von Netbeans
Seite 213 von 263
Nutzung von Netbeans
Man erkennt, dass der Realm eingetragen wurde.
Seite 214 von 263
Nutzung von Netbeans
9.5.5 Glassfish-spezifische Einstellungen
Nun soll die bisherige Applikation so eingerichtet werden, dass nur Nutzer der Gruppe „basic“ neue
Module eintragen können. Dazu wird zunächst die Verbindung der Applikation mit der
Nutzerverwaltung eingerichtet. Dies passiert in einer Glassfish-spezifischen Datei glassfischweb.xml, die zunächst angelegt wird. Dazu wird ein Rechtsklick auf dem Projekt gemacht und
„New _> Other…“ gewählt.
Links wird „Glassfish“ und rechts „Glassfish Descriptor“ gewählt und „Next>“ geklickt.
Seite 215 von 263
Nutzung von Netbeans
Es wird „Finish“ geklickt.
Es wird in der oberen Leiste auf „Security“ geklickt.
Seite 216 von 263
Nutzung von Netbeans
Es wird „Add Security Role Mapping“ geklickt.
Es wird ein „Security Role Name“ vergeben und auf „Add Groups“ geklickt.
Seite 217 von 263
Nutzung von Netbeans
Der Gruppenname „basic“ wird eingetragen und mit „OK“ bestätigt. Man kann weitere „Security
Role Mappings“ anlegen und auch mehrere Gruppen zuordnen.
Die resultierende Datei kann wie folgt aussehen.
<?xml version="1.0" encoding="UTF-8"?>
<!DOCTYPE
glassfish-web-app
PUBLIC
"-//GlassFish.org//DTD
GlassFish
Application
Server
3.1
Servlet
3.0//EN"
"http://glassfish.org/dtds/glassfish-web-app_3_0-1.dtd">
<glassfish-web-app error-url="">
<security-role-mapping>
<role-name>basisnutzer</role-name>
<group-name>basic</group-name>
</security-role-mapping>
<class-loader delegate="true"/>
<jsp-config>
<property name="keepgenerated" value="true">
<description>Keep a copy of the generated servlet class' java
code.</description>
</property>
</jsp-config>
</glassfish-web-app>
9.5.6 Einstellungen in JSF
Danach wird die web.xml geöffnet, oben „Security“ gewählt, „Login Configuration“ aufgeklappt,
„Basic“ ausgewählt (nie in der Praxis, da Passwörter als Klartext übertragen werden) und der
eingerichtete Realm eingetragen.
Seite 218 von 263
Nutzung von Netbeans
Dann wird unter „Security Roles“ auf „Add“ geklickt.
Die vorher erzeugte Security Role wird eingetragen.
Danach wird unter „Security Constraints“ auf „Add Aecurity Constraint“ geklickt.
Seite 219 von 263
Nutzung von Netbeans
Es wird auf „Add…“ geklickt.
Im Beispiel sollen alle Seiten geschützt sein, was am Pfadeintrag sichtbar wird.
Seite 220 von 263
Nutzung von Netbeans
Danach wird das Constraint mit einem Haken links „Enable Authentification Constraint“ und rechts
auf „Edit“ geklickt
Die Rolle „basisnutzer“ wird links angeklickt, auf „Add>“ geklickt und die Aktion mit „OK“
abgeschlossen.
Seite 221 von 263
Nutzung von Netbeans
Startet man dann die Applikation, wird man sofort zur Authentifizierung aufgefordert. Nur edna und
uwe können sich einloggen.
Die Authentifizierung sieht abhängig vom Browser recht unterschiedlich aus.
Seite 222 von 263
Nutzung von Netbeans
Meldet sich otto an, der zwar Zugang zum Server, aber nicht zu dieser Applikation hat, wird ein
HTTP 403-Fehler ausgegeben, der in JSF durch eine eigene Seite ersetzt werden muss.
Meldet sich ein anderer Nutzer dreimal falsch an, erhält er einen 401-Fehler.
Die web.xml kann in der Basisform dann wie folgt aussehen.
<?xml version="1.0" encoding="UTF-8"?>
<web-app
version="3.0"
xmlns="http://java.sun.com/xml/ns/javaee"
xmlns:xsi="http://www.w3.org/2001/XMLSchema-instance"
xsi:schemaLocation="http://java.sun.com/xml/ns/javaee
http://java.sun.com/xml/ns/javaee/web-app_3_0.xsd">
<context-param>
<param-name>javax.faces.PROJECT_STAGE</param-name>
<param-value>Development</param-value>
</context-param>
<servlet>
<servlet-name>Faces Servlet</servlet-name>
<servlet-class>javax.faces.webapp.FacesServlet</servlet-class>
<load-on-startup>1</load-on-startup>
</servlet>
Seite 223 von 263
Nutzung von Netbeans
<servlet-mapping>
<servlet-name>Faces Servlet</servlet-name>
<url-pattern>/faces/*</url-pattern>
</servlet-mapping>
<session-config>
<session-timeout>
30
</session-timeout>
</session-config>
<welcome-file-list>
<welcome-file>faces/index.xhtml</welcome-file>
</welcome-file-list>
<security-constraint>
<display-name>Constraint1</display-name>
<web-resource-collection>
<web-resource-name>Basisschutz</web-resource-name>
<description/>
<url-pattern>/faces/*</url-pattern>
</web-resource-collection>
<auth-constraint>
<description/>
<role-name>basisnutzer</role-name>
</auth-constraint>
</security-constraint>
<login-config>
<auth-method>BASIC</auth-method>
<realm-name>zugriffsRealm</realm-name>
</login-config>
<security-role>
<description/>
<role-name>basisnutzer</role-name>
</security-role>
</web-app>
Das Projekt hat insgesamt dann folgenden Aufbau.
Seite 224 von 263
Nutzung von Netbeans
9.6 Nutzung von RichFaces 4.0.0 für JSF 2.0 (Netbeans 6.9)
Zunächst benötigt man die Implementierung von Richfaces, die man über die Seite
http://www.jboss.org/richfaces/download.html erhält. Dabei sollte ein „Stable“-Download genutzt
werden,
z.
B.
http://downloads.jboss.org/richfaces/releases/4.0.X/4.0.0.Final/richfaces4.0.0.Final.zip.
Innerhalb des Zip-Files existiert ein artifacts/framework-Verzeichnis. Die zwei enthaltenen jarDateien ohne Endung „-sources.jar“ werden in ein Verzeichnis auf der Festplatte kopiert, z. B. ein
lib-Verzeichnis auf der gleichen Höhe, wie die Projektverzeichnisse der Netbeans-Projekte.
Seite 225 von 263
Nutzung von Netbeans
Dazu werden die zwei weiteren Dateien aus dem artifaces/ui-Verzeichnis benötigt, die auch nicht
auf „-sources.jar“ enden und in das gleiche lib-Verzeichnis kopiert.
Weiterhin werden einige weitere Bibliotheken als jar-Dateien benötigt. Man muss beachten, dass
die Versionsnummern zu den geforderten Versionsnummern passen, dabei können neue Versionen
leider „zu neu“ und damit nicht kompatibel mit den alten Versionen sein. Für die hier verwandte
RichFaces-Version werden folgende Bibliotheken benötigt. Diese jar-Dateien werden in das gleiche
Verzeichnis, wie die jar-Dateien von Richfaces gelegt. Benötigt werden:
-
cssparser.jar
von
der
Seite
http://repo1.maven.org/maven2/net/sourceforge/cssparser/cssparser/0.9.5/,
oder
direkt
http://repo1.maven.org/maven2/net/sourceforge/cssparser/cssparser/0.9.5/cssparser-0.9.5.jar
-
sac.jar, von der Seite http://repo1.maven.org/maven2/org/w3c/css/sac/1.3/, oder direkt
http://repo1.maven.org/maven2/org/w3c/css/sac/1.3/sac-1.3.jar
-
guava.jar, von der Seite http://code.google.com/p/guava-libraries/downloads/list, oder direkt
http://guava-libraries.googlecode.com/files/guava-r09.zip
Es wird dann zunächst ein JSF-Projekt, wie am Anfang des Kapitels beschrieben, angelegt. Danach
werden die jar-Dateien ergänzt. Dies geschieht durch einen Rechtsklick auf den Projektordner
„Libraries“ in dem dann „JAR/Verzeichnis hinzufügen...“ ausgewählt wird.
Jetzt wird zum Verzeichnis mit den jar-Dateien manövriert und die unten angegebenen Dateien
markiert. Arbeitet man z. B. auf einem USB-Stick empfiehlt sich rechts oben „Relative Path“
Seite 226 von 263
Nutzung von Netbeans
auszuwählen.
Danach kann man Richfaces direkt nutzen, es müssen keine Einstellungen in der web.xml
vorgenommen werden. Es ist allerdings möglich, hier recht viele Parameter zu verändern, so dass
bei einer intensiveren Einarbeitung auch die Änderung der web.xml eine wichtige Rolle spielt. Eine
typische Projektstruktur kann wie folgt aussehen.
Seite 227 von 263
Nutzung von Netbeans
Im konkreten Beispiel wird der Kalender von Richfaces mit sehr wenigen seiner
Einstellungsmöglichkeiten genutzt. Dazu wird die folgende Managed Bean angelegt, die ein Datum
verwalten kann.
package entities;
import
import
import
import
import
java.io.Serializable;
java.text.SimpleDateFormat;
java.util.Date;
javax.faces.bean.ManagedBean;
javax.faces.bean.RequestScoped;
@ManagedBean(name="modul")
@RequestScoped
public class Modul implements Serializable {
private Date start=new Date();
public Modul(){}
public Date getStart() {
System.out.println("getstart "+start+" ..");
return start;
}
public void setStart(Date start) {
System.out.println("setstart "+start);
this.start = start;
}
public String show(){
System.out.println("Datum:
SimpleDateFormat("dd.MM.yyyy").format(start));
return ""; // unsauber, bleibt auf Seite
}
}
"+new
Seite 228 von 263
Nutzung von Netbeans
In der folgenden Web-Seite wird deutlich, wie auf die Richfaces-Komponenten durch die
Erweiterung des Namespaces zugegriffen werden kann. Beim Experimentieren sollte man sich
nebenbei überlegen, wie man das Programm mit einer NullPointerexception abstürzen lassen kann
(Programmierfehler, kein Richfaces-Fehler).
<?xml version='1.0' encoding='UTF-8' ?>
<!DOCTYPE html PUBLIC "-//W3C//DTD XHTML 1.0 Transitional//EN"
"http://www.w3.org/TR/xhtml1/DTD/xhtml1-transitional.dtd">
<html xmlns="http://www.w3.org/1999/xhtml"
xmlns:h="http://java.sun.com/jsf/html"
xmlns:a4j="http://richfaces.org/a4j"
xmlns:rich="http://richfaces.org/rich">
<h:head>
<title>Datum auswählen</title>
</h:head>
<h:body>
<h:form>
<rich:calendar id="cal" value="#{modul.start}" popup="false"
datePattern="dd.MM.yyyy">
<a4j:ajax event="change" render="o"/>
</rich:calendar>
<br/>
<h:commandButton action="#{modul.show}" value="Übernehmen"/> <br/>
<h:outputLabel value="ausgewählt: "/>
<h:outputText id="o" value="#{modul.start}" /><br/>
</h:form>
</h:body>
</html>
Seite 229 von 263
Nutzung von Netbeans
9.7 Nutzung von RichFaces 3.3.2 für JSF 1.2 (Netbeans 6.7)
Zunächst benötigt man die Implementierung von Richfaces, die man über die Seite
http://www.jboss.org/richfaces/download.html erhält. Dabei sollte ein „Stable“-Download genutzt
werden,
z.
B.
http://labs.jboss.com/downloading/?projectId=jbossrichfaces&url=http://download.jboss.com/jbossrichfaces/richfaces-ui-3.3.2.SR1-bin.zip.
Innerhalb des Zip-Files existiert ein lib-Verzeichnis. Die drei enthaltenen jar-Dateien werden in ein
Seite 230 von 263
Nutzung von Netbeans
Verzeichnis auf der Festplatte kopiert, z. B. ein lib-Verzeichnis auf der gleichen Höhe, wie die
Projektverzeichnisse der Netbeans-Projekte.
Weiterhin werden einige weitere Bibliotheken als jar-Dateien benötigt. Man muss beachten, dass
die Versionsnummern zu den geforderten Versionsnummern passen, dabei können neue Versionen
leider „zu neu“ und damit nicht kompatibel mit den alten Versionen sein. Für die hier verwandte
RichFaces-Version werden folgende Bibliotheken benötigt, die man sich recht einfach zusammen
googlen kann. Diese jar-Dateien werden in das gleiche Verzeichnis, wie die jar-Dateien von
Richfaces gelegt.
Neben einer Detaildokumentation enthält die RichFaces-Zip-Datei auch eine interessante
einführende Dokumentation, in der auch die Komponenten von RichFaces allerdings recht knapp
vorgestellt werden.
Es wird dann zunächst ein JSF-Projekt, wie am Anfang des Kapitels beschrieben, angelegt. Danach
Seite 231 von 263
Nutzung von Netbeans
werden die jar-Dateien ergänzt. Dies geschieht durch einen Rechtsklick auf den Projektordner
„Libraries“ in dem dann „Add JAR/Folder...“ ausgewählt wird.
Jetzt wird zum Verzeichnis mit den jar-Dateien manövriert und die angegebenen Dateien markiert.
Arbeitet man z. B. auf einem USB-Stick empfiehlt sich rechts oben „Relative Path“ auszuwählen.
In der Datei web.xml müssen zumindest folgende Zeilen ergänzt werden.
<filter>
<display-name>RichFaces Filter</display-name>
<filter-name>richfaces</filter-name>
<filter-class>org.ajax4jsf.Filter</filter-class>
</filter>
<filter-mapping>
<filter-name>richfaces</filter-name>
<servlet-name>Faces Servlet</servlet-name>
<dispatcher>REQUEST</dispatcher>
<dispatcher>FORWARD</dispatcher>
<dispatcher>INCLUDE</dispatcher>
</filter-mapping>
Seite 232 von 263
Nutzung von Netbeans
Danach kann RichFaces in den JSF-Dateien genutzt werden, z. B.
<%@page contentType="text/html" pageEncoding="UTF-8"%>
<%@taglib prefix="f" uri="http://java.sun.com/jsf/core"%>
<%@taglib prefix="h" uri="http://java.sun.com/jsf/html"%>
<%@taglib uri="http://richfaces.org/a4j" prefix="a4j"%>
<%@taglib uri="http://richfaces.org/rich" prefix="rich"%>
<!DOCTYPE HTML PUBLIC "-//W3C//DTD HTML 4.01 Transitional//EN"
"http://www.w3.org/TR/html4/loose.dtd">
<html>
<head>
<meta http-equiv="Content-Type" content="text/html; charset=UTF-8"/>
<title>RichFaces Spielerei</title>
</head>
<body>
<f:view>
<a4j:form>
<h:inputText value="#{modul.name}">
<a4j:support event="onkeyup" reRender="test"
limitToList="true"/>
</h:inputText> <br>
<h:outputText id="test" value="#{modul.name}" />
</a4j:form>
</f:view>
</body>
</html>
Seite 233 von 263
Nutzung von Netbeans
10 Selenium
Mit dem Werkzeug Selenium besteht die Möglichkeit, Web-Seiten aus dem Firefox-Browser heraus
zu testen. Zur Installation wird die Selenium IDE benötigt, die man unter http://seleniumhq.org
herunterladen kann. Die Installation wird direkt in Firefox durchgeführt. Eventuell muss man dies
explizit zulassen. Alternativ kann man eine heruntergeladene Datei im Datei-Menü mit „Datei
öffnen...“ installieren.
Durch einen Klick auf „Download“ bei Selenium IDE sollte die Installation starten, die man
erlauben muss.
Seite 234 von 263
Nutzung von Netbeans
Auch die nächste Anfrage ist zu bestätigen.
Alternativ zur Direktinstallation wird eine Datei heruntergeladen.
Seite 235 von 263
Nutzung von Netbeans
Zum Abschluss der Installation muss Firefox neu gestartet werden.
Möchte man einen Test aufzeichnen, so muss unter „Extras“ dann „Selenium“ ausgewählt werden.
Seite 236 von 263
Nutzung von Netbeans
Ab jetzt werden alle Aktionen in Firefox aufgezeichnet, solange bis der Stop/Record-Knopf
gedrückt wird.
Seite 237 von 263
Nutzung von Netbeans
Man erkennt im Selenium-Fenster im Reiter Table die bisher ausgeführten Befehle, im Beispiel die
Eingabe der URL, und von „Test sowie „42“.
Seite 238 von 263
Nutzung von Netbeans
Nach Abschluss der Aufzeichnung kann man sich den Testfall (noch ohne Zusicherungen) einfach
abspielen.
Seite 239 von 263
Nutzung von Netbeans
Weiterhin kann der Testfall in unterschiedlichen Formaten angezeigt werden.
Statt Aktionen aufzuzeichnen, können diese auch manuell ergänzt werden. Eine spezielle Art der
Ergänzung ist die Möglichkeit eine Zusicherung hinzuzufügen. Dazu geht man in der üblichen
HTML-Tabellenansicht in die relevante Zeile, typischerweise die letze, und wählt einen Befehl im
unteren Menü aus.
Seite 240 von 263
Nutzung von Netbeans
Die Beispielanforderung fordert nur, dass irgendwo der Text „Test“ auf der aktuellen Seite
vorkommt. Generell kann man die Testaufzeichnung auch stoppen, um Befehle von Hand
einzugeben. Die Aufnahme wird durch erneutes Drücken des roten Knopfes an der Stelle
fortgesetzt, an der der Cursor in der Tabelle steht. Man beachte, dass im unteren Reference eine
kurze Information zur Syntax und Semantik des Befehls steht.
Seite 241 von 263
Nutzung von Netbeans
Abgeschlossene Testfälle können vielfältig verwaltet werden. Besonders interessant ist die
Möglichkeit den Test nach JUnit oder TestNG zu exportieren.
Seite 242 von 263
Nutzung von Netbeans
Alternativ kann man ggfls. auch Testfälle ins Clipboard, die Zwischenablage, kopieren und dann in
JUnit nutzen.
Seite 243 von 263
Nutzung von Netbeans
Um Firefox von JUnit aus zu nutzen, muss firefox.exe sich in der PATH-Variable des
Betriebssystems befinden. Alternativ kann man eine Variable mit dem Pfad setzen, wenn man z. B.
Firefox portabel installiert hat. Ohne entsprechende Einstellung kann Firefox nicht gefunden
werden und man erhält eine Fehlermeldung der folgenden Form.
Beim Start des Tests ist es möglich, dass sich die Firewall meldet und das Starten des Seleniumservers mit dem resultierenden Zugriff erlaubt werden muss.
Seite 244 von 263
Nutzung von Netbeans
Weitere Details werden auf den Web-Seiten zu Selenium sehr gut erklärt.
Seite 245 von 263
Nutzung von Netbeans
11 Einführung in den Profiler
Java unterstützt von Haus aus einfache Performance-Messungen (Anzahl und Dauer der
Methodenaufrufe), die durch den Profiler ausgewertet werden können. Der Start des Profilers kann
direkt über einen Klick in der Icon-Leiste erfolgen.
Beim ersten Start in einem neuen Projekt muss der Profiler erst für das Projekt aktiviert werden.
Im folgenden Menü kann man über die Schaltfelder links verschiedene Einstellungen für die
Performance-Analyse durchführen. Da es nicht sinnvoll ist, alles gleichzeitig zu messen, da jede
Messung eine Änderung des Programmverhaltens beinhaltet sollte man den Profiler bei Bedarf
mehrfach starten. Im folgenden Beispiel werden die Einstellungen des folgenden dritten Bildes zur
CPU-Nutzung (Laufzeit) genutzt.
Seite 246 von 263
Nutzung von Netbeans
Seite 247 von 263
Nutzung von Netbeans
Man erhält den Hinweis, dass eine Kalibrierung vor dem ersten Start sinnvoll ist, man wird wie
folgt hingewiesen, wenn eine Kalibrierung noch nicht stattgefunden hat.
Die Kalibrierung wird, insofern vorher noch nicht geschehen, durchgeführt.
Seite 248 von 263
Nutzung von Netbeans
Wählt man „Details anzeigen“ erhält man einige statistische Informationen, die ein wenig Auskunft
über die generelle Systemperformance liefern.
Wurde due Kalibrierung durchgeführt, kann die eigentliche Messung stattfinden. Am Ende kann
man festlegen, ob die Daten längerfristig in einem sogenannten Schnappschuss gespeichert werden
sollen, was für eine spätere Nutzung der Daten sinnvoll ist. Im Ausgabefenster erkennt man, dass
das Programm mit dem Profiler gestartet wurde und die „normalen“ Ausgaben des Programms.
Seite 249 von 263
Nutzung von Netbeans
Zunächst wird üblicherweise der Aufrufbaum, man beachte den Reiter am unteren Bildrand,
angezeigt. Hier kann man die Informationen zu den einzelnen Methoden aufklappen. Man erkennt,
wie viel Zeit für eine Methode verbraucht wurde und wie viele Aufrufe zu diesem Zeitverbrauch
führen. Die mit „Eigenzeit“ markierten Bereiche sollen auf Zeiten hinweisen, die die Methode
selbst verbraucht, die Gesamtzeit ergibt sich aus der Eigenzeit und der Zeit, die für in der Methode
aufgerufene Methoden benötigt wird.
Seite 250 von 263
Nutzung von Netbeans
Mit einem Rechtsklick auf eine Methode kann man u. a. direkt zum Quelltext gelangen.
Im Reiter Hotspots werden die gemessenen Werte bzgl. der direkt in den Methoden verbrachten
Zeiten, also „Eigenzeiten“ sortiert.
Seite 251 von 263
Nutzung von Netbeans
Der Reiter „Kombiniert“ zeigt die beiden ersten Ansichten übereinander gruppiert. Der Reiter
„Informationen“ zeigt Informationen über den betrachteten Snapshot.
Seite 252 von 263
Nutzung von Netbeans
Über das Disketten-Symbol links oben, kann man den Schnappschiss speichern.
Gespeicherte Snapshots sind über den zusätzlichen Reiter links oben zugänglich und können mit
dem angezeigten Menü verwaltet werden.
Seite 253 von 263
Nutzung von Netbeans
Durch einen neuen Aufruf des Profilers kommt man wieder zu den Ausgangseinstellungen und kann
z. B. den Speicherverbrauch messen. Im Beispiel soll auch der Garbage Collector (GC) mit
betrachtet werden, was einigen Aufwand beinhaltet, was die untere Anzeige verdeutlicht.
Seite 254 von 263
Nutzung von Netbeans
Nachdem man auf „Ausführen“ gedrückt hat, kann es relativ lange dauern, bis man als Feedback
eine Information über den Abschluss des Profilings erhält.
Es wird eine detaillierte Übersicht über den Speicherverbrauch aller beteiligten Objekte
ausgegeben.
Seite 255 von 263
Nutzung von Netbeans
Genauer sind von links nach rechts folgende Spalten sichtbar. Die angezeigte Information erhält
man, wenn man mit der Maus über einer Überschrift wartet.
Hat man die Speicheranalyse mehrfach laufen lassen, z. B. auch nach Optimierungen, kann man
zwei Profiling-Ergebnisse direkt vergleichen. Hierzu steht im Icon-Menu eine eigene Funktionalität
zur Verfügung.
Seite 256 von 263
Nutzung von Netbeans
Man kann dann einen zweiten Schnappschuss suchen, der mit dem gerade betrachteten verglichen
wird.
Die errechnete Tabelle enthält dann die kalkulierten Differenzen.
Seite 257 von 263
Nutzung von Netbeans
12 Tipps und Fragen
12.1 Sehr langsame Übersetzung von Web-Projekten
Bei Web-Projekten mit Server-Einsatz und Datenbanknutzung kann ein älterer Rechner sehr schnell
sehr langsam werden. Eine generelle Abhilfe gibt es außer einem Rechnerkauf leider nicht,
trotzdem können folgende Schritte die Arbeit etwas erleichtern.
1. Man kann in der Startdatei von Netbeans einige Dinge konfigurieren. Die Datei findet man
im Installationsordner von Netbeans im Unterverzeichnis etc. Sie hat den Namen
netbeans.conf und muss typischerweise mit Administrationsrechten bearbeitet werden.
Auf den Web-Seiten zu Netbeans findet man einige Anregungen. Plump beschrieben, geben
Zahlen mit kleinem „m“ dahinter Speichergrößen an, die man z. B. verdoppeln (ver nfachen) kann. Die wichtigsten Werte stehen unter „# command line switches“. Das folgende
Bild zeigt die Ausgangseinstellungen.
Seite 258 von 263
Nutzung von Netbeans
2. Schließen Sie alle anderen Programme, die nicht unmittelbar für die Entwicklung benötigt
werden, da diese hier sehr wichtigen Hauptspeicher belegen. Skype und Messenger lenken
eh nur ab.
3. Ein Neustart von Netbeans führt dazu, dass nicht frei gegebene Ressourcen, unter anderem
auch durch eigene unsaubere Programmierung, wieder freigegeben werden. Ein neues
Projekt sollte bei einem langsamen System mit einem Neustart von Netbeans verknüpft
werden.
4. Generell kann man den Server und die benutzten Datenbanken starten und öffnen, bevor
dass eigentliche Projekt übersetzt wird. Der Serverstart ist unter dem „Glassfish-Eintrag“
unter dem Reiter „Services“ möglich.
Unter Database kann die benutzte Datenbank geöffnet werden.
Seite 259 von 263
Nutzung von Netbeans
5. Der Server kann ebenfalls aufgeräumt werden, dies kann direkt im Administrationsbereich
des Servers passieren oder ist auch unter Netbeans möglich. Wenn Glassfish läuft, kann man
sich unter „Web Applications“ die installierten Applikationen ansehen. Durch einen
Rechtsklick kann man mit „Undeploy“ eine Applikation löschen.
Mit gedrückter Strg-Taste können auch gleichzeitig mehrere Applikationen selektiert und
dann entfernt werden.
Seite 260 von 263
Nutzung von Netbeans
12.2 Meldung „BUILD FAILED“
Wir ein Projekt neu übersetzt , so kann es passieren, dass das Löschen einer Datei scheitert, wie
in der folgenden Abbildung gezeigt. Die Abbildung danach zeigt nur die Verlängerung der
Fehlerzeile.
Der Grund ist meist, dass eine der übersetzten Dateien (vermeintlich) noch von einem Prozess
genutzt wird. Hier kann es zumindest bei langsamen Rechnern sinnvoll sein, Netbeans neu zu
starten. Alternativ kann man die Datei von Hand löschen. Hierzu bietet sich z. B. das Werkzeug
„FingerWeg“
,
was
z.
B.
unter
http://www.softwareok.de/?seite=Freeware/FingerWeg erhältlich ist.
Der Ansatz ist es dann, einfach das build-Verzeichnis des Projekts zu löschen. Hierzu wird das
Verzeichnis mit gedrückter linker Maustaste auf das Feld unterhalb von „Datei/Ordner“ gezogen.
Seite 261 von 263
Nutzung von Netbeans
Danach kann der Haken links-unten bei „Kopie erstellen“ gelöscht werden und es wird in der Mitte
auf „Löschen“ geklickt.
Es werden dann die nicht löschbaren Dateien gesucht und können dann durch einen Klick auf
„Löschen“ in der oberen Reihe endgültig gelöscht werden.
Seite 262 von 263
Nutzung von Netbeans
Das Löschen muss nochmals bestätigt werden, danach kann man das Programm schließen.
Seite 263 von 263