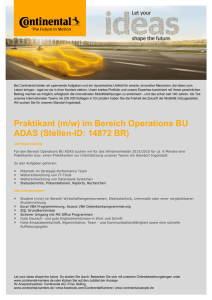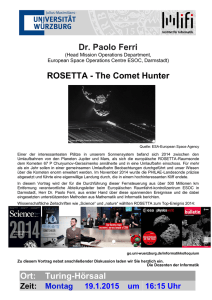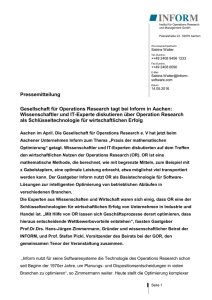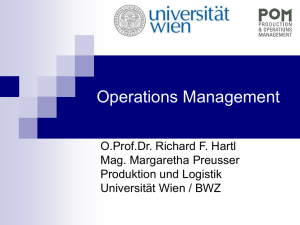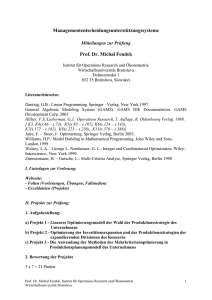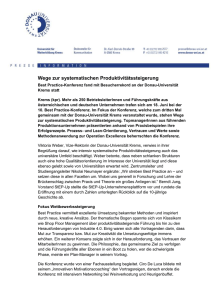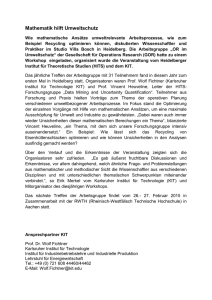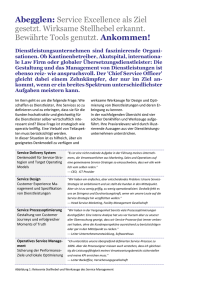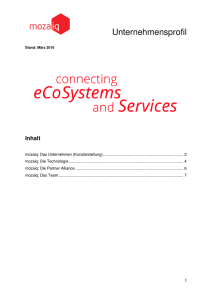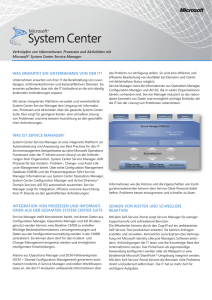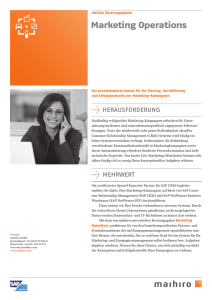Download: OM2007_Connectors
Werbung

Handbuch zur Bereitstellung von Connectors für Operations Manager 2007 R2 Microsoft Corporation Datum der Veröffentlichung: Juli 2009 Feedback Senden Sie Vorschläge und Anmerkungen zu diesem Dokument an [email protected]. Geben Sie in Ihrem Feedback auch den Namen des Produkt-Handbuchs an. Die in diesem Dokument enthaltenen Informationen stellen die behandelten Themen aus der Sicht der Microsoft Corporation zum Zeitpunkt der Veröffentlichung dar. Da Microsoft auf sich ändernde Marktanforderungen reagieren muss, stellt dies keine Verpflichtung seitens Microsoft dar, und Microsoft kann die Richtigkeit der hier dargelegten Informationen nach dem Zeitpunkt der Veröffentlichung nicht garantieren. Dieses Dokument dient nur zu Informationszwecken. MICROSOFT SCHLIESST FÜR DIE INFORMATIONEN IN DIESEM DOKUMENT JEDE GEWÄHRLEISTUNG AUS, SEI SIE AUSDRÜCKLICH ODER KONKLUDENT. Die Benutzer sind verantwortlich für das Einhalten aller anwendbaren Urheberrechtsgesetze. Unabhängig von der Anwendbarkeit der entsprechenden Urheberrechtsgesetze darf ohne ausdrückliche schriftliche Erlaubnis der Microsoft Corporation kein Teil dieses Dokuments für irgendwelche Zwecke vervielfältigt oder in einem Datenempfangssystem gespeichert oder darin eingelesen werden, unabhängig davon, auf welche Art und Weise oder mit welchen Mitteln (elektronisch, mechanisch, durch Fotokopieren, Aufzeichnen, usw.) dies geschieht. Es ist möglich, dass Microsoft Rechte an Patenten bzw. angemeldeten Patenten, an Marken, Urheberrechten oder sonstigem geistigen Eigentum besitzt, die sich auf den fachlichen Inhalt dieses Dokuments beziehen. Das Bereitstellen dieses Dokuments gibt Ihnen jedoch keinen Anspruch auf diese Patente, Marken, Urheberrechte oder auf sonstiges geistiges Eigentum, es sei denn, dies wird ausdrücklich in den schriftlichen Lizenzverträgen von Microsoft eingeräumt. Die in den Beispielen verwendeten Firmen, Organisationen, Produkte, Domänennamen, E-MailAdressen, Logos, Personen, Orte und Ereignisse sind frei erfunden, soweit nichts anderes angegeben ist. Jede Ähnlichkeit mit bestehenden Firmen, Organisationen, Produkten, Domänen, Personen, Orten, Ereignissen, E-Mail-Adressen und Logos ist rein zufällig und nicht beabsichtigt. © 2009 Microsoft Corporation. Alle Rechte vorbehalten. Microsoft, Active Directory, ActiveSync, Internet Explorer, JScript, SharePoint, SQL Server, Visio, Visual Basic, Visual Studio, Win32, Windows, Windows PowerShell, Windows Server und Windows Vista sind Marken der Microsoft-Unternehmensgruppe. Alle anderen Marken sind Eigentum ihrer jeweiligen Inhaber. Revisionsverlauf Veröffentlichungsdatum Änderungen Juli 2009 Originalversion dieses Handbuchs. Inhalt Handbuch zur Bereitstellung von Connectors für Operations Manager 2007 R2 ........................... 5 Übersicht über Operations Manager 2007 R2-Connectors ......................................................... 5 Überlegungen vor der Bereitstellung von Connectors ................................................................. 9 Installation von Connectors ........................................................................................................ 12 Installation von Connectorkomponenten für Remotesysteme ................................................ 13 Installation von Connectorkomponenten für Operations Manager 2007 R2 .......................... 18 Konfiguration von Connectors .................................................................................................... 30 Konfiguration von Servern für die Kommunikation ................................................................. 33 Konfiguration von Operations Manager 2007 R2-Warnungen für die Weiterleitung .............. 39 Konfiguration für hohe Verfügbarkeit ...................................................................................... 45 Verwendung des Universal-Connectors ................................................................................. 47 Steuerung der Connectorweiterleitung ...................................................................................... 53 Verwendung des Operations Manager 2007 R2-Assistenten für ProduktconnectorAbonnements ...................................................................................................................... 54 Starten und Beenden von Connectordiensten ........................................................................ 56 Anhang A - BMC Remedy ARS-Connector ............................................................................... 57 Anhang B - HP Operations Manager-Connector ....................................................................... 62 Anhang C - IBM Tivoli Enterprise Console-Connector............................................................... 62 Anhang D - Universal-Connector ............................................................................................... 65 Handbuch zur Bereitstellung von Connectors für Operations Manager 2007 R2 Übersicht über Operations Manager 2007 R2Connectors Microsoft System Center Operations Manager 2007 R2 Connectors bieten Operations Manager 2007 R2-Warnungsweiterleitung an Remotesysteme wie Enterprise Management System (EMS) oder Helpdesksysteme. Nachdem Operations Manager 2007 R2 eine Warnung an ein Remotesystem weitergeleitet hat, werden die Daten während der gesamten Lebensdauer der Warnung synchronisiert. Das Ergebnis dieser Datensynchronisierung führt zu einer robusten und nahtlosen Systemverwaltungsumgebung. In einer solchen Umgebung sind Unterstützungsprozesse über die Grenzen einzelner Organisationseinheiten hinweg möglich, um so die Ressourcen und Stärken zuvor unabhängig operierender Supportgruppen zu nutzen. Letztendlich wirkt sich dies durch die bessere Kommunikation im Unternehmen positiv auf die Systemintegrität im gesamten Unternehmen aus. Aufgrund der gemeinsamen Verwendung von Daten durch Operations Manager 2007 R2 und Remotesysteme können Unternehmen Zusammenhänge zwischen Ereignissen auf Windowsbasierten Systemen, Hardware, Netzwerk und Unix-Systemen herstellen. Durch die Herstellung einer Beziehung zwischen diesen Ereignissen können IT-Mitarbeiter die Ursachen von Problemen feststellen und die Zeit, die für die Behebung von IT-Ausfällen benötigt wird, reduzieren. Dank der Synchronisierung von Daten zwischen Operations Manager 2007 R2 und Remotesystemen können die verschiedenen Organisationseinheiten zudem vertraute Verwaltungsoberflächen verwenden. Die Benutzer aktualisieren eine Warnung über ihr Verwaltungstool und die Daten werden in den Tools aktualisiert, die von den anderen Organisationseinheiten verwendet werden. Derzeit verfügbare Connectors Folgende Connectors sind derzeit einsatzbereit: Connector für BMC Remedy ARS Operations Manager 2007 Connector für BMC Remedy Action Request System (ARS) 5 Connector für HP Operations Manager Operations Manager 2007 R2 Connector für HP Operations Manager (vorher HP OpenView Operations) Connector für IBM Tivoli Enterprise Console Operations Manager 2007 R2 Connector für IBM Tivoli Enterprise Management Console Universal-Connector Ein Operations Manager 2007 R2 Connector, der potentiell für jedes Remotesystem, das auf einem Windows-System oder einem unterstützten Unix-System installiert und konfiguriert werden kann. Features Operations Manager 2007 R2-Warnungen werden an ein Remotesystem weitergeleitet. Operations Manager 2007 R2-Warnungen werden über ihre Lebensdauer hinweg mit den Remotesystemen synchronisiert. Failover an Sicherungsserver des Remotesystems wird unterstützt. Die Funktion „Hohe Verfügbarkeit“ unterstützt das Failover an sekundäre Connectors, die auf anderen Servern in der Operations Manager 2007 R2-Domäne installiert sind. Die Kommunikation mehrerer Operations Manager 2007 R2-Verwaltungsgruppen mit einem einzelnen Remotesystem wird unterstützt. Es können mehrere verschiedene Remotesysteme mit mehreren Connectors unterstützt werden, die in einer Operations Manager 2007 R2-Verwaltungsgruppe installiert sind. Durch die Einforderung von Bestätigungsmeldungen durch die Remotesysteme wird sichergestellt, dass Operations Manager 2007 R2-Warnungen wirklich übermittelt werden. Die in die Connector-Konsole integrierte Operations Manager 2007 R2-Benutzeroberfläche bietet folgende Möglichkeiten: Der Connector-Integritätsstatus kann auf der Operations Manager 2007 R2-Konsole mithilfe von Connector-Management Packs überwacht werden. Die Connectorkonfiguration kann nur von Operations Manager 2007 R2-Administratoren ausgeführt werden. Operations Manager 2007 R2-Server, Remotesystemserver und Connectors für hohe Verfügbarkeit können für die Kommunikation konfiguriert werden. Die Warnungsweiterleitung wird über die Auswahl von Warnungsfeldern und die Zuordnung von Schweregraden und Auflösungsstatus zu entsprechenden Werten auf einem Remotesystem konfiguriert. 6 Ausgewählte Warnungen können manuell über die Operations Manager 2007 R2Konsole weitergeleitet werden. Der Operations Manager 2007 R2-Assistent für Produktconnector-Abonnements ermöglicht die automatische Weiterleitung von Operations Manager 2007 R2Warnungen. Der Assistent für Produktconnector-Abonnements ermöglicht die getrennte Weiterleitung von Warnungen für mehrere Connectors. Produktarchitektur Architektur der Operations Manager 2007 Connectors 7 Lösungskomponenten Komponenten der Operations Manager 2007 Connectors Jeder bereitgestellte Operations Manager 2007 R2 Connector besteht aus folgenden Komponenten: Interop Provider – Dieser Dienst wird auf einem Windows- oder Unix-Server in einer unterstützten Remotesystemumgebung installiert und wird während der Installation automatisch gestartet. Interop Provider empfängt Warnungen vom Connectordienst in der Operations Manager 2007 R2-Umgebung und leitet diese über APIs des unterstützten Remotesystems an dieses weiter. Außerdem sendet Interop Provider Aktualisierungen dieser Ereignisse zurück an den Connectordienst. Connector Service – Dieser Dienst wird auf einem Server in der Operations Manager 2007 R2-Umgebung installiert und wird automatisch gestartet, sobald die Konfiguration abgeschlossen ist. Der Connectordienst sammelt Warnungen vom Operations Manager 2007 R2-Stammverwaltungsserver und sendet diese an Interop Provider auf einem Remotesystemserver. Der Connectordienst empfängt zusätzlich von diesem Interop Provider Aktualisierungen zu Remotesystemereignissen, die durch Operations Manager-Warnungen erstellt wurden. Benutzeroberfläche zur Konfiguration des Connectors – Dieses Dialogfeld für die Konfiguration wird auf einem Server installiert, auf dem eine Operations Manager 2007 R2Konsole installiert wurde. Das Dialogfeld wird zur integrierten Komponente dieser Konsole. 8 Mithilfe des Dialogfelds Connectorkonfiguration können Sie die Kommunikation zwischen Operations Manager 2007 R2-Servern und Remotesystemservern konfigurieren. Die Registerkarten im Dialogfeld Connectorkonfiguration bieten auch die Möglichkeit, Operations Manager-Warnungseigenschaften den Eigenschaften der Ereignisse auf dem Remotesystem zuzuordnen und die Funktion „Hohe Verfügbarkeit“ zu konfigurieren. Überlegungen vor der Bereitstellung von Connectors Dieser Abschnitt enthält Informationen zu Punkten, die Sie berücksichtigen müssen, bevor Sie Microsoft System Center Operations Manager 2007 R2 Connectors für die Operations Manager 2007 R2-Umgebung und die unterstützten Remotesystemumgebungen installieren. Systemanforderungen Die folgenden Systemanforderungen müssen erfüllt werden, damit Operations Manager 2007 R2 Connectors installiert werden kann. Es werden zunächst die Anforderungen für Interop Provider und die Remotesystemumgebung und dann für die Operations Manager 2007-Umgebung aufgeführt. Die Remotesystemanforderungen umfassen die Installation auf Windows-basierten Servern und auf Unix-basierten Servern. Systemanforderungen für die Operations Manager 2007 R2-Umgebung Ein Operations Manager 2007 R2 Connector muss für die Zusammenarbeit mit Operations Manager 2007 R2 installiert sein. Es sind keine Aktualisierungen für Systeme mit älteren Microsoft Connectors vorhanden. Ältere Betaversionen von Microsoft Connectors müssen deinstalliert sein und die gewünschten Connectors müssen in einer Operations Manager 2007 R2-Umgebung neu bereitgestellt werden. Hierzu gehören neue Installationen von Connectordienst, Benutzeroberfläche zur Connectorkonfiguration, Interop Provider und Connector-Management Packs. Die Connectordienst- und Konfigurationsoberflächen-Komponenten müssen auf Computern installiert werden, die unter Windows Server 2003 SP1 oder höher oder Windows Server 2008 laufen. Außerdem muss die Komponente für die Konfigurationsoberfläche auf einem Server installiert werden, auf dem die Operations Manager 2007 R2-Konsole installiert wurde. Wichtig Die Interop Provider-Komponente muss vor den Connectordienst-Komponenten installiert werden. Hinweis Connectordienst, Interop Provider und Benutzeroberfläche zur Konfiguration des Connectors müssen nicht auf dem gleichen Server installiert werden. 9 Es wird empfohlen, den Connectordienst und die Interop Provider-Komponente auf unterschiedlichen Servern zu installieren. Die Connectordienst-Komponente muss nicht auf einem Operations Manager 2007 R2-Server installiert werden, sie muss jedoch auf einem Server in der Domäne oder einer vertrauenswürdigen Domäne des Operations Manager 2007 R2-Stammverwaltungsservers (RMS) installiert werden. Die Komponente für die Konfigurationsoberfläche muss nicht auf dem Operations Manager 2007 R2-Stammverwaltungsserver installiert werden, sie muss jedoch auf einem Server installiert werden, auf dem die Betriebskonsole installiert wurde. Innerhalb der jeweiligen Operations Manager 2007 R2-Domäne muss eine Instanz von Microsoft SQL Server 2005 zur Verfügung stehen. Wichtig SQL Server oder die Instanz von SQL Server muss über eine Sortierung von SQL_Latin1_General_CP1_CI_AS verfügen. Die Sortierung kann bei Installation von SQL Server vereinbart werden. Wenn Sie eine vorhandene SQL ServerInstallation nutzen, müssen Sie sicherstellen, dass der Server mit der Sortierung SQL_Latin1_General_CP1_CI_AS arbeitet. So überprüfen Sie die SQL Server-Sortierung 1. Öffnen Sie SQL Server Management Studio. 2. Stellen Sie eine Verbindung zu dem Computer mit SQL Server her, auf dem Sie die Connectordatenbank installieren werden. 3. Klicken Sie im linken Bereich von SQL Server Management Studio mit der rechten Maustaste auf Servername und wählen Sie dann Eigenschaften aus. 4. Wählen Sie Allgemein im linken Bereich des Fensters Servereigenschaften aus. 5. Überprüfen Sie im rechten Bereich die Serversortierung. .NET Framework 3.0 SP1 oder höher. Downloads von .NET Framework 3.0 SP1 finden Sie unter http://go.microsoft.com/fwlink/?LinkId=120658. .NET Framework 3.0 ist nur erforderlich für den Server, auf dem der Connectordienst installiert wird; .NET Framework 3.0 wird nicht für die Connectorkonfigurationsoberflächen-Komponente benötigt, wenn diese separat installiert wurde. Die Englische Version von Microsoft Visual C++ 2008 Redistributable Package (x86), wenn Visual C++ 2008 nicht installiert ist. Die englische Version kann gleichzeitig mit anderen Versionen von Microsoft Visual C++ 2008 installiert sein. Downloads von Visual C++ 2008 Redistributable Package (x86) finden Sie unter http://go.microsoft.com/fwlink/?LinkId=117778 (möglicherweise in englischer Sprache) 10 WS-Verwaltung v1.1 Downloads von WS-Verwaltung v1.1 finden Sie unter http://go.microsoft.com/fwlink/?LinkId=84599. Systemanforderungen für Remotesysteme unter Windows Die Interop Provider-Komponente muss auf einem Server installiert werden, der unter Windows Server 2003 oder Windows Server 2008 läuft. Wichtig Die Interop Provider-Komponente muss vor den Connectordienst-Komponenten installiert werden. Wichtig Die Interop Provider-Komponente muss auf dem primären Verwaltungsserver des Remotesystems für HP Operations Manager Connector und IBM Tivoli Enterprise Console Connector installiert werden. Die Remedy Interop ProviderKomponente kann auf jedem Computer installiert werden, auf dem die Remedy User-Anwendung installiert ist. Wichtig Die Interop Provider-Komponenten für den HP Operations Manager Connector, den BMC Remedy ARS 6.3 Connector und den IBM Tivoli Enterprise Console Connector werden nur für die Installation auf dem Betriebssystem Windows Server 2003 überprüft. Die Interop Provider-Komponente für den BMC Remedy ARS 7.1 Connector und den Universal-Connector werden sowohl für das Betriebssystem Windows Server 2003 als auch für das Betriebssystem Windows Server 2008 überprüft. Die Englische Version von Microsoft Visual C++ 2008 Redistributable Package (x86), wenn Visual C++ 2008 nicht installiert ist. Die englische Version kann gleichzeitig mit anderen Versionen von Microsoft Visual C++ 2008 installiert sein. Downloads von Visual C++ 2008 Redistributable Package (x86) finden Sie unter http://go.microsoft.com/fwlink/?LinkId=117778 (möglicherweise in englischer Sprache) WS-Verwaltung v1.1 Downloads von WS-Verwaltung v1.1 finden Sie unter http://go.microsoft.com/fwlink/?LinkId=84599. Systemanforderungen für Remotesysteme unter Unix Die folgenden Unix-Systemanforderungen gelten für alle Remotesysteme, die auf Unix-Systemen gehostet werden. Hinweis Die Interop Provider-Komponente muss auf dem primären Verwaltungsserver des Remotesystems für HP Operations Manager Connector und IBM Tivoli Enterprise Console Connector installiert werden. 11 In den folgenden Tabellen werden die jeweiligen Unix-Systeme aufgeführt, die für die einzelnen Connectors für Remotesysteme unter Unix unterstützt werden. HP Operations Manager Connector HP-UX 11i v3 (IA64) HP-UX 11i v3 (PA-RISC) HP-UX 11i v2 (IA64) HP-UX 11i v2 (PA-RISC) Solaris 10 (SPARC) IBM Tivoli Enterprise Console Connector IBM AIX 5L 5.3, Technology Level 6, SP5 (PowerPC) Solaris 10 (SPARC) Universal-Connector IBM AIX 5L 5.3, Technology Level 6, SP5 (PowerPC) HP-UX 11i v3 (IA64) HP-UX 11i v3 (PA-RISC) HP-UX 11i v2 (IA64) HP-UX 11i v2 (PA-RISC) Solaris 10 (SPARC) Red Hat Enterprise Linux Server Version 5.1 (Tikanaga) SUSE Linux Enterprise Server 10 SP1 (i586) Installation von Connectors Dieser Abschnitt enthält Informationen zum Installieren aller Komponenten für Microsoft System Center Operations Manager 2007 R2 Connectors sowohl für die Operations Manager 2007 R2Umgebung als auch für die unterstützten Remotesystemumgebungen. 12 Inhalt dieses Abschnitts Installation von Connectorkomponenten für Remotesysteme Anweisungen zur Installation von Connector-Komponenten in allen unterstützten Remotesystemumgebungen Installation von Connectorkomponenten für Operations Manager 2007 R2 Anweisungen zur Installation von Connector-Komponenten in der Operations Manager 2007 R2-Umgebung mit Windows Installer oder über eine automatische Befehlszeileninstallation Installation von Connectorkomponenten für Remotesysteme Dieser Abschnitt enthält Anweisungen zur Installation von Operations Manager 2007 R2 Connector-Komponenten für alle unterstützten Remotesysteme. Interop Provider ist die einzige Komponente, die in einer Remotesystemumgebung von Windows installiert werden kann. In Remotesystemumgebungen von Unix kann eine weitere Komponente, Interop Core, zusammen mit Interop Provider installiert werden. Wenn mehrere Connectors in einer Operations Manager 2007 R2-Umgebung installiert wurden, um die Verbindung zu verschiedenen Remotesystemen herzustellen, muss auf jedem Remotesystem ein unabhängiger Interop Provider installiert werden. Wichtig Das Szenario mit mehreren Remedy Interop Providern für ein einzelnes Remedy-System wird nicht unterstützt. Wenn Remedy-Connectors auf mehreren Operations Manager 2007 R2-Servern installiert werden, um mit einem Remedy-System zu kommunizieren, muss die Kommunikation über eine einzelne Provider-Installation erfolgen. Wichtig Das Benutzerkonto muss über die lokale Administratorberechtigung für den Server verfügen, auf dem Interop Provider installiert ist, um Interop Provider für ein Remotesystem in einer Windows-basierten Umgebung installieren zu können. Für die Installation von Interop Provider für ein Remotesystem in einer Unix- oder LinuxUmgebung muss das Benutzerkonto über Stammzugriffsrechte für das jeweilige Remotesystem verfügen. So installieren Sie Interop Provider auf Windows-basierten Computern 1. Melden Sie sich mit der erforderlichen Berechtigungsstufe für die Installation in der entsprechenden Remotesystemumgebung an, und greifen Sie auf die Datei 13 SciProviderSetup.msi zu und führen Sie sie aus, um den Setup-Assistenten für Interop Provider zu starten. Klicken Sie auf der Seite Willkommen auf Weiter. 2. Lesen Sie die Informationen auf der Seite Lizenzbedingungen sorgfältig durch, und klicken Sie dann auf Ich stimme zu und auf Weiter, um fortzufahren. 3. Auf der Seite Provider auswählen werden die von Operations Manager 2007 R2 Connectors unterstützten Interop Provider aufgelistet. Standardmäßig ist Interop Universal Provider ausgewählt. Wählen Sie den Interop Provider aus, den Sie installieren möchten, und klicken Sie auf Fertig stellen. 4. Überprüfen Sie auf der Seite Benutzerdefinierte Installation, ob der Interop Provider für den Connector, den Sie installieren, ausgewählt ist. Die Interop Provider-Komponente Universal-Connector steht in allen Fällen ebenfalls für die Installation zum gleichen Zeitpunkt zur Verfügung. Klicken Sie auf Weiter, sobald Sie Ihre Wahl getroffen haben. 5. Klicken Sie auf der Seite Bereit zum Installieren von Microsoft Operations Manager 2007 Interop Providers auf Weiter, um mit der Installation von Interop Provider zu beginnen. Während der Installation wird eine Statusanzeige angezeigt. 6. Klicken Sie auf der Seite Abgeschlossen auf Fertig stellen, um den Assistenten zu beenden. Hinweis Nach der Installation von Interop Provider für BMC Remedy ARS Connector muss das System neu gestartet werden. Wichtig Wenn der Interop Provider installiert wird, nachdem der Connectordienst installiert und gestartet wurde, überschreibt die Interop Provider-Installation die Konfigurationswerte, die vom Connectordienst gesetzt wurden. Der im Dialogfeld Universal-Connector – Konfiguration für Dateiformat für Provider gesetzte Wert wird zum Beispiel bei der Interop Provider-Installation auf den Standardwert „.evt“ gesetzt. Wenn Interop Provider nach dem Connectordienst installiert wird, halten Sie den Connectordienst nach der Interop Provider-Installation an, und starten Sie ihn erneut. So deinstallieren Sie Interop Provider auf Windows-basierten Computern 1. Klicken Sie im Startmenü auf Systemsteuerung, und öffnen Sie Software. 2. Wählen Sie System Center Operations Manager 2007 Interop Provider aus, und klicken Sie dann auf Entfernen. Installation von Interop Provider auf Unix- oder Linux-Systemen Für die Installation der Interop Provider-Komponente für unterstützte Remotesysteme, die auf Unix-Plattformen bereitgestellt werden, besteht die Installation aus zwei Teilen. Zunächst muss 14 Interop Core installiert werden; dann kann Interop Provider installiert werden. Für jede unterstützte Unix- oder Linux-Plattform mit unterstütztem Remotesystem wird ein spezielles Packet mit Interop Core und Interop Provider zur Verfügung gestellt. Bei den folgenden Paketen handelt es sich um Unix-und Linux-Installationspakete, die sich auf den Operations Manager 2007 R2 Connector-Medien befinden. Unter jeder BetriebssystemProzessorarchitektur-Kombination wird die Interop Core-Paketdatei aufgelistet, gefolgt von den Interop Provider-Paketen, die für diese Plattform zur Verfügung stehen. Die Interop ProviderPakete sind an den Zeichenfolgen „ovo“, „tec“, oder „unv“ im Dateinamen zu erkennen. IBM AIX 5L 5.3, Technology Level 6, SP5 (PowerPC) scx-<Buildnummer>.aix.5.ppc.lpp.gz (Interop Core-Paket) scinterop-<Buildnummer>.aix.5.3.ppc-tec.lpp.gz scinterop-<Buildnummer>.aix.5.3.ppc-unv.lpp.gz HP-UX 11i v2 (IA64) scx-<Buildnummer>.hpux.11iv2.ia64.depot.Z (Interop Core-Paket) scinterop-<Buildnummer>.hpux.11iv2.ia64-ovo.depot.Z scinterop-<Buildnummer>.hpux.11iv2.ia64-unv.depot.Z HP-UX 11i v2 (PA-RISC) scx-<Buildnummer>.hpux.11iv2.parisc.depot.Z (Interop Core-Paket) scinterop-<Buildnummer>.hpux.11iv2.parisc-ovo.depot.Z scinterop-<Buildnummer>.hpux.11iv2.parisc-unv.depot.Z HP-UX 11i v3 (IA64) scx-<Buildnummer>.hpux.11iv3.ia64.depot.Z (Interop Core-Paket) scinterop-<Buildnummer>.hpux.11iv3.ia64-ovo.depot.Z scinterop-<Buildnummer>.hpux.11iv3.ia64-unv.depot.Z HP-UX 11i v3 (PA-RISC) scx-<Buildnummer>.hpux.11iv3.parisc.depot.Z (Interop Core-Paket) scinterop-<Buildnummer>.hpux.11iv3.parisc-ovo.depot.Z scinterop-<Buildnummer>.hpux.11iv3.parisc-unv.depot.Z Solaris 10 (SPARC) scx-<Buildnummer>.solaris.10.sparc.pkg.gz (Interop Core-Paket) scinterop-<Buildnummer>.solaris.10.sparc-ovo.pkg.gz 15 scinterop-<Buildnummer>.solaris.10.sparc-tec.pkg.gz scinterop-<Buildnummer>.solaris.10.sparc-unv.pkg.gz Red Hat Enterprise Linux Server Version 5.1 (Tikanaga) scx-<Buildnummer>.rhel.5.x86.rpm (Interop Core-Paket) MSFTscinteropUnv-<Buildnummer>.rhel.5.x86.rpm SUSE Linux Enterprise Server 10 SP1 (i586) scx-<Buildnummer>.sles.10.x86.rpm (Interop Core-Paket) MSFTscinteropUnv-<Buildnummer>.suse.10.x86.rpm Wenn Sie die für die Installation benötigten Paketdateien ausgewählt haben, kopieren Sie die Dateien auf der Unix-Plattform in das Verzeichnis „/tmp“. Nachdem die Paketdateien in das Verzeichnis „/tmp“ kopiert wurden, müssen zwei weitere Schritte für die Installation jedes Pakets durchgeführt werden. 1. Dekomprimieren oder entzippen Sie die Paketdatei. 2. Entpacken und installieren Sie die Dateien aus dem Paket. In den folgenden Verfahren werden die Befehle dargestellt, mit denen diese Schritte auf den unterstützten Betriebssystemen ausgeführt werden. In allen Beispielen werden die Universal Connector-Pakete verwendet. Wenn Sie einen anderen Connector als den im Beispiel verwendeten installieren wollen, ersetzen Sie die Zeichenfolge „Unv“ mit einer der folgenden Zeichenfolgen für die entsprechenden Connectors (Groß-/Kleinschreibung beachten): "Ovo" "Tec" für HP Operation Manager Connector (vorher HP OpenView Operations) für IBM Tivoli Enterprise Console Connector Der letzte Befehl ist in allen Fällen der Befehl zum Deinstallieren von Interop Provider. IBM AIX 5L 5.3, Technology Level 6, SP5 (PowerPC) 1. So entzippen, entpacken und installieren Sie Interop Core: gzip -d /tmp/scx-<Buildnummer>.aix.5.pcc.lpp.gz installp -X -d /tmp/scx-<Buildnummer>.aix.5.ppc.lpp scx.rte 2. So entzippen, entpacken und installieren Sie Interop Provider: gzip –d /tmp/scinterop-<Buildnummer>.aix.5.3.pcc-unv.lpp.gz installp -X -d /tmp/scinterop-<Buildnummer>.aix.5.3.ppc-unv.lpp MSFTscinteropUnv.rte 3. So deinstallieren Sie: installp –u MSFTscinteropUnv.rte 16 installp –u scx.rte HP-UX 11i v3 (IA64) 1. So entzippen, entpacken und installieren Sie Interop Core: uncompress /tmp/scx-<Buildnummer>.hpux.11iv3.ia64.depot.Z swinstall -s /tmp/scx-<Buildnummer>.hpux.11iv3.ia64.depot scx 2. So entzippen, entpacken und installieren Sie Interop Provider: uncompress /tmp/scinterop-<Buildnummer>.hpux.11iv3.ia64-unv.depot.Z swinstall -s /tmp/scinterop-<Buildnummer>.hpux.11iv3.ia64-unv.depot scx 3. So deinstallieren Sie: swremove MSFTscinteropUnv swremove scx HP-UX 11i v3 (PA-RISC) 1. So entzippen, entpacken und installieren Sie Interop Core: uncompress /tmp/scx-<Buildnummer>.hpux.11iv3.parisc.depot.Z swinstall -s /tmp/scx-<Buildnummer>.hpux.11iv3.parisc.depot scx 2. So entzippen, entpacken und installieren Sie Interop Provider: uncompress /tmp/scinterop-<Buildnummer>.hpux.11iv3.parisc-unv.depot.Z swinstall -s /tmp/scinterop-<Buildnummer>.hpux.11iv3.parisc-unv.depot –x ask=true MSFTscinteropUnv 3. So deinstallieren Sie: swremove MSFTscinteropUnv swremove scx Solaris 10 (SPARC) 1. So entzippen, entpacken und installieren Sie Interop Core: gzip –d /tmp/scx-<Buildnummer>.solaris.10.sparc.pkg.gz pkgadd -d /tmp/scx-<Buildnummer>.solaris.10.sparc.pkg MSFTscx 2. So entzippen, entpacken und installieren Sie Interop Provider: gzip –d /tmp/scinterop-<Buildnummer>.solaris.10.sparc-unv.pkg.gz pkgadd -d /tmp/scinterop-<Buildnummer>.solaris.10.sparc-unv.pkg MSFTscinteropUnv 3. So deinstallieren Sie: pkgrm MSFTscinteropUnv 17 pkgrm MSFTscx Red Hat Enterprise Linux Server Version 5.1 (Tikanaga) 1. So installieren Sie Interop Core: rpm -i scx-<Buildnummer>.rhel.5.x86.rpm 2. So installieren Sie Interop Provider: rpm –i MSFTscinteropUnv-<Buildnummer>.rhel.5.x86.rpm 3. So deinstallieren Sie: rpm –e MSFTscinteropUnv rpm –e scx SUSE Linux Enterprise Server 10 SP1 (i586) 1. So installieren Sie Interop Core: rpm -i scx-<Buildnummer>.sles.10.x86.rpm 2. So installieren Sie Interop Provider: rpm –i MSFTscinteropUnv-<Buildnummer>.suse.10.x86.rpm 3. So deinstallieren Sie: rpm –e MSFTscinteropUnv rpm –e scx Hinweis Sobald die Interop Provider-Installation auf Unix oder Linux abgeschlossen wurde, läuft Interop Provider. Installation von Connectorkomponenten für Operations Manager 2007 R2 Dieser Abschnitt enthält Anweisungen zur Installation von Operations Manager 2007 R2 Connector-Komponenten in Operations Manager 2007 R2-Umgebungen. Werden die Komponenten Connectordienst und Benutzeroberfläche zur Konfiguration des Connectors zum gleichen Zeitpunkt installiert, muss die Installation über einen Server erfolgen, auf dem eine Operations Manager 2007 R2-Konsole installiert ist. Dies ist notwendig, weil die Installationen der Benutzeroberfläche zur Konfiguration des Connectors in die Operations Manager 2007 R2Betriebskonsole integriert werden. Wird die Benutzeroberfläche zur Konfiguration des Connectors separat installiert, kann die Komponente Connectordienst auf allen Computern mit einer unterstützten Konfiguration in dieser Domäne oder einer vertrauenswürdigen Domäne des Operations Manager 2007 R2-Stammverwaltungsservers (RMS) installiert werden. 18 Weitere Informationen zur unbeaufsichtigten Installation über die Befehlszeile finden Sie am Ende des Abschnitts „So installieren Sie Komponenten von Operations Manager 2007 Connector“ weiter unten in diesem Thema. Wichtig Die Interop Provider-Komponente muss vor den Connectordienst-Komponenten installiert werden. Die Seite „Benutzerdefinierte Installation“ des Installations-Assistenten Wird ein Connectordienst zum ersten Mal auf einem Computer installiert, wird die Seite Benutzerdefinierte Installation nach den Seiten Willkommen und Microsoft-SoftwareLizenzbedingungen eingeblendet. Für die Komponenten sämtlicher Connectors ist standardmäßig die Einstellung Das gesamte Feature wird nicht verfügbar sein festgelegt. Wählen Sie die Connectors und Komponenten aus, die Sie installieren möchten. 19 Die Seite „Installation ändern, reparieren oder entfernen“ des Installations-Assistenten Wenn bereits mindestens ein Connectordienst auf dem Computer installiert ist, und Sie einen Installationsvorgang ausführen, wird nach der Seite Willkommen die Seite Installation ändern, reparieren oder entfernen eingeblendet. Mit der Schaltfläche Entfernen können Sie alle Connectors entfernen, die zur Zeit für die Operations Manager 2007 R2-Verwaltungsgruppe installiert sind. Die Schaltfläche Reparieren ist in dieser Version nicht aktiviert. Mit der Schaltfläche Ändern öffnen Sie die Seite Benutzerdefinierte Installation, in der für alle derzeit installierten Connectors die Einstellung Das gesamte Feature wird auf der lokalen Festplatte installiert festgelegt wurde. Lassen Sie die Einstellung Das gesamte Feature wird auf der lokalen Festplatte installiert für alle installierten Connectors, die Sie beibehalten möchten, unverändert, und setzen Sie andere Connectors, die Sie installieren möchten, ebenfalls auf Das gesamte Feature wird auf der lokalen Festplatte installiert. Wichtig Wenn Sie zuvor installierte Connectors auf Das gesamte Feature wird nicht verfügbar sein setzen, werden diese Connectors deinstalliert. So installieren Sie Komponenten von Operations Manager 2007 Connector 1. Melden Sie sich als Administrator oder mit den entsprechenden Berechtigungen an; greifen Sie dann auf die Datei SciConnectorSetup_x86.msi oder SciConnectorSetup_x86.msi zu, um sie auszuführen und den 20 Operations Manager 2007 R2 Connector-Installer zu starten. Verwenden Sie bei Computern mit 32-Bit-Systemen die Datei „SciConnectorSetup_x86.msi“ und bei Computern mit nicht Itanium-basierten 64-BitSystemen die Datei „SciConnectorSetup_x64.msi“. Wichtig Für die Installation von Connectors in der Operations Manager 2007 R2Umgebung benötigen Sie ein Benutzerkonto mit den nachfolgend aufgeführten Berechtigungen. Das Konto muss über die lokale Administratorberechtigung für das lokale System und die lokalen Sicherheitsrichtlinien verfügen. Das Konto muss über die Berechtigung verfügen, sich als Dienst anzumelden. Das Konto muss über Operations Manager 2007 R2-Administratorberechtigungen verfügen. Das Konto muss über SQL DBO-Berechtigungen für alle beteiligten Datenbanken verfügen. Ein Domänenkonto mit den oben in diesem Thema erwähnten Berechtigungen wird benötigt, wenn sich Komponenten oder Funktionen auf verschiedenen Systemen befinden, wie bei der Bereitstellung von Connectors mit hoher Verfügbarkeit. Klicken Sie auf der Seite Willkommen auf Weiter. 2. Lesen Sie die Informationen auf der Seite Microsoft-Software-Lizenzbedingungen sorgfältig durch, und klicken Sie dann auf Ich stimme zu und auf Weiter, um fortzufahren. 3. Auf der Seite Benutzerdefinierte Installation wird eine Auswahlstruktur für Connectors und ihre Komponenten angezeigt. Für alle Remotesystem-Connectors und deren Komponenten wird standardmäßig die Einstellung Das gesamte Feature wird nicht verfügbar sein festgelegt. Klicken Sie auf den Pfeil nach unten neben dem Connectornamen, wählen Sie den Connector aus, den Sie installieren möchten, und wählen Sie dann Das gesamte Feature wird auf der lokalen Festplatte installiert aus, um einen Connector zu aktivieren. Sie können für die Komponente Benutzeroberfläche zur Konfiguration des Connectors die Einstellung Das gesamte Feature wird nicht verfügbar sein auswählen, und die Komponente später auf einem anderen Operations Manager 2007 R2-Server installieren. Stellen Sie sicher, dass die Komponente Benutzeroberfläche zur Konfiguration des Connectors auf einem Server installiert wird, auf dem die Operations Manager 2007 R2-Konsole installiert wurde. Nach Auswahl der zu installierenden Connectors wird das Installationsverzeichnis des aktiven Connectors im Feld Installationsordner angezeigt. Klicken Sie auf Durchsuchen, um diesen zu ändern. Wichtig 21 Die Management Packs für jeden installierten Connector werden in den Operations Manager 2007 R2-Stammverwaltungsserver importiert, wenn der Assistent für die Connectorkonfiguration ausgeführt wird. Die erste Instanz einer Connector-Bereitstellung importiert das Management Pack für die allgemeine Bibliothek des Connectors. Dies ist das den Management Packs für die einzelnen Remotesysteme übergeordnete Management Pack. Die jeweiligen Management Packs für die Remotesysteme werden bei jeder Connector-Bereitstellung importiert. Weitere Informationen zu ConnectorManagement Packs finden Sie im Handbuch zum Connectors-Management Pack für Operations Manager 2007 R2. Wichtig Sie können während einer Installationssitzung mehrere zu installierende Remotesystem-Connectors auswählen. Weitere Informationen zur Konfiguration des Abonnements von Warnungsweiterleitungen bei mehreren Remotesystem-Connectors in einer Operations Manager 2007 R2Verwaltungsgruppe finden Sie unter Verwendung des Operations Manager 2007 R2-Assistenten für Produktconnector-Abonnements. Klicken Sie auf Weiter, wenn Sie die zu installierenden Connectors und Komponenten ausgewählt haben. 4. Geben Sie auf der Seite SQL Server-Konfiguration folgende Informationen an: Servername: Eine SQL Server-Instanz in der Domäne oder in einer vertrauenswürdigen Domäne des Operations Manager 2007 R2Stammverwaltungsservers. Instanzname (nur für benannte Instanzen erforderlich): Der Name der Instanz einer Datenbank auf der ausgewählten Instanz eines SQL Server. Der Datenbankname kann mit dem Servernamen übereinstimmen und ist optional. Datenbankname: Geben Sie einen Namen für die Datenbank ein, die für Operations Manager 2007 R2 Connectors erstellt werden soll. Es besteht nur eine Connectordatenbank für alle Connectors in einer Operations Manager 2007 R2Verwaltungsgruppe. Instanzen zusätzlicher Connectors, die in der gleichen Operations Manager 2007 R2-Verwaltungsgruppe für hohe Verfügbarkeitsfunktionen installiert sind, können diese Datenbank ebenfalls benutzen. Wurde schon ein Connector installiert, ist bereits eine Connector SQL-Datenbank vorhanden. Wenn Sie den Eintrag nicht ändern, wird standardmäßig eine lokale SQL-Datenbank mit dem Namen SCInterop erstellt. SQL-Server-Port: Der Standardwert ist 1433. Klicken Sie auf Weiter, um fortzufahren. 5. Geben Sie auf der Seite Connectordienstanmeldung und hohe Verfügbarkeit konfigurieren folgende Informationen an: Benutzername: Hier wird standardmäßig das Konto angezeigt, über das Windows 22 Installer ausgeführt wird. Dieses Konto muss über entsprechende Datenzugriffs- und Konfigurationsverwaltungsberechtigungen für die Connector-Verwaltungsgruppe verfügen (d. h. System Center Data Access und System Center Management Configuration). Kennwort: Das Kennwort für das obige Konto. Domäne: Standardmäßig wird die Domäne für den Computer, auf dem Sie den Connectordienst installieren, angezeigt. Der Computer muss sich in der Domäne oder in einer vertrauenswürdigen Domäne des Operations Manager 2007 R2Stammverwaltungsservers befinden. Hohe Verfügbarkeit: Verwenden Sie dieses Kontrollkästchen, um die Installation als Installation eines Connectors für hohe Verfügbarkeit zu kennzeichnen. Weitere Informationen zur Funktion „Hohe Verfügbarkeit“ finden Sie unter Konfiguration für hohe Verfügbarkeit Klicken Sie auf Weiter, um fortzufahren. 6. Wenn die Informationen für die Anmeldung beim Dienst richtig sind, wird die Seite Bereit zum Installieren von System Center Operations Manager 2007 R2 Connector eingeblendet. Klicken Sie auf Installieren, um fortzufahren. 7. Auf der Seite Installation wird ausgeführt wird der Installationsfortschritt angezeigt, bis die Installation aller ausgewählten Komponenten abgeschlossen ist. So konfigurieren Sie Operations Manager 2007 Connectors 1. Nach Installation des Connectordiensts wird die Seite Connectors konfigurieren des Assistenten für die Connectorkonfiguration eingeblendet. Die Ausführung des Assistenten für die Connectorkonfiguration während der Installation ist optional. Der Assistent für die Connectorkonfiguration muss jedoch ausgeführt werden, bevor der Connectordienst gestartet wird. Wenn Sie den Assistenten für die Connectorkonfiguration nicht während der Installation ausführen, wird im Startmenü des Systems, auf dem der Connectordienst installiert wurde, ein Symbol für die Ausführung des Assistenten angezeigt. Die Seite Connectors konfigurieren enthält eine Schaltfläche für jeden unterstützten Connector. Klicken Sie auf die Schaltfläche für einen installierten Connector, um diesen Connector zu konfigurieren. Nach jeder erfolgten Konfiguration wird die Seite Connectors konfigurieren erneut eingeblendet. Wurden mehrere Connectors installiert, klicken Sie auf jeden Connector, bis alle installierten Connectors konfiguriert sind. Klicken Sie auf Fertig, wenn alle Connectors konfiguriert wurden oder um die Konfiguration der Connectors zu überspringen. 2. Wenn das Dialogfeld OpsMgr Connector für <EMS>-Connectorkonfiguration eingeblendet wird, geben Sie die folgenden Informationen ein. Im Abschnitt Servernamen: Operations Manager-Server: Der Name des Stammverwaltungsservers der 23 Operations Manager 2007 R2-Verwaltungsgruppe. <EMS>-Provider: Der Name des Remotesystemservers, auf dem die Interop Provider-Komponente installiert wird. Wichtig Verwenden Sie keine IP-Adresse als Servername. Dies würde zu einem Zertifikatnamenkonflikt führen. Im Abschnitt Anmeldeinformationen für den WS-Man-Server: Benutzername: Ein Benutzer vom Remotesystemserver mit entsprechender Berechtigung für Web Services for Management (WSMan). Für Windows-basierte Computer werden sowohl lokale Administrator- als auch Domänenkonten unterstützt. Das Domänenkonto muss sich in der Administratorengruppe für das Remotesystem befinden. Bei Unix-basierten Computern kann es sich bei dem Benutzer um ein beliebiges Konto mit den entsprechenden Berechtigungen für die Remotesystemumgebung handeln. Kennwort: Das Kennwort des Benutzers. Wichtig Der Benutzername und das Kennwort müssen aus dem Standard-ASCIIZeichenbereich (32-127) stammen. Für die Konfiguration des BMC Remedy ARS Connectors enthält dieses Dialogfeld auch den Abschnitt Remedy-Server-Anmeldeinformationen. Geben Sie in diesem Abschnitt folgende Informationen ein: Serverversion: Wählen Sie aus der Liste der Serverversionen je nach verwendeter ARS-Version V71 oder V63 aus. Benutzername: Dies ist der Remedy-Benutzer wie in Anhang A - BMC Remedy ARS-Connector als opsmgr angegeben. Kennwort: Das Kennwort des Benutzers. Authentifizierung: Wenn für Remedy ARS ein Authentifizierungssystem für die Anmeldeinformationen aktiviert wurde, geben Sie die entsprechende Zeichenfolge für die Authentifizierung ein. Wurde kein Authentifizierungssystem implementiert, lassen Sie dieses Feld leer. Hostname: Der Servername des Computers, auf dem BMC Remedy ARS installiert ist. Wichtig Der Benutzername und das Kennwort müssen aus dem Standard-ASCIIZeichenbereich (32-127) stammen. Klicken Sie auf Konfigurieren, um fortzufahren. 3. Die Seite Connectorzertifikatabruf und -installation wird eingeblendet, wenn die Konfiguration des Connectordiensts abgeschlossen ist. 24 Für den Connector sind Zertifikate erforderlich, um die Echtheit des Servers, auf dem Interop Provider ausgeführt wird, zu überprüfen. Der Connector ist erst einsatzbereit, wenn das Zertifikat ordnungsgemäß an den Server, auf dem Connector ausgeführt wird, übertragen und importiert wurde; dies muss von dem Server erfolgen, auf dem Interop Provider ausgeführt wird. Während der Installation von Interop Provider wird ein selbstsigniertes Zertifikat erzeugt und im Installationsverzeichnis von Interop Provider gespeichert. Der Assistent für Connectorzertifikatabruf und -installation ruft das Zertifikat ab und installiert es automatisch auf dem Server, auf dem der Connector ausgeführt wird. Die Installation des Connectorzertifikats während der Installation von Interop Provider ist optional. Das Connectorzertifikat muss jedoch auf dem Server installiert sein, auf dem der Connector läuft, bevor der Connectordienst gestartet wird. Wenn Sie das Interop Provider-Zertifikat nicht installieren, kann der Connector nicht mit dem Server kommunizieren, auf dem Interop Provider läuft. Hinweis Der automatische Installationsvorgang ist möglicherweise nicht sicher. Überprüfen Sie den vom Assistenten zurückgegebenen Zertifikatfingerabdruck auf seine Echtheit, wenn Sie sich dafür entscheiden, den automatischen Importvorgang fortzusetzen. Hinweis Am sichersten lässt sich das Zertifikat durch die manuelle Übertragung über ein physisches Medium installieren. Siehe Installation von Connectorzertifikaten über die Befehlszeile. 4. Die automatische Installation ist standardmäßig aktiviert. Klicken Sie auf Weiter, um fortzufahren. 5. Wenn das Connectorzertifikat installiert ist, klicken Sie auf OK, um fortzufahren. Hinweis Das Interop Provider-Zertifikat gilt für drei Jahre ab dem Zeitpunkt der Interop Provider-Installation. Wenn Sie ein abgelaufenes Zertifikat ersetzen wollen, müssen Sie Interop Provider deinstallieren, das Zertifikat auf dem Interop Provider-Computer löschen, den Interop Provider-Dienst neu installieren und dann das neue Zertifikat manuell auf dem Connector installieren. Für Anweisungen zur Installation des neuen Zertifikats siehe Installation von Connectorzertifikaten über die Befehlszeile. 6. Klicken Sie auf der letzten Seite des Assistenten auf Fertig stellen, um den SetupAssistenten zu beenden. So deinstallieren Sie Connectors 1. Wenn auf einem Computer ein Operations Manager 2007 R2-Connector installiert wurde, melden Sie sich als Administrator an, um den Connector zu entfernen. Verwenden Sie die Windows-Funktion Software oder die Connector-Installationsdateien 25 SciConnectorSetup_x86.msi oder SciConnectorSetup_x86.msi, um den Assistenten für die Installation von Operations Manager 2007 R2 Connectors zu starten. 2. Wurden ein oder mehrere Connectors installiert, wird die Seite Installation ändern, reparieren oder entfernen aufgerufen. Klicken Sie auf Entfernen, um alle installierten Connectors zu entfernen. Klicken Sie auf Ändern, um bestimmte Komponenten oder bestimmte Connectors zu entfernen. Automatische Installation von Connectors über die Befehlszeile Verwenden Sie die Befehlszeileneigenschaften, um die .msi-Datei des Connector-Setups mit Microsoft Windows Installer auszuführen. So können Installationen unbeaufsichtigt mithilfe eines Skripts ausgeführt werden. Wichtig Öffentliche Eigenschaften von Microsoft Windows Installer müssen in Großbuchstaben angegeben werden, etwa EIGENSCHAFT=Wert. Weitere Informationen zu Windows Installer finden Sie unter http://go.microsoft.com/fwlink/?LinkId=137320 (möglicherweise in englischer Sprache). Wenn Sie eine automatische Installation auf einem Windows Server 2008-basierten Server starten, müssen Sie die Anwendung zuerst von einer Eingabeaufforderung ohne erhöhte Rechte aus für alle Benutzerkonten ankündigen. Das folgende Codebeispiel zeigt die Syntax für das Ankündigen der Anwendung auf einem Windows Server 2008-basierten Server. msiexec /jm <.msi-Dateiname> <.msi-Dateiname> SciConnectorSetup_x86.msi oder SciConnectorSetup_x64.msi Das folgende Codebeispiel zeigt die Syntax für den automatischen Installationsbefehl. msiexec /i <.msi-Dateiname> /qn /l*v connectorinstall.log <ERFORDERLICHE EIGENSCHAFTEN><REMEDY-EIGENSCHAFTEN><OPTIONALE EIGENSCHAFTEN> <.msi-Dateiname> SciConnectorSetup_x86.msi oder SciConnectorSetup_x64.msi <ERFORDERLICHE EIGENSCHAFTEN> SERVICE_USER="<Benutzername>" - das Konto, das für die Einrichtung des Connectordiensts verwendet wird. SERVICE_DOMAIN="<Domäne>" – die Domäne für den Computer, auf dem der Connectordienst installiert wird. SERVICE_PASSWORD=”<Kennwort>” – das Kennwort für das Konto, das zur Einrichtung 26 des Connectordiensts verwendet wird. SQLSERVER=”<SQL Server-Name>” – der Name der Instanz von SQL Server, die die Connectordatenbank enthält. OPSMGRSERVER="<OpsMgr-Servername>" – der Name des Operations Manager 2007 R2-Stammverwaltungsservers. PROVIDERSERVER="<Provider-Servername>" – der Name des Remoteproviderservers. WSMANUSERNAME="<WSMan-Benutzername>" – das Konto des Remotesystems, das für die Kommunikation verwendet wird. WSMANUSERPASSWORD="<WSMan-Kennwort>" – das Kennwort für das Remotesystem- Kommunikationskonto. ADDLOCAL=”<Connector>,<ConnectorService>,<ConnectorUI>” – einer der folgenden vier Eigenschaftensätze, durch die angegeben wird, welcher Connector installiert werden soll. OVO,OVOService,OVOUI TEC,TECService,TECUI Universal,UniversalService,UniversalUI Remedy,RemedyService,RemedyUI <REMEDY-EIGENSCHAFTEN> REMEDYVERSION="<Remedy-Serverversion>" – der Aufzählungstyp, der die verwendete Remedy ARS-Serverversion angibt. Akzeptierte Werte sind V63 oder V71. REMEDYUSERNAME="<Remedy-Benutzername>" – das Remedy ARS-Remotesystem- Kommunikationskonto wie in der Operations Manager 2007 R2-Konsole angegeben. REMEDYPASSWORD="<Remedy-Kennwort>" - das Kennwort für das Remedy ARS- Remotesystem-Kommunikationskonto. REMEDYAUTH=”<Zeichenfolge>” - wurde für Remedy ARS ein Authentifizierungssystem für die Anmeldeinformationen aktiviert, geben Sie die entsprechende Zeichenfolge für die Authentifizierung ein. Wurde kein Authentifizierungssystem implementiert, müssen Sie den Einsatz dieser Eigenschaft vorab mit dem zuständigen RemedySystemadministrator absprechen. REMEDYSERVER="<Remedy-Servername>" – der Servername des Computers, auf dem Remedy ARS installiert ist. <OPTIONALE EIGENSCHAFTEN> SQLINSTANCE="<Datenbankinstanz>" – der Name der zu verwendenden Instanz der Datenbank. Standardmäßig wird die Standardinstanz verwendet. DBNAME=”<Datenbankname>” – der für die Connectordatenbank zu verwendende Name. 27 Wenn keine Angabe vorgenommen wird, wird SCInterop verwendet. EMSPORT=”<Portwert >” – nur für TEC-Connector; legt den Serverüberwachungsport fest. Der Standardwert ist „0“; hiermit wird die Verwendung des Portmappers auf Unix-Plattformen festgelegt. Ein TEC-Administrator kann auf einem WindowsBetriebssystem einen Portwert für TEC, in der Regel „5529“, festlegen. SERVICE_HA=”1” – diese Eigenschaft muss angegeben werden, wenn ein Connector für hohe Verfügbarkeit installiert wird. Das folgende Beispiel zeigt einen Befehl für die automatische Installation eines Remedy ARSServers auf einem x86 Windows-basierten System msiexec /qn /i SciConnectorSetup_x86.msi /l*v connector.log ADDLOCAL="Remedy,RemedyService,RemedyUI" SERVICE_USER="Benutzername" SERVICE_DOMAIN="Domäne" SERVICE_PASSWORD="Kennwort" SQLSERVER="SQL Server-Name" OPSMGRSERVER="OpsMgr-Servername" PROVIDERSERVER="Provider-Servername" EMSPORT="Portwert" WSMANUSERNAME="WSMan-Benutzername" WSMANUSERPASSWORD="WSMan-Kennwort" REMEDYVERSION="Remedy-Version" REMEDYUSERNAME="Remedy-Benutzername" REMEDYPASSWORD="Remedy-Kennwort" REMEDYAUTH="Zeichenkette" REMEDYSERVER="RemedyServername" Wenn auf dem Remedy ARS-Server keine Autorisierung konfiguriert wurde, müssen Sie den Einsatz des REMEDYAUTH-Parameters vorab mit dem zuständigen RemedySystemadministrator absprechen. Das folgende Beispiel zeigt einen Befehl für die automatische Installation eines UniversalConnectors für hohe Verfügbarkeit auf einem x86 Windows-basierten System msiexec /i SciConnectorSetup_x86.msi /qn /l*v connectorinstall.log SERVICE_USER="Benutzername" SERVICE_DOMAIN="Domäne" SERVICE_PASSWORD="<Kennwort>" SQLSERVER="<SQL-Servername>" OPSMGRSERVER="<OpsMgr-Servername>" PROVIDERSERVER="<Provider-Servername>" WSMANUSERNAME="<WSMan-Benutzername>" WSMANUSERPASSWORD="<WSMan-Kennwort>" ADDLOCAL="Universal,UniversalService,UniversalUI" SERVICE_HA="1" Automatische Installation von Zertifikaten über die Befehlszeile Verwenden Sie die Befehlszeilenanwendung Scicert.exe, um das Interop Provider-Zertifikat auf dem Connector-Server zu installieren. Die Installation des Interop Provider-Zertifikats ermöglicht die sichere Kommunikation zwischen dem Server, auf dem Interop Provider ausgeführt wird, und dem Server, auf dem der Connector läuft. Die Datei „Scicert.exe“ wird im Operations Manager 2007 R2 Connector-Installationsverzeichnis gespeichert. Das folgende Codebeispiel zeigt die Syntax für den Befehl zur Zertifikatinstallation. scicert <Host> <Benutzer> <Kennwort> <Dienstname> [silent][test] 28 <ERFORDERLICHE EIGENSCHAFTEN> <host> – der Speicherort, an dem das Interop Provider-Zertifikat installiert wird. <user> – das Konto, das für die WS-Man-Kommunikation verwendet wird. <password> – das Kennwort für das Konto, das für die WS-Man-Kommunikation verwendet wird. <service name> – geben Sie hier den Namen des Dienstes im Formular “OpsMgr Universal-Connector” ein. <OPTIONALE EIGENSCHAFTEN> <silent> – bei Eingabe wird die Befehlsausgabe nicht angezeigt. <test> – bei Eingabe überprüft scicert die Verbindung. Es wird kein Zertifikat installiert. Hinweis Das Interop Provider-Zertifikat wird so konfiguriert, dass es nach drei Jahren ausläuft. Installation für hohe Verfügbarkeit Die Funktion „Hohe Verfügbarkeit“ von Operations Manager 2007 R2 Connector ermöglicht das Failover an sekundäre Connectors ohne Datenverlust. Die Funktion bietet Unterstützung bei Server- oder Kommunikationsfehlern zwischen Servern, die für hohe Verfügbarkeit konfiguriert sind. Daten aus Fehlern auf höherer Ebene, wie Fehler auf dem Operations Manager 2007 R2Stammverwaltungsserver (RMS) oder ein vollständiges Fehlschlagen der Verwaltungsgruppe, können mithilfe der Funktion „Hohe Verfügbarkeit“ wiederhergestellt werden. Die Funktion „Hohe Verfügbarkeit“ wird durch die Installation des Connectors auf jedem Server, der für hohe Verfügbarkeit konfiguriert werden soll, aktiviert. Durch Aktivieren des Kontrollkästchens Hohe Verfügbarkeit auf der Seite Connectordienstanmeldung und hohe Verfügbarkeit konfigurieren des Assistenten für die Connector-Installation kann eine Installation als Installation für hohe Verfügbarkeit gekennzeichnet werden. Konfigurieren Sie nach der Installation aller Connectors in einer hohen Verfügbarkeitsgruppe die Failover-Kommunikationsreihenfolge für diese Connectors auf der Registerkarte Hohe Verfügbarkeit im Dialogfeld <EMS>-Connectorkonfiguration. Weitere Informationen zur Registerkarte Hohe Verfügbarkeit des Dialogfelds <EMS>-Connectorkonfiguration finden Sie unter Konfiguration für hohe Verfügbarkeit. Wichtig Stellen Sie sicher, dass bei der Installation von Connectors für hohe Verfügbarkeit folgende Punkte beachtet werden. Auf der Seite Connectordienstanmeldung und hohe Verfügbarkeit konfigurieren des Installations-Assistenten wurde für alle Connectordienstinstallationen einer hohen Verfügbarkeitsgruppe das Kontrollkästchen Hohe Verfügbarkeit aktiviert. 29 Sie verwenden dieselbe SQL-Connectordatenbank und denselben Datenbankserver für alle Connectorinstallationen der Gruppe für hohe Verfügbarkeit. Die Installation von Connectordienst ist für alle Installationen für hohe Verfügbarkeit erforderlich, die Komponente Konfigurationsoberfläche ist jedoch optional. Es muss mindestens eine Installation der Komponente Konfigurationsoberfläche innerhalb einer Operations Manager 2007 R2-Verwaltungsgruppe vorhanden sein. Werden sekundäre Installationen für Connectors mit hoher Verfügbarkeit ausgeführt, wird die Konfiguration für diesen Connector in dieser Operations Manager 2007 R2Verwaltungsgruppe bei jeder Installation überschrieben. Es gilt also nur die Konfiguration, die während der letzten Installation gewählt wurde. Passen Sie die Connectorkonfiguration erst über das Dialogfeld <EMS>-Connectorkonfiguration im Bereich Verwaltung der Connector-Betriebskonsole an, wenn alle sekundären Connectors installiert wurden. Wichtig Wenn Interop Provider installiert wird, nachdem der Connectordienst installiert und gestartet wurde, überschreibt die Interop Provider-Installation die Konfigurationswerte, die vom Connectordienst gesetzt wurden. Der im Dialogfeld Universal-Connector – Konfiguration für Dateiformat für Provider gesetzte Wert wird zum Beispiel bei der Interop Provider-Installation auf den Standardwert „.evt“ gesetzt. Wenn Interop Provider nach dem Connectordienst installiert wird, halten Sie den Connectordienst nach der Interop Provider-Installation an, und starten Sie ihn erneut. Auf der Seite Hohe Verfügbarkeit des Dialogfelds <EMS>-Connectorkonfiguration sehen Sie alle Connectors, die für eine hohe Verfügbarkeit konfiguriert sind. Der erste Connector ist der aktive Connector; alle anderen Connectors haben den Status Passiv/Offline. Passive Connectors stehen als Reserve-Connectors zur Verfügung – für den Fall, dass der aktive Connector ausfällt. Hinweis Wenn alle Connectors mit hoher Verfügbarkeit deaktiviert sind, erscheint der aktive Connector weiterhin im Dialogfeld, bis Operations Manager 2007 R2 die Liste aktualisiert. Wie lange diese Aktualisierung dauert, hängt von den Werten in den Feldern Abrufintervall (Sekunden) und Toleranz ab. Beispiel: Ein Intervall von 30 Sekunden und der Toleranzwert 3 ergeben einen Aktualisierungszeit von 90 Sekunden. Konfiguration von Connectors Dieser Abschnitt enthält Informationen zur Konfiguration von Microsoft System Center Operations Manager 2007 R2 Connectors nach Installation dieser Connectors in einer Operations Manager 2007 R2-Umgebung. Während der Connector -Installation kann über die Seite Connectors konfigurieren des Installations-Assistenten die Standardkonfiguration für Connector festgelegt werden. Im Dialogfeld <EMS>-Connectorkonfiguration können benutzerdefinierte Konfigurationseinstellungen für einen Connector vorgenommen werden. 30 Wichtig In den Anhängen finden Sie Informationen zu den einzelnen Operations Manager 2007 R2 Connectors für jedes unterstützte Remotesystem. Hierzu gehören Informationen über zusätzliche Konfigurationsschritte, die auf einem bestimmten Remotesystem durchgeführt werden müssen, oder Informationen über die Remotesystemkonfiguration, die während der Installation der Connector-Komponenten ausgeführt wird. Verwenden des Dialogfelds „<EMS>-Connectorkonfiguration“ Verwenden Sie das Dialogfeld <EMS>-Connectorkonfiguration des jeweiligen installierten Connectors, um die Kommunikationseinstellungen und die Zuordnung von Warnungen zu Ereignisinformationen von Remotesystemen zu konfigurieren. Auf dieses Dialogfeld kann über die Operations Manager 2007 R2-Konsole zugegriffen werden. Es ist mit den folgenden Registerkarten ausgestattet. Hinweis Das Dialogfeld zur Konfiguration des Universal-Connectors besitzt, da dieser generisch ist, nicht die Registerkarten Schweregradzuordnung und Auflösungsstatuszuordnung. In jeder anderen Hinsicht stimmen die Registerkarten im Dialogfeld Universal-Connector – Konfiguration mit denen im Dialogfeld Konfiguration der anderen Connectors überein. Das Dialogfeld Connectorkonfiguration von HP Operations Manager hat jedoch anstelle der Registerkarte Warnungsfelder eine Registerkarte Eigenschaftenzuordnung. <EMS>-Server Mithilfe dieser Registerkarte können Sie die Remotesystemserver für die Kommunikation mit Connector konfigurieren. Weitere Informationen zur Verwendung der Registerkarte <EMS>-Server finden Sie unter Konfiguration von Servern für die Kommunikation. Operations Manager Mithilfe dieser Registerkarte können Sie die Operations Manager 2007 R2-Server für die Kommunikation mit Connector konfigurieren. Weitere Informationen zur Verwendung der Registerkarte Operations Manager finden Sie unter Konfiguration von Servern für die Kommunikation. Warnungsfelder oder Eigenschaftenzuordnung (nur HP Operations Manager) Mit dieser Registerkarte können Sie zusätzliche Operations Manager-Warnungsfelder auswählen, die mit den Warnungen an das Remotesystem weitergeleitet werden. Für HP Operations Manager wird diese Registerkarte durch die Registerkarte Eigenschaftenzuordnung ersetzt, über die Operations Manager 2007 R2- 31 Warnungseigenschaften HP Operations Manager-Ereigniseigenschaften zugeordnet werden. Weitere Informationen zur Verwendung der Registerkarte finden Sie unter Konfiguration von Operations Manager 2007 R2-Warnungen für die Weiterleitung. Schweregradzuordnung Mit dieser Registerkarte können Sie Operations Manager-Schweregradstufen den jeweiligen Entsprechungen des Remotesystems zuordnen. Weitere Informationen zur Verwendung der Registerkarte Schweregradzuordnungen finden Sie unter Konfiguration von Operations Manager 2007 R2-Warnungen für die Weiterleitung. Auflösungsstatuszuordnung Mit dieser Registerkarte können Sie Operations Manager-Auflösungsstatus den jeweiligen Entsprechungen des Remotesystems zuordnen. Weitere Informationen zur Verwendung der Registerkarte Auflösungsstatuszuordnungen finden Sie unter Konfiguration von Operations Manager 2007 R2-Warnungen für die Weiterleitung. Hohe Verfügbarkeit Mithilfe dieser Registerkarte können Sie den lokalen Connector für die Funktion „Hohe Verfügbarkeit“ konfigurieren. Auf jedem Server, der mit einem Connector für hohe Verfügbarkeit versehen werden soll, muss ein unabhängiger Connector installiert werden. Weitere Informationen zur Verwendung der Registerkarte Hohe Verfügbarkeit finden Sie unter Konfiguration für hohe Verfügbarkeit. So öffnen Sie das Dialogfeld „Connectorkonfiguration“ 1. Der Knoten Produktconnectors befindet sich im Navigationsbereich Verwaltung der Operations Manager 2007 R2-Konsole. Das Objekt Interop Connectors befindet sich unter dem Knoten Produktconnectors. Klicken Sie unter Interop Connectors auf den Connector, den Sie konfigurieren möchten. 2. Klicken Sie im Bereich Ergebnisse mit der rechten Maustaste auf den zu konfigurierenden Connector, und klicken Sie dann auf Eigenschaften, um das Dialogfeld <EMS>-Connectorkonfiguration für diesen Connector anzuzeigen. 32 Konfiguration von Servern für die Kommunikation Mithilfe des Dialogfelds <EMS>-Connectorkonfiguration können Sie Operations Manager 2007 R2- und Remotesystemserver für die Kommunikation mit Connector konfigurieren. Das Dialogfeld <EMS>-Connectorkonfiguration enthält folgende Registerkarten für die Konfiguration von Connector-Umgebungsservern. <EMS>-Server (wobei <EMS> als Platzhalter für den jeweiligen Remotesystemnamen dient) Operations Manager <EMS>-Serverkonfiguration Mit der Registerkarte <EMS>-Server im Dialogfeld <EMS>-Connectorkonfiguration können Sie die Remotesystemserver für die Kommunikation mit Connector konfigurieren. Die Registerkarte <EMS>-Server enthält die folgenden Abschnitte und Elemente: Kommunikationsreihenfolge der Enterprise Management System-Server (EMS) Nach oben Verschiebt den ausgewählten Servernamen in der Liste nach oben. Nach unten Verschiebt den ausgewählten Servernamen in der Liste nach unten. Server entfernen Entfernt den ausgewählten Servernamen aus der Liste. Server hinzufügen Fügt der Liste einen Remotesystemserver hinzu, auf dem Interop Provider installiert ist. Alle Abrufe und anderen Connector-Kommunikationsversuche werden mit dem ersten Server in der Liste gestartet. Die Kommunikationsversuche werden dann entsprechend der Servereinstellungen im unteren Bereich der Registerkarte in der durch die Liste vorgegebenen Reihenfolge fortgeführt. Die Servernamen müssen von anderen Quellen abgeleitet werden. Vorsicht Auf jedem Remotesystemserver in dieser Liste muss Interop Provider installiert sein. Andernfalls schlagen die Kommunikationsversuche fehl. Vorsicht Verwenden Sie nicht den Namen localhost, sondern geben Sie den Hostnamen vollständig an. 33 Die Einstellungen in den folgenden Bereichen der Registerkarte werden auf den ausgewählten Server angewandt oder für ihn angezeigt. Anmeldeinformationen für den Web Services for Management-Server (WSMan-Server) Benutzername Bei Windows-Betriebssystemen muss es sich bei diesem Benutzer um den lokalen Administrator für die Remotesystemumgebung auf dem hinzugefügten Server handeln. Bei Unix oder Linux kann es sich bei dem Konto um einen beliebigen Benutzer mit den entsprechenden Berechtigungen für die Remotesystemumgebung handeln. Kennwort Geben Sie das Kennwort für den Benutzer ein, der für die Webdienste auf dem hinzugefügten Remotesystemserver benannt wurde. Wichtig Der Benutzername und das Kennwort müssen aus dem Standard-ASCII-Zeichenbereich (32127) stammen. WSMan-Port TCP-Port 1270 ist standardmäßig eingestellt und kann nicht geändert werden. WS-Man überprüfen Klicken Sie auf WS-Man überprüfen, um die Verbindung mit dem EMS-Server zu überprüfen. Der Connectordienst und die Betriebskonsole müssen sich auf demselben Server befinden, und das Zertifikat für den EMS-Provider muss aktuell sein. Befindet sich der Connectordienst auf einem anderen Server oder haben Sie den EMS geändert und nicht das zugehörige neue Zertifikat importiert, kann die Verbindung mit WS-Man überprüfen nicht überprüft werden. Hinweis Nur der erste EMS-Server in der Liste wird überprüft. Die Auswahl eines anderen Servers hat keine Auswirkung auf die Überprüfung. Im Folgenden werden die Abschnitte der Registerkarte <EMS>-Server beschrieben, die eindeutige Elementgruppen für jeden Connector enthalten. OVO-Server Abrufintervall (Sekunden) Geben Sie einen Wert in Sekunden an, um den Zeitraum zwischen den 34 Interop Provider-Abrufen von Bestätigungen oder aktualisierten Ereignissen auf dem Remotesystemserver festzulegen. Standardwert=30 Aktualisierungen von Operations Manager empfangen Aktivieren Sie dieses Kontrollkästchen, um die Weiterleitung von aktualisierten Operations Manager 2007 R2-Warnungen an HP Operations Manager zu aktivieren. Aktualisierungen an Operations Manager senden Aktivieren Sie dieses Kontrollkästchen, um die Weiterleitung von aktualisierten Remotesystemereignissen an Operations Manager 2007 R2 zu aktivieren. Hostnamen in IP-Adresse konvertieren Aktivieren Sie dieses Kontrollkästchen, um den in die Liste eingegebenen Hostnamen automatisch in eine IP-Adresse zu konvertieren. TEC-Servereinstellungen Abrufintervall (Sekunden) Geben Sie einen Wert in Sekunden an, um den Zeitraum zwischen den Interop Provider-Abrufen von Bestätigungen oder aktualisierten Ereignissen auf dem Remotesystemserver festzulegen. Standardwert=30 Serverüberwachungsport Setzen Sie diesen Wert auf 0, um den Portmapper für TEC auf einer Unix-Plattform zu verwenden. Oder setzen Sie den Wert auf den vom TEC-Administrator angegebenen Wert, für TEC auf Windows-Betriebssystemen gewöhnlich 5529. Standardwert=0 Aktualisierungen von Operations Manager empfangen Aktivieren Sie dieses Kontrollkästchen, um die Weiterleitung von aktualisierten Operations Manager 2007 R2-Warnungen an IBM Tivoli Console zu aktivieren. Aktualisierungen an Operations Manager senden Aktivieren Sie dieses Kontrollkästchen, um die Weiterleitung von aktualisierten Remotesystemereignissen an Operations Manager 2007 R2 zu aktivieren. 35 EMS-Server mit Universal-Connector Abrufintervall (Sekunden) Geben Sie einen Wert in Sekunden an, um den Zeitraum zwischen den Interop Provider-Abrufen von Bestätigungen oder aktualisierten Ereignissen auf dem Remotesystemserver festzulegen. Standardwert=30 Dateiformat für Provider Wählen Sie aus der Dropdownliste den Wert XML aus, um Warnungen als XMLDateien weiterzuleiten. Wählen Sie den Wert EVT aus, um Warnungen als Eigenschaftentextdateien weiterzuleiten. Standardwert=XML Hinweis An Interop Provider auf Windows-Remotesystemen weitergeleitete Warnungen werden auf XMLFormat überprüft, an Interop Provider auf Unix-Remotesystemen weitergeleitete Warnungen werden auf EVT-Textformat überprüft. Weitere Informationen zur Weiterleitung von UniversalConnector-Warnungsformaten finden Sie unter Verwendung des Universal-Connectors. Aktualisierungen von Operations Manager empfangen Aktivieren Sie dieses Kontrollkästchen, um die Weiterleitung von aktualisierten Operations Manager 2007 R2-Warnungen an das aktive Remotesystem zu aktivieren. Aktualisierungen an Operations Manager senden Aktivieren Sie dieses Kontrollkästchen, um die Weiterleitung von aktualisierten Remotesystemereignissen an Operations Manager 2007 R2 zu aktivieren. Remedy-Einstellungen Benutzername Dies ist der Remedy-Benutzer wie in Anhang A - BMC Remedy ARS-Connector als opsmgr angegeben. Kennwort Geben Sie das Kennwort für den Benutzer ein. Wichtig Der Benutzername und das Kennwort müssen aus dem Standard-ASCII-Zeichenbereich (32127) stammen. 36 Authentifizierung: Wenn für Remedy ARS ein Authentifizierungssystem für die Anmeldeinformationen aktiviert wurde, geben Sie die entsprechende Zeichenfolge für die Authentifizierung ein. Hostname: Das Feld enthält den Servernamen des Computers, auf dem BMC Remedy ARS installiert ist. Remedy-Servereinstellungen Abrufintervall (Sekunden) Geben Sie einen Wert in Sekunden an, um den Zeitraum zwischen den Interop Provider-Abrufen von Bestätigungen oder aktualisierten Ereignissen auf dem Remotesystemserver festzulegen. Standardwert=30 Aktualisierungen von Operations Manager empfangen Aktivieren Sie dieses Kontrollkästchen, um die Weiterleitung von aktualisierten Operations Manager 2007 R2-Warnungen an IBM Tivoli Console zu aktivieren. Aktualisierungen an Operations Manager senden Aktivieren Sie dieses Kontrollkästchen, um die Weiterleitung von aktualisierten Remotesystemereignissen an Operations Manager 2007 R2 zu aktivieren. Operations Manager-Serverkonfiguration Mit der Registerkarte Operations Manager im Dialogfeld Connectorkonfiguration können Sie den Operations Manager 2007 R2-Stammverwaltungsserver (RMS), der mit Connector kommuniziert, konfigurieren. Da eine Operations Manager 2007 R2-Verwaltungsgruppe nur über einen Stammverwaltungsserver verfügen kann, kann kein weiterer ConnectorStammverwaltungsserver zur Liste hinzugefügt werden. Verwenden Sie diese Liste, um die Kommunikation neu zu konfigurieren, wenn eine Operations Manager 2007 R2Verwaltungsgruppe mit einem neuen Stammverwaltungsserver konfiguriert wurde. Vorsicht Wird der Operations Manager 2007 R2-Stammverwaltungsserver einer anderen Verwaltungsgruppe angegeben, werden die Warnungen von einer anderen Operations Manager 2007 R2-Datenbank weitergeleitet. Die Registerkarte Operations Manager enthält die folgenden Abschnitte und Elemente. 37 Kommunikationsreihenfolge der Operations Manager-Server Nach oben Verschiebt den ausgewählten Servernamen in der Liste nach oben. Nach unten Verschiebt den ausgewählten Servernamen in der Liste nach unten. Server entfernen Entfernt den ausgewählten Servernamen aus der Liste. Server hinzufügen Fügt einen Operations Manager 2007 R2-Server hinzu, der mit dem Connector kommuniziert. Alle Abrufe und anderen Connector-Kommunikationsversuche werden mit dem ersten Server in der Liste gestartet. Die Kommunikationsversuche werden dann entsprechend der Servereinstellungen im unteren Bereich der Registerkarte Operations Manager in der von der Liste vorgegebenen Reihenfolge fortgeführt. Die Servernamen müssen von anderen Quellen abgeleitet werden. Vorsicht Verwenden Sie nicht den Namen localhost, sondern geben Sie den Hostnamen vollständig an, oder verwenden Sie eine IP-Adresse. Es können nur Operations Manager 2007 R2Stammverwaltungsserver (RMS) mit den Servern von Remotesystemen kommunizieren. Die Einstellungen im folgenden Bereich der Registerkarte werden auf den ausgewählten Server angewandt oder für ihn angezeigt. Operations Manager-Servereinstellungen Abrufintervall (Sekunden) Legen Sie die Sekunden fest, die zwischen den Abrufen auf neue und aktualisierte Operations Manager 2007 R2-Warnungen verstreichen sollen. Standardwert=30 Vergangene Warnungen weiterleiten (Stunden alt) Legen Sie fest, für wie viele Stunden rückwirkend auf Warnungen geprüft werden soll, die an das Remotesystem gesendet werden. Standardwert = 0 (beim Start oder Neustart des Connectordiensts werden keine vergangenen Warnungen gesendet) Vorsicht Wenn der Connectordienst aus- und wieder eingeschaltet wird, während die Einstellung „Vergangene Warnungen weiterleiten“ auf 0 gesetzt ist, werden Warnungen, die auftraten, 38 während der Dienst inaktiv war, nicht an das Remotesystem gesendet. Maximale Feldgröße Legen Sie fest, wie viele Zeichen maximal als Daten für jedes Feld gesendet werden können. Standardwert=2000 Maximale (Anzahl) Übermittlungsversuche Legen Sie fest, wie oft versucht werden soll, Operations Manager 2007 R2-Warnungen zu senden, wenn die Übermittlung fehlschlägt. Standardwert=5 (Legen Sie einen Wert von 0 bis unendlich fest.) Anzahl vor Antwort abzuwartender Abrufe Legen Sie die Anzahl der Abrufe fest, für die eine Warnung im Cache gespeichert wird. Multiplizieren Sie den Abrufintervall mit der Anzahl vor Antwort abzuwartender Abrufe, um den Gesamtzeitraum für die Cachespeicherung festzulegen. Mit der Standardeinstellung wird eine Warnung beispielsweise für fünf Minuten im Cache gespeichert. Standardwert=10 Aktualisierungen nur für geschlossene Warnungen senden Aktivieren Sie dieses Kontrollkästchen, um Warnungsaktualisierungen nur dann an den Remotesystemserver weiterzuleiten, wenn der Operations Manager 2007 R2Warnungsstatus auf Geschlossen gesetzt wurde. Konfiguration von Operations Manager 2007 R2-Warnungen für die Weiterleitung Mithilfe des Dialogfelds <EMS>-Connectorkonfiguration können Sie Eigenschaften von Operations Manager 2007 R2-Warnungen so zuordnen, dass sie mit Ereignissen auf anderen Remotesystemen synchronisiert werden. Das Dialogfeld <EMS>-Connectorkonfiguration enthält folgende Registerkarten für die Konfiguration von Warnungen für die Weiterleitung. Warnungsfelder IBM Tivoli Enterprise Console Connector BMC Remedy ARS Connector Universal-Connector Eigenschaftenzuordnung HP Operations Manager 39 Schweregradzuordnung HP Operations Manager IBM Tivoli Enterprise Console Connector BMC Remedy ARS Connector Auflösungsstatuszuordnung HP Operations Manager IBM Tivoli Enterprise Console Connector BMC Remedy ARS Connector Einstellen von Warnungsfeldern für die Weiterleitung mit Warnungen Im Dialogfeld <EMS>-Connectorkonfiguration können Sie auf der Registerkarte Warnungsfelder Operations Manager 2007 R2-Warnungsfelder auswählen, die mit der Warnung an das Remotesystem gesendet werden. Die Registerkarte Warnungsfelder ist in die folgenden Bereiche unterteilt, in denen die Kontrollkästchen für Warnungsfelder nach Funktion gruppiert sind. Warnung Kategorie Kontext Beschreibung— Standard Geändert von— Standard Änderungszeitpunkt— Standard Besitzer— Standardwert Benutzerdefinierte Felder Benutzerdefiniertes Feld 1— Standard Benutzerdefiniertes Feld 2— Standard Benutzerdefiniertes Feld 3— Standard Benutzerdefiniertes Feld 4— Standard Benutzerdefiniertes Feld 5— Standard Benutzerdefiniertes Feld 6 Benutzerdefiniertes Feld 7 Benutzerdefiniertes Feld 8 Benutzerdefiniertes Feld 9 Benutzerdefiniertes Feld 10 40 Connector Connectorstatus Connector-ID Überwachungsobjekte Anzeigename des Überwachungsobjekts Vollständiger Name des Überwachungsobjekts ID des Überwachungsobjekts Überwachungsobjekt in Wartungsmodus— Standard Integritätsstatus des Überwachungsobjekts— Standard Name des Überwachungsobjekts— Standard Pfad des Überwachungsobjekts— Standard Name des Verwaltungsservers— Standard Sonstiges Computername— Standard Domänenname— Standard Letzte Änderung durch nonConnector Letzte Änderung des Wartungsmodus ID der Überwachungsklasse ID der Überwachungsregel Prinzipalname Aufgelöst von Sitename Letzte Statusänderung Zeitpunkt des Hinzufügens Zeitpunkt der Änderung des Auflösungsstatus Zeitpunkt der Auflösung Produktwissensquelle Wichtig Bei Auswahl des Felds Firmeninterne Wissensdatenbank oder Kontext für den IBM Tivoli Enterprise Console (TEC)-Connector sollten Sie im Feld Maximale Feldgröße auf der Operations Manager-Seite des Dialogfelds TEC-Connectorkonfiguration einen niedrigeren Wert vereinbaren, beispielsweise 1000. Dies ist erforderlich, da die Ereignisgröße in TEC begrenzt ist. Wenn Sie diese Anpassung nicht vornehmen, kann es 41 passieren, dass weitergeleitete Warnungen in TEC nicht ordnungsgemäß verarbeitet werden. Zuordnen von Operations Manager 2007-Warnhinweisen und HP Operations Manager-Ereignissen Über die Registerkarte Eigenschaftenzuordnung im Dialogfeld HP Operations Manager Connectorkonfiguration können Sie Operations Manager 2007 R2-Warnungseigenschaften HP Operations Manager-Ereigniseigenschaften zuordnen. Die Registerkarte Eigenschaftenzuordnung enthält die folgenden Abschnitte und Elemente: Aktuelle OVO/Operations Manager-Eigenschaftenzuordnungen OVO-Ereigniseigenschaft In dieser Spalte werden die konfigurierten HP Operations ManagerEreigniseigenschaften aufgeführt. Operations Manager-Warnungseigenschaft In dieser Spalte werden die konfigurierten Operations Manager 2007 R2-Warnungen mit ihrer Zuordnung zu HP Operations Manager-Ereigniseigenschaften aufgeführt. Zuordnung entfernen Klicken Sie auf diese Schaltfläche, um den ausgewählten Satz aus der Zuordnungstabelle zu entfernen. Zuordnen von OVO-Ereignissen zu Operations Manager-Warnungseigenschaften OVO-Ereigniseigenschaft Wählen Sie eine Eigenschaft in der Liste der HP Operations ManagerEreigniseigenschaften aus. Operations Manager-Warnungseigenschaft Wählen Sie eine Eigenschaft in der Liste der Operations Manager 2007 R2Warnungseigenschaften aus, um diese der ausgewählten HP Operations ManagerEreigniseigenschaft zuzuordnen. Zuordnung hinzufügen Klicken Sie auf diese Schaltfläche, um die ausgewählte Zuordnung der Zuordnungstabelle hinzuzufügen. 42 Optionale Textmeldungen OVO-Ereigniseigenschaften In dieser Spalte werden die konfigurierten HP Operations ManagerEreigniseigenschaften aufgeführt. Optionale Textmeldung Nutzen Sie diese Spalte, um optionale Textmeldungen, die mit den HP Operations Manager-Ereigniseigenschaften verknüpft sind, einzugeben und zuzuordnen. Zuordnen von Operations Manager 2007-Schweregraden und Remotesystemeinstellungen Auf der Registerkarte Schweregradzuordnung im Dialogfeld <EMS>-Connectorkonfiguration können Sie Operations Manager 2007 R2-Schwergrade entsprechenden Remotesystemeinstellungen zuordnen. Die Registerkarte Schweregradzuordnung enthält die folgenden Abschnitte und Elemente: Aktuelle <EMS>/Operations Manager-Schweregradzuordnungen <EMS>-Schweregrad In dieser Spalte werden die für das Remotesystem konfigurierten Schweregrade aufgeführt. Operations Manager-Schweregrad In dieser Spalte wird der dem jeweiligen Remotesystemschweregrad zugeordnete konfigurierte Operations Manager 2007 R2-Schweregrade angegeben. Zuordnung entfernen Klicken Sie auf diese Schaltfläche, um den ausgewählten Satz aus der Zuordnungstabelle zu entfernen. Zuordnen von <EMS> zu Operations Manager-Schweregrad <EMS>-Schweregrad Wählen Sie einen Eintrag in dieser Liste der Remotesystemschweregrade aus. Operations Manager-Schweregrad Wählen Sie einen Eintrag in dieser Liste der Operations Manager 2007 R2- 43 Schweregrade, um diesen dem ausgewählten Remotesystemschweregrad zuzuordnen. Zuordnung hinzufügen Klicken Sie auf diese Schaltfläche, um die ausgewählte Zuordnung der Zuordnungstabelle hinzuzufügen. Zuordnen von Operations Manager 2007-Auflösungsstatus und Remotesystemeinstellungen Auf der Registerkarte Auflösungsstatuszuordnung im Dialogfeld <EMS>Connectorkonfiguration können Sie die Operations Manager 2007 R2-Auflösungsstatus entsprechenden Remotesystemeinstellungen zuordnen. Die Registerkarte Auflösungsstatuszuordnung enthält die folgenden Abschnitte und Elemente: Aktuelle <EMS>/Operations Manager-Auflösungsstatuszuordnungen <EMS>-Auflösungsstatus In dieser Spalte wird der für das Remotesystem konfigurierte Auflösungsstatus aufgeführt. Operations Manager-Auflösungsstatus In dieser Spalte wird der dem jeweiligen Auflösungsstatus für das Remotesystem zugeordnete konfigurierte Operations Manager 2007 R2-Auflösungsstatus angegeben. Zuordnung entfernen Klicken Sie auf diese Schaltfläche, um den ausgewählten Satz aus der Zuordnungstabelle zu entfernen. Zuordnen von <EMS> zu Operations Manager-Auflösungsstatus <EMS>-Auflösungsstatus Wählen Sie einen Eintrag in dieser Liste der Auflösungsstatuswerte des Remotesystems aus. Operations Manager-Auflösungsstatus Wählen Sie einen Eintrag in dieser Liste der Operations Manager 2007 R2Auflösungsstatus aus, um diesen dem ausgewählten Auflösungsstatuswert des Remotesystems zuzuordnen. 44 Zuordnung hinzufügen Klicken Sie auf diese Schaltfläche, um die ausgewählte Zuordnung der Zuordnungstabelle hinzuzufügen. Hinweis Wenn Sie bei Remedy-Systemen für den Auflösungsstatus einer Warnung einen anderen Wert als „Zugeordnet“ oder „Aufgelöst“ vereinbaren und diese Warnung dann weiterleiten, wird der Auflösungsstatus bei Rückgabe der TicketID in „Zugeordnet“ geändert. Konfiguration für hohe Verfügbarkeit Mithilfe des Dialogfelds <EMS>-Connectorkonfiguration können Sie Operations Manager 2007 R2 Connectors für hohe Verfügbarkeit konfigurieren oder ihre Verfügbarkeit überwachen. Sie müssen Connectors auf mehreren Servern installieren, um für hohe Verfügbarkeit konfigurieren zu können. Für jeden Connector für hohe Verfügbarkeit wurde bei der Installation die Funktion Hohe Verfügbarkeit auf der Seite Connectordienstanmeldung und hohe Verfügbarkeit konfigurieren aktiviert. Alle Installationen von Connectors für hohe Verfügbarkeit müssen die gleiche SQL-Datenbank verwenden und müssen in der Umgebung einer ConnectorVerwaltungsgruppe installiert sein. Überlegungen für Failover bei hoher Verfügbarkeit von Servern in der Tabelle für die Kommunikationsreihenfolge von Servern mit hoher Verfügbarkeit. 45 Verwenden der Funktion „Hohe Verfügbarkeit“ Mit der Registerkarte Hohe Verfügbarkeit im Dialogfeld <EMS>-Connectorkonfiguration können Sie die Connector-Server für die hoch verfügbare Kommunikation für den Connectordienst konfigurieren. Die Registerkarte Hohe Verfügbarkeit enthält die folgenden Abschnitte und Elemente: Konfiguration für hohe Verfügbarkeit Abrufintervall (Sekunden) Geben Sie hier einen Wert in Sekunden ein. Dieser Wert gibt den Intervall an, in dem der Verfügbarkeitsstatus der Server, die für hohe Verfügbarkeit konfiguriert sind, abgerufen wird. Standardwert=30 Toleranz Geben Sie hier einen Wert an für die Anzahl der Abrufintervalle für hohe Verfügbarkeit, während derer ein Server für hohe Verfügbarkeit nicht reagieren kann, bis er als offline eingestuft wird. Die Standardeinstellung stuft einen Server beispielsweise als offline ein, wenn innerhalb von 90 Sekunden keine Antwort auf das Abrufsignal erfolgt. Standardwert=3 Kommunikationsreihenfolge der Server für hohe Verfügbarkeit Hostname (Server) Die erste Spalte in der Serverlistentabelle; zeigt den Servernamen an. Alle Server in der Operations Manager 2007 R2-Verwaltungsgruppe, auf denen für das betreffende Remotesystem Connectors installiert sind, erscheinen in der Liste. Status Die zweite Spalte in der Serverlistentabelle; zeigt den Verfügbarkeitsstatus beim letzten Abruf an. Mögliche Status: Aktiv – Connector wird verwendet. Passiv – Connector verfügbar, wird aber nicht verwendet. Offline – Connector nicht verfügbar. Hinweis Wenn alle Connectors mit hoher Verfügbarkeit deaktiviert sind, erscheint der aktive Connector weiterhin im Dialogfeld, bis Operations Manager 2007 R2 die Liste aktualisiert. Wie lange diese Aktualisierung dauert, hängt von den Werten in den Feldern Abrufintervall (Sekunden) und Toleranz ab. Beispiel: Ein Intervall von 30 Sekunden und der Toleranzwert 3 ergeben einen Aktualisierungszeit von 90 Sekunden. 46 Letzter Takt Die dritte Spalte in der Serverlistentabelle; zeigt den Zeitstempel des letzten Abrufs an. Nach oben Wenn in der Tabelle mehrere Server aufgelistet werden, klicken Sie auf diese Schaltfläche, um den ausgewählten Server um eine Stelle nach oben zu verschieben. Nach unten Wenn in der Tabelle mehrere Server aufgelistet werden, klicken Sie auf diese Schaltfläche, um den ausgewählten Server um eine Stelle nach unten zu verschieben. Liste aktualisieren Klicken Sie auf diese Schaltfläche, um die Informationen in der Serverlistentabelle auf den Stand des letzten Abrufs zu aktualisieren. Wichtig Jedes Mal, wenn Sie eine Konfigurationsänderung vornehmen, müssen Sie alle Connectors mit hoher Verfügbarkeit neu starten. Verwendung des Universal-Connectors Der Universal-Connector wurde entwickelt, um Operations Manager 2007 R2-Warnungen über den Connectordienst an beliebige Remotesysteme, die auf Windows-Betriebssystemen oder unterstützten Unix- und Linux-Plattformen einsetzbar sind, zu senden. In diesem Abschnitt werden die für die Kommunikation benötigten Informationen und Beispielformate für Warnungen aufgeführt, mit denen ein Remotesystemadministrator oder -entwickler die Weiterleitung von Operations Manager 2007 R2-Warnungen mit dem Universal Connector aktivieren kann. Lebenszyklus und Anforderungen der Warnungsübermittlung Wenn der Universal Universal Connector installiert und konfiguriert wurde, läuft der Dienst und kann Operations Manager 2007 R2-Warnungen mithilfe der unter Konfiguration von Connectors beschriebenen Konfiguration an das Remotesystem weiterleiten. Operations Manager 2007 R2Warnungen werden manuell oder mit einem unter Steuerung der Connectorweiterleitung beschriebenen Produktconnector-Abonnement weitergeleitet. Ein Remotesystemadministrator oder -entwickler muss Integrationslogik implementieren, um die Daten aus der Operations Manager 2007 R2-Warnung und den Aktualisierungsfeldern der Warnung, die Interop Provider auf dem Remotesystemserver speichert, zu übertragen. Dieser Prozess kann auch die Bereitstellung von Dateien vom Remotesystem an Interop Provider 47 umfassen, um die Warnungen und Warnungsaktualisierungen vom Operations Manager 2007 R2 zu bestätigen. Dieser Prozess sollte auch Dateien vom Remotesystem an Interop Provider für Aktualisierungen bereitstellen, die das Remotesystem aufgrund von Ereignissen, die aus den Operations Manager 2007 R2-Warnungen entstehen, sendet. Dieser Übertragungsvorgang umfasst auch die Übersetzung oder Zuordnung der auf dem Remotesystem verwendeten Namen und Werte der Felder oder Eigenschaften, zu den von Operations Manager 2007 R2 verwendeten. Das Feld EventType wird in allen Meldungen benötigt. Durch dieses Feld wird festgelegt, ob es sich bei der Meldung um eine neue Warnung, eine neue Warnungsbestätigung, eine Warnungsaktualisierung, eine Bestätigung einer Warnungsaktualisierung oder um eine Remotesystemaktualisierung handelt. In Anhang D - Universal-Connector finden Sie PowerShell-Beispiele für die erforderliche Integrationslogik. 48 Im folgenden Diagramm werden die notwendigen und optionalen Kommunikationssequenzen dargestellt, die bei der Weiterleitung von Operations Manager 2007-Warnungen an ein Remotesystem über den Universal-Connector durchlaufen werden. 49 Warnungen und Warnungsaktualisierungen, die von Operations Manager 2007 R2 an das Remotesystem weitergeleitet werden, enthalten Felder, die auf der Registerkarte Warnungsfelder im Dialogfeld Universal-Connector – Konfiguration festgelegt wurden. In der folgenden Tabelle sind die in den von Operations Manager 2007 R2 weitergeleiteten Warnungen und Aktualisierungen erforderlichen Felder aufgeführt. Wenn alle auswählbaren Felder auf der Registerkarte Warnungsfelder deaktiviert werden, werden die in dieser Tabelle aufgeführten Felder weiterhin in den Warnungen und Warnungsaktualisierungen angezeigt. Die Tabelle enthält außerdem die Felder, die in den Bestätigungen und Aktualisierungen vom Remotesystem an Operations Manager 2007 R2 zurückgegeben werden müssen. Erforderliche Felder für Warnungen, Aktualisierungen und Bestätigungen Meldungstyp Erforderliche Felder Neue Operations Manager-Warnung AlertID EventType=0 ManagementGroupName Priority ResolutionState Status Aktualisierte Operations Manager-Warnung AlertID EventType=1 ManagementGroupName Priority ResolutionState Status Bestätigung einer neuen Warnung durch Remotesystem AlertID EventID EventType=2 ManagementGroupName Bestätigung einer Warnungsaktualisierung durch Remotesystem AlertID EventID EventType=3 ManagementGroupName Aktualisierung einer Operations ManagerWarnung durch Remotesystem AlertID EventType=1 ManagementGroupName 50 Das einzige Feld in Bestätigungsmeldungen des Remotesystems, durch das ein Eintrag in die Operations Manager 2007 R2-Datenbank vorgenommen wird, ist das Feld EventID. Der Wert aus diesem Feld wird in das Feld TicketID dieser Warnung geschrieben. Die folgenden Meldungsfelder aus Aktualisierungen vom Remotesystem können einen Eintrag in die Operations Manager 2007 R2-Datenbank vornehmen. CustomField1-10 EventID OwnerName ResolutionState Bei den folgenden Ordnern oder Verzeichnissen handelt es sich um Ordner oder Verzeichnisse relativ zum Interop Provider-Installationsordner, an die Universal-Connector-Meldungen gesendet bzw. von denen sie zurückgesendet werden. Die Pfadangaben sind für WindowsBetriebssysteme oder Unix-Plattformen gleich. Der vom Remotesystem zurückgegebene Dateiname muss für Windows-Betriebssysteme <dateiname>.xml lauten und für Unix- oder Linux-Plattformen <dateiname>.evt. Pfad für Meldungen vom Operations Manager 2007 Universal-Connector an Interop Provider: %ProviderInstallDirectory%\UnvEvents\FromOpsMgr Pfad für Meldungen vom Remotesystem an Interop Provider: %ProviderInstallDirectory%\UnvEvents\%ManagementGroup% Meldungsformate für Warnungen Die folgenden Beispiele zeigen einfache Warnungsmeldungen, die vom Connectordienst an Interop Provider auf einem Remotesystem weitergeleitet werden. Die Warnung muss für Windows-Betriebssysteme im XML-Format (*.xml) und für Unix- und Linux-Plattformen als Eigenschaftentextdatei (*.evt) gesendet werden. Für jeden Plattformtyp wird davon ausgegangen, dass Bestätigungs- und Aktualisierungsmeldungen von Interop Provider in demselben Format an Operations Manager 2007 R2 zurückgegeben werden, in dem Sie an Interop Provider weitergeleitet wurden. Hinweis Das Warnungsmeldungsformat kann im Dialogfeld Universal-Connector – Konfiguration als XML oder EVT angegeben werden. XML ist der Standard für Windows-Betriebssysteme, EVT für Unix-Plattformen. XML-Format Das folgende Beispiel zeigt eine Operations Manager 2007 R2-Warnung, die auf einem Windows-Betriebssystem im XML-Format an ein Remotesystem weitergeleitet wird. 51 <?xml version="1.0" standalone="yes"?> <UNVEvent> <AlertId>4be9ec63-c23b-4aa0-806a-0e91d84cd33f</AlertId> <Category>Benutzerdefiniert</Category> <ComputerDomain>IhreUnternehmensdomäne</ComputerDomain> <ConnectorId>fae610c9-9403-4b5eb5d6-a81575b35f1f</ConnectorId> <ConnectorStatus>Ausstehend</ConnectorStatus> <Description>Ereign. erstellt von Microsoft</Description> <EventId>102</EventId> <EventType>1</EventType> <LastModifiedByNonConnector>7.11.2008 10:00:01</LastModifiedByNonConnector> <MaintenanceModeLastModified>1.1.1900 12:00:00</MaintenanceModeLastModified> <ManagementGroupName>IhreUnternehmensgruppe</ManagementGroupName> <ModifiedBy>IhreUnternehmensgruppe\Admin</ModifiedBy> <MonitoringObjectId>39e8d0dc-45d23dc3-ace0-1731b3078218</MonitoringObjectId> <MonitoringObjectPath>IhreUnternehmensgruppe.IhreUnternehmensdomäne.com</MonitoringObject Path> <MonitoringRuleId>894b1b8d-2162-62f3-a286-abd7cdcb2582</MonitoringRuleId> <Priority>Normal</Priority> <ProblemId>2811d1fd-1299-4f37-9c47-9b23ffa9fb1f</ProblemId> <ResolutionState>Neu</ResolutionState> <Severity>Fehler</Severity> <StateLastModified>30.10.2008 5:00:01</StateLastModified> <TimeAdded>11/6/2008 7:55:23 PM</TimeAdded> <TimeOfLastEvent>7.11.2008 10:00:01</TimeOfLastEvent> <TimeResolutionStateLastModified>6.11.2008 7:59:59</TimeResolutionStateLastModified> </UNVEvent> Format der Eigenschaftentextdatei Das folgende Beispiel zeigt eine Operations Manager 2007 R2-Warnung, die in Form von Eigenschaften im Textdateiformat an ein Remotesystem auf einer Unix- oder Linux-Plattform weitergeleitet wird. AlertId=1b11d523-1b91-40e3-a318-43d810d7951f Category=Benutzerdefiniert ComputerDomain=Ihre Unternehmensdomäne ConnectorId=fae610c9-9403-4b5e-b5d6-a81575b35f1f ConnectorStatus=Ausstehend Description=Ereign. erstellt von Microsoft EventId=102 EventType=1 LastModifiedByNonConnector=7.11.2008 10:00:01 MaintenanceModeLastModified=1.1.1900 12:00:00 ManagementGroupName=Ihre Unternehmensgruppe ModifiedBy=IhreUnternehmensdomäne\Admin MonitoringObjectId=39e8d0dc-45d2-3dc3-ace01731b3078218 MonitoringObjectPath=OpsMgr01.IhreUnternehmensdomäne.com MonitoringRuleId=894b1b8d-2162-62f3-a286-abd7cdcb2582 Priority=Normal ProblemId=d2ff0b6bc27e-477f-bb05-a3d2988387af ResolutionState=Neu Severity=Fehler StateLastModified=30.10.2008 5:00:01 TimeAdded=6.11.2008 7:55:23 TimeOfLastEvent=7.11.2008 10:00:01 TimeResolutionStateLastModified=6.11.2008 7:59:59 52 Steuerung der Connectorweiterleitung Dieser Abschnitt enthält Informationen zur Steuerung der Sende- und Empfangsaktivitäten von Microsoft System Center Operations Manager 2007 R2 Connectors. Kommunikationsfluss in der Interop Connector-Umgebung Das folgende Verfahren enthält Informationen zur manuellen Weiterleitung einzelner Warnungen oder von Gruppen von Operations Manager 2007 R2-Warnungen. Verwenden Sie ein Operations Manager 2007 R2-Produktconnector-Abonnement, um die automatische Weiterleitung von Operations Manager 2007 R2-Warnungen zu konfigurieren. So leiten Sie Operations Manager 2007-Warnungen manuell weiter 1. Wenn eine Warnung im Ergebnisbereich der Operations Manager 2007 R2Betriebskonsole angezeigt wird, klicken Sie mit der rechten Maustaste auf diese Warnung, klicken Sie auf Weiterleiten an, und klicken Sie dann auf den Connector, den Sie verwenden wollen. Hinweis Anhand der gängigen Verfahren für die Mehrfachauswahl können Sie mehrere Warnungen für die Weiterleitung auswählen. Verwenden Sie die UMSCHALTTASTE, um eine Gruppe von Einträgen auszuwählen, und 53 STRG, um mehrere Einzeleinträge auszuwählen. 2. Der Weiterleitungsstatus der weitergeleiteten Warnung verwandelt sich kurzfristig in Weiterleiten steht aus und dann in Erfolgreich weitergeleitet. Nach erfolgreicher Weiterleitung wird die Ereignis-ID des Remotesystems in Operations Manager 2007 R2 im Feld "Ticket-ID" von Operations Manager 2007 R2 gespeichert. Verwendung des Operations Manager 2007 R2-Assistenten für Produktconnector-Abonnements Über das Dialogfeld Produktconnector-Eigenschaften können Sie auf den Assistenten für Produktconnector-Abonnements zugreifen. Auf dieses Dialogfeld kann über die Operations Manager 2007 R2-Konsole zugegriffen werden. Über den Assistenten für Produktconnector-Abonnements können Sie die automatische Weiterleitung von Operations Manager 2007 R2-Warnungen aktivieren. Außerdem können Sie angeben, welche Warnungen Sie von einem bestimmten Remotesystem an einen bestimmten Connector senden wollen. Wichtig Wenn mehrere Connectors installiert sind und automatisch an eine einzige Operations Manager 2007 R2-Verwaltungsgruppe weitergeleitet werden, ist ein sorgfältiger Einsatz von Abonnementfiltern notwendig. Wird in einem solchen Fall keine angemessene Filterung vorgenommen, kann die Datenintegrität bei der Weiterleitung von Warnungen nicht garantiert werden. Abonnements sollten sich nicht überschneiden. Wenn eine Warnung mit einem Operations Manager 2007 R2 Connector an ein anderes Remotesystem weitergeleitet wird, sendet das Remotesystem eine Bestätigung zurück, welche eine dem Remotesystem bekannte Ereignis-ID enthält. Diese ID wird im Feld „TicketID“ dieser Warnung in der Operations Manager 2007 R2-Warnungsdatenbank gespeichert. Wird eine einzelne Warnung also an mehrere Remotesysteme weitergeleitet, können die Daten für diese Warnung beschädigt oder unzuverlässig werden. Wenn Sie ein Abonnement für einen bestimmten Connector in einer Umgebung mit mehreren Connectors festlegen, machen Sie im Assistenten für ProduktconnectorAbonnements entsprechende Angaben auf den Seiten Gruppen und/oder Ziele, um die Warnungen, die mit jedem Connector weitergeleitet werden, zu trennen. So öffnen Sie das Dialogfeld „Produktconnector-Eigenschaften“ und greifen auf den Assistenten für Produktconnector-Abonnements zu 1. Melden Sie sich beim Computer mit einem Konto an, das der Operations ManagerAdministratorenrolle der Operations Manager 2007 R2-Verwaltungsgruppe angehört. 2. Klicken Sie im Navigationsbereich der Operations Manager 2007 R2-Betriebskonsole auf Verwaltung. 54 3. Klicken Sie im Navigationsbereich Verwaltung unter dem Knoten Produktconnectors auf Interne Connectors. 4. Alle installierten Connectordienste, die ausgeführt werden, werden im Bereich Interne Connectors angezeigt. Doppelklicken Sie auf den Connector, für den Sie ein Abonnement einrichten möchten, bzw. klicken Sie mit der rechten Maustaste auf den Connector, und klicken Sie dann auf Eigenschaften. 5. Das Dialogfeld Produktconnector-Eigenschaften wird angezeigt. Klicken Sie im Abschnitt Abonnements auf Hinzufügen, um den Assistenten für ProduktconnectorAbonnements zu starten. Wichtig Wenn Sie ein Abonnement mit dem Assistenten für ProduktconnectorAbonnements konfigurieren, sollten Sie keine Warnungen mit dem Status Geschlossen weiterleiten. Die Weiterleitung geschlossener Warnungen kann zu einem unerwartet hohen Warnungsaufkommen führen. Auf der Seite Kriterien des Assistenten für Produktconnector-Abonnements ist Geschlossen möglicherweise standardmäßig aktiviert. Stellen Sie also sicher, dass Sie die Aktivierung von Geschlossen aufheben. So verwenden Sie den Assistenten für Produktconnector-Abonnements 1. Nach dem Start des Assistenten für Produktconnector-Abonnements geben Sie auf der Seite Allgemein einen Namen und eine kurze Beschreibung für das zu erstellende Abonnement ein, und klicken Sie dann auf Weiter. 2. Auf der Seite Gruppen können Sie filtern, welche Warnungen dieser Connector an das Remotesystem weiterleitet. Standardmäßig sind alle Kontrollkästchen aktiviert, so dass Warnungen von allen Gruppen weitergeleitet werden. Wenn Sie die untergeordneten Kontrollkästchen aktivieren möchten, deaktivieren Sie das Kontrollkästchen der obersten Ebene. Klicken Sie auf Weiter, sobald Sie Ihre Wahl getroffen haben. 3. Auf der Seite Ziele können Sie filtern, welche Warnungen dieser Connector auf der Basis des Objekttyps weiterleitet. Standardmäßig werden Warnungen von allen Objekttypen in allen Management Packs akzeptiert. Sie können bestimmte Management Packs oder überwachte Objekte angeben, deren Warnungen weitergeleitet werden sollen. Wenn nur Warnungen von ausgewählten Objekttypen akzeptiert werden sollen, klicken Sie auf Es werden nur Weiterleitungen von Zielen genehmigt, die dem Raster 'Genehmigte Ziele' ausdrücklich hinzugefügt wurden. Klicken Sie auf Hinzufügen, um einzelne Ziele auszuwählen, und klicken Sie dann auf Weiter. 4. Auf der Seite Kriterien können Sie filtern, welche Warnungen dieser Connector auf der Basis von Schweregrad, Priorität, Auflösungsstatus und Kategorie der Warnung weiterleitet. Standardmäßig sind nur der Schweregrad „Fehler“, die Prioritäten „Hoch“ und „Mittel“ und die Auflösungsstatus „Neu“ und „Geschlossen“ markiert. Die Kategorien sind standardmäßig alle markiert. Sie können diese Faktoren jedoch individuell konfigurieren, um die Kriterien für die weiterzuleitenden Warnungen festzulegen. 55 Nachdem Sie Ihre Auswahl getroffen haben, klicken Sie auf Erstellen, um das Connector-Abonnement zu erstellen. Nach Erstellung beginnt das Abonnement umgehend mit der Weiterleitung der abonnierten Warnungen an die Weiterleitungswarteschlange von Operations Manager 2007 R2, von welcher der Connectordienst die Warnungen an das Remotesystem sendet. Abonnements werden unter Abonnements im Bereich Produktconnectors angezeigt, wenn der Bereich aktualisiert wird. Doppelklicken Sie auf ein Abonnement, um dieses Abonnement zu bearbeiten. Starten und Beenden von Connectordiensten Der Connectordienst wird bei der Installation automatisch gestartet. Verwenden Sie zum Starten und Beenden des Connectordiensts das Dialogfeld des Diensts auf dem Server, auf dem der Connectordienst installiert ist. Der unter Windows in der Remotesystemumgebung installierte Interop Provider läuft in Windows Management Instrumentation (WMI). WMI steuert den Interop Provider-Betrieb automatisch. Auf UNIX-Systemen werden die Interop Provider-Daemonprozesse automatisch nach Abschluss der Installation gestartet. So starten oder beenden Sie den Connectordienst 1. Öffnen Sie die Systemsteuerung, öffnen Sie Verwaltung, und wählen Sie Dienste aus. 2. Klicken Sie in der Liste Dienste mit der rechten Maustaste auf den Operations Manager 2007 R2-Connector, den Sie steuern wollen, und klicken Sie dann auf Starten oder Beenden. 3. Für HP Operations Manager gibt es einen zweiten unter Windows installierten Dienst, System Center OpsMgr Event Consumer for HP OpenView, der über die Liste Dienste gestartet und beendet werden kann. So starten oder beenden Sie Interop Provider auf UNIX 1. Der Daemonprozess cimserver kann auf AIX, Solaris und HPUX gestartet und beendet werden, indem Sie über die Befehlszeile "Scxadmin.exe" ausführen. Die Datei "Scxadmin.exe" befindet sich im Installationsverzeichnis von Interop Provider auf dem Server, auf dem Interop Provider ausgeführt wird. scxadmin <ERFORDERLICHE EIGENSCHAFTEN> <ERFORDERLICHE EIGENSCHAFTEN> – ein Aufzählungstyp, der den gewünschten Zustand des Daemonprozesses angibt. Zulässige Werte sind "-start", "-stop", "-restart" und "-status". ACTION="<Aktion>" DAEMON=”<daemon>” – ein Aufzählungstyp, der den betroffenen Daemonprozess 56 angibt. Zulässige Werte sind "all", "cimom" und "provider". 2. Der Daemonprozess scinteropd ist Teil von ovstart für HP Operations Manager. Er beginnt oder endet mit ovstart oder ovstop—Beispiel: ovstart scinteropd ovstop scinteropd Anhang A - BMC Remedy ARS-Connector Konfigurieren des BMC Remedy AR-Servers Die nachfolgenden Maßnahmen sind vor der Installation von Interop Provider für Operations Manager 2007 R2 Connector für Remedy ARS am Remedy AR-Server (bzw. an den Remedy AR-Servern) von einem Remedy ARS-Administrator durchzuführen. Anpassungen Wenn Sie irgendwelche Anpassungen an Ihrer Remedy Help Desk- oder Incident Management-Anwendung vorgenommen haben, bzw. wenn Sie ein Patch für Remedy v6.3 installiert haben, ist für die Implementierung dieses Connectors möglicherweise eine Anpassung erforderlich, welche die Eingabe und Verarbeitung von Operations Manager 2007 R2-Warnungen und -Aktualisierungen ermöglicht. Dies ist höchstwahrscheinlich notwendig, wenn Sie die Art und Weise ändern, wie erforderliche Felder bei einem Vorfall (Incident) überprüft oder ausgefüllt werden. Wenn Sie die Werte ändern, die in den Feldern Status, Priorität, Auswirkung oder Dringlichkeit verwendet werden, sind einige Neuzuordnungen im Connectorcode erforderlich, damit die Connector-internen Werte mit Ihren Werten übereinstimmen. Dies ist erforderlich, damit der Connector alle vorfallbezogenen Felder fehlerfrei ausfüllen kann. Falls dieses Szenario eintritt, wenden Sie sich bitte an Microsoft. Wenn Sie die Werte für Ihr Statusfeld ändern bzw. wenn Sie Ihre Werte für „Auflösung“ (Resolution) oder „Gründe für den Status ‚Ausstehend‘“ (Pending Reasons) ändern, müssen die Feldwerte und Daten im Formular „Zuordnung von Statusübergängen“ (State Transition Mapping) nach der Installation geändert werden, um eine Anpassung an Ihre Werte vorzunehmen. Remedy-Konfiguration Ist der ARS Portmapper nicht aktiviert, muss die Umgebungsvariable ARTCPPORT auf den Wert des AR TCP-Ports gesetzt werden, damit Interop Provider mit Remedy ARS kommunizieren kann. Beispiel: set ARTCPPORT = your-AR-TCP-port-value 57 Versionen Der Remedy RMS Connector wurde anhand folgender Produktversionen entwickelt und getestet: V6.3: Help Desk v6.0 (ohne Patch) auf einer Remedy v6.3-Plattform (ohne Patch). V7.1: Incident Management 7.0.3 Patch 7 auf einer Remedy v7.1-Plattform mit Patch 6. Installieren des Remedy AR-Servers v6.3 Erstellen Sie wie folgt einen Operations Manager-Benutzer: Öffnen Sie die BMC Remedy User-Anwendung mit einem Konto, dass über entsprechende Benutzerrechte für die Anwendungskonfiguration verfügt. Öffnen Sie das Formular SHR:Personen (alias: Informationen zur Person) in einem neuen Fenster. Vereinbaren Sie für alle Felder die jeweiligen Standardwerte und geben Sie dann folgende Informationen ein: Login Name = opsmgr Last Name = Manager First Name = Operations Support Staff? = Yes Type = External Status = Busy AR License Type = Fixed Application License Type = HelpDesk-Fixed Group List = APP-Support, Administrator Wichtig Der Anmeldename „opsmgr“ muss ein Mitglied der Remedy Administrators-Gruppe sein. Erstellen von Kategorisierungen für Operations Manager-Warnungstickets Öffnen Sie das Formular SHR:Kategorisierung im Modus „Neu“ und geben Sie folgende Werte ein: Category = Monitoring Type = OpsMgr Item = Alert Oberflächenformulare und Filter der Operations Manager 2007 R2 Connectors für Remedy ARS Während der Installation der Interop Provider-Komponente in der Remedy ARS-Umgebung wird eine Datei mit dem Operations Manager 2007 R2-Oberflächenformular und anderen Formularen 58 und Filtern auf den angegebenen Remedy AR Server kopiert. Diese Remedy ARS-Formulare und -Filter müssen importiert werden, um die Übermittlung von Operations Manager 2007 R2Warnungen an Remedy ARS-Tickets zu ermöglichen. Die .xml-Datei, die diese Formulare und Filter enthält, wird in den Installationsordner von Interop Provider kopiert. Die Datei für Remedy ARS 6.3 befindet sich in diesem Verzeichnis: C:\Programme\System Center Operations Manager 2007 Providers\Operations Manager 2007 Connector to BMC Remedy AR System 6.3 Provider\ So importieren Sie Connector-Schnittstellenformulare und -filter 1. Melden Sie sich an Remedy Administrator an; verwenden Sie hierfür ein Konto, das über Administratorrechte verfügt. 2. Überprüfen Sie, ob alle vorhanden Operations Manager Connectors-Formulare und Filter entfernt wurden. Gehen Sie im Fenster Remedy Administrator – Server zur Strukturansicht, wählen Sie Formulare aus, markieren Sie im Bereich Formulare alle Formulare, die mit der Zeichenfolge SCI: beginnen, und löschen Sie diese. Gehen Sie im Bereich Filter genauso vor. Vorsicht Wenn Sie vorhandene Work Flow TicketID-Informationen auf weitergeleiteten Tickets beibehalten möchten, dürfen Sie das Formular SCI:OMI:IncidentSearch nicht löschen. 3. Rufen Sie im Fenster Remedy Administrator – Server das Menü Tools auf, wählen Sie Definitionen importieren aus, und klicken Sie dann auf Von Definitionsdatei. 4. Steuern Sie im Dialogfeld Datei importieren die Datei SCIOpsMgr2007Interface-63.xml an und markieren Sie diese. Wenn Sie eine .xml-Datei suchen, stellen Sie sicher, dass der Wert Dateityp auf AR-XML-Definitionsdateien (*.xml) gesetzt ist; klicken Sie dann auf Öffnen. 5. Überprüfen Sie im Dialogfeld Definitionen importieren im Textfeld Objektanzahl folgende Objektmengenangaben: Formulare: 3 Filter: 34 Filterrichtlinien: 2 6. Klicken Sie auf Alle hinzufügen, um alle Formulare und Filter in die Liste Zu importierende Objekte zu übernehmen, und klicken Sie dann auf Importieren. So importieren Sie die Datendatei „Statusübergang“ 1. Öffnen Sie das Tool Remedy-Import und melden Sie sich mit Administratorrechten an. 2. Klicken Sie auf Formular öffnen und wählen Sie das Formular SCI:StateTransitions aus. 3. Klicken Sie auf Datendatei öffnen, wählen Sie die Datei SCIStateTransitions.arx aus 59 und klicken Sie dann auf Alle hinzufügen. 4. Klicken Sie auf Import starten, um die Datendatei zu importieren. Vergewissern Sie sich, dass 42 Datensätze importiert wurden. Installieren des Remedy AR-Servers v7.1 Erstellen Sie wie folgt einen Operations Manager-Benutzer: Öffnen Sie die BMC Remedy User-Anwendung mit einem Konto, dass über entsprechende Benutzerrechte für die Anwendungskonfiguration verfügt. Öffnen Sie die Verwaltungskonsole der Remedy-Anwendung (Remedy Application Administration Console). Klicken Sie auf den Link Erstellen neben Personenkonfiguration und geben Sie folgende Informationen ein: First Name = Operations Last Name = Manager Client Type = Office Based Employee Contact Type = Tech Support Company = <Ihre Firma> Organization = <optional> Department = <optional> Support Staff = Yes E-mail Address = (erforderlich für Benutzertyp – generische E-Mail-Adresse erzeugen) Site = <Wählen Sie einen geeigneten Standort aus der Dropdownliste aus.> Login Name = opsmgr Password = Manager License Type = Fixed Full Text License Type = None Application Permissions = Incident Master, AR System Administrator (für den Zugriff auf CI-Daten wird Asset Viewer automatisch zugeordnet) Der Benutzer muss Mitglied einer Supportgruppe mit der Verfügbarkeitseinstellung „No“ sein. Klicken Sie auf Hinzufügen, um den Datensatz anzulegen. Wichtig Der Anmeldename „opsmgr“ muss ein Mitglied der Remedy Administrators-Gruppe sein. Erstellen von Kategorisierungen für Operations Manager-Warnungstickets Klicken Sie in der Verwaltungskonsole der Remedy-Anwendung auf den Link Erstellen neben Betriebskategorie-Konfiguration und geben Sie folgende Informationen ein: Operational Categorization Tier 1 = Monitoring 60 Operational Categorization Tier 2 = OpsMgr Operational Categorization Tier 3 = Alert Status = “Enabled” Machen die Kategorie für = “Current company” verfügbar Klicken Sie auf Hinzufügen, um den Datensatz anzulegen. Oberflächenformulare und Filter der Operations Manager 2007 R2 Connectors für Remedy ARS Während der Installation der Interop Provider-Komponente in der Remedy ARS-Umgebung wird eine Datei mit dem Operations Manager 2007 R2-Oberflächenformular und anderen Formularen und Filtern auf den angegebenen Remedy AR Server kopiert. Diese Remedy ARS-Formulare und -Filter müssen importiert werden, um die Übermittlung von Operations Manager 2007 R2Warnungen an Remedy ARS-Tickets zu ermöglichen. Die .xml-Datei, die diese Formulare und Filter enthält, wird in den Installationsordner von Interop Provider kopiert. Die Datei für Remedy ARS 7.1 befindet sich in diesem Verzeichnis: C:\Programme\System Center Operations Manager 2007 Providers\Operations Manager 2007 Connector to BMC Remedy AR System 7.1 Provider\ So importieren Sie Connector-Schnittstellenformulare und -filter 1. Melden Sie sich an Remedy Administrator an; verwenden Sie hierfür ein Konto, das über Administratorrechte verfügt. 2. Überprüfen Sie, ob alle vorhanden Operations Manager Connectors-Formulare und Filter entfernt wurden. Gehen Sie im Fenster Remedy Administrator – Server zur Strukturansicht, wählen Sie Formulare aus, markieren Sie im Bereich Formulare alle Formulare, die mit der Zeichenfolge SCI: beginnen, und löschen Sie diese. Gehen Sie im Bereich Filter genauso vor. Wichtig Wenn Sie vorhandene Work Flow TicketID-Informationen auf weitergeleiteten Tickets beibehalten möchten, dürfen Sie das Formular SCI:OMI:IncidentSearch nicht löschen. 3. Rufen Sie im Fenster Remedy Administrator – Server das Menü Tools auf, wählen Sie Definitionen importieren aus, und klicken Sie dann auf Von Definitionsdatei. 4. Steuern Sie im Dialogfeld Datei importieren die Datei SCIOpsMgr2007Interface-71.xml an und markieren Sie diese. Wenn Sie eine .xml-Datei suchen, stellen Sie sicher, dass der Wert Dateityp auf AR-XML-Definitionsdateien (*.xml) gesetzt ist. Klicken Sie dann auf Öffnen. 5. Überprüfen Sie im Dialogfeld Definitionen importieren im Textfeld Objektanzahl folgende Objektmengenangaben: Formulare: 4 61 Filter: 35 Filterrichtlinien: 2 Menüs: 1 6. Klicken Sie auf Alle hinzufügen, um alle Formulare und Filter in die Liste Zu importierende Objekte zu übernehmen, und klicken Sie dann auf Importieren. So importieren Sie die Datendatei „Statusübergang“ 1. Öffnen Sie das Tool Remedy-Import und melden Sie sich mit Administratorrechten an. 2. Klicken Sie auf Formular öffnen und wählen Sie das Formular SCI:StateTransitions aus. 3. Klicken Sie auf Datendatei öffnen, wählen Sie die Datei Remedy 71 State Transitions.arx aus und klicken Sie dann auf Alle hinzufügen. 4. Klicken Sie auf Import starten, um die Datendatei zu importieren. Vergewissern Sie sich, dass 56 Datensätze importiert wurden. Anhang B - HP Operations Manager-Connector Verwaltete Knoten in HP Operations Manager HP Operations Manager (ehem. "OpenView Operations") zeigt nur Ereignisse an, die in HP Operations Manager verwalteten Knoten zugeordnet sind. Der Operations Manager 2007 R2 Connector für HP Operations Manager übergibt den Namen des Knotens, der dem Ereignis zugeordnet ist, an HP Operations Manager. Wird der Knoten nicht in HP Operations Manager verwaltet, wird das Ereignis ignoriert und nicht in der HP Operations Manager-Konsole angezeigt. Jeder Operations Manager 2007 R2-Knoten, der in HP Operations Manager verwaltet werden soll, muss HP Operations Manager hinzugefügt werden. Informationen zum Hinzufügen von Knoten und zur Knotenverwaltung finden Sie in der Benutzerdokumentation zu HP Operations Manager. Anhang C - IBM Tivoli Enterprise ConsoleConnector Konfigurieren von IBM Tivoli Enterprise Console für die Anzeige von Ereignissen von Operations Manager 2007 Sie müssen entweder den Task System_Center_Interop_Configure_TEC ausführen oder auf dem IBM Tivoli Enterprise Console-Server manuell eine Tivoli-Regelliste konfigurieren, damit dieser Warnungen von Operations Manager 2007 R2 annimmt. In den folgenden Verfahren 62 werden die Schritte, die hierfür auf einem IBM Tivoli Enterprise Console-Server ausgeführt werden, beschrieben. Die Verfahren müssen von einer Eingabeaufforderung auf einem WindowsBetriebssystem oder einem Unix-System, auf dem IBM Tivoli Enterprise Console installiert ist, aus ausgeführt werden. Die Interop Provider-Komponente von Operations Manager 2007 R2 Connector für IBM Tivoli Enterprise Console muss installiert sein, bevor Sie mit den folgenden Verfahren fortfahren können. Wichtig Sie müssen die Tivoli-Umgebung wie im ersten Verfahren dargestellt konfigurieren, bevor Sie den Task System_Center_Interop_Configure_TEC ausführen oder manuell eine Tivoli-Regelliste konfigurieren. So konfigurieren Sie die Tivoli-Umgebung 1. Öffnen Sie ein Eingabeaufforderungsfenster, und führen Sie folgende Schritte aus. Auf Windows-Betriebssystemen: \Windows\system32\drivers\etc\Tivoli\setup_env.cmd Auf Unix-Systemen: ./etc/Tivoli/setup_env.sh 2. Führen Sie den Befehl bash aus, um den Bourne Again-Shellinterpreter aufzurufen. 3. Führen Sie folgenden Befehl an der Eingabeaufforderung aus, um die Tivoli-Umgebung einzurichten. Auf Windows-Betriebssystemen: . /profile_sci Auf Unix-Systemen: . /.profile_sci So führen Sie den Task System_Center_Interop_Configure_TEC aus Verwenden Sie den Befehl wruntask mit der folgenden Syntax. wruntask –t System_Center_Interop_Configure_TEC –l “System Center Interop TEC Tasks” –h <Name des TEC-Server-verwalteten Knotens> –a <Regellistenname> –a {ACTIVE | EXISTING | NOCLONE} –a {<zu klonende Regelliste> | “_unchanged_”} –a {Y | N} –m 900 Wobei: <TEC-Server-verwalteter Knotenname> – der Name des IBM Tivoli Enterprise Console-Servers ist. <Regellistenname> – der Name ist, den Sie der neuen Tivoli-Regelliste geben wollen. 1. Option –a – der Name einer vorhandenen oder neuen Regelliste ist, die aktualisiert 63 bzw. erstellt werden soll. 2. Option –a – die Regelliste angibt, die geklont werden soll. ACTIVE – es wird die derzeit aktive Tivoli-Regelliste verwendet. EXISTING – es wird eine konfigurierte Tivoli-Regelliste verwendet. NOCLONE – es wird eine neue Regelliste erstellt. 3. Option a – ist der Name der vorhandenen Regelliste, die geklont wird, wenn EXISTING in der zweiten Option „a“ gewählt wurde. Wurde die zweite Option „a“ auf ACTIVE oder NOCLONE gesetzt, geben Sie die Zeichenfolge „_unchanged_“ ein. 4. Option –a – geben Sie Y oder N ein, um den IBM Tivoli Enterprise Console-Server neu zu starten (Y) oder nicht neu zu starten (N). Wenn Sie den IBM Tivoli Enterprise Console-Server nicht neu starten, wird die neue Regelliste nicht aktiviert und Operations Manager-Warnungen vom Connector werden nicht angezeigt. -m – geben Sie für das Zeitlimit einen Wert in Sekunden ein. Im folgenden Beispiel für den Befehl „wruntask“ wird die derzeit aktive Regelliste zum Klonen verwendet. wruntask –t System_Center_Interop_Configure_TEC –l “System Center Interop TEC Tasks” –h myTECServer –a meineRegelliste –a ACTIVE –a “_unchanged_” –a Y –m 900 So konfigurieren Sie eine Tivoli-Regelliste manuell 1. Importieren Sie die Klassendatei, um die Ereignisklassen zu definieren, die von Operations Manager 2007 R2 Connector für IBM Tivoli Enterprise Console verwendet werden, durch folgende Eingabe: wrb –imprbclass $SCI_HOME/Tivoli/SCInterop.baroc <Regellistenname> Hinweis Bei dem Regellistennamen muss es sich um den Namen einer vorhandenen Regelliste handeln (z. B. sci_OpsMgr2007toTEC). Müssen Sie eine neue Regelliste erstellen, verwenden Sie den Befehl wrb –crtrb <Regellistenname>. 2. Importieren Sie die Regeln für die Definition der Verarbeitung der Operations Manager 2007 R2 Connector für IBM Tivoli Enterprise Console-Klassen durch folgende Eingabe: wrb –imprbrule $SCI_HOME/Tivoli/SCInteropTEC.rls <Regellistenname> 3. Importieren Sie die Regeln in die Regelliste durch die Eingabe: wrb –imptgtrule SCInterop <Ziel - häufig "EventServer"> <Regellistenname> 4. Kompilieren Sie die Regelliste durch folgende Eingabe (die geschwungenen Klammern ({ } ) zeigen an, dass die Eingabe von –trace optional ist) wrb –comprules {-trace} <Regellistenname> 64 5. Laden Sie die Regelliste durch folgende Eingabe: wrb –loadrb –use <Regellistenname> 6. Halten Sie den IBM Tivoli Enterprise Console-Server an: wstopesvr 7. Starten Sie den IBM Tivoli Enterprise Console-Server: wstartesvr 8. Kopieren Sie die Datei sciCreateTECEvtFile.sh in das Skriptverzeichnis von IBM Tivoli Enterprise Console. Im folgenden Beispiel wird von den Standardverzeichnissen ausgegangen: cp $SCI_HOME/Tivoli/sciCreateTECEvtFile.sh $BINDIR/TME/TEC/scripts Anhang D - Universal-Connector Beispiele für die Integrationslogik für Warnmeldungen Wie bereits im Abschnitt Verwendung des Universal-Connectors erwähnt, muss eine Integrationslogik entwickelt werden, um den Inhalt der von Interop Provider gespeicherten Warnmeldungen für das Remotesystem, das der Universal-Connector bedient, zu übersetzen und an dieses zu übermitteln. Die nachfolgenden Beispiele zeigen ein Windows PowerShellSkript, das bei dieser Aufgabe den Anfangspunkt bilden kann. In den Beispielen wird das Remotesystem als EMS Emulator ausgewiesen. Skript für die Verarbeitung neuer Warnungen # Copyright (c) Microsoft Corporation. Alle Rechte vorbehalten. # # Beispielskript für die Verarbeitung eingehender Warnungen von Operations Manager 2007 R2 # mit Weiterleitung über den Universal-Connector. # ## Pfad für von Operations Manager weitergeleitete XML-Warnungsdateien. $FromOMPath="C:\Programme\System Center Operations Manager 2007 Providers\Operations Manager 2007 Connector to Microsoft Universal Provider\UnvEvents\FromOpsMgr" ## Pfad für EMS-Emulator. $EMSPath="C:\Programme\EMSEmulator" ## Pfad für an Operations Manager zu sendende XML-Dateien. $ToOMPath = "C:\Programme\System Center Operations Manager 2007 Providers\Operations Manager 2007 Connector to Microsoft Universal Provider\UnvEvents\" ## Nächste Ticketnummer für EMS-Emulator-Konfigurationsdatei. $EMSConfigFile=$EMSPath + "\config\EMSEmulatorConfig.xml" $EMSConfigxml = [xml] (get-content $EMSConfigFile) $NextTicket = [int] $EMSConfigxml.EMSConfig.NextTicket 65 ## XML-Warnungsdateien von Operations Manager lesen. $alertfiles = (get-childitem -path $FromOMPath -include *.xml -recurse) foreach($alertfile in $alertfiles) { $xml= [xml](get-content $alertfile) # Verarbeitung neuer Warnungen - EventType = 0 if ($xml.UNVEvent.EventType = "0") { # Logik hinzufügen, um Warnung in Anwendung einzufügen. # Simulation folgt. $newelem = $xml.CreateElement("TicketNumber") $newelem.set_InnerText($NextTicket) $xml.UNVEvent.AppendChild($newelem) $newFile=$EMSPath + "\" + $NextTicket + ".xml" $xml.save($newFile) # Bestätigung für neue Warnung erstellen, TicketNumber-Rückgabe. $ackxml = new-object System.Xml.XmlDocument # Stammknoten erstellen. $ackroot = $ackxml.CreateElement("UNVEvent") $ackxml.appendchild($ackroot) # ackxml EventType hinzufügen. $ackelem = $ackxml.CreateElement("EventType") $ackelem.set_InnerText("2") $ackroot.AppendChild($ackelem) # ackxml AlertId hinzufügen. $ackelem = $ackxml.CreateElement("AlertId") $ackelem.set_InnerText($xml.UNVEvent.AlertId) $ackroot.AppendChild($ackelem) # ackxml EventID hinzufügen. $ackelem = $ackxml.CreateElement("EventId") $ackelem.set_InnerText($NextTicket) $ackroot.AppendChild($ackelem) # ackxml ManagementGroup hinzufügen. $ackelem = $ackxml.CreateElement("ManagementGroupName") $ackelem.set_InnerText($xml.UNVEvent.ManagementGroupName) $ackroot.AppendChild($ackelem) # XML-Intro hinzufügen. $xmlintro = $ackxml.CreateProcessingInstruction("xml", "version='1.0'") $ackxml.InsertBefore($xmlintro, $ackroot) 66 # Auf MgmtGroup-Verzeichnis überprüfen, neu erstellen, wenn nicht vorhanden. $MGdir = $ToOMPath + $xml.UNVEvent.ManagementGroupName $ackFile = $MGdir + "\" + $NextTicket + ".xml" if (!(Test-Path $MGdir)) { mkdir $MGdir } $ackxml.save($ackFile) remove-item $alertfile $NextTicket++ } } # EMS-Konfigurationsdatei mit neuem NextTicket-Wert aktualisieren. $EMSConfigxml.EMSConfig.NextTicket = [string] $NextTicket $EMSConfigxml.save($EMSConfigFile) Skript für die Verarbeitung von Operations Manager-Warnungsaktualisierungen # Copyright (c) Microsoft Corporation. Alle Rechte vorbehalten. # # Beispielskript für die Verarbeitung eingehender Warnungsaktualisierungen von Operations Manager 2007 R2 # mit Weiterleitung über den Universal-Connector. # ## Pfad für von Operations Manager weitergeleitete XML-Warnungsdateien. $FromOMPath="C:\Programme\System Center Operations Manager 2007 Providers\Operations Manager 2007 Connector to Microsoft Universal Provider\UnvEvents\FromOpsMgr" ## Pfad für EMS-Emulator. $EMSPath="C:\Programme\EMSEmulator" ## Pfad für an Operations Manager zu sendende XML-Dateien. $ToOMPath = "C:\Programme\System Center Operations Manager 2007 Providers\Operations Manager 2007 Connector to Microsoft Universal Provider\UnvEvents\" ## XML-Warnungsdateien von Operations Manager lesen. $alertfiles = (get-childitem -path $FromOMPath -include *.xml -recurse) 67 foreach($alertfile in $alertfiles) { $xml= [xml](get-content $alertfile) # Verarbeitung von Warnungsaktualisierungen - EventType = 1 if ($xml.UNVEvent.EventType = "1") { # Logik für die Aktualisierung der Anwendung mit Daten von Operations Manager hinzufügen. # Simulation folgt. # Ticket suchen, das mit dem der Aktualisierung übereinstimmt. $EMSfilename = $EMSPath + "\" + $xml.UNVEvent.EventId + ".xml" if ((Test-Path $EMSfilename)) { # Übereinstimmendes Ticket einholen. $existingTicket = [xml] (GetContent $EMSfilename) # Auflösungsstatus aktualisieren. $existingTicket.UNVEvent.ResolutionState = $xml.UNVEvent.ResolutionState $existingTicket.save($EMSfilename) } # Bestätigung für neue Warnung erstellen, TicketNumber-Rückgabe. $ackxml = new-object System.Xml.XmlDocument # Stammknoten erstellen. $ackroot = $ackxml.CreateElement("UNVEvent") $ackxml.appendchild($ackroot) # ackxml EventType hinzufügen. $ackelem = $ackxml.CreateElement("EventType") $ackelem.set_InnerText("3") $ackroot.AppendChild($ackelem) # ackxml AlertId hinzufügen. $ackelem = $ackxml.CreateElement("AlertId") $ackelem.set_InnerText($xml.UNVEvent.AlertId) $ackroot.AppendChild($ackelem) # ackxml EventID hinzufügen. $ackelem = $ackxml.CreateElement("EventId") $ackelem.set_InnerText($xml.UNVEvent.EventId) $ackroot.AppendChild($ackelem) # ackxml ManagementGroup hinzufügen. $ackelem = $ackxml.CreateElement("ManagementGroupName") $ackelem.set_InnerText($xml.UNVEvent.ManagementGroupName) $ackroot.AppendChild($ackelem) 68 # XML-Intro hinzufügen. $xmlintro = $ackxml.CreateProcessingInstruction("xml", "version='1.0'") $ackxml.InsertBefore($xmlintro, $ackroot) # Auf MgmtGroup-Verzeichnis überprüfen, neu erstellen, wenn nicht vorhanden. $MGdir = $ToOMPath + $xml.UNVEvent.ManagementGroupName $ackFile = $MGdir + "\" + $xml.UNVEvent.EventId + ".xml" if (!(Test-Path $MGdir)) { mkdir $MGdir } $ackxml.save($ackFile) remove-item $alertfile } } Skript für die Verarbeitung von Remotesystemaktualisierungen an Operations Manager # Copyright (c) Microsoft Corporation. Alle Rechte vorbehalten. # # Beispielskript für das Simulieren des Schließens eines Tickets im EMS-Emulator und # Erstellen der zum Schließen der entsprechenden Warnung in Operations Manager erforderlichen Datei. # param($CloseTicket) ## Pfad für von Operations Manager weitergeleitete XML-Warnungsdateien. $FromOMPath="C:\Programme\System Center Operations Manager 2007 Providers\Operations Manager 2007 Connector to Microsoft Universal Provider\UnvEvents\FromOpsMgr" ## Pfad für EMS-Emulator. $EMSPath="C:\Programme\EMSEmulator" ## Pfad für an Operations Manager zu sendende XML-Dateien. $ToOMPath = "C:\Programme\System Center Operations Manager 2007 Providers\Operations Manager 2007 Connector to Microsoft Universal Provider\UnvEvents\" 69 ## Nummer des zu schließenden Tickets. #$CloseTicket=$arg[0] # Schließen eines Tickets im EMS simulieren. # Logik für die Aktualisierung der Anwendung mit Daten von Operations Manager hinzufügen. # Simulation folgt. # Ticket suchen, das mit dem der Aktualisierung übereinstimmt. $EMSfilename = $EMSPath + "\" + $CloseTicket + ".xml" if ((Test-Path $EMSfilename)) { # Übereinstimmendes Ticket einholen. $existingTicket = [xml] (Get-Content $EMSfilename) # Auflösungsstatus aktualisieren. $existingTicket.UNVEvent.ResolutionState = "Closed" $existingTicket.save($EMSfilename) # Datei erstellen, die von Connector aufgerufen wird und Operations Manager-Warnung schließt. $closexml = new-object System.Xml.XmlDocument # Stammknoten erstellen. $closeroot = $closexml.CreateElement("UNVEvent") $closexml.appendchild($closeroot) # closexml EventType hinzufügen. $closeelem = $closexml.CreateElement("EventType") $closeelem.set_InnerText("1") $closeroot.AppendChild($closeelem) # closexml AlertId hinzufügen. $closeelem = $closexml.CreateElement("AlertId") $closeelem.set_InnerText($existingTicket.UNVEvent.AlertId) $closeroot.AppendChild($closeelem) # closexml ManagementGroup hinzufügen. $closeelem = $closexml.CreateElement("ManagementGroupName") $closeelem.set_InnerText($existingTicket.UNVEvent.ManagementGroupName) $closeroot.AppendChild($closeelem) # closexml ResolutionState hinzufügen. $closeelem = $closexml.CreateElement("ResolutionState") $closeelem.set_InnerText($existingTicket.UNVEvent.ResolutionState) $closeroot.AppendChild($closeelem) 70 # XML-Intro hinzufügen. $closeintro = $closexml.CreateProcessingInstruction("xml", "version='1.0'") $closexml.InsertBefore($closeintro, $closeroot) # Auf MgmtGroup-Verzeichnis überprüfen, neu erstellen, wenn nicht vorhanden. $MGdir = $ToOMPath + $existingTicket.UNVEvent.ManagementGroupName $closeFile = $MGdir + "\" + $existingTicket.UNVEvent.TicketNumber + ".xml" if (!(Test-Path $MGdir)) { mkdir $MGdir } $closexml.save($closeFile) } Haftungsausschluss Die Beispielskripte werden von keinem Microsoft-Supportprogramm oder Supportdienst unterstützt. Die Beispielskripte stehen Ihren so wie sie sind zur Verfügung - ohne jegliche Garantie und Gewährleistung. Weiterhin schließt Microsoft jegliche stillschweigende Garantien aus, einschließlich, aber nicht beschränkt auf stillschweigende Garantien bezüglich der Gebrauchstauglichkeit oder der Eignung für einen bestimmten Zweck. Das gesamte Risiko, das sich aus der Verwendung und Leistung der Skripte sowie der Dokumentation ergibt, liegt bei Ihnen. Microsoft, seine Autoren oder jede andere Person, die mit der Erstellung, Produktion oder Bereitstellung der Skripte zu tun hat, sind für Schäden, egal welcher Art (einschließlich, aber nicht beschränkt auf Schäden durch entgangene Einnahmen, Störungen des Geschäftsbetriebs, Verlust geschäftlicher Informationen oder Vermögensschäden), die aus der Nutzung oder nicht möglichen Nutzung der Beispielskripte oder der Dokumentation entstehen, nicht verantwortlich und zwar auch dann nicht, wenn Microsoft die Möglichkeit solcher Schäden bekannt war. 71