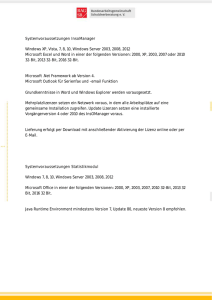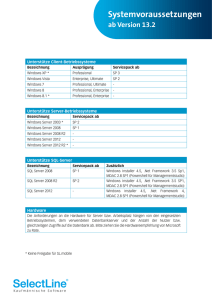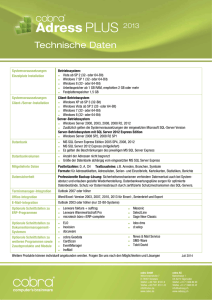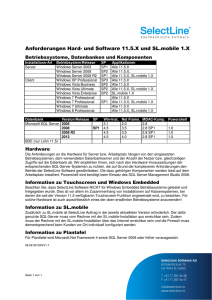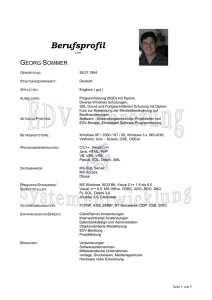Windows Server 2012 Migration
Werbung

Tech Data empfiehlt Original Microsoft® Software Bernd Sailer Lizenz- und Technologieberater [email protected] http://www.skilllocation.com Agenda Übersicht über die Windows Server Familie Mehrwerte von Windows Server 2012 Active Directory Supportmatrix Neue Migrationstools Windows Server 2012 Windows Server 2012 Editionen Windows Server 2012 Datacenter • High Density Virtualisierung • Unlimitierte Anzahl von virtuellen Instanzen • Alle Features Windows Server 2012 Standard • Geringe oder keine Virtualisierung • Zwei virtuelle Instanzen • Alle Features Windows Server 2012 Essentials • Cloud optimierter erster Server • Keine HostVirtualisierung • Limitierte Features Windows Server 2012 Foundation • Kostengünstig • Keine Virtualisierung • Limitierte Features Windows Storage Server 2012 • Verfügbar als ROK • Vorinstalliert auf den Servern von HP, Fujitsu, IBM und Dell • Keine CALs notwendig Sales Focus: Was muss ein moderner Server können? Cloud oder nicht? Private, Hosted oder Hybrid! Virtualisierung: geht da noch mehr? Management: Tools, Integration, Remote, Netzwerk… Flexible Storage und Verfügbarkeit: virtuell, SAN, SMB 3.0,… Mobiles Arbeiten: VDI, DirectAccess und mehr Private Cloud Virtualization Management Storage Mobility Kunden abholen Ist-Situation Welche Version von Active Directory nutzen Sie? Welche Architektur haben Ihre Domain Controller (32 bit oder 64 bit)? Wie greifen Remote Anwender auf das Unternehmensnetzwerk zu? Gibt es eine High Availability Infrastruktur (SAN, Snapshots oder VMware vSphere Replikation?) Wie sieht es aus mit File Security (meist nicht vorhanden) Pains Virtualisierung – wieviel % Ihrer Infrastruktur ist bereits virtualisiert? Welche Kosten haben Sie derzeit für Ihre Virtualisierung? Sind Ihre Systeme ausreichend hoch-verfügbar? SQL Server Virtualisieren Sie MS Workloads wie Exchange, SharePoint und SQL? Können Sie Leistungen der IT-Abteilung intern weiterberechnen? Sind Sie sicher, keine Schatten-IT im Unternehmen zu haben? Web Storage Ziele Welche Ziele haben Sie in Bezug auf das Thema Cloud – Private, Public oder Hybrid? Wie sieht Ihre Strategie in Bezug auf Security und Compliance aus? Planen Sie den Einsatz von VDI, DirectAccess oder anderen Technologien, um Ihre Anwender mobiler arbeiten zu lassen? Alle Versionen im Vergleich Windows Server 2012 Cloud optimize your IT Enterprise-class scale and performance Hyper-V Network Virtualization Shared-nothing live migration Hyper-V Replica Hybrid applications Low-cost, highly available, filebased storage Windows PowerShell 3.0 Multitenant, high-density websites Simplified, feature-rich VDI Dynamic Access Control 9 Systemanforderungen Komponente Mindestanforderung Prozessor 1,4-GHz-Prozessor mit 64 Bit RAM 512 MB Speicherplatzanforderungen 32 GB für die Systempartition Sonstige Anforderungen DVD-Laufwerk Super-VGA (800 x 600)-Monitor oder Monitor mit höherer Auflösung Tastatur und Microsoft®-Maus (oder andere kompatible Zeigegeräte) Internetzugang (möglicherweise kostenpflichtig) Die Prozessorleistung ist nicht nur von der Taktfrequenz des Prozessors abhängig, sondern auch von der Anzahl der Prozessorkerne und der Größe des Prozessorcache Support-Matrix Unterstützte Upgradepfade Die folgende Tabelle enthält eine kurze Zusammenfassung der unterstützten Aktualisierungspfade zu Windows Server 2012 Ausgeführtes Betriebssystem: Zieleditionen: Windows Server 2008 Standard mit SP2 oder Windows Server 2008 Enterprise mit SP2 Windows Server 2012 Standard, Windows Server 2012 Datacenter Windows Server 2008 Datacenter mit SP2 Windows Server 2012 Datacenter Windows Web Server 2008 Windows Server 2012 Standard Windows Server 2008 R2 Standard mit SP1 oder Windows Server 2012 Standard, Windows Windows Server 2008 R2 Enterprise mit SP1 Server 2012 Datacenter Windows Server 2008 R2 Datacenter mit SP1: Windows Server 2012 Datacenter Windows Web Server 2008 R2 Windows Server 2012 Standard Migrationsszenarien • In Place Migration auf Windows Server 2012 DC unter Windows Server 2008 oder Windows Server 2008 R2 Ja DC unter Windows Server 2003 Nein Standard Edition oder Enterprise Edition Standard Edition oder Datacenter Edition Datacenter Edition Datacenter Edition • Migration auf der selben Hardware – – – – Die Installation der physischen Instanz muss zuerst virtualisiert werden Hardware muss Virtualisierung unterstützen Installation des Windows Server 2012 mit der Hyper-V Rolle Positionierung der virtuellen Instanzen auf der Hardware • Migration auf eine andere Hardware AD Vorbereitung Gesamtstruktur • Schemaerweiterung – /forestprep • RODC Vorbereitung (optional) – /rodcprep Domäne x64: adprep.exe X86: adprep32.exe • Domänenvorbereitung – /domainprep Windows Server 2003 „native Mode“ notwendig Migrationshandbücher Ressourcen Migrieren von Rollen und Features zu Windows Server 2012 Migrationshandbuch für die Integritätsregistrierungsstelle Migrationshandbuch für den Netzwerkrichtlinienserver Druck- und Dokumentdienste: Migrationshandbuch Migrationshandbuch für Windows Server Update Services 3.0 SP2 Installieren, Verwenden und Entfernen von Windows Server-Migrationstools Bereitstellen der Active Directory-Domänendienste (AD DS) im Unternehmen Migrationstools Windows Server 2012 Feature Unterstützt folgende Migrationsszenarien Prozessor des Quellservers Betriebssystem des Quellservers Betriebssystem des Zielservers x86- oder x64-basiert Windows Server 2003 mit Service Pack 2 Windows Server 2012, vollständige Installation x64-basiert und Server Core-Installation x86- oder x64-basiert Windows Server 2003 R2 Prozessor des Zielservers Windows Server 2012, vollständige Installation x64-basiert und Server Core-Installation x86- oder x64-basiert Windows Server 2008, vollständige Installation Windows Server 2012, vollständige Installation x64-basiert und Server Core-Installation x64-basiert Windows Server 2008 R2 Windows Server 2012, vollständige Installation x64-basiert und Server Core-Installation x64-basiert Server Core-Installation von Windows Windows Server 2012, vollständige Installation x64-basiert Server 2008 R2 und Server Core-Installation x64-basiert Windows Server 2012 x64-basiert Server Core-Installation von Windows Windows Server 2012, vollständige Installation x64-basiert Server 2012 und Server Core-Installation Windows Server 2012, vollständige Installation x64-basiert und Server Core-Installation Schritte zur Vorbereitung Die Installation und Vorbereitung der Windows Server-Migrationstools kann in die folgenden Phasen unterteilt werden. 1. Installieren der Windows Server-Migrationstools auf Zielservern unter Windows Server 2012. Entweder über die grafische Oberfläche oder mit der Powershell „Install-WindowsFeature Migration –ComputerName <Computername>“ 2. Erstellen von Bereitstellungsordnern auf Zielservern unter Windows Server 2012 (zum Kopieren auf Quellserver) Link 3. Kopieren von Bereitstellungsordnern von Zielservern auf Quellservern 4. Registrieren der Windows Server-Migrationstools auf Quellservern Quelle: Microsoft Technet Install, Use, and Remove Windows Server Migration Tools Installieren und Aufrufen der Windows Server-Migrationstools Quellserver unter Windows Server 2003 oder Windows Server 2003 R2 • Stellen Sie sicher, dass der Quellserver über ausreichenden Festplattenspeicher zum Speichern des Windows ServerMigrationstools-Bereitstellungsordners verfügt (mindestens 25 MB). • Laden Sie Microsoft .NET Framework 2.0 herunter, und installieren Sie es. Microsoft .NET Framework 2.0 kann von der Microsoft-Website (http://go.microsoft.com/fwlink/?linkid=100351) heruntergeladen werden. • Laden Sie Windows PowerShell 1.0 oder eine spätere Version herunter, und installieren Sie es. Windows PowerShell 1.0 kann von der MicrosoftWebsite (http://go.microsoft.com/fwlink/?LinkId=133160) heruntergeladen werden. Schritte zur Vorbereitung 1 So installieren Sie die Windows Server Migrationstools • Windows Server 2012 Quellcomputer – Öffnen Sie eine Windows PowerShell-Sitzung mit erhöhten Benutzerrechten und starten die Installation mit “Install-WindowsFeature Migration –ComputerName <Computername>“ – Sie können die Migrationstools auch mit dem Assistenten zum Hinzufügen von Rollen und Features im Server-Manager installieren • Windows Server 2008 R2-, Windows Server 2008- oder Windows Server 2003-Quellcomputer – Erstellen Sie auf einem Computer unter Windows Server 2012 mit dem in den Windows Server-Migrationstools enthaltenen Tool smigdeploy.exe Bereitstellungsordner für Quellcomputer. – Registrieren Sie die Windows Server-Migrationstools auf Quellcomputern unter Windows Server 2008 R2, Windows Server 2008 oder Windows Server 2003 mit SmigDeploy.exe Schritte zur Vorbereitung 2 So erstellen Sie einen Bereitstellungsordner auf Zielcomputern • Öffnen Sie ein Eingabeaufforderungsfenster mit erhöhten Benutzerrechten. • Wechseln Sie in dem Eingabeaufforderungsfenster in das Verzeichnis, in dem das Windows Server-Migrationstools-Dienstprogramm smigdeploy.exe gespeichert ist. cd %Windir%\System32\ServerMigrationTools\ • Erstellen des Windows Server-Migrationstools-Bereitstellungsordner auf dem Zielcomputer • Quellcomputer ist ein AMD64-System SmigDeploy.exe /package /architecture amd64 /os WS08 /path <deployment folder path> • Quellcomputer ist ein x86-System SmigDeploy.exe /package /architecture X86 /os WS03 /path <deployment folder path> Hinweis: Sie können auch einen Netzwerkpfad als Pfad für den Bereitstellungsordner angeben Schritte zur Vorbereitung 3 • Kopieren Sie den Windows Server-Migrationstools- • • • • Bereitstellungsordner auf ein lokales Laufwerk auf dem Quellcomputer unter Windows Server 2008 oder Windows Server 2003 Registrieren Sie die Windows Server-Migrationstools auf Quellcomputern, auf denen Windows Server 2008 oder Windows Server 2003 ausgeführt wird, mithilfe von SmigDeploy.exe. Öffnen Sie auf dem Quellcomputer ein Eingabeaufforderungsfenster mit erhöhten Benutzerrechten Wechseln Sie in der Eingabeaufforderung in das Verzeichnis, in das Sie den Windows Server-Migrationstools-Bereitstellungsordner in Schritt 1 kopiert haben Geben Sie im Verzeichnis des Bereitstellungsordners folgenden Befehl ein, um die Windows Server-Migrationstools zu registrieren .\Smigdeploy.exe Schritte zur Vorbereitung 4 Verwenden der Windows Server-Migrationstools auf Quellcomputern • Windows Server 2012 – Klicken Sie zum Öffnen einer benutzerdefinierten Windows PowerShell-Sitzung für Windows Server-Migrationstools mit der rechten Maustaste auf die Kachel Windows Server-Migrationstools, und klicken Sie dann auf der App-Leiste auf Als Administrator ausführen – Klicken Sie auf dem Windows-Desktop auf der Taskleiste mit der rechten Maustaste auf Windows PowerShell, und klicken Sie dann auf Als Administrator ausführen Laden Sie die Windows Server-Migrationstools in die Windows PowerShell-Sitzung. Geben Sie zum Laden der Windows Server-Migrationstools Folgendes ein, und drücken Sie dann die EINGABETASTE. „Add-PSSnapin Microsoft.Windows.ServerManager.Migration“ Schritte zur Vorbereitung 4 Verwenden der Windows Server-Migrationstools auf Quellcomputern • Windows Server 2008 R2 – Klicken Sie zum Öffnen einer benutzerdefinierten Windows PowerShell-Sitzung für Windows Server-Migrationstools auf Start, zeigen Sie auf Verwaltung, öffnen Sie den Ordner Windows Server-Migrationstools, klicken Sie mit der rechten Maustaste auf Windows Server-Migrationstools, und klicken Sie dann auf Als Administrator ausführen. – Öffnen Sie eine Windows PowerShell-Sitzung mit erhöhten Benutzerrechten. Klicken Sie dazu auf Start, auf Alle Programme, auf Zubehör und auf Windows PowerShell, klicken Sie mit der rechten Maustaste auf die Verknüpfung für Windows PowerShell, und klicken Sie dann auf Als Administrator ausführen. Laden Sie die Windows Server-Migrationstools in die Windows PowerShell-Sitzung. Geben Sie zum Laden der Windows Server-Migrationstools Folgendes ein, und drücken Sie dann die EINGABETASTE. „Add-PSSnapin Microsoft.Windows.ServerManager.Migration „ Schritte zur Vorbereitung 4 Verwenden der Windows Server-Migrationstools auf Quellcomputern • Windows Server 2008 oder Windows Server 2003 – Klicken Sie auf Computern unter Windows Server 2008 auf Start, zeigen Sie auf Verwaltung, öffnen Sie den Ordner Windows Server-Migrationstools, klicken Sie mit der rechten Maustaste auf Windows Server-Migrationstools, und klicken Sie dann auf Als Administrator ausführen. – Öffnen Sie auf Computern unter Windows Server 2008 eine Windows PowerShell-Sitzung mit erhöhten Benutzerrechten. Klicken Sie dazu auf Start und auf Alle Programme, öffnen Sie den Ordner Windows PowerShell, klicken mit der rechten Maustaste auf die Verknüpfung Windows PowerShell, und klicken Sie dann auf Als Administrator ausführen. Geben Sie in der Windows PowerShell-Sitzung Folgendes ein, um das Windows Server-Migrationstools-Snap-In zu laden, und drücken Sie dann die EINGABETASTE. „Add-PSSnapin Microsoft.Windows.ServerManager.Migration „ – Öffnen Sie auf Computern unter Windows Server 2008 ein Eingabeaufforderungsfenster mit erhöhten Benutzerrechten. Klicken Sie dazu auf Start, auf Alle Programme und auf Zubehör, klicken Sie mit der rechten Maustaste auf die Verknüpfung Eingabeaufforderung, und klicken Sie anschließend auf Als Administrator ausführen. Navigieren Sie an der Eingabeaufforderung zum Speicherort des Bereitstellungsordners für die Windows ServerMigrationstools. Geben Sie im Bereitstellungsverzeichnis Folgendes ein, um eine Windows PowerShell-Sitzung mit vorab geladenen Cmdlets für Windows Server-Migrationstools zu öffnen, und drücken Sie dann die EINGABETASTE. „Powershell.exe PSConsoleFile ServerMigration.psc1“ Windows Server-Migrationstools-Cmdlets Cmdlet-Name Beschreibung ExportSmigServerSetting Mit diesem Cmdlet werden ausgewählte Windows-Features und Betriebssystemeinstellungen von Computern unter Windows Server 2003, Windows Server 2008 oder Windows Server 2008 R2 exportiert und in einem Migrationsspeicher gespeichert, den Benutzer im Parameter -Path angeben. Führen Sie das ImportSmigServerSetting-Cmdlet aus, um Windows-Features und Betriebssystemeinstellungen von dem vom Export-SmigServerSetting-Cmdlet aufgefüllten Migrationsspeicher auf einen Zielcomputer unter Windows Server 2008 R2 zu importieren. ImportSmigServerSetting Mit diesem Cmdlet werden ausgewählte Windows-Features und Betriebssystemeinstellungen von einem im Parameter -Path identifizierten Migrationsspeicher importiert und auf den lokalen Computer angewendet. Wenn die migrierten Windows-Features nicht installiert wurden, werden diese Windows-Features und die zugehörigen Abhängigkeiten automatisch mithilfe von Import-SmigServerSetting installiert. Windows Server-Migrationstools-Cmdlets Cmdlet-Name Beschreibung GetSmigServerFeature Mit diesem Cmdlet werden alle Windows-Features aufgelistet, die von einem Server exportiert oder von einem im Parameter -Path angegebenen Migrationsspeicher importiert werden können. SendSmigServerData Mit diesem Cmdlet werden Ordner, Dateien und zugeordnete Berechtigungen sowie Freigabeeigenschaften vom lokalen Server zu einem Zielserver migriert. SendSmigServerData muss auf dem Quellserver zur gleichen Zeit ausgeführt werden wie das Receive-SmigServerData-Cmdlet auf dem Zielserver ausgeführt wird. ReceiveSmigServerData Dieses Cmdlet ermöglicht einem Zielserver das Empfangen von Freigaben, Ordnern, Dateien und zugeordneten Berechtigungen, die von einem Quellserver migriert werden. Receive-SmigServerData muss auf dem Zielserver zur gleichen Zeit ausgeführt werden wie das Send-SmigServerData-Cmdlet auf dem Quellserver ausgeführt wird. Migration von Dateidiensten Vorbereiten des Zielservers für die Dateidienste 1. 2. 3. 4. 5. 6. 7. Installieren Sie Windows Server 2012 auf dem Zielserver. Stellen Sie sicher, dass Uhrzeit und Datum auf dem Zielserver ordnungsgemäß festgelegt und mit dem Quellserver synchron sind. Bestimmen Sie die auf dem Quellserver installierten Dateidienste, und installieren Sie dann dieselben Dateidienste auf dem Zielserver. Installieren Sie die Windows Server-Migrationstools auf dem Zielserver. Öffnen Sie den UDP-Port 7000, und vergewissern Sie sich, dass er von keiner anderen Anwendung verwendet wird. Dieser Port wird von SendSmigServerData und Receive-SmigServerData verwendet, um eine Datenübertragungsverbindung herzustellen. Öffnen Sie den TCP-Port 7000, und vergewissern Sie sich, dass er von keiner anderen Anwendung verwendet wird. Dieser Port wird von SendSmigServerData und Receive-SmigServerData verwendet, um die Datenübertragung vorzunehmen. Überprüfen Sie, ob am Zielpfad ausreichend Speicherplatz für die Migration der Daten verfügbar ist. Migration der Daten 1. 2. 3. 4. Stellen Sie sicher, dass der Zielpfad über ausreichend Speicherplatz für die migrierten Daten verfügt. Stellen Sie sicher, dass die Migration der lokalen Benutzer und Gruppen abgeschlossen wurde. Führen Sie den folgenden Befehl aus, um das Cmdlet ReceiveSmigServerData auf dem Zielserver auszuführen. Verwenden Sie eine Windows PowerShell-Sitzung, die mit erhöhten Benutzerrechten ausgeführt wird. Receive-SmigServerData Führen Sie den folgenden Befehl aus, um das Cmdlet Send-SmigServerData auf dem Quellserver auszuführen und Daten und freigegebene Ordner zu migrieren. Verwenden Sie eine Windows PowerShell-Sitzung, die mit erhöhten Benutzerrechten ausgeführt wird. Send-SmigServerData -ComputerName <DestinationServer> -SourcePath d:\users -DestinationPath d:\shares\users -Recurse -Include All -Force Hinweis: Der Zielort der Daten muss nicht mit dem Quellort identisch sein und kann bei Bedarf geändert werden. Migrieren von freigegebenen Ordnern 1. 2. 3. 4. Stellen Sie sicher, dass die Migration der lokalen Benutzer und Gruppen abgeschlossen wurde. Öffnen Sie den Port 7000 auf dem Quell- und dem Zielserver Auf dem Zielserver: 1. Öffnen Sie eine Windows PowerShell-Sitzung mit erhöhten Benutzerrechten. 2. Geben Sie den folgenden Befehl ein: Receive-SmigServerData Auf dem Quellserver: 1. Öffnen Sie eine Windows PowerShell-Sitzung mit erhöhten Benutzerrechten 2. Geben Sie den folgenden Befehl ein: Send-SmigServerData -ComputerName <DestinationServerName> SourcePath <SourcePath> -DestinationPath <DestinationPath> -Recurse -Include Share -Force © 2009 Microsoft Corporation. All rights reserved. Microsoft, Windows, Windows Vista and other product names are or may be registered trademarks and/or trademarks in the U.S. and/or other countries. The information herein is for informational purposes only and represents the current view of Microsoft Corporation as of the date of this presentation. Because Microsoft must respond to changing market conditions, it should not be interpreted to be a commitment on the part of Microsoft, and Microsoft cannot guarantee the accuracy of any information provided after the date of this presentation. MICROSOFT MAKES NO WARRANTIES, EXPRESS, IMPLIED OR STATUTORY, AS TO THE INFORMATION IN THIS PRESENTATION.