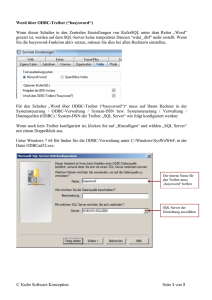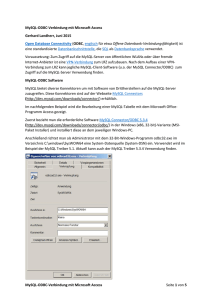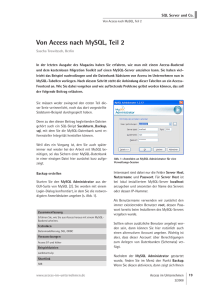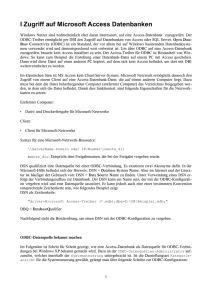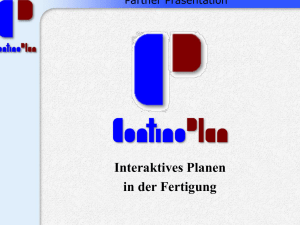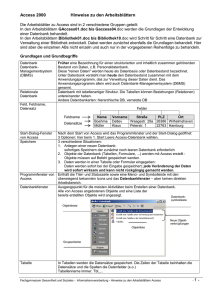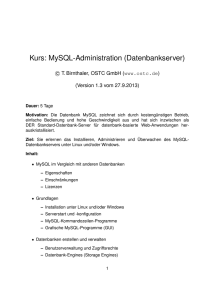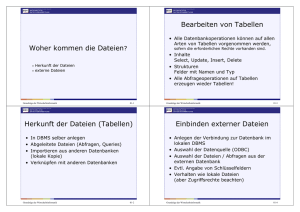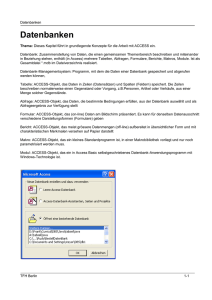Anleitung Windows
Werbung
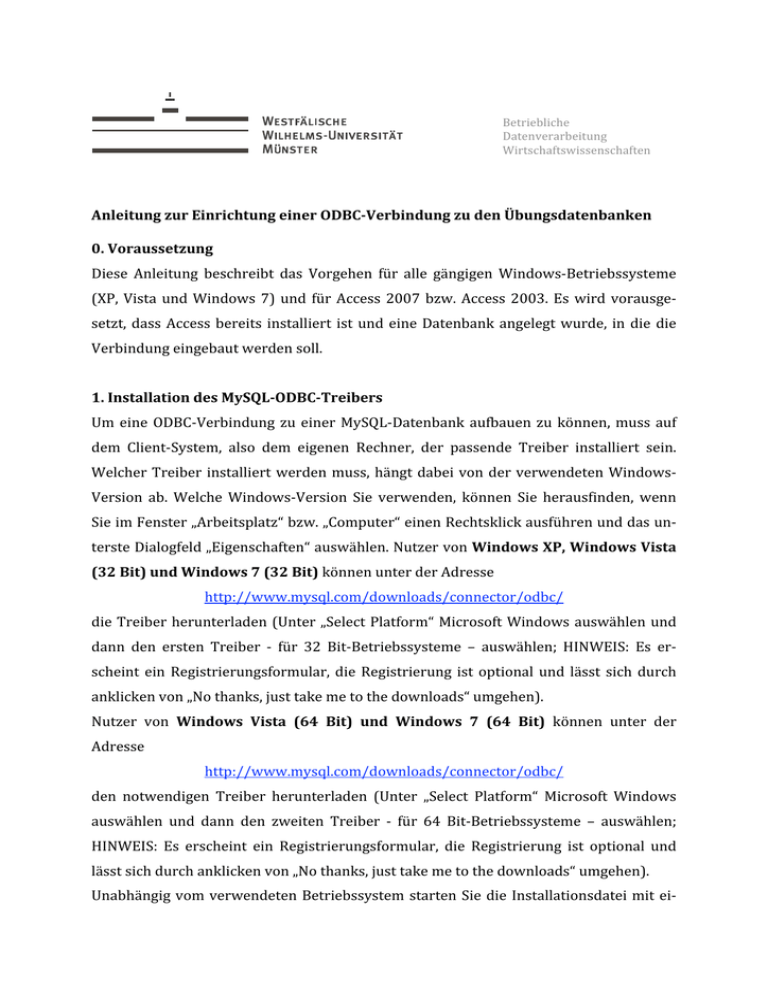
Betriebliche Datenverarbeitung Wirtschaftswissenschaften Anleitung zur Einrichtung einer ODBC­Verbindung zu den Übungsdatenbanken 0. Voraussetzung Diese Anleitung beschreibt das Vorgehen für alle gängigen Windows‐Betriebssysteme (XP, Vista und Windows 7) und für Access 2007 bzw. Access 2003. Es wird vorausge‐ setzt, dass Access bereits installiert ist und eine Datenbank angelegt wurde, in die die Verbindung eingebaut werden soll. 1. Installation des MySQL­ODBC­Treibers Um eine ODBC‐Verbindung zu einer MySQL‐Datenbank aufbauen zu können, muss auf dem Client‐System, also dem eigenen Rechner, der passende Treiber installiert sein. Welcher Treiber installiert werden muss, hängt dabei von der verwendeten Windows‐ Version ab. Welche Windows‐Version Sie verwenden, können Sie herausfinden, wenn Sie im Fenster „Arbeitsplatz“ bzw. „Computer“ einen Rechtsklick ausführen und das un‐ terste Dialogfeld „Eigenschaften“ auswählen. Nutzer von Windows XP, Windows Vista (32 Bit) und Windows 7 (32 Bit) können unter der Adresse http://www.mysql.com/downloads/connector/odbc/ die Treiber herunterladen (Unter „Select Platform“ Microsoft Windows auswählen und dann den ersten Treiber ‐ für 32 Bit‐Betriebssysteme – auswählen; HINWEIS: Es er‐ scheint ein Registrierungsformular, die Registrierung ist optional und lässt sich durch anklicken von „No thanks, just take me to the downloads“ umgehen). Nutzer von Windows Vista (64 Bit) und Windows 7 (64 Bit) können unter der Adresse http://www.mysql.com/downloads/connector/odbc/ den notwendigen Treiber herunterladen (Unter „Select Platform“ Microsoft Windows auswählen und dann den zweiten Treiber ‐ für 64 Bit‐Betriebssysteme – auswählen; HINWEIS: Es erscheint ein Registrierungsformular, die Registrierung ist optional und lässt sich durch anklicken von „No thanks, just take me to the downloads“ umgehen). Unabhängig vom verwendeten Betriebssystem starten Sie die Installationsdatei mit ei‐ nem Doppelklick. Folgen Sie den Anweisungen des Installationsprogramms, ohne Ände‐ rungen an den voreingestellten Parametern vorzunehmen. Wurde das Installationspro‐ gramm komplett durchlaufen, ist der Treiber installiert. 2. Einrichten einer VPN­Verbindung Befinden Sie sich außerhalb des Universitätsnetzwerkes, müssen Sie eine VPN‐ Verbindung einrichten, bevor Sie eine Datenquelle anlegen können. Eine Schritt‐für‐ Schritt‐Anleitung ist auf der Homepage des ZIV (www.ziv.uni‐muenster.de) in der Ru‐ brik "Anleitungen" im Menupunkt "Zugriff von außerhalb (VPN)" zu finden. 3. Anlegen einer Datenquelle Unter einer Datenquelle werden alle Informationen verstanden, die man braucht, um auf eine Datenbank auf einem entfernten Rechner zugreifen zu können. Eine Benutzerda‐ tenquelle steht nur demjenigen zur Verfügung, der sich mit der Kennung desjenigen bei Windows anmeldet, der die Datenquelle angelegt hat. Eine Systemdatenquelle steht al‐ len Benutzern des Windows‐Systems zur Verfügung. Es empfiehlt sich das Anlegen einer Benutzerdatenquelle. Starten Sie hierzu im Startmenü den Menüpunkt „Systemsteuerung“. Wählen Sie dort den Menüpunkt „Verwaltung“ und dann den Menüpunkt „Datenquellen (ODBC)“. Aktivieren Sie den Reiter „Benutzer‐DSN“. Über die Schaltfläche „Hinzufügen“ starten Sie den Dialog zum Anlegen der Datenquelle. In der Liste der angezeigten Treiber ist der unter Schritt 1 installierte Treiber auszu‐ wählen ; für XP zum Beispiel wäre dies „MySQL OBDC 3.51 Driver“. Er befindet sich meist ganz am Ende der Liste. Ist er nicht vorhanden, muss die Installation gemäß Schritt 1. wiederholt werden. Über die Schaltfläche „Fertigstellen“ gelangen Sie zur zwei‐ ten Seite. Geben Sie hier zunächst der Datenquelle einen Namen (Data Source Name). Sie können diesen selber wählen, über ihn wird die Datenquelle später stets angesprochen. Ein Bei‐ spiel wäre „sql‐uebung‐kunde“. Unter „Description“ kann eine nähere Beschreibung ein‐ getragen werden. Danach geben Sie die Parameter wie folgt an: • Server wiwi‐sql.uni‐muenster.de • User sql‐test‐r (Minuszeichen) • Password !423bde9 • Database sql‐t‐kunde (Minuszeichen) Testen Sie nun über die entsprechende Schaltfläche die Verbindung. Es müsste eine Er‐ folgsmeldung ausgegeben werden. Bei einer Fehlermeldung prüfen Sie bitte alle Anga‐ ben noch einmal genau. Sie können die Angaben nachträglich ändern. In diesem Fall ist im vorigen Fenster statt der Schaltfläche „Hinzufügen“ die Schaltfläche „Konfigurieren“ zu wählen, nachdem die entsprechende Verbindung markiert wurde. Mittels dieser Angaben erhalten Sie einen rein lesenden Zugriff auf die Übungsdatenbank. Wenn Sie als Database „sql‐t‐rechner“ angeben und die anderen Angaben beibehalten, können Sie eine zweite ODBC‐ Datenquelle anlegen, die auf eine Datenbank zeigt, die der in der Vorlesung verwende‐ ten gleicht. 4. Einbinden der Datenquelle in Access Datenquellen können statisch und dynamisch eingebunden werden. Bei der statischen Einbindung erfolgt ein Kopieren der Originaltabellen in Access‐Tabellen; dieses Vorge‐ hen wird auch „Importieren“ genannt. Änderungen in der Original‐Datenbank nach dem Kopiervorgang stehen in der kopierten Version nicht zur Verfügung. Bei der dynami‐ schen Einbindung werden Verweise auf die Originaltabellen angelegt. Jeder Zugriff auf diese Verknüpfungen führt zu einem Zugriff auf die Originaltabellen, so dass alle im Ori‐ ginal vorgenommenen Änderungen sofort in der verknüpften Tabelle zur Verfügung stehen. Dies erfordert allerdings, dass während der gesamten Zeit eine VPN‐Verbindung zum Universitätsnetz besteht. Für eine dynamische Einbindung öffnen Sie die Datenbank, in der die Tabellen der Übungsdatenbank eingebunden werden sollen. Wählen Sie unter Access 2007 den Rei‐ ter „Externe Daten“ und im Bereich „Importieren“ den kleinen Pfeil neben „Weitere“. Danach wählen Sie „ODBC‐Datenbanken“ und „Erstellen einer Verknüpfung“ und bestä‐ tigen mit „OK“. Unter Access 2003 wählen Sie „Datei/Externe Daten/Tabellen verknüp‐ fen“ und im folgenden Fenster als Dateityp „ODBC‐Datenbanken“. Im folgenden Fenster werden unter dem Reiter „Computerdatenquelle“ die im Punkt 2 angelegten Datenquel‐ len mit dem von Ihnen vergebenen Namen angezeigt. Nach einem Doppelklick auf eine dieser Datenquellen erscheinen alle in der zugehörigen Datenbank enthaltenen Tabel‐ len. Wählen Sie die gewünschten Tabellen aus; es können auch mehrere Tabellen gleich‐ zeitig markiert werden. Bei einer dynamischen Verknüpfung übernimmt Access die ein‐ deutigen Schlüsselfelder (Primärschlüssel) der Originaltabellen. Wiederholen Sie diesen Vorgang, bis sie alle gewünschten Tabellen eingebunden haben. Die Schritte müssen nicht gespeichert werden. In der Tabellenübersicht von Access erscheinen diese eingebundenen Tabellen mit ei‐ nem Weltkugelsymbol und einem Pfeil. Diese Tabellen können nur gelesen werden; das Einfügen oder Löschen von Sätzen oder das Ändern der Tabellenstruktur scheitert an den fehlenden Rechten des Users sql‐test‐r auf der MySQL‐Datenbank. In Access kann der Menüpunkt „Beziehungen“ dazu genutzt werden, alle Tabellen mit ihren Feldern auf einmal sichtbar zu machen. ACHTUNG: Wenn die ODBC‐Datenquelle bearbeitet wurde, z.B. weil sich der Servername geändert hat, sind die betroffenen Verknüpfungen in Access zu löschen und neu anzule‐ gen. Für eine statische Einbindung, also eine Kopie, gehen Sie analog vor. Unter Access 2007 ist lediglich nach der Angabe „ODBC‐Datenquelle“ die andere Alternative „Importieren der Quelldaten“ zu wählen. Unter Access 2003 ist „Datei/Externe Daten/ Importieren“ zu wählen. Bei einer statischen Verbindung übernimmt Access nicht automatisch die Schlüsselfelder vom Original, sondern erfragt, welches Feld der jeweiligen Tabelle das Schlüsselfeld sein soll. Gibt man hier keine korrekten Antworten, können die Abfrageer‐ gebnisse evtl. verfälscht sein oder ungültige Sätze aufweisen. Danach stehen Ihnen Kopi‐ en der Tabellen auf Ihrem Rechner zur Verfügung. In diese Tabelle können Sie Sätze ein‐ fügen, Sätze löschen oder die Struktur der Felder ändern.