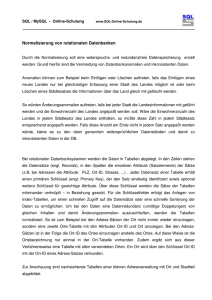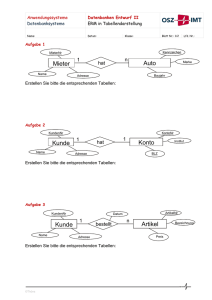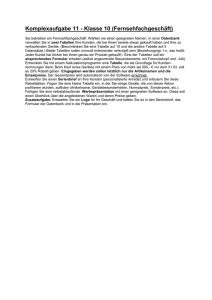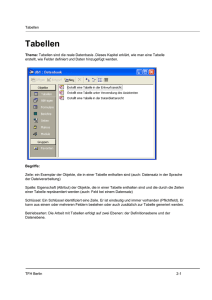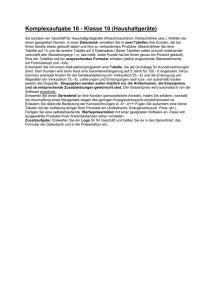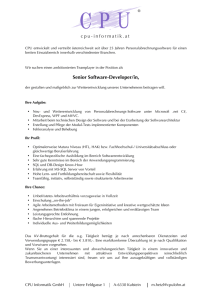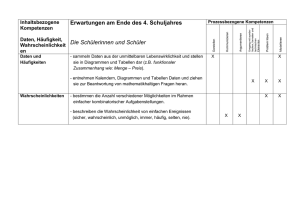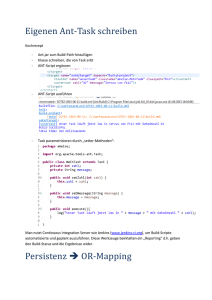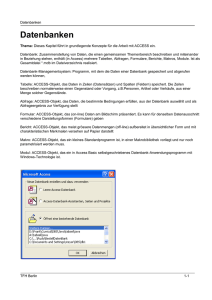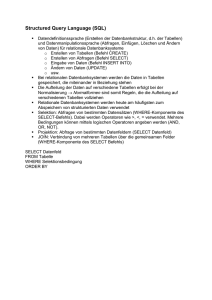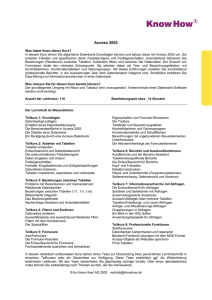TBZ Layoutvorlage
Werbung
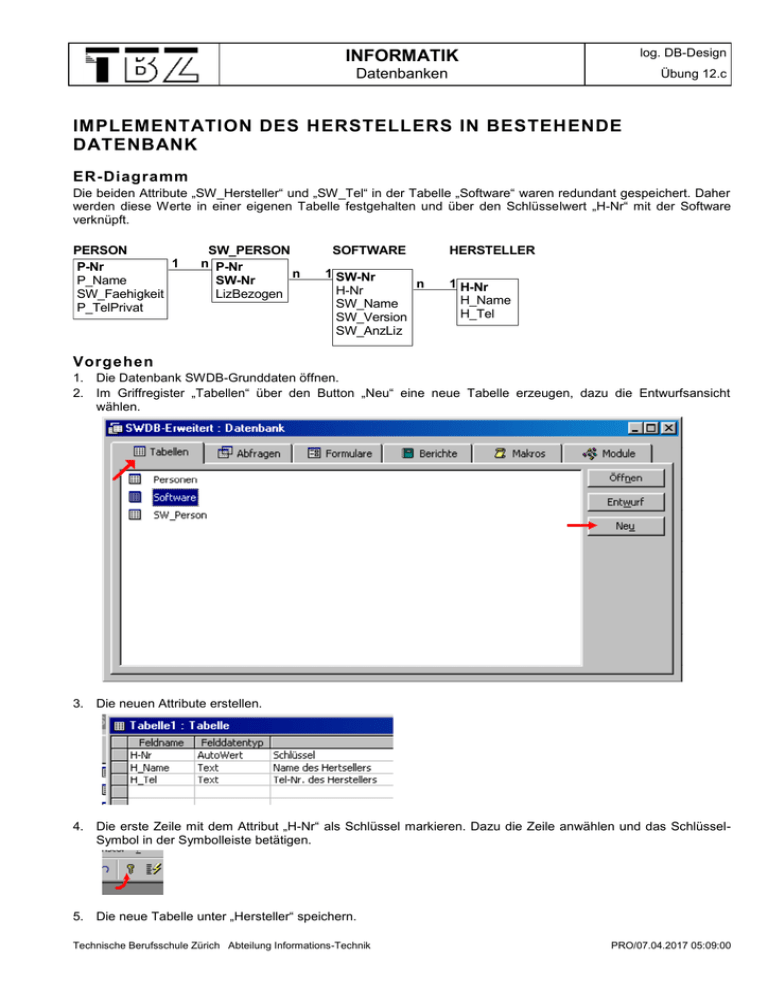
log. DB-Design INFORMATIK Datenbanken Übung 12.c IMPLEMENTATION DES HERSTELLERS IN BESTEHENDE DATENBANK ER-Diagramm Die beiden Attribute „SW_Hersteller“ und „SW_Tel“ in der Tabelle „Software“ waren redundant gespeichert. Daher werden diese Werte in einer eigenen Tabelle festgehalten und über den Schlüsselwert „H-Nr“ mit der Software verknüpft. PERSON 1 P-Nr P_Name SW_Faehigkeit P_TelPrivat SW_PERSON n P-Nr n SW-Nr LizBezogen SOFTWARE 1 SW-Nr n H-Nr SW_Name SW_Version SW_AnzLiz HERSTELLER 1 H-Nr H_Name H_Tel Vorgehen 1. Die Datenbank SWDB-Grunddaten öffnen. 2. Im Griffregister „Tabellen“ über den Button „Neu“ eine neue Tabelle erzeugen, dazu die Entwurfsansicht wählen. 3. Die neuen Attribute erstellen. 4. Die erste Zeile mit dem Attribut „H-Nr“ als Schlüssel markieren. Dazu die Zeile anwählen und das SchlüsselSymbol in der Symbolleiste betätigen. 5. Die neue Tabelle unter „Hersteller“ speichern. Technische Berufsschule Zürich Abteilung Informations-Technik PRO/07.04.2017 05:09:00 log. DB-Design INFORMATIK Datenbanken Übung 12.c 6. Die Tabelle „Hersteller“ öffnen und die Datensätze eintragen. (H-Nr wird automatisch erzeugt!) 7. Die Tabelle „Software“ im Entwurfs-Modus öffnen und das zusätzliche Attribut „H-Nr“ einfügen. Der Datentyp muss auf ZAHL eingestellt werden! 8. Nun die Tabellen schliessen und das Beziehungsfenster öffnen. 9. Den Dialog für das Zufügen von Tabellen starten und die Tabelle „Hersteller“ auswählen. 10. Mittels drag-and-drop das Feld „H-Nr“ aus „Hersteller“ auf das Feld „H-Nr“ aus „Software“ ziehen und die referentielle Integrität aktivieren. Nun das Fenster schliessen. Technische Berufsschule Zürich Abteilung Informations-Technik PRO/07.04.2017 05:09:00 log. DB-Design INFORMATIK Datenbanken Übung 12.c 11. Nun müssen die Datensätze der beiden Tabellen „Software“ und „Hersteller“ miteinander in Beziehung gebrachte werden. Dazu die Tabelle „Software“ öffnen und in der Spalte „H-Nr“ die dem jeweiligen Hersteller entsprechende Zahl angeben. HINWEIS : Diese Zuordnung wird beim Erfassen von Daten normalerweise durch die Datenbank automatisch gemacht! 12. Nun auf die Entwurfsansicht wechseln und die beiden Attribute „SW_Hersteller“ und „SW_Tel“ löschen, da diese Information ja in der neuen Tabelle „Hersteller“ vermerkt ist! Die Tabelle schliessen. 13. Wählen Sie nun das Griffregister „Formulare“ und öffnen Sie den Dialog „f_Software_erfassen“. Sie werden sehen, dass die beiden Felder „Hersteller“ und „Telefon“ keine Datenwerte mehr enthalten, da diese ja in der Tabelle „Software“ gelöscht wurden! 14. Da die gewünschten Daten nun in zwei verschiedenen Tabellen liegen, müssen wir diese zuerst wieder zusammenbringen. Dies Erfolgt in Access mittels einer Abfrage. Wählen Sie dazu das Griffregister „Abfragen“ und drücken Sie den Button „Neu“. Dann wählen Sie „Entwurfsansicht“. 15. Fügen Sie die Tabellen „Hersteller“ und „Software“ der Abfrage zu. Mittels drag-and-drop wählen Sie die benötigten Felder aus. 16. Wechseln Sie nun in die Datenblatt-Ansicht und Sie werden sehen, dass diese neue Tabelle – sie wird nur temporär erzeugt – genau der alten Tabelle „Software“ entspricht. 17. Ändern Sie nun z.B. die Telefonnummer der Firma Microsoft und Sie werden sehen, dass alle weitern Einträge automatisch angepasst werden. Somit ist die Integrität der Daten gewährleistet. 18. Schliesen Sie das Fenster und nennen Sie die neue Abfrage „aSoftware“. Technische Berufsschule Zürich Abteilung Informations-Technik PRO/07.04.2017 05:09:00 INFORMATIK Datenbanken log. DB-Design Übung 12.c 19. Wählen Sie erneut das Griffregister „Formulare“ und öffnen Sie den Dialog „f_Software_erfassen“ in der Entwurfsansicht. 20. Clicken Sie mit der rechten Maustaste neben dem Formular auf den Hintergrund des Fensters um das Kontextmenü zu öffnen. Starten Sie danach den „Eigenschaften-Dialog“. 21. Ändern Sie die Datenherkunft von „Software“ auf „aSoftware“. 22. Ändern Sie nun noch den Bezug der beiden Felder „Hersteller“ und „Telfon“ auf die neuen Attribute „H_Name“ und „H_Tel“. 23. Wechseln Sie in die Formular-Ansicht. Sie sehen, dass nun alle Daten wie in der ursprünglichenVersion korrekt sind. Sie können nun eine Telefonnummer ändern (z.B. jene von Lotus) und die Änderung wird auch hier sofort in allen weiteren Datensätzen vollzogen sein! Technische Berufsschule Zürich Abteilung Informations-Technik PRO/07.04.2017 05:09:00