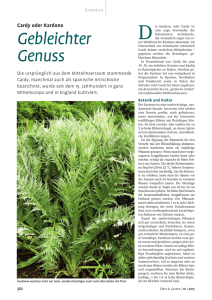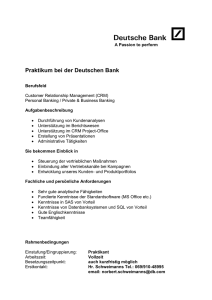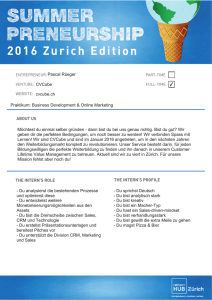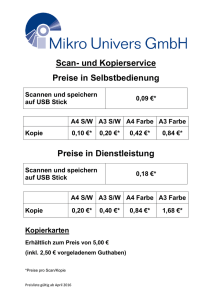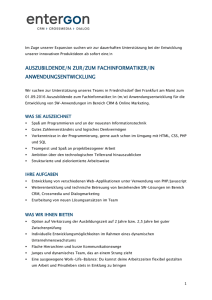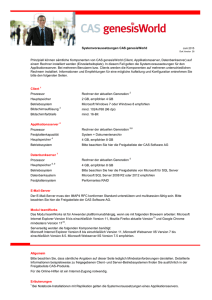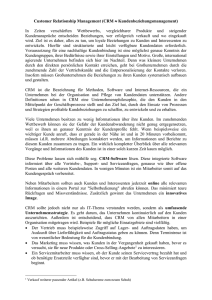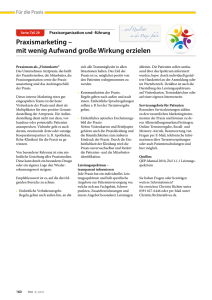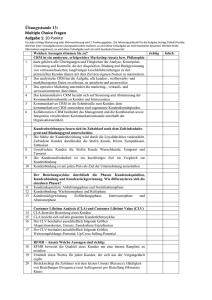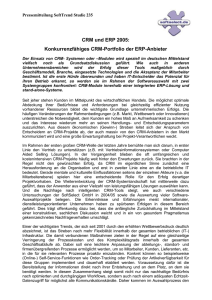CARDY Handbuch - com:con solutions GmbH
Werbung

com:con – and your net works CARDY – einfach Visitenkarten in Ihr CRM System scannen Installations-/Benutzerhandbuch com:con solutions GmbH, Schanzenstr. 28, 51063 Köln, www.com-con.net Tel. +49 221/964479-0, Fax +49 221/964479-19, [email protected] Copyright Die hier enthaltenen Angaben und Daten können ohne vorherige Ankündigung geändert werden. Die in den Beispielen verwendeten Namen und Daten sind frei erfunden, soweit nichts anderes angegeben ist. Ohne ausdrückliche schriftliche Erlaubnis der com:con solutions GmbH darf kein Teil dieser Unterlagen für irgendwelche Zwecke vervielfältigt oder übertragen werden, unabhängig davon, auf welche Art und Weise oder mit welchen Mitteln, elektronisch oder mechanisch, dies geschieht. © 1994 – 2015 com:con solutions GmbH. Alle Rechte vorbehalten. Zollstockgürtel 61, 50969 Köln, www.com-con.net Sämtliche erwähnten Kennzeichen stehen ausschließlich den jeweiligen Inhabern zu. Einschränkung der Gewährleistung Für die Richtigkeit des Inhalts wird keine Garantie übernommen. Für Hinweise auf Fehler sind wir jederzeit dankbar. Stand: Februar 2015 CARDY – einfach Visitenkarten in Ihr CRM System scannen Installations- und Benutzerhandbuch Inhalt 1 Allgemeines und Scannerunterstützung ............................................ 6 1.1 Scanner Unterstützung ..................................................................................... 6 1.2 Erkennungsqualität ........................................................................................... 6 1.3 Betrieb unter Terminalserver / Cloud Computing ........................................ 6 1.4 Unterstützung von Unicode / Scannen von Visitenkarten in nichtlateinischen Schriften ............................................................................... 7 2 Besonderheiten CAS genesisWorld ...................................................... 8 2.1 Microsoft SQL Serverunterstützung ............................................................... 8 2.2 ORACLE SQL Serverunterstützung ................................................................. 8 2.3 Replizierte Umgebungen .................................................................................. 8 3 Download und Installation ...................................................................... 9 3.1 Installation und Konfiguration von CardScan (DYMO) ................................ 9 3.2 CARDY Softwareinstallation ........................................................................... 12 3.3 Voraussetzung ................................................................................................. 12 3.4 CARDY Installation / Setup ............................................................................ 12 4 CARDY Konfiguration (nach Installation) ....................................... 17 4.1 Scanner auswählen ......................................................................................... 17 4.2 Verbindung zum CAS genesisWorld Server ................................................ 18 4.2.1 Server und Verbindungsdaten ............................................................. 19 4.3 CAS genesisWorld Optionen .......................................................................... 21 4.3.1 Autonummerierung ................................................................................ 22 4.3.2 Benutzersensitive / Öffentliche Adressen........................................... 22 4.3.3 Bevorzugte Kontaktart .......................................................................... 22 4.3.4 Bevorzugtes Land ................................................................................... 23 4.4 CAS genesisWorld Mapping (Zuordnung von Feldern) ............................. 24 4.4.1 Felder für Adressprüfung / Dubletten-Suche deklarieren................ 24 4.4.2 Zusätzliche Felder .................................................................................. 26 4.4.3 Zuordnung von CARDY und genesisWorld Feldern ........................... 26 4.5 CARDY Eingabehilfen zuweisen und definieren .......................................... 29 4.6 Optionen............................................................................................................ 31 4.6.1 Sprache auswählen ................................................................................ 31 4.6.2 Allgemein ................................................................................................. 32 4.6.3 CARDY Online Update (Beta Status) ................................................... 32 5 Erster Start von CARDY .......................................................................... 33 5.1 30 Tage Test-Lizenz beantragen .................................................................. 33 5.2 Eingabe der Seriennummer / Registrierung der Vollversion .................... 38 5.2.1 Erfolgreiche Aktivierung der Lizenz ..................................................... 39 5.2.2 Lizenz bereits aktiviert .......................................................................... 40 Seite 3 / 92 Stand: Februar 2015 CARDY – einfach Visitenkarten in Ihr CRM System scannen Installations- und Benutzerhandbuch 6 CARDY – Das Hauptprogramm ............................................................. 41 6.1 Der CARDY Hauptbildschirm .......................................................................... 41 6.2 Navigationsbereich / Navigationsleiste ........................................................ 42 6.2.1 Ausblenden der Navigationsleiste ........................................................ 43 6.3 Statusleiste (Kopf) .......................................................................................... 43 6.4 Symbolleiste ..................................................................................................... 43 6.5 Formularbereich ............................................................................................... 44 6.5.1 Prüfstatus / Status von Kontakten ...................................................... 45 6.5.2 Leadinformationen ................................................................................. 46 6.5.3 Weitere Informationen .......................................................................... 46 6.5.4 Notiz ......................................................................................................... 46 6.6 Listenbereich .................................................................................................... 47 6.6.1 Listenbereich anpassen – Spalten einfügen....................................... 47 6.6.2 Listenbereich anpassen – Spalten entfernen ..................................... 48 6.7 Kartenansicht ................................................................................................... 49 6.8 Mehrfachauswahl ............................................................................................. 51 7 Visitenkarten scannen (Kontakt erfassen) ..................................... 53 7.1 Scannen aus Navigationsleiste ...................................................................... 53 7.2 7.3 7.4 7.5 Scannen aus Symbolleiste ............................................................................. 54 Scannen mit Shortcut STRG+S ..................................................................... 54 Fehlermeldung beim Scannen ....................................................................... 55 Ergebnis nach Scanvorgang .......................................................................... 55 7.5.1 Nachbearbeitung der Daten.................................................................. 56 7.5.2 Ergänzung des Kontakts um weitere Informationen ........................ 57 7.5.3 Eine Notiz zum Kontakt hinterlassen .................................................. 58 7.5.4 Prüfstatus „Geprüft“ ............................................................................... 58 8 Kontakt erfassen (ohne eine Karte zu scannen) .......................... 60 9 Leadinformationen erfassen ................................................................. 62 9.1 Erstkontaktdatum ............................................................................................ 62 9.2 Leadquelle ......................................................................................................... 63 9.3 Kontaktsprache ................................................................................................ 63 9.4 Vertriebsperson ............................................................................................... 63 9.5 Vertriebsphase ................................................................................................. 64 9.6 Interesse an (Thema, Produkt, etc.) ........................................................... 64 9.7 geplante Stück (Mengenangaben, etc.) ...................................................... 64 9.8 Branche ............................................................................................................. 64 9.9 Leadstatus/-info............................................................................................... 64 9.10 Fremdprodukte ................................................................................................ 65 9.11 geplante Umsetzung ....................................................................................... 65 9.12 geplante Umsetzung (von bis) mit absoluten Datumswerten ................. 65 Seite 4 / 92 Stand: Februar 2015 CARDY – einfach Visitenkarten in Ihr CRM System scannen Installations- und Benutzerhandbuch 9.13 Mitbewerber / Marktbegleiter ........................................................................ 65 9.14 Follow-up (nächste Aktionen) ....................................................................... 66 9.15 Geplante Anzahl (Mengen) ............................................................................ 66 9.16 Anzahl Standorte (des Leadunternehmens) ............................................... 66 10 Kontakte exportieren........................................................................ 67 10.1 Prüfstatus von Kontakten............................................................................... 67 10.2 Einzelkontakt exportieren .............................................................................. 67 10.2.1 Export als CAS genesisWorld – Einzelkontakt ............................. 68 10.2.2 Export als CAS genesisWorld – Ansprechpartner zur Firma ..... 71 10.2.3 Export als VCF – Datei .................................................................... 74 10.2.4 Export als CSV-Datei (TXT-Datei) – Excel-Format ..................... 76 10.3 Mehrfach exportieren / Batchexport ............................................................ 77 10.3.1 Mehrere Adressen nach CAS genesisWorld exportieren ........... 78 10.3.2 Mehrere Adressen als CSV-Datei exportieren ............................. 79 11 Folgeaktionen aus CARDY ............................................................... 82 11.1 Vertriebsprojekt anlegen ................................................................................ 82 11.2 Termin anlegen ................................................................................................ 84 11.3 Verkaufschance anlegen ................................................................................ 85 11.4 Aufgabe anlegen .............................................................................................. 86 11.5 Telefonat anlegen ............................................................................................ 87 11.6 CAS genesisWorld Synchronisierung auflösen ........................................... 88 11.7 Kontakte aus der Liste entfernen ................................................................. 89 12 Fehlermeldungen ............................................................................... 90 Seite 5 / 92 Stand: Februar 2015 CARDY – einfach Visitenkarten in Ihr CRM System scannen Installations- und Benutzerhandbuch 1 Allgemeines und Scannerunterstützung Das vorliegende Handbuch beschreibt die Installation und Nutzung von CARDY (com:con solutions GmbH) für CardScan-Visitenkartenscanner (DYMO). 1.1 Scanner Unterstützung Mit CARDY werden ausschließlich die Visitenkartenscanner der Firma DYMO (CardScan www.cardscan.com) unterstützt. Bitte beachten Sie die Lizenzbestimmungen des Herstellers und unsere aktuelle Freigabeliste. Wichtig: Produkte anderer Anbieter werden nicht unterstützt und können mit CARDY nicht benutzt werden. 1.2 Erkennungsqualität Wir weisen ausdrücklich darauf hin, dass die Qualität und die Güte der Texterkennung nicht von unserem Produkt abhängig sind, sondern von der vom Hersteller des Visitenkartenscanners mitgelieferten und unterstützten Software (hier CardScan). Grundsätzlich ist anzumerken, dass die Scanergebnisse von Visitenkarten in CARDY (com:con solutions GmbH) nicht schlechter oder anders sein dürfen, als jene in dem von CardScan zur Verfügung gestellten Programm. Sollte dies dennoch nachweislich bei mehr als 50% der Scans der Fall sein, so wenden Sie Sich bitte an uns. 1.3 Betrieb unter Terminalserver / Cloud Computing Bitte beachten Sie, dass wir den Betrieb unserer Lösung CARDY unter Terminalserver und Cloud Computing weder testen noch freigeben. Außerdem machen wir Sie darauf aufmerksam, dass die Benutzung der Visitenkartenscanner-Hardware auch abhängig vom Hersteller zu betrachten ist. Wir weisen explizit darauf hin, dass auch der Hersteller DYMO den Betrieb des Visitenkartenscanners und zugehöriger Hardware nicht offiziell freigibt. Weitere Information unter: https://dymo.custhelp.com/app/answers/detail/a_id/1345/kw/Terminal Seite 6 / 92 Stand: Februar 2015 CARDY – einfach Visitenkarten in Ihr CRM System scannen Installations- und Benutzerhandbuch 1.4 Unterstützung von Unicode / Scannen von Visitenkarten in nichtlateinischen Schriften Mit CARDY können ausschließlich Karten in lateinischer Schrift erfasst und verarbeitet werden. Das Erfassen von Karten in nichtlateinischer Schrift (z.B. kyrillische, chinesische, japanische Schrift) sowie Unicode werden nicht unterstützt. Seite 7 / 92 Stand: Februar 2015 CARDY – einfach Visitenkarten in Ihr CRM System scannen Installations- und Benutzerhandbuch 2 Besonderheiten CAS genesisWorld 2.1 Microsoft SQL Serverunterstützung CARDY unterstützt CAS genesisWorld in Verbindung mit Microsoft SQL Server ab Version 2005 bzw. 2008. 2.2 ORACLE SQL Serverunterstützung CARDY unterstützt CAS genesisWorld auch in Verbindung mit Oracle Datenbanken. Da die CAS hier mittlerweile eine spezielle Zugriffslizenz für Oracle ausführt, wenden Sie sich bitte an Ihren betreuenden CAS genesisWorld-Partner, um die Lauffähigkeit und Kompatibilität zu testen. Bitte beachten Sie die Besonderheiten seitens des Herstellers CAS Software AG für CAS genesisWorld in Verbindung mit Oracle Datenbank. Es sind Patch-Level einzuhalten und sicherzustellen. CARDY ist für die Unterstützung eines Notebooks/einer CAS genesisWorld-Replikation unter bzw. mit Oracle Datenbanken nicht freigegeben. 2.3 Replizierte Umgebungen Replizierte Umgebungen werden grundsätzlich unterstützt. Wir raten aber vom Einsatz dieser Konstellation ab. Es können Rechnername, CAS genesisWorld Domäne und Applikationsserver und Datenbank mit angegeben werden beim Start von CARDY. Bei Supportfällen zu CARDY in Verbindung mit Replikation gelten besondere Bedingungen. Seite 8 / 92 Stand: Februar 2015 CARDY – einfach Visitenkarten in Ihr CRM System scannen Installations- und Benutzerhandbuch 3 Download und Installation Im Folgenden wird die Installation von CARDY beschrieben. Stellen Sie bitte sicher, dass die einzelnen Schritte in der beschriebenen Reihenfolge ausgeführt werden. Das ist insbesondere für eine reibungslose und erfolgreiche Installation sowie die fehlerfreie Benutzung von CARDY wichtig. Weitere Informationen, wie dieses Handbuch sowie die aktuelle Freigabeliste finden Sie auf unserer Webseite unter: http://www.cardy.de/ Wichtig: Wenn auf Ihrem Client eine andere / ältere CARDY-Version installiert ist, stellen Sie bitte sicher, dass Sie vor der Installation von CARDY 2015 alle Kontakte mit CAS genesisWorld synchronisieren, denn nur so kann es sicher gestellt werden, dass die Daten nicht verloren gehen. Ferner empfehlen wir Ihnen, CARDY nicht als lokale Kontaktdatenbank zu nutzen, sondern immer zeitnah die Kontakte nach CAS genesisWorld zu exportieren und diese anschließend aus CARDY zu entfernen. 3.1 Installation und Konfiguration von CardScan (DYMO) Als erstes muss die mit Ihrem DYMO CardScan-Visitenkartenscanner mitgelieferte Software (CardScan Version 9.2) installiert werden. Wichtig: Schließen Sie Ihren DYMO CardScan-Visitenkartenscanner erst nach erfolgreichen Installation von der mitgelieferter Software (hier: DYMO CardScan), denn nur so ist sichergestellt, dass der Visitenkartenscanner korrekt erkannt und installiert wird. Wenn Sie die CardScan-Software installiert haben, müssen Sie folgende Einstellung im Programm „CardScan“ vornehmen. Seite 9 / 92 Stand: Februar 2015 CARDY – einfach Visitenkarten in Ihr CRM System scannen Installations- und Benutzerhandbuch Starten Sie die Software CardScan über Start Programme CardScan CardScan. Seite 10 / 92 Stand: Februar 2015 CARDY – einfach Visitenkarten in Ihr CRM System scannen Installations- und Benutzerhandbuch Klicken Sie auf „Bearbeiten“ und wählen „Voreinstellungen“ aus. Gehen Sie auf den Menüpunkt „Scannen“ und überprüfen die Einstellung „Karten automatisch erkennen“. Deaktivieren Sie das dazugehörige Kontrollkästchen falls es aktiviert ist. Seite 11 / 92 Stand: Februar 2015 CARDY – einfach Visitenkarten in Ihr CRM System scannen Installations- und Benutzerhandbuch 3.2 CARDY Softwareinstallation Laden Sie die aktuelle CARDY-Version von unserem Webserver herunter. http://www.cardy.de/ Nach dem Download der Software kopieren Sie diese bitte auf ein lokales oder Netzwerklaufwerk und entpacken die Installation. Hinweis: Bitte stellen Sie sicher, dass Sie vor der CARDY-Installation den Visitenkartenscanner und CardScan (von DYMO) installiert haben. 3.3 Voraussetzung Auf dem Client, auf dem Sie CARDY installieren, sollte der .NET Framework 2.0 (SP1) installiert sein. Das ist eine zwingende Voraussetzung. Falls der .NET Framework 2.0 nicht installiert ist, schlägt CARDY vor, diesen herunterzuladen. Auf dem Client sollte ferner ein CAS genesisWorld-Client (mit oder ohne Applikationsserver und/oder Datenbank) installiert sein. Bitte beachten Sie unsere aktuelle Freigabeliste. 3.4 CARDY Installation / Setup Starten Sie das Setup aus dem Verzeichnis. Bitte führen Sie die Installation mit Administratorrechten durch. Wählen Sie dann die korrekte Sprache für die Installation aus: Seite 12 / 92 Stand: Februar 2015 CARDY – einfach Visitenkarten in Ihr CRM System scannen Installations- und Benutzerhandbuch InstallShield Wizard begleitet Sie bei der Installation: Seite 13 / 92 Stand: Februar 2015 CARDY – einfach Visitenkarten in Ihr CRM System scannen Installations- und Benutzerhandbuch Lesen Sie die Lizenzvereinbarung sorfältig durch und wählen Sie dann die Option „Ich akzeptiere die Bedingungen der Lizenzvereinbarung“. Tragen Sie Ihre Benutzerinformationen ein und drücken anschließend auf die Schaltfläche „Weiter“. Seite 14 / 92 Stand: Februar 2015 CARDY – einfach Visitenkarten in Ihr CRM System scannen Installations- und Benutzerhandbuch Betätigen Sie dann die Schaltfläche „Installieren“. CARDY wird auf Ihrem Client installiert. Seite 15 / 92 Stand: Februar 2015 CARDY – einfach Visitenkarten in Ihr CRM System scannen Installations- und Benutzerhandbuch Hinweis: Das Installationsprogramm legt Desktopverknüpfungen und Starteinträge für das Programm mit an. Der CARDY Configurator muss nach der Installation und vorm erstmaligen Betrieb von CARDY ausgeführt werden. Aktivieren Sie hierfür die Checkbox bevor die Schaltfläche „Fertigstellen“ betätigt wird. Seite 16 / 92 Stand: Februar 2015 CARDY – einfach Visitenkarten in Ihr CRM System scannen Installations- und Benutzerhandbuch 4 CARDY Konfiguration (nach Installation) Die folgenden Schritte dienen der korrekten Einstellung und Konfiguration, damit Sie CARDY effizient benutzen können. Wir freuen uns daher, dass Sie die hier beschriebenen Handgriffe befolgen und einstellen. Hinweis: Stellen Sie bitte sicher, dass Sie vor der Konfiguration von CARDY über die CAS genesisWorld-Zugangsdaten sowie eine Internetverbindung verfügen. Dies ist eine zwingende Voraussetzung für die Erstinstallation bzw. den Erstbetrieb von CARDY. 4.1 Scanner auswählen Im ersten Schritt wählen Sie den Scanner aus. Bitte wählen Sie aus, ob CARDY mit einem angeschlossenen CardScan Scanner betrieben wird und klicken dann bitte explizit auf die Schaltfläche „Speichern“. Seite 17 / 92 Stand: Februar 2015 CARDY – einfach Visitenkarten in Ihr CRM System scannen Installations- und Benutzerhandbuch Hinweis: Wenn Sie die Option „kein Scanner“ wählen, können Sie keine Visitenkarten scannen, es steht dann lediglich die manuelle Erfassungs- und Bearbeitungsfunktion von Kontakten zur Verfügung. 4.2 Verbindung zum CAS genesisWorld Server Füllen Sie die folgende Maske entsprechend aus. Das Programm speichert diese Information für die weitere Benutzung, daher ist dies nur für die Erstkonfiguration notwendig. Seite 18 / 92 Stand: Februar 2015 CARDY – einfach Visitenkarten in Ihr CRM System scannen Installations- und Benutzerhandbuch Nachdem Sie die entsprechenden Daten und Parameter ausgefüllt haben, testen Sie die Verbindung indem Sie die Schaltfläche „Teste Verbindung“ (1) betätigen. Bei einer erfolgreicher Anmeldung drücken Sie anschließend auf „Speichern“ (2). Der genaue Ablauf sowie die Beschreibung der einzelnen Eingabefelder werden desweiteren nochmal detailiert beschrieben. 4.2.1 Server und Verbindungsdaten Geben Sie die Zugangsdaten und Parameter für die Datenbank, den Server, sowie einen gültigen CAS genesisWorld-Benutzer an. Hinweis: Integrierte Windows-Authentifizierung wird nicht unterstützt. Bitte beachten Sie, dass die eingegebenen Daten in roter Schrift angezeigt werden. Erst nach einem erfolgreichen Verbindungstest und dem Speichern der Daten werden diese in grüner Schrift angezeigt. Hinweis: Die Daten aus CARDY können nur dann nach CAS genesisWorld übertragen werden, wenn der Verbindungstest erfolgreich war. Wenn der Verbindungstest fehlschlägt, weil z.B. Server oder Benutzerdaten falsch eingegeben sind, wird dies wiefolgt angezeigt: Seite 19 / 92 Stand: Februar 2015 CARDY – einfach Visitenkarten in Ihr CRM System scannen Installations- und Benutzerhandbuch Wird die Verbindung zur CAS genesisWorld erfolgreich hergestellt, erscheint folgende Meldung: Klicken Sie anschließend auf die Schaltfläche „Speichern“. Die Zugangsdaten werden nun in der Konfigurationsdatei gespeichert. Sie sind jetzt in grüner Schrift innerhalb der Anmeldemaske hinterlegt. Seite 20 / 92 Stand: Februar 2015 CARDY – einfach Visitenkarten in Ihr CRM System scannen Installations- und Benutzerhandbuch 4.3 CAS genesisWorld Optionen Folgende Optionen in CARDY für CAS genesisWorld stehen noch zur Auswahl. Nach der Auswahl der zutreffenden Einstellungen, müssen diese explizit gespeichert. Dafür drücken Sie auf die Schaltfläche „Speichern“ bevor Sie die Registerkarte „CAS Optionen“ verlassen. Seite 21 / 92 Stand: Februar 2015 CARDY – einfach Visitenkarten in Ihr CRM System scannen Installations- und Benutzerhandbuch 4.3.1 Autonummerierung Ist in der CAS Management Konsole die Automatische Nummerierung in den CAS genesisWorld Datensatztypen aktiviert, so kann im CARDY Configurator eingestellt werden, ob auch bei Neuanlage von Datensätzen aus CARDY hier eine entsprechende Nummer vergeben werden soll. 4.3.2 Benutzersensitive / Öffentliche Adressen Es gilt das Prinzip, dass die in CARDY erstellten Adresseinträge nach CAS genesisWorld als benutzersensitive Datensätze übergeben werden. Zusätzlich wird durch das Setzen der Option „Alle Öffentlich“ die Möglichkeit gegeben, den angelegten Adressdatensatz als öffentlich zu markieren. 4.3.3 Bevorzugte Kontaktart Bei der Anlage von Adressen haben Sie die Möglichkeit eine bevorzugte Kontaktart als Standard zu setzen. Hinweis: Bitte beachten Sie, dass diese Kontaktart auch gesetzt wird, wenn kein entsprechendes Medium oder ein Eintrag vorhanden ist, d.h. es wird auch E-Mail gesetzt, wenn keine E-Mail Adresse vorhanden ist. Diese Daten können später in CAS genesisWorld individuell nachgepflegt werden. Seite 22 / 92 Stand: Februar 2015 CARDY – einfach Visitenkarten in Ihr CRM System scannen Installations- und Benutzerhandbuch 4.3.4 Bevorzugtes Land Wählen Sie hier Ihr bevorzugtes Land. In der Regel ist das Ihr eigenes Land. Dieses wird allen erfassten Kontakten, in deren Adressen keine Angabe zum Land vorhanden ist, zugeordnet. Hinweis: Wenn Sie eine ausländische Karte scannen, achten Sie bitte verstärkt auf die Eingabe im Feld „Land“. Ggf. müssen Sie diese manuell nachpflegen. Seite 23 / 92 Stand: Februar 2015 CARDY – einfach Visitenkarten in Ihr CRM System scannen Installations- und Benutzerhandbuch 4.4 CAS genesisWorld Mapping (Zuordnung von Feldern) In der Registerkarte CAS genesisWorld Mapping können folgende Einstellungen vorgenommen werden: Sie können Felder für die Adressprüfung deklarieren. Die zu verwendenden Zeichen für die Adressprüfung (z.B. vom Firmennamen werden 4 Zeichen verwendet, vom Namen auch 4 und von der PLZ die ersten beiden Zeichen/Stellen) können eingestellt werden. Die Zuordnung (Mapping) von CARDY und CAS genesisWorld Feldern vornehmen (Standardfelder und kundenindividuelle Felder). 4.4.1 Felder für Adressprüfung / Dubletten-Suche deklarieren Wählen Sie Felder, die Sie für die Adressprüfung (Dubletten-Suche) verwenden werden. In der entsprechenden Zeile (hier: „Company“ Firmenname) muss in der Spalte „Für Adressprüfung verwenden“ der Wert „True“ eingetragen werden. Seite 24 / 92 Stand: Februar 2015 CARDY – einfach Visitenkarten in Ihr CRM System scannen Installations- und Benutzerhandbuch Bestimmen Sie anschließend, wie viele Zeichen (die ersten X Zeichen des jeweiligen Wertes, hier: die ersten 4 Zeichen des Firmennamens) für die Prüfung verwendet werden. Das Programm prüft beim Export, ob in der lokalen Datenbank des Clients Kontakte mit entsprechenden Werten vorhanden sind. Werden Übereinstimmungen gefunden, werden Sie vom Programm darüber benachrichtigt. Hinweis: Nach der Deklaration der Felder, müssen die Eingaben gespeichert werden. Betätigen Sie zunächst die Schaltfläche „Teste Mapping“(1) und dann die Schlaltfläche „Speichern“(3). Seite 25 / 92 Stand: Februar 2015 CARDY – einfach Visitenkarten in Ihr CRM System scannen Installations- und Benutzerhandbuch 4.4.2 Zusätzliche Felder In CARDY haben Sie die Möglichkeit innerhalb der lokalen Datenbank 10 Textfelder (varchar) 5 Zahlenfelder (float) 5 Datumsfelder (datetime) 5 Boolesche Felder (boolean) anzulegen und zu definieren, sowie diese Felder einem passenden Feld in der Adresse in CAS genesisWorld zuzuweisen. 4.4.3 Zuordnung von CARDY und genesisWorld Feldern Bei CAS genesisWorld muss der Feldname, in dem Fall gwPersonInCharge (findet man in der Management Konsole unter dem Register „Datenbank“) eingetragen werden. Da dies ein varchar-Datentyp ist, muss auch hier im CARDY Configurator der Datentyp „varchar“ ausgewählt werden. Als Anzeigename nimmt man den Feldtitel, der in CARDY auf der Registerkarte „Weitere Informationen“ dargestellt wird. Seite 26 / 92 Stand: Februar 2015 CARDY – einfach Visitenkarten in Ihr CRM System scannen Installations- und Benutzerhandbuch Hinweis: Der Anzeigename darf maximal 12 Zeichen enthalten. Nach dem Eintragen der Daten müssen Sie zuerst auf „Teste Mapping“(1) klicken. Wenn der Vorgang erfolgreich war, können Sie speichern. Dazu betätigen Sie explizit die Schaltfläche „Speichern“(2). Seite 27 / 92 Stand: Februar 2015 CARDY – einfach Visitenkarten in Ihr CRM System scannen Installations- und Benutzerhandbuch Hinweis: Die Felder werden erst beim Testen auf Existenz in der CAS genesisWorld-Datenbank überprüft, daher ist es hilfreich wenn die Einrichtung ein Administrator vornimmt, der auch gleichzeitig Zugriff auf die CAS Managementkonsole bzw. CRM-Datenbank hat, um die technischen Feldnamen in der Datenbank zu identifizieren. Nach erfolgreichem Mapping können die Zusatzfelder im CARDYHautprogramm unter der Registerkarte „Weitere Informationen“ zu sehen und können dann auch sofort benutzt werden. Seite 28 / 92 Stand: Februar 2015 CARDY – einfach Visitenkarten in Ihr CRM System scannen Installations- und Benutzerhandbuch 4.5 CARDY Eingabehilfen zuweisen und definieren CARDY bietet die Möglichkeit, eigene Eingabehilfen zu definieren. Bitte beachten Sie, dass diese nicht mit den Eingabehilfen in CAS genesisWorld korrespondieren (müssen) bzw. daher auch nicht synchronisiert werden. Bei den in CARDY zu hinterlegenden Eingabehilfen geht es um Werte, die außerhalb des Adressdatensatzes liegen, d.h. eher die Lead- und Kontakterfassung betreffen. Dies sind z.B. Werte wie: eingesetzte Produkte, Vertriebsstatus, Leadquelle, Kontaktsprache etc. Seite 29 / 92 Stand: Februar 2015 CARDY – einfach Visitenkarten in Ihr CRM System scannen Installations- und Benutzerhandbuch Die Eingabehilfen können im Klartext bearbeitet und erweitert werden. Um eine neue Zeile hinzuzufügen, benutzen Sie die Kombination „Strg + Eingabe“. Hinweis: Es findet kein Abgleich mit den Eingabehilfen von CAS genesisWorld statt. Bitte pflegen Sie die Eingabehilfen analog zu denen in CAS genesisWorld und umgekehrt. Seite 30 / 92 Stand: Februar 2015 CARDY – einfach Visitenkarten in Ihr CRM System scannen Installations- und Benutzerhandbuch 4.6 Optionen Im Register „Optionen“ können noch weitere Einstellungen vorgenommen werden. 4.6.1 Sprache auswählen Wählen Sie hier eine Sprache für CARDY aus. Derzeit stehen Deutsch und Englisch zur Verfügung. Seite 31 / 92 Stand: Februar 2015 CARDY – einfach Visitenkarten in Ihr CRM System scannen Installations- und Benutzerhandbuch 4.6.2 Allgemein Bestimmen Sie, ob die Felder zur Leadbearbeitung und Kontaktverwaltung (neben der Adresse) mit angezeigt und bereitgestellt werden sollen. Aktivieren Sie die Checkbox „Layout speichern“ um die von Ihnen angepasste Listenansicht dauerhaft zu speichern. 4.6.3 CARDY Online Update (Beta Status) Hier können Sie das Online-Update für CARDY aktivieren. Hinweis: Dies sollte nur in solchen Umfeldern aktiviert werden, wo der Benutzer auch tatsächlich das Recht hat, eigen- und selbständig Programmupdates durchzuführen, wozu in den meisten Fällen ein Administratorrecht vorhanden sein muss. Daher ist diese Funktion im Standard deaktiviert. Falls für den Zugriff auf das Internet erforderlich, aktivieren Sie hier den den Zugang über einen Proxyserver. Seite 32 / 92 Stand: Februar 2015 CARDY – einfach Visitenkarten in Ihr CRM System scannen Installations- und Benutzerhandbuch 5 Erster Start von CARDY Der erste Start von CARDY zeigt Ihnen kurz diesen Eingangsbildschirm (Splash Screen). Wichtig: Für die Aktivierung von CARDY-(Test-)Lizenz brauchen Sie eine Internetverbindung. 5.1 30 Tage Test-Lizenz beantragen Sie haben die Möglichkeit, CARDY 30 Tage lang zu testen. Seite 33 / 92 Stand: Februar 2015 CARDY – einfach Visitenkarten in Ihr CRM System scannen Installations- und Benutzerhandbuch Wenn Sie CARDY 30 Tage lang testen möchten, wechseln Sie zu der Registerkarte „Testversion“. Füllen Sie dann die entsprechenden Felder aus. Seite 34 / 92 Stand: Februar 2015 CARDY – einfach Visitenkarten in Ihr CRM System scannen Installations- und Benutzerhandbuch Seite 35 / 92 Stand: Februar 2015 CARDY – einfach Visitenkarten in Ihr CRM System scannen Installations- und Benutzerhandbuch Als nächstes muss die CAS genesisWorld-Lizenz geprüft werden. Dafür drücken Sie, wie unten abgebildet, auf die Schaltfläche „CAS genesisWorldLizenz auslesen“. Anschließend betätigen Sie die Schaltfläche „Testlizenz anfordern“. Seite 36 / 92 Stand: Februar 2015 CARDY – einfach Visitenkarten in Ihr CRM System scannen Installations- und Benutzerhandbuch Das Programm baut eine Verbindung zum Server auf. Bei erfolgreicher Aktivierung der Testlizenz wird Ihnen folgende Meldung angezeigt: . Seite 37 / 92 Stand: Februar 2015 CARDY – einfach Visitenkarten in Ihr CRM System scannen Installations- und Benutzerhandbuch 5.2 Eingabe der Seriennummer / Registrierung der Vollversion Um CARDY zu registrieren, geben Sie Ihren Lizenzschlüssel im Feld „com:con Lizenzkey“ ein. Drücken Sie anschließend auf die Schaltfläche „Online Registrierung“. Die Registrierung erfolgt online. Seite 38 / 92 Stand: Februar 2015 CARDY – einfach Visitenkarten in Ihr CRM System scannen Installations- und Benutzerhandbuch Wenn die Registrierung fehlschlägt, sehen Sie diese Meldung: In diesem Fall überprüfen Sie, ob die Internetverbing besteht und dass der Aktivierungschlüssel auch vollständig und korrekt eingetragen ist. Wiederholen Sie den Vorgang nochmals. 5.2.1 Erfolgreiche Aktivierung der Lizenz Bei der erfolgreichen Registrierung der Lizenz wird folgende Meldung angezeigt: Seite 39 / 92 Stand: Februar 2015 CARDY – einfach Visitenkarten in Ihr CRM System scannen Installations- und Benutzerhandbuch 5.2.2 Lizenz bereits aktiviert Ist die Lizenz bereits an einem anderen Computer aktiviert, so wird dies angezeigt. Sollten Sie Ihren PC neu installiert haben oder den Scanner aus internen Gründen an einem anderen PC betreiben wollen, so rufen Sie uns bitte kurz an. Tipp: Für Veranstaltungen und Messen, auf denen Sie eigene CAS genesisWorld Installationen benutzen, verwenden Sie immer die 30 Tage Testversion. Seite 40 / 92 Stand: Februar 2015 CARDY – einfach Visitenkarten in Ihr CRM System scannen Installations- und Benutzerhandbuch 6 CARDY – Das Hauptprogramm 6.1 Der CARDY Hauptbildschirm Der CARDY Hauptbildschirm ist in folgende Bereiche aufgeteilt: einen Navigationsbereich (Navigationsleiste)(1), einen Formularbereich (2) und einen Aktions- und Listenbereich (3). Deren Benutzung wird folgend beschrieben. Seite 41 / 92 Stand: Februar 2015 CARDY – einfach Visitenkarten in Ihr CRM System scannen Installations- und Benutzerhandbuch 6.2 Navigationsbereich / Navigationsleiste In der Navigationsleiste befinden sich folgende Elemente: Scannen startet den Scanvorgang (alternativ können die Tastenkombination Strg + S oder die Schaltfläche „Scannen“ in der Symbolleiste benutzt werden). Einzelexport hiermit wird ein einzelner markierter Datensatz exportiert. Batchexport diese Funktion ermöglicht alle zum Export freigeschaltete (als „geprüft“ markierte) Datensätze zu exportieren. Mehrfachauswahl aktivieren Sie die Mehrfachauswahl um Ihre Kontakte zu verwalten. Mithilfe des Filters links „Filter (Kontakte)“ können Sie die Kontakte entsprechend ihres Prüfstatus sortieren. Seite 42 / 92 Stand: Februar 2015 CARDY – einfach Visitenkarten in Ihr CRM System scannen Installations- und Benutzerhandbuch 6.2.1 Ausblenden der Navigationsleiste Die Navigationsleiste können Sie durch einmaliges Betätigen der Schalfläche „Steuerung“ ausblenden. Durch das erneute Betätigen dieser Schaltfläche erscheint die Navigationsleiste wieder. Alternativ können Sie in der Menü-Leiste auf „Ansicht“ klicken und die Option „Steuerung“ deaktivieren. 6.3 Statusleiste (Kopf) Im Kopfbereich werden neben dem Programmnamen auch der aktuelle CAS genesisWorld Applikationsserver (1), der Benutzername (2) und die benutzte Datenbank (3) angezeigt. 6.4 Symbolleiste Steuerung: blendet die Navigationsleiste ein und aus. Details: blendet den Formularbereich ein und aus. Ansicht: ermöglicht das Umschalten zwischen den Listen- und Kartenansichten. Scannen: Schnelltaste zum Scannen von Visitenkarten. Seite 43 / 92 Stand: Februar 2015 CARDY – einfach Visitenkarten in Ihr CRM System scannen Installations- und Benutzerhandbuch 6.5 Formularbereich Der Formularbereich ist in die Sektionen Kontakt (Adressdaten), Lead Informationen, Weitere Informationen (eigene Felder) und Notiz unterteilt. Seite 44 / 92 Stand: Februar 2015 CARDY – einfach Visitenkarten in Ihr CRM System scannen Installations- und Benutzerhandbuch 6.5.1 Prüfstatus / Status von Kontakten Übersicht der Status, ihre Bedeutung und weitere Aktionen. PRÜFSTATUS BEDEUTUNG ZUWEISUNG BEARBEITUNG EXPORT MÖGLICH Neu Automatisch Ja Nein Kontakt wurde Manuell bzw. Ja Nein bearbeitet, automatisch aber noch nach dem Lösen nicht bereit der zum Export Synchronisierung Manuell Ja Ja Automatisch Nein Nein Neu erfasster Kontakt Bearbeitet mit CAS genesisWorld Geprüft Kontakt wurde bearbeitet und auf Vollständigkeit kontrolliert; Bereit zum Export Synchronisiert Kontakt wurde mit CAS genesisWorld synchronisiert Seite 45 / 92 Stand: Februar 2015 CARDY – einfach Visitenkarten in Ihr CRM System scannen Installations- und Benutzerhandbuch 6.5.2 Leadinformationen Im Bereich Lead Informationen können neben den Kontaktdaten auch konkrete Informationen zum Lead und dessen Anforderungen erfasst werden. Die Eingabehilfen dazu pflegen Sie über den CARDY Configurator. 6.5.3 Weitere Informationen Der Bereich „Weitere Informationen“ zeigt alle von Ihnen gepflegten personalisierten Felder. Diese können im CARDY Configurator einstellt und verwaltet werden (s. hierzu 4.4.1 „Zusätzliche Felder“). Falls Sie keine Zusatzfelder benutzen, bleibt dieser Bereich komplett leer. 6.5.4 Notiz In dieser Registerkarte haben Sie die Möglichkeit weitere Leadinformationen und Notizen im Freitext zu hinterlassen. Seite 46 / 92 Stand: Februar 2015 CARDY – einfach Visitenkarten in Ihr CRM System scannen Installations- und Benutzerhandbuch 6.6 Listenbereich Hier sehen Sie alle bereits importierten Visitenkarten und können diese verwalten. 6.6.1 Listenbereich anpassen – Spalten einfügen Um den Listenbereich anzupassen bzw. zu erweitern, klicken Sie mit der rechten Maustaste auf den Tabellenkopf. Wählen Sie dann die Option „Spaltenauswahl“. Nun öffnet sich eine Liste mit möglichen Tabellenspalten. Hinweis: Um die personalisierten Felder zu nutzen, müssen diese im CARDY Configurator eingestellt werden (s. 4.4 CAS genesisWorld Mapping). Seite 47 / 92 Stand: Februar 2015 CARDY – einfach Visitenkarten in Ihr CRM System scannen Installations- und Benutzerhandbuch Ziehen Sie nun die Spaltenüberschrift (per Drag-and-drop) aus der Liste in den Tabellenkopf und platzieren diese an der gewünschten Stelle. Nun ist die neue Spalte in der Listenansicht zu sehen und kann ab sofort benutzt werden. 6.6.2 Listenbereich anpassen – Spalten entfernen Analog zum Erweitern der Tabellenansicht können Sie Spalten auch aus der Ansicht entfernen. Klicken Sie mit der rechten Maustaste auf den Tabellenkopf. Seite 48 / 92 Stand: Februar 2015 CARDY – einfach Visitenkarten in Ihr CRM System scannen Installations- und Benutzerhandbuch Wählen Sie dann die Option „Spaltenauswahl“. Es erscheint die Liste mit den möglichen Tabellenspalten. Klicken Sie dann auf die zu entfernende Spalte und ziehen Sie diese zurück in die Liste. 6.7 Kartenansicht Alternativ können Sie zur Kartenansicht wechseln. Die Kartenansicht aktivieren Sie indem Sie in der Menü-Leiste die Option „Ansicht“ anklicken und „Karten“ auswählen. Seite 49 / 92 Stand: Februar 2015 CARDY – einfach Visitenkarten in Ihr CRM System scannen Installations- und Benutzerhandbuch Die Kartenansicht sieht dann wie folgt aus: Wenn Sie einen Datensatz durchs Klicken markieren, wird dieser blau hinterlegt, alle anderen Datensätze bleiben grau hinterlegt. Seite 50 / 92 Stand: Februar 2015 CARDY – einfach Visitenkarten in Ihr CRM System scannen Installations- und Benutzerhandbuch Einzelne Datensätze könne minimiert bzw. maximiert werden, indem Sie auf den Pfeil reichts oben im Kopf der jeweiligen Karte drücken. Hinweis: Die Kartenansicht kann nur für Bearbeitung der Kontaktdatensätze benutzt werden. Um Kontakte zu exportieren, wechseln Sie bitte in die Listenansicht. 6.8 Mehrfachauswahl Die Mehrfachauswahl wird aus der Navigationsleiste aufgerufen. Drücken Sie dafür auf die entsprechende Schaltfläche. Sie bekommen dann folgende Info-Meldung: Seite 51 / 92 Stand: Februar 2015 CARDY – einfach Visitenkarten in Ihr CRM System scannen Installations- und Benutzerhandbuch Die Ansicht verändert sich wie folgt: . Um die Mehrfachauswahl zu deaktivieren, betätigen Sie nochmals die Schaltfläche „Mehrfachauswahl“. Es wird folgende Meldung angezeit: . Seite 52 / 92 Stand: Februar 2015 CARDY – einfach Visitenkarten in Ihr CRM System scannen Installations- und Benutzerhandbuch 7 Visitenkarten scannen (Kontakt erfassen) Es gibt unterschiedliche Möglichkeiten, eine Visitenkarte zu verarbeiten. Diese werden folgend beschrieben. 7.1 Scannen aus Navigationsleiste Hinweis: CARDY erfasst nur eine Seite der Visitenkarte. Bei zweiseitigen Visitenkarten, müssen die Informationen ggf. per Hand. Es empfiehlt sich, die Seite mit den wichtigen / meisten Informationen zu scannen. Wenn Sie auf die Schaltfläche „Scannen“ im Funktionsmenü drücken, werden Sie aufgefordert die Karte einzulegen. Legen Sie die Visitenkarte ein und bestätigen mit „OK“. Die Visitenkarte wird gescannt. Sie können die Visitenkarte auch zuerst einlegen und dann auf die Schaltfläche „Scannen“ klicken. Seite 53 / 92 Stand: Februar 2015 CARDY – einfach Visitenkarten in Ihr CRM System scannen Installations- und Benutzerhandbuch 7.2 Scannen aus Symbolleiste Alternativ können Sie die Schaltfläche „Scannen“ aus der Symbolleiste benutzen. Wird diese betätigt, werden Sie aufgefordert die Karte einzulegen. Legen Sie die Visitenkarte ein und bestätigen mit „OK“. Der Scanvorgang beginnt unmittelbar danach. Sie können die Visitenkarte auch zuerst einlegen und dann auf die Schaltfläche „Scannen“ klicken. 7.3 Scannen mit Shortcut STRG+S Der Shortcut (Tastaturbefehl) zum Scannen besteht aus der Tastenkombination Strg + S. Wenn noch keine Visitenkarte eingelegt ist, kommen Sie in den gewohnten Dialog. Legen Sie die Visitenkarte ein und bestätigen mit „OK“. Anschließend wird die Visitenkarte gescannt. Tipp: Sie können auch direkt die Visitenkarte einlegen und Sie über Strg + S scannen. Seite 54 / 92 Stand: Februar 2015 CARDY – einfach Visitenkarten in Ihr CRM System scannen Installations- und Benutzerhandbuch 7.4 Fehlermeldung beim Scannen Zeigt CARDY folgende Fehlermeldung („Allgemeiner Fehler beim Scannen der Visitenkarte“), heißt das, dass die Verbindung zum Scanner fehlt. Überprüfen Sie in diesem Fall, ob ihr DYMO CardScan-Visitenkartenscanner angeschlossen ist. 7.5 Ergebnis nach Scanvorgang Nach dem Scanvorgang erscheinen im Formularbereich die vom Scanner erkannten Informationen, sowie ein Eintrag im Listenbereich. Kontrollieren Sie die einzelnen Einträge. Bei Bedarf können diese manuell korrigiert werden. Seite 55 / 92 Stand: Februar 2015 CARDY – einfach Visitenkarten in Ihr CRM System scannen Installations- und Benutzerhandbuch Setzen Sie den Status auf „Bearbeitet“ Hinweis: Wenn Sie mit der Qualität der gescannten Karte nicht zufrieden sind, können Sie denn Datensatz löschen (dazu wählen Sie den Datensatz aus und drücken Sie auf die Schaltfläche „Löschen“ ( ) unterhalb der Listenansicht) und die Karte erneut scannen. Bitte beachten Sie, dass die Qualität der Erkennung auf die mit dem CardScan-Scanner mitgelieferte Software (hier: DYMO CardScan) zurückzuführen und von Funktionalitäten von CARDY unabhängig ist. Ggf. müssen Sie den Scanner über die mitgelieferte Software einstellen. 7.5.1 Nachbearbeitung der Daten Überprüfen Sie die erkannten Felder und bearbeiten Sie diese gegebenenfalls nach. CARDY 2015 verfügt über automatische Gendererkennung anhand der Namen und setzt automatisch nach dem Erfassen (Scannen) der Karte eine Anrede „Frau“ oder „Herrn“. CARDY kann die Telefonnummern nach der DIN8005 modifizieren. Dazu betätigen Sie die Schaltfläche „Nummern nach DIN8005“. Hinweis: Diese Funktion richtet sich ausschließlich auf die Telefonnummern aus dem deutschen Inland. Seite 56 / 92 Stand: Februar 2015 CARDY – einfach Visitenkarten in Ihr CRM System scannen Installations- und Benutzerhandbuch Die Telefonnummern sind entsprechend der Norm modifiziert. 7.5.2 Ergänzung des Kontakts um weitere Informationen Anschließen können Sie zur Registerkarte „Lead Informationen“ wechseln. Hier füllen Sie die entsprechenden Felder aus. Seite 57 / 92 Stand: Februar 2015 CARDY – einfach Visitenkarten in Ihr CRM System scannen Installations- und Benutzerhandbuch Weitere Informationen zur Registerkarte „Lead Informationen“ finden Sie im Kapitel 9 „Lead Informationen erfassen“. 7.5.3 Eine Notiz zum Kontakt hinterlassen In der Registerkarte „Notiz“ können Sie eine Notiz zum Kontakt in Form von Freitext hinterlassen. 7.5.4 Prüfstatus „Geprüft“ Nachdem Sie die Daten kontrolliert und vervollständigt haben, ändern Sie den Status des Kontaktes. Dazu wechseln Sie zurück zur Registerkarte „Kontakt“ und wählen im Menü „Status“: „Geprüft“. Seite 58 / 92 Stand: Februar 2015 CARDY – einfach Visitenkarten in Ihr CRM System scannen Installations- und Benutzerhandbuch Hinweis: CARDY synchronisiert ausschließlich die Datensätze, die den Status „Geprüft“ haben. Seite 59 / 92 Stand: Februar 2015 CARDY – einfach Visitenkarten in Ihr CRM System scannen Installations- und Benutzerhandbuch 8 Kontakt erfassen (ohne eine Karte zu scannen) Grundsätzlich haben Sie auch die Möglichkeit einen Kontakt in CARDY ohne das Scannen der Visitenkarte anzulegen. Klicken Sie hier im Listenbereich auf die Schaltfläche „Neuaufnahme“ ( ). Es entsteht eine leere Kontaktmaske, die manuell ausgefüllt werden kann. Seite 60 / 92 Stand: Februar 2015 CARDY – einfach Visitenkarten in Ihr CRM System scannen Installations- und Benutzerhandbuch Weisen Sie dem Kontakt entsprechenden Prüfstatus: „Bearbeitet“, wenn der Datensatz später geprüft werden soll, oder direkt „Geprüft“, wenn der Datensatz exportiert werden soll. Seite 61 / 92 Stand: Februar 2015 CARDY – einfach Visitenkarten in Ihr CRM System scannen Installations- und Benutzerhandbuch 9 Leadinformationen erfassen Weiterhin können Sie dann auch im Register Leadinformationen die entsprechenden Daten per Hand ein- und nachpflegen. Im Folgenden sehen Sie, wie die einzelnen Felder der Maske aussehen bzw. auszufüllen sind. Hinweis: Sie können die Vorauswahl an Angaben für einzelne Felder über den CARDY Configurator einstellen. Dazu öffnen Sie die Registerkarte „Eingabehilfen“ im CARDY Configurator. (s. 4.4.3 CARDY Eingabehilfen zuweisen) 9.1 Erstkontaktdatum Geben Sie hier das Datum des Erstkontaktes ein. Sie können dieses entweder manuell über die Tastatur eingeben oder durch die Kalenderansicht auswählen. Um die Kalenderansicht zu aktivieren, drücken Sie auf den Pfeil nach unten (1). Seite 62 / 92 Stand: Februar 2015 CARDY – einfach Visitenkarten in Ihr CRM System scannen Installations- und Benutzerhandbuch 9.2 Leadquelle Wählen Sie eine der vorgegebenen Optionen oder geben Sie die entsprechende Information per Hand ein. 9.3 Kontaktsprache Wählen Sie eine der vorgegebenen Optionen oder geben Sie die entsprechende Information per Hand ein. 9.4 Vertriebsperson Wählen Sie eine der vorgegebenen Optionen oder geben Sie die entsprechende Information per Hand ein. Seite 63 / 92 Stand: Februar 2015 CARDY – einfach Visitenkarten in Ihr CRM System scannen Installations- und Benutzerhandbuch 9.5 Vertriebsphase Wählen Sie eine der vorgegebenen Optionen oder geben Sie die entsprechende Information per Hand ein. 9.6 Interesse an (Thema, Produkt, etc.) 9.7 geplante Stück (Mengenangaben, etc.) 9.8 Branche Wählen Sie eine der vorgegebenen Optionen oder geben Sie die entsprechende Information per Hand ein. 9.9 Leadstatus/-info Seite 64 / 92 Stand: Februar 2015 CARDY – einfach Visitenkarten in Ihr CRM System scannen Installations- und Benutzerhandbuch 9.10 Fremdprodukte Wählen Sie eine oder mehrere der vorgegebenen Optionen aus. 9.11 geplante Umsetzung Wählen Sie eine der vorgegebenen Optionen oder geben Sie die entsprechende Information per Hand ein. 9.12 geplante Umsetzung (von bis) mit absoluten Datumswerten 9.13 Mitbewerber / Marktbegleiter Wählen Sie eine oder mehrere der vorgegebenen Optionen aus. Seite 65 / 92 Stand: Februar 2015 CARDY – einfach Visitenkarten in Ihr CRM System scannen Installations- und Benutzerhandbuch 9.14 Follow-up (nächste Aktionen) Wählen Sie eine oder mehrere der vorgegebenen Optionen aus. 9.15 Geplante Anzahl (Mengen) Wählen Sie eine der vorgegebenen Optionen aus. 9.16 Anzahl Standorte (des Leadunternehmens) Seite 66 / 92 Stand: Februar 2015 CARDY – einfach Visitenkarten in Ihr CRM System scannen Installations- und Benutzerhandbuch 10 Kontakte exportieren Im Folgenden werden verschiedene Möglichkeiten für den Export von Kontaktdatensätzen beschrieben. 10.1 Prüfstatus von Kontakten Kontakte können nur dann exportiert werden, wenn sie den Status „Geprüft“ haben. Diesen stellen Sie nach der Bearbeitung bzw. Überprüfung von erfassten Kontaktdaten manuell ein. 10.2 Einzelkontakt exportieren Um einen Einzelkontakt zu exportieren, können Sie direkt im Listenbereich den Kontakt mit Rechtsklick markieren und dann die Option „Export“ auswählen. Hinweis: Alternativ können Sie einen markierten Datensatz mit dem Betätigen der Schaltfläche „Einzelexport“ in der Navigationleiste exportieren. Danach fragt Sie das Programm nach dem Ziel des Exports. Sie haben die folgende Auswahl: Seite 67 / 92 Stand: Februar 2015 CARDY – einfach Visitenkarten in Ihr CRM System scannen Installations- und Benutzerhandbuch 10.2.1 Export als CAS genesisWorld – Einzelkontakt Hinweis: Der Status „Synchronisiert“ wird nur beim CAS genesisWorldExport automatisch von Programm gesetzt. Wählen Sie die Option „CAS genesisWorld“. Hier ist eine Dubletten-Suche integriert. Die Einstellungen hierfür können Sie im CARDY Configurator vornehmen. Das System prüft automatisch nach Übereinstimmungen in den bereits vorhandenen Kontaktdaten und zeigt diese an. Seite 68 / 92 Stand: Februar 2015 CARDY – einfach Visitenkarten in Ihr CRM System scannen Installations- und Benutzerhandbuch Falls der Datensatz nicht zu der gefunden Firma verknüpft werden soll, können Sie in der Dropdownliste auswählen, dass eine neue Firma angelegt werden soll. Vergeben Sie anschließend eine Kategorie sowie Schlagworte für den Datensatz. Wählen Sie den Typ und Status des Kontaktes. Hinweis: Typ und Status sollen entsprechend in CAS genesisWorld verfügbar und gepflegt sein. Seite 69 / 92 Stand: Februar 2015 CARDY – einfach Visitenkarten in Ihr CRM System scannen Installations- und Benutzerhandbuch Mit dem Betätigen der Schaltfläche „Einzelkontakt“ wird der Datensatz als Einzelkontakt nach CAS genesisWorld exportiert. Sie bekommen eine Benachrichtigung über den erfolgreichen Exportvorgang. Diesen Kontakt können Sie jetzt in CAS genesisWorld ansehen und bearbeiten. Dazu klicken Sie mit der rechten Maustaste auf den Kontakt und wählen die Option „In CAS genesisWorld zeigen“. Es öffnet sich ein Kontaktfenster auf. Nun können Sie den Kontakt ansehen bzw. bearbeiten. Seite 70 / 92 Stand: Februar 2015 CARDY – einfach Visitenkarten in Ihr CRM System scannen Installations- und Benutzerhandbuch 10.2.2 Export als CAS genesisWorld – Ansprechpartner zur Firma Sie können den Kontakt auch direkt als Ansprechpartner für eine Firma speichern. Dafür wählen Sie die Option „CAS genesisWorld“ beim Export. Hier ist eine Dubletten-Suche integriert. Die Einstellungen hierfür können Sie im CARDY Configurator vornehmen. Das System sucht automatisch nach Übereinstimmungen in bereits bestehenden Kontakten in der CAS genesisWorld-Datenbank. Diese werden direkt angezeigt. Seite 71 / 92 Stand: Februar 2015 CARDY – einfach Visitenkarten in Ihr CRM System scannen Installations- und Benutzerhandbuch Falls der Datensatz zu einer anderen Firma verknüpft werden soll, können Sie über die Schaltfläche in CAS genesisWorld nach der entsprechenden Firma suchen. Oder die Option „neue Firma anlegen“ benutzen, falls diese in Ihrer Adressdatenbank noch nicht vorhanden ist. Auswahl der bereits gefundenen Firma: Seite 72 / 92 Stand: Februar 2015 CARDY – einfach Visitenkarten in Ihr CRM System scannen Installations- und Benutzerhandbuch Vergeben Sie dem Datensatz weitere Informationen wie Kategorie, Schlagworte, Typ und Status und betätigen dann die Schaltfläche „Ansprechpartner zur Firma“. Der Kontakt wird nun nach CAS genesisWorld als Ansprechpartner zu der ausgewählten Firma exportiert. Sie bekommen eine Meldung über den erfolgreichen Exportvorgang. Seite 73 / 92 Stand: Februar 2015 CARDY – einfach Visitenkarten in Ihr CRM System scannen Installations- und Benutzerhandbuch Diesen Kontakt können Sie jetzt in CAS genesisWorld ansehen und bearbeiten. Dazu klicken Sie mit der rechten Maustaste auf den Kontakt und wählen die Option „In CAS genesisWorld zeigen“. 10.2.3 Export als VCF – Datei Um einen Kontakt im .vcf-Format zu speichern (vCard-Format), wählen Sie beim Export die Option „vCard“. Drücken sie anschließen auf „Weiter“. Es öffnet sich ein Fenster, wo Sie nach dem Ziel des Speichervorgangs gefragt werden. Vergeben Sie der Datei einen entsprechenden Dateinamen und wählen einen Zielordner. Speichern Sie den Kontaktdatensatz an der gewünschten Stelle. Seite 74 / 92 Stand: Februar 2015 CARDY – einfach Visitenkarten in Ihr CRM System scannen Installations- und Benutzerhandbuch Die Kontaktdatei wird im Zielordner abgespeichert und kann von dort aus geöffnet werden. Seite 75 / 92 Stand: Februar 2015 CARDY – einfach Visitenkarten in Ihr CRM System scannen Installations- und Benutzerhandbuch 10.2.4 Export als CSV-Datei (TXT-Datei) – Excel-Format Sie können die Datensätze in Form von einer CSV-Datei (Excel-Format) exportieren. Dafür wählen Sie die Option „CSV“ als Exportziel aus. Mit Klick auf „Weiter“ öffnet sich ein Fenster, wo Sie nach dem Zielordner gefragt werden. Vergeben Sie der Datei den entsprechenden Dateinamen und wählen anschließend den Zielordner. Dann betätigen Sie die Schaltfläche „Speichern“. Ihr Datensatz ist nun im Zielordner gespeichert und kann nun (z.B. mit Microsoft Excel) geöffnet werden. Seite 76 / 92 Stand: Februar 2015 CARDY – einfach Visitenkarten in Ihr CRM System scannen Installations- und Benutzerhandbuch 10.3 Mehrfach exportieren / Batchexport Mehrere Datensätze können Sie über die Funktion „Batchexport“ aus der Funktionsübersicht exportieren. Um alle als „Geprüft“ markierte Datensätze zu exportieren, betätigen Sie die Schaltfläche „Batchexport“ in der Funktionsleiste. Danach haben Sie die Möglichkeit mehrere Einstellungen für den Export zu treffen. Hinweis: Batchexport können Sie auch über die Tastenkombination Strg+E aufrufen. Um eine bestimmte Auswahl an Kontaktdatensätzen zu exportieren, wechseln Sie in die „Mehrfachauswahl“ (1) und markieren da die zutreffenden Adressen(2). Anschließend drücken Sie dann auf die Schaltfläche „Batchexport“(3). Seite 77 / 92 Stand: Februar 2015 CARDY – einfach Visitenkarten in Ihr CRM System scannen Installations- und Benutzerhandbuch Hinweis: Um effektiv in der Mehrfachauswahl zu arbeiten, empfehlen wir Ihnen mit Filter (Kontakte) zu arbeiten. So können Sie die Kontakte entsprechend ihres Prüfstatus sortieren. 10.3.1 Mehrere Adressen nach CAS genesisWorld exportieren Wählen Sie „CAS genesisWorld“ als Exportziel und bestimmen ob die Kontakte als Einzelkontakte oder als Ansprechpartner zur Firma gespeichert werden sollen. Sie haben hier auch die Möglichkeit, den Kontakten Kategorie, Typ und Status zuzuweisen. Hinweis: Bitte beachten Sie, dass diese Zuweisungen sich auf alle zu exportierende Kontakte auswirken. Falls diese für einzelne Kontakte nicht übereinstimmen, müssen Sie die Kontakte einzeln exportieren. Seite 78 / 92 Stand: Februar 2015 CARDY – einfach Visitenkarten in Ihr CRM System scannen Installations- und Benutzerhandbuch Nachdem erfolgreichen Exportieren wird Ihnen ein Überblick über den Export gegeben. 10.3.2 Mehrere Adressen als CSV-Datei exportieren Sie können aus CARDY auch mehrere Datensätze als CSV-Datei (ExcelFormat) exportieren. Dafür benutzen Sie die Schaltfläche „Batchexport“ und wählen dann „CSV“ als Exportziel. Seite 79 / 92 Stand: Februar 2015 CARDY – einfach Visitenkarten in Ihr CRM System scannen Installations- und Benutzerhandbuch Wählen Sie dann den Zielordner und vergeben der Datei den entsprechenden Namen: Es wird dann folgende Meldung angezeigt: Seite 80 / 92 Stand: Februar 2015 CARDY – einfach Visitenkarten in Ihr CRM System scannen Installations- und Benutzerhandbuch . Die Datei wird im Zielordner gespeichert und kann aus dem Zielordner geöffnet werden. Seite 81 / 92 Stand: Februar 2015 CARDY – einfach Visitenkarten in Ihr CRM System scannen Installations- und Benutzerhandbuch 11 Folgeaktionen aus CARDY Folgeaktionen können aus CARDY nur dann angelegt werden, wenn der Datensatz mit CAS genesisWorld synchronisiert wurde und den Status „Synchronisiert“ hat. 11.1 Vertriebsprojekt anlegen Wählen Sie zuerst den Datensatz, zudem Sie das Projekt anlegen möchten. Klicken Sie auf die Schaltfläche „Vertriebsprojekt anlegen“. Es öffnet sich folgendes Fenster. Vergeben Sie ein Stichwort für das Projekt und klicken anschließend auf „Projekt anlegen“. Hinweis: Sofern die Felder „Typ“ und „Status“ in Ihrem CAS genesisWorldClient verfügbar und gepflegt sind, können diese auch benutzt werden. CARDY benachrichtigt Sie dann über erfolgreiche Anlage des Projekts. Das Fenster kann nun über die Schaltfläche „Schließen“ geschlossen werden. Seite 82 / 92 Stand: Februar 2015 CARDY – einfach Visitenkarten in Ihr CRM System scannen Installations- und Benutzerhandbuch Nachdem Sie das Projekt angelegt haben, können Sie das Projekt von CARDY aus öffnen. Dafür benutzen Sie die Schaltfläche „Vertriebsprojekt öffnen“. Das angelegte Projekt muss in CAS genesisWorld noch nachbearbeitet werden. Seite 83 / 92 Stand: Februar 2015 CARDY – einfach Visitenkarten in Ihr CRM System scannen Installations- und Benutzerhandbuch 11.2 Termin anlegen Drücken Sie auf die entsprechende Schaltfläche („Termin anlegen“) um einen Termin für den ausgewählten Datensatz anzulegen. In der folgenden Maske können Sie ein Stichwort zum Termin sowie weitere Informationen (Beginn, Ende, Typ, Status) eingeben. Klicken Sie anschließend aus die Schaltfläche „Termin anlegen“ im unteren Bereich des Dialog-Fensters. Es erscheint eine Meldung, die das erfolgreiche Anlegen eines Termins bestätigt. Das Fenster kann nun über die Schaltfläche „Schließen“ geschlossen werden. Nun können Sie den Termin von CARDY aus aufrufen und nachbearbeiten. Dazu drücken Sie auf die Schaltfläche „Termin öffnen“. Seite 84 / 92 Stand: Februar 2015 CARDY – einfach Visitenkarten in Ihr CRM System scannen Installations- und Benutzerhandbuch Es erscheint dann ein CAS genesisWorld-Fenster, in dem Sie die Daten nachpflegen und ergänzen können. 11.3 Verkaufschance anlegen Wählen Sie einen Datensatz aus und betätigen die Schaltfläche „Verkaufschance anlegen“. Füllen Sie alle Felder aus und klicken auf „Verkaufschance anlegen“. Seite 85 / 92 Stand: Februar 2015 CARDY – einfach Visitenkarten in Ihr CRM System scannen Installations- und Benutzerhandbuch Es erscheint dann die Meldung, dass die Verkaufschance erfolgreich angelegt ist. Das Fenster kann nun über die Schaltfläche „Schließen“ geschlossen werden. Nach dem Anlegen können Sie die Verkaufschance aus CARDY öffnen. Dazu benutzen Sie die Schaltfläche „Verkaufschance öffnen“. 11.4 Aufgabe anlegen Um eine Aufgabe anzulegen, wählen Sie und markieren den entsprechenden Datensatz und betätigen dann die Schaltfläche „Aufgabe anlegen“. Seite 86 / 92 Stand: Februar 2015 CARDY – einfach Visitenkarten in Ihr CRM System scannen Installations- und Benutzerhandbuch Beim Erstellen der Aufgabe können Sie ein Stichwort, Beginn, Ende und die Priorität der Aufgabe festlegen. Alle weiteren Angaben müssen in CAS genesisWorld nachgepflegt werden. Nach Eingabe der Informationen klicken Sie auf die Schaltfläche „Aufgabe anlegen“. Das Programm benachrichtigt Sie dann über das erfolgreiche Anlegen der Aufgabe und Sie können mit „Schließen“ fortfahren. Nach dem Anlegen der Aufgabe, können Sie die Aufgabe aus CARDY öffnen. Diese öffnet sich dann in einem CAS genesisWorld-Fenster nach Betätigung der Schaltfläche „Aufgabe öffnen“. 11.5 Telefonat anlegen Um ein Telefonat mit CARDY anzulegen, benutzen Sie die Schaltfläche „Telefonat anlegen“. Sie können jetzt die entsprechenden Informationen eingeben. Mit dem Betätigen der Schaltfläche „Telefonat erzeugen“ wird Ihr geplantes Telefonat nach CAS genesisWorld exportiert. Seite 87 / 92 Stand: Februar 2015 CARDY – einfach Visitenkarten in Ihr CRM System scannen Installations- und Benutzerhandbuch Nach erfolgreichem Erzeugen von dem Telefonat bekommen Sie die Meldung „Das Telefonat wurde erfolgreich angelegt“ und können mit „Schließen“ fortfahren. Über die Schaltfläche „Telefonat öffnen“ können Sie nun Ihr Telefonat in CAS genesisWorld öffnen und nachbearbeiten. 11.6 CAS genesisWorld Synchronisierung auflösen Die Synchronisierung mit CAS genesisWorld kann in der Liste rückgängig gemacht werden. Hinweis: Der bereits exportierte Datensatz in CAS genesisWorld bleibt dabei bestehen. Klicken Sie dazu mit der rechten Maustaste auf den entsprechenden Datensatz und wählen die Option „Synchronisierung rückgängig machen“. Seite 88 / 92 Stand: Februar 2015 CARDY – einfach Visitenkarten in Ihr CRM System scannen Installations- und Benutzerhandbuch Bestätigen Sie nochmals das Zurücksetzen mit „Ja“. 11.7 Kontakte aus der Liste entfernen Nach der Synchronisierung mit CAS genesisWorld (bzw. nach der Erstellung der Folgeaufgaben) empfehlen wir Ihnen die in CARDY erfassten Kontakte aus der Liste zu entfernen. Wählen Sie dafür die entsprechenden Kontakte und drücken Sie auf die Schaltfläche „Löschen“ ( ), die sich im unteren Bereich der Listenansicht befindet. Hinweis: Datensätze lassen sich nur über diese Funktion aus der Liste zu entfernen, da es nur so sichergestellt werden kann, dass diese tatsächlich gewollt gelöscht werden. Seite 89 / 92 Stand: Februar 2015 CARDY – einfach Visitenkarten in Ihr CRM System scannen Installations- und Benutzerhandbuch 12 Fehlermeldungen Wenn Sie eine Fehlermeldung aus dem Programm erhalten, empfehlen wir Ihnen folgende Vorgehensweise über Ihren internen IT-Support. Schreiben Sie eine Mail an Ihren Administrator oder an [email protected], die folgende Daten beinhalten sollte: 1. Datum und Uhrzeit an dem der Fehler auftrat 2. Rechnernamen und angemeldeter Benutzer 3. Falls möglich: Word-Datei mit Screenshot des Fehlers erstellen und anhängen 4. CAS genesisWorld-Version 5. CARDY Version 6. Beschreibung, was Sie in CARDY durchgeführt haben, als der Fehler auftrat. Wir werden uns dann mit dem Problem beschäftigen und Ihnen eine Rückmeldung geben. Seite 90 / 92 Stand: Februar 2015 CARDY – einfach Visitenkarten in Ihr CRM System scannen Installations- und Benutzerhandbuch Indexverzeichnis A Adressprüfung 24 Ansprechpartner zur Firma 71 Aufgabe anlegen 86 Autonummerierung von Kontakten 22 B Batchexport 77 als CSV-Datei 79 nach CAS genesisWorld 78 Shortcut / Tastenkombination 77 Bearbeitungsstatus Siehe Prüfstatus Benutzerdefinierte Felder 26 Benutzersensitive Adressen 22 C CardScan Installation und Konfiguration 9 CARDY Hauptprogramm 41 CARDY Configurator 17 Optionen 31 CAS genesisWorld Ansprechpartner zur Firma 71 Batch-/Mehrfachexport von Kontakten 78 benutzerdefinierte Felder 24 Besonderheiten 8 Einzelkontakt exportieren 68 Mapping 24 Optionen für CARDY 21 Server und Verbindungsdaten 19 Synchronisierung von Kontakten auflösen 88 CAS genesisWorld Server Verbindung zum Server herstellen 18 Cloud Computing 6 CSV-Format Batch- /Mehrfachexport 79 Einzelkontakt exportieren 76 Installation Voraussetzungen D Download CARDY Dubletten-Suche Einstellungen 12 9 K 24 Kartenansicht 49 Konfiguration CardScan 9 CARDY 17 Kontakt aus der Liste entfernen 89 exportieren 67 Synchronisierung von mit CAS genesisWorld auflösen 88 Kontakt erfassen manuell 60 Nachbearbeitung der Daten 56 Visitenkarten scannen 53 Kontaktart bevorzugte Kontaktart22 Kontaktmaske 44, 60 E Eingabehilfen zuweisen und definieren 29 Einzelexport 67 als CSV-Datei 76 als VCF-Datei 74 Ansprechpartner zur Firma 71 nach CAS genesisWorld 68 Erkennungsqualität 6 Erster Start CARDY 33 Excel-Format Batch- /Mehrfachexport 79 Einzelkontakt exportieren 76 Export Einzelkontakt 67 F Fehlermeldungen 90 Folgeaktionen Siehe Follow-up Follow-up Aufgabe anlegen 86 Folgeaktionen aus CARDY 82 Lead Information 66 Telefonat anlegen 87 Termin anlegen 84 Verkaufschance anlegen 85 Vertriebsprojekt anlegen 82 Formularbeich 44 Freigabeliste 9 H Hauptbildschirm I 41 L Land bevorzugtes Land 23 Lead Information 46, 57 erfassen 62 Erstkontaktdatum 62 Kontaksprache 63 Leadquelle 63 Vertriebsperson 63 Vetriebsphase 64 Listenansicht Layout speichern 32 Listenbereich 47 anpassen 47, 48 Spalten entfernen 48 weitere Spalten einfügen 47 M Mehrfachauswal 51 Mehrfachexport 77 als CSV-Datei 79 nach CAS genesisWorld 78 Microsoft SQL Serverunterstützung 8 Seite 91 / 92 Stand: Februar 2015 CARDY – einfach Visitenkarten in Ihr CRM System scannen Installations- und Benutzerhandbuch N Navigationsbereich 42 Navigationsleiste 42, 53 ausblenden 43 Notiz 46, 58 O Öffentliche Adressen 22 Online Update 32 Online-Registrierung 38 ORACLE SQL Serverunterstützung 8 P Prüfstatus "geprüft" 45 58 R Termin anlegen Terminalserver Testlizenz Trial-Version Testlizenz S 53, 54, 55 Tastaturbefehle Strg + E Strg + S Telefonat anlegen 84 6 33 Siehe V vCard exportieren VCF Verkaufschance anlegen Vertriebsprojekt anlegen Visitenkarten scannen 74 74 85 82 53 W Weitere Informationen 46 T Replizierte Umgebungen 8 Scannen Ergebnis 55 Scanner Auswahl 17 Scannerunterstützung 6 Seriennummer 38 Setup CARDY 12 Shortcuts Strg + E 77 Strg + S 54, 55 Softwareinstallation CARDY 12 Sprache CARDY 31 Installation von CARDY 12 Kontaktsprache 63 Statusleiste 43 Symbolleiste 43, 54 Z 77 54, 55 Zusatzfelder 26, 46 87 Seite 92 / 92 Stand: Februar 2015