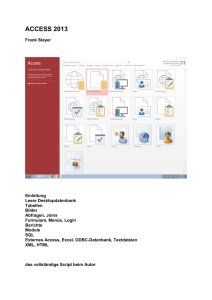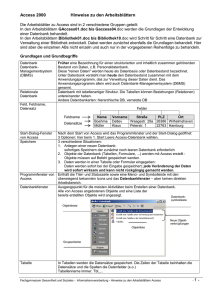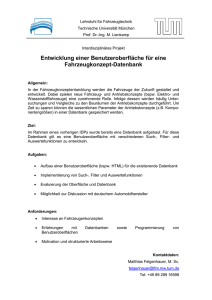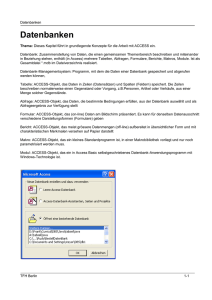Leseprobe - HERDT
Werbung

ECDL5-07-5 Autoren: Tanja Bossert, Andrea Schwarz, Peter Wies 1. Ausgabe vom 7. April 2008 © HERDT-Verlag für Bildungsmedien GmbH, Bodenheim Internet: www.herdt.com Das ECDL-Logo ist ein eingetragenes Markenzeichen der ECDL-Foundation. Die HERDT-Verlag für Bildungsmedien GmbH ist ein von der DLGI, der OCG und der ECDL Switzerland AG unabhängiges Unternehmen und insbesondere nicht gesellschaftsrechtlich mit diesen verbunden. Dieses Produkt kann genutzt werden, um Schulungsteilnehmer bei der Vorbereitung auf die European Computer Driving Licence-Prüfung zu unterstützen. Weder der Lizenzgeber noch die HERDT-Verlag für Bildungsmedien GmbH gewährleisten, dass durch die Verwendung dieses Produktes das Bestehen der jeweiligen Prüfung sichergestellt wird. Die Verwendung des von den Lizenzgebern genehmigten Lernmaterial-Logos auf diesem Produkt bedeutet, dass es unabhängig geprüft und seine Übereinstimmung mit den folgenden Vorgaben genehmigt worden ist: Das Produkt enthält in einem zumindest zufriedenstellenden Maß das gesamte Lernmaterial in Hinblick auf den ECDL-Syllabus Version 5.0. Das Lernmaterial wurde nicht auf technische Richtigkeit überprüft, und es wird nicht gewährleistet, dass der Endverbraucher die dazugehörigen ECDL-Prüfungen besteht. Alle in diesem Produkt enthaltenen Einstufungstests und/oder leistungsbezogenen Übungen beziehen sich einzig und allein auf dieses Produkt und sind oder implizieren keine Zertifizierung durch die Lizenzgeber für die ECDL-Prüfungen. Alle Rechte vorbehalten. Kein Teil des Werkes darf in irgendeiner Form (Druck, Fotokopie, Mikrofilm oder einem anderen Verfahren) ohne schriftliche Genehmigung des Herausgebers reproduziert oder unter Verwendung elektronischer Systeme verarbeitet, vervielfältigt oder verbreitet werden. Dieses Buch wurde mit großer Sorgfalt erstellt und geprüft. Trotzdem können Fehler nicht vollkommen ausgeschlossen werden. Verlag, Herausgeber und Autoren können für fehlerhafte Angaben und deren Folgen weder eine juristische Verantwortung noch irgendeine Haftung übernehmen. Die Bildungsmedien des HERDT-Verlags enthalten Links bzw. Verweise auf Internetseiten anderer Anbieter. Auf Inhalt und Gestaltung dieser Angebote hat der HERDTVerlag keinerlei Einfluss. Hierfür sind alleine die jeweiligen Anbieter verantwortlich. ECDL Europäischer Computer Führerschein Modul 5 - Datenbank (mit Office Access 2007) gemäß Syllabus 5.0 ECDL5-07-5 I ECDL - Modul 5 - Datenbank (mit Office Access 2007) Basiswissen 1 Überblick ......................................................4 1.1 1.2 Der Europäische Computer Führerschein ...... 4 Was Sie wissen sollten .................................... 5 2 Was ist Access? ............................................6 2.1 2.2 2.3 Was ist eine Datenbank?................................ 6 Computergestützte Datenbank ..................... 7 Datenbanken mit Access verwalten............... 9 3 Die Arbeitsoberfläche...............................12 3.1 3.2 3.3 3.4 3.5 3.6 3.7 Access starten und beenden ........................ 12 Das Access-Startfenster ................................ 14 Datenbank öffnen ........................................ 15 Das Access-Anwendungsfenster................... 16 Befehle aufrufen .......................................... 18 Dialogfenster bedienen................................ 19 Schnellübersicht............................................ 20 4 Mit Datenbanken arbeiten .......................22 4.1 4.2 4.3 4.4 4.5 4.6 Navigationsbereich und Startformular ........ 22 Objekte im Navigationsbereich ................... 23 Ansicht des Navigationsbereichs ändern ..... 24 Objekte öffnen und schließen ..................... 25 Schnellübersicht............................................ 27 Übung ........................................................... 27 5 Die Hilfefunktion von Access nutzen ......28 5.1 5.2 5.3 5.4 Schnell Hilfe zum Programm erhalten......... 28 Mit der Access-Hilfe arbeiten....................... 30 Schnellübersicht............................................ 31 Übung ........................................................... 31 Daten eingeben und bearbeiten 6 Daten in Formularen eingeben und bearbeiten ..........................................32 6.1 6.2 6.3 6.4 6.5 6.6 6.7 6.8 6.9 6.10 Grundlagen zu Formularen.......................... 32 Daten eines Formulars anzeigen.................. 33 Felddatentypen in einem Formular ............. 34 Neue Datensätze eingeben.......................... 35 Besonderheiten bei der Dateneingabe ....... 37 Die AutoKorrektur-Funktion........................ 38 Die Rechtschreibprüfung.............................. 39 Datensätze bearbeiten und löschen ............ 40 Schnellübersicht............................................ 41 Übung ........................................................... 42 7 Daten in Tabellen eingeben und bearbeiten ..........................................44 7.1 7.2 7.3 7.4 7.5 7.6 7.7 7.8 2 Eine Tabelle in der Datenblattansicht öffnen ........................................................... 44 Daten in eine Tabelle eingeben................... 45 Daten in einer Tabelle bearbeiten und löschen................................................... 47 Daten über die Zwischenablage kopieren/verschieben ................................... 48 Die Datenblattansicht bearbeiten ............... 49 Spalten auswerten........................................ 51 Schnellübersicht............................................ 52 Übung ........................................................... 53 Daten sortieren und auswerten 8 Daten suchen, ersetzen und sortieren.... 54 8.1 8.2 8.3 8.4 Daten suchen und ersetzen ......................... 54 Datensätze sortieren .................................... 56 Schnellübersicht............................................ 58 Übung ........................................................... 58 9 Mit Filtern arbeiten .................................. 60 9.1 9.2 9.3 9.4 9.5 9.6 9.7 9.8 9.9 9.10 Was sind Filter? ............................................ 60 Allgemeine Filter verwenden ...................... 60 Filter deaktivieren, aktivieren oder löschen.......................................................... 63 Die Werteliste zum Filtern von Datensätzen nutzen ..................................... 64 Auswahlbasierte Filter verwenden .............. 65 Formularbasierte Filter erstellen und speichern ............................................... 66 Spezialfilter mit Ausdrücken erstellen ........ 68 Beispiele zu UND/ODER-Verknüpfungen .... 72 Schnellübersicht............................................ 73 Übung .......................................................... 74 10 Mit Abfragen arbeiten ............................. 76 10.1 10.2 10.3 Grundlagen zu Abfragen ............................. 76 Abfragen ausführen..................................... 77 Übung .......................................................... 79 Datenausgabe 11 Daten drucken .......................................... 80 11.1 11.2 11.3 11.4 11.5 11.6 11.7 11.8 11.9 Die Seitenansicht nutzen ............................. 80 Die Druckseiten einrichten........................... 81 Formulare, Tabellen oder Abfragen drucken ......................................................... 82 Access-Daten in anderen Anwendungen verwenden.................................................... 83 Access-Daten in eine HTML-Datei exportieren ................................................... 84 Access-Daten im XML-Format exportieren .... 85 Gespeicherte Exporte nutzen ...................... 86 Schnellübersicht............................................ 87 Übung .......................................................... 87 12 Mit Berichten arbeiten ............................. 88 12.1 12.2 12.3 12.4 12.5 Grundlagen zu Berichten ............................. 88 Berichte öffnen und drucken....................... 89 Seiteneinstellungen vornehmen.................. 90 Schnellübersicht............................................ 91 Übung .......................................................... 91 Datenbankstruktur bearbeiten 13 Datenbankobjekte bearbeiten ................ 92 13.1 13.2 13.3 13.4 13.5 Datenbankobjekte umbenennen oder löschen ................................................. 92 Datenbankobjekte kopieren und verknüpfen ................................................... 93 Datenbankobjekte im Navigationsbereich aus-/einblenden................................ 94 Schnellübersicht............................................ 95 Übung .......................................................... 95 I Inhalt 14 Indizes festlegen .......................................96 14.1 14.2 14.3 14.4 Grundlagen zur Indizierung .........................96 Mit Indizes arbeiten ......................................98 Schnellübersicht ..........................................100 Übung .........................................................100 15 Beziehungen zwischen Tabellen ............102 15.1 15.2 15.3 15.4 15.5 15.6 15.7 15.8 15.9 Grundlagen zu Beziehungen......................102 Beispiele für Beziehungen zwischen Tabellen .......................................................104 Integritätsregeln für Beziehungen gewährleisten..............................................106 Beziehungen im Beziehungsfenster anzeigen ......................................................107 Beziehungen erzeugen...............................109 Beziehungen bearbeiten, löschen oder drucken ...............................................112 Anzeige abhängiger Daten im Aufgabenbereich ........................................113 Schnellübersicht ..........................................114 Übung .........................................................114 18.6 18.7 Eingabeformate erstellen........................... 147 Gültigkeitsprüfung während der Dateneingabe ............................................. 149 18.8 Nachschlagelisten definieren ..................... 151 18.9 Schnellübersicht .......................................... 153 18.10 Übung ......................................................... 153 19 Formulare erstellen ................................ 156 19.1 19.2 19.3 19.4 19.5 19.6 Formulare mit dem Assistenten erstellen..... 156 Schnell einfache Formulare erstellen ......... 158 Formulare manuell erstellen ...................... 161 Die Layoutansicht von Formularen ............ 162 Mit Steuerelementlayouts arbeiten ........... 163 Größe und Position von Steuerelementen ändern ...................................... 164 19.7 Das Aussehen von Steuerelementen ändern ......................................................... 166 19.8 Objekte in Formularen einfügen und löschen ................................................. 167 19.9 Schnellübersicht .......................................... 168 19.10 Übung ......................................................... 169 20 Formulare manuell erstellen ................. 172 Neue Datenbank erstellen 16 Datenbanken erstellen und verwalten.................................................116 16.1 16.2 16.3 16.4 16.5 16.6 16.7 Grundlagen zum Erstellen von Access-Datenbanken ...................................116 Neue Access-Datenbank erstellen ..............117 Speicheroptionen für Datenbanken festlegen......................................................120 Datenbankeigenschaften ...........................121 Sicherungskopie einer Datenbank erstellen.......................................................122 Schnellübersicht ..........................................122 Übung .........................................................123 17 Tabellen erstellen und bearbeiten ........124 17.1 17.2 17.3 Grundlagen zum Tabellenentwurf.............124 Überblick über die Felddatentypen............125 Leere Tabelle in der Datenblattansicht erstellen.......................................................127 17.4 Felddatentyp in der Datenblattansicht ändern .........................................................130 17.5 Tabellen mithilfe von Tabellenvorlagen erstellen.......................................................131 17.6 Tabellen in der Entwurfsansicht öffnen.....132 17.7 Felder in der Entwurfsansicht festlegen ....134 17.8 Tabellenstruktur ändern .............................135 17.9 Tabelleneigenschaften festlegen ...............137 17.10 Schnellübersicht ..........................................138 17.11 Übung .........................................................138 18 Feldeigenschaften...................................140 18.1 18.2 18.3 18.4 18.5 Grundlagen zu Feldeigenschaften .............140 Die Feldeigenschaften FELDGRÖSSE und DEZIMALSTELLEN ......................................142 Standardwerte festlegen ............................143 Die Feldeigenschaft FORMAT .......................143 Die Feldeigenschaft EINGABEFORMAT ...........145 20.1 20.2 20.3 20.4 20.5 Die Entwurfsansicht von Formularen......... 172 Übersicht über die Steuerelemente ........... 174 Steuerelemente in Formulare einfügen..... 176 Schnellübersicht .......................................... 179 Übung ......................................................... 179 21 Abfragen erstellen ................................. 180 21.1 21.2 21.3 21.4 21.5 21.6 Auswahlabfragen mit dem Assistenten erstellen....................................................... 180 Auswahlabfragen in der Entwurfsansicht erstellen .......................................... 181 Auswahlabfragen mit mehreren Tabellen erstellen ....................................... 184 Abfragekriterien definieren ....................... 185 Schnellübersicht .......................................... 187 Übung ......................................................... 188 22 Berichte und Etiketten erstellen ........... 190 22.1 Grundlagen zur Erstellung von Berichten ..................................................... 190 22.2 Berichte mit dem Assistenten erstellen...... 191 22.3 Gruppierte Berichte erstellen ..................... 193 22.4 Zusammenfassende Berichte erstellen....... 194 22.5 Basisberichte erstellen ................................ 194 22.6 Berichte in der Layoutansicht bearbeiten................................................... 195 22.7 Objekte in Berichte einfügen und bearbeiten ........................................... 196 22.8 Die Entwurfsansicht von Berichten ............ 199 22.9 Adressetiketten erstellen............................ 201 22.10 Schnellübersicht .......................................... 202 22.11 Übung ......................................................... 202 Anhang: So finden Sie die Inhalte zu den Lernzielen.................................... 204 Stichwortverzeichnis................................... 208 3 3 ECDL - Modul 5 - Datenbank (mit Office Access 2007) 3 Die Arbeitsoberfläche In diesem Kapitel erfahren Sie f wie Sie Access starten und beenden f welche Möglichkeiten das Access-Startfenster bietet f wie Sie eine Datenbank öffnen und schließen f welche Elemente das Access-Anwendungsfenster enthält und wie Sie damit arbeiten f welche Möglichkeiten der Programmsteuerung zur Verfügung stehen Voraussetzungen D Grundkenntnisse im Umgang mit dem Betriebssystem Windows 3.1 Access starten und beenden Access über die START-Schaltfläche starten f Klicken Sie auf die START-Schaltfläche von Windows , und zeigen Sie auf den Menüpunkt ALLE PROGRAMME . Eine Liste aller installierten Programme wird eingeblendet. f Klicken Sie auf den Eintrag MICROSOFT OFFICE , um eine Liste mit sämtlichen installierten Microsoft-Office-Anwendungen einzublenden. f Klicken Sie auf den Eintrag MICROSOFT OFFICE ACCESS 2007 . Access starten Access beenden f Klicken Sie auf das Schließfeld Anwendungsfensters. in der rechten oberen Ecke des Access- oder Betätigen Sie die Tastenkombination ALT F4 . Falls die geöffnete Datenbank nicht in ihrer aktuellen Version gespeichert ist, können Sie diese auf Rückfrage (Dialogfenster) speichern. Speicherrückfrage 12 3 Die Arbeitsoberfläche Schalten Sie den Computer nie einfach aus, sondern beenden Sie das Betriebssystem ordnungsgemäß. Verlassen Sie Access immer mit einer der zuvor beschriebenen Möglichkeiten. Nur wenn Sie das Programm ordnungsgemäß verlassen, kann Access geöffnete Dateien korrekt schließen und interne Dateien speichern. So vermeiden Sie Datenverluste. Access lässt sich nicht beenden f f Sollte es vorkommen, dass Access nicht mehr auf Eingaben reagiert (Programm hat sich "aufgehängt"), betätigen Sie die Tastenkombination STRG ALT ENTF . Windows Vista blendet eine Liste mit Sicherheitsoptionen ein. Klicken Sie auf den Eintrag . Das Dialogfenster WINDOWS TASK-MANAGER, mit dessen Hilfe Sie die laufenden Prozesse kontrollieren und verwalten können, wird geöffnet. f Stellen Sie sicher, dass das Register ANWENDUNGEN aktiviert ist. f Klicken Sie im Listenfeld auf den Eintrag MICROSOFT ACCESS Datenbankname, und betätigen Sie die Schaltfläche TASK BEENDEN. f Klicken Sie auf das Schließfeld schließen. Task-Manager starten , um das Dialogfenster zu Access wird geschlossen, ohne dass Sie andere geöffnete Anwendungen oder Windows Vista selbst beenden müssen. Wenn Sie mit dem Betriebssystem Windows XP Professional arbeiten, wird nach Betätigen der Tastenkombination STRG ALT ENTF das Dialogfenster WINDOWS SICHERHEIT eingeblendet. Dort können Sie das Dialogfenster WINDOWS TASK-MANAGER durch Betätigen der Schaltfläche TASK-MANAGER öffnen. 13 3 ECDL - Modul 5 - Datenbank (mit Office Access 2007) 3.2 Das Access-Startfenster Das Startfenster ERSTE SCHRITTE BEI MICROSOFT OFFICE ACCESS Nach dem Start des Programms gelangen Sie in das Access-Startfenster. Dieses enthält sowohl Access-spezifische als auch Windows-Standardelemente. OFFICESchaltfläche Symbolleiste für den Schnellzugriff Titelleiste Bereich mit Minimierfeld, Vollbild-/Teilbildfeld, Schließfeld Auswahlbereich Anzeigebereich Bildlauffeld Kategorienbereich Bildlaufpfeil Das Access-Startfenster Allgemeine Bildschirmelemente 14 Titelleiste Die Titelleiste enthält neben dem Programmnamen die Windows-Standardelemente Minimierfeld, Voll- bzw. Teilbildfeld und Schließfeld. Minimierfeld Reduziert das Fenster auf die Schaltfläche in der Windows-Taskleiste Voll-, Teilbildfeld Mit diesen Feldern schalten Sie zwischen Vollbilddarstellung (gesamter Bildschirm) und verkleinerter Fenstergröße um. Schließfeld Schließt das Fenster bzw. Programm Bildlaufpfeile/-felder Diese Elemente dienen zum Bewegen (Blättern/Scrollen) im entsprechenden Bereich. 3 Die Arbeitsoberfläche Übersicht der besonderen Access-Bildschirmelemente OFFICE-Schaltfläche Über die OFFICE-Schaltfläche können Sie u. a. die grundlegenden Befehle zum Erstellen, Speichern oder Drucken von Datenbanken aufrufen. Symbolleiste für den Schnellzugriff Hier können Sie häufig benötigte Befehle (z. B. zum Speichern einer Datenbank) schnell durch Anklicken des entsprechenden Symbols ausführen. Die Auswahl an Befehlen, die in der Symbolleiste für den Schnellzugriff angezeigt werden, lässt sich individuell anpassen. Kategorienbereich Über den Kategorienbereich wählen Sie die Inhalte für den Auswahlbereich. Nach dem Programmstart ist die Kategorie FEATURES aktiviert. Auswahlbereich Ist die Kategorie FEATURES aktiviert, können Sie im Auswahlbereich entweder eine leere Datenbank erstellen, eine Online-Vorlage für Ihre zu erstellende Datenbank öffnen oder auf Online-Hilfe- bzw. Online-Informationstexte zugreifen. Um die Online-Produkte verwenden zu können, ist eine Internetverbindung erforderlich. Anzeigebereich Nachdem Datenbanken in diesem Programm geöffnet wurden, werden die zuletzt geöffneten Datenbanken als Hyperlinks aufgelistet. Um eine Datenbank zu öffnen, klicken Sie auf den entsprechenden Eintrag. 3.3 Datenbank öffnen Bestehende Datenbank öffnen f Starten Sie Access. f Klicken Sie auf die OFFICESchaltfläche, und rufen Sie den Menüpunkt ÖFFNEN auf. Alternative: STRG O Das Dialogfenster ÖFFNEN wird eingeblendet. f Wählen Sie die Datenbank, und bestätigen Sie mit der Schaltfläche ÖFFNEN. oder Klicken Sie doppelt auf den Dateinamen. Eventuell werden Sie nach dem Starten der Datenbank aufgefordert, Ihren Benutzernamen und Ihr Kennwort einzugeben. Eine Datenbank über das Dialogfenster ÖFFNEN laden Möglicherweise erhalten Sie nach dem Starten der Datenbank eine Sicherheitswarnung. Falls Ihnen die Datenbank bekannt ist, klicken Sie auf die Schaltfläche OPTIONEN und aktivieren Sie das Optionsfeld DIESEN INHALT AKTIVIEREN, um alle Inhalte der Datenbank verwenden zu können, ansonsten informieren Sie Ihren Administrator. Sicherheitswarnung beim Öffnen einer Datenbank 15 3 ECDL - Modul 5 - Datenbank (mit Office Access 2007) Schnelle Alternativen zum Öffnen einer Datenbank Menü der OFFICE-Schaltfläche Im Menü der OFFICE-Schaltfläche werden standardmäßig die neun zuletzt bearbeiteten Datenbanken als Menüpunkte aufgelistet. Durch Aufrufen des entsprechenden Menüpunktes können Sie die Datenbank sehr schnell öffnen. Zuletzt bearbeitete Datenbanken öffnen Anzeigebereich im Access-Startfenster Im Anzeigebereich ZULETZT VERWENDETE DATENBANK ÖFFNEN werden die neun zuletzt geöffneten Datenbanken als Hyperlinks aufgelistet. Um eine Datenbank zu öffnen, klicken Sie auf den entsprechenden Eintrag. 3.4 Das Access-Anwendungsfenster Das Anwendungsfenster Nach dem Öffnen einer Datenbank gelangen Sie in das Access-Anwendungsfenster. Dieses enthält sowohl Access-spezifische als auch Windows-Standardelemente. Register Titelleiste Multifunktionsleiste Arbeitsbereich Navigationsbereich Statusleiste Ansichtssteuerung Das Access-Anwendungsfenster Je nach gewählter Installation von Access und eventuell bereits geänderten Einstellungen in Access kann das Anwendungsfenster von der hier gezeigten Abbildung abweichen. 16 3 Die Arbeitsoberfläche Allgemeine Bildschirmelemente Die allgemeinen Bildschirmelemente sind bereits vom Access-Startfenster bekannt. Die Titelleiste des Anwendungsfensters enthält neben dem Datenbank- auch den Programmnamen. Übersicht der besonderen Access-Bildschirmelemente Arbeitsbereich In diesem Bereich werden z. B. Tabellen, Formulare oder Berichte im Registerkartenformat geöffnet und bearbeitet. Navigationsbereich Hier werden die Datenbankobjekte der geöffneten Datenbank angezeigt. Über den Navigationsbereich können Sie unter anderem Formulare, Berichte und Abfragen, die in der Datenbank enthalten sind, öffnen und verwenden. Multifunktionsleiste Fast sämtliche Befehle des Programms lassen sich über die Multifunktionsleiste aufrufen. Die Multifunktionsleiste ist in verschiedene Register (bzw. Registerkarten) unterteilt, die jeweils die wichtigsten Befehle enthalten, um eine bestimmte Aufgabe zu erledigen. Statusleiste Hier erhalten Sie Hinweise zum aktuellen Programmstatus bzw. zur gerade eingeleiteten Arbeit. Wenn Sie mit der rechten Maustaste auf die Statusleiste klicken, können Sie über das eingeblendete Kontextmenü beispielsweise bestimmen, welche Informationen in diesem Bereich angezeigt werden. Ansichtssteuerung Hier können Sie schnell zwischen den verschiedenen Ansichten eines aktiven Objektes, z.B. eines Formulars, wechseln. Sie können allgemeine Programmeinstellungen von Access (z. B. Einstellungen zur Bildschirmdarstellung) im Dialogfenster ACCESS-OPTIONEN festlegen. Die hier vorgenommenen Einstellungen gelten für alle künftigen Arbeitssitzungen mit Access. Das Dialogfenster öffnen Sie, indem Sie auf die OFFICE-Schaltfläche klicken und die anschließend eingeblendete Schaltfläche ACCESS-OPTIONEN betätigen. Datenbank schließen Sobald Sie Access beenden oder eine andere Datenbank öffnen, wird die geöffnete Datenbank automatisch geschlossen. f Klicken Sie auf das Schließfeld in der rechten oberen Ecke des Access-Anwendungsfensters, um die Datenbank zu schließen und Access zu beenden. oder f Klicken Sie auf die OFFICE-Schaltfläche und rufen Sie den Menüpunkt DATENBANK SCHLIESSEN auf, um die Datenbank zu schließen und das Access-Startfenster zu öffnen. oder f Öffnen Sie eine andere Datenbank. Die aktuelle Datenbank wird geschlossen und die gewünschte Datenbank wird geöffnet. In einem Access-Anwendungsfenster kann immer nur eine Datenbank geöffnet sein. Wollen Sie gleichzeitig mehrere Datenbanken öffnen, müssen Sie für jede weitere Datenbank die Access-Anwendung erneut starten. 17 3 ECDL - Modul 5 - Datenbank (mit Office Access 2007) 3.5 Befehle aufrufen Die Multifunktionsleiste nutzen Die Multifunktionsleiste bietet Ihnen Zugriff auf die meisten Befehle von Access, die Sie über die dortigen Elemente - z. B. über Symbole (bzw. Schaltflächen oder Befehlsschaltflächen) - aufrufen können. Gruppe Register Die Multifunktionsleiste D Die Multifunktionsleiste besteht aus verschiedenen Registern, in denen die wichtigsten Befehle für bestimmte Aufgaben zur Verfügung stehen. So lassen sich beispielsweise über die im Register ERSTELLEN enthaltenen Elemente verschiedene Objekte für die Datenbank erzeugen. D Die Elemente eines Registers sind in Gruppen angeordnet, die die Befehle zur Durchführung einer bestimmten Aufgabe zur Verfügung stellen. Viele Gruppen besitzen das Symbol , mit dessen Hilfe Sie ein Dialogfenster mit weiteren Befehlen öffnen können. D Bei einigen speziellen Tätigkeiten (z. B. bei der Bearbeitung von Formularen) nutzt Access sogenannte Kontexttools , die am rechten Rand der Multifunktionsleiste zusätzliche Register zur Verfügung stellen. Register des Formularlayouttools Möchten Sie, dass von der Multifunktionsleiste lediglich die Register angezeigt werden, klicken Sie auf das Symbol rechts neben der Symbolleiste für den Schnellzugriff und wählen Sie den Eintrag MULTIFUNKTIONSUm die ursprüngliche Anzeige wiederherzustellen, wählen Sie diesen Eintrag erneut. LEISTE MINIMIEREN. Das Kontextmenü verwenden Durch Klicken mit der rechten Maustaste können Sie das Kontextmenü öffnen. Je nachdem, in welchen Bereich des Anwendungsfensters Sie mit der rechten Maustaste klicken, enthält das Kontextmenü verschiedene Befehle zur aktuellen Auswahl. D Klicken Sie beispielsweise auf ein Symbol der Multifunktionsleiste, können Sie dieses Symbol über das eingeblendete Kontextmenü zur Symbolleiste für den Schnellzugriff hinzufügen. D Wenn Sie z. B. im Navigationsbereich für eine Tabelle das Kontextmenü aufrufen, stellt Ihnen Access die wichtigsten Befehle zusammen, die Sie auf die Tabelle anwenden können. Kontextmenü einer Tabelle Smarttags Mit den sogenannten Smarttags (= "intelligente Etiketten") stellt Access eine Möglichkeit zur Verfügung, kontextbezogene Befehle schnell auszuführen bzw. auf automatisch von Access ausgeführte Aktionen Einfluss zu nehmen. Smarttags erscheinen in Form von Anzeigern automatisch im Arbeitsbereich. Durch Ankli) eingeblendet, über das Sie ein Menü mit kontextbezogenen cken des Symbols wird das Smarttag (z. B. Auswahlmöglichkeiten öffnen können. 18 3 Die Arbeitsoberfläche Folgende Smarttags stellt Access z. B. zur Verfügung: Symbol Bezeichnung Funktion AKTIONEN Stellt Access besondere Befehle im Text zur Verfügung, wie z. B. für das Versenden einer E-Mail oder für das Hinzufügen eines Kontaktes, wird der Text mit einem Dreieck versehen . Durch Zeigen mit der Maus auf das Dreieck wird das Symbol eingeblendet, über das Sie das Menü des Smarttags einblenden können. FEHLERÜBERPRÜFUNG Überprüft beispielsweise Formulare bei der Dateneingabe auf typische Fehler, z. B. fehlerhafte Datumseingabe, und bietet Lösungsmöglichkeiten an Hinweise zu Smarttags D Aktivieren Sie das Smarttag-Menü nicht, wird das Smarttag nach dem Betätigen einer beliebigen Taste wieder ausgeblendet. D Smarttags sind nur in der Bildschirmanzeige sichtbar und werden nicht mit ausgedruckt. 3.6 Dialogfenster bedienen Wozu dienen Dialogfenster? Bei vielen Arbeiten oder aktivierten Befehlen benötigt Access vom Anwender Informationen für die Ausführung des Befehls: zum Beispiel, um einen Dateinamen einzugeben, um zwischen verschiedenen Einstellungen zu wählen oder um eine Rückfrage vor dem Löschen eines Datensatzes zu bestätigen. Diese Eingaben werden in Dialogfenstern vorgenommen, die im Allgemeinen zentriert auf dem Bildschirm erscheinen. Kontrollfeld Schaltfläche Listenfeld In dieser Unterlage können Sie die Elemente eines Dialogfensters wie Schaltfläche, Kontrollfeld, Listenfeld usw. und den Namen des Dialogfensters an der Formatierung in Kapitälchen erkennen (z. B. die Schaltfläche ABBRECHEN oder das Dialogfenster DATENBLATT FORMATIEREN). Optionsfeld Elemente eines Dialogfensters 19 3 ECDL - Modul 5 - Datenbank (mit Office Access 2007) Eingaben in einem Dialogfenster bestätigen f Einstellungen, die in einem Dialogfenster vorgenommen wurden, können durch Klick auf die Schaltfläche OK bestätigt werden. Damit wird auch das Dialogfenster wieder geschlossen. Eingaben in ein Dialogfenster abbrechen f Um das Dialogfenster zu schließen, ohne die Einstellungen zu verändern oder eine Aktion auszuführen, klicken Sie auf die Schaltfläche ABBRECHEN oder betätigen Sie die ESC -Taste. Mit Aufgabenbereichen arbeiten Access stellt Ihnen für Aufgaben wie das Anzeigen von Objektabhängigkeiten automatisch alle wesentlichen Befehle in einem separaten Fenster - dem sogenannten Aufgabenbereich - zur Verfügung. Je nachdem, welche Arbeiten Sie ausführen, wird der entsprechende Aufgabenbereich automatisch eingeblendet. Im Aufgabenbereich erfolgt der Aufruf der Befehle z. B. durch Anklicken mit der Maus. Aufgabenbereich OBJEKTABHÄNGIGKEITEN 3.7 Schnellübersicht Sie möchten ... Lösung Access starten START-Schaltfläche - ALLE PROGRAMME, Eintrag MICROSOFT OFFICE, Eintrag MICROSOFT OFFICE ACCESS 2007 Access beenden oder zwischen Vollbild- und Teilbilddarstellung wechseln (Vollbild) bzw. ALT F4 (Teilbild) ein Fenster minimieren 20 eine Datenbank öffnen OFFICE-Schaltfläche, ÖFFNEN oder allgemeine Programmeinstellungen vornehmen OFFICE-Schaltfläche, Schaltfläche ACCESS-OPTIONEN eine Datenbank schließen OFFICE-Schaltfläche, DATENBANK SCHLIESSEN STRG O Die Arbeitsoberfläche 3 21