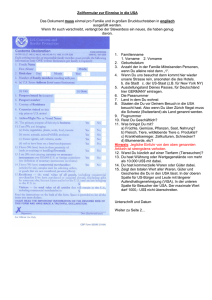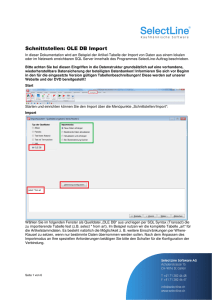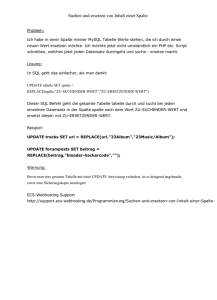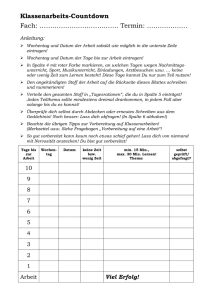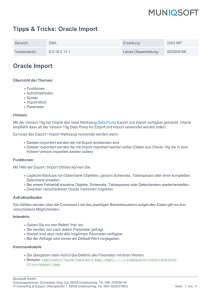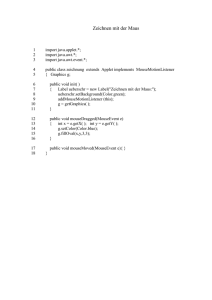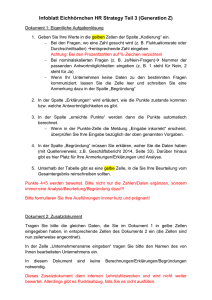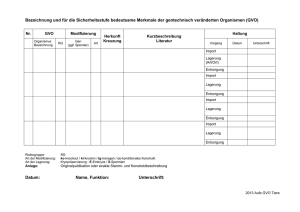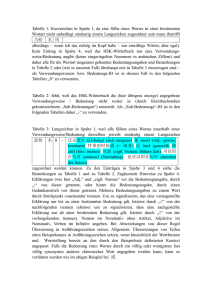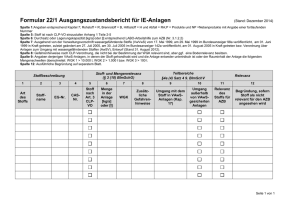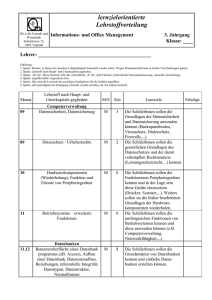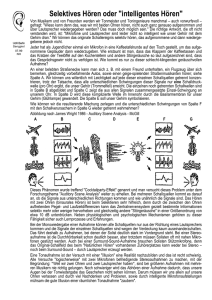Ausführliche Dokumentation zum Artikelimport als PDF
Werbung

1. Einführung Über den Artikelimport können Sie Artikel aus vielen gängigen Formaten bequem in orgaMAX importieren, ohne diese einzeln eingeben zu müssen. In dieser Dokumentation sind verschiedene Szenarien, wie beispielsweise ein einfacher Artikel-Import genau beschrieben, zusätzlich finden Sie am Ende eine Auflistung aller Felder, die Sie bei importieren können und einen Beitrag zur Fehlerbehebung. 2. Vorbereitung Der einfachste Weg des Imports ist über eine Excel-Datei im Excel 97-2003-Format. Falls Sie mit einer XLSXDatei (Excel 2007-Format) arbeiten sollten, speichern Sie diese als .XLS-Datei ab. Arbeiten Sie mit einem anderen Format, bietet es sich an, dieses ins Excel-Format umzuwandeln. Markieren Sie nun alle Zellen der Excel-Datei und setzen Sie über „Zellen formatieren…“ das Format auf „Standard“. Auch die Artikelpreise müssen mit im Standardformat und nicht als Währung formatiert sein. Falls in der Datei Berechnungen vorhanden sind, müssen diese entfernt werden, da sonst der Import-Assistent nicht geöffnet werden kann. Über einen kleinen Umweg können Sie aber die Spalten, die in Ihrer Excel-Datei über eine Berechnung gefüllt werden, in Textform zurück in die Excel-Datei bringen. Markieren Sie dazu unter Excel die komplette Spalte, die mit der Berechnung gefüllt ist und kopieren diese. Öffnen Sie dann einen Editor über „Start -> (alle) Programme –> Zubehör -> Editor“. Fügen Sie hier die Spalte ein. Markieren Sie diese wieder und kopieren sie wieder zurück in die Excel-Datei. Anstatt der Berechnung liegen nun die errechneten Werte in Textform vor und können somit importiert werden. Auch Verknüpfungen auf andere Tabellenblätter müssen aus der Datei entfernt werden, sofern vorhanden. Dies ist meist aber nicht der Fall. Vor dem Import bietet sich unter orgaMAX eine Datensicherung an. Werden die Daten falsch importiert, beispielsweise durch eine falsche Feldzuordnung, können Sie einfach den kompletten Stand auf den der Sicherung zurücksetzen. Die Datensicherung finden Sie unter dem Menüpunkt „orgaMAX -> Daten sichern…“. Zur Veranschaulichung haben wir eine Beispieldatei vorbereitet. Auch diese erfordert aber später im Importassistenten noch eine Feldzuweisung. Es müssen aber auch hier nur die Felder zugewiesen werden, die tatsächlich importiert werden sollen. Diese Datei finden Sie hier: Link 3. Import von Artikeln Für diesen Zweck habe ich eine recht spartanische Demodatei aufgebaut. An dieser können Sie sich für den Import orientieren, beziehungsweise Ihre Excel-Datei danach anpassen. Es können natürlich weitaus mehr Felder importiert werden, weitere Fälle schauen wir uns unten noch genauer an. Das Feld Artikelnummer und Artikelbeschreibung sind Pflichtfelder, die in jeder Zeile gefüllt sein müssen, da sonst der Import an dieser Stelle abbricht. Öffnen Sie nun den Import-Assistenten über „orgaMAX -> Daten-Import -> Artikel-Importassistent…“. Hinweis: Sollte dieses Fenster anders aussehen, arbeiten Sie vermutlich mit einer älteren Version von orgaMAX. Nutzen Sie in diesem Fall bitte das Dokument „Artikelimport mit orgaMAX 2013 oder älter“. Ab orgaMAX 14 können Sie den alten Modus durch Klick auf „Expertenmodus“ öffnen. Über „Import-Datei auswählen -> Datei auswählen“ wählen Sie nun Ihre Excel-Datei aus und klicken auf „Weiter“. Beachten Sie, dass Excel-Dateien aus Excel 2007 oder neuer (.XLSX) nur aufgelistet werden, wenn Sie als Format „MS Excel 2007“ ausgewählt haben. Ansonsten werden alle Excel 97-2003 Dateien im .XLS-Format aufgelistet. Ihre Excel-Datei darf während des Imports nicht geöffnet sein, da sich sonst der Import-Assistent nicht öffnet. Dies ist der Datenimport-Assistent: Sie müssen nun nur noch dem Programm mitteilen, in welchem Feld welche Information steht. Theoretisch könnte die Artikelnummer in Spalte C stehen, die Bezeichnung in Spalte A. Dies kann der Import-Assistent nicht wissen und muss daher jetzt von Ihnen zugewiesen werden. Auf der linken Seite finden Sie unter „Felder“ die komplette Feldauswahl, die Ihnen zur Verfügung steht. Ich möchte nun die Artikelnummer der Spalte A zuweisen. Klicken Sie unter „Felder“ auf „Artikelnummer“: Klicken Sie nun oben auf die Spalte, die der Artikelnummer zugewiesen werden soll, hier also Spalte A: Somit haben Sie das Feld für die Artikelnummer zugewiesen. Weisen Sie nun die übrigen Felder den entsprechenden Spalten zu. Haben Sie versehentlich einem Feld eine falsche Spalte zugewiesen, klicken Sie einfach mit der rechten Maustaste in die entsprechende Spalte. Hier ein Überblick über die gängigsten Felder (als Pflichtfelder reichen aber Artikelnummer und Beschreibung): Beschreibung: Einheit: Kategorie: VKPreis: Der Artikeltext Sofern dies nicht zugewiesen wird, wird die Standardeinheit „Stk.“ Eingesetzt Die Artikelkategorie Der Netto-Verkaufspreis (den Import von Bruttopreisen erläutere ich unter Punkt 5, den Import von Artikeln mit ermäßigtem Mehrwertsteuersatz finden Sie unter Punkt 6) Informationen, die nicht über ein bestimmtes Feld unter orgaMAX abgedeckt sind, können über die individuellen Felder importiert werden. Somit können Sie auch die Felder mit importieren, die in der Feldauswahl nicht angeboten werden, beispielsweise bestimmte Artikelmerkmale. In der Excel-Datei ist in diesem Fall die erste Zeile mit den einzelnen Überschriften gefüllt (hier gelb markiert): Unten in diesem Fenster können Sie nun auf „Erste Zeile überspringen“ klicken, um die Überschrift nicht mit zu importieren. Nachdem Sie die Felder zugewiesen haben, klicken Sie unten rechts auf „Importieren“ und beenden die nächste Abfrage mit „Ja“. Die Artikel werden nun in Ihre Datenbank geschrieben, was je nach Datenmenge, eine gewisse Zeit dauern kann. Lassen Sie sich nicht verunsichern, wenn die Meldung „Keine Rückmeldung“ erscheinen sollte oder der Statusbalken sich längere Zeit nicht bewegt. Möchten Sie mehr als 4000 Zeilen importieren, so macht es Sinn, die Importdatei in mehrere Kleinere aufzuteilen und nach und nach einzeln zu importieren. Ihre Artikel sollten nun importiert sein. Prüfen Sie nun den Datenbestand. Falls durch eine falsche Feldzuordnung ein Feld beim Import falsch importiert wurde, löschen Sie die neu importierten Artikel und wiederholen Sie den Schritt erneut. 4. Import von lieferantenbezogenen Artikeldaten Ab orgaMAX 14 können Sie bequem lieferantenbezogene Artikeldaten wie Lieferant, Artikelnummer oder den Einkaufspreis des Lieferanten für den jeweiligen Artikel importieren. Dies kann im selben Schritt wie der eigentliche Artikelimport, oder später ergänzend erfolgen. Die Verknüpfung vom Artikel mit dem jeweiligen Lieferanten erfolgt über die Lieferantennummer. Fehlen die Lieferanten noch unter orgaMAX, importieren Sie diese oder tragen diese unter orgaMAX händisch ein. Sollten Sie bereits eine Artikelliste für den Import besitzen, in der anstatt der Lieferantennummer der Lieferantenname steht, so können Sie diesen mit der „Suchen und Ersetzen“-Funktion von Excel mit der jeweiligen Lieferantennummer austauschen. Folgende lieferantenbezogenen Informationen können auf Wunsch importiert werden: Lieferantennummer Artikelnummer beim Lieferanten Lieferantenartikelbeschreibung Lieferanteneinkaufspreis Losgröße - die Lieferantennummer aus den Stammdaten von orgaMAX die Artikelnummer des Lieferanten die Artikelbeschreibung des Lieferanten der Einkaufspreis des Lieferanten die Mindestbestellmenge beim Lieferanten Ergänzen Sie gegeben falls für diese Informationen weitere Spalten in Ihrer Excel-Tabelle, so wie hier: Diese Spalten können Sie dann den jeweiligen Feldern beim Import zuordnen. Die lieferantenbezogenen Felder finden Sie in der Feld-Auswahl des Artikelimports ganz unten. 5. Import von Bruttopreisen Alle Artikelpreise werden generell als Nettopreise importiert. Für den Import als Bruttopreise ist eine Ergänzung in Ihrer Excel-Datei notwendig. Öffnen Sie dazu zuerst Ihre Excel-Datei: Sie müssen nun eine weitere Spalte hinzufügen. Klicken Sie dazu mit der rechten Maustaste auf das A und dort auf „Zellen einfügen“. Eine leere Spalte wird nun angelegt: Benennen Sie diese nach Möglichkeit mit „Bruttopreise“. Tragen Sie nun in den Zeilen, wo die Preise als Bruttopreise importiert werden sollen, eine 1 ein: Importieren Sie neben Artikeln mit Bruttopreisen auch Artikel mit Nettopreisen, so können Sie dieses Feld bei den Artikeln freilassen, bei denen es sich um Netto-Artikel handelt. Importieren Sie ausschließlich Artikel mit Nettopreisen, ist das Anlegen dieser Spalte erst gar nicht notwendig. Speichern und schließen Sie diese Datei. Öffnen Sie nun den Import-Assistenten und weisen dort alle Felder wie gehabt zu. Unter der Feldauswahl finden Sie unter anderem auch das Feld „Bruttopreise“. Dieses Feld weisen Sie nun der zusätzlich angelegten Spalte zu. Der Verkaufspreis, der nun als Bruttopreis importiert werden soll, wird weiterhin dem Feld „VKPreis“ zugeordnet. Über den Eintrag „1“ im Feld „Bruttopreise“ werden die Preise aus dem Feld „VKPreis“ nun als Bruttopreis importiert. 6. Import von Artikeln mit ermäßigtem MwSt-Satz Auch für den Import mit ermäßigtem Mehrwertsteuersatz eine Ergänzung in Ihrer Excel-Datei notwendig. Öffnen Sie dazu zuerst Ihre Excel-Datei: Sie müssen nun eine weitere Spalte hinzufügen. Klicken Sie dazu mit der rechten Maustaste auf die Spaltenüberschrift A und dort auf „Zellen einfügen“. Eine leere Spalte wird nun angelegt: Benennen Sie diese nach Möglichkeit in „MWST“. In dieser Spalte müssen nun, je nach gewünschtem Mehrwertsteuersatz des Artikels, verschiedene Werte eingetragen werden: 0 = Artikel wird mit 0% Mehrwertsteuer eingelesen 1 = Artikel wird mit vollem Mehrwertsteuersatz eingelesen (Standard in Deutschland 19%) 2 = Artikel wird mit ermäßigtem Mehrwertsteuersatz eingelesen (Standard in Deutschland 7%) Mehr Varianten gibt es nicht. Speichern und schließen Sie diese Datei. Hinweis: Importieren Sie ausschließlich Artikel mit vollem Mehrwertsteuersatz, ist das Anlegen dieser Spalte erst gar nicht notwendig. Hinweis: Sie haben in Ihrer Importdatei bereits die Mehrwertsteuersätze „19%“, „7%“ und „0%“ in einer eigenen Spalte? Durch die Suchen und Ersetzen-Funktion unter Excel können Sie die eigentlichen Mehrwertsteuersätze einfach durch die Werte 0,1 oder 2 ersetzen, die für den Artikelimport benötigt werden. Öffnen Sie nun den Import-Assistenten und weisen dort alle Felder wie gehabt zu. Unter der Feldauswahl finden Sie unter anderem auch das Feld „MwStCode“. Dieses Feld weisen Sie nun der zusätzlich angelegten Spalte „MWST“ Ihrer Exceldatei zu. Der Verkaufspreis wird weiterhin dem Feld „VKPreis“ zugeordnet. Durch den Wert, der für das Feld „MwStCode“ mit importiert wird, errechnet orgaMAX nun direkt im Import die gewünschte Mehrwertsteuer. 7. Import von Staffelpreisen Sie haben beim Import die Möglichkeit, neben dem „normalen“ Verkaufspreis ab der Menge 1 beliebig viele weitere Staffelungen zu importieren. Während der Datenimport-Assistent nur Felder für zwei weitere Staffelungen pro Artikel (VKPreis2 und VKPreis3) zur Verfügung stehen, gibt es noch eine andere Möglichkeit, beliebig viele Staffelpreise in einem Rutsch zu importieren. Auch über diesen Weg ist es natürlich möglich, verschiedene Artikel mit einem Mal zu importieren. Als Beispiel nehme ich den Artikel „Druckerpapier“, der folgendermaßen gestaffelt ist: 1 Paket kostet 2,50 € Ab 100 Pakete liegt der Paketpreis bei 2,00 € Ab 500 Pakete liegt der Paketpreis bei 1,50 € Ab 1.000 Pakete liegt der Paketpreis bei 1,00 € In der Excel-Datei muss nun pro Staffelung die komplette Artikelzeile (mit Artikelnummer, Bezeichnung etc.) ein weiteres Mal untereinander aufgelistet werden. Zusätzlich benötigen Sie eine eigene Spalte für die Menge, ab der die jeweilige Staffelung greift. Hier sehen Sie als Beispiel das Druckerpapier: Hinweis: Die Überschriften können Sie selbstverständlich frei wählen oder auch ganz weglassen. Wichtig ist, dass für die Menge 1 auch eine Menge 1 eingetragen ist. Öffnen Sie jetzt den Import-Assistenten und weisen alle Spalten (bis auf Preis und Menge) wie gehabt zu. Weisen Sie dann das Feld „VKPreis2“ dem Verkaufspreis Ihrer Importdatei zu (hier Spalte c). Das Feld „VKPreis“ darf, anders als beim Import ohne Staffelung, nicht zugewiesen werden. Die Spalte mit der Menge der Staffelung (hier Spalte D) weisen Sie dem Feld „VKPreisMenge2“ zu. Sie können auch Artikel mit Staffelungen und Artikel ohne Staffelung in ein- und demselben Importvorgang importieren. Für Artikel ohne Staffelung muss ebenfalls eine 1 in der Spalte stehen, die dem Feld „VKPreisMenge2“ zugewiesen ist. 8. Aktualisierung von Daten über den Import Ändern sich die Artikelpreise, können Sie diese oder auch andere Felder über einen erneuten Import aktualisieren. Weisen Sie dazu beim erneuten Import nur das Feld „Artikelnummer“ und das zu aktualisierende Feld zu. Über die gleiche Artikelnummer in Ihrer Excel-Datei und orgaMAX wird nun nur das vorhandene Feld neu importiert. Bestehdene Felder werden nicht gelöscht. Hinweis: Um Datenverlust zu verhindern, rate ich Ihnen in jedem Fall dazu, vorher über den Menüpunkt „orgaMAX -> Daten sichern…“ eine Datensicherung zu erstellen. 9. Import von EAN Für den Import einer EAN benötigen Sie nur die EAN als separate Spalte in Ihrer Importdatei. Diese Spalte muss dann im Datenimport-Assistenten dem Feld „EAN“ zugewiesen werden (dies finden Sie am Ende der Felderliste im Datenimport-Assistenten). Falls Sie mehrere EAN für einen Artikel importieren möchten, muss der Artikel mit allen Feldern wie Artikelbeschreibung, Artikelnummer etc. mehrmals untereinander in der Importdatei stehen (und zwar so oft, wie verschiedene EAN importiert werden sollen). Nur die EAN vergeben Sie in jeder Zeile anders. So wird der Artikel nur einmal importiert, jedoch mit verschiedenen EAN. 10. Übersicht über die weiteren Felder des Importassistenten Die meisten Felder in der Feld-Auswahl sind selbsterklärend („Artikelnummer“ oder ähnliche). Hier nun eine Liste über die Felder, die Sie darüberhinaus optional importieren können: Einheit Die Artikeleinheit, die sich an den Einstellungen in den Stammdaten orientiert. Alle Artikel werden im Normalfall mit der Einheit „Stk.“ importiert. Soll die Einheit abweichen, tragen Sie diese in der Excel-Datei ein. Es ist nicht notwendig, eine neue Einheit vor dem Import unter orgaMAX einzutragen, dies geschieht automatisch mit dem Import. Kategorie Siehe Einheit Einkaufpreis Dies ist der Wert, den Sie später im Artikel unter dem Reiter „Preise“ beziehungsweise bei Nutzung des Einkauf- und Lagermoduls im Artikel unter „Einkauf/Lager“ als „Einkaufspreiswert für Kalkulation bzw. Rohgewinnermittlung“ sehen. VKPreis Der Standard-Verkaufspreis. Mehr Informationen dazu finden Sie unter „6. Import von Staffelpreisen“. RabattMoeglich Sie können im geöffneten Artikel unter dem Reiter „Sonstiges“ festlegen, dass dieser Artikel nicht rabattfähig ist. Dies kann auch mit dem Import erfolgen. Legen Sie dazu (ähnlich wie für den Import der Bruttopreise weiter oben) eine zusätzliche Spalte in Ihrer Excel-Datei an. Ist in diesem Feld eine 0 eingetragen, so wird der Artikel auf „nicht rabattfähig“ gesetzt. Eine 1 entfernt den Haken für „nicht rabattfähig“. Alle Artikel werden im Normalfall als rabattfähig importiert. Es ist daher nicht notwendig, dieses Feld überhaupt zuzuweisen (es sei denn, Sie möchten die Rabattfähigkeit bei bestimmten Artikeln ausschließen). E-Commerce EbayTitel: hiermit wird der eBay Auktionstitel im Reiter Sonstiges importiert AmazonArtikelnummerSKU: hiermit wird die SKU des Amazon Artikels im Reiter Sonstiges importiert WebshopArtikelnr: hiermit wird die Artikelnummer im Webshop importiert. Anmerkungen Zusätzliche interne Anmerkungen, die der Kunde nicht sehen kann. Individuell1-20 In diese Felder können Sie Informationen importieren, die so unter orgaMAX noch nicht vorhanden sind, aber trotzdem für Sie wichtig sind. Die individuellen Felder können später beispielsweise über eine Vorlagenanpassung sichtbar gemacht werden. Bewirtschaftungsart Die Bewirtschaftungsart der Artikel die Sie im Reiter Einkauf/Lager einsehen können, werden über folgende Einträge gesetzt. Hierbei ist eine Zusätzliche Spalte in der Importdatei notwendig. -1 = keine Disposition (der Wert 0 wäre hier nicht korrekt) 1 = Kundenauftragsgesteuert 2 = Lagerbestandsführung 3 = Stücklistenauflösung Artikelart Hierüber kann die Artikelart direkt beim Import festgelegt werden. Wenn alle Artikel als Verkaufs- und Einkaufsartikel werden sollen, muss diese Spalte nicht mit importiert werden. Andernfalls lauten die Werte: -1 = Verkaufsartikel 0 = Verkaufs- und Einkaufsartikel 1 = Einkaufsartikel 2 = nur für Stückliste AnmerkungenImVorgangAnz. Setzt den Haken bei „Anmerkungen beim Einfügen in Vorgänge anzeigen“. 0 oder leer deaktiviert diese Funktion, 1 aktiviert sie. Seriennummernverwaltung Aktiviert die Seriennummernverwaltung der Artikel. 0 oder leer deaktiviert diese Funktion, 1 aktiviert sie. Der Import von Seriennummern ist hier auf Seite 4 beschrieben. KostenErloesart Hier kann direkt eine Kösten-/Erlösart mitimportiert werden. Die Kosten-/Erlösart muss zuvor nicht im Menüpunkt „Stammdaten -> Kleinstammdaten -> Kosten-/Erlösarten“ angelegt worden sein. Ist diese hier nicht vorhanden, wird sie direkt mit dem Import neu angelegt. FiBuErloeskontoNull FiBuErloeskontoHalb FiBuErloeskontoVoll Wiederbeschaffungsdauer Über diese drei Felder können Sie die speziellen FiBu-Erlöskonten des Artikels (im Artikel im Reiter „Sonstiges“ zu finden) direkt mitimportieren. Wird das hier zugewiesene Konto nicht im Kontenplan gefunden, wird das Standardkonto beibehalten. Im Normalfall sind 14 Tage als Wiederbeschaffungsdauer festgelegt, Sie können auch direkt unter orgaMAX im Menüpunkt „Stammdaten -> Meine Firma -> Einstellungen -> weitere Grundeinstellungen“ eine StandardWiederbeschaffungsdauer für alle neuen Artikel festlegen oder hier mit dem Import die Wiederbeschaffungsdauer mitimportieren. Hinweis: Folgende beiden Felder stehen noch nicht zum Erscheinungsdatum von orgaMAX 17 zur Verfügung, werden aber schnellst möglichst nachgeliefert! PreisFuerKunde Tragen Sie hier eine Kundennummer ein, wird der Preis automatisch nur für diesen Kunden importiert. Sie finden diesen Eintrag später im Artikel im Reiter „Preis“. Wird diese Spalte nicht mitimportiert oder leer gelassen, gilt der Preis wie immer für alle Kunden. Besteht kein Kunde unter dieser Nummer, wird der Preis nicht importiert. PreisFuerPreisliste Tragen Sie hier den Namen der Preisliste ein, wird der Preis direkt unter der passenden Preisliste gespeichert. Wird diese Spalte nicht mitimportiert oder leergelassen, gilt wie immer die Standardpreisliste. Wird die Preisliste nicht unter orgaMAX gefunden, wird der Preis nicht importiert. Stellen Sie also sicher, dass die Preisliste unter „Stammdaten -> Kleinstammdaten -> Preislisten“ bereits vorhanden ist, wenn Sie diese Funktion nutzen wollen. 11. Lösungen bei Problemen im Artikelimport Meist sind es nur Kleinigkeiten, die zu Problemen im Import führen. Daher zeigt dieser Bereich Ihnen die gängisten Probleme beim Import mit entsprechendem Lösungsvorschlag. Problem: Ich kann im „Datenimport-Assistent“ meine Quelldatei nicht auswählen. Lösungsvorschlag: Stellen Sie sicher, dass die Importdatei das richtige Format hat. Handelt es sich um eine Exceldatei, speichern Sie diese unter Excel bitte als „Excel 97-2003-Arbeitsmappe“ ab und wählen im Datenimport-Assistent „Importieren aus MS-Excel“. Stellen Sie außerdem sicher, dass der richtige Pfad ausgewählt ist. Problem: Ich klicke im „Datenimport-Assistent“, nachdem ich meine Quelldatei ausgewählt habe, auf „Weiter >“. Es blinkt nur ein kleines Feld auf, weiter passiert nichts. Lösungsvorschlag 1: Im Hintergrund ist eventuell die Importdatei unter Excel noch geöffnet. Schließen Sie diese und probieren es erneut. Lösungsvorschlag 2: Stellen Sie sicher, dass sich keine Formeln oder Bezüge auf andere Tabellenblätter in der Exceldatei befinden. Problem: Es werden keine Datensätze importiert. Lösungsvorschlag 1: Eventuell wurden die Felder den Spalten nicht korrekt zugewiesen. Prüfen Sie, dass die zugewiesenen Spalten grün markiert sind. Mehr Infos dazu auf Seite 5. Lösungsvorschlag 2: Unter Umständen kann es helfen, im Datenimport-Assistent das Fehlerprotokoll auszuschalten. Dies erreichen Sie nach der Feldzuweisung, indem Sie zwei Mal unten rechts auf „Weiter“ klicken. Unter der Karteikarte „Commit Optionen“ können Sie den Haken bei „Fehlerprotokoll ein“ entfernen. Problem: Nach dem Import sind zwar Daten importiert worden, die Felder sind aber falsch zugewiesen. Lösungsvorschlag: Den Feldern des Imports wurden die falschen Spalten im „Datenimport-Assistent“ zugeordnet. Löschen Sie die neuen Datensätze unter orgaMAX händisch oder stellen Sie (nur falls Sie diese direkt vor dem Import gemacht haben) eine aktuelle Datensicherung wieder her. Wiederholen Sie den Import und achten Sie auf die korrekte Feldzuweisung (mehr dazu auf Seite 5, eine Übersicht über die gängigsten Felder finden Sie auf den Seiten 12 und 13). Problem: Die Artikel wurden zwar importiert, aber ohne Preis. Lösungsvorschlag: Stellen Sie sicher, dass die Preisspalte im Importassistent dem Feld “VKPreis“ zugeordnet wurde. Außerdem darf in der zu importierenden Preisspalte kein Währungskürzel oder Währungssymbol stehen, sondern nur der Preis. Darüber hinaus ist es ratsam, die komplette Formatierung der Exceldatei auf „Standard“ zu setzen.