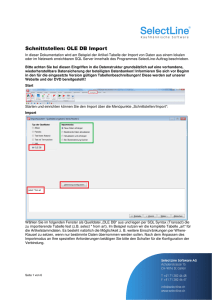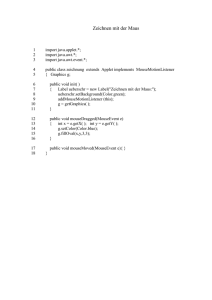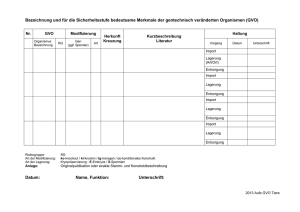So geht`s: Import von Daten in den address manager
Werbung

combit GmbH Untere Laube 30 78462 Konstanz So geht's: Import von Daten in den address manager Einleitung 2 Voraussetzungen 2 Beispiele aus der Praxis 3 Beispiel 1 – Import einer Excel Tabelle 3 Beispiel 2 – Import einer Access Datenbank via ODBC 6 Beispiel 3 – Import einer Access Datenbank über Direktzugriff 8 Beispiel 4 – Import einer Adress Plus 8 Datenbank 11 Beispiel 5 – Import einer Datenbank über einen SQL-Server 13 Noch Fragen? 16 Copyright und Disclaimer 16 HOWTO Import.doc Copyright © combit GmbH So geht's: Import von Daten in den address manager Einleitung Der address manager bietet die Möglichkeit, Daten sowohl über Direktzugriff als auch über externe Datenbanktreiber zu importieren. Die externe Datenbanken werden dabei mit Hilfer der Borland Database angesprochen. Dabei ist es unerheblich, ob es sich um lokale Access-Datenbanken oder komplexe Daten auf einem SQL-Server handelt. Grundsätzlich wird immer zwischen dem Ansprechen über die nativen Treiber (BDE) und dem Weg über ODBC unterschieden. Im folgenden wollen wir Ihnen an Hand mehrerer Beispiele und vieler Screenshots einen Weg aufzeigen, wie ein solcher Import in der Regel abläuft und welche Voraussetzungen Sie und Ihr System mitbringen müssen. Die Dokumentation setzt voraus, dass Sie mit dem address manager vertraut sind und Grundkenntnisse im Umgang mit Datenbanken sowie über deren allgemeinen Aufbau mitbringen. Voraussetzungen Zu jedem Beispiel erhalten Sie eine Auflistung der notwendigen Systemvoraussetzungen, wobei immer die Rede von der Borland Database Engine (kurz „BDE“) sein wird. Bei der BDE handelt es sich um eine Schnittstelle, mit derer der address manager auf externe Datenbanktreiber (ODBC, etc.) zugreifen kann. Die BDE ist Teil des address manager Lieferumfangs und kann bei Bedarf auch nachträglich installiert werden. • • Sie finden ein Installationsprogramm für die BDE auf der Produkt-CD im Verzeichnis \GOODIES\BDE\ als BDE.EXE. Die Microsoft DAO 3.51 Treiber lassen sich über ein Setup im Verzeichnis \GOODIES\DAO\DISK1 der Produkt-CD installieren. Sollten Sie eine frühere Produkt-CD ohne DAO haben, so können Sie die Treiber in der Regel mit Hilfe einer Microsoft Office Produkt-CD installieren. Copyright combit GmbH 2 So geht's: Import von Daten in den address manager Beispiele aus der Praxis Beispiel 1 – Import einer Excel Tabelle Voraussetzungen: BDE (Borland Database Engine) ODBC Treiber für Excel Markieren Sie in Excel alle Spalten, die Daten enthalten und wählen anschliessend Einfügen > Namen > Festlegen. Im darauffolgenden Dialog geben Sie einen Namen für diesen Datenbereich an. Über diesen Namen greift dann später der address manager über den ODBC Treiber auf die Daten zu. Dieser Schritt ist sehr wichtig, da ansonsten durch den Excel ODBC Treiber später keine "Tabelle" zum Import angeboten werden wird. Wählen Sie zunächst Organisation > Import und dort in der Hierarchie Applikationen > Office-Anwendungen > Microsoft > Excel. Nun klicken Sie insgesamt dreimal hintereinander auf Weiter >; es erscheint der VorschauDialog. Über den Button Durchsuchen erreichen Sie nun den Dialog Tabelle öffnen unserer Datenbank-Schnittstelle. Copyright combit GmbH 3 So geht's: Import von Daten in den address manager Um nun einen externen Treiber nutzen zu können, müssen Sie zunächst eine sog. Connection (engl. „Verbindung“) zu der gewünschten Datenbank aufbauen. Klicken Sie dazu auf den Button ODBC-Admin und wählen im nun erscheinenden Dialog die Karte Benutzer-DSN aus. Klicken Sie nun auf Hinzufügen, um eine neue Connection anzulegen. Bitte beachten Sie, dass selbst wenn (wie hier im Screenshot) bereits ein Punkt „Excel Dateien“ verfügbar ist, Sie dennoch eine neue Connection speziell für Ihre Excel-Datei anlegen müssen. Wählen Sie „Microsoft Excel-Treiber (*.xls)“ und klicken Sie auf den Button Fertig stellen. Copyright combit GmbH 4 So geht's: Import von Daten in den address manager Nun müssen Sie die neue Connection konfigurieren. Dazu wählen Sie zunächst unter Datenquellenname einen aussagekräftigen Namen, unter dem die Datenbank später auch im Dialog Tabelle öffnen erscheinen wird. Anschließend müssen Sie der neuen Connection über den Button Arbeitsmappe auswählen die gewünschte Excel-Datei zuweisen. Über den Button Optionen haben Sie die Möglichkeit, weitere Konfigurationen vornehmen, dies ist in der Regel aber nicht notwendig. Nachdem Sie beide Dialog mit OK bestätigt haben, erscheint wieder der bereits bekannte Dialog Tabelle öffnen. Nach einem Klick auf den Button Aktualisieren erscheint in der Liste Datenbank die soeben angelegte Connection, auf deren Tabellen Sie nun zugreifen können. Über einen Klick auf OK gelangen Sie zurück in den Import-Assistenten. Nun können die zu importierenden Daten dort wie gewohnt weiter bearbeiten. Copyright combit GmbH 5 So geht's: Import von Daten in den address manager Beispiel 2 – Import einer Access Datenbank via ODBC Voraussetzungen: BDE (Borland Database Engine) ODBC Treiber für Access Wählen Sie zunächst Organisation > Import und dort in der Hierarchie Applikationen > Office-Anwendungen > Microsoft > Access. Nun klicken Sie insgesamt dreimal hintereinander auf Weiter >; es erscheint der VorschauDialog. Über den Button Durchsuchen erreichen Sie nun den Dialog Tabelle öffnen unserer Datenbank-Schnittstelle. Um nun einen externen Treiber nutzen zu können, müssen Sie zunächst eine sog. Connection (engl. „Verbindung“) zu der gewünschten Datenbank aufbauen. Klicken Sie dazu auf den Button ODBC-Admin und wählen im nun erscheinenden Dialog die Karte Benutzer-DSN aus. Klicken Sie nun auf Hinzufügen, um eine neue Connection anzulegen. Bitte beachten Sie, dass selbst wenn (wie hier im Screenshot) bereits ein Punkt „Microsoft AccessDatenbank“ verfügbar ist, Sie dennoch eine neue Connection speziell für Ihre Datenbank anlegen müssen. Copyright combit GmbH 6 So geht's: Import von Daten in den address manager Wählen Sie „Microsoft Access-Treiber (*.mdb)“ und klicken Sie auf den Button Fertig stellen. Nun müssen Sie die neue Connection konfigurieren. Dazu wählen Sie zunächst unter Datenquellenname einen aussagekräftigen Namen, unter dem die Datenbank später auch im Dialog Tabelle öffnen erscheinen wird. Anschließend müssen Sie der neuen Connection über den Button Auswählen die gewünschte Datenbank zuweisen. Über den Button Weitere haben Sie die Möglichkeit, weitere Konfigurationen vornehmen, wie z.B. die Vergabe eines Paßwortes, dies ist in der Regel aber nicht notwendig. Nachdem Sie beide Dialog mit OK bestätigt haben, erscheint wieder der bereits bekannte Dialog Tabelle öffnen. Nach einem Klick auf den Button Aktualisieren erscheint in der Liste Datenbank die soeben angelegte Connection, auf deren Tabellen Sie nun zugreifen können. Über einen Klick auf OK gelangen Sie zurück in den Import-Assistenten und können die zu importierenden Daten dort wie gewohnt weiter bearbeiten. Copyright combit GmbH 7 So geht's: Import von Daten in den address manager Beispiel 3 – Import einer Access Datenbank über Direktzugriff Hinweis: Der Import von Microsoft Access 2000 Datenbank ist ausschließlich über ODBC, also nicht über die Borland Database Engine möglich. Voraussetzungen: BDE (Borland Database Engine) Microsoft DAO Treiber 3.x Wählen Sie zunächst Organisation > Import und dort in der Hierarchie Datenbanken > Externe Treiber > Desktop Datenbanken. Nun klicken Sie zweimal hintereinander auf Weiter >, es der Vorschau-Dialog. Über den Button Durchsuchen erreichen Sie nun den Dialog Tabelle öffnen unserer DatenbankSchnittstelle. Um nun einen externen Treiber nutzen zu können, müssen Sie zunächst eine sog. Connection (engl. „Verbindung“) zu der gewünschten Datenbank aufbauen. Klicken Sie dazu auf den Button BDE-Admin. Copyright combit GmbH 8 So geht's: Import von Daten in den address manager Im nun erscheinenden BDE-Administrator können Sie die eben angesprochene Connection anlegen. Klicken Sie dazu im Menü Objekt auf Neu. Wählen Sie als Datenbankformat MSACCESS (Microsoft Access) aus und klicken Sie auf OK. Zurück im BDE-Administrator erscheint eine neue Connection, in diesem Fall MSACCESS1, wählen Sie diese nun in der Auswahl an. Da dieser vorgegebene Name nicht sehr aussagekräftig ist, sollten Sie der Connection über den Menü Objekt> Umbenennen einen passenden Namen (z.B. „Adress Plus 8.0“) zuweisen. Nun können Sie rechts unter DATABASE NAME die gewünschte Datenbank-Datei mit Hilfe eines Dateiauswahl-Dialoges auswählen. Klicken Sie dazu einfach auf den Button „...“. Sind alle oben beschriebenen Einstellungen gemacht, können Sie den BDE-Administrator über Objekt > Beenden schließen und zum address manager Dialog Tabelle öffnen zurückkehren. Copyright combit GmbH 9 So geht's: Import von Daten in den address manager Nach einem Klick auf den Button Aktualisieren erscheint in der Liste Datenbank die soeben angelegte Connection, auf deren Tabellen Sie nun zugreifen können. Über einen Klick auf OK gelangen Sie zurück in den Import-Assistenten und können die zu importierenden Daten dort wie gewohnt weiter bearbeiten. Copyright combit GmbH 10 So geht's: Import von Daten in den address manager Beispiel 4 – Import einer Adress Plus 8 Datenbank Hinweis: Der Import von cobra Adress Plus 8 Datenbank, die intern auf dem Microsoft Access-Format (JETEngine) aufbaut, ist ausschließlich über native Treiber, also die Borland Database Engine möglich. Voraussetzungen: BDE (Borland Database Engine) Microsoft DAO Treiber 3.x Wählen Sie zunächst Organisation > Import und dort in der Hierarchie Applikationen > Adressen- und Kontaktmanagement> Cobra Adress Plus> Adress Plus 8.0. Nun klicken Sie auf Weiter >, es erscheinen einige wichtige Informationen zum Import von Adress Plus Datenbanken. Klicken Sie erneut auf Weiter >, Sie gelangen in den VorschauDialog. Über den Button Durchsuchen erreichen Sie nun den Dialog Tabelle öffnen unserer Datenbank-Schnittstelle. … Nun folgen Sie bitte den Anweisungen aus dem Beispiel 3 – „Import einer AccessDatenbank über Direktzugriff“ Hinweis: Die Adress Plus 8.0 Datenbanken befinden sich in der Regel im Unterverzeichnis Daten des Adress Plus Installationsverzeichnisses. Bitte beachten Sie, dass die Dateiendung entgegen dem sonst üblichen .mdb hier .adr lautet. Sind alle oben beschriebenen Einstellungen gemacht, können Sie den BDE-Administrator über Objekt > Beenden schließen und zum address manager Dialog Tabelle öffnen zurückkehren. Copyright combit GmbH 11 So geht's: Import von Daten in den address manager Nach einem Klick auf den Button Aktualisieren erscheint in der Liste Datenbank die soeben angelegte Connection, auf deren Tabellen Sie nun zugreifen können. Über einen Klick auf OK gelangen Sie zurück in den Import-Assistenten und können die zu importierenden Daten dort wie gewohnt weiter bearbeiten. Copyright combit GmbH 12 So geht's: Import von Daten in den address manager Beispiel 5 – Import einer Datenbank über einen SQL-Server Voraussetzungen: BDE (Borland Database Engine) ODBC Treiber für SQL Server Wählen Sie zunächst Organisation > Import und dort in der Hierarchie Datenbanken > Externe Treiber > Client/Server. Nun klicken Sie zweimal hintereinander auf Weiter >, es der Vorschau-Dialog. Über den Button Durchsuchen erreichen Sie nun den Dialog Tabelle öffnen unserer DatenbankSchnittstelle. Um nun einen externen Treiber nutzen zu können, müssen Sie zunächst eine sog. Connection (engl. „Verbindung“) zu der gewünschten Datenbank aufbauen. Klicken Sie dazu auf den Button ODBC-Admin und wählen im nun erscheinenden Dialog die Karte Benutzer-DSN aus. Klicken Sie nun auf Hinzufügen, um eine neue Connection anzulegen. Bitte beachten Sie, dass selbst wenn (wie hier im Screenshot) bereits ein Punkt „Microsoft AccessDatenbank“ verfügbar ist, Sie dennoch eine neue Connection speziell für Ihre Datenbank anlegen müssen. Copyright combit GmbH 13 So geht's: Import von Daten in den address manager Wählen Sie „SQL-Server“ und klicken Sie auf den Button Fertig stellen. Im folgenden Assistenten können Sie die neue Connection konfigurieren. Geben Sie einen Namen, eine Beschreibung sowie den gewünschten SQL-Server an. Zumeist werden Sie letzteren bereits als Vorschlag in der Auswahlbox finden. Klicken Sie nun auf Weiter >. Nun müssen Sie die zur Anmeldung an den SQL-Server benötigten Login-Daten angeben, je nach Wunsch auf Basis der Windows NTAuthentifizierung oder direkter Eingabe der Benutzer-Daten. Die entsprechenden Logins Klicken Sie nun auf Weiter >. Wählen Sie nun aus der Liste die gewünschte Datenbank aus und aktivieren Sie die gewünschten Optionen, die in der Regel schon korrekt vorgegeben sind. Sollten Sie hier Probleme oder Fragen haben, wenden Sie sich bitte an Ihren betreuenden Systemverwalter. Klicken Sie nun auf Weiter > und im anschließend erscheinenden Dialog auf Fertig stellen. Copyright combit GmbH 14 So geht's: Import von Daten in den address manager Nun wird Ihnen eine Übersicht der neuen Connection angezeigt. Klicken Sie auf Datenquelle testen um die neue Connection zu überprüfen; klicken Sie auf OK, um den Assistenten abzuschließen und zum address manager Dialog Tabelle öffnen zurückzukehren. Nach einem Klick auf den Button Aktualisieren erscheint in der Liste Datenbank die soeben angelegte Connection, auf deren Tabellen Sie nun zugreifen können. Über einen Klick auf OK gelangen Sie zurück in den Import-Assistenten und können die zu importierenden Daten dort wie gewohnt weiter bearbeiten. Copyright combit GmbH 15 So geht's: Import von Daten in den address manager Noch Fragen? Wenn Sie Fragen oder Probleme haben, wenden Sie sich gerne im Rahmen unseres Supportkonzeptes an unseren technischen Support. Weitere Informationen zu unserem Supportkonzept sowie Kontaktmöglichkeiten finden Sie in der Ihrem Produkt beiliegenden Dokumentation oder im Internet unter http://support.combit.net. Copyright und Disclaimer Dieses Dokument ist urheberrechtlich geschützt und darf ohne explizite Genehmigung des Copyright-Inhabers weder in digitaler, schriftlicher oder jeglicher anderer Form kopiert, verteilt oder veröffentlicht werden. combit macht keine Angaben zu einer bestimmten Eignung obiger Informationen. Irrtümer und Fehler bleiben ausdrücklich vorbehalten, die Angaben erfolgen ohne Gewähr und enthalten keine Zusicherung. Die Informationen können z.T. auch ein Versuch sein, Ihnen bei einer Aufgabenstellung zu helfen, selbst wenn das Produkt eigentlich nicht für diesen speziellen Zweck vorgesehen wurde. Copyright © 1999-2002 combit GmbH Technischer Support Untere Laube 30 78462 Konstanz Tel.: +49 (0)7531 9060-20 Fax: +49 (0)7531 9060-23 eMail: [email protected] Internet: http://support.combit.net Hinweis: combit macht keine Angaben zu einer bestimmten Eignung obiger Informationen. Irrtümer und Fehler bleiben ausdrücklich vorbehalten, die Angaben erfolgen ohne Gewähr und enthalten keine Zusicherung. Die Informationen können z.T. auch ein Versuch sein, Ihnen bei einer Aufgabenstellung zu helfen, selbst wenn das Produkt eigentlich nicht für diesen speziellen Zweck vorgesehen wurde. Copyright combit GmbH 16