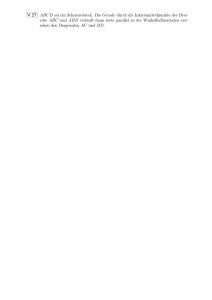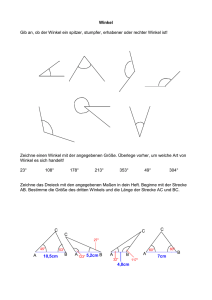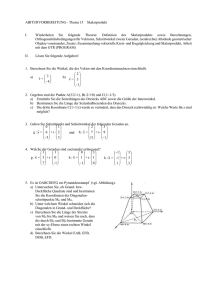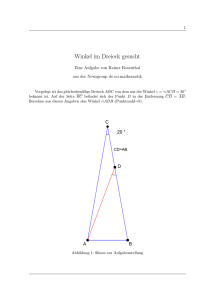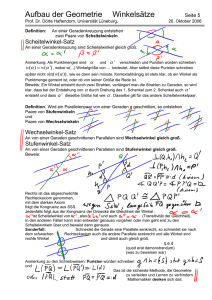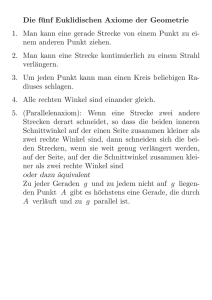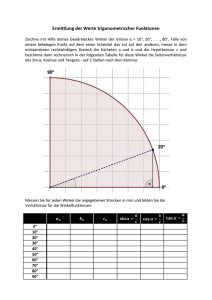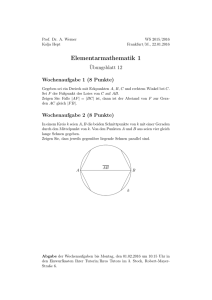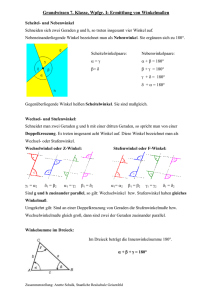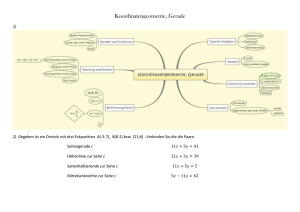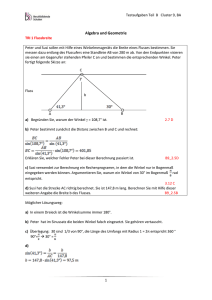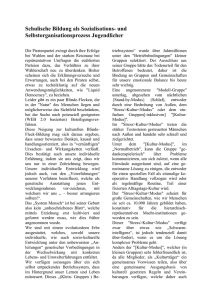Einführung des Autors von GeoGebra
Werbung

Hilfe für GeoGebra 2.5
Markus Hohenwarter, www.geogebra.at
4. Mai 2005
Inhaltsverzeichnis
Inhaltsverzeichnis
2
1
Was ist GeoGebra?
5
2
Beispiele
2.1 Dreieck mit Winkeln . . . . . . . . . . . . .
2.2 Geradengleichung y = k x + d . . . . . . . .
2.3 Schwerpunkt dreier Punkte A, B, C . . . . . .
2.4 Strecke AB im Verhältnis 7 : 3 teilen . . . . .
2.5 Lineares Gleichungssystem in zwei Variablen
2.6 Tangente an eine Funktion in x . . . . . . . .
2.7 Kurvendiskussion . . . . . . . . . . . . . . .
2.8 Integralrechnung . . . . . . . . . . . . . . .
.
.
.
.
.
.
.
.
6
6
6
7
8
8
8
9
9
.
.
.
.
.
.
.
.
.
.
.
.
.
.
.
.
.
.
11
11
11
11
12
12
12
12
12
13
13
14
15
15
15
16
16
17
18
3
Geometrische Eingabe
3.1 Allgemeines . . . . . . . . . . . .
3.1.1 Kontextmenü . . . . . . .
3.1.2 Anzeigen und Ausblenden
3.1.3 Spur . . . . . . . . . . . .
3.1.4 Vergrößern / Verkleinern .
3.1.5 Achsenskalierung . . . . .
3.1.6 Konstruktionsprotokoll . .
3.1.7 Umdefinieren . . . . . . .
3.2 Modi . . . . . . . . . . . . . . . .
3.2.1 Allgemeine Modi . . . . .
3.2.2 Punkt . . . . . . . . . . .
3.2.3 Vektor . . . . . . . . . . .
3.2.4 Strecke . . . . . . . . . .
3.2.5 Strahl . . . . . . . . . . .
3.2.6 Vieleck . . . . . . . . . .
3.2.7 Gerade . . . . . . . . . .
3.2.8 Kegelschnitt . . . . . . .
3.2.9 Bogen und Sektor . . . . .
.
.
.
.
.
.
.
.
.
.
.
.
.
.
.
.
.
.
.
.
.
.
.
.
.
.
.
.
.
.
.
.
.
.
.
.
2
.
.
.
.
.
.
.
.
.
.
.
.
.
.
.
.
.
.
.
.
.
.
.
.
.
.
.
.
.
.
.
.
.
.
.
.
.
.
.
.
.
.
.
.
.
.
.
.
.
.
.
.
.
.
.
.
.
.
.
.
.
.
.
.
.
.
.
.
.
.
.
.
.
.
.
.
.
.
.
.
.
.
.
.
.
.
.
.
.
.
.
.
.
.
.
.
.
.
.
.
.
.
.
.
.
.
.
.
.
.
.
.
.
.
.
.
.
.
.
.
.
.
.
.
.
.
.
.
.
.
.
.
.
.
.
.
.
.
.
.
.
.
.
.
.
.
.
.
.
.
.
.
.
.
.
.
.
.
.
.
.
.
.
.
.
.
.
.
.
.
.
.
.
.
.
.
.
.
.
.
.
.
.
.
.
.
.
.
.
.
.
.
.
.
.
.
.
.
.
.
.
.
.
.
.
.
.
.
.
.
.
.
.
.
.
.
.
.
.
.
.
.
.
.
.
.
.
.
.
.
.
.
.
.
.
.
.
.
.
.
.
.
.
.
.
.
.
.
.
.
.
.
.
.
.
.
.
.
.
.
.
.
.
.
.
.
.
.
.
.
.
.
.
.
.
.
.
.
.
.
.
.
.
.
.
.
.
.
.
.
.
.
.
.
.
.
.
.
.
.
.
.
.
.
.
.
.
.
.
.
.
.
.
.
.
.
.
.
.
.
.
.
.
.
.
.
.
.
.
.
.
.
.
.
.
.
.
.
.
.
.
.
.
.
.
.
.
.
.
.
.
.
.
.
.
.
.
.
.
.
.
.
.
.
.
.
.
.
.
.
.
.
.
.
.
.
.
.
.
.
.
.
.
.
.
.
.
.
.
.
.
.
.
.
.
.
.
.
.
.
.
.
.
.
.
.
.
.
.
.
.
.
.
.
.
.
.
.
.
.
.
.
.
.
.
.
.
.
.
.
.
.
.
.
.
.
.
.
.
.
.
.
.
.
.
.
.
.
.
.
.
.
.
.
.
.
.
.
.
.
.
.
.
.
.
.
.
.
.
.
.
.
.
.
.
.
.
.
.
.
.
.
.
.
.
.
.
.
.
.
.
.
.
.
.
.
.
.
.
.
.
.
.
.
.
.
.
.
.
.
.
.
.
.
.
.
.
.
.
.
.
.
.
.
.
.
.
.
.
.
.
.
.
.
.
.
.
.
.
.
3
INHALTSVERZEICHNIS
3.2.10
3.2.11
3.2.12
3.2.13
3.2.14
3.2.15
4
5
Zahl und Winkel . . . . . .
Ortslinie . . . . . . . . . .
Geometrische Abbildungen
Texte . . . . . . . . . . . .
Bilder . . . . . . . . . . . .
Eigenschaften von Bildern .
Algebraische Eingabe
4.1 Allgemeines . . . . . . . . . . . . .
4.1.1 Werte ändern . . . . . . . .
4.1.2 Animation . . . . . . . . .
4.2 Direkte Eingabe . . . . . . . . . . .
4.2.1 Zahlen und Winkel . . . . .
4.2.2 Punkte und Vektoren . . . .
4.2.3 Gerade . . . . . . . . . . .
4.2.4 Kegelschnitt . . . . . . . .
4.2.5 Funktion von x . . . . . . .
4.2.6 Arithmetische Operationen .
4.3 Befehle . . . . . . . . . . . . . . .
4.3.1 Allgemeine Befehle . . . .
4.3.2 Zahl . . . . . . . . . . . . .
4.3.3 Winkel . . . . . . . . . . .
4.3.4 Punkt . . . . . . . . . . . .
4.3.5 Vektor . . . . . . . . . . . .
4.3.6 Strecke . . . . . . . . . . .
4.3.7 Strahl . . . . . . . . . . . .
4.3.8 Vieleck . . . . . . . . . . .
4.3.9 Gerade . . . . . . . . . . .
4.3.10 Kegelschnitt . . . . . . . .
4.3.11 Funktion . . . . . . . . . .
4.3.12 Bogen und Sektor . . . . . .
4.3.13 Bild . . . . . . . . . . . . .
4.3.14 Ortslinie . . . . . . . . . .
4.3.15 Geometrische Abbildungen
.
.
.
.
.
.
.
.
.
.
.
.
.
.
.
.
.
.
.
.
.
.
.
.
.
.
.
.
.
.
.
.
.
.
.
.
.
.
.
.
.
.
.
.
.
.
.
.
.
.
.
.
.
.
.
.
.
.
.
.
.
.
.
.
.
.
.
.
.
.
.
.
.
.
.
.
.
.
.
.
.
.
.
.
.
.
.
.
.
.
.
.
.
.
.
.
.
.
.
.
.
.
.
.
.
.
.
.
.
.
.
.
.
.
.
.
.
.
.
.
.
.
.
.
.
.
.
.
.
.
.
.
.
.
.
.
.
.
.
.
.
.
.
.
18
19
19
20
21
21
.
.
.
.
.
.
.
.
.
.
.
.
.
.
.
.
.
.
.
.
.
.
.
.
.
.
.
.
.
.
.
.
.
.
.
.
.
.
.
.
.
.
.
.
.
.
.
.
.
.
.
.
.
.
.
.
.
.
.
.
.
.
.
.
.
.
.
.
.
.
.
.
.
.
.
.
.
.
.
.
.
.
.
.
.
.
.
.
.
.
.
.
.
.
.
.
.
.
.
.
.
.
.
.
.
.
.
.
.
.
.
.
.
.
.
.
.
.
.
.
.
.
.
.
.
.
.
.
.
.
.
.
.
.
.
.
.
.
.
.
.
.
.
.
.
.
.
.
.
.
.
.
.
.
.
.
.
.
.
.
.
.
.
.
.
.
.
.
.
.
.
.
.
.
.
.
.
.
.
.
.
.
.
.
.
.
.
.
.
.
.
.
.
.
.
.
.
.
.
.
.
.
.
.
.
.
.
.
.
.
.
.
.
.
.
.
.
.
.
.
.
.
.
.
.
.
.
.
.
.
.
.
.
.
.
.
.
.
.
.
.
.
.
.
.
.
.
.
.
.
.
.
.
.
.
.
.
.
.
.
.
.
.
.
.
.
.
.
.
.
.
.
.
.
.
.
.
.
.
.
.
.
.
.
.
.
.
.
.
.
.
.
.
.
.
.
.
.
.
.
.
.
.
.
.
.
.
.
.
.
.
.
.
.
.
.
.
.
.
.
.
.
.
.
.
.
.
.
.
.
.
.
.
.
.
.
.
.
.
.
.
.
.
.
.
.
.
.
.
.
.
.
.
.
.
.
.
.
.
.
.
.
.
.
.
.
.
.
.
.
.
.
.
.
.
.
.
.
.
.
.
.
.
.
.
.
.
.
.
.
.
.
.
.
.
.
.
.
.
.
.
.
.
.
.
.
.
.
.
.
.
.
.
.
.
.
.
.
.
.
.
.
.
.
.
.
.
.
.
.
.
.
.
.
.
.
.
.
.
.
.
.
.
.
.
.
.
.
.
.
.
.
.
.
.
.
.
.
.
.
.
.
.
.
.
.
.
.
.
.
.
.
.
.
.
.
.
.
.
.
.
.
.
.
.
.
.
.
.
.
.
.
.
.
.
.
.
.
.
.
.
.
.
.
.
.
.
.
.
.
.
.
.
.
.
.
.
.
.
.
.
.
.
.
.
.
.
.
.
.
.
.
.
.
.
.
.
.
.
.
.
.
.
.
.
.
.
.
.
.
.
.
.
.
.
.
.
.
.
.
.
.
.
.
.
.
.
.
.
.
.
.
.
.
.
.
.
.
.
.
.
.
.
.
.
.
.
.
.
.
.
.
.
.
.
.
.
.
.
.
.
.
.
.
.
.
.
.
.
.
.
.
.
.
.
.
.
.
.
.
.
.
.
.
23
23
23
23
24
24
25
25
25
26
26
27
28
28
29
30
32
32
33
33
33
35
36
36
37
37
38
Drucken und Export
5.1 Drucken . . . . . . . . . . . . . . . .
5.1.1 Zeichenblatt . . . . . . . . . .
5.1.2 Konstruktionsprotokoll . . . .
5.2 Zeichenblatt als Bild exportieren . . .
5.3 Zeichenblatt in Zwischenablage . . .
5.4 Konstruktionsprotokoll als Webseite .
5.5 Dynamisches Arbeitsblatt als Webseite
.
.
.
.
.
.
.
.
.
.
.
.
.
.
.
.
.
.
.
.
.
.
.
.
.
.
.
.
.
.
.
.
.
.
.
.
.
.
.
.
.
.
.
.
.
.
.
.
.
.
.
.
.
.
.
.
.
.
.
.
.
.
.
.
.
.
.
.
.
.
.
.
.
.
.
.
.
.
.
.
.
.
.
.
.
.
.
.
.
.
.
.
.
.
.
.
.
.
.
.
.
.
.
.
.
.
.
.
.
.
.
.
.
.
.
.
.
.
.
.
.
.
.
.
.
.
.
.
.
.
.
.
.
.
.
.
.
.
.
.
.
.
.
.
.
.
.
.
.
.
.
.
.
.
.
.
.
.
.
.
.
40
40
40
40
40
41
41
42
4
6
INHALTSVERZEICHNIS
Einstellungen
6.1 Punktfang . . . .
6.2 Winkeleinheit . .
6.3 Kommastellen . .
6.4 Punktdarstellung
6.5 Grafik . . . . . .
6.6 Schriftgröße . . .
6.7 Sprache . . . . .
6.8 Zeichenblatt . . .
Index
.
.
.
.
.
.
.
.
.
.
.
.
.
.
.
.
.
.
.
.
.
.
.
.
.
.
.
.
.
.
.
.
.
.
.
.
.
.
.
.
.
.
.
.
.
.
.
.
.
.
.
.
.
.
.
.
.
.
.
.
.
.
.
.
.
.
.
.
.
.
.
.
.
.
.
.
.
.
.
.
.
.
.
.
.
.
.
.
.
.
.
.
.
.
.
.
.
.
.
.
.
.
.
.
.
.
.
.
.
.
.
.
.
.
.
.
.
.
.
.
.
.
.
.
.
.
.
.
.
.
.
.
.
.
.
.
.
.
.
.
.
.
.
.
.
.
.
.
.
.
.
.
.
.
.
.
.
.
.
.
.
.
.
.
.
.
.
.
.
.
.
.
.
.
.
.
.
.
.
.
.
.
.
.
.
.
.
.
.
.
.
.
.
.
.
.
.
.
.
.
.
.
.
.
.
.
.
.
.
.
.
.
.
.
.
.
.
.
.
.
.
.
.
.
.
.
.
.
.
.
.
.
.
.
.
.
.
.
.
.
.
.
.
.
.
.
.
.
.
.
.
.
.
.
.
.
.
.
.
.
.
.
.
.
.
.
.
.
.
.
.
.
43
43
43
43
43
43
44
44
44
45
Kapitel 1
Was ist GeoGebra?
GeoGebra ist eine Mathematiksoftware, die Geometrie, Algebra und Analysis verbindet. Sie wird
von Markus Hohenwarter an der Universität Salzburg für den Einsatz im Unterricht an Schulen
entwickelt.
Einerseits ist GeoGebra ein dynamisches Geometriepaket. Es können Konstruktionen mit
Punkten, Vektoren, Strecken, Geraden, Kegelschnitten sowie Funktionen erstellt und danach dynamisch verändert werden.
Andererseits ist auch die direkte Eingabe von Gleichungen und Koordinaten möglich. GeoGebra erlaubt so auch das Rechnen mit Zahlen, Vektoren und Punkten, liefert Ableitungen und
Integrale von Funktionen und bietet Befehle wie Nullstelle oder Extremum.
GeoGebra zeichnet die doppelte Sichtweise der Objekte aus: ein Ausdruck im Algebrafenster
entspricht einem Objekt im Geometriefenster und umgekehrt.
5
Kapitel 2
Beispiele
Um einen kleinen Eindruck zu vermitteln, was man mit GeoGebra machen kann, werden hier
einige Anwendungsbeispiele vorgestellt.
2.1
Dreieck mit Winkeln
• Wählen Sie dazu in der Symbolleiste zunächst den Modus Neuer Punkt (siehe 3.2) in der
Symbolleiste und klicken Sie auf drei beliebige Stellen am Zeichenblatt. Damit erzeugen
Sie die Eckpunkte A, B und C des Dreiecks.
• Wählen Sie jetzt den Modus Vieleck und klicken nacheinander auf die Punkte A, B, C
und nochmals A, um das Dreieck P zu erstellen. Im Algebrafenster wird die Fläche des
Dreiecks angezeigt.
• Die Winkel des Dreiecks erhalten Sie, indem Sie den Modus Winkel wählen und auf das
Dreieck klicken.
Im Bewegen Modus können Sie nun die Eckpunkte verschieben. Wenn Sie das Algebrafenster und die Koordinatenachsen nicht benötigen, können Sie diese jederzeit im Menü Ansicht
ausblenden.
2.2
Geradengleichung y = k x + d
Untersuchen wir die Bedeutung der Koeffizienten k und d in der Gleichung y = kx + d, indem
wir verschiedene Werte für k und d einsetzen. Dazu geben Sie folgende Zeilen in die Eingabzeile
am unteren Bildschirmrand ein (nach jeder Zeile ist die Eingabetaste zu drücken).
k = 1
d = 2
y = k x + d
6
2.3. SCHWERPUNKT DREIER PUNKTE A, B, C
7
Nun können Sie nachträglich k und d durch Eingabe im Algebrafenster (rechte Maustaste,
Bearbeiten) oder in der Eingabezeile ändern:
k
k
d
d
=
=
=
=
2
-3
0
-1
Noch eleganter können Sie k und d mit Hilfe der Pfeiltasten (Animation, 4.1.2) oder über
Schieberegler (rechter Mausklick auf k oder d, Objekt anzeigen; siehe 3.2.10) verändern.
In ähnlicher Art und Weise können Sie natürlich auch Kreis- oder Kegelschnittgleichungen
2
(x /a2 + y 2 /b2 = 1, b2 x2 + a2 y 2 = a2 b2 , (x − m)2 + (y − n)2 = r2 ) untersuchen.
2.3
Schwerpunkt dreier Punkte A, B, C
Wir konsturieren zunächst den Schwerpunkt als Schnittpunkt zweier Schwerlinien. Dazu geben
wir folgende Zeilen in die Eingabzeile am unteren Bildschirmrand ein (nach jeder Zeile ist die
Eingabetaste zu drücken). Sie können diese Konstruktion natürlich auch mit der Maus mit Hilfe
der Modi (siehe 3.2) in der Symbolleiste erstellen.
A = (-2, 1)
B = (5, 0)
C = (0, 5)
M_a = Mittelpunkt[B, C]
M_b = Mittelpunkt[A, C]
sa = Gerade[A, M_a]
sb = Gerade[B, M_b]
S = Schneide[sa, sb]
Alternativ berechnen wir den Schwerpunkt direkt als
S_1 = (A + B + C) / 3
Vergleichen Sie nun die beiden Ergebnisse S und S1 , indem Sie im Modus Beziehung nacheinander auf S und S1 im Algebrafenster klicken.
Überprüfen Sie, ob S = S1 auch für andere Lagen von A, B, C gilt. Dazu wählen Sie mit
der Maus den Modus Bewegen (ganz links in der Symbolleiste) und verändern jeweils einen der
Punkte durch Klicken und Ziehen.
8
KAPITEL 2. BEISPIELE
2.4
Strecke AB im Verhältnis 7 : 3 teilen
Da man in GeoGebra mit Vektoren rechnen kann, ist dies sehr leicht zu bewerkstelligen.
A = (-2, 1)
B = (3, 3)
T = A + 7/10 (B - A)
Ein weitere Möglichkeit wäre etwa
A
B
v
T
=
=
=
=
(-2, 1)
(3, 3)
Vektor[A, B]
A + 7/10 v
In einem nächsten Schritt könnten Sie eine Zahl t einführen (etwa als Schieberegler, 3.2.10)
und den Punkt T in T = A + t v umdefinieren (siehe 3.1.7). Bei Veränderung von t wandert
T auf einer Geraden.
Diese Gerade können Sie sogar über ihre Parameterdarstellung (siehe 4.2.3) eingeben:
g: X = T + s v
2.5
Lineares Gleichungssystem in zwei Variablen
Zwei lineare Gleichungen in x und y kann man als Geradengleichungen interpretieren. Die algebraische Lösung dieses Gleichungssystems ist der geometrische Schnittpunkt dieser beiden
Geraden.
g : 3x + 4y = 12
h : y = 2x - 8
S = Schneide[g, h]
Sie können sowohl die Gleichungen ändern (rechter Mausklick, Bearbeiten) als auch die
Geraden verschieben oder drehen ( Bewegen, 3.2.1; Drehen, 3.2.1)
2.6
Tangente an eine Funktion in x
GeoGebra bietet einen Befehl für die Tangente an eine Funktion f(x) an der Stelle x=a.
a = 3
f(x) = 2 sin(x)
t = Tangente[a, f]
2.7. KURVENDISKUSSION
9
Durch Animation von a (siehe 4.1.2) wandert die Tangente t entlang des Graphen von f. Eine
andere Möglichkeit ohne den vordefinierten Befehl wäre etwa
a = 3
f(x) = 2 sin(x)
T = (a, f(a))
t : X = T + s (1, f’(a))
Hier erhalten wir zusätzlich den Punkt T auf dem Graphen von f. Die Tangente t wird in Parameterdarstellung angegeben. Sie können die Tangente in einem Punkt auf der Funktion übrigens
auch geometrisch erzeugen:
• Wählen Sie dazu in der Symbolleiste den Modus Neuer Punkt (siehe 3.2) und klicken an
einer beliebigen Stelle auf den Funktionsgraphen von f.
• Wählen Sie nun den Modus Tangenten und klicken nacheinander auf die Funktion f und
auf den eben erzeugten Punkt auf der Funktion. Dadurch wir die Tangente erstellt.
Wählen Sie jetzt den Bewegen Modus und ziehen Sie den Punkt auf der Funktion mit der
Maus. Dabei wandert auch die Tangente dynamisch mit.
2.7
Kurvendiskussion
Mit GeoGebra können Sie Polynomfunktionen auf Nullstellen, Extrema und Wendepunkte untersuchen.
f(x) = x^3 - 3 x^2 + 1
N = Nullstelle[f]
E = Extremum[f]
W = Wendepunkt[f]
Im Bewegen Modus können Sie die Funktion f mit der Maus verschieben. Interessant sind in
diesem Zusammenhang natürlich auch die ersten beiden Ableitungen.
Ableitung[f]
Ableitung[f, 2]
2.8
Integralrechnung
Zum Einstieg in die Integralrechnung bietet GeoGebra die Möglichkeit die Unter- und Obersumme einer Funktion als Rechtecke darzustellen.
10
KAPITEL 2. BEISPIELE
f(x) = x^2/4 + 2
a = 0
b = 2
n = 5
U = Untersumme[f, a, b, n]
O = Obersumme[f, a, b, n]
Durch Animation von a, b oder n (Animation, 4.1.2; Schieberegler, 3.2.10) können Sie den
Einfluss dieser Parameter dynamisch sichtbar machen. Als Schrittweite für n sollten Sie dabei 1
einstellen (rechter Mausklick auf n und Eigenschaften).
Das bestimmte Integral lässt sich wie folgt darstellen:
Integral[f, a, b]
Die Stammfunktion F erhalten Sie mit:
F = Integral[f]
Kapitel 3
Geometrische Eingabe
Hier wird erklärt, wie in GeoGebra mit der Maus Eingaben gemacht werden.
3.1
Allgemeines
Im Geometriefenster (rechts) werden Punkte, Vektoren, Strecken, Polygone, Funktionen, Geraden und Kegelschnitte grafisch dargestellt. Beim Bewegen der Maus über ein Objekt wird eine
Beschreibung angezeigt. Das Geometriefenster nennen wir bisweilen auch Zeichenblatt.
Damit GeoGebra weiß, wie es auf Eingaben mit der Maus reagieren soll, gibt es verschiedene
Modi (neuer Punkt, schneiden, Kreis durch drei Punkte, . . . ), die unter 3.2 im Einzelnen erklärt
werden.
Ein Doppelklick auf ein Objekt im Algebra Fenster öffnet seine Bearbeitungszeile.
3.1.1
Kontextmenü
Nach Klicken mit der rechten Maustaste auf ein Objekt erscheint ein Kontextmenü, in dem
die Darstellungsart (Polar-, cartesische Koordinaten; implizite, explizite Gleichung, . . . ) gewählt
werden kann. Hier sind auch Befehle wie Umbenennen , Bearbeiten oder Löschen zu finden.
Wählt man den Menüpunkt Eigenschaften, so erscheint ein Dialogfenster, in dem Farbe,
Größe, Linienstärke, Linienart, Füllung, Schrittweite, usw. verändert werden können.
3.1.2
Anzeigen und Ausblenden
Geometrische Objekte können wahlweise angezeigt (gezeichnet) werden oder nicht. Dies kann
über den Modus Objekt anzeigen/ausblenden (3.2.1) oder das Kontextmenü (3.1.1) verändert
werden. Das Symbol links neben einem Objekt im Algebrafenster zeigt den aktuellen Zustand
an.
11
12
3.1.3
KAPITEL 3. GEOMETRISCHE EINGABE
Spur
Ein geometrisches Objekt (z.B. ein Punkt) kann eine Spur am Bildschirm hinterlassen, wenn es
bewegt wird. Diese Spur können Sie im Kontextmenü (3.1.1) ein- und ausschalten.
Um alle Spuren wieder zu löschen, wählen Sie im Menü Ansicht den Punkt Ansichten auffrischen.
3.1.4
Vergrößern / Verkleinern
Nach Klicken mit der rechten Maustaste auf das Zeichenblatt erscheint ein Kontextmenü, in dem
Sie die Ansicht vergrößern (zoom in) oder verkleinern (zoom out) können. Siehe auch die Modi
Vergrößern (3.2.1) bzw. Verkleinern (3.2.1).
Zoom Fenster: ziehen Sie mit der rechten Maustaste ein Rechteck auf, um einen Bildausschnitt zu vergößern.
3.1.5
Achsenskalierung
Nach Klicken mit der rechten Maustaste auf das Zeichenblatt erscheint ein Kontextmenü, in dem
Sie das Verhältnis der Skalierung von x-Achse zu y-Achse verändern können.
3.1.6
Konstruktionsprotokoll
Das interaktive Konstruktionsprotokoll (Menü Ansicht) ist eine Tabelle mit den einzelnen Konstruktionsschritten. Damit kann eine Konstruktion Schritt für Schritt wiederholt werden. Es ist
sogar möglich, Konstruktionsschritte nachträglich einzufügen und ihre Reihenfolge zu verändern. Details zur Bedienung des Konstruktionsprotokolls finden Sie im Hilfe Menü des Konstruktionsprotokolls.
3.1.7
Umdefinieren
Ein Objekt kann über sein Kontextmenü (3.1.1) umdefiniert werden. Damit können Sie im Nachhinein Ihre Konstruktion ganz grundsätzlich verändern. Sie gelangen übrigens auch in den Umdefinieren Dialog, wenn Sie auf ein abhängiges Objekt doppelklicken.
Um beispielsweise den freien Punkt A nachträglich auf die Gerade g zu setzen, wählen Sie
für den Punkt A umdefinieren und geben Punkt[g] ein. Umgekehrt können Sie den Punkt A
wieder von der Gerade g lösen, indem Sie umdefinieren wählen und freie Koordinaten (3,2)
angeben.
Ein anderes Beispiel ist die Umwandlung einer Geraden g durch die beiden Punkte A und B
in eine Strecke: wählen Sie für g umdefinieren und geben Sie Strecke[A, B] ein.
Das Umdefinieren von Objekten stellt eine sehr vielseitige Möglichkeit dar, Konstruktionen
nachträglich zu verändern. Beachten Sie, dass sich dadurch auch die Reihenfolge der Konstruktionsschritte im Konstruktionsprotokoll (3.1.6) verändern kann.
3.2. MODI
3.2
13
Modi
Die im folgenden beschriebenen Modi können über die Symbolleiste aktiviert werden. Durch
Klicken auf den kleinen Pfeil rechts neben einem Symbol wird ein Menü mit weiteren Modi
angezeigt.
Ein Objekt markieren bedeutet im Folgenden mit der Maus anklicken. In allen KonstruktionsModi werden neue Punkte übrigens automatisch durch Klicken auf das Zeichenblatt erzeugt und
gleichzeitig markiert.
3.2.1
Allgemeine Modi
Bewegen
Durch Klicken und Ziehen werden freie Objekte verschoben.
Ein Objekt kann im Bewegen Modus durch Klicken ausgewählt werden und dann mit
• der Entf-Taste gelöscht werden
• den Pfeiltasten verschoben werden (siehe 4.1.2)
Mehrere Objekte werden durch Klicken mit gedrückter Strg-Taste ausgewählt.
Drehen um Punkt
Legen Sie zunächst den Drehpunkt fest, indem Sie auf einen Punkt klicken. Danach können Sie
durch Klicken und Ziehen freie Objekte um diesen Punkt drehen.
Beziehung
Nach Markieren zweier Objekte a und b gibt ein Informationsfenster Auskunft über die Beziehung von a und b (4.3.1).
Verschiebe Zeichenblatt
Klicken auf eine beliebige Stelle des Zeichenblattes und anschließendes Ziehen verändert die
Lage des Koordinatenursprungs.
Sie können das Zeichenblatt auch verschieben indem Sie es bei gedrückter Strg-Taste mit der
Maus an einer beliebigen Stelle ziehen.
Vergrößern
Klicken auf eine beliebige Stelle des Zeichenblattes vergrößert die Ansicht (zoom in). Siehe auch
3.1.4.
14
KAPITEL 3. GEOMETRISCHE EINGABE
Verkleinern
Klicken auf eine beliebige Stelle des Zeichenblattes verkleinert die Ansicht (zoom out). Siehe
auch 3.1.4.
Objekt anzeigen / ausblenden
Klicken Sie auf ein Objekte, um es auszublenden bzw. wieder anzeigen zu lassen. Alle auszublendenden Objekte sind dabei als markiert unterlegt. Ihre Veränderungen werden aktiv, sobald
Sie in einen anderen Modus wechseln.
Beschriftung anzeigen / ausblenden
Klicken auf ein Objekt zeigt seine Beschriftung an oder blendet sie aus.
Format übertragen
Mit diesem Modus können sie Eigenschaften wie Farbe, Größe, Linienart, usw. von einem Objekt
auf mehrere andere übertragen.
Wählen Sie zunächst jenes Objekt, dessen Eigenschaften Sie auf andere übertragen möchten.
Klicken Sie danach auf alle anderen Objekte, die diese Eigenschaften übernehmen sollen.
Objekt löschen
Klicken Sie auf ein Objekt, um es zu löschen.
3.2.2
Punkt
Neuer Punkt
Klicken auf das Zeichenblatt erzeugt einen neuen Punkt. Die Koordinaten des Punktes werden
erst beim Loslassen der Maustaste festgelegt.
Durch Klicken auf eine Strecke, eine Gerade oder einen Kegelschnitt wird ein Punkt auf diesem Objekt erzeugt. Durch Klicken auf einen Schnittpunkt zweier Objekte wird dieser Schnittpunkt erzeugt.
Schneide zwei Objekte
Die Schnittpunkte zweier Objekte können auf zwei Arten erzeugt werden.
1. Durch Markieren der beiden Objekte: dabei werden nach Möglichkeit alle Schnittpunkte
der beiden Objekte erzeugt.
2. Durch Klicken auf einen Schnittpunkt der beiden Objekte: dabei wird nur dieser eine
Schnittpunkt erzeugt
3.2. MODI
15
Beim Schnitt von Strecken, Strahlen oder Bögen kann in den Eigenschaften (3.1.1) des betreffenden Objekts angegeben werden, ob außerhalb liegende Schnittpunkte erlaubt sind. Dadurch
können auch Schnittpunkte angezeigt werden, die auf der Verlängerung des Objektes liegen. Die
Verlängerung einer Strecke oder eines Strahls ist beispielsweise eine Gerade.
Mittelpunkt
Klicken auf . . .
1. zwei Punkte liefert den Mittelpunkt dieser beiden Punkte.
2. eine Strecke liefert den Mittelpunkt dieser Strecke.
3. einen Kegelschnitt liefert den Mittelpunkt dieses Kegelschnitts.
3.2.3
Vektor
Vektor zwischen zwei Punkten
Markieren des Anfangs- und Endpunktes erzeugt den Verbindungsvektor.
Vektor von Punkt aus abtragen
Markieren eines Punktes A und eines Vektors v erzeugt einen Punkt B = A + v und den Verbindungsvektor von A und B.
3.2.4
Strecke
Strecke zwischen zwei Punkten
Markieren zweier Punkte A und B erzeugt die Strecke zwischen A und B. Im Algebrafenster
wird die Länge dieser Strecke angezeigt.
Strecke mit fester Länge von Punkt aus
Klicken Sie auf einen Punkt A, von dem aus Sie die Strecke abtragen möchten. Danach erscheint
ein Fenster, in dem Sie die gewünschte Länge a der Strecke angeben.
Als Ergebnis liefert dieser Modus eine Strecke der Länge a und den Endpunkt B dieser
Strecke. Der Endpunkt B kann im Bewegen Modus um den Anfangspunkt A gedreht werden.
3.2.5
Strahl
Strahl durch zwei Punkte
Markieren zweier Punkte A und B erzeugt den Strahl mit Anfangspunkt A durch den Punkt B.
Im Algebrafenster wird die Gleichung der entsprechenden Geraden angezeigt.
16
KAPITEL 3. GEOMETRISCHE EINGABE
3.2.6
Vieleck
Vieleck
Marieren Sie mindestens drei Punkte und klicken Sie danach nochmals auf den ersten Punkt. Im
Algebrafenster wird die Fläche dieses Vielecks angezeigt.
3.2.7
Gerade
Gerade durch zwei Punkte
Markieren zweier Punkte A und B erzeugt die Gerade durch A und B. Diese Gerade hat den
Richtungsvektor AB = (B-A).
Parallele Gerade
Markieren einer Gerade g und eines Punktes A erzeugt eine zu g parallel Gerade durch den Punkt
A. Die neue Gerade hat gleiche Richtung wie g.
Senkrechte Gerade
Markieren einer Gerade g und eines Punktes A erzeugt eine zu g senkrechte Gerade durch den
Punkt A. Die Richtung der neuen Gerade entspricht dem Normalvektor (4.3.5) von g.
Streckensymmetrale
Markieren einer Strecke s oder zweier Punkte A und B erzeugt die Streckensymmetrale. Die
Richtung der neuen Geraden entspricht dem Normalvektor (4.3.5) der Strecke s bzw. AB.
Winkelsymmetrale
Winkelsymmetralen können auf zwei Arten erzeugt werden.
1. Durch Markieren von drei Punkten A, B, C wird die Winkelsymmetrale des eingeschlossenen Winkels erzeugt. B ist hierbei der Scheitelpunkt.
2. Durch Markieren zweier Geraden werden beide Winkelsymmetralen dieser Geraden erzeugt.
Die Richtungsvektoren aller Winkelsymmetralen haben Länge 1.
3.2. MODI
17
Tangenten
Die Tangenten eines Kegelschnitts können auf zwei Arten erzeugt werden:
1. Durch Markieren eines Punktes A und eines Kegelschnitts c. Hier werden alle Tangenten
durch A an c erzeugt.
2. Durch Markieren einer Geraden g und eines Kegelschnitts c. Hier werden alle Tangenten
an c, die parallel zu g sind, erzeugt.
Durch Markieren eines Punktes A und einer Funktion f wird die Tangente an f in x=x(A)
erzeugt.
Polare oder konjugierter Durchmesser
Dieser Modus erzeugt die Polare bzw. die konjugierte Durchmessergerade eines Kegelschnitts:
1. Durch Markieren eines Punktes und eines Kegelschnitts wird die Polare erzeugt.
2. Durch Markieren einer Geraden g bzw. eines Vektors v und eines Kegelschnitts c wird die
konjugierte Durchmessergerade von g bzw. v zu c erzeugt.
3.2.8
Kegelschnitt
Kreis mit Mittelpunkt durch Punkt
Durch Markieren eines Punktes M und eines Punktes P wird ein Kreis mit Mittelpunkt M erzeugt,
auf dem der Punkt P liegt. Dieser Kreis hat als Radius den Abstand von M und P.
Kreis mit Mittelpunkt und Radius
Nach Markieren des Mittelpunktes erscheint ein Fenster, in dem der Radius des Kreises eingegeben werden kann.
Kreis durch drei Punkte
Durch Markieren dreier Punkte A, B, C wird ein Kreis erzeugt, der durch diese drei Punkte geht.
Dieser Kreis ist der Umkreis des Dreiecks ABC.
Kegelschnitt durch 5 Punkte
Durch Markieren von fünf Punkten wird ein Kegelschnitt erzeugt, der durch diese Punkte geht.
Wenn keine vier der fünf Punkte auf einer Geraden liegen, ist der Kegelschnitt (eindeutig) definiert.
18
KAPITEL 3. GEOMETRISCHE EINGABE
3.2.9
Bogen und Sektor
Der algebraische Wert eines Bogens ist seine Länge, der Wert eines Sektors ist seine Fläche.
Halbkreis
Durch Markieren zweier Punkte A und B wird der Halbkreis über der Strecke AB erzeugt.
Kreisbogen zu Mittelpunkt durch zwei Punkte
Durch Markieren dreier Punkte M, A und B wird ein Kreisbogen mit Mittelpunkt M, Anfangspunkt A und Endpunkt B erzeugt. Der Punkt B muss dabei nicht auf dem Bogen liegen.
Kreissektor zu Mittelpunkt durch zwei Punkte
Durch Markieren dreier Punkte M, A und B wird ein Kreissektor mit Mittelpunkt M, Anfangspunkt A und Endpunkt B erzeugt.
Umkreisbogen durch drei Punkte
Durch Markieren dreier Punkte wird ein Kreisbogen durch diese Punkte erzeugt.
Umkreissektor durch drei Punkte
Durch Markieren dreier Punkte wird ein Kreissektor durch diese Punkte erzeugt.
3.2.10
Zahl und Winkel
Abstand
Dieser Modus liefert den Abstand . . .
1. zweier Punkte
2. zweier Geraden
3. eines Punktes von einer Geraden
Schieberegler
Klicken Sie auf eine freie Stelle des Zeichenblattes, um dort einen Schieberegler für eine Zahl
oder einen Winkel zu erzeugen. Im erscheinenden Dialog können Sie das Intervall [min, max]
der Zahl bzw. des Winkels sowie die Breite des Schiebereglers (in Pixel) angeben.
3.2. MODI
19
Ein Schieberegler ist in GeoGebra einfach die grafische Darstellung einer freien Zahl bzw.
eines freien Winkels. Sie können daher jede freie Zahl bzw. jeden freien Winkel auch nachträglich als Schieberegler auf dem Zeichenblatt sichtbar machen. Klicken Sie dazu mit der rechten
Maustaste auf die Zahl bzw. den Winkel im Algebrafenster und wählen Sie Objekt anzeigen.
Die Position eines Schiebereglers kann absolut am Bildschirm oder relativ zum Koordinatensystem gewählt werden (siehe Eigenschaften der entsprechenden Zahl bzw. des Winkels, 3.1.1).
Winkel
Dieser Modus erzeugt . . .
1. den Winkel zwischen drei Punkte
2. den Winkel zwischen zwei Strecken
3. den Winkel zwischen zwei Geraden
4. den Winkel zwischen zwei Vektoren
5. alle Innenwinkel eines Vielecks
Alle so erzeugten Winkel werden auf 180◦ beschränkt. Wenn Sie auch Winkel zwischen 180◦
und 360◦ zulassen möchten, wählen Sie in den Eigenschaften (3.1.1) des Winkels überstumpfer
Winkel möglich (Österreich: erhabener Winkel möglich).
Winkel mit fester Größe
Nach Markieren zweier Punkte A und B erscheint ein Fenster, in dem Sie die Größe des Winkels
angeben können. Als Ergebnis werden ein Punkt C und ein Winkel α erzeugt, wobei α = ∠(ABC).
3.2.11
Ortslinie
Ortslinie
Markieren Sie zunächst einen Punkt P, dessen Ortslinie gezeichnet werden soll. Klicken Sie
danach auf einen Punkt Q, von dem P abhängt. Der Punkt Q muss auf einer Linie liegen.
Es entsteht die Ortslinie von P unter Bewegung von Q entlang seiner Linie.
3.2.12
Geometrische Abbildungen
Die folgenden geometrischen Abbildungen funktionieren für Punkte, Geraden, Kegelschnitte,
Vielecke und für Bilder.
Spiegle Objekt an Punkt
Markieren Sie zunächst das zu spiegelnde Objekt. Klicken Sie danach auf den Punkt, an dem das
Objekt gespiegelt werden soll.
20
KAPITEL 3. GEOMETRISCHE EINGABE
Spiegle Objekt an Gerade
Markieren Sie zunächst das zu spiegelnde Objekt. Klicken Sie danach auf die Gerade, an der das
Objekt gespiegelt werden soll.
Drehe Objekt um Punkt
Markieren Sie zunächst das zu drehende Objekt. Wählen Sie anschließend den Punkt, um den das
Objekt gedreht werden soll. Danach erscheint ein Fenster, in dem Sie den Drehwinkel angeben
können.
Verschiebe Objekt um Vektor
Markieren Sie zunächst das zu verschiebende Objekt. Wählen Sie anschließend den Vektor, um
den das Objekt verschoben werden soll.
Strecke Objekt zentrisch von Punkt
Markieren Sie zunächst das zu streckende Objekt. Wählen Sie anschließend den Punkt, von dem
aus das Objekt gestreckt werden soll. Danach erscheint ein Fenster, in dem Sie den Streckfaktor
angeben können.
3.2.13
Texte
Text
Mit diesem Modus kann ein Text oder eine LATEX Formel erstellt werden.
1. Durch Klicken auf eine freie Stelle des Zeichenblattes wird dort ein Text erzeugt.
2. Durch Klicken auf einen Punkt wird ein Text erzeugt, dessen Position relativ zu diesem
Punkt ist.
Danach erscheint ein Dialogfeld, in dem Sie den Text eingeben können. Dabei ist es auch
möglich, den Wert eines Objekts in den Text einzubauen und so einen dynamischen Text zu
erzeugen.
Eingabe
”Das ist ein Text”
”Punkt A = ” + A
”a = ” + a + ”cm”
Beschreibung
einfacher Text
dynamischer Text mit dem Wert eines Punktes A
dynamischer Text mit dem Wert einer Strecke a
Die Position eines Textes kann absolut am Bildschirm oder relativ zum Koordinatensystem
gewählt werden (siehe Eigenschaften des Textes, 3.1.1).
21
3.2. MODI
LATEX Formeln
Als Text können in GeoGebra auch Formeln geschrieben werden. Dazu setzt man das Häckchen
für eine LATEX-Formel im Dialogfeld des Text Modus und schreibt die Formel in LATEX Syntax.
Hier werden einige wichtige LATEX Befehle für Formeln vorgestellt. Für weitere Informationen
sehen Sie bitte in einer LATEX Dokumentation nach.
LATEX Eingabe
Ergebnis
a \cdot b
a·b
a
\frac{a}{b}
b
√
\sqrt{x}
x
√
n
x
\sqrt[n]{x}
~v
\vec{v}
\overline{AB}
AB
x^{2}
x2
a_{1}
a1
\sin\alpha + \cos\beta sin α + cos β
Rb
xdx
\int_{a}^{b} x dx
a
P
n
2
\sum_{i=1}^{n} i^2
i=1 i
3.2.14
Bilder
Bild einfügen
Mit diesem Modus kann ein Bild eingefügt werden.
1. Durch Klicken auf eine freie Stelle des Zeichenblattes wird die linke unter Ecke des Bildes
festgelegt.
2. Durch Klicken auf einen Punkt wird dieser Punkt als linke untere Ecke des Bildes festgelegt.
Danach erscheint ein Öffnen-Dialog, in dem Sie die einzufügende Bilddatei auswählen können.
3.2.15
Eigenschaften von Bildern
Position
Die Position eines Bildes kann absolut am Bildschirm oder relativ zum Koordinatensystem gewählt werden (siehe Eigenschaften des Bildes, 3.1.1). Letzteres wird durch die Angabe von bis
zu drei Eckpunkten erreicht. Dadurch können Bilder sehr flexibel vergrößert, verkleinert, gedreht
und sogar verzerrt werden.
• 1. Eckpunkt: er legt die Position des linken unteren Ecks des Bildes fest.
22
KAPITEL 3. GEOMETRISCHE EINGABE
• 2. Eckpunkt (rechts unten): dieser Eckpunkt kann nur festgelegt werden, wenn auch der
1. Eckpunkt angegeben wurde. Er beeinflusst die Breite des Bildes.
• 4. Eckpunkt (links oben): dieser Eckpunkt kann nur festgelegt werden, wenn auch der
1. Eckpunkt angegeben wurde. Er beeinflusst die Höhe des Bildes.
Um diese Möglichkeit auszuprobieren, erstellen Sie am besten drei freie Punkte A, B und C.
Legen Sie zunächst A als 1. und B als 2. Eckpunkt Ihres Bildes fest. Durch Ziehen der Punkte
A und B im Bewegen Modus erkennen Sie deren Einfluss sehr einfach. Experimentieren Sie nun
weiter, indem Sie A als 1. und C als 4. Eckpunkt verwenden. Abschließend setzen Sie alle drei
Eckpunkte des Bildes, wodurch Sie es auch verzerren können.
Sie haben gesehen, dass Sie mit Hilfe der Eckpunkte sowohl die Größe als auch die Lage des
Bildes festlegen können. Wenn Sie ein Bild an den Punkt A hängen möchten, dass 3 Einheiten
breit und 4 Einheiten hoch sein soll, setzen Sie
• 1. Eckpunkt: A
• 2. Eckpunkt: A + (3,0)
• 3. Eckpunkt: A + (0,4)
Wenn Sie nun den Punkt A im Bewegen Modus verschieben, wandert das Bild mit dem Punkt
mit und behält dabei die gewünschte Größe.
Siehe auch den Befehl Eckpunkt (4.3.13).
Hintergrundbild
Sie können ein Bild auch als Hintergrundbild verwenden (Eigenschaften des Bildes, 3.1.1). Dadurch wird es hinter das Koordinatensystem gelegt und kann nicht mehr mit der Maus ausgewählt
werden.
Um ein Hintergrundbild wieder in den Vordergrund zu holen, wählen Sie den Weg über das
Menü Bearbeiten, Eigenschaften.
Transparenzeffekt
Sie können ein Bild durchsichtig machen, sodass dahinter liegende Bilder und die Koordinatenachsen sichtbar werden. Dazu können Sie die Füllung des Bildes in seinen Eigenschaften von
0% bis 100% einstellen.
Kapitel 4
Algebraische Eingabe
Hier wird erklärt, wie in GeoGebra mit der Tastatur Eingaben gemacht werden.
4.1
Allgemeines
Im Algebrafenster (links) werden die Werte, Koordinaten und Gleichungen von freien und abhängigen Objekten angezeigt. Freie Objekte hängen von keinen anderen Objekten ab und können
direkt verändert werden.
Die Eingabe erfolgt in der Eingabezeile am unteren Bildschirmrand. Wie dies funktioniert ist
in 4.2 und 4.3 erklärt.
4.1.1
Werte ändern
Freie Objekte können verändert werden, abhängige Objekte nicht. Um den Wert eines freien Objekts zu verändern, überschreiben Sie diesen einfach durch erneute Eingabe in der Eingabezeile
(4.2).
Alternativ können Sie auch im Algebrafenster Änderungen vornehmen, indem Sie im Kontextmenü (3.1.1) Bearbeiten wählen.
4.1.2
Animation
Möchte man eine Zahl oder einen Winkel kontinuierlich verändern, gibt es dazu eine einfach
Möglichkeit: Wählen Sie zunächst den Modus Bewegen (3.2.1). Markieren Sie die Zahl bzw.
den Winkel im Algebrafenster und drücken anschließend die + oder - Taste.
Durch Gedrückt-Halten dieser Tasten lassen sich Animationen erzeugen. Hat ein Punkt beispielsweise die von einer Zahl k abhängigen Koordinaten P=(2k, k), dann bewegt sich der
Punkt bei kontinuierlicher Veränderung von k auf einer Geraden.
Mit Hilfe der Pfeiltasten lassen sich im Bewegen Modus alle freien Objekte verschieben. Die
Schrittweite ist dabei unter Eigenschaften im Kontextmenü (3.1.1) veränderbar.
• Strg + Pfeiltaste . . . 10 * Schrittweite
23
24
KAPITEL 4. ALGEBRAISCHE EINGABE
• Alt + Pfeiltaste . . . 100 * Schrittweite
Für einen Punkt auf einer Linie können auch die Tasten + und - zur Bewegung entlang der
Linie verwendet werden.
4.2
Direkte Eingabe
In GeoGebra können Zahlen, Winkel, Punkte, Vektoren, Geraden und alle Kegelschnitte behandelt werden. Hier wird erklärt, wie diese Objekte beispielsweise durch Koordinaten oder Gleichungen eingegeben werden können.
In Namen von Objekten können Sie auch Indizes verwenden: A1 bzw. sAB wird eingegeben
als A_1 bzw. s_{AB}.
4.2.1
Zahlen und Winkel
Zahlen und Winkel werden mit einem Punkt . als Kommatrennzeichen eingegeben.
Zahl r
r = 5.32
Winkel werden in Grad (◦ ) oder Radiant (rad) angegeben. Für Angaben in Radiant ist die
Konstante pi nützlich.
Winkel alpha
Grad
alpha = 60◦
Radiant
alpha = pi / 3
GeoGebra rechnet intern übrigens immer in Radiant. Das Symbol
π
multiplikative Konstante 180
und rechnet Grad in Radiant um.
◦
steht eigentlich für die
Schieberegler und Pfeiltasten
Freie Zahlen und Winkel können am Zeichenblatt als Schieberegler dargestellt werden (siehe
3.2.10). Mit Hilfe der Pfeiltasten können Zahlen und Winkel im Algebrafenster verändert werden
(siehe 4.1.2).
Werte einschränken
Freie Zahlen und Winkel können auf ein Intervall [min, max] beschränkt werden (Eigenschaften,
3.1.1). Dieses Intervall wird auch für die Darstellung als Schieberegler verwendet (siehe 3.2.10).
Für einen abhängigen Winkel kann angegeben werden, ob er zu einem überstumpfen (erhabenen) Winkel werden darf (Eigenschaften, 3.1.1).
25
4.2. DIREKTE EINGABE
4.2.2
Punkte und Vektoren
Punkte und Vektoren werden in cartesischen oder in Polarkoordinaten (4.2.1) eingegeben. Großbuchstaben kennzeichnen Punkte und Kleinbuchstaben Vektoren.
Punkt P
Vektor v
4.2.3
cartesische Koordinaten
P = (1, 0)
v = (0, 5)
Polarkoordinaten
P = (1; 0◦ )
v = (5; 90◦ )
Gerade
Geraden werden als Gleichung in x und y oder in Parameterdarstellung angegeben. In beiden
Fällen können zuvor definierte Variablen (Zahlen, Punkte, Vektoren, . . . ) verwendet werden. Der
Name einer Geraden kann am Beginn gefolgt von einem Doppelpunkt angegeben werden.
Gerade g
Gleichung
g : 3x + 4y = 2
Parameterdarstellung
g : X = (-5, 5) + t (4, -3)
Seien beispielsweise k=2 und d=-1 bereits definierte Zahlen. Dann kann eine Gerade auch
als g : y = k x + d eingegeben werden.
xAchse und yAchse
Die beiden Achsen sind als Geraden über die Namen xAchse und yAchse in Befehlen verwendbar. Beispielsweise liefert Senkrechte[A, xAchse] die senkrechte Gerade zur xAchse durch einen Punkt A.
4.2.4
Kegelschnitt
Kegelschnitte werden mittels einer quadratischen Gleichung in x und y angegeben. Dabei können
zuvor definierte Variablen (Zahlen, Punkte, Vektoren, . . . ) verwendet werden. Der Name eines
Kegelschnitts kann am Beginn gefolgt von einem Doppelpunkt angegeben werden.
Ellipse ell
Hyperbel hyp
Parabel par
Kreis k1
Kreis k2
Gleichung
ell : 9x2 + 16y 2 = 144
hyp : 9x2 − 16y 2 = 144
par : y 2 = 4x
k1 : x2 + y 2 = 25
k2 : (x − 5)2 + (y + 2)2 = 25
Seien beispielsweise a=4 und b=3 bereits definierte Zahlen. Dann kann eine Ellipse mit
diesen Halbachsenlängen auch als ell : b2 x2 + a2 y 2 = a2 b2 eingegeben werden.
26
4.2.5
KAPITEL 4. ALGEBRAISCHE EINGABE
Funktion von x
Bei der Eingabe von Funktionen können Sie definierte Variablen (Zahlen, Punkte, Vektoren, . . . )
und andere Funktionen verwenden.
Funktion f
Funktion g
namenlose Funktion
Eingabe
f(x) = 3x3 − x2
g(x) = tan(f (x))
sin(3x) + tan(x)
Welche internen Funktionen (sin, cos, tan, usw.) zur Verfügung stehen, erfahren Sie unter
arithmetische Operationen (4.2.6).
Mit Hilfe von Befehlen erhalten Sie das Integral (4.3.11) und Ableitungen (4.3.11) einer
Funktion. Für die Ableitung einer selbst definierten Funktion f(x) können Sie auch direkt f’(x),
f”(x), . . . verwenden:
f(x) = 3x3 − x2
g(x) = cos(f 0 (x + 2))
Außerdem können Funktionen um einen Vektor verschoben (4.3.15) und eine freie Funktion
mit der Maus bewegt werden.
Funktion auf Intervall einschränken
Um eine Funktion auf ein Intervall [a,b] einzuschränken, können Sie den Befehl Funktion
verwenden (siehe 4.3.11).
4.2.6
Arithmetische Operationen
Bei der Eingabe von Zahlen, Punktkoordinaten oder Gleichungen (4.2) können geklammerte
arithmetische Ausdrücke mit Variablen verwendet werden. Dazu sind folgende Operationen verfügbar:
Operation
Addition
Subtraktion
Multiplikation, Skalarprodukt
Division
Potenzieren
Faktorielle
Gamma Funktion
Klammern
x-Koordinate
y-Koordinate
Eingabe
+
* oder Leerzeichen
/
ˆ oder 2 , 3
!
gamma( )
( )
x( )
y( )
27
4.3. BEFEHLE
Absolutbetrag
Signum
Wurzel
Exponentialfunktion
Logarithmus (natürlicher)
Cosinus
Sinus
Tangens
Arcus Cosinus
Arcus Sinus
Arcus Tangens
Cosinus Hyperbolicus
Sinus Hyperbolicus
Tangens Hyperbolicus
Area Cosinus Hyperbolicus
Area Sinus Hyperbolicus
Area Tangens Hyperbolicus
Nächstkleinere ganze Zahl
Nächstgrößere ganze Zahl
Runden
abs( )
sgn( )
sqrt( )
exp( )
log( )
cos( )
sin( )
tan( )
acos( )
asin( )
atan( )
cosh( )
sinh( )
tanh( )
acosh( )
asinh( )
atanh( )
floor( )
ceil( )
round( )
Der Mittelpunkt M zweier Punkte A und B könnte beispielsweise als M=(A+B)/2 eingegeben werden. Die Länge eines Vektors v könnte mittels l=sqrt(v*v) bestimmt werden.
In GeoGebra kann also nicht nur mit Zahlen, sondern auch mit Punkten und Vektoren gerechnet werden.
4.3
Befehle
Mit Hilfe von Befehlen können neue Objekte erzeugt oder bestehende verändert werden. Zum
Beispiel entsteht beim Schneiden der Geraden g und h ein neuer Schnittpunkt:
Schneide[g, h] (4.3.4).
Das Ergebnis eines Befehls kann benannt werden, indem man den Namen am Beginn gefolgt von einem = angibt. Im Beispiel S = Schneide[g, h] bekommt der Schnittpunkt der
beiden Geraden also den Namen S.
In Namen von Objekten können Sie auch Indizes verwenden: A1 bzw. sAB wird eingegeben
als A_1 bzw. s_AB.
28
4.3.1
KAPITEL 4. ALGEBRAISCHE EINGABE
Allgemeine Befehle
Beziehung
Beziehung[Objekt a, Objekt b] zeigt ein Informationsfenster an, das Auskunft über die Beziehung von a und b gibt.
Mit diesem Befehl kann man beispielsweise herausfinden, ob zwei Objekte gleich sind, ob
ein Punkt auf einer Geraden oder einem Kegelschnitt liegt, oder wie das Schnittverhalten einer
Geraden und eines Kegelschnitts ist (Sekante, Passante, Tangente, Asymptote, . . . ).
Lösche
Lösche[Objekt] Löscht ein Objekt und alle davon abhängigen
4.3.2
Zahl
Länge
Länge[Vektor] Länge eines Vektors
Länge[Punkt A] Länge des Ortsvektors von A
Fläche
Fläche[Punkt, . . . , Punkt] Fläche des durch die gegebenen Punkte definierten Vielecks
Abstand
Abstand[Punkt A, Punkt B] Abstand der Punkte A und B
Abstand[Punkt A, Gerade g] Normalabstand des Punktes A von der Geraden g
Abstand[Gerade g, Gerade h] Normalabstand de Geraden g und h. Für schneidende Geraden
ist dieser Abstand 0. Diese Funktion ist also nur für parallele Geraden interessant.
Steigung
Steigung[Gerade] Steigung einer Geraden. Dieser Befehl zeichnet auch das Steigungsdreieck, welches in seiner Größe veränderbar ist (Eigenschaften, 3.1.1).
Radius
Radius[Kreis] Radius eines Kreises
4.3. BEFEHLE
29
Parameter
Parameter[Parabel] Parameter einer Parabel (Abstand zwischen Leitlinie und Brennpunkt)
Hauptachsenlänge
Hauptachsenlänge[Kegelschnitt] Hauptachsenlänge eines Kegelschnitts
Nebenachsenlänge
Nebenachsenlänge[Kegelschnitt] Nebenachsenlänge eines Kegelschnitts
Exzentrizität
Exzentrizität[Kegelschnitt] Exzentrizität eines Kegelschnitts
Integral
Integral[Funktion f, Zahl a, Zahl b] Bestimmtes Integral von f(x) im Intervall [a, b]. Dieser
Befehl zeichnet auch die Fläche zwischen Funktionsgraph und x-Achse.
Integral[Funktion f, Funktion g, Zahl a, Zahl b] Bestimmtes Integral von f(x)-g(x) im Intervall [a, b]. Dieser Befehl zeichnet auch die Fläche zwischen den beiden Funktionsgraphen von f und g.
Siehe auch: unbestimmtes Integral, 4.3.11.
Untersumme
Untersumme[Funktion f, Zahl a, Zahl b, Zahl n] Untersumme einer Funktion f im Intervall
[a,b] mit n Rechtecken. Dieser Befehl zeichnet auch die Rechtecke der Untersumme.
Obersumme
Obersumme[Funktion f, Zahl a, Zahl b, Zahl n] Obersumme einer Funktion f im Intervall [a,b]
mit n Rechtecken. Dieser Befehl zeichnet auch die Rechtecke der Obersumme.
4.3.3
Winkel
Winkel
Winkel[Vektor, Vektor] Winkel zwischen zwei Vektoren (zwischen 0 und 360◦ )
Winkel[Gerade, Gerade] Winkel zwischen den Richtungsvektoren zweier Geraden (zwischen
0 und 360◦ )
30
KAPITEL 4. ALGEBRAISCHE EINGABE
Winkel[Punkt A, Punkt B, Punkt C] Der von den Strecken BA und BC eingeschlossene Winkel (zwischen 0 und 360◦ ). B ist der Scheitelpunkt.
Winkel[Punkt A, Punkt B, Winkel alpha] Winkel der Größe alpha ausgehend von B mit dem
Scheitelpunkt A. Dabei wird auch der Punkt Drehe[B, A, a] erstellt.
Winkel[Kegelschnitt] Verdrehwinkel der Hauptachse (4.3.9) eines Kegelschnitts
Winkel[Vektor v] Winkel zwischen der x-Achse und dem Vektor v
Winkel[Punkt A] Winkel zwischen der x-Achse und dem Ortsvektor des Punktes A
Winkel[Zahl] Winkel zu einer Zahl (Ergebnis immer zwischen 0 und 2pi)
Winkel[Vieleck] Alle Innenwinkel des Vielecks
4.3.4
Punkt
Punkt
Punkt[Gerade] Punkt auf einer Geraden
Punkt[Kegelschnitt] Punkt auf einem Kegelschnitt (z.B. Kreis, Ellipse, Hyperbel)
Punkt[Funktion] Punkt auf einer Funktion
Punkt[Vektor] Punkt auf einem Vektor
Punkt[Punkt P, Vektor v] Punkt P + v
Mittelpunkt
Mittelpunkt[Punkt A, Punkt B] Mittelpunkt von A und B
Mittelpunkt[Strecke] Mittelpunkt einer Strecke
Mittelpunkt[Kegelschnitt] Mittelpunkt eines Kegelschnitts (z.B. Kreis, Ellipse, Hyperbel)
Brennpunkt
Brennpunkt[Kegelschnitt] (alle) Brennpunkte eines Kegelschnitts
Scheitel
Scheitel[Kegelschnitt] (alle) Scheitelpunkte eines Kegelschnitts
4.3. BEFEHLE
31
Schwerpunkt
Schwerpunkt[Vieleck] Schwerpunkt eines Vielecks
Schneide
Schneide[Gerade g, Gerade h] Schnittpunkt der Geraden g und h
Schneide[Gerade g, Kegelschnitt c] Schnittpunkte von g und c (höchstens 2)
Schneide[Gerade g, Kegelschnitt c, Zahl n] n-ter Schnittpunkt von g und c
Schneide[Kegelschnitt c, Kegelschnitt d] alle Schnittpunkte von c und d (höchstens 4)
Schneide[Kegelschnitt c, Kegelschnitt d, Zahl n] n-ter Schnittpunkt von c und d
Schneide[Polynom f, Polynom g] alle Schnittpunkte von f und g
Schneide[Polynom f, Polynom g, Zahl n] n-ter Schnittpunkt von f und g
Schneide[Polynom f, Gerade g] alle Schnittpunkte von f und g
Schneide[Polynom f, Gerade g, Zahl n] n-ter Schnittpunkt von f und g
Schneide[Funktion f, Funktion g, Punkt A] Schnittpunkt von f und g mit Startpunkt A (für
Newton Methode)
Schneide[Funktion f, Gerade g, Punkt A] Schnittpunkt von f und g mit Startpunkt A (für
Newton Methode)
Siehe auch: Modus Schneide zwei Objekte, 3.2.2
Nullstelle
Nullstelle[Polynom f] alle Nullstellen des Polynoms f als Punkte
Nullstelle[Funktion f, Zahl a] eine Nullstelle der Funktion f mit Startwert a (Newton Methode)
Nullstelle[Funktion f, Zahl a, Zahl b] eine Nullstelle der Funktion f im Intervall [a, b] (regula falsi)
Extremum
Extremum[Polynom f] alle Extrema des Polynoms f als Punkte
Wendepunkt
Wendepunkt[Polynom f] alle Wendepunkte des Polynoms f
32
4.3.5
KAPITEL 4. ALGEBRAISCHE EINGABE
Vektor
Vektor
Vektor[Punkt A, Punkt B] Vektor von A nach B
Vektor[Punkt] Ortsvektor eines Punktes
Richtung
Richtung[Gerade] Richtungsvektor einer Geraden. Die Gerade ax + by = c hat den Richtungsvektor (b, −a).
Einheitsvektor
Einheitsvektor[Gerade] Richtungsvektor mit Länge 1 einer Geraden
Einheitsvektor[Vektor] Vektor mit Länge 1 sowie gleicher Richtung und Orientierung
wie der angegebene Vektor
Normalvektor
Normalvektor[Gerade] Normalvektor einer Geraden. Die Gerade ax + by = c hat den
Normalvektor (a, b).
Normalvektor[Vektor] Normalvektor eines Vektors. Der Vektor (a, b) hat den Normalvektor (−b, a).
Einheitsnormalvektor
Einheitsnormalvektor[Gerade] Normalvektor mit Länge 1 einer Geraden
Einheitsnormalvektor[Vektor] Normalvektor mit Länge 1 eines Vektors
4.3.6
Strecke
Strecke
Strecke[Punkt A, Punkt B] Strecke zwischen zwei Punkten A und B
Strecke[Punkt A, Zahl a] Strecke der Länge a ausgehen vom Punkt A. Dabei wird auch der
Endpunkt der Strecke erzeugt.
4.3. BEFEHLE
4.3.7
33
Strahl
Strahl
Strahl[Punkt A, Punkt B] Strahl (Halbgerade) mit Anfangspunkt A durch B
Strahl[Punkt A, Vektor v] Strahl (Halbgerade) mit Anfangspunkt A und Richtung v
4.3.8
Vieleck
Vieleck
Vieleck[Punkt A, Punkt B, Punkt C, . . . ] Vieleck, das die gegebenen Punkte als Eckpunkte
hat
4.3.9
Gerade
Gerade
Gerade[Punkt A, Punkt B] Gerade durch zwei Punkte A und B
Gerade[Punkt A, Gerade g] Gerade durch A parallel zu g
Gerade[Punkt A, Vektor v] Gerade durch A mit Richtung v
Senkrechte
Senkrechte[Punkt A, Gerade g] Gerade durch A senkrecht zu g
Senkrechte[Punkt A, Vektor v] Gerade durch A senkrecht zur Richtung v
Mittelsenkrechte
(Österreichisch: Streckensymmetrale)
Mittelsenkrechte[Punkt A, Punkt B] Mittelsenkrechte zur Strecke AB
Mittelsenkrechte[Strecke s] Mittelsenkrechte zur Strecke s
Streckensymmetrale
(Deutsch: Mittelsenkrechte)
Streckensymmetrale[Punkt A, Punkt B] Streckensymmetrale zur Strecke AB
Streckensymmetrale[Strecke s] Streckensymmetrale zur Strecke s
34
KAPITEL 4. ALGEBRAISCHE EINGABE
Winkelhalbierende
(Österreichisch: Winkelsymmetrale)
Winkelhalbierende[Punkt A, Punkt B, Punkt C] Winkelhalbierende zum Winkel(A, B,
C). B ist der Scheitelpunkt des Winkels.
Winkelhalbierende[Gerade g, Gerade h] Beide Winkelhalbierenden zu g und h
Winkelsymmetrale
(Deutsch: Winkelhalbierende)
Winkelsymmetrale[Punkt A, Punkt B, Punkt C] Winkelsymmetrale zum Winkel(A, B, C).
B ist der Scheitelpunkt des Winkels.
Winkelsymmetrale[Gerade g, Gerade h] Beide Winkelsymmetralen zu g und h
Tangente
Tangente[Punkt A, Kegelschnitt c] (alle) Tangenten durch A an c
Tangente[Gerade g, Kegelschnitt c] (alle) Tangenten parallel zu g an c
Tangente[Zahl a, Funktion f] Tangente an f(x) in x=a
Tangente[Punkt A, Funktion f] Tangente an f(x) in x=x(A)
Asymptote
Asymptote[Hyperbel c] beide Asymptoten einer Hyperbel
Leitlinie
Leitlinie[Parabel c] Leitlinie einer Parabel
Achsen
Achsen[Kegelschnitt c] Haupt- und Nebenachse eines Kegelschnitts
Hauptachse
Hauptachse[Kegelschnitt c] Hauptachse eines Kegelschnitts
Nebenachse
Nebenachse[Kegelschnitt c] Nebenachse eines Kegelschnitts
4.3. BEFEHLE
35
Polare
Polare[Punkt A, Kegelschnitt c] Polare von A bezüglich c
Durchmesser
Durchmesser[Gerade g , Kegelschnitt c] Durchmesser parallel zu g bezüglich c
Durchmesser[Vektor v, Kegelschnitt c] Durchmesser mit Richtung v bezüglich c
4.3.10
Kegelschnitt
Kreis
Kreis[Punkt M, Zahl r] Kreis mit Mittelpunkt M und Radius r
Kreis[Punkt M, Strecke s] Kreis mit Mittelpunkt M und Radius = Länge[s]
Kreis[Punkt M, Punkt A] Kreis mit Mittelpunkt M durch den Punkt A
Kreis[Punkt A, Punkt B, Punkt C] Kreis durch die drei Punkte A, B, C
Ellipse
Ellipse[Punkt F, Punkt G, Zahl a] Ellipse mit Brennpunkten F, G und Hauptachsenlänge a.
Es muss gelten: 2a > Abstand[F,G]
Ellipse[Punkt F, Punkt G, Strecke s] Ellipse mit Brennpunkten F, G und Hauptachsenlänge
Länge[s]
Hyperbel
Hyperbel[Punkt F, Punkt G, Zahl a] Hyperbel mit Brennpunkten F, G und Hauptachsenlänge a. Es muss gelten: 0 < 2a < Abstand[F,G]
Hyperbel[Punkt F, Punkt G, Strecke s] Hyperbel mit Brennpunkten F, G und Hauptachsenlänge = Länge[s]
Parabel
Parabel[Punkt F, Gerade g] Parabel mit Brennpunkt F und Leitlinie g
Kegelschnitt
Kegelschnitt[Punkt A, Punkt B, Punkt C, Punkt D, Punkt E] Kegelschnitt durch fünf Punkte (keine vier liegen auf einer Geraden)
36
KAPITEL 4. ALGEBRAISCHE EINGABE
4.3.11
Funktion
Ableitung
Ableitung[Funktion f] Ableitung der Funktion f(x)
Ableitung[Funktion f, Zahl n] n-te Ableitung der Funktion f(x)
Integral
Integral[Funktion f] Unbestimmtes Integral der Funktion f(x)
Siehe auch: bestimmtes Integral, 4.3.2.
Polynom
Polynom[Funktion f] liefert die ausmultiplizierte Polynomfunktion zu f.
Beispiel: Polynom[(x − 3)2 ] liefert x2 − 6x + 9
TaylorPolynom
TaylorPolynom[Funktion f, Zahl a, Zahl n] Taylor Polynom der Funktion f um die Stelle
x=a der Ordnung n
Funktion
Funktion[Funktion f, Zahl a, Zahl b] liefert eine Funktion, die im Intervall [a, b] gleich f
und sonst undefiniert ist.
4.3.12
Bogen und Sektor
Der algebraische Wert eines Bogens ist seine Länge, der Wert eines Sektors ist seine Fläche.
Halbkreis
Halbkreis[Punkt A, Punkt B] Halbkreis über der Strecke AB
Kreisbogen
Kreisbogen[Punkt M, Punkt A, Punkt B] Kreisbogen mit Mittelpunkt M zwischen zwei Punkten A und B. Der Punkt B muss dabei nicht auf dem Kreis liegen.
Umkreisbogen
Umkreisbogen[Punkt, Punkt, Punkt] Kreisbogen durch drei Punkte
4.3. BEFEHLE
37
Bogen
Bogen[Kegelschnitt c, Punkt A, Punkt B] Kegelschnittbogen zwischen zwei Punkten A und B
auf dem Kegelschnitt c (Kreis oder Ellipse)
Bogen[Kegelschnitt c, Zahl t1, Zahl t2] liefert einen Kegelschnittbogen zwischen zwei Parameterwerten t1 und t2, wobei intern folgende Parameterdarstellungen verwendet werden:
• Kreis: (r cos(t), r sin(t)), wobei r der Radius ist.
• Ellipse: (a cos(t), b sin(t)), wobei a und b die Längen der Haupt- und Nebenachse
sind.
Kreissektor
Kreissektor[Punkt M, Punkt A, Punkt B] Kreissektor mit Mittelpunkt M zwischen zwei
Punkten A und B. Der Punkt B muss dabei nicht auf dem Kreis liegen.
Umkreissektor
Umkreissektor[Punkt, Punkt, Punkt] Kreissektor durch drei Punkte
Sektor
Sektor[Kegelschnitt c, Punkt A, Punkt B] Kegelschnittsektor zwischen zwei Punkten A und
B auf dem Kegelschnitt c (Kreis oder Ellipse)
Sektor[Kegelschnitt c, Zahl t1, Zahl t2] liefert einen Kegelschnittsektor (für Kreis oder Ellipse) zwischen zwei Parameterwerten t1 und t2, wobei intern folgende Parameterdarstellungen verwendet werden:
• Kreis: (r cos(t), r sin(t)), wobei r der Radius ist.
• Ellipse: (a cos(t), b sin(t)), wobei a und b die Längen der Haupt- und Nebenachse
sind.
4.3.13
Bild
Eckpunkt
Eckpunkt[Bild, Zahl n] liefert den n-ten Eckpunkt des Bildes (n = 1, . . . , 4).
4.3.14
Ortslinie
Ortslinie
Ortslinie[Punkt P, Punkt Q] liefert die Orstlinie des Punktes P in Abhängigkeit vom Punkt
Q. Der Punkt Q muss dabei ein Punkt auf einer Linie sein.
38
4.3.15
KAPITEL 4. ALGEBRAISCHE EINGABE
Geometrische Abbildungen
Wenn einer der folgenden Befehle einer Variable zugewiesen wird, wird eine Kopie des bewegten
Objekts erstellt. Der Befehl Spiegle[A, g] spiegelt den Punkt A an der Geraden g und
verändert dabei den Punkt A. Der Aufruf B = Spiegle[A, g] erzeugt hingegen einen neuen
Punkt B durch Spiegelung von A an der Geraden g. Hier bleibt A unverändert.
Verschiebe
Verschiebe[Punkt A, Vektor v] Verschiebt den Punkt A um den Vektor v
Verschiebe[Gerade g, Vektor v] Verschiebt die Gerade g um den Vektor v
Verschiebe[Kegelschnitt c, Vektor v] Verschiebt den Kegelschnitt c um den Vektor v
Verschiebe[Funktion f, Vektor v] Verschiebt die Funktion f um den Vektor v
Verschiebe[Vieleck P, Vektor v] Verschiebt das Vieleck P um den Vektor v. Dabei werden
neue Eckpunkte und Seiten erstellt.
Verschiebe[Bild b, Vektor v] Verschiebt das Bild b um den Vektor v
Verschiebe[Vektor v, Punkt P] Verschiebt den Vektor v zum Punkt P
Drehe
Drehe[Punkt A, Winkel phi] Dreht den Punkt A um den Winkel phi um den Nullpunkt
Drehe[Vektor v, Winkel phi] Dreht den Vektor v um den Winkel phi
Drehe[Gerade g, Winkel phi] Dreht die Gerade g um den Winkel phi um den Nullpunkt
Drehe[Kegelschnitt c, Winkel phi] Dreht den Kegelschnitt c um den Winkel phi um den Nullpunkt
Drehe[Vieleck P, Winkel phi] Dreht das Vieleck P um den Winkel phi um den Nullpunkt.
Dabei werden neue Eckpunkte und Seiten erstellt.
Drehe[Bild b, Winkel phi] Dreht das Bild b um den Winkel phi um den Nullpunkt
Drehe[Punkt A, Winkel phi, Punkt B] Dreht den Punkt A um den Winkel phi um den Punkt
B
Drehe[Gerade g, Winkel phi, Punkt B] Dreht die Gerade g um den Winkel phi um den Punkt
B
Drehe[Kegelschnitt c, Winkel phi, Punkt B] Dreht den Kegelschnitt c um den Winkel phi um
den Punkt B
4.3. BEFEHLE
39
Drehe[Vieleck P, Winkel phi, Punkt B] Dreht das Vieleck P um den Winkel phi um den Punkt
B. Dabei werden neue Eckpunkte und Seiten erstellt.
Drehe[Bild b, Winkel phi, Punkt B] Dreht das Bild b um den Winkel phi um den Punkt B
Spiegle
Spiegle[Punkt A, PunktB] Spiegelt den Punkt A am Punkt B
Spiegle[Gerade g, PunktB] Spiegelt die Gerade g am Punkt B
Spiegle[Kegelschnitt c, Punkt B] Spiegelt den Kegelschnitt c am Punkt B
Spiegle[Vieleck P, Punkt B] Spiegelt das Vieleck P am Punkt B. Dabei werden neue Eckpunkte und Seiten erstellt.
Spiegle[Bild b, Punkt B] Spiegelt das Bild b am Punkt B
Spiegle[Punkt A, Gerade h] Spiegelt den Punkt A an der Geraden h
Spiegle[Gerade g, Gerade h] Spiegelt die Gerade g an der Geraden h
Spiegle[Kegelschnitt c, Gerade h] Spiegelt den Kegelschnitt c an der Geraden h
Spiegle[Vieleck P, Gerade h] Spiegelt das Vieleck P an der Geraden h. Dabei werden neue
Eckpunkte und Seiten erstellt.
Spiegle[Bild b, Gerade h] Spiegelt das Bild b an der Geraden h
StreckeZentrisch
StreckeZentrisch[Punkt A, Zahl f, Punkt S] Streckt den Punkt A vom Punkt S aus um
den Faktor f
StreckeZentrisch[Gerade g, Zahl f, Punkt S] Streckt die Gerade g vom Punkt S aus um
den Faktor f
StreckeZentrisch[Kegelschnitt c, Zahl f, Punkt S] Streckt den Kegelschnitt c vom Punkt
S aus um den Faktor f
StreckeZentrisch[Vieleck P, Zahl f, Punkt S] Streckt das Vieleck P vom Punkt S aus um
den Faktor f
StreckeZentrisch[Bild b, Zahl f, Punkt S] Streckt das Bild b vom Punkt S aus um den
Faktor f
Kapitel 5
Drucken und Export
5.1
5.1.1
Drucken
Zeichenblatt
Im Menü Datei, Druckvorschau finden Sie den Punkt Zeichenblatt. Im erscheinenden Fenster
können Sie Ihren Ausdruck beschriften (Titel, Autor, Datum) und den Maßstab der x-Achse in
cm angeben.
Drücken Sie nach jeder Änderung die Eingabetaste, dann sehen Sie sofort die Änderung im
Vorschaufenster.
5.1.2
Konstruktionsprotokoll
Es gibt zwei Möglichkeiten, die Druckvorschau des Konstruktionsprotokolls aufzurufen:
• Im Menü Datei, Export finden Sie den Punkt Druckvorschau.
• Im Menü Ansicht öffnen Sie zunächst das Konstruktionsprotokoll. Dort finden Sie im Menü
Datei den Punkt Druckvorschau.
Der zweite Weg ist der flexiblere, da Sie hier zunächst noch die Möglichkeit haben, bestimmte Spalten des Konstruktionsprotokolls ein- bzw. auszublenden (siehe Menü Ansicht des
Konstruktionsprotokolls).
Im Druckvorschau-Fenster können Sie Titel, Autor sowie Datum angeben.
5.2
Zeichenblatt als Bild exportieren
Im Menü Datei, Export finden Sie den Punkt Zeichenblatt als Bild. Im erscheinenden Fenster
können Sie angeben, in welchem Maßstab und mit welcher Auflösung (dpi) das Bild exportiert
werden soll. Die wahre Größe des Bildes in cm und Bildschirmpunkten (pixel) ist am unteren
Rand des Dialogfensters zu sehen. Unter Format haben Sie die Wahl zwischen den folgenden
beiden Grafikformaten:
40
5.3. ZEICHENBLATT IN ZWISCHENABLAGE
41
PNG - Portable Network Graphics: Hierbei handelt es sich um ein Raster-Grafikformat. Je
höher die Auflösung (dpi), desto höher die Qualität (300dpi reichen für die meisten Zwecke
aus). PNG Grafiken sollten nachträglich weder vergrößert noch verkleinert werden, da sich
dadurch in der Regel die Qualität verschlechtert.
Die Verwendung von PNG Grafiken empfiehlt sich für den Einsatz auf Webseiten (html)
und mit Microsoft Word. Wenn Sie eine PNG Grafik in Word einfügen (Menü Einfügen,
Grafik aus Datei), achten Sie darauf, dass die Größe des Bildes auf 100% eingestellt ist,
da ansonsten der angegebene Maßstab verändert wird.
EPS - Encapsulated Postscript: Hierbei handelt es sich um ein Vektor-Grafikformat. EPS Grafiken können ohne Qualitätsverlust beliebig vergrößert und verkleinert werden. Die Verwendung von EPS Grafiken empfiehlt sich für den Einsatz mit Vektorgrafik-Programmen
wie Corel Draw und professionellen Textverarbeitungssystemen wie LATEX.
Die Auflösung einer EPS Grafik beträgt übrigens immer 72dpi, wobei dieser Wert nur für
die Berechnung der wahren Größe des Bildes in cm verwendet wird und keinen Einfluss
auf die Qualität hat.
Hinweis: der Transparenz-Effekt beim Füllen von Vielecken oder Kegelschnitten ist beim
EPS Export nicht möglich. Objekte können hier nur zu 100% oder gar nicht gefüllt werden.
5.3
Zeichenblatt in Zwischenablage
Im Menü Datei, Export finden Sie den Punkt Zeichenblatt in Zwischenablage. Dabei wird ein
Screenshot des Zeichenblattes als PNG Grafik in die Zwischenablage kopiert, sodass es in jedem
anderen Programm eingefügt werden kann (z.B. in ein Microsoft Word Dokument).
Um Ihre Konstruktion maßstabsgetreue in ein anderes Programm zu übernehmen, verwenden
Sie den Menüpunkt Zeichenblatt als Bild exportieren und fügen die so erzeugte Bilddatei im
neuen Programm ein (in Word: im Menü Einfügen, Grafik aus Datei).
5.4
Konstruktionsprotokoll als Webseite
Es gibt zwei Möglichkeiten, das Fenster Export Konstruktionsprotokoll aufzurufen:
• Im Menü Datei, Export finden Sie den Punkt Konstruktionsprotokoll als Webseite (html).
• Im Menü Ansicht öffnen Sie zunächst das Konstruktionsprotokoll. Dort finden Sie im Menü
Datei den Punkt Export als Webseite.
Der zweite Weg ist der flexiblere, da Sie hier die Möglichkeit haben, bestimmte Spalten des
Konstruktionsprotokolls ein- bzw. auszublenden (siehe Menü Ansicht des Konstruktionsprotokolls).
42
KAPITEL 5. DRUCKEN UND EXPORT
Im Export Fenster können Sie Titel, Autor sowie Datum angeben und auswählen, ob Sie
ein Bild des Zeichenblattes und des Algebrafensters zusammen mit Ihrem Konstruktionsprotokoll exportieren möchten. Die exportierte HTML Datei können Sie mit jedem Internet Browser
(z.B. Mozilla, Internet Explorer) betrachten und mit vielen Textverarbeitungsprogrammen (z.B.
Frontpage, Word) nachträglich bearbeiten.
5.5
Dynamisches Arbeitsblatt als Webseite
Im Menü Datei, Export finden Sie den Punkt Dynamisches Arbeitsblatt als Webseite (html).
Im Export Fenster können Sie Titel, Autor sowie Datum und einen Text oberhalb und unterhalb der dynamischen Konstruktion angeben (z.B. für eine Beschreibung der Konstruktion und
Arbeitsaufträge). Die Konstruktion selbst kann entweder direkt in die Webseite eingebettet sein
oder via Schaltfläche geöffnet werden.
Hinweis: wählen Sie die Werte für die Breite und Höhe einer dynamischen Konstruktion
nicht zu groß, damit diese im Internet Browser gut sichtbar ist.
Beim Exportieren werden drei Dateien erstellt:
1. html Datei, z.B. kreis.html - diese Datei enthält das eigentliche Arbeitsblatt
2. ggb Datei, z.B. kreis_worksheet.ggb - diese Datei enthält Ihre GeoGebra Konstruktion
3. geogebra.jar - diese Datei enthält GeoGebra und macht Ihr Arbeitsblatt interaktiv
Alle drei Dateien - also z.B. kreis.html, kreis_worksheet.ggb und geogebra.jar - müssen sich
im gleichen Ordner befinden, damit das Arbeitsblatt funktioniert. Sie können aber natürlich alle
drei Dateien zusammen in einen beliebigen anderen Ordner kopieren.
Wichtiger Hinweis: Die exportierte HTML Datei - z.B. kreis.html - können Sie mit jedem
Internet Browser (z.B. Mozilla, Netscape, Internet Explorer) verwenden. Damit die dynamische
Konstruktion auch funktioniert, muss auf dem Rechner Java installiert sein. Java erhalten Sie
kostenlos unter http://www.java.com. Wenn Sie das dynamische Arbeitsblatt in Ihrem Schulnetzwerk verwenden möchten, so bitten Sie Ihren Netzwerkadministrator, Java auf den Rechnern zu
installieren.
Den Text des Arbeitsblattes können Sie übrigens in vielen Textverarbeitungsprogrammen
(z.B. Frontpage, Word) nachträglich bearbeiten, indem Sie die exportierte HTML Datei öffnen.
Kapitel 6
Einstellungen
Unter dem Menüpunkt Einstellungen können einige globale Optionen verändert werden. Um
Objekt-Einstellungen zu ändern, verwenden Sie bitte das Kontextmenü (3.1.1).
6.1
Punktfang
Punktfang an Koordinatengitter
6.2
Winkeleinheit
Legt fest, ob Winkel in Grad (◦ ) oder Radiant (rad) angezeigt werden.
Die Eingabe der Winkel ist jedoch immer auf beide Arten (Grad und Radiant) möglich.
6.3
Kommastellen
Angezeigte Nachkommastellen einstellbar: 0, 1, . . . , 5
6.4
Punktdarstellung
Legt die Darstellung von Punkten als kleiner ausgefüllter Kreis oder als kleines Kreuz fest.
6.5
Grafik
Legt die Qualität der Grafikausgabe im Geometriefenster fest.
Auf langsamen Computern kann es passieren, dass die Grafikausgabe im Modus Bewegen
ruckelt. In diesem Fall kann die Geschwindigkeit der Grafikausgabe durch Umschalten auf Geringe Qualität erhöht werden.
43
44
6.6
KAPITEL 6. EINSTELLUNGEN
Schriftgröße
Legt die Größe der Schrift in Punkten (pt) fest.
6.7
Sprache
GeoGebra ist mehrsprachig. Hier kann jederzeit die Sprache verändert werden. Dies betrifft
sämtliche Eingaben (auch Befehle) und Anzeigen.
6.8
Zeichenblatt
Öffnet den Dialog für die Einstellungen des Zeichenblattes (Achsen, Koordinatengitter, usw.).
Index
LATEX, 21
Abbildungen
geometrische, 38
Ableitung
Befehl, 36
Abstand
Befehl, 28
Modus, 18
Achsen
Befehl, 34
xAchse, yAchse, 25
Achsenskalierung, 12
Animation, 23
Anzeigen, 11
Arbeitsblatt
dynamisches, 42
Arithmetische Operationen, 26
Asymptote
Befehl, 34
Ausblenden, 11
Ausmultiplizieren
Polynomfunktion, 36
Bearbeiten, 11
Befehle, 27
Beschriftung anzeigen / ausblenden
Modus, 14
Bewegen
Modus, 13
Bewegungen, 38
Beziehung
Befehl, 28
Modus, 13
Bild
Eckpunkt, 37
exportieren, 40
Hintergrundbild, 22
in Zwischenablage, 41
Position, 21
Transparenzeffekt, 22
Bild einfügen, 21
Modus, 21
Bogen, 36
Befehl, 37
Brennpunkt
Befehl, 30
Darstellung
Punkte, 43
Drehe
Befehl, 38
Drehe Objekt um Punkt
Modus, 20
Drehen um Punkt
Modus, 13
Drucken
Konstruktionsprotokoll, 40
Zeichenblatt, 40
Durchmesser
Befehl, 35
durchsichtig
Bild, 22
Dynamisches Arbeitsblatt, 42
Eckpunkt
Befehl, 37
Eingabezeile, 24
45
46
Einheitsnormalvektor
Befehl, 32
Einheitsvektor
Befehl, 32
einschränken
Funktion auf Intervall, 26
Zahl, Winkel, 24
Ellipse
Befehl, 35
Export, 40
Extremum
Befehl, 31
Exzentrizität
Befehl, 29
Füllen, 11
Farbe, 11
Fläche
Befehl, 28
bestimmtes Integral, 29
zwischen zwei Funktionen, 29
Format übertragen
Modus, 14
Formeln, 21
Funktion, 26
Befehl, 36
einschränken auf Intervall, 26
Gerade, 25
Befehl, 33
in Strecke umwandeln: umdefinieren, 12
Gerade durch zwei Punkte
Modus, 16
Größe, 11
Halbkreis
Befehl, 36
Modus, 18
Hauptachse
Befehl, 34
Hauptachsenlänge
Befehl, 29
Hintergrundbild, 22
Hyperbel
INDEX
Befehl, 35
Index, 24, 27
Integral
Befehl, 29, 36
bestimmtes, 29
unbestimmtes, 36
Kegelschnitt, 25
Befehl, 35
Kegelschnitt durch 5 Punkte
Modus, 17
Kommastellen, 43
Konstruktionsprotokoll, 12
exportieren, 41
Kontextmenü, 11
Kreis
Befehl, 35
Kreis durch drei Punkte
Modus, 17
Kreis mit Mittelpunkt durch Punkt
Modus, 17
Kreis mit Mittelpunkt und Radius
Modus, 17
Kreisbogen
Befehl, 36
Kreisbogen zu Mittelpunkt durch zwei Punkte
Modus, 18
Kreissektor
Befehl, 37
Kreissektor zu Mittelpunkt durch zwei Punkte
Modus, 18
Länge
Befehl, 28
Lösche
Befehl, 28
Löschen, 11
Leitlinie
Befehl, 34
Linienart, 11
Linienstärke, 11
Maßstab
47
INDEX
Bild exportieren, 40
Mittelpunkt
Befehl, 30
Modus, 15
Mittelsenkrechte
Befehl, 33
Punkt, 25
auf Linie setzen: umdefinieren, 12
Befehl, 30
von Linie lösen: umdefinieren, 12
Punktdarstellung, 43
Punktfang, 43
Nebenachse
Befehl, 34
Nebenachsenlänge
Befehl, 29
Neuer Punkt
Modus, 14
Normalvektor
Befehl, 32
Nullstelle
Befehl, 31
Radius
Befehl, 28
Richtung
Befehl, 32
Obersumme
Befehl, 29
Objekt anzeigen / ausblenden
Modus, 14
Objekt löschen
Modus, 14
Ortslinie
Befehl, 37
Modus, 19
Parabel
Befehl, 35
Parallele Gerade
Modus, 16
Parameter
Befehl, 29
Parameterdarstellung
Gerade, 25
Polare
Befehl, 35
Polare oder konjugierter Durchmesser
Modus, 17
Polygon, siehe Vieleck
Polynom
Befehl, 36
Protokoll, 12
Scheitel
Befehl, 30
Schieberegler
Modus, 18
Schneide
Befehl, 31
Schneide zwei Objekte
Modus, 14
Schrittweite, 11
Schwerpunkt
Befehl, 31
Sektor, 36
Befehl, 37
Senkrechte
Befehl, 33
Senkrechte Gerade
Modus, 16
Skalarprodukt, 26
Spiegle
Befehl, 39
Spiegle Objekt an Gerade
Modus, 20
Spiegle Objekt an Punkt
Modus, 19
Spur, 12
Steigung
Befehl, 28
Strahl
Befehl, 33
Strahl durch zwei Punkte
Modus, 15
48
INDEX
Strecke
Befehl, 32
in Gerade umwandeln: umdefinieren, 12
Strecke mit fester Länge von Punkt aus
Modus, 15
Strecke Objekt zentrisch von Punkt
Modus, 20
Strecke zwischen zwei Punkten
Modus, 15
Streckensymmetrale
Befehl, 33
Modus, 16
StreckeZentrisch
Befehl, 39
Polynomfunktion, 36
Vergrößern, 12
Modus, 13
Verkleinern, 12
Modus, 14
Verschiebe
Befehl, 38
Verschiebe Objekt um Vektor
Modus, 20
Verschiebe Zeichenblatt
Modus, 13
Vieleck
Befehl, 33
Modus, 16
Tangente
Befehl, 34
Tangenten
Modus, 17
TaylorPolynom
Befehl, 36
Text
Modus, 20
Wendepunkt
Befehl, 31
Werte ändern, 23
Winkel, 24
überstumpf, erhaben, 24
Befehl, 29
einschränken, 24
fester Größe, 19
Modus, 19
Winkel mit fester Größe
Modus, 19
Winkelfunktionen, 26
Winkelhalbierende
Befehl, 34
Winkelsymmetrale
Befehl, 34
Modus, 16
Wurzel, 26
Umbenennen, 11
umdefinieren, 12
Umkreisbogen
Befehl, 36
Umkreisbogen durch drei Punkte
Modus, 18
Umkreissektor
Befehl, 37
Umkreissektor durch drei Punkte
Modus, 18
Untersumme
Befehl, 29
Vektor, 25
Befehl, 32
Vektor von Punkt aus abtragen
Modus, 15
Vektor zwischen zwei Punkten
Modus, 15
Vereinfachen
xAchse, 25
yAchse, 25
Zahl, 24
einschränken, 24
Zentrische Streckung, 39
Zoom, 12