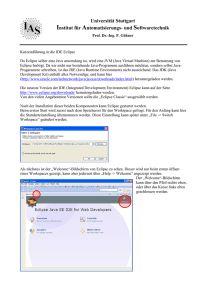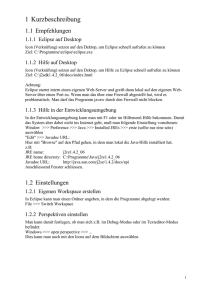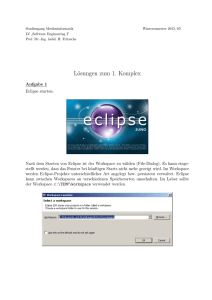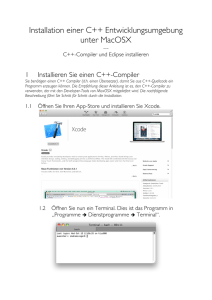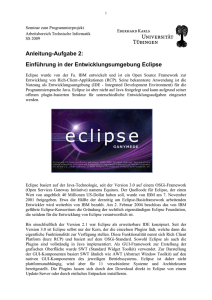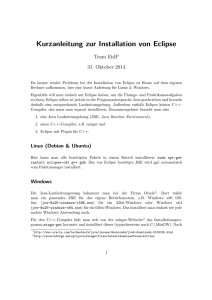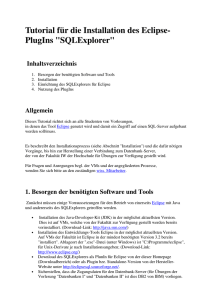Einstieg in Eclipse 3.7
Werbung

1668.book Seite 1 Montag, 5. Dezember 2011 2:39 14
Thomas Künneth, Yvonne Wolf
Einstieg in Eclipse 3.7
Aktuell zu Indigo
1668.book Seite 3 Montag, 5. Dezember 2011 2:39 14
Auf einen Blick
1
Hands-on Eclipse ....................................................
19
2
Arbeiten mit Eclipse ................................................
57
3
Arbeitsbereiche und Projekte .................................. 123
4
Funktionen mit Plug-ins erweitern .......................... 173
5
Fehlersuche und Test .............................................. 221
6
Versionsverwaltung ................................................. 269
7
Erstellen einer Anwendung mit grafischer
Benutzeroberfläche ................................................. 327
8
Web- und AJAX-Anwendungen .............................. 373
1668.book Seite 7 Montag, 5. Dezember 2011 2:39 14
Inhalt
Inhalt
Vorwort zur vierten Auflage ............................................................................
Einleitung .......................................................................................................
1
Hands-on Eclipse ..................................................................... 19
1.1
1.2
1.3
1.4
2
Java und Eclipse installieren .........................................................
1.1.1 Installation von Java ........................................................
1.1.2 Installation von Eclipse ....................................................
1.1.3 Der erste Start .................................................................
Das erste eigene Projekt ..............................................................
1.2.1 Ein neues Projekt anlegen ...............................................
1.2.2 Ein erster Blick auf die Projektverwaltung ........................
Ein Rundgang durch die IDE ........................................................
1.3.1 Die Hilfefunktionen von Eclipse .......................................
1.3.2 Verfügbare Java-Laufzeitumgebungen anzeigen und
bearbeiten ......................................................................
Zusammenfassung ........................................................................
19
20
23
26
30
31
39
42
43
52
55
Arbeiten mit Eclipse ................................................................. 57
2.1
2.2
2.3
2.4
3
11
13
Perspektiven, Sichten und Editoren ..............................................
2.1.1 Die Workbench ...............................................................
2.1.2 Sichten ............................................................................
2.1.3 Editoren ..........................................................................
2.1.4 Perspektiven ...................................................................
Java-Programme eingeben und bearbeiten ...................................
2.2.1 Einstellungen vornehmen ................................................
2.2.2 Der Java-Editor ...............................................................
2.2.3 Navigation ......................................................................
2.2.4 Komfortabel arbeiten ......................................................
Suchen, Ersetzen und Refactoring ................................................
2.3.1 In und nach Dateien suchen ............................................
2.3.2 Suchen und Ersetzen im Quelltext ...................................
2.3.3 Refactoring .....................................................................
Zusammenfassung ........................................................................
57
58
61
65
69
75
75
80
86
93
107
107
112
115
121
Arbeitsbereiche und Projekte .................................................. 123
3.1
Der Arbeitsbereich ....................................................................... 123
7
1668.book Seite 8 Montag, 5. Dezember 2011 2:39 14
Inhalt
3.2
3.3
3.4
3.5
4
4.2
4.3
4.4
4.5
Plug-ins aus Anwendersicht .........................................................
4.1.1 Manuelle Installation von Plug-ins ..................................
4.1.2 Installation über den Update Manager ............................
4.1.3 Plug-ins verwalten ..........................................................
4.1.4 Equinox p2 .....................................................................
Die technische Infrastruktur .........................................................
4.2.1 Die Eclipse-Plattform ......................................................
4.2.2 Features, Plug-ins und Fragmente ...................................
Eigene Plug-ins entwickeln ..........................................................
4.3.1 Das HelloWorld-Plug-in ..................................................
4.3.2 Editoren der Perspektive »Plug-in Development« ............
4.3.3 Sichten der Perspektive »Plug-in Development« ..............
Eclipse RCP-Anwendungen ..........................................................
4.4.1 Ein kleines Beispiel ..........................................................
4.4.2 Branding und Verteilung .................................................
Zusammenfassung ........................................................................
174
174
175
182
185
191
191
193
194
194
198
207
210
210
214
219
Fehlersuche und Test ............................................................... 221
5.1
5.2
8
124
126
130
132
132
137
140
149
149
152
160
163
163
169
171
Funktionen mit Plug-ins erweitern .......................................... 173
4.1
5
3.1.1 Arbeitsbereiche anlegen und wechseln ............................
3.1.2 Im Arbeitsbereich abgelegte Informationen .....................
3.1.3 Verknüpfte Ressourcen ...................................................
Die Projektverwaltung .................................................................
3.2.1 Verschiedene Arten von Projekten ..................................
3.2.2 Projekte verwalten ..........................................................
3.2.3 Das Menü »Project« ........................................................
Komplexe Projekte ......................................................................
3.3.1 Der Build Path ................................................................
3.3.2 Bibliotheken ....................................................................
3.3.3 Launch Configurations .....................................................
Ant und externe Tools .................................................................
3.4.1 Ant .................................................................................
3.4.2 Externe Tools ..................................................................
Zusammenfassung ........................................................................
Visuelles Debuggen .....................................................................
5.1.1 Ein erstes Beispiel ...........................................................
5.1.2 Die Sichten der Perspektive »Debug« ..............................
Konzepte und Techniken .............................................................
222
222
226
231
1668.book Seite 9 Montag, 5. Dezember 2011 2:39 14
Inhalt
5.3
5.4
5.5
6
231
236
245
245
249
256
259
259
265
268
Versionsverwaltung ................................................................. 269
6.1
6.2
6.3
6.4
6.5
7
5.2.1 Architektur des Eclipse Debuggers ..................................
5.2.2 Breakpoints .....................................................................
Fortgeschrittene Debug-Techniken ..............................................
5.3.1 Bedingte Programmunterbrechungen ..............................
5.3.2 Kontrollierte Einzelschrittverarbeitung ............................
5.3.3 Änderungen vornehmen ..................................................
Unit-Tests ....................................................................................
5.4.1 JUnit im Überblick ..........................................................
5.4.2 Weitere JUnit-Funktionen ...............................................
Zusammenfassung ........................................................................
Lokales Repository aufsetzen .......................................................
6.1.1 Einrichten von CVS ..........................................................
6.1.2 Subversion einrichten ......................................................
CVS-Unterstützung ......................................................................
6.2.1 Mit Repositories arbeiten ................................................
6.2.2 Mit lokalen Kopien arbeiten ............................................
Auf Subversion-Repositories zugreifen .........................................
6.3.1 Subclipse installieren und einrichten ...............................
6.3.2 Daten einchecken ...........................................................
6.3.3 Mit Repositories arbeiten ................................................
6.3.4 Unterschiede analysieren und behandeln ........................
6.3.5 Mit Subversive arbeiten ..................................................
Im Team arbeiten ........................................................................
6.4.1 Die Perspektive »Team Synchronizing« ............................
6.4.2 Weitere teambezogene Funktionen .................................
Zusammenfassung ........................................................................
270
270
276
280
280
290
294
294
297
303
308
313
322
323
324
325
Erstellen einer Anwendung mit grafischer Benutzeroberfläche 327
7.1
7.2
7.3
GUI-Editoren ...............................................................................
7.1.1 Ein Überblick ..................................................................
7.1.2 Jigloo ..............................................................................
7.1.3 Die Aufgabenverwaltung »Do it!« ....................................
Das Hauptfenster .........................................................................
7.2.1 Die Menüleiste ...............................................................
7.2.2 Der Darstellungsbereich ..................................................
Die Dialoge .................................................................................
7.3.1 Aufgaben erfassen ...........................................................
328
328
331
335
337
337
343
346
346
9
1668.book Seite 10 Montag, 5. Dezember 2011 2:39 14
Inhalt
7.4
7.5
8
7.3.2 Die übrigen Dialoge ........................................................
Die Teile verbinden .....................................................................
7.4.1 Die Implementierung von »Do it!« ..................................
7.4.2 Die Anwendung paketieren .............................................
Zusammenfassung ........................................................................
357
363
363
368
370
Web- und AJAX-Anwendungen ............................................... 373
8.1
8.2
8.3
8.4
Java-Webanwendungen mit Eclipse .............................................
8.1.1 Web Standard Tools ........................................................
8.1.2 Java EE Developer Tools ..................................................
Das Google Web Toolkit ..............................................................
8.2.1 Funktionsweise und Installation ......................................
8.2.2 Ein Beispiel-Projekt .........................................................
Rich Ajax Platform .......................................................................
8.3.1 Grundlagen .....................................................................
8.3.2 Installation und Test ........................................................
Zusammenfassung ........................................................................
373
374
384
391
391
394
398
398
400
405
Anhang ........................................................................................... 407
A
B
Literaturverzeichnis ................................................................................ 409
Die Buch-DVD ....................................................................................... 411
Index ............................................................................................................ 413
10
1668.book Seite 123 Montag, 5. Dezember 2011 2:39 14
Die Projektverwaltung in Eclipse bildet die Basis für Ihre Arbeit mit der
IDE. Ein routinierter Umgang mit Projekten und Arbeitsbereichen ist
deshalb unerlässlich. Beide werden in diesem Kapitel ausführlich vorgestellt.
3
Arbeitsbereiche und Projekte
Die Organisation Ihrer Quelltexte in Projekten bildet die Grundlage für die Arbeit
mit Eclipse. Vereinfacht ausgedrückt, fasst ein Projekt alle Elemente zusammen,
die zum Erstellen eines Programms erforderlich sind. Neben den Klassen gehören
hierzu beispielsweise Grafiken, Sounds und Texte. Aber auch Verweise auf benötigte Bibliotheken, die verwendete Java-Version, Übergabeparameter beim Start
einer Anwendung sowie Umgebungsvariablen werden als projektbezogene Einstellungen gespeichert.
Projekte werden im Arbeitsbereich abgelegt. Für jede Eclipse-Sitzung gibt es stets
nur einen aktiven Arbeitsbereich. Sie können aber sowohl beim Start der IDE als
auch im laufenden Betrieb zwischen verschiedenen Arbeitsbereichen umschalten. Wie dies funktioniert und warum es hilfreich sein kann, mit unterschiedlichen Workspaces zu arbeiten, zeige ich Ihnen im ersten Abschnitt. Dort erfahren
Sie auch, wie Sie Arbeitsbereiche anlegen und löschen. Die folgenden zwei Abschnitte beschäftigen sich mit Projekten und deren Verwaltung. Sie lernen beispielsweise, welche Arten von Projekten es gibt, wie Sie diese anlegen und mit
ihnen umgehen. In Abschnitt 3.4, »Ant und externe Tools«, schließlich wird erklärt, wie aus Projekten Programme werden und wie Sie durch eigene Ant-Targets
in diesen Entstehungsprozess eingreifen können.
3.1
Der Arbeitsbereich
Sie haben in den vorangegangenen Kapiteln dieses Buches bereits Bekanntschaft
mit dem Arbeitsbereich (engl. workspace) gemacht und ihn als eine Art Container
für Projekte kennengelernt. Im Folgenden zeige ich Ihnen, wie Sie Arbeitsbereiche einsetzen und welche Möglichkeiten Ihnen diese bieten.
123
1668.book Seite 124 Montag, 5. Dezember 2011 2:39 14
3
Arbeitsbereiche und Projekte
3.1.1
Arbeitsbereiche anlegen und wechseln
Beim ersten Start von Eclipse mussten Sie einen Arbeitsbereichsordner angeben,
der auf Dateisystemebene das übergeordnete Verzeichnis für Projekte und sogenannte Metainformationen bildet. Er enthält den bzw. entspricht dem Arbeitsbereich.
Arbeitsbereiche auswählen
Während einer Eclipse-Sitzung können Sie nach Belieben zwischen verschiedenen Arbeitsbereichen wechseln. Das Untermenü File 폷 Switch Workspace listet
Arbeitsbereiche auf, die Sie zuletzt verwendet haben. Klicken Sie auf Other, erscheint der in Abbildung 3.1 gezeigte Dialog Workspace Launcher, in dem Sie
nicht nur zu bestehenden Arbeitsbereichen wechseln, sondern auch neue anlegen
können.
Abbildung 3.1 Dialog »Workspace Launcher« mit erweiterten Einstellungen
Klicken Sie auf die Schaltfläche Browse, um die Verzeichnisauswahl des Betriebssystems zu öffnen. In diesem Dialog können Sie zu bestehenden Arbeitsbereichsordnern navigieren oder mit der Schaltfläche Neuen Ordner Erstellen ein neues
Verzeichnis anlegen und als Arbeitsbereich übernehmen.
Einstellungen kopieren
Mit den Copy Settings haben Sie die Möglichkeit, das Layout der Workbench,
also Lage und Größe von Darstellungsbereichen, geöffnete Sichten und Perspektiven sowie Working Sets, in den neuen Arbeitsbereich zu übernehmen. Dies ist
sehr praktisch, weil das Anpassen der Workbench an die eigenen Bedürfnisse er-
124
1668.book Seite 125 Montag, 5. Dezember 2011 2:39 14
Der Arbeitsbereich
fahrungsgemäß eine gewisse Zeit benötigt. Ob Sie auch Working Sets übernehmen möchten, ist davon abhängig, ob Sie in den verschiedenen Arbeitsbereichen
mit denselben Projekten arbeiten oder aber Ihre Projekte auf unterschiedliche
Workspaces verteilen.
Wenn Sie zu einem anderen Arbeitsbereich wechseln, wird das Workbench-Fenster geschlossen und Eclipse anschließend neu gestartet. Welche Arbeitsbereiche
Sie kürzlich verwendet und mit welchem Sie in der letzten Sitzung gearbeitet haben, speichert Eclipse in der Datei org.eclipse.ui.ide.prefs. Sie finden die Datei im
Verzeichnis configuration\.settings unterhalb des Ordners, den jede Eclipse-Installation beim ersten Start im User-Home-Verzeichnis unter .eclipse anlegt. Beispielsweise enthält die Zeile, die mit RECENT_WORKSPACES= beginnt, eine durch Kommata getrennte Liste von Arbeitsbereichen. Der zuletzt verwendete Workspace ist
der erste Eintrag dieser Liste. Bitte widerstehen Sie aber der Versuchung, die Datei
zu editieren, wenn Sie nach dem Start einen anderen Arbeitsbereich vorfinden
möchten. Dies erreichen Sie einfacher, indem Sie der IDE beim Aufruf den Parameter -data übergeben. Unter Windows könnte dies folgendermaßen aussehen:
eclipse.exe -data C:\Users\Administrator\workspace
Wenn Sie häufiger unmittelbar beim Start von Eclipse andere Arbeitsbereiche auswählen müssen, kann es sinnvoll sein, den Dialog Workspace Launcher standardmäßig anzeigen zu lassen. Sie könnten hierzu den Wahrheitswert in der Zeile
SHOW_WORKSPACE_SELECTION_DIALOG=false in true ändern. Besser ist aber, die
entsprechende Einstellung im Dialog Preferences unter General 폷 Startup and
Shutdown 폷 Workspaces vorzunehmen. Setzen Sie hierzu ein Häkchen vor
Prompt for workspace on startup. Auf dieser Seite können Sie auch die Liste
der zuletzt verwendeten Arbeitsbereiche verwalten.
Arbeitsbereiche löschen
Anders als beim Anlegen von Arbeitsbereichen bietet Eclipse für das Löschen keine
eigene Funktion. Wenn Sie ganz sicher sind, einen Arbeitsbereich nicht mehr zu
benötigen, können Sie das Basisverzeichnis oder dessen Inhalt mit den Mitteln des
Betriebssystems löschen. An dieser Stelle sei aber eine deutliche Warnung ausgesprochen: Sofern Sie nicht mit einem Backup-Programm eine Sicherung durchgeführt haben, ist es nach dem Löschen aufwendig bis unmöglich, einen Arbeitsbereichsordner wiederherzustellen. Sie sollten einen »stillgelegten« Arbeitsbereich
erst eine gewisse Zeit ruhen lassen, bevor Sie ihn physisch entfernen.
Im folgenden Abschnitt werfen wir einen kurzen Blick darauf, was in einem
Arbeitsbereich an Informationen abgelegt wird und wie die Daten strukturiert
werden.
125
3.1
1668.book Seite 126 Montag, 5. Dezember 2011 2:39 14
3
Arbeitsbereiche und Projekte
3.1.2
Im Arbeitsbereich abgelegte Informationen
Ganz allgemein ist ein Arbeitsbereich eine Sammlung von Ressourcen. Aus der
Sicht des Entwicklers handelt es sich hierbei um Projekte, Verzeichnisse und Dateien, wobei Projekte aus einer beliebigen Anzahl der beiden zuletzt genannten
Elemente bestehen. Im Gegensatz zu »einfachen« Verzeichnissen lassen sich Projekte innerhalb des Arbeitsbereichs allerdings nicht schachteln. Alle Elemente des
Arbeitsbereichs werden mit den Mitteln der Workbench angezeigt und manipuliert. Beispielsweise erlauben die Sichten die Navigation im Arbeitsbereich. Mit
Editoren bearbeiten Sie die dort abgelegten Dateien.
Logische Struktur eines Arbeitsbereichs
Arbeitsbereiche entsprechen baumartigen Strukturen. Beliebig viele Projekte bilden die oberste Ebene, an der Verzeichnisse und Dateien hängen können. Ein Arbeitsbereich lässt sich durch sein Basisverzeichnis eindeutig identifizieren. Normalerweise entspricht seine logische Struktur – die beispielsweise die Sicht
Navigator darstellt – auch der physischen Anordnung von Dateien und Verzeichnissen auf der Festplatte. Die Projekte eines Arbeitsbereichs (oder Teile davon) können prinzipiell aber an unterschiedlichen Positionen im Dateisystem abgelegt werden.
Möglich wird dies durch sogenannte verknüpfte Ressourcen. Mit solchen Verknüpfungen binden Sie Elemente in den Arbeitsbereich ein, die physisch an anderer
Stelle abgelegt wurden. Hierzu ein Beispiel: Angenommen, eine Anwendung generiert Java-Quelltexte. Anstatt dieses Programm direkt in den Arbeitsbereich
schreiben zu lassen, können Sie dessen Ausgabeverzeichnis als verknüpfte Ressource einbinden. Sie erreichen so eine saubere Trennung zwischen Ihrem Projekt und der Generatoranwendung. Verknüpfte Ressourcen lassen sich übrigens
auch dazu verwenden, die während des Build-Vorgangs erzeugten .class-Dateien
von den Quelltexten zu trennen. Ausführliche Informationen zum Umgang mit
verknüpften Ressourcen finden Sie in Abschnitt 3.1.3, »Verknüpfte Ressourcen«.
Arbeitsbereiche und das Dateisystem
Um die logische Struktur des Arbeitsbereichs, die Ihnen beispielsweise der Navigator anzeigt, mit der physischen Ablage im Dateisystem vergleichen zu können,
öffnen Sie den Arbeitsbereich mit Hilfe des Windows Explorers, des Finders,
Nautilus oder eines anderen Dateimanagers für das Betriebssystem Ihres Rechners. Welches Verzeichnis dem Arbeitsbereich entspricht, können Sie beispielsweise dem Dialog Workspace Launcher entnehmen, der nach Aufruf von File 폷
Switch Workspace 폷 Other erscheint.
126
1668.book Seite 127 Montag, 5. Dezember 2011 2:39 14
Der Arbeitsbereich
Wie die Verzeichnisstruktur eines Arbeitsbereichs aussehen kann, sehen Sie in
Abbildung 3.2. Das Verzeichnis .metadata enthält unter anderem wichtige Einstellungen, die verschiedene Plug-ins während einer Eclipse-Sitzung dort ablegen, beispielsweise Ihre Working Sets. Da Sie die IDE praktisch vollständig über
entsprechende Dialogseiten konfigurieren können, rate ich von Änderungen an
den Dateien und Unterverzeichnissen in jedem Fall ab. Die Verzeichnisstruktur
auf Projektebene wird beim Anlegen eines neuen Projekts bestimmt. Dies betrifft
unter anderem die Frage, wo übersetzte Klassen abgelegt werden. Ausführliche
Informationen hierzu finden Sie in Abschnitt 3.2, »Die Projektverwaltung«.
Abbildung 3.2 Arbeitsbereich im Windows Explorer
Bestimmte Elemente von Projekten, beispielsweise Dateien und Verzeichnisse,
werden also letztlich physisch im Dateisystem Ihres Rechners abgelegt. Die gesamte Infrastruktur von Eclipse kennt aber nur die logische Sichtweise des Arbeitsbereichs. Hieraus ergeben sich einige Konsequenzen:
1. Der Arbeitsbereich ist eine eigene Datenstruktur, die regelmäßig mit dem
Dateisystem abgeglichen werden muss.
2. Sie sollten deshalb Änderungen an Dateien, Verzeichnissen und Projekten, soweit möglich, nur innerhalb von Eclipse vornehmen.
3. Falls externe Tools direkt in den Arbeitsbereichsordner schreiben, entdeckt
Eclipse die Änderungen unter Umständen nicht automatisch.
127
3.1
1668.book Seite 128 Montag, 5. Dezember 2011 2:39 14
3
Arbeitsbereiche und Projekte
4. Externe Tools sollten daher in Verzeichnisse außerhalb des Arbeitsbereichs
schreiben. Diese können in Form von Verknüpfungen in die Projekthierarchie
eingebettet werden.
5. Nach der Arbeit mit externen Werkzeugen sollten Sie den Projektteilbaum in
der Sicht Navigator aktualisieren.
Um etwaige Änderungen durch externe Programme in Eclipse zu übernehmen,
klicken Sie mit der rechten Maustaste in der Sicht Navigator auf denjenigen
Knoten, der das betreffende Verzeichnis repräsentiert. Wählen Sie anschließend
den Kontextmenüpunkt Refresh. Dies ist übrigens auch dann erforderlich, wenn
Sie eine Datei, die Sie in Eclipse erstellt haben, mit einem Programm außerhalb
der IDE bearbeiten. Öffnen Sie in diesem Fall aber nicht das Kontextmenü des
übergeordneten Verzeichnisses, sondern klicken Sie mit der rechten Maustaste
direkt auf die veränderte Datei.
Eclipse kann den Arbeitsbereich übrigens auch automatisch mit dem Dateisystem
abgleichen. Im folgenden Abschnitt zeige ich Ihnen, wie Sie diese Funktion aktivieren.
Anpassungen vornehmen
Der Dialog Preferences bietet auf mehreren Seiten arbeitsbereichsbezogene Einstellmöglichkeiten. Nach dem Öffnen wechseln Sie zunächst zur Seite General 폷
Workspace, die Sie in Abbildung 3.3 sehen.
Um den Arbeitsbereich automatisch mit dem Dateisystem abzugleichen (was bei
häufigem Einsatz von externen Werkzeugen sehr nützlich sein kann), setzen Sie
ein Häkchen vor Refresh using native hooks or polling. Wie oft Arbeitsbereichsinformationen gespeichert werden, lässt sich bei Workspace save interval
angeben. Hiermit hat es folgende Bewandtnis: Wenn Sie den Inhalt eines Editors
speichern, wird dieser sofort auf der Festplatte abgelegt.
Benutzerdefinierte Working Sets oder Plug-in-Einstellungen hingegen hält Eclipse
zunächst nur im Arbeitsspeicher. Stürzt die IDE vor dem Schreiben dieser Daten
ab, sind die Informationen verloren. Indem Sie das Intervall zwischen zwei
Schreibvorgängen heruntersetzen, können Sie diesen Schaden unter Umständen
begrenzen. Da es sich hierbei aber nicht um projektrelevante Informationen wie
Quelltexte handelt, können Sie den voreingestellten Wert auch problemlos unverändert lassen.
Die beiden Schalter Build automatically und Save automatically before
build beeinflussen das Erzeugen von übersetzten Klassendateien. Sie können
steuern, ob das Projekt nach dem Speichern neu gebaut wird oder ob vor dem
128
1668.book Seite 129 Montag, 5. Dezember 2011 2:39 14
Der Arbeitsbereich
Bau eines Projekts noch nicht gesicherte Dateien automatisch gespeichert werden. Ausführliche Informationen zum sogenannten Build-Vorgang finden Sie in
Abschnitt 3.2, »Die Projektverwaltung«.
Abbildung 3.3
Die Seite »Workspace« des Dialogs »Preferences«
Die Seite Startup and Shutdown des Dialogs Preferences, die Sie in Abbildung
3.4 sehen, enthält eine weitere Einstellmöglichkeit zum Arbeitsbereich. Um sie
anzuzeigen, navigieren Sie zu General 폷 Startup and Shutdown. Sie können
einen Abgleich des Arbeitsbereichs mit dem Dateisystem während des Starts von
Eclipse erzwingen. Falls Sie dies möchten, setzen Sie ein Häkchen vor Refresh
workspace on startup. Der Schalter zum Einblenden des Auswahldialogs für Arbeitsbereiche befindet sich auf der (Unter-)Seite Workspaces.
Verknüpfte Ressourcen sind Dateien oder Verzeichnisse, die außerhalb des Arbeitsbereichsordners gespeichert werden. Im folgenden Abschnitt zeige ich Ihnen, wie Sie diese anlegen und einsetzen.
129
3.1
1668.book Seite 130 Montag, 5. Dezember 2011 2:39 14
3
Arbeitsbereiche und Projekte
Abbildung 3.4 Die Seite »Startup and Shutdown« des Dialogs »Preferences«
3.1.3
Verknüpfte Ressourcen
Im Dialog Preferences können Sie auf der Seite General 폷 Workspace 폷 Linked
Resources Datei- und Verzeichnisverknüpfungen verwalten. Abbildung 3.5 zeigt
die Seite. Stellen Sie zunächst sicher, dass der Schalter Enable linked resources
mit einem Häkchen versehen ist. Diese Einstellung wirkt auf den gesamten Arbeitsbereich, ist also nicht projektbezogen. Falls Sie die Funktion ausschalten,
können Sie auf bestimmte Dateien oder Verzeichnisse innerhalb eines Projekts
nicht zugreifen, sofern es sich um verknüpfte Ressourcen handelt.
Linked resources werden über Variablen angesprochen. Standardmäßig ist die
Liste Defined path variables leer.
130
1668.book Seite 131 Montag, 5. Dezember 2011 2:39 14
Der Arbeitsbereich
Abbildung 3.5 Die Seite »Linked Resources« des Dialogs »Preferences«
Linked resources anlegen
Um eine neue verknüpfte Ressource anzulegen, klicken Sie auf New. Sie definieren nun eine Pfadvariable. Dies geschieht im Dialog New Variable, den Sie in Abbildung 3.6 sehen. Hier wählen Sie ein Element aus, das Sie als verknüpfte Ressource in den Arbeitsbereich einbinden möchten. Dabei kann es sich um eine
Datei oder ein Verzeichnis handeln. Die Ressource wird über einen Namen, den
Sie ebenfalls in diesem Dialog eingeben, identifiziert.
Um das Anlegen von verknüpften Ressourcen zu testen, erzeugen Sie an beliebiger Stelle außerhalb des Arbeitsbereichsordners ein neues Verzeichnis, beispielsweise Verknüpfte-Ressource-Test. Klicken Sie hierzu auf die Schaltfläche Folder,
und navigieren Sie in der nun erscheinenden Verzeichnisauswahl des Betriebssystems zu der Position, an der Sie das neue Verzeichnis erstellen möchten. Legen
Sie dort den Ordner Verknüpfte-Ressource-Test an, indem Sie auf Neuen Ordner
erstellen klicken (unter Linux und Mac OS X ist diese Schaltfläche anders beschriftet). Anschließend markieren Sie den Ordner und klicken auf OK.
131
3.1
1668.book Seite 132 Montag, 5. Dezember 2011 2:39 14
3
Arbeitsbereiche und Projekte
Abbildung 3.6 Dialog »New Variable«
Geben Sie der Variablen noch einen Namen, beispielsweise »Test«, und schließen
Sie den Dialog New Variable mit OK. Sie finden Ihre neu angelegte verknüpfte
Ressource nun in der Liste unterhalb von Defined path variables.
Linked resources verwalten
Mit den beiden Schaltflächen Edit und Remove können Sie vorhandene Pfadvariablen bearbeiten und löschen. Wenn Sie verknüpfte Ressourcen in Projekten
verwenden, sollten Sie das betreffende Projekt vorher schließen oder vor Änderungen überprüfen, ob das Projekt auch nach den Modifikationen noch übersetzbar ist. Wie Sie dabei vorgehen und wie Sie mit verknüpften Ressourcen und Projekten arbeiten, lernen Sie im folgenden Abschnitt.
3.2
Die Projektverwaltung
In diesem Abschnitt beschäftigen wir uns ausführlich mit der Projektverwaltung
in Eclipse. Die grundlegenden Konzepte habe ich Ihnen bereits in den ersten beiden Kapiteln vorgestellt. Darauf aufbauend, zeige ich Ihnen nun die verschiedenen von der IDE angebotenen Projekttypen.
3.2.1
Verschiedene Arten von Projekten
Wenn Sie mit File 폷 New 폷 Project den Dialog zum Anlegen neuer Projekte aufrufen, öffnet sich zunächst eine Seite, auf der Sie die Art des anzulegenden Projekts bestimmen. Sie sollten bei der Auswahl sorgfältig vorgehen, denn der Projekttyp legt nicht nur fest, wie das Projekt organisiert ist, sondern auch, welche
132
1668.book Seite 133 Montag, 5. Dezember 2011 2:39 14
Die Projektverwaltung
Funktionen Sie ausführen können. Beispielsweise können Sie einem allgemeinen
Projekt normalerweise keine Java-Quelltexte hinzufügen.
Allgemeine Projekte anlegen
Um ein komplett leeres Projekt zu erzeugen, wählen Sie General 폷 Project. Klicken Sie anschließend auf Next. Sie sehen die in Abbildung 3.7 gezeigte zweite
Seite des Dialogs New Project, auf der Sie zunächst einen Namen für das anzulegende Projekt vergeben. Wenn Sie das Häkchen vor Use default location entfernen, wird das Projekt nicht im Arbeitsbereich, sondern an einem beliebigen,
von Ihnen bestimmbaren Ort erzeugt. Beachten Sie hierbei, dass Eclipse in diesem Fall für das Projekt kein neues Verzeichnis mit dem Projektnamen anlegt,
was bei Projekten innerhalb des Arbeitsbereichs der Fall ist. Die Datei .project, die
wichtige Projektinformationen enthält, findet sich also unmittelbar in dem bei
Location angegebenen Ordner.
Abbildung 3.7 Dialog zum Anlegen eines allgemeinen, leeren Projekts
Eine weitere Konsequenz ist übrigens, dass Sie in diesem Verzeichnis kein weiteres Projekt anlegen können, weil Eclipse in diesem Fall eine Überschneidung mit
dem schon bestehenden moniert. Um dies zu verhindern, können Sie mit den
Mitteln des Betriebssystems vor dem Anlegen des Projekts entsprechende Verzeichnisse erzeugen.
133
3.2
1668.book Seite 134 Montag, 5. Dezember 2011 2:39 14
3
Arbeitsbereiche und Projekte
Um das Anlegen eines leeren Projekts abzuschließen, klicken Sie auf Finish. Ich
habe eben bereits geschrieben, dass Sie allgemeine Projekte besser nicht zum Bearbeiten von Java-Quelltexten verwenden sollten. Sie eignen sich aber hervorragend, um beispielsweise projektbegleitende Dokumente wie Hilfetexte oder Produktbeschreibungen zu sammeln.
Java-Projekte anlegen
Wie Sie ein leeres Java-Projekt anlegen und diesem eine Klasse hinzufügen, habe
ich Ihnen in Abschnitt 1.2.1, »Ein neues Projekt anlegen«, gezeigt. Auch das Übernehmen von bestehenden Quelltexten in ein neues Projekt ist mit Eclipse schnell
erledigt. Wählen Sie hierzu File 폷 New 폷 Project, und geben Sie dann »java« ein.
Der Dialog New Project zeigt Ihnen nun alle Projekttypen, mit denen Sie JavaQuelltexte bearbeiten können. Wählen Sie Java 폷 Java Project, und klicken Sie
auf Next.
Auf der zweiten Seite des Dialogs, die Sie in Abbildung 3.8 sehen, vergeben Sie
zunächst einen Projektnamen. Anders als in Kapitel 1, »Hands-on Eclipse«, entfernen Sie hier das Häkchen vor Use default location. Klicken Sie auf die Schaltfläche Browse, um das Verzeichnis mit den vorhandenen Quellen festzulegen.
Der hier angegebene Ordner enthält nicht nur die .java-Dateien, sondern bildet
auch die Wurzel des Projekts. Die Projektbeschreibung .project wird ebenfalls
hier abgelegt. Haben Sie keinen Projektnamen angegeben, wird übrigens automatisch der Name des ausgewählten Verzeichnisses übernommen.
Um dies zu testen, kopieren Sie das Verzeichnis Quelltexte\Arbeitsbereiche und
Projekte\Clip4Moni der DVD zum Buch an eine beliebige Stelle auf Ihrer Festplatte. Geben Sie diesen Ort bei Location an, und schließen Sie den Dialog New
Java Project mit einem Klick auf die Schaltfläche Finish. Das Projekt erscheint
nun unter dem von Ihnen angegebenen Namen im Package Explorer.
Beachten Sie, dass die Projektdaten nicht im Arbeitsbereich abgelegt werden.
Wenn Sie sich angewöhnt haben, diesen regelmäßig zu sichern, werden die
Quelltexte des soeben angelegten Projekts nicht mit erfasst.
Auch im folgenden Abschnitt geht es um das Importieren bestehender Quelltexte. In diesem Fall liegen sie aber nicht lokal vor, sondern wurden in einem sogenannten Repository abgelegt.
134
1668.book Seite 135 Montag, 5. Dezember 2011 2:39 14
Die Projektverwaltung
Abbildung 3.8
Anlegen eines neuen Java-Projekts
Projekte aus Repositories importieren
Das Concurrent Versions System (CVS) und Subversion (SVN) sind Versionsverwaltungssysteme, mit denen in der Regel Quelltexte verwaltet werden (wenngleich
Sie im Prinzip beliebige Dateien versionieren könnten). Die zu einem Projekt gehörenden Dateien werden zentral auf einem Server (dem sogenannten Repository)
vorgehalten und können bei Bedarf »ausgecheckt« werden: Nach dem Herunterladen haben Sie auf Ihrem Rechner lokale Kopien der Dateien auf dem Server.
Der übliche Arbeitsfluss ist nun, diese zu bearbeiten und anschließend als neue
Version auf dem Server abzulegen. Eine Rechteverwaltung sorgt dafür, dass Gäste
Dateien zwar herunterladen, jedoch keine Modifikationen einspielen können.
Im Folgenden zeige ich Ihnen, wie Sie mit dem Assistenten zum Anlegen neuer
Projekte bestehende Java-Quelltexte aus einem SVN-Repository auschecken. Ich
135
3.2
1668.book Seite 136 Montag, 5. Dezember 2011 2:39 14
3
Arbeitsbereiche und Projekte
verwende hierfür das auf java.net gehostete Projekt BeenClock, eine binäre Uhr,
die Sie als Anwendung oder Applet starten, aber auch als Komponente in eigene
Programme integrieren können.
Während die Unterstützung für CVS direkt in Eclipse integriert ist, ist für das Arbeiten mit einem Subversion-Repository ein zusätzliches Plug-in erforderlich.
Hierfür eignet sich das Plug-in Subclipse, dessen Installation ausführlich in Kapitel
6, »Versionsverwaltung«, beschrieben ist.
Nachdem Sie das Plug-in installiert haben, rufen Sie zunächst, wie gewohnt, File
폷 New 폷 Project auf. Geben Sie »svn« ein, wählen Sie dann SVN 폷 Checkout Projects from SVN, und klicken Sie auf Next. Sie sehen den in Abbildung 3.9 gezeigten Dialog Checkout from SVN, in dem Sie die Daten eines SVN-Repositorys eingeben müssen. Tragen Sie als Repository-Pfad https://svn.java.net/svn/
beenclock~svn ein, und klicken Sie anschließend auf Next.
Abbildung 3.9
Die Seite »Checkout from SVN«
Auf der nächsten Seite des Dialogs müssen Sie einen Ordner auswählen, den
Eclipse auschecken wird. Markieren Sie den Eintrag trunk. Ein Klick auf Next
bringt Sie zur dritten Seite des Assistenten, Check Out As.
Hier legen Sie fest, wie Sie das Modul beenclock auschecken möchten. Wählen Sie
Check out as a project configured using the New Project Wizard. Wichtig
ist, dass Fully recursive ausgewählt ist. Auf diese Weise stellen Sie sicher, dass
alle zum Projekt gehörenden Dateien heruntergeladen werden. Beenden Sie nun
den Assistenten mit einem Klick auf die Schaltfläche Finish.
Eclipse öffnet den Ihnen bereits bekannten Dialog New Project. Wählen Sie hier
Java 폷 Java Project. Dies ist wichtig, weil Sie sonst die enthaltenen Quelltexte
später nicht übersetzen können. Vervollständigen Sie die Angaben, wie gewohnt,
136
1668.book Seite 137 Montag, 5. Dezember 2011 2:39 14
Die Projektverwaltung
und beenden Sie den Dialog mit Finish. Den Hinweisdialog Confirm Overwrite
können Sie mit OK bestätigen.
Nachdem Eclipse alle Dateien des Projekts heruntergeladen hat, können Sie in die
Sicht Package Explorer wechseln und sich die Bestandteile von BeenClock ansehen. Die Quelltexte befinden sich unterhalb von src. Der Ordner www enthält
eine .html-Seite mit Hinweisen zum BeenClock-Projekt. Wenn Sie möchten, können Sie den Ordner löschen, indem Sie ihn mit der rechten Maustaste anklicken
und im Kontextmenü Delete wählen. Im Package Explorer können Sie übrigens
mehrere Dateien gleichzeitig selektieren, indem Sie beim Anklicken mit der linken Maustaste die Taste (Strg) gedrückt halten.
Wenn Sie später erneut ein Projekt anlegen, dessen Bestandteile Sie aus einem
Repository importieren möchten, wird Eclipse Sie zunächst fragen, ob Sie ein bestehendes Repository verwenden oder auf ein neues zugreifen möchten. Falls Sie
nur ein anderes Modul auschecken möchten, wählen Sie Use existing repository
location.
In diesem Abschnitt habe ich Ihnen mehrere Möglichkeiten gezeigt, wie Sie neue
Projekte anlegen können. Im Folgenden lernen Sie, diese zu verwalten. Außerdem stelle ich Ihnen das Menü Project ausführlicher vor. Es dient als Kontrollzentrum beim Bauen von Anwendungen.
3.2.2
Projekte verwalten
Die Verwaltung von Projekten hat zahlreiche Facetten. Wie Sie bereits wissen,
können Sie einem Arbeitsbereich im Prinzip beliebig viele Projekte hinzufügen.
Allerdings wird mit zunehmender Anzahl geöffneter Projekte die Darstellung im
Package Explorer unübersichtlich. Hier bietet es sich an, nicht benötigte Projekte
zeitweise zu schließen.
Wie Sie dabei vorgehen, wurde in Kapitel 1, »Hands-on Eclipse«, beschrieben.
Geschlossene Projekte können bis zu einem erneuten Öffnen nicht in der Workbench bearbeitet oder angezeigt werden. Allerdings benötigen sie weniger Speicher und werden bei den weiter unten beschriebenen Build-Vorgängen nicht berücksichtigt, was sich positiv auf die Dauer auswirken kann.
Projekte umbenennen
Falls Sie einem Projekt einen anderen Namen geben möchten, klicken Sie im Package Explorer mit der rechten Maustaste auf dessen Namen und wählen anschließend Refactor 폷 Rename oder drücken stattdessen die Tastenkombination
(Alt) + (ª) + (R). Sie sehen nun den Dialog Rename Java Project, in dem Sie
137
3.2
1668.book Seite 138 Montag, 5. Dezember 2011 2:39 14
3
Arbeitsbereiche und Projekte
neben dem neuen Namen auch festlegen müssen, ob Referenzen auf dieses Projekt angepasst werden sollen. Ausführliche Informationen zu Projektreferenzen
finden Sie in Abschnitt 3.3.1, »Der Build Path«.
Projekte verschieben
Die Funktion zum Verschieben von Projekten befindet sich ebenfalls im Projektkontextmenü unter Refactor. Um sie zu testen, klicken Sie auf die Projektwurzel
von BeenClock und drücken anschließend (Alt) + (ª) + (V). Sie sehen daraufhin
den in Abbildung 3.10 gezeigten Dialog Move Project. Damit Sie ein neues Basisverzeichnis für das Projekt angeben können, entfernen Sie zunächst das Häkchen vor Use default location und klicken anschließend auf Browse. Nachdem
Sie den neuen Ordner ausgewählt haben, beenden Sie den Dialog mit OK.
Abbildung 3.10 Dialog zum Verschieben von Projekten
Beachten Sie, dass Sie auf diese Weise ein Projekt nicht ohne Weiteres in einen
anderen Arbeitsbereich verschieben können, selbst wenn Sie ihn als Basisverzeichnis angegeben haben. Das Projekt bleibt weiterhin dem aktuellen Arbeitsbereich zugeordnet. Um dies zu ändern, müssen Sie das Projekt löschen. Achten Sie
aber darauf, dass nur das Projekt aus dem Arbeitsbereich entfernt wird, nicht jedoch die Dateien. Anschließend können Sie in den neuen Arbeitsbereich wechseln und das Projekt dort importieren.
Vor umfassenden Änderungen an der Struktur von Projekten oder Arbeitsbereichen rate ich Ihnen, eine Sicherungskopie der beteiligten Arbeitsbereiche zu erstellen.
Projektdetails
Detaillierte Informationen zu einem Projekt erhalten Sie, indem Sie es im Package
Explorer anklicken und dann die Menüfunktion Project 폷 Properties aufrufen.
Es öffnet sich der in Abbildung 3.11 gezeigte Dialog Properties for BeenClock.
Er enthält beispielsweise auf der Seite Subversion eine Zusammenfassung aller
138
1668.book Seite 139 Montag, 5. Dezember 2011 2:39 14
Die Projektverwaltung
repositorybezogenen Einstellungen und Informationen. Die Seite Project References zeigt Ihnen, ob das angezeigte Projekt von anderen Projekten referenziert
wird. Diese Informationen sind wichtig, falls Sie das Projekt schließen oder löschen möchten.
Abbildung 3.11
Projekteigenschaften
Die Seite Java Build Path bietet einen umfassenden Überblick darüber, in welchen Verzeichnissen projektbezogene Quelltexte liegen und welche anderen Projekte und Bibliotheken für die Übersetzung und den Bau des Projekts benötigt
werden. Ausführliche Informationen zur Verwendung von Bibliotheken finden
Sie in Abschnitt 3.3.2, »Bibliotheken«.
Auf der Seite Javadoc Location schließlich können Sie das Basisverzeichnis für
die Javadoc-Dokumentation des Projekts festlegen. Um die Funktion zu testen,
wechseln Sie auf diese Seite. Der Javadoc location path ist noch leer. Klicken
Sie auf Browse, und navigieren Sie zum Wurzelverzeichnis des Projekts BeenClock. Schließen Sie die Verzeichnisauswahl mit OK, und klicken Sie anschließend
auf die Schaltfläche Validate des Dialogs Properties for BeenClock. Eclipse
wird Sie darauf hinweisen, dass der angegebene Ort möglicherweise ungültig ist,
da bestimmte Dateien nicht vorhanden sind. Diese werden beim ersten Erzeugen
der Dokumentation generiert. Wie dies funktioniert und wie Sie mit der automatisch aus Quelltexten generierten Dokumentation arbeiten, sehen Sie im folgen-
139
3.2
1668.book Seite 140 Montag, 5. Dezember 2011 2:39 14
3
Arbeitsbereiche und Projekte
den Abschnitt. Schließen Sie den Eigenschaften-Dialog nicht mit OK, sondern klicken Sie auf Cancel.
3.2.3
Das Menü »Project«
Neben den Funktionen zum Öffnen und Schließen von Projekten sowie dem Anzeigen von Projekteigenschaften enthält das Menü Project mehrere Einträge, die
sich dem sogenannten Build-Vorgang widmen, also dem Übersetzen und Bauen
von Projekten. Zunächst möchte ich Ihnen aber zeigen, wie Javadoc-Dokumentationen erzeugt werden.
Javadoc-Dokumentation erzeugen
Rufen Sie hierzu Generate Javadoc auf. Sie sehen dann den in Abbildung 3.12
gezeigten Dialog Generate Javadoc.
Abbildung 3.12
Erste Seite des Dialogs »Generate Javadoc«
Wenn Sie diesen das erste Mal aufrufen, müssen Sie möglicherweise das JavadocKommando auswählen, das Sie zum Generieren verwenden möchten. Es ist Be-
140
1668.book Seite 141 Montag, 5. Dezember 2011 2:39 14
Die Projektverwaltung
standteil des Java Development Kits. Klicken Sie gegebenenfalls auf die Schaltfläche Configure, und navigieren Sie zu dem Ordner bin unterhalb des Wurzelverzeichnisses Ihrer JDK-Installation. Hier finden Sie das Programm javadoc.exe, das
Sie durch einen Doppelklick übernehmen.
Als Nächstes müssen Sie auswählen, aus welchen Quelltexten die Dokumentation
erzeugt werden soll. Markieren Sie BeenClock, woraufhin alle untergeordneten
Elemente ebenfalls selektiert werden. Geben Sie schließlich als Zielverzeichnis
noch das Wurzelverzeichnis des Projekts an. Klicken Sie hierzu auf die Schaltfläche Browse. Sie könnten anschließend die Generierung beeinflussen, indem Sie
auf Next klicken. Tun Sie dies zunächst jedoch nicht, sondern schließen Sie den
Dialog mit Finish. Falls die in Abbildung 3.13 gezeigte Rückfrage erscheint, ob
Eclipse den neuen Speicherort des Javadoc-Verzeichnisses übernehmen soll, bestätigen Sie dies mit Yes. Wurde der Speicherort schon im ProjekteigenschaftenDialog eingetragen, entfällt die Rückfrage.
Abbildung 3.13 Rückfrage, ob Eclipse den neuen Speicherort des
Javadoc-Verzeichnisses übernehmen soll
Wie Sie sicherlich bemerkt haben, wurden während der Generierung zahlreiche
Meldungen in der Sicht Console protokolliert. Beispielsweise können Sie dort
ablesen, welche Dateien das Tool javadoc erzeugt hat. Ob die Generierung erfolgreich war, lässt sich übrigens auch testen, indem Sie die Projekteigenschaften öffnen und auf der Seite Javadoc Location auf die Schaltfläche Validate klicken.
Schließen Sie den in Abbildung 3.14 gezeigten Hinweis mit Open in Browser.
Eclipse wird die generierten Javadoc-Seiten daraufhin im Standard-Webbrowser
anzeigen.
Abbildung 3.14 Meldung, dass Eclipse ein gültiges Javadoc-Verzeichnis gefunden hat
141
3.2
1668.book Seite 142 Montag, 5. Dezember 2011 2:39 14
3
Arbeitsbereiche und Projekte
Auf der zweiten Seite des Dialogs Generate Javadoc können Sie in bestimmten
Grenzen Einfluss auf den Inhalt der erzeugten Dokumente nehmen. Um dies auszuprobieren, rufen Sie den Dialog bitte erneut auf. Da Eclipse sich die zuletzt vorgenommenen Einstellungen gemerkt hat, können Sie gleich auf die zweite Seite
wechseln. Diese sehen Sie in Abbildung 3.15.
Abbildung 3.15 Zweite Seite des Dialogs »Generate Javadoc«
Beim Betrachten der Dokumentation im Browser ist Ihnen wahrscheinlich der
wenig aussagekräftige Titel Generated Documentation (Untitled) aufgefallen. Um
ihn zu ändern, setzen Sie ein Häkchen vor Document title und geben einen passenden Namen ein, beispielsweise »Dokumentation zu BeenClock«.
Unter Basic Options können Sie festlegen, welche Standardseiten generiert werden sollen. Beispielsweise ließe sich hier das Erzeugen des Index ausschalten. Im
Bereich Document these tags legen Sie fest, ob zum Beispiel Autoren- und Versionsinformationen in die generierten Dokumente übernommen werden sollen.
142
1668.book Seite 143 Montag, 5. Dezember 2011 2:39 14
Die Projektverwaltung
Javadoc-Dokumente sind verlinkte HTML-Seiten. Insofern ist es möglich, die Dokumentationen verschiedener Projekte miteinander zu verzahnen. Haben Sie beispielsweise eine eigene Klassenbibliothek entwickelt und beziehen sich in der Beschreibung eines anderen Projekts auf eine ihrer Klassen, so kann dieser Verweis
in Form eines Hyperlinks auf die Originalstelle der Dokumentation erfolgen.
Für welche referenzierten Archive und Projekte javadoc entsprechende Links erzeugen soll, teilen Sie dem Tool in der Auswahlliste Select referenced archives
and projects … mit. Setzen Sie jeweils ein Häkchen vor den gewünschten Eintrag. Wenn bei dessen Name der Hinweis not configured erscheint, müssen Sie
Eclipse noch das Verzeichnis oder Archiv nennen, das die zugehörige Dokumentation von Javadoc enthält. Klicken Sie in diesem Fall auf den Eintrag und anschließend auf Browse. Sie sehen nun den in Abbildung 3.16 gezeigten Dialog
Configure Javadoc Location. In ihm können Sie die gewünschte Dokumentation im Dateisystem oder innerhalb eines Archivs auswählen. Es ist ratsam, die
Pfadauswahl vor dem Schließen dieses Dialogs durch einen Klick auf die Schaltfläche Validate zu prüfen.
Abbildung 3.16
Dialog »Configure Javadoc Location«
Mit Next gelangen Sie zur dritten Seite des Dialogs Generate Javadoc. Dort können Sie der Dokumentation noch eine Übersichtsseite hinzufügen (setzen Sie
dazu ein Häkchen vor Overview, und klicken Sie auf Browse) und die Kompatibilitätsstufe des Quelltextes (JRE source compatibility) festlegen.
Zudem haben Sie die Möglichkeit, die in diesem Dialog gemachten Einstellungen
als Ant-Skript zu exportieren. Ant und Build-Management behandle ich ausführ-
143
3.2
1668.book Seite 144 Montag, 5. Dezember 2011 2:39 14
3
Arbeitsbereiche und Projekte
lich in Abschnitt 3.4, »Ant und externe Tools«. Speichern Sie die Dialogeinstellungen deshalb bitte in der Datei javadoc.xml im Projektverzeichnis ab. Der entsprechende Pfad ist bereits voreingestellt, so dass Sie nur das Häkchen vor Save
the settings of this Javadoc Export as an Ant script setzen müssen.
Damit Sie sich die neue Version der Dokumentation gleich ansehen können, sollten Sie noch ein Häkchen vor Open generated index file in browser setzen.
Schließen Sie nun den Dialog, indem Sie auf Finish klicken. Eclipse weist Sie darauf hin, dass das Tool javadoc in einem der in der Umgebungsvariable PATH eingetragenen Verzeichnisse vorhanden sein muss, um das erzeugte Ant-Skript starten zu können. Wenn Sie Java, wie in Kapitel 1, »Hands-on Eclipse«, beschrieben,
installiert haben, ist dies automatisch der Fall.
Sie können die Javadoc-Dokumentation jederzeit im Browser anzeigen, indem
Sie in die Sicht Navigator wechseln und die Datei index.html mit der rechten
Maustaste anklicken. Im anschließend erscheinenden Kontextmenü wählen Sie
Open with 폷 Web Browser. Zusätzlich stellt die Sicht Javadoc Teile davon kontextbezogen dar. Um dies auszuprobieren, öffnen Sie die Sicht mit Window 폷
Show View 폷 Javadoc. Wechseln Sie nun in den Package Explorer, und klicken
Sie verschiedene Einträge an. Falls die Dokumentation Informationen dazu enthält, werden diese in der Sicht Javadoc angezeigt. Dies trifft unter anderem auf
die Methode addToggle() der Klasse ClockPanel zu.
Ich werde im weiteren Verlauf dieses Kapitels nochmals auf das Projekt BeenClock
zurückkommen. Als kleine Übung sollten Sie versuchen, die Uhr zu starten. Die
meisten Einträge des Menüs Project befassen sich mit dem sogenannten BuildVorgang. Bevor wir uns jedoch ausführlich damit beschäftigen, möchte ich Ihnen
das Konzept der Builder näherbringen.
Builder
Ganz allgemein erzeugen und verändern Builder die Ressourcen des Workspaces.
Dies geschieht für gewöhnlich in Abhängigkeit zum Status anderer Ressourcen.
Rufen Sie sich in diesem Zusammenhang in Erinnerung, dass Eclipse nicht in erster Linie eine Java-IDE ist, sondern einen Rahmen für Anwendungen zur Verfügung stellt. Beispielsweise greifen die Java Development Tools das Konzept der
Builder auf, indem sie aus Quelltexten, die als .java-Dateien vorliegen, Klassendateien erzeugen.
Welche Builder in einem Projekt zur Verfügung stehen, können Sie auf der Seite
Builders des Projekteigenschaften-Dialogs einstellen, die Sie in Abbildung 3.17
sehen. Neben dem standardmäßig vorhandenen Java Builder finden Sie dort den
144
1668.book Seite 145 Montag, 5. Dezember 2011 2:39 14
Die Projektverwaltung
Builder Javadoc erzeugen, den ich dem Projekt hinzugefügt habe. Er ruft bei jedem
Build-Vorgang das Ant-Skript javadoc.xml aus dem vorangegangenen Abschnitt
auf.
Abbildung 3.17 Die Seite »Builders« der Projekteigenschaften
Um einen solchen benutzerdefinierten Builder anzulegen, klicken Sie auf New.
Sie sehen daraufhin den Dialog Choose configuration type, in dem Sie dann Ant
Builder auswählen. Nachdem Sie den Dialog mit OK geschlossen haben, öffnet
sich der in Abbildung 3.18 gezeigte Dialog Edit configuration. Geben Sie dem
neuen Builder als Erstes einen Namen, beispielsweise »Javadoc erzeugen«, und
wählen Sie anschließend auf der Registerkarte Main das zu verwendende Buildfile aus.
Klicken Sie dazu auf Browse Workspace, und selektieren Sie im nun erscheinenden Dialog Choose Location die Datei javadoc.xml. Alle übrigen Einstellungen
des Dialogs Choose configuration type können Sie unverändert übernehmen.
Schließen Sie ihn mit OK. Der neue Builder erscheint nun auf der Seite Builders.
Beenden Sie diesen Dialog ebenfalls mit OK.
Indem Sie einem Projekt eigene Builder hinzufügen, können Sie während des
Baus des Projekts beliebige Aktionen ausführen. Sie müssen hierfür nicht zwingend Ant-Skripte verwenden. Wenn Sie im Dialog Choose configuration type
nämlich anstelle von Ant Builder den Eintrag Program auswählen, können Sie
eine beliebige Startkonfiguration angeben.
145
3.2
1668.book Seite 146 Montag, 5. Dezember 2011 2:39 14
3
Arbeitsbereiche und Projekte
Abbildung 3.18
Dialog zum Anlegen oder Bearbeiten eines Builders
Wie Sie bereits wissen, legen Sie hier fest, welches Programm gestartet werden
soll und welche Parameter Eclipse ihm übergeben soll. Weitere Informationen zu
diesen sogenannten Launch Configurations finden Sie in Abschnitt 3.3.3, »Launch
Configurations«.
Sie können die Reihenfolge, in der Builder abgearbeitet werden, übrigens mit
Hilfe der beiden Schaltflächen Up und Down verändern. Klicken Sie hierzu den
zu verschiebenden Builder an und bringen Sie ihn in die gewünschte Position.
Um einen Builder zu bearbeiten, klicken Sie auf Edit. Mit Remove entfernen Sie
ihn aus der Liste.
Sie haben in diesem Abschnitt Builder als Bausteine zum Erzeugen von Projekten
kennengelernt. Hierauf aufbauend, stelle ich Ihnen im Folgenden die dazugehörenden Funktionen des Menüs Project vor.
146
1668.book Seite 147 Montag, 5. Dezember 2011 2:39 14
Die Projektverwaltung
Projekte bauen
Sie erinnern sich: Der Java Builder erzeugt aus Quelltexten Klassendateien. Auf
der Seite Workspace des Dialogs Preferences können Sie einstellen, wann dies
geschieht. Der Schalter Build automatically legt fest, ob Eclipse einen BuildVorgang startet, wenn die IDE Änderungen an Ressourcen entdeckt. Er findet
sich übrigens auch im Menü Project. Wenn Sie dies möchten, kann also das Speichern einer Datei den Bau des Projekts auslösen.
Was bedeutet aber eigentlich »ein Projekt bauen«? Oder, anders gefragt: Was sind
Builds? Es handelt sich hierbei um Prozesse, in deren Verlauf neue Ressourcen auf
Basis von bestehenden erzeugt oder bestehende Ressourcen aktualisiert werden.
Hierzu ruft die IDE die Ihnen bereits bekannten Builder auf. Man unterscheidet
in diesem Zusammenhang zwei Arten von Builds. Inkrementelle Builds bauen auf
einem vorherigen Zustand auf. Sie werden nur auf Ressourcen angewendet, die
sich seit dem letzten Build geändert haben. Clean Builds hingegen verwerfen
einen etwaigen vorherigen Zustand. In beiden Fällen werden alle Ressourcen mit
den jeweils geeigneten Buildern transformiert.
Um einen Clean Build einzuleiten, rufen Sie Project 폷 Clean auf. Sie sehen nun
den in Abbildung 3.19 gezeigten Dialog Clean. Hier legen Sie fest, für welche
Projekte ein Clean Build stattfinden soll. Beide Build-Arten können entweder auf
ein Projekt, die Projekte eines Working Sets oder den kompletten Workspace angewendet werden. Einzelne Dateien oder Verzeichnisse lassen sich hingegen
nicht bauen.
Abbildung 3.19
Dialog zum Bereinigen von Projekten
Automatische Builds sind stets inkrementell und umfassen immer den gesamten
Workspace. Manuelle Builds hingegen starten nur auf Anforderung durch den
Entwickler durch Auswahl des entsprechenden Menüpunkts Build All, Build
Project oder Build Working Set in Project.
147
3.2
1668.book Seite 148 Montag, 5. Dezember 2011 2:39 14
3
Arbeitsbereiche und Projekte
Automatische Build-Vorgänge sind ohne Zweifel eine große Arbeitserleichterung
– können sich aber als nachteilig erweisen, wenn Sie vor dem Bau umfangreiche
Änderungen (an mehreren Quelltexten) als Block abschließen möchten. In diesem Fall entfernen Sie das Häkchen vor Build automatically. Sie müssen dann
aber selbst daran denken, den Build-Vorgang zu starten, wenn Sie beispielsweise
Ihr Programm aufrufen oder die Klassendateien mit externen Tools weiterbearbeiten möchten.
Standardmäßig ermittelt Eclipse die Build-Reihenfolge auf Basis von Projektreferenzen bzw. -abhängigkeiten. Sie können diese Reihenfolge auch explizit angeben. Öffnen Sie dazu den Dialog Preferences, und navigieren Sie zu der Seite General 폷 Workspace 폷 Build Order. Sie sehen die Seite in Abbildung 3.20.
Entfernen Sie nun das Häkchen vor Use default build order. Anschließend können Sie die Reihenfolge der Projekte ändern, indem Sie das Projekt anklicken und
es über die Schaltflächen Up und Down an die gewünschte Position verschieben.
Abbildung 3.20 Dialog zum Festlegen der Build-Reihenfolge
148
1668.book Seite 149 Montag, 5. Dezember 2011 2:39 14
Komplexe Projekte
In diesem Abschnitt haben Sie die Grundlagen der Projektverwaltung kennengelernt. Im nächsten Abschnitt stelle ich Ihnen das Konzept des sogenannten Build
Paths vor. Außerdem erfahren Sie, wie Sie in Ihren Projekten externe Bibliotheken nutzen und verwalten.
3.3
Komplexe Projekte
Die bisher in diesem Buch vorgestellten Projekte hatten, natürlich mit Ausnahme
der Standardklassenbibliothek, keine externen Referenzen. Anders ausgedrückt:
Durch das Bauen des Projekts entstand stets ein lauffähiges Programm. Sobald Sie
in einem Ihrer Projekte Bezug auf andere Klassenbibliotheken nehmen, ist die resultierende Anwendung nur dann funktionsfähig, wenn zur Laufzeit die dazugehörenden Klassen im Klassenpfad gefunden werden. Dies gilt natürlich auch für
die Arbeit mit Eclipse. Sobald Projekte sich auf projektfremde Klassen beziehen,
müssen entweder die Quelltexte der verwendeten Bibliothek oder deren Klassendateien bekannt sein. Welche Klassen in einem Projekt verwendet werden können, wird in Eclipse über den sogenannten Build Path geregelt.
3.3.1
Der Build Path
Sie können den Build Path eines Projekts auf verschiedene Weise erweitern.
Wenn die Klassenbibliothek, die Sie verwenden möchten, als Projekt in Ihrem Arbeitsbereich vorliegt, genügt es, dieses dem Build Path des Projekts, das die Klassen verwenden möchte, hinzuzufügen. Wie dies funktioniert, zeige ich Ihnen im
Folgenden. Der erste Schritt ist, das zu verwendende Projekt zu referenzieren.
Projekte referenzieren
Legen Sie zunächst das leere Java-Projekt BeenClockTest an, indem Sie, wie gewohnt, durch Aufrufen von File 폷 New 폷 Project den Assistenten zum Anlegen
neuer Projekte öffnen. Fügen Sie nun die Klasse beenclocktest.BeenClockTest
hinzu.
Wie Sie an der Namensgebung erkennen, sollten Sie die Klasse in einem Paket ablegen (da seit einigen Java-Versionen die Verwendung von Toplevel-Klassen nicht
mehr empfohlen wird). Den Quelltext finden Sie nachfolgend aufgeführt. Alternativ können Sie ihn von der Begleit-DVD des Buches übernehmen. Er befindet
sich im Verzeichnis Quelltexte\Arbeitsbereiche und Projekte\BeenClockTest.
package beenclocktest;
import java.awt.BorderLayout;
149
3.3
1668.book Seite 150 Montag, 5. Dezember 2011 2:39 14
3
Arbeitsbereiche und Projekte
import java.awt.Container;
import javax.swing.JFrame;
import com.sardak.bc.ClockPanel;
public class BeenClockTest extends JFrame {
private Container cp;
private ClockPanel panel;
public BeenClockTest() {
super("BeenClockTest");
setDefaultCloseOperation(JFrame.EXIT_ON_CLOSE);
cp = getContentPane();
panel = new ClockPanel(false);
cp.add(panel, BorderLayout.CENTER);
pack();
setVisible(true);
panel.start(this);
}
public static void main(String[] args) {
new BeenClockTest();
}
}
Listing 3.1
BeenClockTest.java
Obwohl Sie das Programm korrekt eingegeben oder von der DVD kopiert haben,
moniert Eclipse natürlich einen Fehler: den nicht auflösbaren Typ ClockPanel.
Bevor Sie dieses Problem beheben, indem Sie das Projekt BeenClock dem Build
Path von BeenClockTest hinzufügen, müssen Sie zunächst eine Referenz auf die genannte Klassenbibliothek anlegen. Öffnen Sie hierzu die Projekteigenschaften
von BeenClockTest, und wechseln Sie auf die Seite Project References, die Sie in
Abbildung 3.21 sehen.
Hier können Sie festlegen, welche anderen Projekte innerhalb des Arbeitsbereichs das Projekt BeenClockTest referenzieren soll. Setzen Sie ein Häkchen vor
BeenClock, und schließen Sie den Dialog mit OK.
Ihnen ist vielleicht aufgefallen, dass Eclipse den Typ ClockPanel weiterhin nicht
auflösen kann. Referenzen sind beim Bau von Projekten wichtig, weil Eclipse
durch sie die Reihenfolge bestimmen kann, in der Projekte gebaut werden müssen. Anders ausgedrückt: Falls Änderungen an BeenClock vorgenommen wurden,
ist es sinnvoll, erst diese Klassen zu übersetzen und anschließend diejenigen Pro-
150
1668.book Seite 151 Montag, 5. Dezember 2011 2:39 14
Komplexe Projekte
jekte, die darauf basieren. Referenzen allein modifizieren allerdings nicht den
Build Path eines Projekts.
Abbildung 3.21
Die Seite »Project References« des Projekteigenschaften-Dialogs
Projekte hinzufügen
Um den Build Path eines Projekts um ein anderes Projekt desselben Arbeitsbereichs zu erweitern, öffnen Sie die Projekteigenschaften und wechseln auf die
Seite Java Build path, die Sie in Abbildung 3.22 sehen.
Abbildung 3.22
Die Seite »Java Build Path« der Projekteigenschaften
151
3.3
1668.book Seite 152 Montag, 5. Dezember 2011 2:39 14
3
Arbeitsbereiche und Projekte
Auf der Registerkarte Projects finden Sie eine Liste derjenigen Projekte, die dem
Build Path schon hinzugefügt wurden. Bei BeenClockTest ist diese Liste zunächst
natürlich leer. Klicken Sie deshalb auf Add, woraufhin sich der Dialog Required
Project Selection öffnet. Sie sehen ihn in Abbildung 3.23. Setzen Sie ein Häkchen vor BeenClock, und klicken Sie auf OK. Schließen Sie auch den Projekteigenschaften-Dialog, indem Sie auf dessen Schaltfläche OK klicken.
Abbildung 3.23 Dialog zum Auswählen der benötigten Projekte
Da die Klasse ClockPanel nicht mit voll qualifiziertem Namen referenziert wird,
lässt sich BeenClockTest unter Umständen noch immer nicht übersetzen. Sie
können dieses letzte Problem beheben, indem Sie der Klasse eine entsprechende
import-Anweisung hinzufügen. Rufen Sie hierzu Source 폷 Organize Imports auf,
oder verwenden Sie das korrespondierende Tastenkürzel (Strg) + (ª) + (O).
Der Build Path legt also fest, wo Eclipse nach Klassen bzw. Ressourcen sucht, die
in einem Projekt verwendet werden. Dennoch ist Build Path kein Synonym für
Klassenpfad. Letzterer bezieht sich auf das Ausführen von Java-Programmen: Er
legt fest, wo die virtuelle Maschine nach Klassen und Ressourcen sucht. Konsequenterweise müssen Sie für den Start Ihrer Programme außerhalb von Eclipse
den Klassenpfad mit Java-üblichen Mitteln setzen.
Auch im folgenden Abschnitt geht es um den Build Path. Sie lernen hier, externe
Bibliotheken in Eclipse zu verwalten und in Ihre Projekte zu integrieren.
3.3.2
Bibliotheken
Wie Sie gesehen haben, lassen sich eigene Klassenbibliotheken, die als EclipseProjekte vorliegen, auf sehr einfache Weise in Projekte integrieren. Wie aber
152
1668.book Seite 153 Montag, 5. Dezember 2011 2:39 14
Komplexe Projekte
gehen Sie vor, wenn Ihnen nur Klassendateien oder .jar-Archive zur Verfügung
stehen?
Das Anlegen eines Projekts scheidet in diesen Fällen ja aus. Eclipse bietet aber
eine sehr mächtige Bibliotheksverwaltung, mit der Sie auf sehr einfache Weise
Archive, gegebenenfalls Quelltexte sowie Dokumentationen externer Bibliotheken verwalten können. Um die in Abbildung 3.24 gezeigte Bibliotheksverwaltung aufzurufen, öffnen Sie den Eigenschaften-Dialog des Projekts BeenClockTest,
wechseln dann auf die Seite Java Build Path und aktivieren die Registerkarte Libraries. Mit den entsprechenden Schaltflächen können Sie dem Build Path nun
Bibliotheken, Verzeichnisse und .jar-Archive hinzufügen.
Abbildung 3.24 Registerkarte »Libraries« der Seite »Java Build Path«
Einzelne .jar-Archive
Wenn die Klassenbibliothek, die Sie in einem Projekt einsetzen möchten, ohne
native Ressourcen auskommt und als .jar-Archiv zur Verfügung gestellt wird,
können Sie sie durch einfaches Anklicken von Add External JARs in das Projekt
einbinden. Mit dem in Eclipse 3.4 eingeführten Add External Class Folder
hängen Sie beliebige Verzeichnisse mit .class-Dateien an. Im Gegensatz zu Add
Class Folder ermöglicht diese neue Funktion den Zugriff auf Ordner außerhalb
des Arbeitsbereichs.
153
3.3
1668.book Seite 154 Montag, 5. Dezember 2011 2:39 14
3
Arbeitsbereiche und Projekte
Hierzu ein Beispiel: Quick Color Chooser ist eine kostenlose Swing-Komponente
zur Farbauswahl, die Projektwebsite finden Sie unter http://colorchooser.dev.
java.net. Kopieren Sie die Dateien colorchooser.jar und colorchooser-javadoc.zip aus
dem Verzeichnis Software\Java Bibliotheken\Quick Color Chooser der Begleit-DVD.
Grundsätzlich können Sie die beiden Dateien in einem beliebigen Verzeichnis ablegen. Aus Gründen der Übersichtlichkeit rate ich Ihnen aber, entweder im Projektverzeichnis einen Ordner lib anzulegen und sie dorthin zu verschieben oder
eine systemweit gültige Ablage zu schaffen. Auf meinem Entwicklungsrechner ist
dies beispielsweise der Pfad C:\Program Files\Java\Klassenbibliotheken.
Fügen Sie colorchooser.jar nun, wie zuvor beschrieben, dem Projekt BeenClockTest
hinzu. Die Bibliothek wird anschließend in der Liste JARs and class folders on
the build path angezeigt. Sie sollten ihr nun noch die ebenfalls kopierte Dokumentation zuweisen, damit Eclipse Ihnen bei Bedarf Hilfen zur Funktionsweise
anbieten kann. Klappen Sie hierzu den Eintrag auf, indem Sie das kleine Dreieck
links von colorchooser.jar anklicken.
Wie Sie in Abbildung 3.25 sehen, enthält jeder Listeneintrag vier Unterpunkte.
Selektieren Sie Javadoc location, um den Speicherort der zur Bibliothek gehörenden Dokumentation auszuwählen, und klicken Sie anschließend auf Edit.
Abbildung 3.25 Hinzufügen einer Javadoc-Dokumentation
154
1668.book Seite 155 Montag, 5. Dezember 2011 2:39 14
Komplexe Projekte
In dem in Abbildung 3.26 gezeigten Dialog wählen Sie Javadoc in archive und
klicken anschließend auf Browse. Navigieren Sie zu dem Verzeichnis, in das Sie
die Datei colorchooser-javadoc.zip kopiert haben, und selektieren Sie diese. Schließen Sie nun alle geöffneten Dialoge mit OK.
Abbildung 3.26
Auswählen des Speicherorts für die Javadoc-Dokumentation
Erweitern Sie nun den Konstruktor der Klasse BeenClockTest nach der Zeile
cp.add(panel, BorderLayout.CENTER); um die folgenden Anweisungen:
JPanel buttons = new JPanel(new FlowLayout());
JButton hgnd = new JButton("Hintergrundfarbe");
cp.add(buttons, BorderLayout.SOUTH);
cc = new ColorChooser();
buttons.add(cc);
hgnd.addActionListener(new ActionListener() {
public void actionPerformed(ActionEvent e) {
panel.setBackground(cc.getColor());
}
});
buttons.add(hgnd);
Listing 3.2
BeenClockTest.java (Teil 2)
Damit Sie das Programm fehlerfrei übersetzen können, müssen Sie die fehlenden
Importe korrigieren. Außerdem benötigen Sie noch eine Instanzvariable cc des
Typs ColorChooser. Sie enthält eine Referenz auf die durch die Bibliothek bereit-
155
3.3
1668.book Seite 156 Montag, 5. Dezember 2011 2:39 14
3
Arbeitsbereiche und Projekte
gestellte Farbauswahl. Den vollständigen Quelltext finden Sie im Verzeichnis
Quelltexte\Arbeitsbereiche und Projekte\BeenClockTest_2 der Buch-DVD.
Starten Sie nun die kleine Demoanwendung. Sie sehen ein Fenster ähnlich dem
in Abbildung 3.27.
Abbildung 3.27
Programm BeenClockTest
Um die Funktion der in Abbildung 3.28 gezeigten Farbauswahl zu testen, klicken
Sie auf das Farbfeld links neben der Schaltfläche Hintergrundfarbe.
Abbildung 3.28
Farbauswahl
Während die Farbtafel geöffnet ist, halten Sie die Maustaste gedrückt und bewegen den Mauszeiger über die Farben. Mit den Tasten (ª) + (Strg) + (Alt) kontrollieren Sie die angezeigten Farben. Sobald Sie die gewünschte Farbe markiert
haben, lassen Sie die Maustaste los und klicken auf Hintergrundfarbe.
Wie Sie sehen, ist das Hinzufügen einzelner .jar-Archive zu einem Projekt mit wenigen Mausklicks erledigt. Falls eine Klassenbibliothek aus mehreren solcher Archive besteht, können Sie diese im Prinzip auf dieselbe Weise einbinden. Allerdings müssten Sie dies für jedes Projekt, in dem Sie die Bibliothek verwenden
möchten, wiederholen.
Glücklicherweise bietet Ihnen Eclipse hierfür eine komfortable Alternative. Sie
können nämlich Klassenbibliotheken, deren Quelltexte und Dokumentationen zu
sogenannten Bibliotheken zusammenfassen. Wie dies funktioniert, sehen Sie im
folgenden Abschnitt.
156
1668.book Seite 157 Montag, 5. Dezember 2011 2:39 14
Komplexe Projekte
Mehrteilige Bibliotheken
Die Kombination mehrerer .jar-Archive zu einer benutzerdefinierten Bibliothek
möchte ich Ihnen anhand der L2FProd.com Common Components (http://common.l2fprod.com) demonstrieren. Ziel dieser Klassenbibliothek ist es, häufig benutzte komplexe Oberflächenelemente, wie die seit Windows XP geläufige
TaskPane oder die aus Microsoft Office bekannte Outlook-Leiste, zur Verfügung zu
stellen.
Kopieren Sie zunächst die Datei l2fprod-common-7.3-20070317.zip aus dem Ordner Software\Java Bibliotheken\l2fprod-common der DVD in ein beliebiges Verzeichnis. Entpacken Sie anschließend das Archiv.
Um einem Projekt eine bestehende Bibliothek hinzuzufügen oder eine solche anzulegen, klicken Sie auf der Registerkarte Libraries der Seite Java Build Path des
Projekteigenschaften-Dialogs auf Add Library. Sie sehen den in Abbildung 3.29
gezeigten Dialog Add Library. Hier wählen Sie die Art der hinzuzufügenden Bibliothek aus. Markieren Sie User Library, und klicken Sie auf Next.
Abbildung 3.29
Hinzufügen einer benutzerdefinierten Bibliothek
Auf der zweiten Seite des Dialogs erscheint eine zunächst noch leere Liste der bekannten benutzerdefinierten Bibliotheken. Klicken Sie nun auf User Libraries. Es
öffnet sich der bekannte Dialog Preferences. Der Hinweis Filtered in der Titelzeile weist Sie darauf hin, dass alle Seiten mit Ausnahme der aktuell sichtbaren
Seite User Libraries, die Sie in Abbildung 3.30 sehen, ausgeblendet wurden. Klicken Sie auf New, woraufhin sich erneut ein Dialog öffnet.
157
3.3
1668.book Seite 158 Montag, 5. Dezember 2011 2:39 14
3
Arbeitsbereiche und Projekte
Abbildung 3.30
Die Seite »User Libraries« des Dialogs »Preferences«
Im Dialog New User Library, den Abbildung 3.31 zeigt, müssen Sie für die neu
anzulegende benutzerdefinierte Bibliothek einen Namen vergeben, beispielsweise »L2FProd Common Components«. Das Häkchen vor System library müssen Sie normalerweise nicht setzen. Schließen Sie den Dialog mit OK.
Abbildung 3.31
Dialog »New User Library«
Ihre neue (leere) Bibliothek erscheint nun in der Liste Defined user libraries des
Dialogs Preferences. Dort müssen Sie Ihr .jar-Archiv zuordnen, indem Sie auf die
Schaltfläche Add JARs klicken. Navigieren Sie in der Dateiauswahl zu dem Ver-
158
1668.book Seite 159 Montag, 5. Dezember 2011 2:39 14
Komplexe Projekte
zeichnis, in das Sie die heruntergeladene Datei entpackt haben. Übernehmen Sie
einige (beliebige) Archive mit Ausnahme von l2fprod-common-all.jar. Die Komponenten der L2FProd Common Components können einzeln verwendet werden.
Durch die Auswahl eines bestimmten Archivs legen Sie fest, welche Komponente
Sie in Ihr Projekt übernehmen möchten. Wenn Sie tatsächlich alle Komponenten
einbinden möchten, sollten Sie die von mir ausgeschlossene Datei l2fprod-common-all.jar auswählen.
Wie Sie im vorigen Abschnitt gelernt haben, können Sie jeder .jar-Datei ein Verzeichnis oder Archiv mit Dokumentation und Quelltexten zuweisen. Falls eine
Komponente native Ressourcen (.dll unter Windows, .so unter Linux oder Mac OS
X) benötigt, werden diese ebenfalls hier angegeben.
Sie können Ihre benutzerdefinierten Bibliotheken übrigens exportieren, um sie
in andere Arbeitsbereiche oder neuere Eclipse-Versionen zu übernehmen. Verwenden Sie hierzu die beiden entsprechenden Schaltflächen auf der Seite User Libraries des Dialogs Preferences. Wie Sie in Abbildung 3.32 sehen, können Sie
die zu exportierenden Bibliotheken beliebig kombinieren. Auf diese Weise lassen
sie sich sehr einfach kategorisieren. Mit der Schaltfläche Browse öffnen Sie eine
Dateiauswahl, in der Sie den Namen und Speicherort der Exportdatei festlegen.
Abbildung 3.32
Dialog zum Exportieren von benutzerdefinierten Bibliotheken
Sie haben den Build Path als eine Besonderheit von Eclipse kennengelernt, der
alle Elemente enthält, die Eclipse für den erfolgreichen Bau eines Projekts kennen
muss. Im folgenden Abschnitt werden wir Launch Configurations näher betrachten, mit deren Hilfe Sie die Ablaufumgebung eines Programms festlegen.
159
3.3
1668.book Seite 160 Montag, 5. Dezember 2011 2:39 14
3
Arbeitsbereiche und Projekte
3.3.3
Launch Configurations
In Ihren bisherigen Experimenten mit Eclipse sind Ihnen schon mehrfach die sogenannten Launch Configurations begegnet. Eine ausführliche Erklärung dieses
Konzepts bin ich Ihnen bislang schuldig geblieben und möchte ich nun nachreichen.
Konfigurationen anlegen und bearbeiten
Unterschiedliche Projekt- oder Programmtypen erfordern individuelle Ablaufumgebungen. Um beispielsweise eine Klasse mit main()-Methode auszuführen,
sind andere Einstellungen erforderlich als für einen Unit-Test oder ein EclipsePlug-in. Diese Einstellungen verwalten Sie im Dialog Run Configurations, der
in Abbildung 3.33 zu sehen ist. Sie erreichen ihn über den Menübefehl Run 폷 Run
Configurations.
Abbildung 3.33
Dialog »Run Configurations«
Der linke Teil des Dialogs listet die Eclipse bekannten Arten von Konfigurationen
auf, beispielsweise Java Applet und Java Application. Wenn für einen solchen
Typ schon Konfigurationen angelegt wurden, können Sie diese sichtbar machen,
indem Sie das kleine Dreieck links des Namens anklicken. Ein Klick mit der rechten Maustaste öffnet das Kontextmenü, das Abbildung 3.34 zeigt.
160
1668.book Seite 161 Montag, 5. Dezember 2011 2:39 14
Komplexe Projekte
Abbildung 3.34
Kontextmenü zum Bearbeiten von Konfigurationen
Hier löschen und duplizieren Sie bestehende Einträge und legen neue Konfigurationen an. Probieren Sie dies doch einmal aus: Fahren Sie mit dem Mauszeiger
auf Java Application, drücken Sie die rechte Maustaste, und wählen Sie dann
New.
Im rechten Teil des Dialogs können Sie der neu erstellten Konfiguration einen
Namen geben, beispielsweise »Meine BeenClock-Konfiguration«. Auf der Registerkarte Main wählen Sie anschließend das auszuführende Projekt aus, indem Sie
auf die Schaltfläche Browse klicken. Im nun erscheinenden Dialog Project Selection markieren Sie BeenClock und schließen den Dialog mit OK.
Um die Klasse mit der main()-Methode festzulegen, klicken Sie schließlich auf
Search. Sie sehen den in Abbildung 3.35 gezeigten Dialog Select Main Type, in
dem Sie die Klasse auswählen.
Abbildung 3.35
Dialog zum Auswählen der Hauptklasse
Auf der Registerkarte Arguments legen Sie fest, welche Parameter Sie dem zu
startenden Programm bzw. der Java-Laufzeitumgebung übergeben möchten. Eclipse unterscheidet hier zwischen Program arguments und VM arguments. Letztere werden der virtuellen Maschine übergeben und nicht an die Anwendung
161
3.3
1668.book Seite 162 Montag, 5. Dezember 2011 2:39 14
3
Arbeitsbereiche und Projekte
weitergereicht. Dies ist unter anderem sehr praktisch, um System-Properties zu
setzen. Ein entsprechender Parameter hat die Form:
-Dname=wert
Um beispielsweise das Look and Feel einer Anwendung auf das vor Java 5 übliche
Metal zu setzen, übergeben Sie die folgenden beiden Parameter:
-Dswing.defaultlaf=javax.swing.plaf.metal.MetalLookAndFeel
-Dswing.metalTheme=steel
Program arguments hingegen erscheinen in der Reihenfolge, in der sie eingetragen werden, als Elemente des Feldes args[] der main()-Methode. Probieren Sie
dies aus, indem Sie folgenden Wert übergeben:
-back 00ff00
Er sorgt dafür, dass der Hintergrund der binären Uhr grün gezeichnet wird. Auf
der dritten Registerkarte, JRE, können Sie die Laufzeitumgebung auswählen, in
der das Projekt ausgeführt werden soll. Das ist praktisch, falls Sie Ihre Anwendung unter verschiedenen Java-Versionen testen möchten.
Für kleine Testklassen lohnt es nicht, eigene Launch Configurations zu definieren.
Eclipse sieht für solche Fälle die beiden Standardkonfigurationen Java Applet und
Java Application vor, die Sie beispielsweise im Kontextmenü eines Projekts unter
Run As finden.
Projekte ausführen
Der Menübefehl Run 폷 Run Configurations öffnet stets den Dialog zum Anlegen
und Bearbeiten von Run Configurations. Wenn Sie hier keine Änderungen vornehmen möchten, ist es natürlich lästig, nochmals auf Run klicken zu müssen.
Aus diesem Grund bietet Eclipse mehrere Alternativen an. Der schnellste Weg,
ein Projekt auszuführen, ist wahrscheinlich, den Befehl Run 폷 Run aufzurufen.
Ebenfalls im Menü Run findet sich die Run History. Dieses Untermenü enthält
eine Liste der zuletzt gestarteten Programme.
Außerdem haben Sie die Möglichkeit, sogenannte Favoriten zu verwalten. Hierbei handelt es sich um Konfigurationen, die Sie im schnellen Zugriff haben möchten. Klicken Sie auf den kleinen schwarzen Pfeil rechts neben dem Toolbar-Symbol Run, und wählen Sie im nun aufklappenden Menü die Funktion Organize
Favorites.
Im Dialog Organize Run Favorites, den Abbildung 3.36 zeigt, können Sie Konfigurationen zu Ihren Favoriten hinzufügen, ihre Reihenfolge ändern und löschen.
162
1668.book Seite 163 Montag, 5. Dezember 2011 2:39 14
Ant und externe Tools
In diesem und den vorherigen Abschnitten haben Sie sich mit den Grundlagen
der Projektverwaltung von Eclipse und dem Bau von Projekten vertraut gemacht.
Im folgenden Abschnitt möchte ich Ihnen ein zusätzliches Build-Werkzeug, das
durch die Apache Software Foundation gepflegte Ant, vorstellen und zeigen, wo
Sie bei Ihrer Arbeit mit Eclipse mit ihm in Berührung kommen.
Abbildung 3.36
3.4
Dialog »Organize Run Favorites«
Ant und externe Tools
Da Sie in Abschnitt 3.2.3, »Das Menü ‚Project‘«, die sogenannten Builder und die
Menüfunktionen zum Bauen von Projekten kennengelernt haben, fragen Sie sich
vielleicht, warum Sie mit einem zusätzlichen Build-Tool arbeiten sollen, wo doch
Eclipse den Bau von Projekten sehr gut allein beherrscht. Oftmals gehört hierzu
aber mehr als nur das Übersetzen von Quelltexten. So kann es sinnvoll sein, vor
dem Erzeugen etwaige alte Versionen zu löschen oder nach dem Bau automatisiert .jar-Archive zu generieren. Ein weiteres Beispiel ist das Einchecken der
Quelltexte in ein Versionsverwaltungssystem nach einer erfolgreich durchlaufenen Kette von Tests.
3.4.1
Ant
Idealerweise geschieht dies alles zeitgesteuert und vor allem ohne Zutun des Entwicklers. Die Koordination solcher komplexen Ablaufketten ist eine Spezialität
von Build-Tools wie Ant. Sie greifen dabei auf Konfigurationsdateien zurück, in
denen alle Phasen eines Build-Vorgangs und deren zeitliche Abfolge festgelegt
werden. Ant wurde in Java geschrieben, steht also für viele Plattformen zur Verfügung. Anders als sein Vorläufer, das unter Unix weitverbreitete make, erwartet
es seine Steuerdateien, die sogenannten Buildfiles, in Form von XML-Dateien.
163
3.4
1668.book Seite 164 Montag, 5. Dezember 2011 2:39 14
3
Arbeitsbereiche und Projekte
Buildfiles
Sehen Sie sich zunächst ein einfaches, aber vollständiges Buildfile an:
<?xml version="1.0" encoding="UTF-8"?>
<project name="Hallo, Welt" default="Hallo_1" basedir=".">
<property name="meldung" value="Hallo, Welt!" />
<target name="Hallo_1">
<echo> ${meldung}</echo>
</target>
</project>
Listing 3.3
build.xml
Buildfiles haben mehrere Hauptbestandteile. Auf die für jede XML-Datei typische
Zeile <?xml version...> folgt das Wurzelelement <project>. Es enthält unter anderem den Namen des Projekts. Anschließend finden sich Variablendefinitionen.
Hierfür verwendet man das Tag <property>, dessen Attribute Name-Wert-Paare
bilden. Das Tag <target> schließlich legt Befehlssequenzen fest. Jedes Target
oder Ziel hat einen eindeutigen, durch sein name-Attribut festgelegten Namen.
Ant kennt eine ganze Reihe fest eingebauter Kommandos oder Tasks. Eine Aufstellung finden Sie beispielsweise in der Onlineversion des Ant-Handbuches
unter http://ant.apache.org/manual/tasksoverview.html.
Vielleicht fragen Sie sich nun, wie festgelegt wird, wann oder in welcher Reihenfolge Ziele ausgeführt werden. Grundsätzlich können Sie beim Start von Ant angeben, welches Target aufgerufen werden soll. Tun Sie dies nicht, wertet das Tool
das Attribut default des Tags <project> aus. Zusätzlich können Sie mit dem Attribut depends eines Ziels festlegen, dass ein bestimmtes Target erfolgreich ausgeführt worden sein muss, um dieses Target starten zu können. Im folgenden Abschnitt erfahren Sie, wie Sie Buildfiles eingeben und ausführen.
Buildfiles anlegen und bearbeiten
Legen Sie nun eine neue, leere Datei an, indem Sie File 폷 New 폷 File aufrufen. Sie
sehen den in Abbildung 3.37 gezeigten Dialog New File. Wählen Sie als übergeordnetes Verzeichnis BeenClockTest, und geben Sie als Name »build.xml« ein.
Schließen Sie den Dialog, indem Sie auf Finish klicken.
Die neu angelegte Datei wird im Package Explorer angezeigt und automatisch in
einem Editor geöffnet. Geben Sie nun das kurze Buildfile ein, oder übernehmen
Sie es aus dem Verzeichnis Quelltexte\Arbeitsbereiche und Projekte\BeenClockTest
der Begleit-DVD.
164
1668.book Seite 165 Montag, 5. Dezember 2011 2:39 14
Ant und externe Tools
Abbildung 3.37
Dialog »New File«
Wenn Sie nach der Eingabe der sich öffnenden spitzen Klammer das Tastenkürzel
(Strg) + (Leertaste) drücken, sehen Sie die in Abbildung 3.38 gezeigte Übersicht
der zur Verfügung stehenden Ant-Tasks sowie eine kurze Beschreibung.
Abbildung 3.38
Kontextbezogene Ant-Eingabehilfe
Wie Sie es schon von der Eingabe von Java-Quelltexten her kennen, kennzeichnet die IDE auch Fehler in XML-Dateien. Wenn Sie mit dem Mauszeiger auf das
rote Symbol am linken Rand der betreffenden Zeile fahren, öffnet sich ein Tooltip, der das Problem beschreibt. Das Kontextmenü des Editors unterstützt Sie bei
der Formatierung. Die Menüpunkte Shift Right und Shift Left schieben den In-
165
3.4
1668.book Seite 166 Montag, 5. Dezember 2011 2:39 14
3
Arbeitsbereiche und Projekte
halt der aktuellen Zeile nach links oder rechts. Format rückt die Tags ihrer Hierarchie entsprechend richtig ein.
Um auch in umfangreichen Buildfiles den Überblick zu behalten, können Sie mit
Window 폷 Show View 폷 Outline die Sicht Outline öffnen. Sie bietet eine hierarchische Darstellung aller Properties, Targets und Tasks. Wie Sie in Abbildung
3.39 sehen, werden diese Elemente mit verschiedenen Symbolen gekennzeichnet. Mit den Symbolen der Sicht können Sie Elemente sortieren und ausblenden.
Abbildung 3.39
Die Sicht »Outline«
Noch wichtiger für die Arbeit mit Buildfiles ist die Sicht Ant. Sie bietet nämlich,
wie Sie gleich sehen werden, eine Art Kontrollzentrum zum Ausführen von AntSkripten.
Die Sicht »Ant«
Wenn Sie die in Abbildung 3.40 gezeigte Sicht mit Window 폷 Show View 폷 Ant
das erste Mal aufrufen, ist sie noch leer. Sie müssen zunächst Buildfiles hinzufügen. Klicken Sie dazu auf das Symbol Add Buildfiles, oder wählen Sie den gleichnamigen Menüpunkt des Kontextmenüs der Sicht.
Abbildung 3.40
Die Sicht »Ant«
Daraufhin öffnet sich der Dialog Buildfile Selection, den Sie in Abbildung 3.41
sehen. Er zeigt eine Liste der Projekte sowie deren Buildfiles. Suchen und markieren Sie die soeben angelegte Datei build.xml, und schließen Sie dann den Dialog
166
1668.book Seite 167 Montag, 5. Dezember 2011 2:39 14
Ant und externe Tools
mit OK. Die Sicht enthält nun einen Eintrag Hallo, Welt. Wenn Sie diesen mit der
rechten Maustaste anklicken, öffnet sich ein Kontextmenü, mit dem Sie das Buildfile bearbeiten, weitere hinzufügen und nicht mehr benötigte entfernen können.
Außerdem können Sie Ant-Skripte ausführen. Wie dies funktioniert, sehen Sie
gleich.
Da Sie der Sicht Ant praktisch beliebig viele Buildfiles hinzufügen können, ist sie
eine Art Kontrollzentrum für alle Build-Aktivitäten außerhalb der Eclipse-eigenen
Projektverwaltung. Um das Arbeiten mit ihr noch etwas zu üben, können Sie der
Sicht die in Abschnitt 3.2.3, »Das Menü ‚Project‘«, erstellte Datei javadoc.xml hinzufügen. Sie erscheint als Eintrag project und zeigt nach dem Aufklappen seiner
Knoten das Target javadoc mit dem Task javadoc.
Abbildung 3.41
Dialog »Buildfile Selection«
Ant-Skripte ausführen
Es gibt mehrere Möglichkeiten, ein Ant-Skript auszuführen. Am einfachsten ist
es, das Symbol Run the Default Target of the Selected Buildfile der Sicht Ant
zu verwenden. Damit dies klappt, muss die Wurzel eines Ant-Skripts selektiert
sein. Haben Sie stattdessen ein Ziel markiert, rufen Sie es mit dem Symbol Run
the Selected Target auf. Sie erkennen das Standardziel am Hinweis (default) hinter dem Namen des Targets. Bei der Erstellung des Buildfiles legen Sie das Standardziel mit dem Attribut default des Tags <project> fest. Sie können das Skript
auch starten, indem Sie im Kontextmenü des Buildfiles Run As 폷 Ant Build auswählen.
Die zweite Variante dieses Befehls, Run As 폷 Ant Build, öffnet den in Abbildung
3.42 gezeigten Dialog zum Bearbeiten und Ausführen von Ant-Skripten. Er erin-
167
3.4
1668.book Seite 168 Montag, 5. Dezember 2011 2:39 14
3
Arbeitsbereiche und Projekte
nert teilweise an den Ihnen bereits bekannten Dialog zum Bearbeiten von Run
Configurations. Auf der Registerkarte Refresh können Sie einstellen, ob nach der
Abarbeitung des Skripts Teile des Workspaces aktualisiert werden sollen. Dies ist
beispielsweise nach dem Anlegen neuer Dateien nötig.
Auf der Registerkarte Build legen Sie fest, ob vor dem Start des Skripts bestimmte
Projekte neu gebaut werden sollen. Dies ist beispielsweise dann sinnvoll, wenn
Targets auf Klassendateien operieren. Das ist beim Erzeugen von .jar-Dateien der
Fall.
Abbildung 3.42
Dialog zum Anlegen und Bearbeiten einer Konfiguration
Auf der in Abbildung 3.42 gezeigten Registerkarte Targets können Sie auswählen, welche Ziele während der Abarbeitung des Skripts ausgeführt werden sollen.
Um bei umfangreichen Buildfiles den Überblick zu behalten, können Sie sogenannte interne Ziele durch Setzen eines Häkchens vor Hide internal targets … ausblenden. Interne Targets besitzen kein Attribut description. Haben Sie ein solches Ziel übrigens schon zum Ausführen markiert, hat dieser Schalter hier keine
Wirkung.
168
1668.book Seite 169 Montag, 5. Dezember 2011 2:39 14
Ant und externe Tools
Sie können die Reihenfolge, in der Ziele abgearbeitet werden, ändern, indem Sie
auf die Schaltfläche Order klicken. Sie sehen daraufhin den Dialog Order targets, in welchem Sie Ziele mit den Schaltflächen Up und Down verschieben können.
In diesem Abschnitt haben Sie erste Einblicke in die Arbeit mit Ant erhalten. Die
Fähigkeiten dieses Build-Werkzeugs sind so mächtig, dass sie umfassend nur in
einem eigenen Buch beschrieben werden können. Einige diesbezügliche Literaturhinweise finden Sie am Ende dieses Kapitels. Besonders interessant ist, die
Funktionen von Ant in die Eclipse-Projektverwaltung zu integrieren. Dies geschieht mit Hilfe der Builder, die in Abschnitt 3.2.3, »Das Menü ‚Project‘«, vorgestellt wurden.
3.4.2
Externe Tools
Sie haben Run Configurations als Instrument zur Steuerung des Programmstarts
von Java-Programmen kennengelernt. Auch der Dialog beim Start von Ant-Skripten enthält zahlreiche Einstellmöglichkeiten. Um diese nicht jedes Mal erneut
eingeben zu müssen, sieht Eclipse für Buildfiles einen vergleichbaren Mechanismus vor. Allerdings werden solche Konfigurationen über einen eigenen Dialog
verwaltet. Sie erreichen ihn über Run 폷 External Tools 폷 External Tools Configurations.
Abbildung 3.43
Dialog »External Tools Configurations«
169
3.4
1668.book Seite 170 Montag, 5. Dezember 2011 2:39 14
3
Arbeitsbereiche und Projekte
Wie Sie in Abbildung 3.43 sehen, ist der Dialog External Tools Configurations
dem Dialog Run sehr ähnlich. Der linke Bereich enthält die Einträge Ant Build,
API Use Report und Program. Alle drei Knoten können Konfigurationen enthalten, die nach dem Anklicken im Hauptbereich des Dialogs angezeigt und dort bearbeitet werden können. Mit der rechten Maustaste öffnen Sie ein Kontextmenü,
das das Anlegen, Duplizieren und Löschen solcher Konfigurationen ermöglicht.
Ant Build
Unter Ant Build hat Eclipse möglicherweise automatisch Konfigurationen abgelegt. Diese sind beim Aufruf von Buildfiles, beispielsweise build.xml, entstanden.
Wie Sie es bereits von den Launch Configurations her kennen, können Sie neue
Konfigurationen anlegen, bestehende überarbeiten oder löschen. Wenn Ihnen
die standardmäßig vergebenen Namen nicht gefallen, lassen sich diese auf der Registerkarte Main im rechten Bereich des Dialogs ändern.
Um ein bestimmtes Ant-Skript auszuführen, klicken Sie den entsprechenden Eintrag an und wählen anschließend Run.
Program
Der Eintrag Program enthält zunächst noch keine Konfigurationen. Wie Sie eine
solche anlegen, möchte ich Ihnen anhand der (nicht sehr schwierigen) Aufgabenstellung »Ermitteln des aktuellen Datums« zeigen. Öffnen Sie dazu das Kontextmenü, und wählen Sie New. Geben Sie auf der Registerkarte Main unter Name
einen beliebigen Text ein, beispielsweise »Datum ausgeben«.
Bei Location tragen Sie den absoluten Pfad der auszuführenden Datei ein. Unter
Windows ist dies C:\Windows\System32\cmd.exe. Mac OS X- und Linux-Anwender
geben hier bitte /bin/sh ein. Das Working Directory müssen Sie nicht festlegen,
wohl aber die Argumente, die der auszuführenden Datei übergeben werden.
Windows-Nutzer geben hier /C date /T ein, Linux- und Mac OS X-Anwender -c
"date +%d.%m.%G". Übernehmen Sie Ihre Eingaben nun mit Apply, und klicken
Sie dann auf Run. Haben Sie alles richtig eingegeben, erscheint in der Sicht Console das aktuelle Datum.
Sie können auf diese Weise praktisch beliebige externe Programme in Eclipse einbinden. Wie Sie es schon von den Run Configurations her kennen, lassen sich besonders oft verwendete externe Tools als Favoriten speichern. Wählen Sie hierzu
Run 폷 External Tools 폷 Organize Favorites.
Klicken Sie im Dialog Organize External Tools Favorites auf Add. Es öffnet
sich daraufhin der neue Dialog Add External Tools Favorites, in dem Sie diejenigen Ant-Build- und Programm-Konfigurationen auswählen, die Sie als Favori-
170
1668.book Seite 171 Montag, 5. Dezember 2011 2:39 14
Zusammenfassung
ten hinzufügen möchten. Schließen Sie beide Dialoge mit OK. Um einen Favoriten zu starten, klicken Sie auf den schwarzen Pfeil des Symbols Run External
Tools, das Sie in Abbildung 3.44 sehen, und wählen Sie den entsprechenden Eintrag aus.
Abbildung 3.44
Menü mit externen Favoriten
Falls Sie häufig verwendete externe Tools auf die soeben beschriebene Weise in
die IDE integrieren, müssen Sie nicht jedes Mal die Eingabeaufforderung oder die
Shell öffnen, um sie zu starten. Dies kann Ihre Arbeit spürbar beschleunigen.
Denken Sie aber daran, den Arbeitsbereich mit Refresh zu aktualisieren, wenn
die Programme Dateien anlegen oder verändern.
3.5
Zusammenfassung
Sie haben in diesem Kapitel die Eclipse-Projektverwaltung kennengelernt und gesehen, wie sie sich mit dem Build-Werkzeug Ant erweitern und verzahnen lässt.
Im folgenden Kapitel beschäftigen wir uns mit den Eclipse-Plug-ins. Auch diese
erweitern die IDE und bilden mit dem ihnen zugrunde liegenden Framework
eines der fundamentalen Konzepte von Eclipse.
Wenn Sie sich ausführlicher mit Ant auseinandersetzen möchten, finden Sie in
»Ant. Eine praktische Einführung in das Java-Build-Tool« von Bernd Matzke
einen guten Einstieg. Nicht nur des praktischen Formats wegen ist »Ant – kurz &
gut« von Stefan Edlich und Jörg Staudemeyer einen Blick wert. Die vollständigen
bibliografischen Angaben finden Sie in der Literaturliste im Anhang.
171
3.5
1668.book Seite 413 Montag, 5. Dezember 2011 2:39 14
Index
A
ActionBar Advisor 213
ActionListener 340, 342, 350
actionPerformed 342, 350
Add Class Folder 153
Add External Class Folder 153
Add External JARs 153
Add JRE 53
Add Task 37
Advisor 213
AJAX 391
Aktualisierung 29
Alias 25
Annotation 90
Ant 163, 166
Sicht 166
Ant Builder 145
Ant-Skript 143, 167
Apache Software Foundation 163
Applet 373
Arbeitsbereich 24, 25, 26, 123, 124, 134,
137, 153, 286
anlegen 124
Clean 147
Clean Build 147
Dateisystem 126
logische Struktur 126
löschen 125
Verzeichnisauswahl 124
wechseln 124
Arbeitsbereichsordner 25, 67, 124
Arbeitsbereichsverzeichnis 25, 42
Arguments 223
ArithmeticException 241
Aufgabe 36, 86
Automatic 228
Available Software Sites 190
Available Tasks 182
B
bash 22, 234
BeanShell 93
Bedingter Breakpoint 247
Benutzeroberfläche 328
Bibliothek 156
mehrteilige 157
Bookmarks 43, 46, 89
bookmarks.xml 190
BorderLayout 343, 349, 358
Braces 78
Branding 212, 214, 215
Breakpoint 236
bedingter 247
Breakpoints 69, 230, 237, 242, 246, 250
Brotkrümelnavigation 91, 228
Buch-DVD 20, 23
Build
automatischer 147
Clean 147
inkrementeller 147
manueller 147
Build automatically 147, 148
Build Path 149, 151
Builder 144, 145
Buildfile 164
C
Callisto 330
Capabilities 176
Cheat Sheet 50
Check out 288
Class Load Breakpoint 243
Classic Update 176, 182
Clean Build 147
Client-Server-System 231
Close Project 39
Collapse All 44
Commit 285, 286, 292, 303, 308, 324
Commit All Outgoing Changes 300
Compare 291, 324
Compiler 232
Concurrent Versions System 270
Console 63, 94, 95, 140, 226, 228, 301,
383, 390
Container 349
Content Assist 379
Contents 43, 46
413
1668.book Seite 414 Montag, 5. Dezember 2011 2:39 14
Index
Copy Settings 124
Cursor-Position 75
Customize page 27
CVS 270, 290
Linux 271
Mac OS X 273
Windows 270
CVS Repositories 280
CVS Repository Exploring 280
CVS-Client 280
CVSNT 270, 273
CVS-Repository 134
CVS-Server 280
D
Daemon 271, 280
Darstellungsbereich 59, 61
Debug 58, 224, 226, 231, 234, 235, 252,
258
Debug Configuration 223, 234
Debuggen, visuelles 222
Delete 40
Delete All Bookmarks 47
Delete Resources 40
Delete Selected Bookmark 47
Desktop 24, 25
Detached 62
Development Mode 393
Disconnect 325
Display 228
Document Object Model 씮 DOM
Dokumentation 21
DOM 392
Drop To Frame 258
Dynamic Help 49
Dynamic Web Project 384
E
Eclipse 313
Aktualisierung 29
Aufrufparameter 30
Benutzervorgabe 28
Hilfe 43
Installation (Linux) 24
Installation (Mac OS X) 25
Installation (Windows) 23
Maximize 44
414
Eclipse (Forts.)
Start 26
Tips and Tricks 48
Willkommensbildschirm 27, 43, 58
Zielplattform 23
Eclipse Classic 19, 23, 24, 25, 191, 192
Eclipse Debugger 231
Eclipse Foundation 23
Eclipse Platform 23, 192, 210, 398
Eclipse Platform Core 191
Eclipse RCP 210, 212
Eclipse Rich Client Platform 58
Eclipse Rich Client Platform 씮 Eclipse RCP
Eclipse SDK 19, 23, 182, 188, 193, 384
Eclipse SDK Features 384
Eclipse SDK Installation Details 313
Eclipse Web Tools Platform 384
Eclipse-Website 24, 25
Edit 98
Editor 65, 366
Eingabeaufforderung 21, 234, 235, 276
EmptyBorder 356
Entry Point 394
Enumeration 37
Equinox 185
Equinox p2 176, 185
Ersetzen 107
Escripts 185
Exception Breakpoint 240, 241
EXIT_ON_CLOSE 34
Export 190
Export Wizard 199
Expressions 228, 230
Extension Point 191
Externalize Strings 83
Extreme Programming 115
F
Failure Trace 265
Fakultät 222
Fast View 64
Favorit 162
Feature 193, 200
Feature Manifest Editor 200, 201
Feature Selection 203
Fehlersuche 221
Find and Install 177
Firewall 271, 275
1668.book Seite 415 Montag, 5. Dezember 2011 2:39 14
Index
Force Return 251, 256
Formatter 79
G
Galileo 330
Ganymede Update Site 313
Geschützter Bereich 329
getSystemProperties() 37
Google Web Toolkit 씮 GWT
GUI Forms 332, 346
GUI Properties 334, 338, 340, 348, 349,
350
GUI-Designer 328, 329
GUI-Editor 328
GWT 392
H
HEAD 290
Help 43
Hierarchy 60, 61
History 102, 307
Hit Count 237, 245
Hosted Mode 393
HTML-Editor 380
I
Import 41, 190, 304
Indentation 78
Index 43
Indigo Update Site 373
inetd 271, 272
Information 201
Inkrementeller Build 147
Inspect 228, 251
Install 180
Install Details 375
Installation Details 188
Installation History (Plug-ins) 183
Installationsort 179
Installed Software 188
Introduce Factory 100
J
J2EE Preview 385, 389
jar 327, 368
jar-Archiv 327, 368
Java 51, 58
Installation (Linux) 21
Installation (Mac) 22
Installation (Windows) 20
Java Build Path 139, 151, 153, 157
Java Builder 144, 147
Java Development Kit 20
Java Development Tool 23
Java Development Tool 씮 JDT
Java Development Toolkit 씮 JDT
Java EE 387
Java EE Developer Tool 384
Java Project 31
JAVA_BIN 21, 22
Javadoc 144
Javadoc Location 139
Javadoc location path 139
Javadoc-Dokumentation
erzeugen 140
Java-Dokumentation 30
Java-Editor 91
Java-Laufzeitumgebung 20, 52
Java-Perspektive 31
Java-Webanwendung 373
JComboBox 355
JDialog 346, 357
JDK 21
JDT 192, 231
JFace 192
JForm Designer 330
JFrame 32, 34
Jigloo 327, 331
JMenuItem 341
JPanel 351, 359, 360
JRE source compatibility 143
JScrollPane 359
JTable 344
JUnit 74, 260, 265
JUnit Test 264
JUnit Test Case 260
JUnit Test Suite 265
K
Key Assist 43
Klappmenü 63
Klasse, hinzufügen 32
Konflikt 291, 292, 308, 311
415
1668.book Seite 416 Montag, 5. Dezember 2011 2:39 14
Index
L
P
Launch Configuration 160
Layout 228
LayoutManager 328, 343, 349, 357
Lesezeichen 46, 89
Libraries 153
Line Breakpoint 236, 241
Link with Contents 44
Link with Editor 103
Linked Resource 130
Local History 93, 98, 100, 303
Package 23
Package Explorer 32, 39, 42, 58, 59, 61,
67, 69, 86, 87, 93, 95, 97, 98, 102, 104,
106, 111, 115, 134, 137, 138, 144, 164,
181, 189, 198, 201, 203, 209, 212, 260,
262, 265, 286, 291, 292, 298, 303, 304,
305, 307, 310, 311, 319, 325, 332, 361,
368, 387
pane 59, 61
Parameter 30
part 59
Patchlevel 22
PATH 21, 22
PDE 192, 194
Perspektive 51, 57, 69
Command Group 74
Pfadvariable 131
Platform Runtime 191
Plug-in 28, 174, 191, 209, 329, 403
deaktivieren und entfernen 183
eigenes 194
manuelle Installation 174
Update Manager 175
Verwaltung 182
Plug-in Development 207, 403
Plug-in Development Environment 23
Plug-in Development Environment 씮 PDE
Plug-in Manifest Editor 198, 209, 210,
212
Preferences 28, 29, 41, 52, 55, 76, 80,
128, 129, 147, 148, 157, 158, 159, 176,
232, 252, 254, 255, 316, 334
Print selected topic 44
Print selected topic and all subtopics 44
Problems 50, 63, 69, 380
Product Configuration 182, 205
Product Configuration Editor 205, 206,
214, 217
Production Mode 393
Products Extension Point 193
Produkt 191, 193
Produktaktualisierung 30
Profil 77
Programmaktualisierung 29
Project 140, 144, 147
Projects 152
M
Mac OS X 25
main() 33
Mark as Merged 324
Mark Completed 37
Maximize 45
MDI 343
merge 309
Method Breakpoint 236
Modell 363
Modul 283, 297, 394
Mozilla Firefox 383
Multiple Document Interface 57
Multiple-Document-Interface 씮 MDI
N
native launcher 214
Navigation 86
Navigator 102, 110, 111, 126, 128, 144
New Java Class 32
New JUnit 3 test 261
New Search List 46
O
Object Linking and Embedding 68
OLE 68
Ordner suchen 41
Organize Favorites 162
Organize Imports 38
Orientation 64
Outline 61, 102, 103, 104, 166, 238, 339,
340, 341, 342, 344, 348, 352, 361, 380
Overview 199, 201, 214
416
1668.book Seite 417 Montag, 5. Dezember 2011 2:39 14
Index
Projekt
anlegen 24, 26
auschecken 286, 304
einchecken 297
importieren 41
Projektverwaltung 39
Properties 37, 389
provisioning platform 185
Public JRE 20
R
RAP Application 403
RAP Widget Toolkit 398
RAP Widget Toolkit 씮 RWT
RCP-Anwendungen 210
Redo 97
Refactor 115, 138
Refactoring 100, 107, 115, 329
Referenz 150
Refresh 128
Registerkarte 65
Remote Debugging 231, 233, 235
Remote Launch Configuration 233
Remote Site 177
Rename 97
Rendering Kit 399
Repository 270, 277, 279, 286, 290, 297,
304
hinzufügen 296
lokales 270
Repository Path 280
Resource History 310
Ressource 126
Restore 44
Revert 184
Rich Ajax Platform 398
Rich Client Application 210
Root Page 28
Round-Trip-Editing 329
Run 162, 170, 225, 226, 227, 250
Run Configurations 160, 169
Run on Server 390
Run to Line 250
RWT 398
S
Save and Launch 35
Schlüssel 84
Schnellzugriffsleiste 58, 70
Scrapbook 93, 228
Search 49, 109, 111
Search Results 43, 45
Search scope 46
Search selected topic and all subtopics 44
Select Search Scope 46
Servers 381
Servlet 373, 387
Servlet-Container 373
setDefaultCloseOperation() 34
Shell 22
Show result categories 46
Show result descriptions 46
Show view as fast view 64
Sicht 32, 36, 39, 49, 57
Site Manifest Editor 202, 203
Softwareaktualisierung 22
Splash Screen 193, 212
Sprungmarke 88
Standard Widget Toolkit 씮 SWT
Startmenü 24
Startup and Shutdown 129
Static Web Project 376
Statuszeile 59
Step Filter 252
Step Into 226, 249, 250, 252, 255, 258
Step Into Selection 250
Step Over 226, 235, 249, 250, 252, 255,
258
Step Return 250
Subclipse 294
Subversion 270, 276
Linux 277
Mac OS X 278
Windows 276
Subversive 313
Suchen 107
inkrementell 113
regulärer Ausdruck 114
Suchen und Ersetzen 112
Suchliste 46
sudo 22
SVN Repository 296, 297, 312
SVN Repository Exploring 296
417
1668.book Seite 418 Montag, 5. Dezember 2011 2:39 14
Index
svnadmin 276
svnserve 277, 279
Swing 30, 328
SWT 192, 398
Synchronize 299, 323
System-Property 30
SystemPropertyViewer 32
Systemsteuerung 270
T
Tab Group 62
Tab size 78
tabbed notebook 61
Tabbreite 78
Tabstopp 78
Target Runtime 376, 384
Task 36, 164
TaskPane 157
Tasks 69, 71, 86, 87, 262
Team 74
Team Synchronizing 293, 299, 313, 323
Test 221
Testfall 260
Themengebiet 46
TODO 36
Toggle Breadcrumb 92
Toggle Breakpoint 235
Toolbar 90, 92
Tooltip 36, 38
U
Ubuntu 271
UIProperties 107
Umgebungsvariable 21
Undo 97
Unit-Test 259
Update 324
Update Manager 175, 180, 181, 185, 202
Update Site 177, 179, 190, 202, 203, 205
Update Site Map 203
Update Site Project 202
Updates 177
Use Step Filters 252
418
User Libraries 159
User Library 157
V
Validate 380
Variables 69, 230, 235, 256, 257
Verknüpfte Ressource 126
Verknüpfung 24, 25
Versionsverwaltung 23, 270
Vervollständigung 34
vi 272, 274
view pull-down menu 63
Visual Editor 330
W
Watch Expression 229
Watchpoint 238
Web Mode 393
Web Start 20
Web Tools Platform 384
WindowBuilder Pro 330
windowClosing 339, 348
WindowListener 339, 348
Workbench 27, 49, 58, 126, 191, 192,
212
Workbench Advisor 213
Workbench User Guide 30
Workbench Window Advisor 213
Working Set 104, 109, 124, 231
Workspace 26, 123, 147, 191
Workspace Launcher 24, 25, 26, 27, 67,
125, 126
X
Xcode 273
Xcode Developer Tool 23, 273
XMLHttpRequest 392
Z
Zeilennummer
einblenden 75