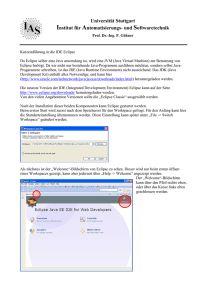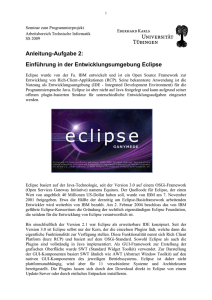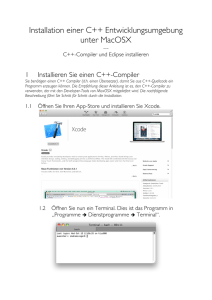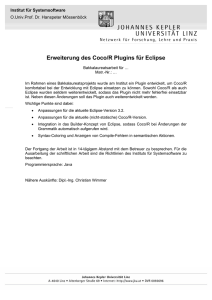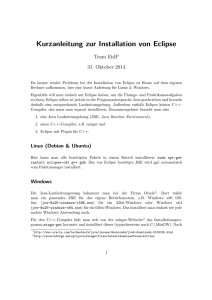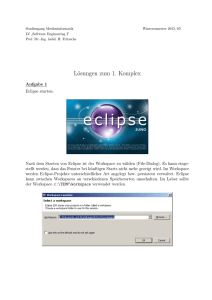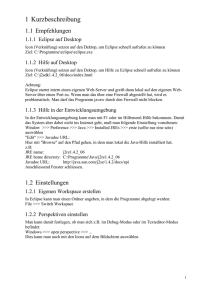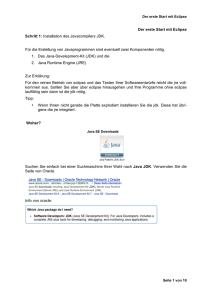2005, HTI Burgdorf R. Weber - BFH-TI / Organisation
Werbung

Berner Fachhochschule Hochschule für Technik und Informatik, HTI Fachbereich Elektro- und Kommunikationstechnik Labor für Technische Informatik Eclipse Tutorial © 2005, HTI Burgdorf R. Weber Dateiname: Erstellt am: Autor: Version: Eclipse Tutorial.doc 10. Februar 2005 Roger Weber 1.0 Eclipse Tutorial Inhaltsverzeichnis Inhaltsverzeichnis 1 2 3 4 5 Installation von Eclipse ....................................................................................................................................1 1.1 Einleitung ................................................................................................................................................ 1 1.2 An der HTI in Burgdorf .......................................................................................................................... 1 1.3 Privat ....................................................................................................................................................... 1 Starten von Eclipse...........................................................................................................................................2 2.1 An der HTI in Burgdorf .......................................................................................................................... 2 2.2 Privat ....................................................................................................................................................... 2 Eine einfache Applikation entwickeln .............................................................................................................3 3.1 Perspective .............................................................................................................................................. 3 3.2 Ein neues Projekt erstellen ...................................................................................................................... 3 3.3 Eine neue Klasse (Datei) erstellen .......................................................................................................... 5 Starten einer Applikation .................................................................................................................................8 Debugen einer Applikation ............................................................................................................................10 Version 1.0, 10.02.05 Seite I Eclipse Tutorial Installation von Eclipse 1 Installation von Eclipse 1.1 Einleitung Um Eclipse zu verwenden müssen zwei Software-Pakete installiert sein: • Das Java SDK von SUN (wir verwenden die Version 1.4.2_06). Dieses SDK kann aus dem Internet bei SUN kostenlos bezogen werden (http://java.sun.com/j2se/1.4.2/download.html). • Die Entwicklungsumgebung Eclipse kann bei eclipse.org ebenfalls kostenlos bezogen werden ( http://www.eclipse.org/downloads/index.php). Wir verwenden im Unterricht Version 3.0.1 1.2 An der HTI in Burgdorf An der HTI in Burgdorf (Tiergarten) ist das Java SDK V1.4.2_06 bereits installiert. Eclipse sollte ebenfalls installiert sein. Wenn Sie die erste Person an einem PC sind, die Eclipse V3.0.1 verwenden will, müssen Sie Eclipse mit unserem "Interactive Software Installer" (Start / All Programs / Interactive Software Installer / Developement) noch installieren. Fragen Sie bei Problemen bitte den Dozenten. 1.3 Privat Installieren Sie zuerst das Java SDK und erst anschliessend Eclipse. Wenn sie mehrere SDK auf ihrem PC installiert haben, können Sie beim Starten von Eclipse angeben, mit welcher Version des SDK Sie arbeiten möchten. Version 1.0, 10.02.05 Seite 1 Eclipse Tutorial Starten von Eclipse 2 Starten von Eclipse 2.1 An der HTI in Burgdorf Ist Eclipse installiert, so können Sie es über den Start-Button starten: Abbildung 1: Starten von Eclipse an der HTI 2.2 Privat Starten Sie Eclipse mit einem Doppelklick auf eclipse.exe Abbildung 2: Starten von Eclipse aus dem Explorer Version 1.0, 10.02.05 Seite 2 Eclipse Tutorial Eine einfache Applikation entwickeln 3 Eine einfache Applikation entwickeln 3.1 Perspective Eclipse bietet Ihnen verschiedene Sichten (Perspective) auf Ihr Projekt. Für die Entwicklung von JavaProgrammen sollten Sie die Java-Perspective aktivieren. Wählen Sie dazu im Menü "Window / Open Perspective / Java". Abbildung 3: Auswahl der Java-Perspective 3.2 Ein neues Projekt erstellen Java-Applikationen und auch Java-Applets sind in Eclipse als Projekte organisiert. Um ein neues Projekt zu erstellen gehen Sie wie folgt vor: Wählen Sie im File-Menü "New/Project" Abbildung 4: Ein Projekt erstellen Version 1.0, 10.02.05 Seite 3 Eclipse Tutorial Eine einfache Applikation entwickeln Sie können auch folgende Abkürzungen verwenden: • Im Package-Explorer die rechte Maustaste klicken und danach "New / Project" auswählen, oder • Klick auf das New-Icon und danach "Project" wählen Abbildung 5: New Icon Wählen Sie in der Dialogbox "New Project" den Wizard für Java-Projekte und klicken Sie auf "Next" Abbildung 6: Dialogbox "New Project" Geben Sie in der Dialogbox "New Java Project" einen Projektnamen und den Pfad Ihres Projektes ein. Wichtig: Wählen Sie bei Arbeiten an der HTI Ihr persönliches Netz-Laufwerk (U:) und nicht ein lokales Laufwerk! Klicken Sie anschliessend "Finish". Abbildung 7: Dialogbox "New Java Project" Version 1.0, 10.02.05 Seite 4 Eclipse Tutorial Eine einfache Applikation entwickeln Im Package Explorer erscheint das neue Projekt Abbildung 8: Das neue Projekt "Test" 3.3 Eine neue Klasse (Datei) erstellen Ein Java-Projekt besteht immer aus mindestens einer Klasse, jede Klasse ist in einer eigenen Datei gespeichert. Um eine neue Klasse zu erzeugen wählen Sie im File-Menü "New / Class". Abbildung 9: Eine neue Klasse generieren Sie können auch hier wieder dieselben Abkürzungen wie zur Erzeugung eines neuen Projektes verwenden. Anschliessend erscheint die Dialogbox "New Java Class". Jede neue Klasse können Sie in ein Package legen. Den Namen des Packages können Sie im Textfeld "Package" eingeben (im Beispiel "MyPackage"), alternativ können Sie auch ein bestehendes Package mit dem "Browse"-Knopf auswählen. Im Textfeld "Name" legen Sie anschliessend den Namen der neuen Klasse fest (im Beispiel "MyFirstClass"). Wenn Sie am Schluss die Checkbox "public static void main(String[] args)" selektieren wird die main-Methode automatisch generiert. Das sollten Sie aber nur in einer Klasse des Projektes machen. Version 1.0, 10.02.05 Seite 5 Eclipse Tutorial Eine einfache Applikation entwickeln Abbildung 10: Die Dialogbox "New Java Class" Im Package Explorer erscheint anschliessend in der Hierarchie die neue Klasse. Rechts ist der Java-Editor und der vom Wizard automatisch generierte Code zu sehen. Abbildung 11: Die generierte Klasse im Package Explorer und im Editor Version 1.0, 10.02.05 Seite 6 Eclipse Tutorial Eine einfache Applikation entwickeln Ergänzen Sie nun den Code wie folgt: Abbildung 12: Ein einfaches Java-Programm Spielen Sie etwas mit dem Editor. Achten Sie beispielsweise darauf, was bei der Eingabe von unkorrektem Code passiert (wird vom Editor automatisch durch eine rote Wellenlinie gekennzeichnet). Oder prüfen Sie die Vorschläge, welche Ihnen der Editor während der Eingabe des Codes "System.out...." macht. Speichern Sie anschliessend die Datei im Menü "File / Save" (Abkürzung mit Ctrl + S). Die Klasse wird dadurch gespeichert und kompiliert. Abbildung 13: Speichern der Klasse Version 1.0, 10.02.05 Seite 7 Eclipse Tutorial Starten einer Applikation 4 Starten einer Applikation Sobald Sie in Ihrem Code keine Fehler mehr haben, können Sie die Applikation starten. Wählen Sie dazu im Run-Menü "Run As / Java Application". Abbildung 14: Eine Applikation starten Als Alternative können Sie die Applikation auch mit dem Run-Icon starten: Abbildung 15: Starten der Applikation mit dem Run-Icon Die Ausgabe der Applikation erfolgt im Konsolenfenster. Für die obige Applikation ist die Ausgabe wie folgt: Abbildung 16: Ausgabe der Applikation in der Konsole Version 1.0, 10.02.05 Seite 8 Eclipse Tutorial Starten einer Applikation Wenn Sie einer Applikation Argumente übergeben wollen, so wählen Sie im Run-Menü das Untermenü "Run". Anschliessend erscheint die Run-Dialogbox, in welcher sie die Argumente eingeben können: Abbildung 17: Übergabe von Argumenten Version 1.0, 10.02.05 Seite 9 Eclipse Tutorial Debugen einer Applikation 5 Debugen einer Applikation Sie können eine Java-Applikation natürlich auch Debugen, wie Sie sich das schon aus dem C-Unterricht gewohnt sind. Gehen Sie dazu wie folgt vor: Setzen Sie noch im Editor einen oder mehrere Breakpoints (Doppelklick in den grauen Bereich links vom Code). Die Breakpoints werden Ihnen durch runde Kreise angezeigt. Abbildung 18: Einfügen von Breakpoints Anschliessend können Sie den Debuger im Run-Menü mit "Debug As / Java Application" starten: Abbildung 19: Debuger starten Version 1.0, 10.02.05 Seite 10 Eclipse Tutorial Debugen einer Applikation Als Alternative können Sie das Debug-Icon wählen: Abbildung 20: Starten des Debugers mit dem Debug-Icon Eclipse wird nun in die Debug-Perspektive wechseln. Dazu erscheint folgende Meldung, welche sie mit "Yes" bestätigen: Abbildung 21: Wechsel in die Debug-Perspektive Auf dem Bildschirm erscheint nun der Debuger. Der Programm-Ausführung ist an der Stelle des Breakpoints unterbrochen worden. Abbildung 22: Ansicht im Debuger Version 1.0, 10.02.05 Seite 11 Eclipse Tutorial Debugen einer Applikation Den Debuger können Sie bequem über folgende Icons steuern: Abbildung 23: Debug Icons Fahren Sie mit der Maus auf eines der Icons, dessen Funktionalität wird Ihnen angezeigt. Spielen Sie nun etwas mit dem Debuger, prüfen Sie insbesondere, wie sich der Wert der Variablen "counter" verändert. Sie können vom Debuger in die Java-Perspective wechseln, indem Sie den entsprechenden Knopf anklicken: Abbildung 24: Wechsel in die Java-Perspective Version 1.0, 10.02.05 Seite 12