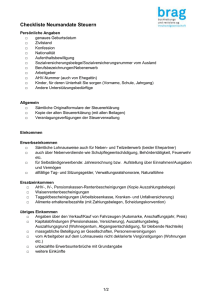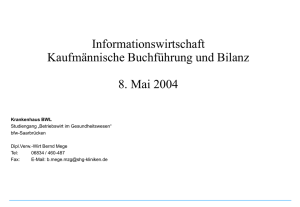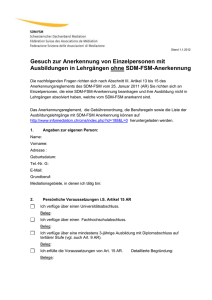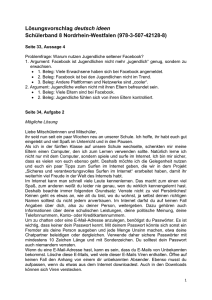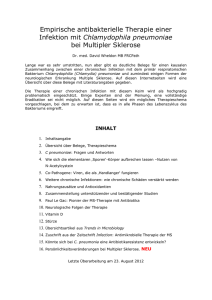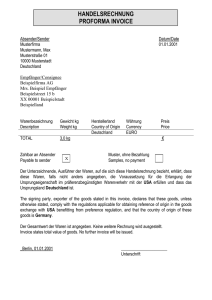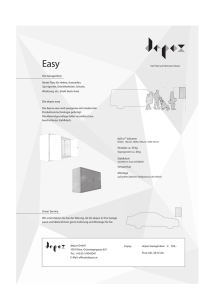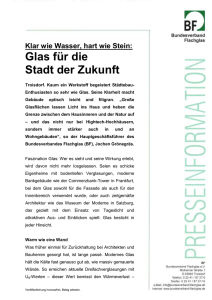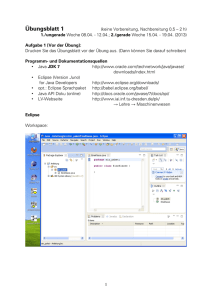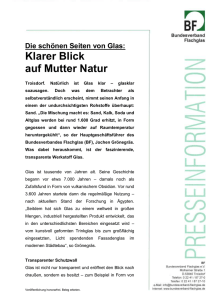Leitfaden
Werbung

Modul Easy Invoice Belegerstellung Easy Invoice wurde entwickelt von der itdesign GmbH, Tübingen – www.itdesign.de Copyright Die hier enthaltenen Angaben und Daten können ohne vorherige Ankündigung geändert werden. Die in den Beispielen verwendeten Namen und Daten sind frei erfunden, soweit nichts anderes angegeben ist. Ohne ausdrückliche schriftliche Erlaubnis der CAS Software AG darf kein Teil dieser Unterlagen für irgendwelche Zwecke vervielfältigt oder übertragen werden, unabhängig davon, auf welche Art und Weise oder mit welchen Mitteln, elektronisch oder mechanisch, dies geschieht. © 2014 CAS Software AG. Alle Rechte vorbehalten. CAS-Weg 1- 5, 76131 Karlsruhe, www.cas.de Sämtliche erwähnten Kennzeichen stehen ausschließlich den jeweiligen Inhabern zu. Einschränkung der Gewährleistung Für die Richtigkeit des Inhalts wird keine Garantie übernommen. Für Hinweise auf Fehler sind wir jederzeit dankbar. Juni 2014 Modul Easy Invoice • Inhalt Inhalt Kurzbeschreibung .............................................................................................................. 4 Lizenzierung................................................................................................................................................. 4 Funktions-Übersicht ................................................................................................................................. 4 1 Belege und Statistikfaktor .......................................................................................... 5 1.1 Belege mit Statistikfaktor 0 (Angebot, Auftrag) ................................................................... 5 1.2 Belege mit Statistikfaktor 1 (Rechnung) .................................................................................. 5 1.3 Belege mit Statistikfaktor -1 (Gutschrift, Storno) ................................................................. 5 2 Belege erstellen ............................................................................................................ 7 2.1 Belege zu Adressen erstellen ....................................................................................................... 7 2.2 Belege zu Verkaufschancen erstellen ....................................................................................... 8 2.3 Belege zu Projekten erstellen ...................................................................................................... 9 3 Belege bearbeiten ...................................................................................................... 10 3.1 Allgemein .......................................................................................................................................... 10 3.2 Belegpositionen .............................................................................................................................. 13 3.3 Details ................................................................................................................................................. 17 3.4 Vorschau ............................................................................................................................................ 19 3.5 Druckdokument erstellen............................................................................................................ 19 3.6 Druckdokument aktualisieren ................................................................................................... 20 3.7 Folgebeleg erstellen ...................................................................................................................... 20 3.8 Beleg stornieren.............................................................................................................................. 20 3.9 Pflichtfelder nach Belegart und Statistikfaktor ................................................................... 21 4 Druckvorlagen ............................................................................................................ 22 5 Einstellungen zur Abrechnung in der Adresse ........................................................ 23 6 Einstellungen in der Management Konsole ............................................................ 25 6.1 Allgemein .......................................................................................................................................... 25 6.2 Nummernvergabe.......................................................................................................................... 27 6.3 Zahlungsbedingungen ................................................................................................................. 28 7 Aktivierte Felder, Verknüpfungen und Eingabehilfen ........................................... 29 3 Modul Easy Invoice • Kurzbeschreibung Kurzbeschreibung Mit dem Modul Easy Invoice für CAS genesisWorld erstellen Sie schnell und einfach professionelle Belege in CAS genesisWorld, ohne dass dafür zusätzlich ein ERP-System benötigt wird. Easy Invoice stellt damit eine Alternative zu einer ERP-Anbindung über das Modul ERP.connect dar. Bitte beachten Sie, dass ERP.connect und Easy Invoice nicht zusammen eingesetzt werden können. Eine Entscheidung für eins der beiden Module schließt zugleich die Nutzung des anderen Moduls aus. Wenn Sie mit dem Modul Project arbeiten, erleichtert Easy Invoice die Erstellung von Projektabrechnungen, wobei zugleich die zugehörigen Projektpositionen, Zeiterfassungen, Spesen und Fremdleistungen im System abgerechnet werden. Mit der Freischaltung des Moduls durch Vergabe von Lizenzen und Aktivierung in der Management Konsole ist dieses in der Standardkonfiguration mit allen in der FunktionsÜbersicht unten aufgeführten Belegarten und Funktionen in CAS genesisWorld verfügbar. Lizenzierung Sobald mindestens einem Anwender eine Lizenz für Easy Invoice zugewiesen wurde, haben auch alle anderen Anwender lesenden Zugriff auf alle Belege, sofern der Zugriff nicht über Rechte eingeschränkt wird. Auch Anwender ohne Lizenz können dann außerdem Angebote, Auftragsbestätigungen sowie alle anderen abrechnungsneutralen Belegarten (Statistikfaktor 0) anlegen und bearbeiten. Funktions-Übersicht Belegarten: Angebot, Auftrag, Rechnung, Gutschrift Register Abrechnung der Adresse mit Kundendaten (Firmen und Einzelkontakte) Menü Beleg erstellen in der Symbolleiste der Adresse (alle Adresstypen) Menü Beleg erstellen im Register Produktpositionen der Verkaufschance Menü Beleg erstellen im Register Auftrag des Projekts und Abrechnung zugehöriger Projektpositionen, Zeiterfassungen, Spesen und Fremdleistungen (mit Modul Project) Angepasstes Datensatzfenster für Belege Anpassbare mehrsprachige Standard-Druckvorlage für alle Belegarten Anpassbare mehrsprachige Druckvorlage mit Tätigkeitsbericht für Projektabrechnungen (mit Modul Project) Konfiguration der Belegarten, Nummerierung, Steuersätze und Zahlungsbedingungen in der Management Konsole Erstellen von Folgebelegen zu Angeboten und Aufträgen Stornierung von Rechnungen (Statistikfaktor 1) mit Gegenbuchung 4 Modul Easy Invoice • Belege und Statistikfaktor 1 Belege und Statistikfaktor In der Management Konsole kann Belegarten ein Statistikfaktor zugeordnet werden. Der Statistikfaktor legt fest, wie zugehörige Belege in Umsatzstatistiken gewichtet werden. 1.1 Belege mit Statistikfaktor 0 (Angebot, Auftrag) Belege mit Statistikfaktor 0 sind abrechnungsneutral. Durch solche Belege entstehen weder Kosten noch Umsätze. Sie werden daher in Umsatzstatistiken nicht berücksichtigt. Die mitgelieferten Belegarten Angebot und Auftrag haben den Statistikfaktor 0. Weitere abrechnungsneutrale Belegarten hinterlegen Sie in der Management Konsole. Belege mit Statistikfaktor 0 können zu Adressen, Verkaufschancen und Projekten erstellt werden. Bei der Erstellung eines Belegs mit dem Statistikfaktor 0 zu einem Projekt sowie bei der Erstellung eines Druckdokuments zu einem solchen Beleg werden weder übernommene Auftragspositionen, noch zugehörige Zeiterfassungen, Spesen oder Fremdleistungen mit dem Beleg verknüpft oder abgerechnet. Sie können daher beliebig viele Belege mit dem Statistikfaktor 0 zum selben Projekt erstellen. 1.2 Belege mit Statistikfaktor 1 (Rechnung) Belege mit Statistikfaktor 1 sind abrechnungsrelevant und erzeugen Umsätze. Sie werden daher in Umsatzstatistiken zum Gesamtumsatz hinzugezählt. Die mitgelieferte Belegart Rechnung hat den Statistikfaktor 1. Weitere mit Umsätzen verbundene Belegarten hinterlegen Sie in der Management Konsole. Belege mit Statistikfaktor 1 können zu Adressen, Verkaufschancen und Projekten erstellt werden. Bei der Erstellung eines Belegs mit dem Statistikfaktor 1 zu einem Projekt werden übernommene Auftragspositionen sowie zugehörige Zeiterfassungen mit dem Beleg verknüpft und gelten damit als abgerechnet. Nach dem Speichern eines solchen Belegs können keine weiteren Belege mehr zu denselben Auftragspositionen erzeugt werden, wenn nicht zuvor der bestehende Beleg mit dem Statistikfaktor 1 gelöscht wird. Nach der Erstellung eines Druckdokuments zu einem Beleg mit dem Statistikfaktor 1 kann dieser nicht mehr gelöscht sondern nur noch storniert werden. 1.3 Belege mit Statistikfaktor -1 (Gutschrift, Storno) Belege mit Statistikfaktor -1 sind abrechnungsrelevant und erzeugen Kosten. Sie werden daher in Umsatzstatistiken vom Gesamtumsatz abgezogen. Die mitgelieferten Belegarten Gutschrift und Storno haben den Statistikfaktor -1. Weitere mit Kosten verbundene Belegarten hinterlegen Sie in der Management Konsole. 5 Modul Easy Invoice • Belege und Statistikfaktor Die Belegart Storno ist für die Stornierung von Belegen mit dem Statistikfaktor 1 vorgesehen. Belege der Belegart Storno können daher nur direkt zu Belegen mit dem Statistikfaktor 1 angelegt werden, um eine Gegenbuchung aller zugehörigen Belegpositionen vorzunehmen. Die Belegpositionen werden daher identisch übernommen. Der Statistikfaktor -1 bewirkt, dass sich Ausgangs- und Stornobeleg gegenseitig aufheben. Wenn Sie einen Beleg stornieren, über den Auftragspositionen eines Projekts sowie gegebenenfalls zugehörige Zeiterfassungen, Spesen oder Fremdleistungen abgerechnet wurden, können Sie die Positionen sowie die zugehörigen Datensätze wieder freigeben, so dass diese erneut in eine Rechnung oder einen andere Beleg mit dem Statistikfaktor 1 übernommen werden können. Alle weiteren Belegarten mit dem Statistikfaktor -1 stellen Gutschriften an den Empfänger dar. Belege solcher Belegarten können nur direkt zu Adressen angelegt werden. 6 Modul Easy Invoice • Belege erstellen 2 Belege erstellen Das folgende Kapitel beschreibt, wie Sie mit Easy Invoice Belege erstellen. Bevor Sie Belege erstellen können, müssen Sie Easy Invoice lizenzieren und anschließend im Bereich Easy Invoice der Management Konsole aktivieren und konfigurieren, wie im Kapitel "6 Einstellungen in der Management Konsole" auf Seite 25 beschrieben. Nach abgeschlossener Konfiguration ist die Schaltfläche Beleg erstellen mit Auswahl der Belegarten, denen ein Nummernkreis zugeordnet wurde, in CAS genesisWorld verfügbar: In der Symbolleiste der Datensatzfenster für Adressen Im Register Produktpositionen des Datensatzfensters für Verkaufschancen Im Register Auftrag des Datensatzfensters für Projekte (mit Modul Project) Belegarten mit dem Statistikfaktor 0 (Angebot oder Auftrag) können zu allen Adressen erzeugt werden. Belegarten mit dem Statistikfaktor 1 (Rechnung) oder -1 (Gutschrift) können nur zu Adressen mit Kundennummer erzeugt werden. Ansprechpartner übernehmen die Kundennummer der zugehörigen Firma. Bei Belegen zu Verkaufschancen gilt die Kundennummer des Kunden, bei Belegen zu Projekten die Kundennummer der Primäradresse. Dabei stehen jeweils Belegarten mit dem Statistikfaktor 0 (Angebot oder Auftrag) oder 1 (Rechnung) zur Auswahl. Belegarten mit dem Statistikfaktor -1 (Gutschrift) können nur direkt zu Adressen erstellt werden. Von der Adresse des Kunden oder der zugehörigen Firma werden außerdem weitere Felder in den Beleg übertragen (siehe „5 Einstellungen zur Abrechnung in der Adresse“ auf Seite 23). Bei Belegen zu Projekten wird die Primäradresse als Kunde übernommen. Wenn im Register Details des Projekts ein kaufmännischer Verantwortlicher oder ein abweichender Empfänger angegeben ist, werden diese Angaben bevorzugt vom Projekt übernommen und die gleichnamigen Felder der Kundenadresse ignoriert. Die folgenden Abschnitte beschreiben kurz die Funktionen zum Erstellen von Belegen. Details zu den Feldern und Funktionen des Datensatzfensters für Belege finden Sie im Kapitel "3 Belege bearbeiten" auf Seite 10. 2.1 Belege zu Adressen erstellen So erstellen Sie einen Beleg zu einer Adresse: Öffnen Sie die gewünschte Adresse. Wählen Sie im Menü Beleg erstellen in der Symbolleiste die gewünschte Belegart aus. 7 Modul Easy Invoice • Belege erstellen Um direkt einen Beleg der ersten Belegart in der Auswahl zu erstellen, klicken Sie stattdessen einfach auf die Schaltfläche Beleg erstellen. 2.2 Belege zu Verkaufschancen erstellen So erstellen Sie einen Beleg zu Produktpositionen einer Verkaufschance: Öffnen Sie die gewünschte Verkaufschance Wechseln Sie zum Register Produktpositionen. Markieren Sie alle Produktpositionen, die in den Beleg übernommen werden sollen. Wenn Sie keine Positionen markieren, werden alle Positionen übernommen. Wählen Sie im Menü Beleg erstellen in der Symbolleiste die gewünschte Belegart aus. Um direkt einen Beleg der ersten Belegart in der Auswahl zu erstellen, klicken Sie stattdessen einfach auf die Schaltfläche Beleg erstellen. 8 Modul Easy Invoice • Belege erstellen 2.3 Belege zu Projekten erstellen So erstellen Sie einen Beleg zu Auftragspositionen eines Projekts: Öffnen Sie das gewünschte Projekt Wechseln Sie zum Register Auftrag. Markieren Sie alle Auftragspositionen, die in den Beleg übernommen werden sollen. Wenn Sie keine Positionen markieren, werden alle Positionen übernommen. Wählen Sie im Menü Beleg erstellen in der Symbolleiste die gewünschte Belegart aus. Um direkt einen Beleg der ersten Belegart in der Auswahl zu erstellen, klicken Sie stattdessen einfach auf die Schaltfläche Beleg erstellen. Sie können nur dann eine Rechnung (Statistikfaktor 1) zu Auftragspositionen erstellen, die aus einer Reportansicht zu Zeiterfassungen, Spesen oder Fremdleistungen angelegt wurden, wenn die zugehörigen Datensätze nicht extern abgerechnet sind. Machen Sie gegebenenfalls die externe Abrechnung der Datensätze rückgängig, um eine Rechnung zu dazu erzeugten Auftragspositionen zu erstellen. Beim Speichern der Rechnung werden die zugehörigen Zeiterfassungen, Spesen und Fremdleistungen mit der jeweiligen Belegposition verknüpft. In den Datensatzfenstern der Zeiterfassungen, Spesen und Fremdleistungen wird die jeweilige Belegposition angezeigt. Über die zugehörige Schaltfläche öffnen Sie die Rechnung. Beim Erstellen eines Druckdokuments zur Rechnung wird die Belegnummer zu den einzelnen Datensätzen übertragen und ebenfalls in den zugehörigen Datensatzfenstern angezeigt. Außerdem werden die zugehörigen Zeiterfassungen, Spesen und Fremdleistungen beim Erstellen des Druckdokuments extern abgerechnet. 9 Modul Easy Invoice • Belege bearbeiten 3 Belege bearbeiten Sie erstellen und bearbeiten Belege in einem eigenen Datensatzfenster. Die folgenden Abschnitte beschreiben die Felder und Funktionen der Register Allgemein, Belegpositionen und Details des Datensatzfensters für Belege, sowie die Funktionen Beleg erstellen, Vorschau und Druckdokument erstellen in der Symbolleiste. 3.1 Allgemein Im Register Allgemein sehen und bearbeiten Sie die wichtigsten Daten zum Beleg: Nummer: Die Belegnummer kann nicht manuell eingetragen oder geändert werden. Beim Erstellen eines Druckdokuments zum Beleg wird automatisch die nächste freie Nummer eingetragen. 10 Modul Easy Invoice • Belege bearbeiten Der Start der Nummer wird durch den Nummernkreis festgelegt, welcher der Belegart zugeordnet wurde. Stichwort: Das Stichwort wird in Beleglisten sowie in der Suche angezeigt. Wenn Sie einen Beleg zu einer Verkaufschance oder zu einem Projekt erstellen, wird automatisch das Stichwort der Verkaufschance oder des Projekts übernommen. Sie können das Stichwort frei bearbeiten. Das Stichwort wird in den mitgelieferten Druckvorlagen nicht verwendet und wird daher nicht ins Druckdokument übernommen, sofern Sie keine entsprechend angepassten Druckvorlagen verwenden. Datum: Beim Erstellen des Belegs wird automatisch das aktuelle Datum eingetragen. Sie können das Belegdatum jederzeit ändern, solange der Beleg noch nicht an die Buchhaltung übergeben wurde. Art: Sie wählen die Art des Belegs beim Erstellen im zugehörigen Menü aus. Sie können die Belegart im Datensatzfenster des Belegs nicht mehr ändern. Status: Der Status des Belegs ist offen, solange der Beleg noch nicht bezahlt wurde. Wenn Sie im Feld Bezahlt am ein Datum eintragen, wird der Status des Belegs automatisch auf geschlossen gesetzt. Referenznummer und Referenzzeichen: Wenn Sie einen Beleg zu einem Projekt erstellen, werden diese beiden Felder automatisch vom Projekt übernommen. Im Projekt sehen und bearbeiten Sie die Felder im Register Details unter Abrechnung. Kundennummer: Die Kundennummer wird von der Adresse des Kunden übernommen. Bei Belegen zu Ansprechpartnern wird die Kundennummer der Firma übernommen. Belegverantwortlicher: Geben Sie hier den internen Ansprechpartner für den Beleg an. Beim Erstellen eines Belegs wird automatisch der erstellende Benutzer eingetragen. Kunde: Bei Belegen zu einer Adresse wird diese als Kunde übernommen. Bei Belegen zu einer Verkaufschance wird der Kunde der Verkaufschance als Kunde eingetragen. Bei Belegen zu einem Projekt wird die Primäradresse des Projekts als Kunde eingetragen. Sie können den Kunden ändern, solange Sie den Beleg noch nicht gespeichert haben. Bei Belegen mit dem Statistikfaktor 1 (z.B. Rechnung) oder -1 (z.B. Gutschrift) muss der Kunde eine Kundennummer haben. Ansprechpartner übernehmen automatisch die Kundennummer der zugehörigen Firma. Adressen ohne Kundennummer können bei einem Statistikfaktor ungleich 0 nicht als Kunde eingetragen werden und erscheinen nicht in der Suche. Bei Eintrag eines Kunden werden Kundennummer, kaufmännischer Verantwortlicher, abweichender Empfänger, Zahlungsbedingung, Besteuerung, Umsatzsteuer-ID und Steuernummer vom Kunden oder der zugehörigen Firma übernommen, wenn diese im Register Abrechnung der Firmenadresse eingetragen sind. 11 Modul Easy Invoice • Belege bearbeiten Abweichender Empfänger: Hier geben Sie einen vom Kunden abweichenden Empfänger des Belegs an. Diese Verknüpfung kann in der Kundenadresse oder in der zugehörigen Firma im Register Abrechnung vorbelegt werden. Sie können den abweichenden Empfänger auch nach dem Speichern des Belegs ändern. Währung: Hier sehen Sie die Währung der Belegpositionen zu diesem Beleg. Die Währung wird mit dem Eintragen der ersten Belegposition festgelegt und lässt sich nur dann durch Eintragen einer Belegposition mit einer anderen Währung wieder ändern, wenn zuvor alle bestehenden Belegpositionen gelöscht werden. Steuerbetrag: Summe der Steuer für den Beleg. Nettobetrag: Belegsumme abzüglich des Steuerbetrags. Bruttobetrag: Belegsumme vor Abzug des Steuerbetrags. Rabatt relativ (%): Anteil des Rabattbetrags an der Belegsumme vor Abzug des Rabattbetrags. Rabattbetrag: Summe des gewährten Rabatts. Deckungsbeitrag relativ (%): Anteil des Deckungsbeitrags an der Belegsumme nach Abzug des Rabattbetrags. Deckungsbeitrag: Belegsumme abzüglich des Einkaufspreises jedes Produkts, zu dem es eine Belegposition gibt, jeweils mit der Stückzahl multipliziert. Valutadatum: Datum der Rechnungsstellung an den Kunden. Bei der Erstellung eines Belegs wird automatisch das aktuelle Datum hier eingetragen. Sie können es beliebig ändern, solange der Beleg noch nicht an die Buchhaltung übergeben wurde. Fälligkeitsdatum: Zahlungsfrist. Das Fälligkeitsdatum wird aus dem Valutadatum und den Fälligkeitstagen berechnet. Es kann nicht direkt bearbeitet werden. Zahlungsbedingung: Mit dem Kunden vereinbarte Zahlungsfrist. Fälligkeitstage: Dauer der Zahlungsfrist in Tagen. Übergeordnet (nur mit CAS genesisWorld Premium): Primärverknüpfungen. Beim Erstellen eines Belegs zu einer Adresse wird der Kunde automatisch als Primäradresse eingetragen. Beim Erstellen eines Belegs zu einer Verkaufschance werden die Primärverknüpfungen der Verkaufschance zum Beleg übertragen. Beim Erstellen eines Belegs zu einem Projekt wird die Primäradresse des Projekts als Primäradresse des Belegs übernommen, und das Projekt wird als Primärprojekt des Belegs eingetragen. 12 Modul Easy Invoice • Belege bearbeiten 3.2 Belegpositionen Im Register Belegpositionen sehen und bearbeiten Sie die Positionen des Belegs. Beim Erstellen eines Belegs zu einer Verkaufschance werden die gewählten Produktpositionen der Verkaufschance als Belegpositionen übernommen. Beim Erstellen eines Belegs zu einem Projekt werden die gewählten Auftragspositionen des Projekts als Belegpositionen übernommen. Bei Rechnungen (Statistikfaktor 1) zu Auftragspositionen, die zu Zeiterfassungen, Spesen oder Fremdleistungen angelegt wurden, zeigt die Detailansicht der zugehörigen Belegpositionen nach dem Speichern des Belegs jeweils die Datensätze an, die über die Position abgerechnet wurden. Über die Symbolleiste der Liste erstellen Sie neue Belegpositionen und Gruppierungen, bearbeiten oder löschen bestehende Positionen und Gruppierungen, kopieren die Liste in die Zwischenablage oder ändern die Reihenfolge und Gliederung der Positionen. 13 Modul Easy Invoice • Belege bearbeiten Beginn und Ende Leistungszeitraum: Zeitraum, in dem die abzurechnenden Leistungen erbracht wurden. Der Leistungszeitraum wird ins Druckdokument übernommen, wenn Sie die mitgelieferten Standard-Druckvorlagen verwenden. Beim Erstellen eines Belegs wird automatisch der erste des aktuellen Monats als Beginn und der letzte des aktuellen Monats als Ende des Leistungszeitraums eingetragen. Beim Erstellen eines Belegs zu Auftragspositionen, die zu Zeiterfassungen angelegt wurden, wird automatisch der Beginn der ersten Zeiterfassung als Beginn und der Beginn der letzten Zeiterfassung als Ende des Leistungszeitraums eingetragen. Neue Position oder Gruppe anlegen: Hier legen Sie eine neue Belegposition oder eine neue Gruppierung innerhalb der gewählten Gruppe an. Wenn Sie keine Gruppe wählen, wird der neue Eintrag auf der Hauptebene eingefügt. Position/Gruppe bearbeiten: Hier bearbeiten Sie die gewählte Belegposition oder benennen die gewählte Gruppierung um. Zur Neuanlage und Bearbeitung von Belegpositionen öffnet sich jeweils ein eigenes Fenster: 14 Modul Easy Invoice • Belege bearbeiten Produktnummer: Dieses Feld wird automatisch vom Produkt übernommen und kann nicht geändert werden. Das Feld wird mit den mitgelieferten StandardDruckvorlagen ins Druckdokument übernommen. Produkt: Geben Sie hier das abzurechnende Produkt an. Sie müssen ein Produkt wählen, um eine Belegposition zu speichern. Bitte beachten Sie, dass hier der Filter für Produkte angewendet wird, den Sie in der Management Konsole im Bereich Sonstiges unter Verknüpfungen > Sonstiges festlegen (in der Grundeinstellung Aktiv ist identisch mit wahr). Das hier angezeigte Stichwort des Produkts wird mit den mitgelieferten StandardDruckvorlagen ins Druckdokument übernommen. Beschreibung: Dieses Feld wird automatisch vom Produkt übernommen und lässt sich frei bearbeiten. Es wird ohne Anpassung der mitgelieferten StandardDruckvorlagen nicht ins Druckdokument übernommen. Menge und Mengeneinheit: Stückzahl und Einheit. Diese Felder werden mit den mitgelieferten Standard-Druckvorlagen ins Druckdokument übernommen. Mit Sales pro oder Project beeinflusst die angegebene Menge den Preis oder Rabatt, wenn für den Kunden des Belegs und das gewählte Produkt ein abweichender Preis oder Rabatt über eine Preis- oder Rabattliste hinterlegt wurde. Preis: Der Preis wird automatisch vom Produkt übernommen. Mit Sales pro oder Project werden abweichende Preise automatisch übernommen, die für den Kunden des Belegs und das gewählte Produkt über eine Preisliste oder als individuelle Preise hinterlegt sind. Individuelle Preise haben dabei Vorrang vor Listenpreisen. Wenn ein individueller Preis für den Kunden des Belegs und das gewählte Produkt hinterlegt ist, wird immer dieser übernommen, auch wenn es gleichzeitig einen oder mehrere Listenpreise für den Kunden und das Produkt gibt. Sie können den Preis frei bearbeiten. Bei Eintrag eines anderen Produkts oder bei Änderung der Menge wird dieser aber automatisch überschrieben, wenn für das neue Produkt oder die neue Menge ein Listenpreis oder ein individueller Preis hinterlegt ist. Rabatt relativ (%) und Rabatt: Wenn ein Rabatt vereinbart wurde, geben Sie diesen hier an. Mit Sales pro oder Project werden Rabatte automatisch übernommen, die für den Kunden des Belegs und das gewählte Produkt über eine Rabattliste oder als individuelle Rabatte hinterlegt sind. Individuelle Rabatte haben dabei Vorrang vor Listenrabatten. Wenn ein individueller Rabatt für den Kunden des Belegs und das gewählte Produkt hinterlegt ist, wird immer dieser übernommen, auch wenn es gleichzeitig einen oder mehrere Listenrabatte für den Kunden und das Produkt gibt. Sie können den Rabatt frei bearbeiten. Bei Änderung des Felds Rabatt relativ (%) wird das Feld Rabatt automatisch aktualisiert und umgekehrt. Bei Änderung eines 15 Modul Easy Invoice • Belege bearbeiten der beiden Felder wird außerdem das Feld Angebotener Preis automatisch aktualisiert. Bei Eintrag eines anderen Produkts oder bei Änderung der Menge wird der Rabatt automatisch überschrieben, wenn für das neue Produkt oder die neue Menge ein Listenrabatt oder ein individueller Rabatt hinterlegt ist. Angebotener Preis: Wenn Rabatt gewährt wird, sehen Sie hier den Stückpreis einschließlich des Rabatts. Sie können dieses Feld frei bearbeiten. Bei Änderung des Felds Angebotener Preis werden die Felder Rabatt relativ (%) und Rabatt automatisch aktualisiert und umgekehrt. Summe: Gesamtsumme der Position, berechnet aus dem angebotenen Preis, multipliziert mit der Menge. Deckungsbeitrag relativ (%) und Deckungsbeitrag: Der Deckungsbeitrag wird pro Stück anhand des angebotenen Preises abzüglich des im Produkt hinterlegten Einkaufspreises berechnet. Wenn im Produkt kein Einkaufspreis hinterlegt ist, ist der Deckungsbeitrag 100%. Sie können beide Felder direkt bearbeiten. Bei Änderung eines der beiden Felder wird das jeweils andere Feld automatisch aktualisiert. Notizen: Geben Sie hier interne Notizen zur Belegposition an. Die Notizen werden ohne Anpassung der mitgelieferten Standard-Druckvorlagen nicht ins Druckdokument übernommen. Zur Neuanlage und Bearbeitung von Gruppierungen öffnet sich ebenfalls ein eigenes Fenster: Verwenden Sie die Pfeilschaltflächen nach links und nach rechts, um eine Position einer Gruppierung zuzuordnen. Position/Gruppe löschen: Hier löschen Sie die gewählte Position oder Gruppe. Bitte beachten Sie, dass beim Löschen einer Gruppe alle zugehörigen Positionen ohne eigene Rückfrage ebenfalls gelöscht werden. Liste in die Zwischenablage kopieren: Hier kopieren Sie eine Liste der gewählten oder aller Positionen und Gruppen in die Zwischenablage. 16 Modul Easy Invoice • Belege bearbeiten Position/Gruppe eine Ebene nach oben verschieben: Hier gliedern Sie den gewählten Listeneintrag aus der zugehörigen Gruppe aus. Position/Gruppe eine Position nach oben verschieben: Hier bewegen Sie den gewählten Listeneintrag innerhalb der zugehörigen Gruppe nach oben. Listeneinträge ohne Gruppierung bewegen Sie so auf der der Hauptebene nach oben Position/Gruppe eine Position nach unten verschieben: Hier bewegen Sie den gewählten Listeneintrag innerhalb der zugehörigen Gruppe nach unten. Listeneinträge ohne Gruppierung bewegen Sie so auf der der Hauptebene nach unten Position/Gruppe eine Ebene nach unten verschieben: Hier gliedern Sie den gewählten Listeneintrag in die nächste darüber stehende Gruppe ein. 3.3 Details Im Register Details sehen und bearbeiten Sie Details zu Abrechnung, Bezahlung und Besteuerung. Außerdem sehen und ändern Sie hier die Sprache des Druckdokuments und öffnen das Druckdokument in Ihrem PDF Viewer. Statistikfaktor: Dieser Wert gibt an, wie der Beleg in Umsatzstatistiken gewichtet wird (1 = Rechnung, -1 = Gutschrift, 0 = Angebot oder Lieferschein). 17 Modul Easy Invoice • Belege bearbeiten Bitte beachten Sie, dass buchungsrelevante Belege, also solche mit dem Statistikfaktor 1 (Rechnung) oder -1 (Gutschrift) sich nach dem Erstellen eines Druckdokuments nicht mehr löschen lassen. Um die Buchung aufzuheben, müssen Sie eine Gegenbuchung vornehmen, indem Sie den Beleg stornieren (siehe „3.8 Beleg stornieren“ auf Seite 20). FiBu-Übergabe am: Hier übergeben Sie den Beleg an die Buchhaltung. Dieses Feld ist nur bei buchungsrelevanten Belegen, also solchen mit dem Statistikfaktor 1 (Rechnung) oder -1 (Gutschrift) verfügbar. Sie können auch bei buchungsrelevanten Belegen erst dann in dieses Feld schreiben, wenn ein Druckdokument zum Beleg erzeugt wurde. Sobald Sie hier ein Datum eintragen und den Beleg speichern, wird dieser zur Bearbeitung gesperrt. Es können dann nur noch die Felder Belegstatus, Teilzahlung, Bezahlt am, Notizen und FiBu-Übergabe am geändert werden. Verantwortlicher (kfm.): Hier geben Sie den kaufmännischen Verantwortlichen für den Beleg an. Belege zu Adressen, bei denen das gleichnamige Feld im Register Abrechnung ausgefüllt ist, übernehmen automatisch den Wert des Adressfelds. Belege zu Projekten, bei denen das gleichnamige Feld im Register Details ausgefüllt ist, übernehmen automatisch den Wert des Projektfelds. Wenn das Feld im Projekt nicht ausgefüllt ist, wird der in der Kundenadresse angegebene kaufmännische Verantwortliche übernommen, falls verfügbar. Teilzahlung: Bei einer Teilzahlung geben Sie hier an, wieviel bereits bezahlt wurde. Bezahlt am: Hier geben Sie an, wann der Beleg vollständig bezahlt wurde. Sobald Sie hier ein Datum eintragen und den Beleg speichern, wird der Belegstatus auf geschlossen gesetzt. Besteuerung: Dieses Feld gibt den für den Beleg gültigen Steuersatz an. Beim Eintrag eines Kunden wird automatisch der Steuersatz der zugehörigen Firmenadresse übernommen, der dort im Register Abrechnung gewählt wurde. Belege zu Kunden, für die kein Steuersatz angegeben ist, übernehmen die Standard-Besteuerung, die Sie im Bereich Easy Invoice der Management Konsole unter Allgemein gewählt haben. Steuersatz: In diesem Feld wird der Steuersatz zur Berechnung als Zahl gespeichert. Rechnungstext: Wenn Sie die mitgelieferten Standard-Druckvorlagen verwenden, wird der Steuersatz mit diesem Text im Beleg ausgewiesen. Sprache: Geben Sie hier die Sprache für das Druckdokument des Belegs an. Alle Sprachen, in denen der CAS genesisWorld Client verfügbar ist, stehen zur Auswahl. Beim Erstellen des Belegs wird automatisch die bevorzugte Sprache der gewählten Kundenadresse übernommen, falls diese zu den installierten Sprachen gehört. Sie geben die bevorzugte Sprache in der Adresse eines Ansprechpartners oder Einzelkontakts oben rechts im Register Details an. 18 Modul Easy Invoice • Belege bearbeiten Wenn in der Kundenadresse keine bevorzugte Sprache angegeben ist oder die dort angegebene Sprache nicht zu den installierten Sprachen gehört, wird die aktuelle Client-Sprache übernommen. Druckdokument: Sobald Sie ein Druckdokument zum Beleg erzeugt haben, wird dieses hier angezeigt. Über die nebenstehende Schaltfläche öffnen Sie das Dokument in Ihrem PDF Viewer. Über die Akte des Belegs greifen Sie auf den zugehörigen Dokumenten-Datensatz mit allen zum Beleg erzeugten Versionen zu. Ergänzender Rechnungstext: Hier können Sie einen zusätzlichen Kommentar oder Hinweis für den Kunden angeben. Wenn Sie die mitgelieferten Druckvorlagen verwenden, erscheint der hier angegebene Text im Druckdokument des Belegs. 3.4 Vorschau Über die Schaltfläche Vorschau in der Symbolleiste erstellen Sie ein Druckdokument zur Ansicht, ohne dieses zum Beleg zu speichern oder Änderungen am Beleg vorzunehmen. Das Erstellen der Vorschau ist nur dann möglich, wenn alle Pflichtangaben zum Beleg gemacht wurden. Sie werden gegebenenfalls beim Versuch, die Vorschau zu erstellen, auf fehlende Angaben hingewiesen. Zur Anzeige der Vorschau müssen Sie den Beleg zunächst speichern. 3.5 Druckdokument erstellen Über die Schaltfläche Druckdokument erstellen erstellen Sie ein Druckdokument zum Beleg und speichern es als Dokument. Das Erstellen des Druckdokuments ist nur dann möglich, wenn alle Pflichtangaben zum Beleg gemacht wurden. Sie werden gegebenenfalls beim Versuch, das Druckdokument zu erstellen, auf fehlende Angaben hingewiesen. Der Beleg erhält die nächste freie Nummer des zugehörigen Nummernkreises. Bei Rechnungen (Statistikfaktor 1) zu Auftragspositionen eines Projekts wird das aktuelle Datum ins Feld Fakturiert und die erzeugte Belegnummer ins Feld Belegnummer der Positionen geschrieben. Über die zugehörige Schaltfläche öffnen Sie den Beleg. Wenn die Positionen zu Zeiterfassungen, Spesen oder Fremdleistungen angelegt wurden, wird die erzeugte Belegnummer außerdem zu den einzelnen Zeiterfassungen, Spesen und Fremdleistungen übertragen und in den zugehörigen Datensatzfenstern angezeigt. Über die zugehörige Schaltfläche öffnen Sie den Beleg. Außerdem werden die zugehörigen Zeiterfassungen, Spesen und Fremdleistungen beim Erstellen des Druckdokuments extern abgerechnet. Um ein Druckdokument zu erstellen, müssen Sie den Beleg zunächst speichern. Bitte beachten Sie, dass Sie einen Beleg mit dem Statistikfaktor 1 (z.B. Rechnung) oder -1 (z.B. Gutschrift) nach dem Erstellen des Druckdokuments nicht mehr löschen können. 19 Modul Easy Invoice • Belege bearbeiten 3.6 Druckdokument aktualisieren Sobald Sie ein Druckdokument zu einem Beleg erstellt haben, wird die Schaltfläche Druckdokument erstellen durch die Schaltfläche Druckdokument aktualisieren ersetzt. Hier erstellen Sie das Druckdokument erneut, um Änderungen zu übernehmen, die Sie nach Erstellung des Druckdokuments am Beleg vorgenommen haben. Das neue Druckdokument wird als neue Version desselben Dokuments angelegt. Dadurch bleiben alle erzeugten Versionen gespeichert und können über den Datensatz des Dokuments, den Sie über die Akte des Belegs öffnen, jederzeit angezeigt werden. 3.7 Folgebeleg erstellen Sie können die Positionen und Felder eines Belegs mit dem Statistikfaktor 0, also eines Angebots, eines Lieferscheins, einer Auftragsbestätigung oder eines anderen für die Abrechnung neutralen Belegs in einen neuen Beleg derselben oder einer anderen Belegart übernehmen. Dabei stehen alle Belegarten, die ebenfalls den Statistikfaktor 0 haben, sowie Belegarten mit dem Statistikfaktor 1, also buchungsrelevante Belege wie Rechnungen, zur Auswahl. Diese Funktion ist verfügbar, sobald Sie den Beleg einmal gespeichert haben. Wählen Sie die gewünschte Belegart im Menü Beleg erstellen in der Symbolleiste. Es wird ein neuer Beleg der gewählten Belegart erstellt. Der neue Beleg erhält eine neue Nummer, die gewählte Belegart, den zugehörigen Statistikfaktor sowie den Status offen. Die Belegpositionen, das Datum sowie alle übrigen Feldwerte werden vom Original-Beleg übernommen. 3.8 Beleg stornieren Rechnungen und andere buchungsrelevante Belege mit dem Statistikfaktor 1 können nach dem Erstellen eines Druckdokuments nicht mehr gelöscht werden. Um die Buchung rückgängig zu machen, müssen Sie die Rechnung stornieren. Klicken Sie dazu auf die Schaltfläche Beleg erstellen. Es wird ein Storno-Beleg zum Ausgangsbeleg erstellt. Dabei handelt es sich um eine Kopie des Original-Belegs mit dem Statistikfaktor -1. Durch den negativen Statistikfaktor werden die Positionen des Storno-Belegs gegen die Positionen des Original-Belegs gegengebucht und heben diese damit auf. Der Storno-Beleg wird mit dem Ausgangsbeleg verknüpft. Über Schaltflächen in den Registern Allgemein der beiden Belege öffnen Sie jeweils den anderen Beleg. Beim Stornieren einer Rechnung zu Auftragspositionen eines Projekts, die zu Zeiterfassungen, Spesen oder Fremdleistungen angelegt wurden, werden Sie an dieser Stelle aufgefordert, zu wählen, wie mit diesen Datensätzen verfahren werden soll. Dabei haben Sie drei Optionen: Die Datensätze bleiben unverändert mit dem Beleg verknüpft. 20 Modul Easy Invoice • Belege bearbeiten Die Datensätze bleiben mit dem Beleg verknüpft, aber der Umsatz, sowie bei Zeiterfassungen der Wert, werden auf Null gesetzt. Die Datensätze werden vom Beleg entfernt und die externe Abrechnung wird rückgängig gemacht. Dabei werden auch die Verknüpfungen des Belegs zu den Auftragspositionen gelöscht, so dass diese erneut abgerechnet werden können. Beim Stornieren einer Rechnung zu Auftragspositionen, die nicht zu Zeiterfassungen, Spesen oder Fremdleistungen angelegt wurden, werden die Verknüpfungen des Belegs zu den Auftragspositionen ohne Rückfrage gelöscht. Dadurch können diese später erneut abgerechnet werden. 3.9 Pflichtfelder nach Belegart und Statistikfaktor In Abhängigkeit vom Statistikfaktor der Belegart sind verschiedene Felder des Belegs immer Pflichtfelder: Belege mit Statistikfaktor 0 (Angebot oder Auftrag) können nur mit folgenden Angaben gespeichert werden: Art Datum Kunde (Kundennummer wird nicht benötigt) Positionen (zum Speichern wird mindestens eine Belegposition benötigt) Belege mit Statistikfaktor 1 (Rechnung) oder -1 (Gutschrift oder Storno) können nur mit folgenden Angaben gespeichert werden: Art Datum Kunde mit Kundennummer in der Adresse oder zugehörigen Firma Positionen (zum Speichern wird mindestens eine Belegposition benötigt) Zahlungsbedingung Valutadatum Fälligkeitsdatum Fälligkeitstage Besteuerung Steuersatz Beginn Leistungszeitraum Ende Leistungszeitraum 21 Modul Easy Invoice • Druckvorlagen 4 Druckvorlagen Mit Easy Invoice werden zwei Druckvorlagen ausgeliefert: Easy Invoice Druckvorlage Easy Invoice Druckvorlage mit Tätigkeitsbericht Mit dem Modul Project wird die Druckvorlage mit Tätigkeitsbericht für die Belegart Rechnung eingetragen. Diese ist, außer dem zusätzlich aufgeführten Tätigkeitsbericht auf Basis abgerechneter Zeiterfassungen, mit der Standard-Druckvorlage identisch. Die Druckvorlage ohne Tätigkeitsbericht wird für alle anderen Belegarten und ohne das Modul Project auch für die Belegart Rechnung eingetragen. Mit dem Modul Report können Sie die Vorlagen in CAS genesisWorld über die Auswahl der Berichtsvorlagen für Belege anpassen. Sie öffnen die Auswahl der Berichtsvorlagen über die Schaltfläche Bericht… im Datensatzfenster oder einer Liste für Belege. Folgende Angaben finden sich in beiden Druckvorlagen: Kundenadresse Gegebenenfalls Adresse des abweichenden Empfängers Belegart Belegnummer Kundennummer Mitarbeiter (Belegverantwortlicher) Referenzzeichen und Referenznummer Umsatzsteuer-ID und Steuernummer des Kunden Ergänzender Rechnungstext Leistungszeitraum Positionsliste inklusive Produktnummer, Beschreibung, Menge, Mengeneinheit, Einzelpreis, relativer Rabatt, Rabattbetrag und Summe pro Position Nettobetrag Steuerbetrag und Steuertext Bruttobetrag Zahlungsvereinbarungen inklusive Valutadatum, Fälligkeitstage, Fälligkeitsdatum und gegebenenfalls Zahlungsbedingungstext Folgende zusätzliche Angaben finden sich in der Druckvorlage mit Tätigkeitsbericht: Verrechnungssätze nach Mitarbeiter Kostenübersicht nach Tätigkeit Tätigkeitsbericht mit Aufschlüsselung der Leistungen nach Position, Vorgang und Mitarbeiter 22 Modul Easy Invoice • Einstellungen zur Abrechnung in der Adresse 5 Einstellungen zur Abrechnung in der Adresse Im Register Abrechnung der Datensatzfenster für Firmen und Einzelkontakte sehen und bearbeiten Sie Details zur Belegerstellung. Bei Belegen, die Sie zu Ansprechpartnern erstellen, werden die Abrechnungsdetails der zugehörigen Firma berücksichtigt. Kundennummer: Hier sehen Sie die Kundennummer der Adresse. Bei Adressen, denen noch keine Kundennummer zugeordnet wurde, erstellen Sie per Klick auf die zugehörige Schaltfläche eine neue Kundennummer. Benutzer mit Administratorrechten können bei Adressen ohne Kundennummer auch manuell eine Kundennummer eingeben. Sobald eine Adresse mit Kundennummer gespeichert wurde, kann die Kundennummer nicht mehr geändert und die Adresse nicht mehr gelöscht werden. Ansprechpartner von Firmen mit Kundennummer können weiterhin gelöscht werden. Details der Nummerierung legen Sie in der Management Konsole im Bereich Sonstiges unter Nummernvergabe fest. Rechnungsempfänger: Falls gewünscht, geben Sie hier einen abweichenden Rechnungsempfänger für den Kunden an. Dieser wird automatisch in alle Belege eingesetzt, die Sie zu diesem Kunden erstellen. 23 Modul Easy Invoice • Einstellungen zur Abrechnung in der Adresse Bei Belegen zu Projekten, bei denen im Register Details ein Rechnungsempfänger angegeben ist, wird dieser übernommen. Verantwortlicher (kfm.): Hier geben Sie den kaufmännischen Verantwortlichen für den Kunden an. Dieser wird automatisch ins Feld Verantwortlicher (kfm.) im Register Details aller neuen Belege übernommen, die Sie zu diesem Kunden erstellen. Bei Belegen zu Projekten, bei denen im Register Details ein kaufmännischer Verantwortlicher angegeben ist, wird dieser übernommen. Zahlungsbedingung: Hier wählen Sie die Zahlungsbedingung, die Sie mit dem Kunden vereinbart haben. Diese wird automatisch in alle neuen Belege übernommen, die Sie zu diesem Kunden erstellen. Wenn Sie dieses Feld freilassen, übernehmen neue Belege zu diesem Kunden die Standard-Zahlungsbedingung, die Sie im Bereich Easy Invoice der Management Konsole unter Zahlungsbedingungen gewählt haben. Besteuerung: Hier wählen Sie die Voreinstellung der Besteuerung für neue Belege zu diesem Kunden. Wenn Sie dieses Feld freilassen, übernehmen neue Belege die Standard-Besteuerung, die Sie im Bereich Easy Invoice der Management Konsole unter Allgemein gewählt haben. Umsatzsteuer-ID und Steuernummer: Diese steuerlichen Angaben zum Kunden werden automatisch in alle Belege zu diesem übernommen und erscheinen bei Verwendung der mitgelieferten Vorlage im Druckdokument. Es handelt sich hier um Standard-Felder der Adresse, die auch ohne Easy Invoice verfügbar sind. Sie finden beide Felder daher auch im Register Details. Preise und Rabatte (mit Sales pro oder Project): Mit einem der Module Sales pro oder Project können Sie für bestimmte Produkte und Kunden abweichende Preise oder Rabatte hinterlegen, optional in Abhängigkeit von der bezogenen Menge. In diesem Fall sehen und ändern Sie hier die zum Kunden hinterlegte Preis- und Rabattliste und legen individuelle Preise und Rabatte an. Preis- und Rabattlisten bearbeiten Sie als Sales pro Administrator in den Einstellungen in CAS genesisWorld unter Sales pro, oder mit dem Modul Project als Administrator im Bereich Project der Management Konsole. Dort finden Sie auch eine Aufstellung aller vereinbarten individuellen Preise und Rabatte für alle Kunden. In den Datensatzfenstern der Produkte sehen Sie ebenfalls die für das Produkt über Listen oder für bestimmte Kunden hinterlegten Preise und Rabatte. 24 Modul Easy Invoice • Einstellungen in der Management Konsole 6 Einstellungen in der Management Konsole Sie konfigurieren Easy Invoice im Bereich Easy Invoice der Management Konsole. Der Bereich erscheint, nachdem Sie eine gültige Lizenz für Easy Invoice eingetragen und die Management Konsole neu gestartet haben. Bevor Sie das Modul einsetzen können, müssen Sie es hier aktivieren. Dabei werden die zugehörigen Felder, Eingabehilfen und Verknüpfungen in CAS genesisWorld verfügbar gemacht, und es wird eine StandardKonfiguration der Belegarten, Steuersätze, Nummernkreise und Zahlungsbedingungen für Easy Invoice hinterlegt (siehe „7 Aktivierte Felder, Verknüpfungen und Eingabehilfen“ auf Seite 29). Sobald Sie Easy Invoice aktiviert haben, sehen und ändern Sie hier folgende Einstellungen: Verfügbare Belegarten mit zugehörigem Statistikfaktor und Druckvorlage sowie Auswahl einer Belegart für die Stornierung anderer Belege Verfügbare Steuersätze und Standard-Steuersatz für Belege Nummernkreise für Belegarten Startmonat und Anzeigejahr des Geschäftsjahres Zahlungsbedingungen, jeweils mit Zahlungsziel in Tagen und dem zugehörigen Rechnungstext, sowie Standard-Zahlungsbedingung für Belege 6.1 Allgemein Hier legen Sie verfügbare Belegarten und Steuersätze fest. Außerdem wählen Sie hier die Belegart zur Stornierung und die Vorauswahl für den Steuersatz. 25 Modul Easy Invoice • Einstellungen in der Management Konsole Übersicht Belegarten: Hier sehen und ändern Sie die Einstellungen der verfügbaren Belegarten. Zu jeder Belegart wählen Sie den Statistikfaktor (1 = Rechnung, -1 = Gutschrift oder Storno, 0 = Angebot oder Auftrag) sowie die zugehörige Druckvorlage. Dabei stehen jeweils alle für Belege verfügbaren Berichtsvorlagen mit hinterlegtem Crystal Reports Design zur Auswahl. In der Grundeinstellung sind die Belegarten Angebot, Auftrag, Gutschrift, Rechnung und Storno verfügbar. Wenn das Modul Project vor Easy Invoice aktiviert wurde, wird bei der Aktivierung von Easy Invoice für die Belegart Rechnung die Druckvorlage mit Tätigkeitsbericht eingetragen. Diese setzt lesenden Zugriff auf Zeiterfassungen voraus. Außer der Belegart für Storno sind alle hier festgelegten Belegarten, denen Sie unter Nummernvergabe einen Nummernkreis zugeordnet haben, in der hier definierten Reihenfolge im Menü Beleg erstellen in CAS genesisWorld verfügbar. Belegart für Storno: Hier wählen Sie eine Belegart zur Stornierung anderer Belegarten. Die hier gewählte Belegart ist im Menü Beleg erstellen in CAS genesisWorld nicht verfügbar. Sie wird verwendet, wenn Sie einen Beleg über die zugehörige Funktion stornieren. Um Belege stornieren zu können, müssen Sie der hier gewählten Belegart zusätzlich unter Nummernvergabe einen Nummernkreis zuordnen. Besteuerung: Hier legen Sie die verfügbaren Steuersätze fest. Zu jedem Steuersatz geben Sie den zugehörigen Prozentsatz sowie den Text an, mit dem der Steuersatz in Belegen ausgewiesen wird. Die Steuersätze stehen in der hier festgelegten Reihenfolge in Belegen zur Auswahl. Standard-Steuersatz: Hier wählen Sie den Standard-Steuersatz für neue Belege. 26 Modul Easy Invoice • Einstellungen in der Management Konsole 6.2 Nummernvergabe Hier legen Sie Nummernkreise für verschiedene Belegarten fest. Bitte beachten Sie, dass die Standard-Konfiguration der Nummerierung für Belege unter Sonstiges > Nummernvergabe mit Easy Invoice entfällt, da hier eine eigene Konfiguration der Nummerierung verfügbar ist. Nummernkreise für Belegarten verwalten: Hier definieren Sie Nummernkreise über den Anfang der Nummer und weisen jeden Nummernkreis einer oder mehrerer Belegarten zu. Die Nummer besteht aus einem optionalen Präfix, dem Geschäftsjahr und einer laufenden Nummer. Das Geschäftsjahr wird immer mit einem einfachen Strich „-“ von der laufenden Nummer abgetrennt. Eine Belegart ist nur dann in CAS genesisWorld im Menü Beleg erstellen verfügbar, wenn dieser ein Nummernkreis zugeordnet wurde. Um Belege zu stornieren, muss eine zugehörige Belegart unter Allgemein gewählt sein und dieser muss hier ebenfalls ein Nummernkreis zugeordnet sein. Startmonat und Anzeigejahr des Geschäftsjahres: Hier wählen Sie den Startmonat Ihres Geschäftsjahres. Wenn Ihr Geschäftsjahr nicht im Januar beginnt, geben Sie hier zusätzlich an, ob Belegnummern das Kalenderjahr zu Beginn oder zu Ende des Geschäftsjahres erhalten sollen. 27 Modul Easy Invoice • Einstellungen in der Management Konsole 6.3 Zahlungsbedingungen Hier hinterlegen Sie Zahlungsbedingungen jeweils mit Zahlungsziel in Tagen sowie einer Beschreibung, mit der die Zahlungsbedingung in Belegen ausgewiesen wird. Zahlungsbedingungen: Hier legen Sie verfügbare Zahlungsbedingungen fest. Zu jeder Zahlungsbedingung geben Sie eine Beschreibung und ein Zahlungsziel in Tagen an. Die Beschreibung wird automatisch in Druckdokumente übernommen, die Sie zum Beleg erstellen, wenn Sie die mitgelieferten Standard-Druckvorlagen verwenden. Standard-Zahlungsbedingung: Hier wählen Sie die Standard-Zahlungsbedingung für neue Belege. 28 Modul Easy Invoice • Aktivierte Felder, Verknüpfungen und Eingabehilfen 7 Aktivierte Felder, Verknüpfungen und Eingabehilfen Folgende Felder, Verknüpfungen und Eingabehilfen werden bei Aktivierung von Easy Invoice freigeschaltet. Felder und Verknüpfungen des Belegs im Register Allgemein Eingabehilfen für Art (im Datensatzfenster des Belegs nicht änderbar, wird beim Erstellen des Belegs im zugehörigen Menü gewählt) Referenznummer Referenzzeichen Kundennummer Belegverantwortlicher Kunde (Verknüpfung umbenannt, zuvor Empfänger) Abweichender Empfänger Valutadatum Fälligkeitsdatum Zahlungsbedingung mit Eingabehilfe Fälligkeitstage Rabatt relativ Deckungsbeitrag relativ Deckungsbeitrag Felder des Belegs im Register Belegpositionen Leistungszeitraum Beginn Leistungszeitraum Ende Felder des Belegs im Register Details Statistikfaktor (bestehendes Feld, zuvor im Register Allgemein) FiBu-Übergabe am (nur bei Statistikfaktor 1 oder -1) Verantwortlicher (kfm.) Teilzahlung Bezahlt am Umsatzsteuer-ID Steuernummer Besteuerung mit Eingabehilfen Steuersatz Zahlungsbedingung mit Eingabehilfe 29 Modul Easy Invoice • Aktivierte Felder, Verknüpfungen und Eingabehilfen Fälligkeitstage Zahlungsbedingungstext Sprache Druckdokument Ergänzender Rechnungstext Felder der Adresse im Register Abrechnung Kundennummer Rechnungsempfänger Verantwortlicher (kfm.) Zahlungsbedingung mit Eingabehilfe Besteuerung mit Eingabehilfe Umsatzsteuer-ID Steuernummer Preise und Rabatte (mit Project oder Sales pro) 30