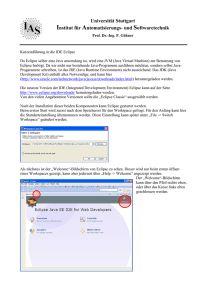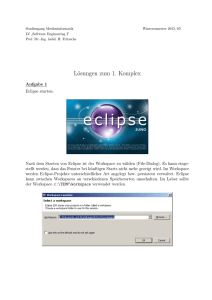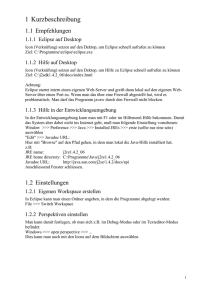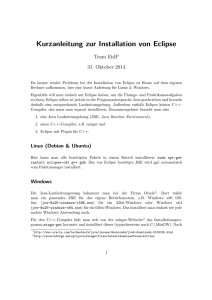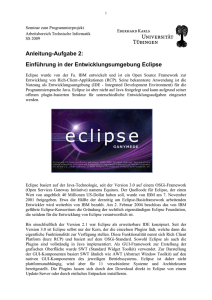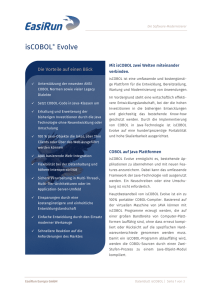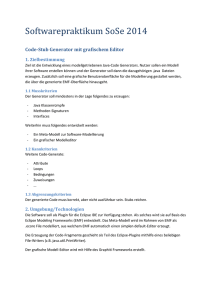Einführung UML - Über Cooperate
Werbung

Einführung in die
Programmierumgebung
Eclipse
Vanessa Petrausch, Claudia Loitsch & Gerhard Jaworek
Inhaltsverzeichnis
Inhaltsverzeichnis
1
EINFÜHRUNG IN ECLIPSE
5
2
VORBEREITUNGEN
6
2.1
2.2
2.3
2.4
ECLIPSE UND JAVA INSTALLIEREN
JAVA ACCESS BRIDGE
ANSAGEN VON PUNKTATIONEN BEI SCREENREADERN
EINSTELLUNG VON ECLIPSE ZUR BRAILLEAUSGABE
3
ALLGEMEINER AUFBAU VON ECLIPSE
4
EINFÜHRUNG IN DIE PROGRAMMIERUNG MIT ECLIPSE
4.1 IMPORTIEREN EINES PROJEKTS
4.1.1
Der Package Explorer
4.1.2
Der Editor
4.1.3
Das Outline
4.2 DAS ERSTE EIGENE PROGRAMM
5
WEITERE PROGRAMMIERTECHNIKEN
5.1 WAHRNEHMUNG VON FEHLER UND WARNUNGEN
5.2 PLUG-IN INSTALLATION
5.2.1
Installation über den „Install new Software“ Dialog
5.2.2
Installation über den Marketplace
6
LISTE VON TASTATURKÜRZEL
6.1
6.2
6.3
6.4
6.5
7
ALLGEMEINE NAVIGATIONSELEMENTE
DATEIMANGEMENT
NAVIGATION IM EDITOR
PROGRAMMIERUNG
VERSIONSVERWALTUNG SVN
LITERATURVERZEICHNIS
6
6
7
8
8
10
10
10
11
11
12
14
14
15
15
16
17
17
17
17
18
18
19
3
Error! Use the Home tab to apply Überschrift 1 to the text that you want to appear here.
1
Einführung in Eclipse
Eclipse ist eine integrierte Entwicklungsumgebung (kurz IDE Integrated Development
Environment) zur Entwicklung von Software. Ursprünglich wurde Eclipse seit 1998 von IBM für
die Entwicklung von Java genutzt. Seit 2001 ist es jedoch frei verfügbar und wird seit 2004
unter der Verantwortung der Eclipse Foundation weiterentwickelt. Obwohl Eclipse inzwischen
verschiedene Programmiersprachen unterstützt, wird es immer noch bevorzugt von JavaEntwicklern genutzt. So nutzen circa 65% der Java-Entwickler Eclipse als
Programmierumgebung. Jedes Jahr im Juni werden neue Versionen der Eclipse IDE
herausgegeben. Die verwendete Version innerhalb dieses Dokuments ist Eclipse Neon
(Version 4.6.), welche im Juni 2016 veröffentlicht wurde. Eclipse ist plattformunabhängig,
sodass es auf jedem Betriebssystem genutzt werden kann.
Seit Eclipse Version 3.0 (2004) stellt Eclipse nur noch den Kern zur Verfügung. Die restlichen
Komponenten werden mithilfe von Plug-Ins geladen. Plug-Ins stellen die vielfältige
Verwendung von Eclipse sicher. So können z.B. weitere Programmiersprachen wie C, C++,
Python oder Fortran bereitgestellt werden, Versionskontrollsysteme wie GIT oder SVN direkt
integriert werden, GUI-Anwendungen erstellt oder zur Modellierung (EMF, GMF,…)
verwendet werden. Eigene Plugins können ebenfalls erstellt und integriert werden, sodass
inzwischen viele Projekte als Eclipse-Erweiterung realisiert werden [1].
Diese Modularisierung bietet den Vorteil, dass nach einer Einarbeitung in die Eclipse IDE viele
verschiedene Programme und Tools verwendet werden können ohne sich neu in die
Umgebung einarbeiten zu müssen. Das Projekt Cooperate, in welchem diese Schulung
entstanden ist, entwickelt, basierend auf dem Plug-In Konzept von Eclipse, einen
barrierefreien UML-Editor. Mithilfe dieses Editors können Menschen mit und ohne
Sehschädigung einfach und effizient zusammen arbeiten und UML Diagramme modellieren.
Mehr Informationen zu Cooperate werden auf der Homepage [2] des Projekts bereitgestellt.
Nachfolgend werden zuerst die Vorbereitungen erklärt, welche benötigt werden, um mit
Eclipse arbeiten zu können. Enthalten ist dabei die Installation von Eclipse und Java und
unterstützende Einstellungen für Screenreader und Braillezeilen. Danach wird der allgemeine
Aufbau von Eclipse mithilfe einer Grafik, welche ebenfalls taktil aufbereitet wurde erklärt, um
eine bessere Orientierung innerhalb des Programms zu bieten. Im nächsten Teil (Kapitel 4)
werden dann die Grundlagen der Programmierung von Eclipse anhand eines Java-Beispiels
erklärt. Dieses Kapitel richtet sich an Personen mit einer Sehbehinderung indem auch die
Shortcuts der jeweiligen Aktionen eingeführt werden. In Kapitel 5 werden dann zwei weiter
fortgeschrittene Programmiertechniken von Eclipse, die Erkennung von Fehlern und
Warnungen und die Plug-In-Installation, erklärt. Diese beiden Techniken werden näher
behandelt, da diese häufig genutzt werden und bisher für Personen mit Sehschädigung noch
nicht optimal umgesetzt sind. Abschließend werden alle Shortcuts, auf welche innerhalb
dieses Dokuments verwiesen werden, und einige mehr übersichtlich in einer Tabelle
dargestellt.
5
Error! Use the Home tab to apply Überschrift 1 to the text that you want to appear here.
2
Vorbereitungen
Dieses Kapitel erklärt, welche Komponenten für die Eclipse IDE Installation benötigt werden
und wie diese heruntergeladen und eingerichtet werden. Die aktuellen Versionen zur
Installation können entweder selbstständig über die bereitgestellten Web-Links
heruntergeladen werden oder mithilfe der bereitgestellten Dateien, welche im Ordner
Installationsdateien liegen, installiert werden. Abschließend wird beschrieben, wie bei
verschiedenen Screenreadern das Ansagen von Punktationen eingestellt werden kann, da dies
für die Programmierung wichtig ist. Nachfolgend werden Benennungen von Menüpunkten,
Shortcuts oder Dateipfade immer in der Schriftart Consolas gesetzt, um diese von
beschreibendem Text zu unterscheiden.
2.1 Eclipse und Java installieren
1. Java
1.1. JRE, besser JDK 8 herunterladen von der Webseite: Download JDK8 von Oracle.
1.2. Mithilfe des Wizard Java installieren.
1.3. Für das Cooperate-Plugin ist JDK8 notwendig, sonst können auch ältere Versionen
genutzt werden.
1.4. Falls eine Java-Version bereits installiert ist, sollte diese gegebenenfalls auf Version 8
aktualisiert werden.
2. Eclipse
2.1. Download von Eclipse Neon for Java Developers (Windows, Linux, MacOS): Link zur
Downloadseite
2.2. Entpacken des zip-Ordners an einem beliebigem Ort
2.3. Es ist keine weitere Installation von Eclipse notwendig
2.4. Starten der Eclipse.exe
3. Mögliche Probleme
3.1. Sollte Eclipse, unter Windows, eine Fehlermeldung beim Starten anzeigen, dass Java
nicht gefunden wird, muss man eine Pfadvariable zum System hinzufügen. Dies
sollte bei einer Installation von Java automatisch geschehen. Falls nicht muss unter:
„Systemsteuerung > System > Erweitert > Umgebungsvariablen“ bei
der Variable „Path“ der Systemvariablen der Pfad zur Java-Installation gesetzt
werden. Dazu bei der Variable auf „Bearbeiten“ wählen und mit einem Semikolon
getrennt den Ort des „bin“- Ordners unter Java hinzufügen, z.B.
„C:\Programme\jdk1.8.0\jre\bin“.
2.2 Java Access Bridge
Um Java-Programme barrierefrei programmieren und nutzen zu können, müssen die
verschiedenen Komponenten von einem Screenreader oder einer Braille-Zeile erkannt
werden. Eine Schnittstelle, um dies zu gewährleisten, bietet die Java Accessibility API (JAAPI).
Die Java Access Bridge ist die Brücke zwischen den Unterstützungstechnologien und der API
[3]. Seit der Java-Version 7 ist die Access Bridge bereits mitinstalliert, muss jedoch noch
aktiviert werden. Es wird davon ausgegangen, dass der Anwender mindestens die JavaVersion 7 (Aktuelle Version ist Java 8) verwendet, weshalb das Installieren unter der Version
6
Error! Use the Home tab to apply Überschrift 1 to the text that you want to appear here.
6 nicht beschrieben wird. Es gibt mehrere Varianten, die Access Bridge ab Version 7 zu
aktivieren. Nachfolgend werden drei Varianten zur Aktivierung vorgestellt:
1. Mithilfe der Menüführung
1.1. Windows 7 und 10
Start > Systemsteuerung > Center für erleichterte Bedienung >
Computer ohne einen Bildschirm verwenden > Java Access Bridge
aktivieren (ganz unten auf der Seite)
1.2. Windows 8.1
Zum Desktop wechseln und Rechtsklick auf Startmenü/Kontextmenü öffnen:
Systemsteuerung > Center für erleichterte Bedienung > Computer ohne
einen Bildschirm verwenden > Java Access Bridge aktivieren (ganz unten
auf der Seite)
2. Kurzversion der Menüführung (funktioniert nicht bei Windows 8)
Windowstaste+U > Computer ohne einen Bildschirm verwenden > Java
Access Bridge aktivieren
3. DOS-Kommando:
%JRE_HOME% ist ein Platzhalter für den Pfad zur Java-Installation
%JRE_HOME%\bin\jabswitch –enable (einschalten)
%JRE_HOME%\bin\jabswitch –disable (ausschalten)
2.3 Ansagen von Punktationen bei Screenreadern
Viele Screenreader sagen Interpunktionen standardmäßig nicht an. Für die Programmierung
ist dies jedoch sinnvoll. Nachfolgend wird beschrieben wie die Einstellungen für verschiedene
Screenreader geändert werden können [1].
JAWS
Optionen > Stimmen > Stimmeneinstellungen
Satzzeichen: Alle
Button Übernehmen
Mit OK bestätigen
NVDA
NVDA Menü (Einfg+N) > Einstellungen > Stimmeneinstellungen
Zeichen- und Symbolebene: Alle
Mit OK bestätigen
Orca
Terminal öffnen: orca -s eingeben
Speech > Punctuation level: All auswählen
Mit OK bestätigen
7
Error! Use the Home tab to apply Überschrift 1 to the text that you want to appear here.
2.4 Einstellung von Eclipse zur Brailleausgabe
Vor allem für die Arbeit mit Screenreadern wie z.B. NVDA und einer Braillezeile ist es
vorteilhaft wenn Einrückungen im Code als Leerzeichen dargestellt werden und nicht als
TAB-Zeichen. Diese Einstellung kann innerhalb von Eclipse folgendermaßen geändert
werden:
Window > Preferences > General expandieren > Editors expandieren > Text
Editors
In diesem Fenster muss die Checkbox Insert spaces for tabs selektiert werden, um
Tabs durch Leerzeichen zu ersetzen. Oberhalb dieser Checkbox ist ein Eingabefeld, welches
die Anzahl Leerzeichen pro Tab angibt. Benannt ist dieses mit Display tab width.
3
Allgemeiner Aufbau von Eclipse
In diesem Kapitel wird der allgemeine Aufbau von Eclipse ohne Inhalte erklärt. Um Eclipse
auszuführen muss im entpackten Ordner die eclipse.exe ausgeführt werden. Beim Starten
wird nach dem Workspace gefragt. Der Workspace ist der Ort an dem alle Projekte mit den
Daten gespeichert werden. Dieser Ordner kann mithilfe des Auswahlmenüs beliebig gewählt
werden. Die Standardauswahl erfolgt für Windows unter „C:\Users\Benutzername
\workspace“. Es kann jedoch jeder beliebige Ablageort verwendet werden. Im Dialog gibt es
eine Checkbox „Als Default nutzen“. Wird diese gesetzt, wird nicht bei jedem Starten
von Eclipse nach dem Workspace gefragt, sondern die Einstellungen übernommen. Der
aktuelle Workspace kann zu jedem Zeitpunkt gewechselt werden, auch wenn ein Workspace
als Default gesetzt wurde. Mithilfe des Menüs File > Switch Workspace > Other wird
ein neuer Workspace ausgewählt.
Initial erscheint ein „Welcome“-Bildschirm auf welchem sich Übersichten, Tutorials, Beispiele
und vieles mehr befinden. Dieser Bildschirm öffnet sich im Editorbereich und kann mithilfe
des „X“ oder dem Menüeintrag Workbench geschlossen werden. Unten rechts, oder am Ende
der Tab-Reihenfolge, ist eine Checkbox mit der eingestellt werden kann, ob dieser Bildschirm
bei jedem Starten von Eclipse erscheinen soll oder nicht. Initial ist die Checkbox gesetzt, sodass
bei jedem Starten von Eclipse der Welcome-Bildschirm erscheint.
Nach dem Welcome-Bildschirm wird der Startbildschirm von Eclipse angezeigt. Die
Standardeinstellung unter Windows ist in Abbildung 1 abgebildet. Die Abbildung unterteilt
den Startbildschirm in 6 Bereiche, welche farblich voneinander abgehoben und nummeriert
sind. Verschiedene Bereiche werden in Eclipse als Views bezeichnet. Die Abbildung wurde
ebenfalls taktil in A3 Format aufbereitet. Nachfolgend werden alle Bereiche einzeln erklärt.
Die Aufzählung entspricht dabei der Nummerierung der Bereiche.
1. Lila Bereich oben über die gesamte Breite: Hier befindet sich das Menü und darunter
eine Icon-Leiste, welche individuell gestaltet werden kann, um auf bestimmte
Funktionen schneller zugreifen zu können.
8
Error! Use the Home tab to apply Überschrift 1 to the text that you want to appear here.
1
4
3
2
5
6
Abbildung 1: Startbildschirm von Eclipse unter Windows
2. Gelber Bereich als Spalte ganz links, gesamte Höhe des Bildschirms: Package Explorer.
Hier wird ein Überblick über alle Projekte mit allen enthaltenen Dateien gegeben.
3. Grüner Bereich in der Mitte, Hauptbereich: Editor. Der Editor ist die Hauptansicht für
die Quelldateien. Verschiedene Dateien werden nebeneinander in einer Tab-Liste
mithilfe ihrer Namen angezeigt.
4. Roter Bereich rechts oben, ca. 1/3 der Höhe: Task List. Die Task List ist eine
Aufgabenverwaltung, welche lokale oder global gespeicherte Aufgaben in einem
Repository wie Bugzilla oder Trac anzeigt. Im weiteren Verlauf wird diese View nicht
mehr näher erläutert, da sie nicht relevant für die folgenden Beispiele ist.
5. Brauner Bereich, rechts unter der Task List, ca. 1/3 der Höhe: Outline. Es bietet eine
Übersicht über weiter Informationen. Bei einer Klasse z.B. die enthaltenen Attribute
und Methoden, zu welchen man mit Enter zu der Definition des Codes im Editor
springen kann.
6. Blauer Bereich unten gesamte Breite vom Package Explorer an: Zusatzinformationen.
Hier werden verschiedenste Informationen, wie z.B. Konsolenausgaben,
Kompilierungsfehler, Ausgabe des Programms, Javadoc, etc. angegeben [1].
Per Menüeintrag Window > Show View können weitere Views angezeigt werden. Mithilfe
des Shortcuts ALT+SHIFT+Q und einem weiteren spezifischen Buchstaben danach, können
viele verschiedenen Standardviews direkt ausgewählt werden, ohne dass diese vorher explizit
geöffnet werden müssen. So kann beispielsweise mit ALT+SHIFT+Q,O das Outline angezeigt
werden. Mittels Strg+F7 kann durch die verschiedenen Views navigiert werden, Mittels
Strg+Shift+F7 kann rückwärts navigiert werden. Die Steuerungstaste muss dabei gedrückt
gehalten werden, um zwischen den Views zu rotieren. Views können frei angeordnet werden,
z.B. den Editor ganz links oder als Vollbild ohne andere Views. Die Anordnung und der Umfang
aller angezeigten Views wird Perspektive genannt. Persönlich konfigurierte Perspektiven
können gespeichert werden. Dies erfolgt über den Menüeintrag Window > Perspective
> Save Perspective as… Im daraufhin geöffneten Wizzard kann ein eigener Name
vergeben werden oder bereits vordefinierte Perspektiven überschrieben werden. Es gibt
einige vordefinierte Perspektiven, z.B. für Debugging, ein Repository für GIT oder zum Testen.
9
Error! Use the Home tab to apply Überschrift 1 to the text that you want to appear here.
Oben rechts über der Task List wird die aktuell ausgewählte Perspektive als Icon angezeigt und
andere können direkt ausgewählt werden. Mehr Details zu den Inhalten der einzelnen Views
werden im nächsten Kapitel anhand eines konkreten Beispiels erklärt.
4
Einführung in die Programmierung mit Eclipse
Dieses Kapitel richtet sich an Personen mit einer Seheinschränkung. Die ersten
Programmierschritte in Eclipse werden jeweils unter Verwendung der Maus und/oder der
Tastatur erklärt. Zuerst wird dabei ein existierendes Programm (der Anleitung beigefügt)
importiert und anhand dessen die Bedeutungen der wichtigsten Views erklärt. Danach wird
die Erstellung eines ersten eigenen Programms beschrieben. Um eine effizientere
Arbeitsweise zu ermöglichen werden, sofern vorhanden, Shortcuts für Aktionen genannt,
welche den Arbeitsfluss beim späteren Arbeiten erleichtern.
4.1 Importieren eines Projekts
1. Import Dialog öffnen
a. Per Maus: Mauscursor in den Package Explorer (Bereich 2) setzen und über das
Kontextmenü (Rechtsklick oder Shift+ F10) die Funktion Import auswählen
b. Per Tastatur: Über das Menü File die Funktion Import auswählen.
2. Im sich öffnenden Dialog den Ordner General > Existing Projects into
Workspace auswählen und mit Next fortfahren
3. Über die Funktion Browse zu dem gespeicherten Ordner Projekt navigieren und
diesen auswählen (nicht die darin enthaltenen Ordner).
4. Mit Finish den Dialog beenden
5. Das Projekt mit allen enthaltenen Dateien erscheint nun im Package Explorer (Bereich 2).
Um die Dateien ansehen zu können, muss der Projektordner expandiert werden.
4.1.1 Der Package Explorer
Im Package Explorer (Bereich 2) erscheint das Projekt. Die Dateien des Projekts sind in einer
Baumstruktur angeordnet. Das importierte Beispiel weist mit einem vollständig expandierten
Dateibaum, bis auf die Java Bibliotheken, folgende Struktur auf:
Projekt
src
paket
AndereKlasse.java
AndereKlasse
Main(String[]):void
MeineErsteKlasse.java
MeineErsteKlasse
main(String[]):void
multiply(int, int):int
JRE System Library [JavaSE-1.8]
10
Error! Use the Home tab to apply Überschrift 1 to the text that you want to appear here.
Im Ordner Source (src) liegen alle relevanten Projektdateien. In diesem Fall gibt es nur ein
Package mit dem Namen paket. Darin enthalten sind alphabetisch angeordnet alle
enthaltenen Java-Klassen, welche dem Paket zugeordnet sind. Unter anderem ist eine Klasse
mit dem Namen MeineErsteKlasse.java enthalten. Per Konvention werden Paketnamen
klein und Klassennamen groß geschrieben. Innerhalb der Java-Klasse sind die definierten
Methoden aufgelistet. Im Beispiel sind dies die Methoden multiply und main. Die Typen
der übergebenen Parameter werden in Klammern gefolgt von einem Doppelpunkt und dem
Rückgabetyp angegeben. Die Methoden werden alphabetisch angeordnet. Der Eintrag JRE
System Library zeigt in eckigen Klammern die verwendete Java-Version an. In unserem
Beispiel ist Java 8 eingebunden.
4.1.2 Der Editor
Um die Java Klassen AndereKlasse.java oder MeineErsteKlasse.java im Editor
(Bereich 3) zu öffnen führen sie einen Doppelklick mit der Maus aus oder drücken Enter auf
der Tastatur. Der Sourcecode von MeineErsteKlasse.java ist nachfolgend abgebildet:
package paket;
public class MeineErsteKlasse {
public static int multiply(int a, int b){
return a*b;
}
public static void main(String[] args) {
System.out.print(multiply(3,6));
}
}
Die Standardsprache der benutzten Eclipseversion ist Java, sodass Syntax-Highlighting von
Keywords in Java enthalten ist. Keywords werden als standardmäßig violett hinterlegt. Sind
mehrere Klassen in einem Editor geöffnet, wird dies durch eine Tab-Ansicht dargestellt. Der
aktive Tab ist dabei in einer anderen Farbe als die inaktiven Tabs hinterlegt.
Hinweis für die nicht-visuelle Benutzung: die farblichen Markierungen sind mit dem
Screenreader nicht zugänglich.
Mithilfe der Tastenkombination Strg+F6 kann zwischen den geöffneten Tabs/Dateien im
Editor gewechselt werden. Die Tastenkombination Strg+E zeigt eine Liste aller geöffneten
Dateien im Editor an. Mithilfe der Pfeiltasten kann durch diese navigiert werden und
mittels der Taste Enter eine Datei zur Anzeige ausgewählt werden.
4.1.3 Das Outline
Das Outline kann mit Alt+Shift+Q und dann O oder mithilfe des Menüs Window > Show
View > Outline geöffnet werden. Mittels Strg+F7 (Strg gedrückt halten und mit F7
rotieren) kann der Fokus auf das Outline gesetzt werden, sofern die View bereits geöffnet ist.
Im Outline sieht man alle enthaltenen Klassen und Methoden mit Parametern und
Rückgabewert der geöffneten Datei im Editor. In unserem Beispiel ist im Package paket die
Klasse MeineErsteKlasse geöffnet. Diese Klasse enthält bisher nur zwei Methoden:
multiply (int, int): int und main(String []): void. Die Methoden werden
dabei in der Reihenfolge ihrer Definition im Sourcecode angezeigt. Da die Methode multiply
vor der Main-Methode definiert wird, wird diese auch zuerst aufgelistet. Es gibt im Menü des
11
Error! Use the Home tab to apply Überschrift 1 to the text that you want to appear here.
Outlines jedoch die Option die Methoden alphabetisch anzuordnen. Das Outline sieht
standardmäßig für die Klasse MeineErsteKlasse folgendermaßen aus:
paket
MeineErsteKlasse
multiply(int, int):int
main(String[]):void
4.1.3.1 Hinweis für die visuelle Benutzung:
Wird eine Methode markiert oder ausgewählt, werden im Editorfenster die Bereiche der
Deklaration und alle Aufrufe markiert. Im Beispiel aus Abbildung 2 ist die Methode multiply
markiert. Die Deklaration ist dabei durch einen blauen Balken am linken Rand im Editorfenster
markiert, wie in Abbildung 2 zu sehen ist. Der Name der Methode wird außerdem blau
hinterlegt. Die Aufrufe der Methode werden grau hinterlegt. Betätigt man die Enter-Taste
im Outline wird der Fokus auf die Deklaration der Methode im Editor gesetzt. Der Cursor wird
dabei direkt hinter dem Methodennamen gesetzt. Es ist zu beachten, dass der
Methodenname dabei markiert ist und es daher leicht passieren kann, dass der
Methodenname gelöscht wird. Die farbliche Markierung und die Veränderung der
Cursorposition durch das Drücken der Enter-Taste im Outline sollen helfen, rasch eine
bestimmte Methode im Editor zu finden.
Abbildung 2: Hervorhebung von Methodenaufrufen
4.1.3.2 Hinweis für die nicht-visuelle Benutzung:
Betätigt man die Enter-Taste im Outline wird der Fokus auf die Deklaration der Methode im
Editor gesetzt. Der Cursor wird dabei direkt hinter dem Methodennamen gesetzt. Es ist zu
beachten, dass der Methodenname dabei markiert ist und es daher leicht passieren kann, dass
der Methodenname gelöscht wird.
4.2 Das erste eigene Programm
Nachdem die einzelnen Views von Eclipse nun bekannt sind, wird nachfolgend erklärt, wie das
erste eigene Programm angelegt und ausgeführt werden kann.
12
Error! Use the Home tab to apply Überschrift 1 to the text that you want to appear here.
Ein neues Projekt anlegen: Zuerst wird ein neues Projekt angelegt. Projektnamen
können beliebig vergeben werden. Folgende Möglichkeiten gibt es für das
Anlegen eines Projektes:
1.1. Per Maus:
Ein Rechtsklick im Package Explorer (Bereich 2) New > Java Project
Mithilfe des Icons ganz links in der Icon Leiste (Bereich 1): Dropdown-Menü
öffen (kleiner Pfeil rechts vom Icon): Java Project.
Mithilfe des Icons ganz links in der Icon Leiste (Bereich 1): Ein Klick auf das
gesamte Icon öffnet einen Wizard. Im Wizard General > Project
auswählen.
1.2. Per Tastatur:
Mithilfe des Menüs File > New > Java Project.
Sofern der Fokus auf dem Package Explorer liegt kann mithilfe des Shortcuts
SHIFT+F10 das Kontextmenü öffnen und über New ebenfalls ein neues Java
Project auswählen kann.
In allen Fällen öffnet sich der „New Java Project“ Dialog . Zunächst muss ein Name
für das Projekt angegeben werden, z.B. „FirstProject“. Mit Finish wird der Dialog
beendet.
2. Paket anlegen
Innerhalb des neu angelegten Projektes muss ein Paket angelegt werden. Dies kann
identisch zu den fünf Schritten aus Punkt 1 angelegt werden mit dem Unterschied, dass
ein Package ausgewählt werden muss: New > Package.
Namen von Packages fangen mit Kleinbuschstaben an, z.B. „myPackage“.
Im „New Package“ Dialog wird in unserem Fall automatisch das richtige Projekt
im Eingabefeld Source Folder gesetzt, da kein weiteres Projekt existiert. Über
die Schaltfläche Browse kann man manuell ein Projektordner auswählen falls
notwendig.
Nachdem der Name des Packages eingegeben wurde, kann der Dialog mit
Finish beendet werden.
3. Klasse anlegen
Als letztes muss eine Klasse angelegt werden. Dies geschieht wieder über die
bereits beschriebenen Möglichkeiten aus Punkt 1: New > Class.
Es öffnet sich der Dialog „New Java Class“ der zahlreiche Einstellmöglichkeiten
bietet. Der Source Folder für das Projekt und das Paket sollten automatisch
ausgewählt sein. Über die Schaltfläche Browse können diese bei Bedarf
geändert werden.
In dem Feld Name muss der Klassename eingetragen werden, z.B. „MyClass“. Per
Konvention fangen Klassen mit Großbuchstaben an.
13
Error! Use the Home tab to apply Überschrift 1 to the text that you want to appear here.
Tipp: Setzen Sie aktivieren die Optionen public static void main
(String[] args) damit die Methode automatisch als Grundgerüst erzeugt
wird. Die restlichen Optionen werden hier nicht weiter betrachtet.
Beenden Sie den Dialog mit Finish. Dadurch wird der Editor mit der neu
angelegten Klasse geöffnet. Der Fokus ist dabei in der ersten Zeile an erster
Stelle.
4. Eine Ausgabe erzeugen
Die sogenannte Main-Methode public static void main(String[] args) ist der
Einstiegspunkt in jedem Java-Programm und muss definiert werden, da sonst das
Programm nicht ausgeführt werden kann.
4.1. In den Rumpf der Main-Methode (innerhalb der geschweiften Klammern) schreiben
wir die folgende Zeile: System.out.print("Hello World");
4.2. Mithilfe von STRG+S oder mit dem Menü File > Save die Datei speichern.
4.3. Das Programm kann durch folgende Optionen ausgeführt werden:
4.3.1. Per Maus
Mit dem Icon mit dem grüner Kreis mit weißer Play-Taste (weißes Dreieck,
welches mit der Spitze nach rechts zeigt)
Über das Menü Run > Run
4.3.2. Per Tastatur
Mit dem Shortcut Strg+F11
Über das Menü Run > Run
4.4. In der Konsolenausgabe (Bereich 6) wird die Ausgabe des Programms angezeigt.
Mithilfe eines Mausklicks, STRG+F7 (Strg gedrückt halten und mit F7 rotieren)
oder ALT+SHIFT+Q,C kann der Fokus auf den Konsolenbereich gesetzt werden.
5
Weitere Programmiertechniken
In diesem Kapitel werden zwei Programmiertechniken erklärt, welche bisher noch nicht
optimal für Personen mit Sehschädigung umgesetzt sind. Als erstes wird erklärt, wie man
Fehler und Warnungen erkennen und automatisiert beheben kann und als zweites die
Installation von Plug-Ins, welche vor der aktuellen Eclipse-Version nicht möglich war für
Personen mit Blindheit.
5.1 Wahrnehmung von Fehler und Warnungen
Fehler und Warnungen können in Eclipse nicht direkt gemeldet werden, wie beispielsweise in
Word. Um über alle Fehler und Warnungen benachrichtigt zu werden, muss das aktuelle
Dokument gespeichert werden. Visuell werden Fehler mit einem roten Kreis und einem
weißen X in der Seitenleiste des Editors angezeigt. Warnungen dagegen werden als Glühbirne
mit einem gelben Dreieck mit schwarzen Ausrufezeichen ebenfalls in der Seitenleiste
angezeigt. Um Fehler und Warnungen zu beheben gibt es mehrere Möglichkeiten.
1. Im Editor mithilfe von Shortcuts
1.1. Das Dokument mit Strg+S speichern. Fehler werden unterringelt dargestellt.
14
Error! Use the Home tab to apply Überschrift 1 to the text that you want to appear here.
1.2. Mit der Tastenkombination Strg+Punkt können alle Fehler und Warnungen
vorwärts durchlaufen werden, mit Strg+Komma rückwärts.
1.3. Die Fehler und Warnungen werden beim Durchlaufen automatisch selektiert.
1.4. Mit Strg+1 kann ein Quickfix für den aktuellen Fehler angezeigt werden, mit den
Pfeiltasten kann durch diese navigiert werden und mit Enter ein Quickfix
angewendet.
2. Die Problems-View
2.1. Die Problems-View gibt detaillierte Informationen über alle enthaltenen Fehler und
Warnungen an einem Ort aus. Alle Fehler und Warnungen werden dabei nach ihrer
Art gruppiert.
2.2. Mithilfe von Strg+F7 (Strg gedrückt halten und mit F7 rotieren) oder
Alt+Shift+Q,X kann die View „Problems“ geöffnet werden.
2.3. Mithilfe der Pfeiltasten können die Fehler und Warnungen durchlaufen werden.
Bei allen Fehlern und Warnungen werden die Ressource, der Dateipfad und die Zeile
angegeben.
2.4. Mithilfe von Enter kann direkt zum ausgewählten Fehler oder Warnung gesprungen
werden.
2.5. Mit Strg+1 kann ein Quickfix angezeigt und mit Enter angewendet werden.
Achtung: Einige Fehler werden in der Problems-View richtig erkannt und Lösungen
angezeigt, welche im Quickfix nicht angezeigt werden, wie z.B. das Fehlen eines
Semikolons am Ende einer Zeile.
5.2 Plug-In Installation
Vor der Eclipse-Version 4.6, Eclipse Neon, war die Installation von Plug-Ins für Personen mit
Sehschädigung kaum möglich. Viele Felder konnten nicht angesteuert werden oder waren
nicht benannt, sodass eine Installation ohne sehende Hilfe schwierig war. Seit der
Veröffentlichung von Neon ist die Plug-In Installation jedoch auch für Personen mit
Sehschädigung ohne sehende Hilfe möglich. Zwei Möglichkeiten werden nachfolgend
erläutert: Installation von Plug-Ins über den „Install new Software“ Dialog und über den
„Marketplace“. Rein funktionell ermöglichen beide Varianten letztlich die Installation neuer
Features und Plug-Ins. Der Eclipse Marketplace bietet, wie der Name schon sagt, eine
Möglichkeit die zahlreichen Community Erweiterungen zu entdecken und zu installieren. Der
Marketplace stellt somit eine zentrale Update Seite für Eclipse-basierte Lösungen dar. Der
„Install new Software“ dialog ist die klassische Variante zum Installieren und Aktualisieren von
Erweiterungen. Hier muss man, im Gegensatz zum Marketplace, die URL einer Erweiterung
kennen um die Installation anzustoßen. Das heißt also, der Marketplace verbessert das
Entdecken und Finden von Erweiterungen. Beide Möglichkeiten führen letztlich aber zum
selben Ziel. Weiterhin ist zu beachten, dass nicht alle Plug-Ins bei beiden Varianten verfügbar
sind. Es lohnt sich demnach immer die andere Variante auszuprobieren, falls keine Ergebnisse
verfügbar sind.
5.2.1 Installation über den „Install new Software“ Dialog
1. „Install new Software“ Dialog öffnen mithilfe des Menüs Help > Install New
Software…
15
Error! Use the Home tab to apply Überschrift 1 to the text that you want to appear here.
2. Der Fokus ist in dem Eingabefeld „Work with“, in welchem eine Updateseite ausgewählt
werden muss. Es kann eine URL eingegeben werden oder eine vorhandene Updateseite
aus dem Dropdown-Menü ausgewählt werden, z.B. --All Available Sites--. Mithilfe des
Add… Button können neue Seiten hinzugefügt werden.
3. Als nächstes gibt es ein Eingabefeld für die Filterung von Plug-Ins. Es handelt sich um eine
inkrementelle Suche, d.h. beim Eintippen startet schon die Suche. Dies kann dazu führen,
dass der Dialog zeitweise nicht mehr bedienbar ist, eine Rückmeldung hierrüber liefert
NVDA nicht. Die Suche kann ebenfalls durch Betätigung der Enter-Taste gestartet
werden.
4. Die Darstellung, ob die Suche beendet ist, ist leider immer noch nicht optimal. Bei NVDA
ist es der Fall, dass der Fokus automatisch auf das erste expandierte Suchergebnis
springt, wenn Ergebnisse vorhanden sind. Die Ergebnisse werden als Baumansicht
dargestellt. Alternativ gelangt man mithilfe von TAB in die Baumansicht der Ergebnisse.
5. Mittels TAB können zusätzliche Optionen ausgewählt werden.
6. Mit Next fortfahren
7. Ein Wizzard mit den Installationsdetails wird angezeigt. Mit Next fortfahren.
8. Die Lizenzvereinbarung muss akzeptiert werden, um die Installation fortzufahren. Als
Defaultwert ist „nicht akzeptiert“ markiert. Mithilfe der Pfeiltasten kann die
akzeptierende Option gewählt werden.
9. Mit Finish den Dialog beenden und die Installation starten.
5.2.2 Installation über den Marketplace
1. Marketplace öffnen mithilfe des Menüs Help > Eclipse Marketplace…
2. Nach dem Laden ist der Fokus im Suchfeld, sodass direkt ein Suchbegriff eingegeben und
mit Enter die Suche gestartet werden kann.
3. Die Suche kann nach „Märkten“ oder „Kategorien“ eingeschränkt werden. Dazu einfach
mit TAB weiter navigieren um zum kombinierten Eingabefeld „All Marktes“ oder „All
Categories“ zu gelangen. Mit den Pfeiltasten die gewünschte Auswahl treffen.
4. Danach mittels TAB weiter zur Schaltfläche GO navigieren um die Suche zu starten. Die
Liste der Suchergebnisse erreicht man mit TAB. Das erste Suchergebnis wird mit „Feld“
angegeben. Bei weiterer Navigation mit Tab werden die Details eines Suchergebnisses
angegeben. Alle Suchergebnisse enthalten folgende Informationen
4.1. Einen Titel, welcher jedoch nicht von NVDA vorgelesen wird.
4.2. Einen Beschreibungstext. Dies ist das erste Element, welches von NVDA fokussiert
wird.
4.3. Der Entwickler der Erweiterung
4.4. Schlüsselwörter
4.5. Ein Favoriten-Button
4.6. Ein Share-Button
4.7. Die Größe der Installation
16
Error! Use the Home tab to apply Überschrift 1 to the text that you want to appear here.
4.8. Ein Installier-Button: Install
5. Mittels des Install Buttons startet die Installation des gewählten Plug-Ins direkt.
6. Sollte ein Fehler auftreten öffnet sich ein Fenster, in welchem mehrere Optionen zur
Behebung ausgewählt werden können.
6
Liste von Tastaturkürzel
Die folgenden Tabellen bieten eine Übersicht über verschiedene Shortcuts (Tastaturkürzel). In
der ersten Spalte findet sich die Beschreibung und in der zweiten Spalte das Tastaturkürzel. Es
sind nicht alle Shortcuts enthalten, welche Eclipse zur Verfügung stellt, sondern nur die
wichtigsten, um Eclipse ohne Maus bedienen zu können und einige darüber hinaus gehende
nützliche Shortcuts um die alltäglichen Programmierung effizient gestalten zu können [4], [5].
Die Shortcuts sind thematisch geordnet, z.B. Shortcuts für „Allgemeine Navigationselemente“
oder „Programmierung“.
6.1 Allgemeine Navigationselemente
Liste aller aktiven Shortcuts in Eclipse anzeigen
Wechsel zwischen geöffneten Tabs/Dateien im Editor
Offene Sichten (Views) vorwärts durchlaufen
Offene Sichten (Views) rückwärts durchlaufen
Offene Perspektiven wechseln
View öffnen (auch nicht sichtbare)
Schließen geöffneter Dialoge
Fokus auf das Menü setzen
Zeigt Kontextmenü (rechter Mausklick)
Strg + Shift + L
Strg + F6
Strg + F7
Strg + Shift + F7
Strg + F8
Alt + Shift + Q
Escape
F10
Shift + F10
6.2 Dateimangement
Öffnet einen Wizzard um neue Dateien zu erstellen
Öffnet das Kontextmenü um eine neue Datei zu erstellen
Speichert die aktuelle Datei
Speichert alle Dateien
Schließt die aktuell aktive Datei
Schließt alle geöffneten Dateien im Editor
Öffnet die Dateieigenschaften
Strg + N
Alt+ Shift + N
Strg + S
Strg + Shift + S
Strg + W
Strg + Shift + W
Alt + Enter
6.3 Navigation im Editor
Setze den Fokus auf den Editor
Liste aller geöffneter Dateien im Editor anzeigen, Navigation mit Pfeiltasten,
Datei auswählen mit Enter
Maximieren des Editors (oder andere aktive View), erneute Betätigung
minimiert das Fenster wieder
Öffnet das Editor-Fenster-Options-Menü
Zeigt Anzeigemenü von verfügbaren Features für den linken, vertikalen
Bereich; Breakpoints, Bookmarks, Zeilennummern, etc.)
Springt zur nächsten Methode
F12
Strg + E
Strg + M
Alt + Minus
Strg + F10
Strg + Shift + Pfeil
hoch/runter
17
Error! Use the Home tab to apply Überschrift 1 to the text that you want to appear here.
Springt zur eingegeben Zeilennummer im sich öffnenden Fenster. Um
Zeilennummern ein-/auszublenden Strg + F10 und „Show Line Numbers“
wählen
Springt zur zuletzt editierten Position
Springt zur öffnenden/schließenden Klammer einer selektierten Klammer
(Klammer ist markiert oder Cursor ist direkt davor oder dahinter
positioniert)
Expandiert oder minimiert aktuelle Methode
Strg + L
Strg + Q
Strg + Shift + P
Strg
+
NumPad
Plus/Minus
6.4 Programmierung
Zeigt Code Outline an
Öffnet Informationen zu Klassen, Methoden oder Variablen als Tooltiptext
Öffnet Deklaration: Springt zur Deklaration der selektierten Klasse,
Methode oder Parameter
Öffnet das Typhierarchie Fenster des selektierten Items
Fehler vorwärts durchlaufen
Fehler rückwärts durchlaufen
Quick-Fix: Fehlerbehebung aufrufen, Pfeiltasten für Navigation
Nach Typ suchen (Klasse, Interface, ...)
Umbenennung des selektierten Elements und aller Referenzen
Speichert und führt Applikation aus (Run)
Debug
Im Debugger: In Funktion reingehen
Im Debugger: Nächster Schritt (Zeile für Zeile)
Im Debugger: Aus Funktion rausgehen
Im Debugger: Zum nächsten Haltepunkt springen
Öffnet den Inhaltsassistenten, z.B. zeigt verfügbare Methoden oder
Feldnamen
Strg + O
F2
F3
F4
Strg + Punkt
Strg + Komma
Strg + 1
Strg + Shift + T
Alt + Shift + R
Strg + F11
F11
F5
F6
F7
F8
Strg + Leertaste
6.5 Versionsverwaltung SVN
Mit Repository synchronisieren
Eigenschaften anzeigen
Update
Update zu Revision
Commit
Merge
Zu svn:ignore hinzufügen
18
Strg + Alt + S
Strg + Alt + T
Strg + Alt + U
Strg + Alt + D
Strg + Alt + C
Strg + Alt + E
Strg + Alt + I
Error! Use the Home tab to apply Überschrift 1 to the text that you want to appear here.
7
Literaturverzeichnis
[1] Eclipse Foundation, „Eclipse IDE User Guide,“ [Online]. Available:
http://help.eclipse.org/neon/index.jsp?nav=%2F0. [Zugriff am 15 September 2016].
[2] V. Petrausch, „Cooperate Projekthomepage,“ [Online]. Available:
http://www.cooperate-project.de. [Zugriff am 15 September 2016].
[3] Oracle, „Java SE Documentation: Java Accessibility Guide,“ [Online]. Available:
http://docs.oracle.com/javase/7/docs/technotes/guides/access/index.html. [Zugriff am
15 September 2016].
[4] H. Folkerts, „Blog von Heiko Folkerts,“ [Online]. Available:
http://www.hfolkerts.de/2011/05/10/plant-uml-hilft-beim-design/. [Zugriff am 2016].
[5] „ShortcutWorld.com project,“ [Online]. Available:
https://www.shortcutworld.com/en/win/Eclipse.html. [Zugriff am 15 September 2016].
19