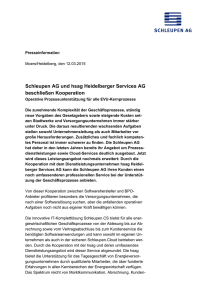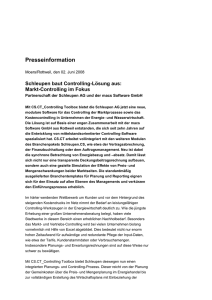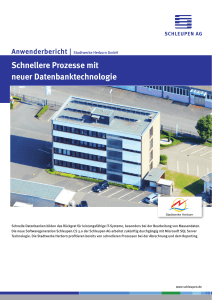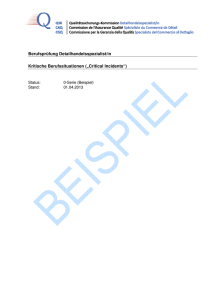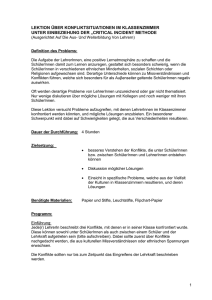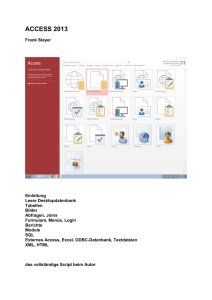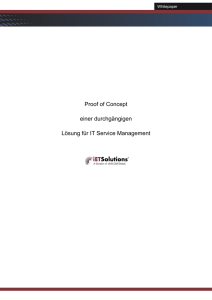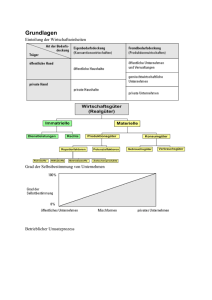SITE Customer Access
Werbung
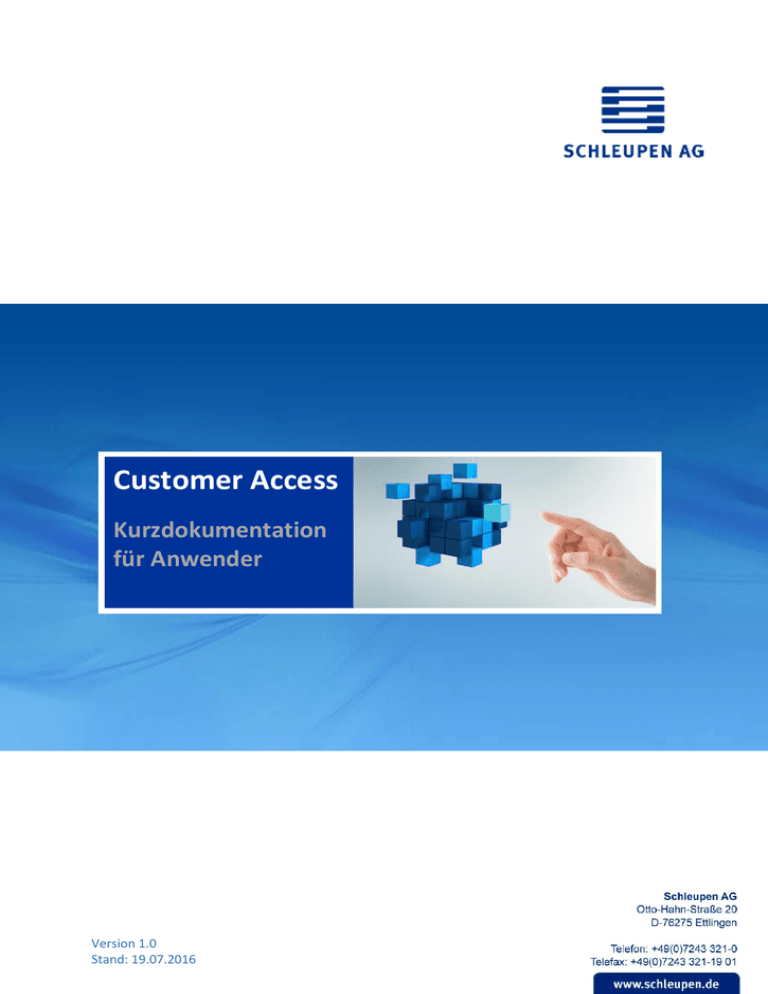
Customer Access Kurzdokumentation für Anwender Version 1.0 Stand: 19.07.2016 Schleupen kann für die Richtigkeit der hier dargelegten Informationen nach dem Zeitpunkt der Veröffentlichung nicht garantieren. Dieses Dokument dient nur zu Informationszwecken im Rahmen von durch Schleupen bereitgestellten Dienstleistungen und durchgeführten Einführungsprojekten. Schleupen schließt für dieses Dokument jede Gewährleistung aus, sei sie ausdrücklich oder konkludent. Die Benutzer/innen sind verpflichtet, sich an alle geltenden Urheberrechtsgesetze zu halten. Unabhängig von der Anwendbarkeit der entsprechenden Urheberrechtsgesetze darf ohne ausdrückliche schriftliche Erlaubnis der Schleupen AG kein Teil dieses Dokumentes für irgendwelche Zwecke vervielfältigt oder elektronisch an externe Stellen verteilt werden. Dieses Dokument ist ausschließlich für den internen Kundengebrauch bestimmt und darf weder vervielfältigt noch an andere Unternehmen oder externe Personen weitergegeben werden. SITE Customer Access ist ein Produkt der Singhammer IT Consulting AG; Singhammer hat an SITE die alleinigen Urheberrechte. Microsoft, Navision, NAV, SQL Server, Excel und Word sind entweder Marken oder eingetragene Marken der Microsoft Corporation. Andere in diesen Unterlagen aufgeführte Produkt- und Firmennamen sind möglicherweise Marken der jeweiligen Eigentümer. Die Bereitstellung dieses Dokuments gewährt keinerlei Lizenzrechte an den erwähnten Marken, Patenten, Urheberrechten oder anderem geistigen Eigentum, es sei denn, dies wird ausdrücklich in den entsprechenden schriftlichen Lizenzverträgen vom jeweiligen Rechte-Inhaber eingeräumt. © Schleupen AG. Alle Rechte vorbehalten. Inhalt 1. Allgemein .............................................................................................................................................. 3 2. Anwendung .......................................................................................................................................... 3 2.1 Benutzer Anmeldung .................................................................................................................... 3 2.2 Überblick der Oberfläche ............................................................................................................. 3 2.3 Erstellen eines neuen Incidents.................................................................................................... 5 2.4 Suchen eines vorhandenen Incidents .......................................................................................... 6 2.5 Bearbeiten eines Incidents ........................................................................................................... 6 Schleupen AG | 2 1. Allgemein Customer Access bietet für Sie als Kunde der Schleupen AG die Möglichkeit, über eine webbasierte Oberfläche neue Incidents direkt zu erstellen und bestehende Incidents einzusehen und zu ergänzen. Für die Nutzung des Customer Access wird außer einem Webbrowser keine weitere Software benötigt. 2. Anwendung 2.1 Benutzer Anmeldung Um sich im Customer Access einloggen zu können, werden die zuvor per E-Mail erhaltenen Zugangsdaten (Benutzername und Passwort) sowie die URL-Adresse benötigt. 2.2 Überblick der Oberfläche Nach dem Einloggen über den Webbrowser befinden Sie sich auf der Startseite des Customer Access. Schleupen AG | 3 Die Startseite ist in folgende Bereiche aufgeteilt: Im Bereich „Filter“ werden die für Sie sichtbaren Incidents ggfs. nach Status oder Priorität untergliedert. Je nach Auswahl werden die dem Filter entsprechenden Incidents im mittleren Bereich in Tabellenform dargestellt. Unter „Aktionen“ kann über den Button „Neu“ entweder ein neuer Incident erfasst (s. Kapitel 2.3) oder aber mit Hilfe des Suchfensters nach einem bestehenden Incident gesucht werden. Im mittleren Bereich werden alle Incidents, die dem gewählten Filter entsprechen, aufgelistet. In der Übersicht sind bereits alle wichtigen Informationen wie Beschreibung, Erstellungsdatum, Status oder Priorität des Incidents sichtbar. Durch Anklicken einer Spalte kann ebenfalls eine Sortierung ausgelöst werden. Der kleine schwarze Pfeil zeigt dabei an, ob es sich um eine auf- oder absteigende Sortierung handelt; durch Mehrfachklick auf diesen Pfeil kann die Sortierrichtung gewechselt werden. Über das „Menü“ oben links auf der Startseite können Sie zwischen noch offenen Incidents (=Service) und bereits abgeschlossenen Incidents (=Archiv) wählen. Standardmäßig wird nach einer Anmeldung immer der Bereich „Service“ geöffnet. Über den Button „Einstellungen“ auf Deutsch geändert werden. Mit Klick auf den Benutzer oben rechts auf der Startseite können folgende Aktionen durchgeführt werden: o Abmelden Nach Beendigung der Tätigkeit wird die Abmeldung aus Sicherheitsgründen empfohlen. o kann die Sprache von Deutsch auf Englisch oder von Englisch Weitere Details zum Benutzerkonto einsehen Kennwort ändern Über den Button „Kennwort ändern“ erscheint die Seite zum Eingeben des neuen Kennworts. Schleupen AG | 4 2.3 Erstellen eines neuen Incidents Ein neuer Incident kann über die Aktion „Neu“ erstellt werden. Mit Klick auf „Neu“ erscheint ein leeres Formular mit einigen Feldern, in die man die Daten für den neuen Incident eingeben kann. Die mit einem Sternchen (*) versehenen Felder sind Pflichtfelder, bei denen eine Eingabe erfolgen muss. Betreff (*): Hier sollte ein möglichst aussagefähiger Titel als Betreff für den neuen Incident angegeben werden, da dieser zur Aufgabenbeschreibung des Incidents und für die Suche verwendet wird. Beschreibung: In der Beschreibung sollte der aufgetretene Fehler möglichst genau und ausführlich beschrieben werden. Eventuelle Angaben zum Nachstellen des Fehlers bzw. der Situation sowie ein Screenshot mit der exakten Fehlermeldung sind hilfreich und tragen zur schnelleren Fehlerbehebung bei. Dateianhänge: Über den Button „Datei auswählen“ kann eine Datei (max. 10 MB) dem Incident angehängt werden z.B. ein Screenshot der Fehlermeldung. Ihre Referenz: Im Feld „Referenz“ kann eine eigene, kundenbezogene Referenz (z.B. eine interne Bearbeitungsnummer) hinterlegt werden. Der Inhalt dieses Feldes wird dann in allen relevanten Kundenbelegen mit ausgegeben. IB/Seriennummer/Konfigurationsnummer: Falls die Nummer der Installierten Basis, die Serien- oder Konfigurationsnummer bekannt ist, kann sie in den hier vorgesehenen Feldern erfasst werden. Dringlichkeit: Mit der „Dringlichkeit“ teilen Sie unserem Supportmitarbeiter die Priorität des Incidents mit. Auswirkung: Die „Auswirkung“ gibt an, in wie weit das vorliegende Problem die Arbeit beeinträchtigt. Bereich: Unter Bereich können Sie auswählen, welcher Servicebereich der Schleupen AG angesprochen wird. Über die grüne Schaltfläche „Neuen Incident speichern“ wird die Erfassung aktiv und unmittelbar danach in der Datenbank als neuer Incident ersichtlich. Soll die Erstellung eines Beleges abgebrochen werden, kann dies durch die Schaltfläche Abbrechen erfolgen. Schleupen AG | 5 2.4 Suchen eines vorhandenen Incidents Mit Hilfe der Suchfunktion im Bereich „Aktionen“ kann nach einem bestehenden Incident in dem zuvor ausgewählten Filter gesucht werden. Bei der Suche werden nicht alle Felder des Incidents berücksichtigt, sondern nur die folgenden: Nummer Beschreibung Ihre Referenz Nach der Eingabe eines Suchbegriffs wird über die Schaltfläche „Suche“ (=Lupe) die Suchfunktion gestartet. Das Suchergebnis wird sofort angezeigt. Durch die Schaltfläche „Abbrechen“ (X) wird das Suchfeld wieder geleert. Die gefundenen Belege können geöffnet bzw. eingesehen und sofern sie noch nicht abgeschlossen sind, auch direkt bearbeitet werden. Der Ansichtsmodus kann entweder durch Klick auf die Beschreibung des Incidents (blau dargestellt) oder durch Klick auf den „Ansichts-Button“ aufgerufen werden. Im Bearbeitungsmodus öffnet sich der Incident durch Klick auf den „Ergänzen-Button“. 2.5 Bearbeiten eines Incidents Um einen Beleg mit Bemerkungen oder Notizen zu versehen, muss dieser im Bearbeitungsmodus geöffnet werden. Dann haben Sie die Möglichkeit eine weitere Beschreibung zu erfassen, auf einen Eintrag unserer Support-Mitarbeiters zu antworten oder eine Datei anzuhängen. Die Ergänzungen können nach der Erfassung mit der grünen Schaltfläche „Neuen Eintrag speichern“ gesichert oder mit dem „AbbruchButton“ verworfen werden. Bei Speicherung wird die Ergänzung sofort in der Informationshistorie ersichtlich. Bei einem abgeschlossenen Beleg kann kein Text mehr hinzugefügt werden. Schleupen AG | 6