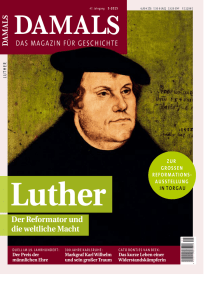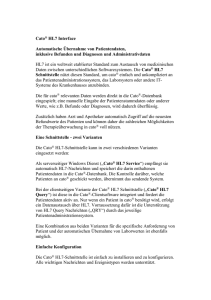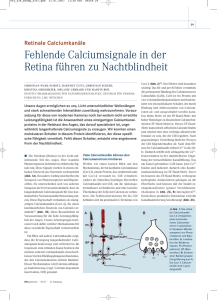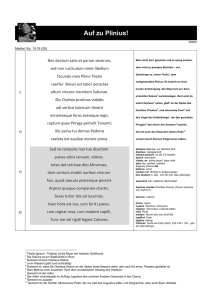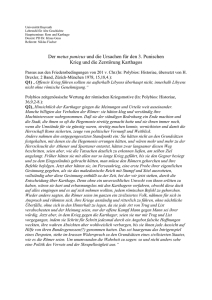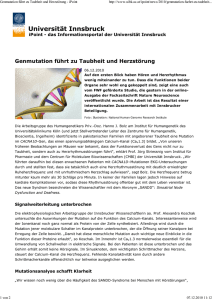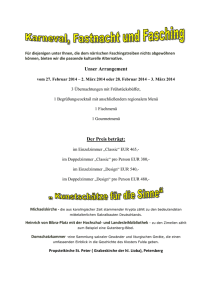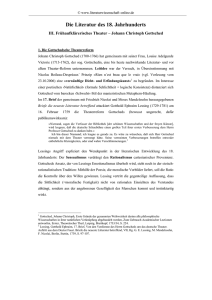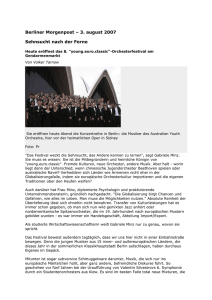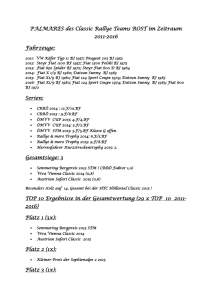Inhaltsverzeichnis
Werbung
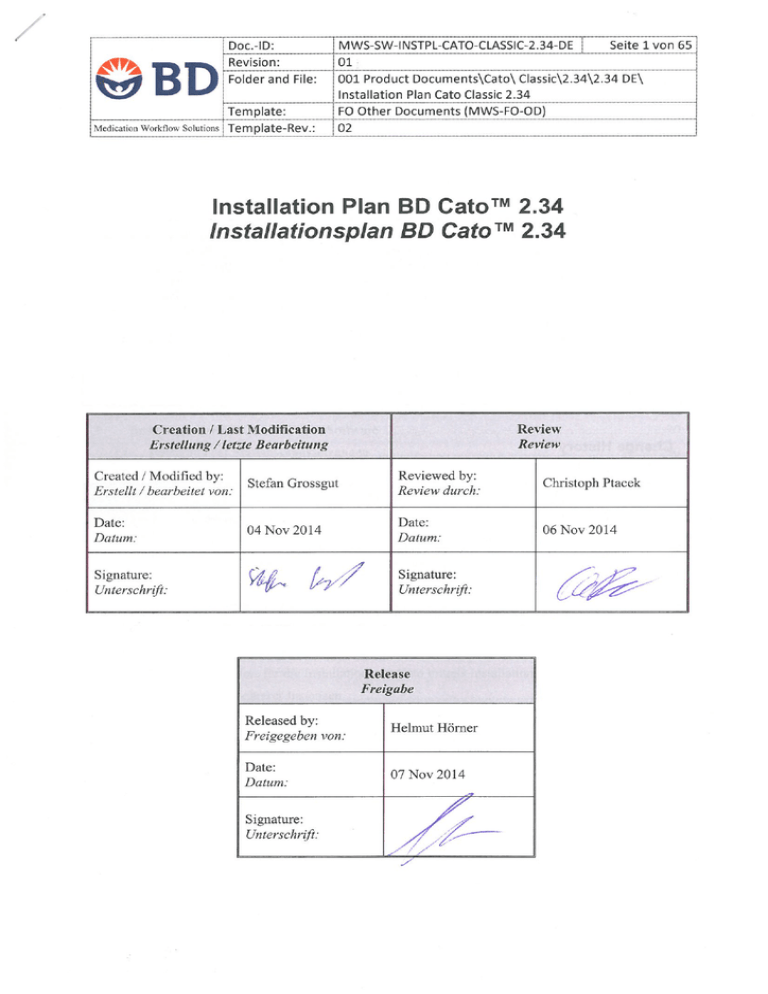
Doc.‐ID: Revision: Folder and File: Medication Workflow Solutions Template: Template‐Rev.: MWS‐SW‐INSTPL‐CATO‐CLASSIC‐2.34‐DE Seite 2 von 65 01 001 Product Documents\Cato\ Classic\2.34\2.34 DE\ Installation Plan Cato Classic 2.34 FO Other Documents (MWS‐FO‐OD) 02 Permissions Berechtigungen Permission to create or modify this document Berechtigt zur Erstellung oder Bearbeitung dieses Dokuments Permission to review this document Berechtigung zum Review dieses Dokuments Director WW Quality QR Assistant Tech Support Engineer Manager IT System Administrator Director WW Quality QR Assistant Tech Support Engineer Manager IT System Administrator Permission to release this document Berechtigung zur Freigabe dieses Dokuments Director WW Quality Quality and Regulatory Manager Change History Änderungshistorie Rev. ECO Rev. ECO Date Datum Auth. Autor Short Description Kurzbeschreibung Release date Freigabedatum 01 04 Nov 2014 SG Erstellung auf Basis von MWS-SW- 07 Nov 2014 INSTPL-CATO-CLASSIC-2.33 Aktualisierung von Kapitel 3.2- Installation der Clientkomponenten Hinzufügen von Kapitel 3.4.1 Zusätzliche BD Cato™ Installationsparameter Released by Freigegeben von HH Doc.‐ID: Revision: Folder and File: Medication Workflow Solutions Template: Template‐Rev.: MWS‐SW‐INSTPL‐CATO‐CLASSIC‐2.34‐DE Seite 3 von 65 01 001 Product Documents\Cato\ Classic\2.34\2.34 DE\ Installation Plan Cato Classic 2.34 FO Other Documents (MWS‐FO‐OD) 02 Inhaltsverzeichnis 1 Überblick ........................................................................................................................................5 2 Installation der Serversoftware ......................................................................................................6 2.1 3 Installation des Microsoft SQL Server 2005 Express ...............................................................6 2.1.1 Erstellung einer neuen BD Cato™-Datenbank unter Nutzung der setup.exe...................6 2.1.2 Wichtige Fehlermeldungen ............................................................................................11 2.1.3 Installation des Service Packs für Microsoft SQL Server 2005 Express........................12 2.2 Einspielen einer vorbefüllten Datenbank in Microsoft SQL Server 2005 Express .................13 2.3 Einspielen der BD Cato™-Datenbank auf einem Microsoft SQL Server...............................13 2.3.1 Microsoft SQL 2005 Server ...........................................................................................13 2.3.2 Installation des Service Packs für Microsoft SQL Server ..............................................19 Installation der BD Cato™ Client-Software ................................................................................20 3.1 Herstellen der Systemvoraussetzungen ...................................................................................20 3.2 Installation der Clientkomponenten ........................................................................................21 3.3 Konfiguration des Client-Datenbankzugriffs ..........................................................................26 3.3.1 Standardkonfiguration ....................................................................................................26 3.3.2 Zugriff auf die BD Cato™-Datenbank über einen anderen ODBC-Eintrag ..................27 3.3.3 Client-Einstellungen für „Trusted Connection“ (Vertraute Verbindung).......................28 3.3.4 Single Sign On................................................................................................................28 3.3.5 Citrix und Windows Terminal Server Installation .........................................................29 3.4 Sonstige Client-Installationskonfigurationen ..........................................................................30 3.4.1 BD Cato™ Installationsparameter..................................................................................30 3.4.1.1 Beispiele für die Installation von Cato mittels Installationsparamter .....................31 3.4.2 Zulassen mehrerer Instanzen ..........................................................................................32 3.4.3 Für den Betrieb von BD Cato™ notwendige Windowsberechtigungen.........................32 3.5 Installationskonfigurationen nach dem ersten Start von BD Cato™ ......................................33 3.5.1 Erster Start ......................................................................................................................33 3.5.2 Benutzeranmeldung ........................................................................................................33 3.5.3 Benutzeranmeldung mit Trusted Connection (Vertraute Verbindung) ..........................33 3.6 Lizenzverwaltung ....................................................................................................................34 3.6.1 Einspielen der Lizenzen .................................................................................................34 3.6.2 Dynamische Lizenzverwaltung mit Änderung in Cato.ini .............................................35 3.6.3 Dynamische Lizenzverwaltung mit Änderung in der Lizenzverwaltung .......................35 Doc.‐ID: Revision: Folder and File: Medication Workflow Solutions 3.6.4 3.7 4 Einrichten eines Netzwerkpfades für die Auto-Aktualisierung ..............................................36 Elektronische Waage ..............................................................................................................37 4.1.1 Vorbereitende Konfiguration von Mettler-Toledo-Waagen ...........................................37 4.1.2 Vorbereitende Konfiguration von Sartorius-Waagen .....................................................39 4.1.3 Vorbereitende Konfiguration für Sartorius-Cubis-Waagen............................................41 4.1.4 Vorbereitende Konfiguration für Eichfähigen-Waagenspeicher Sartorius GPA-Serie ..42 4.1.5 Eichfähiger Datenspeicher..............................................................................................46 4.2 Barcode-Scanner .....................................................................................................................46 4.2.1 Serieller Barcodescanner ................................................................................................46 4.2.2 Scanner mit Tastaturanschluss .......................................................................................46 4.2.3 Datalogic Matrix200 Barcode-Scanner ..........................................................................46 4.3 Etikettendrucker ......................................................................................................................47 4.3.1 Einlegen der Etikettenrolle und Druckfolie - Avery Dennison 4.4 ................................47 4.3.2 Installation des Druckertreibers ......................................................................................48 4.3.3 Einrichten des Avery Dennison AP 4.4 ..........................................................................52 4.3.4 Konfiguration des Etikettendruckers in BD Cato™ .......................................................54 4.3.5 Drucker für Berichte, Rezepte und Rechnungen ............................................................54 4.4 Sonderlösung „Auslagern der PCs aus dem Reinraum mit Verstärkern“ ...............................55 Nicht mehr aktuelle Hardwarekomponenten................................................................................56 5.1 Etikettendrucker TEC B-SA4 (schwarz-weiß)........................................................................56 5.2 Etikettendrucker TEC B452 ....................................................................................................59 5.3 Auslagerung des Herst.-Rechners aus dem Reinraum mit KVM-Verstärker DUET-UTP .....61 5.3.1 6 Alternative Lizenzverwaltung basierend auf Benutzern statt Arbeitsplätzen .................35 Hardwarekonfiguration ................................................................................................................37 4.1 5 Template: Template‐Rev.: MWS‐SW‐INSTPL‐CATO‐CLASSIC‐2.34‐DE Seite 4 von 65 01 001 Product Documents\Cato\ Classic\2.34\2.34 DE\ Installation Plan Cato Classic 2.34 FO Other Documents (MWS‐FO‐OD) 02 KVM-Verstärker DUET-UTP Sender/Empfänger 250 m ..............................................62 Anhang A .....................................................................................................................................63 6.1 Datalogic Matrix210 Barcode-Scanner Konfiguration ...........................................................63 6.1.1 Allgemeines ....................................................................................................................63 6.1.2 Konfiguration .................................................................................................................63 6.1.2.1 Installation ..............................................................................................................63 6.1.2.2 Konfiguration importieren ......................................................................................64 6.1.3 Datalogic Matrix210 Barcode-Scanner in BD Cato™ verwenden .................................65 Doc.‐ID: Revision: Folder and File: Medication Workflow Solutions Template: Template‐Rev.: MWS‐SW‐INSTPL‐CATO‐CLASSIC‐2.34‐DE Seite 5 von 65 01 001 Product Documents\Cato\ Classic\2.34\2.34 DE\ Installation Plan Cato Classic 2.34 FO Other Documents (MWS‐FO‐OD) 02 1 Überblick Dieses Dokument beschreibt die Installation der Software BD Cato™, inklusive der Datenbankinstallation und der Installation von mit BD Cato™ im Zusammenhang stehender Spezialhardware. Es wurde erstellt in Übereinstimmung mit der Verfahrensanweisung OP Software Life Cycle Process Bevor Sie eine Installation durchführen, berücksichtigen Sie bitte die Informationen des Dokuments Systemvoraussetzungen“ MWS‐SW‐SYSREQ‐CATO‐CLASSIC‐2.34 Das Dokument bezieht sich auf alle BD Cato™-Versionen, deren Versionsnummer mit 2.34 beginnt (2.34.x). BD Cato™ ist eine sogenannte Client-Server Datenbankanwendung. Das bedeutet, dass mehrere Computer (Clients) auf eine zentrale Datenbank (Server) zugreifen können. Sie müssen daher sowohl die BD Cato™ Clientsoftware installieren (und zwar auf jedem Computer, auf dem Sie mit BD Cato™ arbeiten wollen), als auch einen BD Cato™ Datenbankserver einrichten. Der Datenbankserver kann physisch ein eigener Computer sein; es können aber auch Client und Serversoftware auf ein und demselben Computer installiert werden. (nur bei „kleinen“ Installationen empfehlenswert – siehe Systemvoraussetzungen) Doc.‐ID: Revision: Folder and File: Medication Workflow Solutions Template: Template‐Rev.: MWS‐SW‐INSTPL‐CATO‐CLASSIC‐2.34‐DE Seite 6 von 65 01 001 Product Documents\Cato\ Classic\2.34\2.34 DE\ Installation Plan Cato Classic 2.34 FO Other Documents (MWS‐FO‐OD) 02 2 Installation der Serversoftware Als Serversoftware (Datenbank) kann entweder ein Microsoft SQL Server oder Microsoft SQL Server 2005 Express zum Einsatz kommen. Der Unterschied liegt in lizenzrechtlichen Aspekten und in der Performance: Microsoft SQL Server 2005 Express: Wird kostenlos von Becton Dickinson Austria mitgeliefert und muss nicht extra lizenziert werden. Es gibt zwar keine lizenzrechtliche Beschränkung in der Anzahl der gleichzeitig zugreifenden Benutzer, die Datenbankgröße ist allerdings auf 4 GiB beschränkt und es kann nur 1 GB RAM verwendet werden. Microsoft SQL Server: Hier gibt es (entsprechende Serverhardware vorausgesetzt) keine Performance-Einschränkungen. Der Microsoft SQL Server ist kostenpflichtig und muss für die entsprechende Anzahl von Benutzern lizenziert werden. Ein eventuell bestehender Microsoft SQL Server kann für BD Cato™ mitverwendet werden. Unterstützt werden die Versionen Microsoft SQL Server 2005 und 2008 sowie 2008 R2 und 2012. Es wird ausschließlich der Kompatibilitätsmodus 9.0 unterstützt. 2.1 Installation des Microsoft SQL Server 2005 Express Mit der Installations-CD wird eine Instanz des SQL Server 2005 Express geliefert, welcher Ihnen sämtliche Konfigurationsarbeit abnimmt und die mitgelieferte Datenbank automatisch mit Standardberechtigungen und Usern auf diesem SQL-Express Server wiederherstellt. Sie müssen in diesem Fall auf der BD Cato™ Installations-CD in das Verzeichnis Server wechseln, und dort durch Doppelklick das Installationsprogramm setup.exe aufrufen. Beachten Sie bitte, dass diese Lösung nur für Testsystem oder sehr kleine Umgebungen zu empfehlen ist, da SQL Server 2005 Express in seiner Funktionalität und Performance stark beschränkt ist. Für eine reguläre Installation der Cato Datenbank auf einem schon bestehenden SQL-Server beachten Sie bitte Kapitel 2.3 2.1.1 Erstellung einer neuen BD Cato™-Datenbank unter Nutzung der setup.exe Schritt 1 – Festlegen des Programmverzeichnis Zunächst erscheint das folgende Fenster: Doc.‐ID: Revision: Folder and File: Medication Workflow Solutions Template: Template‐Rev.: MWS‐SW‐INSTPL‐CATO‐CLASSIC‐2.34‐DE Seite 7 von 65 01 001 Product Documents\Cato\ Classic\2.34\2.34 DE\ Installation Plan Cato Classic 2.34 FO Other Documents (MWS‐FO‐OD) 02 Bestätigen Sie nun entweder den vorgeschlagenen Installationspfad durch einen Klick auf die Schaltfläche „Installation starten“, oder geben Sie im Feld „Pfad“ ein alternatives Programmverzeichnis ein, und klicken Sie dann auf „Installation starten“. Falls das bestätigte Programmverzeichnis noch nicht existiert, erscheint die folgende Dialogbox: Klicken Sie auf „Ja“, um das Programmverzeichnis automatisch erstellen zu lassen. Schritt 2 – Auswählen des Datenbankservers Zunächst erscheint das folgende Fenster: Wählen Sie hier 'Microsoft SQL Server 2005 Express neu installieren' aus und klicken Sie auf Fortsetzen. Doc.‐ID: Revision: Folder and File: Medication Workflow Solutions Template: Template‐Rev.: MWS‐SW‐INSTPL‐CATO‐CLASSIC‐2.34‐DE Seite 8 von 65 01 001 Product Documents\Cato\ Classic\2.34\2.34 DE\ Installation Plan Cato Classic 2.34 FO Other Documents (MWS‐FO‐OD) 02 Schritt 3 – Installation der Serverdateien Zunächst erscheinen folgende Fenster: Diese Fenster können je nach Status des Systems und des Fortschritts der Installation anders aussehen. Doc.‐ID: Revision: Folder and File: Medication Workflow Solutions Template: Template‐Rev.: MWS‐SW‐INSTPL‐CATO‐CLASSIC‐2.34‐DE Seite 9 von 65 01 001 Product Documents\Cato\ Classic\2.34\2.34 DE\ Installation Plan Cato Classic 2.34 FO Other Documents (MWS‐FO‐OD) 02 Falls Sie folgende Meldung erhalten, fahren Sie bitte mit Schritt 3.1 fort, ansonsten können Sie Schritt 3.1 überspringen und mit Schritt 4 fortsetzen. Schritt 3.1 – Fortsetzen der Installation nach erforderlichem Neustart Nach dem Neustart des Systems starten Sie nochmals das Setup, das Fenster sieht nun so aus: Durch Klicken von 'Fortsetzen' wird die Installation fortgesetzt. Doc.‐ID: Revision: Folder and File: Medication Workflow Solutions Template: Template‐Rev.: MWS‐SW‐INSTPL‐CATO‐CLASSIC‐2.34‐DE Seite 10 von 65 01 001 Product Documents\Cato\ Classic\2.34\2.34 DE\ Installation Plan Cato Classic 2.34 FO Other Documents (MWS‐FO‐OD) 02 Schritt 4 - Einrichten der Datenbank Zuerst wird die Datenbankdatei kopiert: Es werden die Datenbanktools kopiert: Doc.‐ID: Revision: Folder and File: Medication Workflow Solutions Template: Template‐Rev.: MWS‐SW‐INSTPL‐CATO‐CLASSIC‐2.34‐DE Seite 11 von 65 01 001 Product Documents\Cato\ Classic\2.34\2.34 DE\ Installation Plan Cato Classic 2.34 FO Other Documents (MWS‐FO‐OD) 02 Die BD Cato™ Datenbank wird erstellt: Es werden die Datenbankeinstellungen vorgenommen: Schritt 5 - Abschluss der Installation Abschließend erscheint folgender Hinweis: 2.1.2 Wichtige Fehlermeldungen „Es wurde keine aktualisierbare Installation gefunden bzw. eine Microsoft SQL Server 2005 Express – Installation ist bereits vorhanden“ Doc.‐ID: Revision: Folder and File: Medication Workflow Solutions Template: Template‐Rev.: MWS‐SW‐INSTPL‐CATO‐CLASSIC‐2.34‐DE Seite 12 von 65 01 001 Product Documents\Cato\ Classic\2.34\2.34 DE\ Installation Plan Cato Classic 2.34 FO Other Documents (MWS‐FO‐OD) 02 Sie haben bereits eine Neuinstallation durchgeführt und es wurde keine weitere aktualisierbare Version einer BD Cato™-Datenbank gefunden. Fehler bei der Installation des Microsoft SQL Server 2005 Dabei wird folgendes Fenster angezeigt: In der zweiten Zeile erkennen Sie den Rückgabewert, den die Microsoft SQL Server Installation geliefert hat. Über diesen Wert können Rückschlüsse über den Grund des Abbruchs ermittelt werden. 2.1.3 Installation des Service Packs für Microsoft SQL Server 2005 Express Die Installation liefert den Microsoft SQL Server 2005 Express mit Servicepack 3 aus. Dies ist bis dato die aktuelle Version. Doc.‐ID: Revision: Folder and File: Medication Workflow Solutions Template: Template‐Rev.: MWS‐SW‐INSTPL‐CATO‐CLASSIC‐2.34‐DE Seite 13 von 65 01 001 Product Documents\Cato\ Classic\2.34\2.34 DE\ Installation Plan Cato Classic 2.34 FO Other Documents (MWS‐FO‐OD) 02 2.2 Einspielen einer vorbefüllten Datenbank in Microsoft SQL Server 2005 Express Siehe 2.3.1 Microsoft SQL 2005 Server. 2.3 Einspielen der BD Cato™-Datenbank auf einem Microsoft SQL Server Anstelle von Microsoft SQL Server 2005 Express kann die BD Cato™-Datenbank auch auf einem bestehenden Microsoft SQL Server eingespielt werden. Beachten Sie hierzu bitte die jeweils gültigen Systemvoraussetzungen. Für die erfolgreiche Wiederherstellung der Datenbank auf einem bestehenden Server sind entsprechende Berechtigungen auf dem Microsoft SQL Server mit dem notwendig. Hierfür wird normalerweise ein User mit „sysadmin“ Rolle verwendet, z.b. der „sa“ user 2.3.1 Microsoft SQL 2005 Server Stellen Sie bitte zunächst sicher, dass bei der Installation des Servers das Feld „Case-sensitive“ nicht angehakt wurde. Weiters müssen Sie nach Abschluss der Installation mit dem SQL Server Configuration Manager die Einstellungen für den SQL Server Browser und für TCP/IP anpassen: Doc.‐ID: Revision: Folder and File: Medication Workflow Solutions Template: Template‐Rev.: MWS‐SW‐INSTPL‐CATO‐CLASSIC‐2.34‐DE Seite 14 von 65 01 001 Product Documents\Cato\ Classic\2.34\2.34 DE\ Installation Plan Cato Classic 2.34 FO Other Documents (MWS‐FO‐OD) 02 SQL Server Browser Stellen Sie den Start Mode auf Automatic und starten Sie den SQL Server Browser. TCP/IP Wählen Sie im Abschnitt SQL Server 2005 Network Configuration den zu konfigurierenden Server aus und schalten dann TCP/IP ein. Doc.‐ID: Revision: Folder and File: Medication Workflow Solutions Template: Template‐Rev.: MWS‐SW‐INSTPL‐CATO‐CLASSIC‐2.34‐DE Seite 15 von 65 01 001 Product Documents\Cato\ Classic\2.34\2.34 DE\ Installation Plan Cato Classic 2.34 FO Other Documents (MWS‐FO‐OD) 02 Schritt 1 – Einzuspielende Backupdatei auf Server spielen Zunächst benötigen Sie eine Backupdatei der einzuspielenden BD Cato™ Datenbank. Eine leere Datenbank finden Sie auf der Installations-CD im Verzeichnis Server\DBBackup. Wesentlich ist, dass die einzuspielende Backupdatei auf einem lokalen Laufwerk des SQL-Servers liegt. Der Zugriff auf die einzuspielende Backupdatei über ein Netzlaufwerk ist hingegen normalerweise nicht ausreichend, außer dem SQL-Server Service werden explizit entsprechende Berechtigungen eingeräumt. Schritt 2 – Zugriffsart Bevor Sie die Datenbank nun in den Microsoft SQL Server einspielen, sollte geklärt werden, wie der Zugriff auf die Datenbank organisiert werden. Möglichkeit 1: Windows Authentifizierung („Trusted Connection“) Wenn Sie die Zugriffsberechtigungen über Windows Authentifizierung erreichen wollen, so müssen Sie bei den BD Cato™-Clients den ODBC Eintrag „cato“ entsprechend auf „Windows NT Authentication“ einstellen, und nach dem nun folgenden Einspielen der Datenbank die Berechtigungen für alle Windows-Benutzer am Server vergeben. Hier können natürlich auch AD-Sicherheitsgruppen verwendet werden. Möglichkeit 2: Microsoft SQL Server Zugriff mit Login und Passwort Sollten Sie den Zugriff auf den Server über ein vom Windows Active Directory entkoppeltes Login und Passwort regeln wollen, so sollten Sie bereits vor dem Einspielen der Datenbank auf Ihrem SQL Server ein Login „CatoClient“ einrichten. Die BD Cato™-Clients versuchen, sofern der ODBCTreiber auf „SQL Server Authentifizierung“ eingestellt ist, mit dem Login „CatoClient“ und dem Passwort „powidl0815“ zu verbinden. Wenn dem Login „CatoClient“ auf dem Microsoft SQL Server dieses Passwort zugeordnet ist, dann werden sich die cato®-Clients ohne weitere Konfiguration verbinden. Falls Sie ein anderes Passwort wählen, werden die BD Cato™-Clients nach dem ersten erfolglosen Verbindungsversuch das Passwort des SQL-Users abfragen und für zukünftige Verbindungen verschlüsselt im cato.ini Konfigurationsfile speichern. Bitte beachten Sie, dass es sich bei diesem Login lediglich um den User handelt, mit dem die Verbindung zum Datenbankserver bzw. der entsprechenden Datenbank aufgebaut wird. Dieser User hat nichts mit der Authentifizierung gegen die Cato Applikation selbst zu tun. Einspielen der Backupdatei mit dem Management Studio Mit Hilfe des SQL Management Studios kann die Backupdatei nun in den Microsoft SQL Server eingespielt werden: Schritt 1 – Aufruf des Wiederherstellen-Dialogs Klicken Sie mit der rechten Maustaste auf den Zweig „Datenbanken“ Ihres Servers und wählen Sie “Datenbank wiederherstellen“. Doc.‐ID: Revision: Folder and File: Medication Workflow Solutions Template: Template‐Rev.: MWS‐SW‐INSTPL‐CATO‐CLASSIC‐2.34‐DE Seite 16 von 65 01 001 Product Documents\Cato\ Classic\2.34\2.34 DE\ Installation Plan Cato Classic 2.34 FO Other Documents (MWS‐FO‐OD) 02 Schritt 2 – Datenbankname einstellen Es erscheint das folgende Fenster: Geben Sie, wie oben dargestellt, im ersten Eingabefeld den gewünschten Datenbanknamen (z.B. „CATO“) ein, und wählen Sie die Option „Wiederherstellen: Von Medien“. Klicken Sie auf die Schaltfläche „Medien auswählen“. Schritt 3 – Sicherungsdatei wählen Es erscheint nun das folgende Fenster: Doc.‐ID: Revision: Folder and File: Medication Workflow Solutions Template: Template‐Rev.: MWS‐SW‐INSTPL‐CATO‐CLASSIC‐2.34‐DE Seite 17 von 65 01 001 Product Documents\Cato\ Classic\2.34\2.34 DE\ Installation Plan Cato Classic 2.34 FO Other Documents (MWS‐FO‐OD) 02 Wählen Sie Speichermedium „Datei“ und klicken Sie auf „Hinzufügen“. Es erscheint das folgende Fenster: Wählen Sie den aus Sicht des SQL-Servers korrekten Pfad und Dateinamen der Backupdatei aus. Klicken Sie Anschließend auf „OK“. Sie gelangen wieder zum vorigen Fenster, wobei Pfad und Dateiname der Backupdatei nun in der Liste eingetragen sind: Klicken Sie nochmals auf „OK“. Sie kehren zum übergeordneten Fenster zurück, in dem nun ebenfalls Pfad und Dateiname der Backupdatei in der Liste „Medien“ aufscheint. Doc.‐ID: Revision: Folder and File: Medication Workflow Solutions Template: Template‐Rev.: MWS‐SW‐INSTPL‐CATO‐CLASSIC‐2.34‐DE Seite 18 von 65 01 001 Product Documents\Cato\ Classic\2.34\2.34 DE\ Installation Plan Cato Classic 2.34 FO Other Documents (MWS‐FO‐OD) 02 Schritt 4 – Wiederherstellungsziel wählen und Wiederherstellung starten. Klicken Sie auf die Registerkarte „Optionen“. Es erscheint der folgende Dialog: Wählen Sie die Option „Restore with Recovery“ und geben Sie in der Spalte „Wiederherstellen als“ von Hand einen korrekten lokalen Serverpfad für die zu erstellenden Dateien „cato.mdf“ und „cato_log.ldf“ an. Klicken Sie anschließend auf „OK“ um die Wiederherstellung zu starten. Doc.‐ID: Revision: Folder and File: Medication Workflow Solutions Template: Template‐Rev.: MWS‐SW‐INSTPL‐CATO‐CLASSIC‐2.34‐DE Seite 19 von 65 01 001 Product Documents\Cato\ Classic\2.34\2.34 DE\ Installation Plan Cato Classic 2.34 FO Other Documents (MWS‐FO‐OD) 02 Wenn der Vorgang abgeschlossen wurde, erscheint schließlich folgendes Fenster: Zugriffsberechtigungen für die Rolle „CatoClient“ Soll der Zugriff auf den Server über SQL-Login und Passwort stattfinden, muss sichergestellt werden, dass der Server SQL Server Authentifizierung zulässt. Überprüft werden kann dies mit dem SQL Management Studio in den Servereigenschaften im Bereich „Sicherheit“. Hier gibt es ein Feld names „Server Authentifizierung“, welches auf „SQL Server and Windows Authentication“ gestellt sein sollte. Überprüfen Sie nun bitte, ob in der wiederhergestellten Datenbank unter Sicherheit/Benutzer bereits ein User angelegt ist, der denselben Namen hat wie jener User, den Sie zuvor auf Serverebene angelegt haben. Es handelt sich hierbei um den Account, der die Verbindung zur Cato Datenbank aufbaut. Standardmäßig ist hierfür bereits ein User namens „catoclient“ in der Datenbank angelegt Möglichkeit 1: Der User existiert bereits In diesem Fall besteht zwar bereits ein User, es muss allerdings erst ein sogenanntes „Mapping“ zwischen dem User in der Datenbank und dem User auf dem Server stattfinden. Zu diesem Zweck folgen Sie bitte (im Falle eines verwendeten Users namens „catoclient“) folgenden Scrhitten: 1.) Rechte Maustaste auf die Cato-Datenbank und „New Query“ auswählen 2.) Folgende Zeile eingeben: sp_change_users_login 'update_one', 'CatoClient', 'CatoClient' 3.) „Execute“-Button anklicken. Danach sollte für das CatoLogin das User Mapping zum CatoClient-Benutzer in der Cato-Datenbank angelegt sein. Möglichkeit 2: Der User ist in der Cato Datenbank noch nicht vorhanden In diesem Fall navigieren Sie zu dem entsprechenden Benutzer auf Datenbankserverebene und rufen Sie mit Rechtsklick ->Eigenschaften die Benutzerzuordnung auf. Setzen Sie im oberen Fenster einen Haken bei der entsprechenden Cato-Datenbank. Im unteren Fenster setzen Sie einen Haken bei „public“ und „db_catoclientrole“. Hiermit werden dem user die benötigten Rechte eingeräumt, um sämtliche in der Cato Clientapplikation durchzuführenden Aktionen auf der Datenbank zu tätigen. 2.3.2 Installation des Service Packs für Microsoft SQL Server Zum fehlerfreien Betrieb empfehlen wir die jeweils aktuellen Service-Packs der entsprechenden MSSQL-Server Editionen zu verwenden. Doc.‐ID: Revision: Folder and File: Medication Workflow Solutions Template: Template‐Rev.: MWS‐SW‐INSTPL‐CATO‐CLASSIC‐2.34‐DE Seite 20 von 65 01 001 Product Documents\Cato\ Classic\2.34\2.34 DE\ Installation Plan Cato Classic 2.34 FO Other Documents (MWS‐FO‐OD) 02 3 Installation der BD Cato™ Client-Software Die BD Cato™-Clients können auf beliebig vielen Rechnern installiert werden, jedoch kann zu einem Zeitpunkt einem Computer nur ein BD Cato™-Lizenzschlüssel zugeordnet sein. Damit ist die Anzahl der Benutzer, die gleichzeitig mit BD Cato™ arbeiten können, durch die Anzahl der Lizenzschlüssel begrenzt. 3.1 Herstellen der Systemvoraussetzungen Microsoft .NET Framework 2.0 SP 2 und 4.0 BD Cato™ setzt das Microsoft .NET Framework 2.0 SP 2 sowie das Microsoft .NET Framework 4.0 voraus und installiert. Falls eine der beiden Komponenten auf dem Arbeitsplatz fehlt, schlägt die Installation der Clientkomponenten mit einer entsprechenden Fehlermeldung fehl. Die entsprechenden Installationspakete erhalten Sie im Internet von der Microsoft Homepage oder von der BD Cato™ CD im Verzeichnis „Client\Core“ Folgende Pakete müssen installiert werden: Windows XP/Server 2003 32 bit: .NET Framework 2.0 + SP2: DotnetFx20SP2\NetFx20SP2_x64.exe .NET Framework 4.0: DotNetFX40\dotNetFx40_Full_x86_x64.exe Windows Server 2003 64 bit: .NET Framework 2.0 + SP2: DotnetFx20SP2\NetFx20SP2_x86.exe .NET Framework 4.0: DotNetFX40\dotNetFx40_Full_x86_x64.exe Windows 7/Server 2008: .NET Framework 4.0: DotNetFX40\dotNetFx40_Full_x86_x64.exe Bitte beachten Sie, dass Windows 7 .NET Framework 2.0 SP2 schon mit dem Betriebssystem mitliefert. Eine Installation dieser Komponente ist daher nicht notwendig. Doc.‐ID: Revision: Folder and File: Medication Workflow Solutions 3.2 Template: Template‐Rev.: MWS‐SW‐INSTPL‐CATO‐CLASSIC‐2.34‐DE Seite 21 von 65 01 001 Product Documents\Cato\ Classic\2.34\2.34 DE\ Installation Plan Cato Classic 2.34 FO Other Documents (MWS‐FO‐OD) 02 Installation der Clientkomponenten Eine komplette Installation von BD Cato™ umfasst die Installation von 3 MSI-Paketen. Eine Verteilung mittels Software-Distributionstool ist möglich. Dabei ist zu beachten, dass die Pakete selbst nicht verändert (administrativ entpackt etc.) werden dürfen, da ansonsten custom actions verloren gehen könnten. 1. Cato Prerequisites (Cato Prerequisites.msi) Dieses Paket enthält Basiskomponenten von BD Cato™, die normalerweise nicht geändert werden. Es kann auf der CD im Verzeichnis „Client\Core\Cato Prerequisites“ gefunden werden und ist mittels Doppelklick ohne weitere Parameter zu installieren 2. Cato Clientapplikation (Cato.Cato1Setup.msi) Dieses Paket verkörpert die Applikation selbst und installiert alle Komponenten, die zusätzlich zu den Prerequisites für den Betrieb von Cato benötigt werden. Bei der Installation ist darauf zu achten, dass der richtige Sprachparameter mitgeliefert wird. Folgende Sprachparameter sind im deutschsprachigen Raum gültig: A Österreich D Deustchland CH Schweiz Das Paket kann auf der CD im Verzeichnis Client\Core gefunden werden. Installiert werden kann es durch Aufruf von „Start Ausführen“ und Eingabe des folgenden Befehls werden: msiexec /i <Pfad zu Cato.Cato1Setup.msi> lng=<Sprachparameter> Ein Beispiel für ein CD Laufwerk D: und Installation in Deutschland wäre msiexec /i „D:\Client\Core\Cato.Cato1Setup.msi“ lng=D 3. Cato Update Service (Cato.Plugin.Service.Setup.msi) Bei diesem Paket handelt es sich um das sogenannte Cato Update Service, welches nach einem serverseitigem Update beim Cato Start automatisch eine neue Version von Cato installiert, welche in einem zuvor definiertem Netzwerkshare liegt. Sollten Sie Updates mittels Software-Distributionstool durchführen, ist diese Komponente optional. Gefunden werden kann das Paket auf der CD im Verzeichnis Client\Core\Cato.Update.Service.1.0. Installiert wird es durch einfachen Doppelklick. Ablauf der Installation derClientapplikation (Cato.Cato1Setup.msi) Es erscheint folgendes Fenster: Doc.‐ID: Revision: Folder and File: Medication Workflow Solutions Template: Template‐Rev.: MWS‐SW‐INSTPL‐CATO‐CLASSIC‐2.34‐DE Seite 22 von 65 01 001 Product Documents\Cato\ Classic\2.34\2.34 DE\ Installation Plan Cato Classic 2.34 FO Other Documents (MWS‐FO‐OD) 02 Anschließend erscheint der eigentliche Begrüßungsbildschirm des Installationsprogramms. Klicken Sie auf „Next“ Programmverzeichnis festlegen Es erscheint nun das folgende Fenster: Bestätigen Sie entweder das vorgeschlagene Programmverzeichnis durch einen Klick auf „Next“, oder legen Sie mit einem Klick auf „Change“ ein anderes Programmverzeichnis fest, und klicken Sie dann erst auf „Next“. Doc.‐ID: Revision: Folder and File: Medication Workflow Solutions Template: Template‐Rev.: MWS‐SW‐INSTPL‐CATO‐CLASSIC‐2.34‐DE Seite 23 von 65 01 001 Product Documents\Cato\ Classic\2.34\2.34 DE\ Installation Plan Cato Classic 2.34 FO Other Documents (MWS‐FO‐OD) 02 Datenbankverbindung einrichten Bei der Installation wird ein ODBC-Eintrag erstellt, welcher durch die folgenden Eigenschaften definiert ist: Datasourcename: Gibt den Namen des zu erstellenden System-DSN an. Dieser System-DSN wird später im cato.ini Konfigurationsfile als zu verwendender ODBC-Eintrag hinterlegt. Server: Beschreibt den Datenbankserver, der die BD Cato™ Datenbank hostet. Instanzen können mit „\Instanzname“ angegeben werden. Database: Gibt den Datenbanknamen der BD Cato™ Datenbank an. Authentication: Wählbar sind entweder NT Authetication (Trusted Connection) oder SQL Server Authentication. Login: Gibt an, mit welchem User sich BD Cato™ am Datenbankserver anmelden soll, sofern SQL Server Authentication gewählt wurde. Dieser Benutzer wird im Konfigurationsfile hinterlegt. Password: Hier wird das Kennwort für den Benutzer angegeben, der für die Anmeldung am Datenbankserver verwendet wird. Das Kennwort wird verschlüsselt im cato.ini Konfigurationsfile hinterlegt. Mit „Test Data Source kann die Verbindung auf die Zieldatenbank unter Benutzung der angegebenen Parameter überprüft werden. Abschließende Bestätigung der Installationsdaten Es erscheint das folgende, letzte Informationsfenster vor dem Beginn des Installationsvorganges: Doc.‐ID: Revision: Folder and File: Medication Workflow Solutions Template: Template‐Rev.: MWS‐SW‐INSTPL‐CATO‐CLASSIC‐2.34‐DE Seite 24 von 65 01 001 Product Documents\Cato\ Classic\2.34\2.34 DE\ Installation Plan Cato Classic 2.34 FO Other Documents (MWS‐FO‐OD) 02 Klicken Sie auf „Next“, um den Installationsvorgang zu starten, oder klicken Sie auf „Cancel“ um ihn abzubrechen. Installation von BD Cato™ Die Installation wird nun durchgeführt. Es erscheint ein Fortschrittsbalken, der den Fortgang beim Kopieren der Dateien dokumentiert: Doc.‐ID: Revision: Folder and File: Medication Workflow Solutions Template: Template‐Rev.: Abschluss Es erscheint zuletzt das folgende Fenster: Klicken Sie auf „Finish“. MWS‐SW‐INSTPL‐CATO‐CLASSIC‐2.34‐DE Seite 25 von 65 01 001 Product Documents\Cato\ Classic\2.34\2.34 DE\ Installation Plan Cato Classic 2.34 FO Other Documents (MWS‐FO‐OD) 02 Doc.‐ID: Revision: Folder and File: Medication Workflow Solutions Template: Template‐Rev.: MWS‐SW‐INSTPL‐CATO‐CLASSIC‐2.34‐DE Seite 26 von 65 01 001 Product Documents\Cato\ Classic\2.34\2.34 DE\ Installation Plan Cato Classic 2.34 FO Other Documents (MWS‐FO‐OD) 02 3.3 Konfiguration des Client-Datenbankzugriffs 3.3.1 Standardkonfiguration Wenn Sie BD Cato™-Client und Microsoft SQL Server oder Microsoft SQL Server 2005 Express auf ein und demselben Rechner installiert haben, dann müssen Sie auf diesem Computer keine weiteren Einstellungen für den Datenbankzugriff vornehmen. Wenn jedoch Microsoft SQL Server oder Microsoft SQL Server 2005 Express auf einem anderen Computer als der Client installiert wurde, so müssen Sie die Konfiguration abändern. ● Bei Windows XP (32 bit) und Windows Vista (32 bit): Klicken auf „Start / Systemsteuerung“ und doppelklicken Sie „Verwaltung“. ● Doppelklicken Sie auf „ODBC-Datenquellen“. ● In 64 Bit Systemen müssen Sie explizit die 32 Bit Variante der ODBC-Datenquellen aufrufen. Navigieren Sie hierzu in das Verzeichnis C:\Windows\SysWOW64\ und starten Sie die Anwendung odbcad32.exe ● Klicken Sie in dem sich öffnenden Fenster auf „System DSN“. ● Wählen Sie aus der Liste den Eintrag „CATO“, der bereits von Installationsprogramm angelegt wurde, durch Doppelklick. ● Im untersten Eingabefeld („Server“) steht der Name des Datenservers. Das BD Cato™ Installationsprogramm trägt hier standardmäßig „(local)“ ein, was bedeutet, dass sich das Serverprogramm auf demselben Computer befindet. Ersetzen Sie diesen Eintrag durch den Namen des tatsächlichen Datenservers. ● Klicken Sie auf „Weiter“. ● Wenn Sie sich zur Microsoft SQL Server 2005 Express als Serversoftware verbinden, dann befolgen Sie bitte die folgenden Schritte: ● Stellen Sie sicher, dass die Option „With SQL Server authentification using a login ID and password entered by the user“ („mit SQL Server-Authentifizierung anhand des vom Benutzer eingegebenen Benutzernamens und Kennworts“) ausgewählt ist. ● Stellen Sie sicher, dass die Auswahlbox „Connect to SQL Server to obtain default settings...“ („Zum SQL Server verbinden, um Standardeinstellungen für die zusätzlichen Konfigurationsoptionen zu erhalten“) angehakt ist. ● Geben Sie im Feld Login ID „CatoClient“ ein (ohne Anführungszeichen). ● Geben Sie im Feld Passwort „powidl0815“ ein (ohne Anführungszeichen). ● Beachten Sie, dass Microsoft SQL Server 2005 Express unter der benannten SQL Server-Instanz „CATOSERVER“ installiert wurde und Sie sich dort hin verbinden müssen. ( z.B.: IHRSERVER\CATOSERVER ) Doc.‐ID: Revision: Folder and File: Medication Workflow Solutions ● Template: Template‐Rev.: MWS‐SW‐INSTPL‐CATO‐CLASSIC‐2.34‐DE Seite 27 von 65 01 001 Product Documents\Cato\ Classic\2.34\2.34 DE\ Installation Plan Cato Classic 2.34 FO Other Documents (MWS‐FO‐OD) 02 Wenn Sie mit einem Microsoft SQL Server verbinden, dann befolgen Sie die folgenden Punkte: ● Wählen Sie je nach Wunsch SQL-Identifikation mit Login und Passwort oder mit „Trusted Connection“ („Vertraute Verbindung“) ● Stellen Sie sicher, dass die Auswahlbox „Connect to SQL Server to obtain default settings...“ angehakt ist. ● Bei SQL-Identifikation mit Login und Passwort wählen Sie das Login und das Passwort, welches Sie bei der Serverkonfiguration bestimmt hatten. ● Klicken Sie auf „Weiter“ ● Falls an dieser Stelle eine Fehlermeldung erscheint, so kann keine Verbindung zum Server hergestellt werden. Stellen Sie zunächst sicher, dass der Server läuft und richtig mit dem Netzwerk verbunden ist. Ist dies der Fall, so klicken Sie auf die Schaltfläche „Client Configuration“. In dem sich öffnenden Fenster können Sie verschiedene „Network Libraries“ auswählen. Sie sollten bevorzugt „TCP / IP“ auswählen. Klicken Sie danach auf „OK“, und nochmals auf „Weiter“. ● Stellen Sie sicher, dass die Auswahlbox „Change the default database to“ angehakt ist. ● Stellen Sie sicher, dass im darunter stehenden Eingabefeld „CATO“ steht (ohne Anführungszeichen). ● Klicken Sie auf „Weiter“. ● Stellen Sie sicher, dass im Eingabefeld „Sprache der SQL Server-Systemmeldungen ändern auf: “ „English“ ausgewählt ist. Sollte dieses Feld ausgegraut sein, aktivieren Sie es bitte durch anklicken der entsprechenden Auswahlbox. ● Klicken Sie auf „Fertigstellen“. ● Klicken Sie auf „OK“. ● Klicken Sie nochmals auf „OK“, um das ODBC-Konfigurationsfenster zu schließen. ● Schließen Sie das Fenster „Systemsteuerung“. 3.3.2 Zugriff auf die BD Cato™-Datenbank über einen anderen ODBC-Eintrag Wie zuvor beschrieben, verläuft der Zugriff auf die BD Cato™-Datenbank üblicherweise über den ODBC-Eintrag „cato“. Es ist jedoch möglich, einen anderen ODBC-Eintrag für den Zugriff festzulegen. In der Konfigurationsdatei „cato.ini“ im Verzeichnis C:\Dokumente und Einstellungen\All Users\Anwendungsdaten\Cato Software Solutions\Cato muss hierfür ein Eintrag ODBC=Name der ODBC-Datenquelle angelegt werden. Doc.‐ID: Revision: Folder and File: Medication Workflow Solutions Template: Template‐Rev.: MWS‐SW‐INSTPL‐CATO‐CLASSIC‐2.34‐DE Seite 28 von 65 01 001 Product Documents\Cato\ Classic\2.34\2.34 DE\ Installation Plan Cato Classic 2.34 FO Other Documents (MWS‐FO‐OD) 02 3.3.3 Client-Einstellungen für „Trusted Connection“ (Vertraute Verbindung) Falls Sie bei den Clients im ODBC-Eintrag cato „Trusted Connection“ („Vertraute Verbindung“) auswählen, so wird BD Cato™ von sich aus versuchen, den Windows-User mit einem User in der BD Cato™-Benutzerdatenbank in Übereinstimung zu bringen. Der Vorteil ist, dass beim Start von BD Cato™ kein eigenes Passwort mehr eingegeben werden muss. Sollten Sie jedoch auch bei „Trusted Connection“ eine eigene Benutzeridentifikation in BD Cato™ wünschen (oder beim ersten Aufruf: benötigen), so müssen Sie auf dem Client-Computer ins Cato-Appdata-Verzeichnis (C:\Dokumente und Einstellungen\All Users\Anwendungsdaten\Cato Software Solutions) gehen, und dort die Datei CatoSoftwareGlobalSettings.xml editieren. Ersetzen Sie den Wert „InaktivNichtGesetzt“ zwischen <SingleSignOn></SingleSignOn> durch „Inaktiv“. Hierdurch wird BD Cato™ gezwungen, auf jeden Fall eine eigene Benutzeridentifikation durchzuführen. Mit einem Ersetzen des Wertes durch „Aktiv“ wird BD Cato™ wieder so umgestellt, dass es den Windows-User als CatoUser annimmt. 3.3.4 Single Sign On Unter Single Sign-on versteht man die Möglichkeit, nach einmaliger Authentifizierung an einem Arbeitsplatz jegliche Dienste zu verwenden, für die eine Berechtigung existiert. Auch BD Cato™ kann im Single Sign-on Modus betrieben werden. Dabei ist allerdings zu beachten, dass, sobald ein BD Cato™-Client für Single Sign-on konfiguriert wurde, ein Einloggen mit einem BD Cato™-User, dessen Login nicht mit dem eines Windows-Users übereinstimmt bis zur Deaktivierung von Single Sign-on nicht mehr möglich ist. Stimmt das Windows-Login und das Login in BD Cato™ namentlich überein, loggt sich der User beim Start vom BD Cato™ automatisch in das Konto mit seinem Namen ein. Dieses BD Cato™-Konto muss, sofern kein LDAP Login verwendet wird, zuvor manuell erstellt worden sein. Single Sign-on ist eine lokale Einstellung und wird unter Windows Server 2003/Windows XP in der Datei %allusersprofile%\anwendungsdaten\Cato Software Solutions\CatoSoftwareGlobalSettings.xml verwaltet. In einer Windows 2008 bzw. Windows 7 Umgebung wird die Datei unter %allusersprofile%\Cato Software Solutions\CatoSoftwareGlobalSettings.xml gefunden. Folgende Einstellungen sind möglich: <SingleSignOn>InaktivNichtGesetzt</SingleSignOn> (Defaulteinstellung) Die Verbindungsart zur Datenbank regelt hier, welche Art des Logins verwerndet wird. Wird die ODBC-Verbindung mit Hilfe eines SQL Users hergestellt (SQL-Authentication), reagiert diese Einstellung wie <SingleSignOn>Inaktiv</SingleSignOn> Wird für die ODBC-Verbindung der Windows-User verwendet (NT Authentication/Trusted Connection), so gilt die Option wie <SingleSignOn>Aktiv</SingleSignOn> <SingleSignOn>Inaktiv</SingleSignOn> Nach dem Start von BD Cato™ erscheint eine Login-Box, welche nach Usernamen und Passwort eines Users fragt, welcher berechtigt ist, sich an BD Cato™ anzumelden. <SingleSignOn>Aktiv</SingleSignOn> Beim Start von BD Cato™ wird ermittelt, ob in der BD Cato™-Datenbank ein User existiert, welcher denselben Namen hat wie der Windows-User, welcher gerade verwendet wird. Ist dies der Fall, wird der User unter diesem Namen angemeldet. Ist der Name des WindowsUsers der BD Cato™ Datenbank unbekannt, wird das Einloggen verweigert. Doc.‐ID: Revision: Folder and File: Medication Workflow Solutions Template: Template‐Rev.: MWS‐SW‐INSTPL‐CATO‐CLASSIC‐2.34‐DE Seite 29 von 65 01 001 Product Documents\Cato\ Classic\2.34\2.34 DE\ Installation Plan Cato Classic 2.34 FO Other Documents (MWS‐FO‐OD) 02 3.3.5 Citrix und Windows Terminal Server Installation Ein Betrieb von BD Cato™ in Citrix- oder Windows Terminal Server Umgebung ist problemlos möglich, wenn die Umgebungsvariable "ClientName" vorhanden und ihr Wert nicht auf einen Leerstring oder auf "console" gesetzt ist. Ausgenommen sind lediglich die Rechner für die gravimetrische Herstellung die mit der Waage verbunden sind. Hier ist kein Betrieb mit Citrix oder Windows Terminal Server möglich. Damit die Umgebungsvariable "ClientName" berücksichtigt wird, muss in in Citrix- oder Windows Terminal Server Umgebungen in der Datei Cato.ini im Verzeichnis C:\Dokumente und Einstellungen\All Users\Anwendungsdaten\Cato Software Solutions\Cato folgender Eintrag hinzugefügt werden: UseClientNameEnvVar=1. Dadurch wird der Name des Clients aus der Umgebungsvariable ClientName ermittelt. Sollte es in Citrix Umgebungen basierend auf Windows Server 2003 zu Problemen kommen, die auf vollen Session-Speicher hindeuten (z.B. Runtime Error 480) empfehlen wir auf Basis der folgenden KB-Artikel von Microsoft bzw. Citrix das Erhöhen des Registry-Wertes HKEY_LOCAL_MACHINE\SYSTEM\CurrentControlSet\Control\Session Manager\Memory Management\SessionsPoolSize auf einen Wert bis zu 100MB http://support.citrix.com/article/CTX113497 http://support.microsoft.com/kb/840342 Doc.‐ID: Revision: Folder and File: Medication Workflow Solutions Template: Template‐Rev.: MWS‐SW‐INSTPL‐CATO‐CLASSIC‐2.34‐DE Seite 30 von 65 01 001 Product Documents\Cato\ Classic\2.34\2.34 DE\ Installation Plan Cato Classic 2.34 FO Other Documents (MWS‐FO‐OD) 02 3.4 Sonstige Client-Installationskonfigurationen 3.4.1 BD Cato™ Installationsparameter Es ist möglich, dem BD Cato™ MSI-Paket bereits bei der Installation Parameter für die Datenbankverbindung bzw. das Startverhalten mitzugeben. Valide Parameter sind: Parameter Beschreibung LNG Setzt die Sprachversion von BD Cato™ ja fest. Gemäß dem Standort muss Verpflichtend A für Österreich D für Deutschland CH für die Schweiz angegeben werden /q Silent-Installation ohne weitere Interakti- nein onsmöglichkeit und ohne Rückmeldung an den ausführenden User TARGETDIR Definition des Programmverzeichnisses SSO Legt fest, ob sich die Anwender per Sin- Nein, bei einer neuen InstallagleSignOn bei den Anwendungen authenti- tion nicht explizit angegeben, fizieren wird „Inaktiv“ verwendet Ziel- nein 0 .. Inaktiv 1 .. Aktiv DATASOURCENAME Eindeutige Bezeichnung der Datenbank- Nein, wenn nicht angegeben verbindung wird ein Default- „Cato“ System-DSN angelegt DBSERVER Name und Instanz des Datenbankservers Ja, wenn DATASOURCENAME verwendet wird DBNAME Name der Datenbank Ja wenn DATASOURCENAME verwendet wird DBLOGIN Angabe des SQL-Benutzers für die An- Nein, wenn kein Login angemeldung am Datenbankserver bzw. an der geben wird, wird versucht die Datenbank Verbindung mit dem aktuell angemeldeten Windows-User aufzubauen (trusted connection) Doc.‐ID: Revision: Folder and File: Medication Workflow Solutions DBPWD Template: Template‐Rev.: MWS‐SW‐INSTPL‐CATO‐CLASSIC‐2.34‐DE Seite 31 von 65 01 001 Product Documents\Cato\ Classic\2.34\2.34 DE\ Installation Plan Cato Classic 2.34 FO Other Documents (MWS‐FO‐OD) 02 Passwort für den SQL-Benutzer in Klartext Ja, wenn DBLOGIN verwen(Falls keine „Trusted Connection“) det wird Bei Angabe von DATASOURCENAME und den damit verbundenen Paramatern werden die übergebenen Werte im entsprechenden Dialogfeld vorausgefüllt. Somit kann bei einer Silent-Installation automatisch ein System-DSN Eintrag (ODBC-Verbindung) erstellt werden. 3.4.1.1 Beispiele für die Installation von Cato mittels Installationsparamter Msiexec /i cato.cato1setup.msi lng=A SSO=1 Das Paket wird in Österreich mit aktiviertem Single Sign-On installiert. Es öffnet sich das BD Cato™ Setup und die Datenbankverbindung kann entweder bei der Installation angegeben werden oder nach der Installation kann der ODBC-Eintrag „Cato“ editiert werden, der standardmäßig erstellt wird, wenn nicht anders angegeben Msiexec /i cato.cato1setup.msi lng=D DATASOURCENAME=catotest DBSERVER=meindbserver DBNAME=meinedb Das Paket wird in Deutschland installiert. Single Sign-On, welches nicht als Parameter übergeben wurde, wird automatisch als „inaktiv“ angenommen. Es öffnet sich das BD Cato™ Setup und die Datenbankverbindung wird mit dem Namen „catotest“ bzw. dem SQL-Server „meindbserver“ und der Datenbank „meinedb“ vorgeschlagen. Nachdem weder DBLOGIN noch DBPWD angegeben wurde, wird weiters NT Authentication vorgeschlagen. Msiexec /i cato.cato1setup.msi lng=CH SSO=1 DATASOURCENAME=catotest VER=meindbserver DBNAME=meinedb DBLOGIN=meinuser DBPWD=meinpw DBSER- Das Paket wird in der Schweiz installiert. Single Sign-On ist nach der Installation aktiv. Es öffnet sich das BD Cato™ Setup und die Datenbankverbindung wird mit dem Namen „catotest“ bzw. dem SQLServer „meindbserver“ und der Datenbank „meinedb“ vorgeschlagen. Es wird des Weiteren der Benutzer „meinuser“ und das Kennwort „meinpw“ vorausgefüllt. Msiexec /i cato.cato1setup.msi /q lng=A SSO=0 Das Paket wird in Östererich installiert. Single Sign-On ist nach der Installation deaktiviert. Es findet keinerlei Rückmeldung an den Benutzer statt, außerdem gibt es keine weitere Konfigurationsmöglichkeit während der Installation. BD Cato™ wird mit dem Standard-ODBC Eintrag „Cato“ installiert. BD Cato™ wird unter C:\Programme (x86)\Cato als Default-Programmverzeichnis in 64bit Umgebungen installiert. Msiexec /i cato.cato1setup.msi /q TARGETDIR=“C:\Cato“ lng=D SSO=1 DATASOURCENAME=catotest DBSERVER=meindbserver DBNAME=meinedb DBLOGIN=meinuser DBPWD=meinpw Das Paket wird in Deutschland installiert. Single Sign-On ist nach der Installation aktiv. Es findet keinerlei Rückmeldung an den Benutzer statt, außerdem gibt es keine weitere Konfigurationsmöglichkeit Doc.‐ID: Revision: Folder and File: Medication Workflow Solutions Template: Template‐Rev.: MWS‐SW‐INSTPL‐CATO‐CLASSIC‐2.34‐DE Seite 32 von 65 01 001 Product Documents\Cato\ Classic\2.34\2.34 DE\ Installation Plan Cato Classic 2.34 FO Other Documents (MWS‐FO‐OD) 02 während der Installation. BD Cato™ wird unter C:\Cato installiert. Bei der Installation wird ein System-DSN mit dem Namen „catotest“ bzw. dem SQL-Server „meindbserver“ und der Datenbank „meinedb“ erstellt. Dieser System-DSN wird automatisch von Cato verwendet, wenn es nach der Installation gestartet wird. Es wird des Weiteren der Benutzer „meinuser“ und das Kennwort „meinpw“ in der BD Cato™ Konfigurationsdatei für den Zugriff auf die Datenbank hinterlegt. 3.4.2 Zulassen mehrerer Instanzen Aus prinzipiellen Sicherheitserwägungen kann von BD Cato™ standardmäßig auf einem Arbeitsplatz nur eine Instanz gestartet werden. Durch den Eintrag MultipleInstances=1 in der Datei cato.ini im C:\Dokumente und Einstellungen\All Users\Anwendungsdaten\Cato Software Solutions\Cato kann dies ausgeschaltet und BD Cato™ mehrfach gestartet werden. 3.4.3 Für den Betrieb von BD Cato™ notwendige Windowsberechtigungen Für den Betrieb von BD Cato™ sind keine speziellen Benutzerberechtigungen notwendig. Doc.‐ID: Revision: Folder and File: Medication Workflow Solutions Template: Template‐Rev.: MWS‐SW‐INSTPL‐CATO‐CLASSIC‐2.34‐DE Seite 33 von 65 01 001 Product Documents\Cato\ Classic\2.34\2.34 DE\ Installation Plan Cato Classic 2.34 FO Other Documents (MWS‐FO‐OD) 02 3.5 Installationskonfigurationen nach dem ersten Start von BD Cato™ 3.5.1 Erster Start Wenn der ODBC-Eintrag nicht auf „Trusted Connection“ („Vertraute Verbindung“) gestellt wurde, dann versucht der BD Cato™-Client sich beim Start standardmäßig mit dem SQL-Login „CatoClient“ und dem Passwort „powidl0815“ gegen den Microsoft SQL Server zu verbinden. Wenn dieser Versuch fehlschlägt, dann erscheint beim ersten Start das folgende Fenster: Hier kann nun das zur Verbindung mit der BD Cato™-Datenbank geeignete SQL-Login und Passwort eingegeben werden. Nach erfolgreicher Verbindung mit der Datenbank werden Login und Passwort (letzteres Verschlüsselt) in der Datei cato.ini gespeichert. 3.5.2 Benutzeranmeldung Für das Arbeiten in BD Cato™ ist es erforderlich, sich durch die Angabe eines BD Cato™-eigenen Benutzernamens und Passwortes im Programm anzumelden. Dies geschieht unmittelbar nach dem Start von BD Cato™. Dieses Login ist unterschiedlich vom vorher erwähnten SQL-Server Login. Sollten Sie sich zum ersten Mal anmelden, dann verwenden Sie bitte den in der Auslieferdatenbank voreingestellten Benutzer „Admin“ mit dem Passwort „admin“. 3.5.3 Benutzeranmeldung mit Trusted Connection (Vertraute Verbindung) In diesem speziellen Anmeldemodus fragt BD Cato™ nicht eigens nach einem Benutzernamen und Passwort, sondern übernimmt den Benutzer von Windows. Wenn sich also der Benutzer in Windows mit z.B. dem Login „Meier“ anmeldet, so wird er automatisch auch in BD Cato™ als Benutzer „Meier“ angemeldet. Sollte es jedoch in der BD Cato™ Benutzerdatenbank noch keinen Benutzer „Meier“ geben, schlägt der Start von BD Cato™ fehl. Der „Trusted Connection“-Modus in BD Cato™ ist automatisch dann aktiviert, wenn der ODBCEintrag „cato“ auf „Trusted Connection“ („Vertraute Verbindung“) eingestellt ist, oder, wie in „3.3.3 Client Einstellung für Trusted Connection“ beschrieben, der „Trusted Connection“-Modus durch Setzen des SingleSignOn-Wertes auf „Aktiv“ erzwungen wurde. Bevor Sie den „Trusted Connection“-Modus aktivieren sollten Sie sich also in BD Cato™ zumindest einen als Administrator berechtigten Benutzer mit einem Windows-Loginnamen anlegen. Doc.‐ID: Revision: Folder and File: Medication Workflow Solutions Template: Template‐Rev.: MWS‐SW‐INSTPL‐CATO‐CLASSIC‐2.34‐DE Seite 34 von 65 01 001 Product Documents\Cato\ Classic\2.34\2.34 DE\ Installation Plan Cato Classic 2.34 FO Other Documents (MWS‐FO‐OD) 02 3.6 Lizenzverwaltung 3.6.1 Einspielen der Lizenzen Bevor Sie mit BD Cato™ arbeiten können, ist es nötig, eine oder mehrere Lizenzen aus der von Becton Dickinson Austria bereitgestellten Lizenzdatei in die Datenbank einzuspielen. Daher erscheint beim ersten Start von BD Cato™ (nach der Eingabe von Login und Passwort) der Programmteil „Lizenzverwaltung“: Klicken Sie auf den Menüpunkt „Datei“ / „Lizenzdatei öffnen“ (oder drücken Sie einfach Strg-O). Wählen Sie in der Datei-Dialogbox, die sich nun öffnet, die Lizenzdatei aus. Klicken Sie auf „öffnen“ (oder drücken Sie einfach die Eingabetaste („ “-Taste). BD Cato™ meldet Ihnen nun in einer Dialogbox, wie viele Lizenzen eingespielt wurden, und Sie sehen die eingespielten Lizenzen in Form von Lizenzschlüsseln. Markieren Sie einen der eingespielten Lizenzschlüssel und klicken Sie auf den Menüpunkt „Datei / Markierte Lizenz für diese Workstation übernehmen“. Die markierte Lizenz ist diesem Computer nun zugewiesen. Doc.‐ID: Revision: Folder and File: Medication Workflow Solutions MWS‐SW‐INSTPL‐CATO‐CLASSIC‐2.34‐DE Seite 35 von 65 01 001 Product Documents\Cato\ Classic\2.34\2.34 DE\ Installation Plan Cato Classic 2.34 FO Other Documents (MWS‐FO‐OD) 02 Template: Template‐Rev.: 3.6.2 Dynamische Lizenzverwaltung mit Änderung in Cato.ini Standardmäßig werden den einzelnen Arbeitsplätzen die vorhandenen Lizenzen nur statisch zugewiesen. Wenn einer Workstation keine Lizenz mehr zur Verfügung steht, muss der Benutzer in der Lizenzverwaltung von Hand einer anderen Workstation die Lizenz entziehen. Es gibt aber auch die Möglichkeit, in der Datei Cato.ini im Verzeichnis C:\Dokumente und Einstellungen\All Users\Anwendungsdaten\Cato Software Solutions\Cato den Eintrag DynLicenseType=x hinzuzufügen, wobei x durch folgende Werte zu ersetzen ist: 0 ... Krankenhausapotheken-Volllizenz 1 ... Krankenhaus-Arztlizenz 2 ... Apotheken-Volllizenz, öffentliche Apotheke 3 ... Lizenz niedergelassener Arzt 9 ... Krankenhausapothekenlizenz, nur volumetrisch 10 ... Apothekenlizenz öffentliche Apotheke, nur volumetrisch 12 ... Zureicherlizenz Wenn ein solcher Eintrag vorhanden ist, versucht BD Cato™ beim Start automatisch eine verfügbare Lizenz vom angegebenen Lizenztyp zu holen. Beim Beenden von BD Cato™ wird die Lizenz dann wieder freigegeben. 3.6.3 Dynamische Lizenzverwaltung mit Änderung in der Lizenzverwaltung Weiters gibt es die Möglichkeit festzulegen, dass (unabhängig von der Einstellung in der Konfigurationsdatei cato.ini) Lizenzen für den aktuellen Arbeitsplatz explizit statisch oder dynamisch verwaltet werden sollen. Bei der dynamischen Verwaltung kann definiert werden, welcher Lizenztyp automatisch beim Start von BD Cato™ für diesen Arbeitsplatz belegt werden soll. Für den Fall, dass dies nicht möglich ist, kann noch ein sekundärer Lizenztyp definiert werden. Mit diesem neuen System ist es nun auch in Citrix-Umgebungen möglich, gemischte statische und dynamische Lizenzzuordnungen (mit unterschiedlichen Lizenztypen) pro Arbeitsplatz zu definieren. 3.6.4 Alternative Lizenzverwaltung basierend auf Benutzern statt Arbeitsplätzen Um den Einsatz von BD Cato™ in Citrix oder Windows Terminal Server Umgebungen zu verbessern, ist es möglich, die Lizenzverwaltung statt auf Arbeitsplätze auf angemeldete Benutzer basieren zu lassen. Um diese zu aktivieren, muss im Menüpunkt Datei/Lizenzverwaltung das Kontrollkästchen „Lizenzverwaltung pro Benutzer“ selektiert werden. Beachten Sie bitte, dass diese Option ein Spezialpasswort erfordert, welches Sie bei Bedarf von unserer Applikationssupportabteilung erhalten, da ein solch gravierender Eingriff in die Cato-Umgebung auf jeden Fall im Vorfeld mit Becton Dickinson Austria GmbH abgesprochen werden muss. Die Lizenzverwaltung auf Benutzerbasis kann bei Bedarf in den Gruppenberechtigungen bzw der Benutzerverwaltung noch weiter angepasst werden. Doc.‐ID: Revision: Folder and File: Medication Workflow Solutions Template: Template‐Rev.: MWS‐SW‐INSTPL‐CATO‐CLASSIC‐2.34‐DE Seite 36 von 65 01 001 Product Documents\Cato\ Classic\2.34\2.34 DE\ Installation Plan Cato Classic 2.34 FO Other Documents (MWS‐FO‐OD) 02 3.7 Einrichten eines Netzwerkpfades für die Auto-Aktualisierung Wenn BD Cato™ auf mehreren Rechnern installiert wurde, dann ist es - damit in Zukunft Updates problemlos funktionieren - notwendig, einen Netzwerkshare bereitzustellen, und in BD Cato™ unter „Verwaltung / Einstellungen / Allgemeine Einstellungen / Netzwerkpfad für Auto-Aktualisierung“ als zentrales Auto-Update-Verzeichnis in Form eines UNC-Pfades einzutragen. Dieser Pfad wird in der BD Cato™ Datenbank gespeichert. Es ist zu beachten, dass der Pfad die maximale Zeichenlänge 50 Zeichen nicht überschreitet. Bei einer Einzelplatzinstallation kann hier ersatzweise auch ein lokaler Pfad eingetragen werden. Wenn ein solches Verzeichnis eingetragen wurde und mittels Cato Administrationstool ein Update durchgeführt wurde, dann werden alle neuen Programmdateien automatisch in dieses Verzeichnis gespielt. Wenn BD Cato™ nach einem Update auf irgendeinem Computer mit alten Client-Dateien gestartet wird, dann prüft BD Cato™, ob in diesem Verzeichnis neue Programmdateien liegen und aktualisiert sich nötigenfalls selber. So ist es nicht notwendig, ein Update auf jedem Computer einzeln einzuspielen, was eine erhebliche Zeitersparnis darstellt. Für diese Operation ist es notwendig, dass das Cato Update Service zuvor installiert wurde und der entsprechende Windows Dienst dich im Status „running“ befindet. Berechtigungen für das BD Cato Auto Update Verzeichnis Um die korrekte Funktion des Updateprozesses zu gewährleisten, ist es notwendig das BD Cato Auto Update Verzeichnis mindestens mit der Leseberechtigung sowohl für die BD Cato™-Anwender auszustatten! Alternativ können die Computerkonten, auf denen BD Cato™ installiert ist, auf das Updateverzeichnis berechtigt werden, sofern das Cato Update Service im Kontext des lokalen Systems ausgeführt wird. Doc.‐ID: Revision: Folder and File: Medication Workflow Solutions Template: Template‐Rev.: MWS‐SW‐INSTPL‐CATO‐CLASSIC‐2.34‐DE Seite 37 von 65 01 001 Product Documents\Cato\ Classic\2.34\2.34 DE\ Installation Plan Cato Classic 2.34 FO Other Documents (MWS‐FO‐OD) 02 4 Hardwarekonfiguration 4.1 Elektronische Waage Zur Unterstützung der gravimetrischen Herstellungsmethode kann an BD Cato™ eine elektronische Waage angeschlossen werden. Bei der gravimetrischen Herstellung befindet sich diese Waage innerhalb der Werkbank. BD Cato™ ist kompatibel mit Waagen der Firmen ● Mettler-Toledo ● Sartorius ● Kern welche an die serielle Schnittstelle des Computers angeschlossen werden können. Wesentlich ist, dass die Waage einen Wägebereich von mindestens 2000g hat und über den gesamten Wägebereich eine Empfindlichkeit von mindestens 0,01g aufweist. Es muss in der Werkbank ein Durchlass für das serielle Datenkabel der Waage vorgesehen werden. Der PC benötigt zum Anschluss der Waage eine freie serielle Schnittstelle. Wenn keine serielle Schnittstelle verfügbar ist, kann ein USB/Seriell Adapter verwendet werden. Die Verwendung eines derartigen Adapters bedingt die Installation eines passenden Treibers, welcher im Allgemeinen dem Adapter beiliegt. 4.1.1 Vorbereitende Konfiguration von Mettler-Toledo-Waagen Bei Mettler-Toledo-Waagen sollten Sie sicherstellen, dass die Waage auf die Einheit „Gramm“ eingestellt ist, und Sie sollten auch eine geeignete Dämpfung der Waage einstellen. Je stärker die Dämpfung, umso besser sind die Messungen reproduzierbar und umso unempfindlicher ist die Waage gegen Erschütterungen. Andererseits bedingt eine starke Dämpfung einen langsameren Wägevorgang). Außerdem sollten Sie bei der Einstellung „Peripheriegerät“ möglichst „Host“ einstellen, und bei „Datenübertragungsmodus“ die Einstellung „Cont“ (kontinuierliches Senden von Daten). Moderne MettlerWaagen können direkt mit einem 1:1 durch-verbundenen seriellen Kabel an die serielle Schnittstelle des Computers angeschlossen werden. Es gibt allerdings auch ältere Modelle, bei denen ein eigener Adapter notwendig ist. Es folgt eine Beschreibung der Einstellungen für das Modell XS 4002 (wird von Becton Dickinson Austria empfohlen). Um mit BD Cato™ arbeiten zu können, müssen Sie bei Ihrer Mettler XS einige Werkseinstellungen verändern. Doc.‐ID: Revision: Folder and File: Medication Workflow Solutions Template: Template‐Rev.: MWS‐SW‐INSTPL‐CATO‐CLASSIC‐2.34‐DE Seite 38 von 65 01 001 Product Documents\Cato\ Classic\2.34\2.34 DE\ Installation Plan Cato Classic 2.34 FO Other Documents (MWS‐FO‐OD) 02 Öffnen Sie dafür die Systemeinstellungen indem Sie zuerst auf die <….>Taste drücken (links auf der Waage) und dann auf „System“ (in der Menüleiste unten). Wählen Sie nun „Wägeparameter festlegen“ mit der entsprechenden Taste aus: Menüpunkt Wägemodus Umgebung Einstellung Anmerkung „Kontrollwägen“ Die Waage reagiert nur auf größere Gewichtsveränderungen und das Wägeresultat ist sehr stabil. „unruhig“ Sollten Sie eine besonders vibrierende Werkbank haben eventuell auch „sehr unruhig“. Hier kann man versuchen auch eine schnellere Einstellung wählen, wenn es die Testresultate zulassen. Messwert-Freigabe „Zuverlässig“ ACHTUNG: ähnlicher Wert kann auch über BD Cato™ eingestellt werden (Anzahl gleicher Gewichte bei den Waageneinstellungen). Im BD Cato™-Programmteil „Hardware konfigurieren“ müssen Sie zunächst sicherstellen, dass das Häkchen „Waage an diesem Computer angeschlossen“ aktiviert ist. Dann wählen Sie bei Waagentyp entweder „Mettler alte Modelle“ oder „Mettler neue Modelle“. Die übrigen Parameter können Sie, wie in Folge beschrieben, händisch einstellen oder die Schaltfläche „Suchen...“ verwenden. ACHTUNG – gefährliche Werkseinstellung ! Bei dem Modell „Mettler Toledo XS4002“ und anderen XS Modellen ist standardmäßig die Schaltfläche zur Umstellung zwischen 1/100g und 1/10g Genauigkeit aktiviert! Unabsichtlich berührt, wird somit die letzte Kommastelle nicht mehr berücksichtigt und die Ergebnisse führen in BD Cato™ eventuell zu Rundungen, die nicht mit den Standards der gravimetrischen Herstellung konform sind. Doc.‐ID: Revision: Folder and File: Medication Workflow Solutions Template: Template‐Rev.: MWS‐SW‐INSTPL‐CATO‐CLASSIC‐2.34‐DE Seite 39 von 65 01 001 Product Documents\Cato\ Classic\2.34\2.34 DE\ Installation Plan Cato Classic 2.34 FO Other Documents (MWS‐FO‐OD) 02 Es wird empfohlen, diese Schaltfläche wie folgt zu entfernen: Zunächst muss Sichergestellt werden, dass sich die Waage im 1/100g Modus befindet. Die Waage sollte im tarierten Zustand „0.00 g“ anzeigen, zeigt sie nur „0.0 g“ befindet sie sich im 1/10g Modus und muss zunächst mit der im obigen Bild rot markierten Schaltfläche umgestellt werden. drücken Sie die im oberen Bild mit „3“ bezeichnete Taste zur Konfiguration der Einstellungen Wählen Sie „Funktionstasten definieren“ Blättern Sie auf Seite 2 durch betätigen der unteren Pfeilschaltfläche und entfernen Sie die Markierung bei „1/10d“. In dem Quadrat neben „1/10d“ sollte nun keine Ziffer mehr stehen. Bestätigen Sie zweimal mit OK. Die Schaltfläche zur Umstellung der Genauigkeit sollte nun nicht mehr Sichtbar sein! 4.1.2 Vorbereitende Konfiguration von Sartorius-Waagen Auch bei Waagen von Sartorius oder Kern ist es zunächst notwendig, händisch einige Einstellungen direkt an der Waage vorzunehmen. Nähere Informationen hierzu können Sie bei Becton Dickinson Austria anfordern. Bitte beachten Sie, dass der Anschluss von Sartorius-Waagen an den Computer nur mit einem speziellen Kabel der Firma Sartorius erfolgen darf. Sollten Sie ein anderes Kabel verwen- Doc.‐ID: Revision: Folder and File: Medication Workflow Solutions Template: Template‐Rev.: MWS‐SW‐INSTPL‐CATO‐CLASSIC‐2.34‐DE Seite 40 von 65 01 001 Product Documents\Cato\ Classic\2.34\2.34 DE\ Installation Plan Cato Classic 2.34 FO Other Documents (MWS‐FO‐OD) 02 den, so kann es passieren, dass die Waage in einen Wartungsmodus umspringt, aus dem sie nur noch von einem Servicetechniker der Firma Sartorius zurückgestellt werden kann. Entnehmen Sie der folgenden List die empfohlenen Einstellungen: Die Tastenfunktionen der Waage zum Einstellen der jeweiligen Menüparameter entnehmen Sie bitte dem Sartorius Handbuch. Menüpunkt 1 (Wägeeinstellungen) 1 – 1: Umgebungsbedingungen: 1 – 1 – 3: unruhige Umgebung oder 1 – 1 – 4: sehr unruhige Umgebung 1 – 6: Protokoll Format (Achtung: bei Sartorius CPA/GCA/GPA Modellen befindet sich dieser Punkt unter 7-2-1) 1 – 6 – 6 - 1: 16 Zeichen 1 – 7: Gewichtseinheit 1 – 7 – 2: Gramm Menüpunkt 5 (Schnittstelleneinstellungen) 5 – 1: Baudrate 5 – 1 – 5: 2400 Baud oder 5 – 1 – 7: 9600 Baud 5 – 2: Parität 5 – 2 – 3: Odd (auch andere Paritäten sind zulässig) 5 – 3: Stopbits 5 – 3 – 1: 1 Stopbit 5 – 4: Handshake 5 – 4 – 2: 2 Hardware-HS 5 – 5: Betriebsart 5 – 5 – 1: SBI (Serial Bus Interface) 5 – 6: Netzwerkadresse 5 – 6 – 1: Adresse 0 Menüpunkt 6 (Datenausgabe) 6 – 1: Automatisch / Manuell 6 – 1 – 4: Automatisch ohne Stillstand Nur falls diese Auswahl bei Ihrem Waagenmodell nicht verfügbar sein sollte, wählen Sie 6-1-5 (Automatisch bei Stillstand) 6 – 2: Abbruch automatisches Drucken 6 – 2 – 2: Abbruch nicht möglich 6 – 3: Zeitabh. Drucken 6 – 3 – 1: 1 Anzeigezyklus 6 – 4: Tarieren nach Ausdruck 6 – 4 – 1: Ausgeschaltet Bei Sartorius CPA/GCA/GPA Modellen Menüpunkt 7 7 – 2: Protokoll Format Doc.‐ID: Revision: Folder and File: Medication Workflow Solutions Template: Template‐Rev.: MWS‐SW‐INSTPL‐CATO‐CLASSIC‐2.34‐DE Seite 41 von 65 01 001 Product Documents\Cato\ Classic\2.34\2.34 DE\ Installation Plan Cato Classic 2.34 FO Other Documents (MWS‐FO‐OD) 02 7 – 2 – 1: 16 Zeichen 4.1.3 Vorbereitende Konfiguration für Sartorius-Cubis-Waagen Folgende Konfiguration muss auf einer Sartorius-Cubis-Waage getroffen werden um sie erfolgreich in BD Cato™ verwenden zu können. Um diese Einstellungen treffen zu können müssen Sie als Administrator auf der Waage angemeldet sein. 1. 2. 3. 4. Drücken Sie die TASK-Taste Wählen Sie Bearbeiten Anlegen Wägen Filteranpassung: unruhige Umgebung Anwendungsfilter: auswägen Stillstand: genau Stillst.-Verzögerung: kurze Verzögerung Null-/Tarierfunktion: nach stillstand Autom. nullstellen: eingeschaltet Basis-Einheit: Gramm Anzeigegenauigkeit: Alle Stellen an Einschalt-Tara/Null: eingeschaltet Weiter Schnittst. der Druckausg.: Com A Protokoll: SBI SBI Ausgabe: automatisch Format autom. Druck (16 Zeichen) – bei Verwendung des Eichfähigen Datenspeichers sind an dieser Stelle 22 Zeichen zu wählen Kriterium autom. Druck: ohne Stillstand Stop autom. Druck: Nicht möglich Interv. autom. Druck: 1 Anz.zykl. 5. Kurzbezeichnung und Beschreibung für die Aufgabe eingeben 6. Speichern Doc.‐ID: Revision: Folder and File: Medication Workflow Solutions Template: Template‐Rev.: MWS‐SW‐INSTPL‐CATO‐CLASSIC‐2.34‐DE Seite 42 von 65 01 001 Product Documents\Cato\ Classic\2.34\2.34 DE\ Installation Plan Cato Classic 2.34 FO Other Documents (MWS‐FO‐OD) 02 1. 2. 3. 4. 5. 6. 7. TASK-Taste drücken Vorher erstellte Aufgabe wählen Menü drücken Gerät konfigurieren Schnittstelle konfigurieren Einstellen der seriellen Schnittstellen Peripherie-Anschluss Betriebsart: SBI Baudrate: 9600 Databits: 8 Parität: keine Stoppbits: 1 8. Speichern Nachdem diese Einstellungen getroffen worden sind drücken Sie noch einmal die TASK-Taste und laden Sie die von Ihnen erstellte Aufgabe neu. Danach können Sie BD Cato™ starten und mit der Konfiguration innerhalb BD Cato™ fortfahren. 4.1.4 Vorbereitende Konfiguration für Eichfähigen-Waagenspeicher Sartorius GPA-Serie Auf der Waage selbst sind folgende Einstellungen zu treffen: Dazu muss kurz nach dem Einschalten der Waage, wenn alles angezeigt wird, die „TARE“ Taste kurz gedrückt werden. Mit der „CAL“ Taste erhöht man die aktuelle Selektion um 1, mit Hilfe der Taste 2 Stellen weiter rechts (Datenausgabe) wechselt man zur nächsten Ziffer. Sobald die 3. Ziffer ausgewählt ist, kann durch kurzes Betätigen der „TARE“ Taste die Option bestätigt werden. Durch langes gedrückt halten der „TARE“ Taste werden die Einstellungen übernommen. 1-1-1 Unruhige Umgebung 1-7-2 Gramm 5-1-7 9600 Baud 5-2-3 Odd parity 5-5-1 SBI (Serial Bus Interface) 6-1-4 Automatisch ohne Stillstand 6-2-1 Stopp mit Taste 6-4-1 Tarieren nach Ausdruck fertigmachen: Ausgeschaltet 7-2-2 22 Zeichen Doc.‐ID: Revision: Folder and File: Medication Workflow Solutions Template: Template‐Rev.: MWS‐SW‐INSTPL‐CATO‐CLASSIC‐2.34‐DE Seite 43 von 65 01 001 Product Documents\Cato\ Classic\2.34\2.34 DE\ Installation Plan Cato Classic 2.34 FO Other Documents (MWS‐FO‐OD) 02 Das Ziel sind 9600 Baud, 7 Datenbits, 1 Stopbit, odd parity und Hardware-Handshake. Diese Einstellungen sind auch auf dem entsprechenden COM-Port im Gerätemanager der Systemsteuerung auszuwählen. Dieselben Einstellungen müssen auch in BD Cato™ unter dem Menüpunkt „Verwaltung Hardware konfigurieren“ vorgenommen werden. Hier muss vorerst im Dropdown-Menü „Eichfähiger Datenspeicher“ und danach rechts „Sartorius 21 Zeichen“ ausgewählt werden. Die Seriennummer und der Hersteller der Waage müssen ebenfalls korrekt eingetragen werden. Konfiguration der Waage in BD Cato™ Zur Konfiguration einer angeschlossenen Waage wechseln Sie bitte in BD Cato™ in das Formular „Verwaltung / Hardware konfigurieren“. Stellen Sie sicher, dass die Waage mit dem richtigen Kabel an den Computer angeschlossen wurde und eingeschaltet ist. Achtung: Bitte schalten Sie die Waage erst ein, nachdem das Betriebssystem fertig hochgefahren ist, da es sonst Probleme mit der Windows „Plug-And-Play“-Funktion kommen kann. Einstellen der Konfigurationsparameter Doc.‐ID: Revision: Folder and File: Medication Workflow Solutions Template: Template‐Rev.: MWS‐SW‐INSTPL‐CATO‐CLASSIC‐2.34‐DE Seite 44 von 65 01 001 Product Documents\Cato\ Classic\2.34\2.34 DE\ Installation Plan Cato Classic 2.34 FO Other Documents (MWS‐FO‐OD) 02 Damit die Waage korrekt mit dem Computer kommunizieren kann, müssen die Kommunikationsparameter beider Geräte aufeinander abgestimmt werden. Sie haben die Möglichkeit, entweder die Parameter der Waage gemäß den Einstellung von BD Cato™ zu konfigurieren oder umgekehrt. Jedenfalls muss unbedingt der korrekte Waagentyp angegeben werden: ● Mettler neue Modelle: Gilt für alle aktuellen Mettler-Toledo Waagen. ● Mettler alte Modelle: Gilt für einige ältere Mettler-Waagen (Baujahr vor 1999). ● Sartorius: Gilt für alle Waagen der Firma Sartorius. ● Kern: Gilt für alle Waagen der Firma Kern. Wurden die Parameter korrekt eingestellt, so sollten Sie nach Klick auf „Test starten“ das von der Waage angezeigte Gewicht im Waagen-Testfeld sehen. Bei Veränderungen des Gewichts auf der Waage aktualisiert sich die Anzeige auf dem Bildschirm. Sobald die Waage ein stabiles Gewicht an den Computer sendet, ist neben der numerischen Gewichtsanzeige auch die Masseeinheit Gramm („g“) sichtbar. Wichtig: Wenn laufende Gewichtsveränderungen mit noch nicht stabilen Gewichten nicht im Waagentestfeld angezeigt werden, dann ist die Waage selber nicht korrekt konfiguriert und eine korrekte Funktion von BD Cato™ ist nicht gewährleistet. Sollten Sie eine Waage mit Funktionstasten in BD Cato™ verwenden wollen, so aktivieren Sie das entsprechenden Kontrollkästchen („Funktionstasten“). Akustisches Signal nach eingependeltem Gewicht Während einer Herstellung trennt BD Cato™ die einzelnen Arbeitsschritte voneinander, indem auf ein stabiles (eingependeltes) Gewicht der Waage gewartet wird. Dadurch ist es nicht erforderlich, zwischen den einzelnen Arbeitsschritten zur Bestätigung eine Taste zu betätigen. Durch ein akustisches Signal kann dem Benutzer die Freigabe zum nächsten Arbeitsschritt gegeben werden. Dabei gibt es folgende Einstellungen: ● Signal von Waage: Nur bei bestimmten Waagenmodellen möglich. ● Signal von PC: Der Benutzer kann die Frequenz in Hertz sowie die Dauer in Millisekunden angeben. Durch Drücken der Schaltfläche „Test“ wird das Signal abgespielt. Anpassung der Waage an Umgebungsbedingungen Um die Richtigkeit des an BD Cato™ gesendeten stabilen Gewichts zu gewährleisten, kann BD Cato™ angewiesen werden, nicht gleich das erste stabile Gewicht zu akzeptieren. Erst wenn meh- Doc.‐ID: Revision: Folder and File: Medication Workflow Solutions Template: Template‐Rev.: MWS‐SW‐INSTPL‐CATO‐CLASSIC‐2.34‐DE Seite 45 von 65 01 001 Product Documents\Cato\ Classic\2.34\2.34 DE\ Installation Plan Cato Classic 2.34 FO Other Documents (MWS‐FO‐OD) 02 rere gleiche stabile Gewichte gesendet wurden, geht BD Cato™ davon aus, dass es sich nicht mehr ändert und akzeptiert das Gewicht. Diese Anzahl der gleichen stabilen Gewichte kann vom Benutzer eingestellt werden. Mit der Funktion „Anpassung der Waage an die Umgebungsbedingungen“, ist es möglich, die Einstellungen für die Dämpfung der Waage und den Wert der Anzahl gleicher von Waage gesendeter Gewichte nach objektiven Kriterien festzulegen. Mit einem Klick auf die Schaltfläche „Test durchführen“ kann ein Testdurchlauf gestartet werden. Sie werden dann aufgefordert, ein (beliebiges) Referenzgewicht auf die Waage zu legen. Sollten sich die beiden Werte „Aktuelles Gewicht“ und „Eingependeltes Gewicht“ unterscheiden (z.B. 999,99g und 1000,00g), bedeutet dies, dass die Waage ein Gewicht zu früh als korrekt angenommen und an den Computer übermittelt hat. In diesem Fall kann man entweder den Wert „Anzahl gleicher von Waage gesendeter Gewichte für ein eingependeltes Gewicht“ größer stellen, oder an der Waage eine größere Dämpfung einstellen (Bei Mettler-Waagen im Waagenmenü „unruhige Umgebung“ bzw. „hohe Reproduzierbarkeit der Wägeergebnisse“ einstellen). Hinweis: Diese Einstellung kann die Arbeitsgeschwindigkeit von BD Cato™ sehr beeinflussen. Es sollten daher aus diesem Gewichtspunkt heraus die kleinsten Werte gewählt werden, die zuverlässige, reproduzierbare Wägeergebnisse liefern. Doc.‐ID: Revision: Folder and File: Medication Workflow Solutions Template: Template‐Rev.: MWS‐SW‐INSTPL‐CATO‐CLASSIC‐2.34‐DE Seite 46 von 65 01 001 Product Documents\Cato\ Classic\2.34\2.34 DE\ Installation Plan Cato Classic 2.34 FO Other Documents (MWS‐FO‐OD) 02 4.1.5 Eichfähiger Datenspeicher Aufgrund der EU-Richtlinie 90/384/EWG, geändert durch 93/68/EWG, kann es notwendig sein, einen eichfähigen Datenspeicher installieren zu müssen. Sollte dies für Sie zutreffen, kontaktieren Sie uns bitte. 4.2 Barcode-Scanner In BD Cato™ ist auch ein Betrieb mit Barcode-Scanner möglich. Unter Verwaltung/HardwareKonfiguration können die entsprechenden Einstellungen vorgenommen werden. 4.2.1 Serieller Barcodescanner Damit der Scanner korrekt mit dem Computer kommunizieren kann, müssen die Kommunikationsparameter beider Geräte aufeinander abgestimmt werden. 4.2.2 Scanner mit Tastaturanschluss Bei Verwendung eines Scanners mit Tastaturanschluss müssen folgende Punkte beachtet werden: ● abschließendes Zeichen: wählen Sie aus, ob der Scanner als abschließendes Zeichen ein <ENTER> oder ein <TAB> sendet. ● Soll in den Suchformularen standardmäßig mit dem Scanner gesucht werden, markieren Sie bitte „automatisch ins Feld „Barcode“ springen“. 4.2.3 Datalogic Matrix200 Barcode-Scanner Der Matrix200 Barcode-Scanner von Datalogic wird von BD Cato™ betriebsbereit ausgeliefert. Auf jedem PC auf dem der Matrix200 Barcode-Scanner verwendet werden will, muss das unten angeführte File ausgeführt werden. Link: http://www.cato.eu/downloads/matrix200/USB-COM_Driver.exe Folgende Einstellungen sind in BD Cato™ vorzunehmen, damit der Scanner ordnungsgemäß arbeitet: COM-Port: Dem Geräte-Manager zu entnehmen Baudrate: 115200 Parity: None Datenbits: 8 Stopbits: 1 Bei Problemen finden Sie im Anhang B eine genaue Anleitung zum Einspielen der Matrix200 Konfiguration. Doc.‐ID: Revision: Folder and File: Medication Workflow Solutions Template: Template‐Rev.: MWS‐SW‐INSTPL‐CATO‐CLASSIC‐2.34‐DE Seite 47 von 65 01 001 Product Documents\Cato\ Classic\2.34\2.34 DE\ Installation Plan Cato Classic 2.34 FO Other Documents (MWS‐FO‐OD) 02 4.3 Etikettendrucker BD Cato™ kann mit jedem Etikettendrucker verwendet werden, der im Thermotransfermodus arbeitet und für den es einen geeigneten Windows-Treiber gibt. Bei der gravimetrischen Herstellung steht der Etikettendrucker üblicherweise im Reinraum (um die Etiketten sofort aufkleben zu können) außerhalb der Werkbank. Eine andere Möglichkeit ist ein reinraumtauglicher Tintenstrahldrucker, wie er von der Firma Primera angeboten wird. Dieser ist im Betrieb etwas teurer, hat aber den Vorteil auch farbig drucken zu können. 4.3.1 Einlegen der Etikettenrolle und Druckfolie - Avery Dennison 4.4 Dieses Kapitel soll einen kurzen Überblick geben, wie die Etikettenrolle und die Thermotransferfolie in den Drucker einzulegen sind. Eine detaillierte Beschreibung entnehmen Sie bitte dem Handbuch des Druckers. (Etiketten einlegen: Seite 6 / Druckfolie einlegen: Seite 11) Zunächst muss der Drucker mit leeren Etiketten und Farbfolie ausgestattet werden. Dazu öffnen Sie die Klappe des Druckers an der rechten Seite. Beachten Sie dabei bitte, dass die Etiketten auf der dafür vorgesehenen Spule nach außen zeigen müssen und so gewickelt werden sollten (siehe Abbildung). Lösen Sie den grünen Hebel (gegen den Uhrzeigersinn) und führen Sie die Etikettenrolle, wie rechts zu sehen, ein. Achten Sie dabei darauf, dass die Trägerfolie links anliegt. Die Farbfolie wird gegen den Uhrzeigersinn abgespult, das bedeutet, dass das vordere Farbfolienband auf- und das hintere abgespult wird. Die Druckseite der Folie (matte Seite) muss dabei nach außen (zu den Etiketten hin) zeigen. Fixieren Sie nun den grünen Hebel wieder (im Uhrzeigersinn). Schließen Sie nun den Drucker, verbinden ihn mit dem Stromkabel und schalten Sie das Gerät mit dem Schalter an der Rückseite ein. Doc.‐ID: Revision: Folder and File: Medication Workflow Solutions Template: Template‐Rev.: MWS‐SW‐INSTPL‐CATO‐CLASSIC‐2.34‐DE Seite 48 von 65 01 001 Product Documents\Cato\ Classic\2.34\2.34 DE\ Installation Plan Cato Classic 2.34 FO Other Documents (MWS‐FO‐OD) 02 4.3.2 Installation des Druckertreibers Die Navigation im Menü des Druckers erfolgt über die Tasten „Cut•▼“ (hinunter), „Feed•▲“ (hinauf), „Prog•Esc“ (Menü aufrufen bzw. in höhere Menüebene wechseln) und „Online•¬“ (nächste Menüebene bzw. Enter). Um das Menü auf Deutsch zu stellen muss zunächst in den Offline-Modus gewechselt werden (drükken der „Online•¬“ Taste) da nur hier das Menü (mittels „Prog•Esc“) geöffnet werden kann. Die Spracheinstellungen finden Sie im Menüpunkt „SYSTEM PARAMETER ► LANGUAGE“ (sehr weit unten in der Liste). Nun muss als Schnittstelle USB gewählt werden. Rufen Sie hierzu erneut das Menü (mittels „Prog•Esc“) auf und wählen Sie „SCHNITTST.PARA“. Wählen Sie „EASYPLUGINTERPR PARAMETER ► Schnittstelle“ und wählen Sie „USB“ aus der Liste aus. Bestätigen Sie mit „Online•¬“. Falls Sie eine Abrisskante verwenden bitte noch folgendes direkt am Drucker einstellen: Einstellen Systemparameter -> Peripheriegerät -> Abreißkante Wechseln Sie nun in den Online Modus („Prog•Esc“ drücken, bis Menü verlassen wurde, danach „Online•¬“) und stecken Sie den Drucker mittels passendem USB-Kabel an Ihrem Computer an. Sie werden nun durch den Installationsprozess des Druckertreibers geführt: Nach dem Anstecken des Druckers an den PC erscheint folgende Meldung Wählen Sie „Nein, diesmal nicht“ und klicken Sie anschließend auf „Weiter >“. Da die benötigten Treiber auf der BD Cato™-CD mitgeliefert sind, wählen wir „Software von einer Liste oder bestimmten Quelle installieren“ und bestätigen mit „Weiter >“. Alternativ können Sie auch den Avery Treiber von Nicelabel verwenden Doc.‐ID: Revision: Folder and File: Medication Workflow Solutions Template: Template‐Rev.: MWS‐SW‐INSTPL‐CATO‐CLASSIC‐2.34‐DE Seite 49 von 65 01 001 Product Documents\Cato\ Classic\2.34\2.34 DE\ Installation Plan Cato Classic 2.34 FO Other Documents (MWS‐FO‐OD) 02 Download Wählen Sie danach „Nicht suchen, sondern den zu installierenden Treiber selbst wählen“. Klicken Sie danach auf „Datenträger“. Klicken Sie auf „Durchsuchen“. Doc.‐ID: Revision: Folder and File: Medication Workflow Solutions Template: Template‐Rev.: MWS‐SW‐INSTPL‐CATO‐CLASSIC‐2.34‐DE Seite 50 von 65 01 001 Product Documents\Cato\ Classic\2.34\2.34 DE\ Installation Plan Cato Classic 2.34 FO Other Documents (MWS‐FO‐OD) 02 Und wählen sie den dargestellten Treiber auf der CD aus. Danach bestätigen sie mit „OK“ Und klicken Sie anschließend auf „Weiter >" Doc.‐ID: Revision: Folder and File: Medication Workflow Solutions Template: Template‐Rev.: MWS‐SW‐INSTPL‐CATO‐CLASSIC‐2.34‐DE Seite 51 von 65 01 001 Product Documents\Cato\ Classic\2.34\2.34 DE\ Installation Plan Cato Classic 2.34 FO Other Documents (MWS‐FO‐OD) 02 Nebenstehende Information darf ignoriert werden, setzen sie die Installation mit dem entsprechenden Button fort. Der Druckertreiber wurde erfolgreich installiert. Beenden Sie den Assistenten durch die Schaltfläche „Fertig stellen“. Doc.‐ID: Revision: Folder and File: Medication Workflow Solutions Template: Template‐Rev.: MWS‐SW‐INSTPL‐CATO‐CLASSIC‐2.34‐DE Seite 52 von 65 01 001 Product Documents\Cato\ Classic\2.34\2.34 DE\ Installation Plan Cato Classic 2.34 FO Other Documents (MWS‐FO‐OD) 02 4.3.3 Einrichten des Avery Dennison AP 4.4 Unter Start – Drucker und Faxgeräte finden Sie nun den neuen Drucker. Durch einen Rechtsklick auf diesen und anschließendem Wählen von „Einstellungen“ im Kontextmenü gelangen Sie zu den Druckereigenschaften. Aktivieren Sie die Registerkarte „Druckeinstellungen“. Unter Etikettenformate bzw. Vorlagen können Sie ein neues Etikettenformat z.B. Namens „Cato“ erstellen. Wählen Sie danach folgende Einstellungen: Breite 8,00 cm Höhe 5,00 cm Druckhitze 75 Doc.‐ID: Revision: Folder and File: Medication Workflow Solutions Template: Template‐Rev.: MWS‐SW‐INSTPL‐CATO‐CLASSIC‐2.34‐DE Seite 53 von 65 01 001 Product Documents\Cato\ Classic\2.34\2.34 DE\ Installation Plan Cato Classic 2.34 FO Other Documents (MWS‐FO‐OD) 02 Aktivieren Sie in der Registerkarte „Erweiterte Druckeinstellungen“ die Option „ThermoTransfer“. Diese gibt den Druckertyp an. Beim Versatz geben Sie die „Lücke“ mit 0,30 cm an. Aktivieren Sie abschließend in der Registerkarte „Erweitert“ die Option „Druckaufträge direkt zum Drucker leiten“ Doc.‐ID: Revision: Folder and File: Medication Workflow Solutions Template: Template‐Rev.: MWS‐SW‐INSTPL‐CATO‐CLASSIC‐2.34‐DE Seite 54 von 65 01 001 Product Documents\Cato\ Classic\2.34\2.34 DE\ Installation Plan Cato Classic 2.34 FO Other Documents (MWS‐FO‐OD) 02 4.3.4 Konfiguration des Etikettendruckers in BD Cato™ ● Stellen Sie zunächst sicher, ob Sie aus dem Druckertreiber heraus auf dem Etikettendrucker eine Windows-Testseite drucken können. (Start / Drucker und Faxgeräte ► rechte Maustaste ► Eigenschaften ► „Testseite drucken“) Fahren Sie erst fort, wenn dies gelingt. ● Wechseln Sie in BD Cato™ in den Programmteil Verwaltung / Einstellungen / Drucker und klicken Sie auf „Etikettendrucker“. ● Wählen Sie den gewünschten Etikettendrucker aus der Liste und klicken Sie auf „Datei / Speichern“ (oder auf das Diskettensymbol) 4.3.5 Drucker für Berichte, Rezepte und Rechnungen ● Stellen Sie sicher, dass in Windows für alle Benutzer, die mit BD Cato™ arbeiten und Berichte drucken wollen, Drucker verfügbar sind. ● Wechseln Sie in BD Cato™ in den Programmteil Verwaltung / Einstellungen / Drucker ● Klicken Sie auf „Drucker für Berichte“ ● Wählen Sie den gewünschten Drucker aus. ● Klicken Sie auf „Datei / Speichern“ (oder auf das Diskettensymbol) ● Verfahren Sie gleichermaßen mit den Einstellungen „Drucker für Rezepte“ und „Drucker für Rechnungen“ Doc.‐ID: Revision: Folder and File: Medication Workflow Solutions Template: Template‐Rev.: MWS‐SW‐INSTPL‐CATO‐CLASSIC‐2.34‐DE Seite 55 von 65 01 001 Product Documents\Cato\ Classic\2.34\2.34 DE\ Installation Plan Cato Classic 2.34 FO Other Documents (MWS‐FO‐OD) 02 4.4 Sonderlösung „Auslagern der PCs aus dem Reinraum mit Verstärkern“ Als Alternative zu einem Reinraum-PC kann ein Standard-PC verwendet werden, der außerhalb des Reinraums aufgestellt wird. Tastatur, Maus, Waage und Drucker werden dann mittels „KVM Extendern“ an den entfernten PC angeschlossen. Becton Dickinson Austria empfiehlt für diesen Zweck die USB Mini-Extender SD-VUE/50. Zur Verbindung der „Local“-Station und die „Remote“-Station ist eine 1:1-KAT5 Verkabelung notwendig, welche nicht ins Netzwerk eingebunden ist. Der in der folgenden Skizze eingezeichnete VGA-Splitter ermöglicht es, sowohl den in die Werkbank integrierten, als auch einen neben der Werkbank aufgestellten Bildschirm anzuschließen. Die folgende Skizze gibt einen Überblick über die notwendige Verkabelung: Doc.‐ID: Revision: Folder and File: Medication Workflow Solutions Template: Template‐Rev.: MWS‐SW‐INSTPL‐CATO‐CLASSIC‐2.34‐DE Seite 56 von 65 01 001 Product Documents\Cato\ Classic\2.34\2.34 DE\ Installation Plan Cato Classic 2.34 FO Other Documents (MWS‐FO‐OD) 02 5 Nicht mehr aktuelle Hardwarekomponenten In diesem Kapitel werden Hardwarekomponenten beschrieben, welche nicht mehr von Becton Dickinson Austria vertrieben werden, jedoch in bestehenden Installationen noch zum Einsatz kommen können. 5.1 Etikettendrucker TEC B-SA4 (schwarz-weiß) Becton Dickinson Austria empfiehlt zur Verwendung mit BD Cato™ den Etikettendrucker TEC B-SA4. Dieses Kapitel gibt Hinweise zur Installation und Konfiguration des dazugehörigen Druckertreibers. Der Treiber sowie diese Installationsbeschreibung steht Ihnen auf unserer Internetseite zur Verfügung. http://www.cato.eu Wenn Sie einen anderen Drucker verwenden, müssen Sie den dazu passenden Druckertreiber installieren und analog konfigurieren. Für viele gängige Etikettendrucker finden Sie unter dieser Internetadresse Treiber: http://www.nicelabel.com/ Der TEC B-SA4 benötigt einen freien USB – Anschluss. Legen Sie zuvor eine Etikettenrolle und ein Farbband ein. Außerdem ist es wesentlich zu wissen, dass auch der testweise Vorschub mit der „FEED“-Taste des Druckers erst dann korrekt funktioniert, wenn der Druckertreiber korrekt eingestellt wurde. Zur Installation des Druckertreibers legen Sie die BD Cato™ Installations-CD ins Laufwerk. Danach schließen Sie den Drucker über USB an den Rechner an und schalten ihn ein. Der Computer wird nun melden, dass er eine neue Hardware gefunden hat und es öffnet sich folgendes Fenster: Wählen Sie „Nein, diesmal nicht“ und klicken Sie „Weiter“. Doc.‐ID: Revision: Folder and File: Medication Workflow Solutions Template: Template‐Rev.: MWS‐SW‐INSTPL‐CATO‐CLASSIC‐2.34‐DE Seite 57 von 65 01 001 Product Documents\Cato\ Classic\2.34\2.34 DE\ Installation Plan Cato Classic 2.34 FO Other Documents (MWS‐FO‐OD) 02 Wählen Sie „Software von einer bestimmten Quelle installieren“ und klicken Sie „Weiter“. Im Fenster, welches sich nun öffnet, geben Sie den Pfad der Druckertreiberdateien an, welche sich auf der BD Cato™-Installations-CD im Verzeichnis „TecBSA4“ befinden. Nachdem Sie „Weiter“ geklickt haben erscheint nun möglicherweise eine Warnung von Windows: Doc.‐ID: Revision: Folder and File: Medication Workflow Solutions Template: Template‐Rev.: MWS‐SW‐INSTPL‐CATO‐CLASSIC‐2.34‐DE Seite 58 von 65 01 001 Product Documents\Cato\ Classic\2.34\2.34 DE\ Installation Plan Cato Classic 2.34 FO Other Documents (MWS‐FO‐OD) 02 Wählen Sie „Installation fortsetzen“. Der Assistent verlangt nun nach einer CD oder einem anderen Pfad. Klicken Sie „OK“. Aus uns nicht bekannten Gründen wurde bei unseren Testinstallationen immer eine Datei nicht implementiert und noch einzeln abgefragt. Geben Sie erneut denselben Pfad an und klicken Sie auf „OK“ und dann auf „Fertig stellen“. Nach erfolgter Installation finden Sie im Fenster „Start / Einstellungen / Drucker“ ein Symbol für den Drucker „TEC B-SA4“. Klicken Sie mit der rechten Maustaste auf das Symbol, und wählen Sie im Kontextmenü „Eigenschaften“. Klicken Sie nun auf „Erweitert“. Wählen Sie in diesem Fenster den Punkt „Druckaufträge direkt zu Drucker leiten“ (Dadurch wird der Druckvorgang erheblich beschleunigt). Achtung: Falls Sie den Drucker im Netz freigegeben haben (nicht empfehlenswert), können Sie diese Option nicht auswählen, da sonst die Netzfreigabe nicht mehr funktioniert: Klicken Sie nun im Bereich „Allgemein“ auf „Druckeinstellungen“ und erstellen Sie eine neue Etikettvorlage indem Sie auf „Neues“ klikken und dann als Größe für die Breite „80,0“ und die Höhe „50,0“ eintragen. Die Ränder stellen Sie auf „0“. Als Name bietet sich „cato“ an. Doc.‐ID: Revision: Folder and File: Medication Workflow Solutions Template: Template‐Rev.: MWS‐SW‐INSTPL‐CATO‐CLASSIC‐2.34‐DE Seite 59 von 65 01 001 Product Documents\Cato\ Classic\2.34\2.34 DE\ Installation Plan Cato Classic 2.34 FO Other Documents (MWS‐FO‐OD) 02 Wechseln Sie zur Registerkarte „Etikett“ bzw „Optionen“ und stellen folgende Werte ein: Klicken Sie danach auf „„Übernehmen“ und dann auf „OK“. 5.2 Etikettendrucker TEC B452 Dieses Kapitel gibt Hinweise zur Installation und Konfiguration des Druckertreibers für den Etikettendrucker TEC B452. Der TEC B452 benötigt zum Anschluss eine freie parallele Schnittstelle. Wenn keine parallele Schnittstelle verfügbar oder frei ist, kann ein USB/parallel Adapter verwendet werden. Die Verwendung eines derartigen Adapters bedingt die Installation eines passenden Treibers, welcher im allgemeinen dem Adapter beiliegt. Zur Installation des Druckertreibers legen Sie die BD Cato™ Installations-CD ins Laufwerk und klikken auf „Start / Einstellungen / Drucker“. Im Fenster, welches sich nun öffnet, doppelklicken Sie auf das Symbol „Neuer Drucker“. Es erscheint nun der „Assistent für die Druckerinstallation“. Folgen Sie den Installationsanweisungen. An der entsprechenden Stelle geben Sie den Pfad der Druckertreiberdateien an, welche sich auf der BD Cato™-Installations-CD im Verzeichnis „TecB452\NiceLabel“ Doc.‐ID: Revision: Folder and File: Medication Workflow Solutions Template: Template‐Rev.: MWS‐SW‐INSTPL‐CATO‐CLASSIC‐2.34‐DE Seite 60 von 65 01 001 Product Documents\Cato\ Classic\2.34\2.34 DE\ Installation Plan Cato Classic 2.34 FO Other Documents (MWS‐FO‐OD) 02 befinden. Der Drucker sollte der höheren Reaktionsgeschwindigkeit wegen und zur Vermeidung von Etikettenverwechslungen möglichst als lokaler Drucker installiert werden und nur in Ausnahmefällen als Netzwerkdrucker. Nach erfolgter Installation finden Sie im Fenster „Start / Einstellungen / Drucker“ ein Symbol für den Drucker „TEC B-452“. Klicken Sie mit der rechten Maustaste auf das Symbol, und wählen Sie im Kontextmenü „Eigenschaften“. Klicken Sie nun auf „Erweitert“. Wählen Sie in diesem Fenster den Punkt „Druckaufträge direkt zu Drucker leiten“ (Dadurch wird der Druckvorgang erheblich beschleunigt). Achtung: Falls Sie den Drucker im Netz freigegeben haben (nicht empfehlenswert), können Sie diese Option nicht auswählen, da sonst die Netzfreigabe nicht mehr funktioniert. Klicken Sie nun im Bereich „Allgemein“ auf „Druckeinstellungen/Optionen“ und tragen als Größe für die Breite „8,00“ und die Höhe „5,00“ ein. Bei der Dunkelstufe stellen Sie „21“ (höchster Wert) ein. Klicken Sie danach auf „Erweiterte Druckeinstellungen“. Wenn Sie den Drucker ohne Einzelspendevorrichtung betreiben, dann nehmen Sie die Einstellungen wie in folgender Abbildung dargestellt vor. Anschließend klicken Sie auf „Übernehmen“ und dann auf „OK“. Sollten Sie mit einer Einzelspendevorrichtung arbeiten, so wählen Sie als Ausgabemodus die Einstellung „Strip“. Außerdem ist es wesentlich zu wissen, dass auch der testweise Vorschub mit der „FEED“-Taste des Drucker erst dann korrekt funktioniert, wenn der Druckertreiber korrekt eingestellt und der Drucker ein- und ausgeschaltet wurde. Doc.‐ID: Revision: Folder and File: Medication Workflow Solutions Template: Template‐Rev.: MWS‐SW‐INSTPL‐CATO‐CLASSIC‐2.34‐DE Seite 61 von 65 01 001 Product Documents\Cato\ Classic\2.34\2.34 DE\ Installation Plan Cato Classic 2.34 FO Other Documents (MWS‐FO‐OD) 02 5.3 Auslagerung des Herst.-Rechners aus dem Reinraum mit KVMVerstärker DUET-UTP Bei bestehenden Installationen können Tastatur, Maus, Bildschirm mittels des KVM Verstärkers DUET-UTP an den entfernten PC angeschlossen sein. Hierfür ist eine KAT5 Netzwerk-Verkabelung notwendig. Auch für Waage und Etikettendrucker sind dann spezielle Line-Extender notwendig. Verkabelung hierfür: 4-Draht mit RJ12 Steckern. Die folgende Skizze gibt einen Überblick über die notwendige Verkabelung: Doc.‐ID: Revision: Folder and File: Medication Workflow Solutions Template: Template‐Rev.: MWS‐SW‐INSTPL‐CATO‐CLASSIC‐2.34‐DE Seite 62 von 65 01 001 Product Documents\Cato\ Classic\2.34\2.34 DE\ Installation Plan Cato Classic 2.34 FO Other Documents (MWS‐FO‐OD) 02 5.3.1 KVM-Verstärker DUET-UTP Sender/Empfänger 250 m Das KVM-Verstärker-Set DUET-UTP besteht aus einem Sender und einem Empfänger und dient dazu, die Signale von Mauls, Tastatur und Bildschirm über ein KAT5-Netzwerkkabel über eine große Distanz zu übertragen. Mit Hilfe des Duett KVM-Verstärkers können Sie Tastatur, Bildschirm und Maus bis zu 300m entfernt vom Computer aufstellen. Die Installationsanweisungen können Sie dem Handbuch entnehmen, das dem Verstärkerset beiliegt. Bei der Installation sind aber jedenfalls folgende, wichtige Punkte unbedingt zu beachten: Central und Remote Unit werden über ein „1:1 durchverbundenes“ KAT-5 Netwerkkabel miteinander verbunden. Die Verbindung kann dabei auch über ein Patchfeld geführt werden. ● Bitte verbinden Sie die Ein- und Ausgänge der KVM-Verstärker jedoch niemals mit einem Netzwerkhub, Netzwerkswitch oder mit einer anderen Netzwerkkarte, da die Verstärker sonst defekt werden! ● Stellen Sie die Grafikkarte des Computers auf eine Bildwechselfrequenz von 75 Hz. ● Stellen Sie unbedingt, wie im Handbuch beschrieben, die DIP-Switches auf die entsprechende Auflösung und Kabellänge ein, da das Bild sonst nur in sehr schlechter Qualität übertragen wird ● Wenn das Bild überstrahlt, so adjustieren Sie die Helligkeit mit dem entsprechenden Potentiometer auf der Rückseite der Remote-Einheit ● „Geisterbilder“ (Ränder an senkrechten Kanten) können durch Einstellung des entsprechenden Potentiometers auf der Rückseite der Remote-Einheit beseitigt werden. ● Sie müssen die beiden Potentionmeter für Helligkeit und Schärfe mehrere Umdrehungen bewegen, damit Änderungen überhaupt beginnen sichtbar zu werden. Doc.‐ID: Revision: Folder and File: Medication Workflow Solutions Template: Template‐Rev.: MWS‐SW‐INSTPL‐CATO‐CLASSIC‐2.34‐DE Seite 63 von 65 01 001 Product Documents\Cato\ Classic\2.34\2.34 DE\ Installation Plan Cato Classic 2.34 FO Other Documents (MWS‐FO‐OD) 02 6 Anhang A 6.1 Datalogic Matrix210 Barcode-Scanner Konfiguration 6.1.1 Allgemeines Dieses Dokument beschreibt wie der Datalogic Matrix210 Barcode-Scanner (USB-Variante) zu konfigurieren ist, damit er korrekt in BD Cato™ verwendet werden kann. Der Matrix210 Barcode-Scanner kann erst ab BD Cato™ 2.4 verwendet werden, da er eine Baudrate von 115200 benötigt. 6.1.2 Konfiguration 6.1.2.1 Installation Als erstes muss das „USB-COM_Driver.exe“ File installiert werden. Es dient dazu, dass die USBVariante des Matrix210 Scanners vom PC erkannt wird. Dieser Treiber muss auf jedem PC installiert werden, auf dem der Matrix200 Scanner verwendet wird. Link: http://www.cato.eu/downloads/matrix200/USB-COM_Driver.exe Danach wird die VisiSet Software installiert. Das Tool dient zur allgemeinen Konfiguration des Matrix210 Scanners. Link: http://www.cato.eu/downloads/matrix200/VisiSet_5_5_0.zip Laden Sie sich ebenfalls das Matrix210 Konfigurationsfile herunter. Dieses wird an späterer Stelle in den Scanner importiert. Link: http://www.cato.eu/downloads/matrix200/matrix200_finale.ini Doc.‐ID: Revision: Folder and File: Medication Workflow Solutions Template: Template‐Rev.: MWS‐SW‐INSTPL‐CATO‐CLASSIC‐2.34‐DE Seite 64 von 65 01 001 Product Documents\Cato\ Classic\2.34\2.34 DE\ Installation Plan Cato Classic 2.34 FO Other Documents (MWS‐FO‐OD) 02 6.1.2.2 Konfiguration importieren Stecken Sie den Matrix210 Scanner an einen freien USB-Port an Erledigt Im Geräte-Mananger unter Anschlüsse den COM-Port des Matrix210 Scanners Erledigt herausfinden. VisiSet Software starten und unter „Options“ – „Communication“ folgende Ein- Erledigt stellungen treffen: - Communication Channel: Serial port - Autoconnect ports: Port von Geräte-Mananger einstellen - Baudrate: 115200 - Stopbits: 1 - Parity: None Das „Options“ Menü verlassen und auf „Connect“ drücken Die VisiSet Software verbindet sich erfolgreich mit dem Matrix210 Scanner. Erledigt Drücken Sie auf „Device“ – „Get Configuration from Temporary Memory“ Erledigt Wählen Sie im „Parameter Setup“ – „File“ – „Load Configuration File“ Erledigt Öffnen Sie das „Matrix200_finale.ini“ File welches Sie sich vorher auf Ihrem Erledigt PC abgespeichert haben. Klicken Sie im „Parameter Setup“ auf „Send“ Erledigt Nachdem die Daten auf den Matrix210 Scanner übertragen wurden, kann das Erledigt „Parameter Setup“ Fenster geschlossen werden. Im Hauptmenü steht nun: Checking configuration...OK Configuration saved in Permanent memory! Klicken Sie nun links auf „Run Mode“ Erledigt Der Scanner wird hiermit in den Run Modus gesetzt und ist dauerhaft betriebsbereit bis er wieder aus diesem genommen wird. Schließen Sie die VisiSet Software über „File“ – „Exit“ (Drücken Sie davor in Erledigt keinem Fall „ESC. Exit Run Mode“, da Sie hiermit den Run Modus wieder beenden würden) Der Matrix210 Barcode-Scanner kann nun in BD Cato™ verwendet werden. Doc.‐ID: Revision: Folder and File: Medication Workflow Solutions Template: Template‐Rev.: MWS‐SW‐INSTPL‐CATO‐CLASSIC‐2.34‐DE Seite 65 von 65 01 001 Product Documents\Cato\ Classic\2.34\2.34 DE\ Installation Plan Cato Classic 2.34 FO Other Documents (MWS‐FO‐OD) 02 6.1.3 Datalogic Matrix210 Barcode-Scanner in BD Cato™ verwenden Mit folgenden Einstellungen kann der Matrix210 Barcode-Scanner in BD Cato™ verwendet werden. COM-Port: Dem Geräte-Manager zu entnehmen Baudrate: 115200 Parity: None Datenbits: 8 Stopbits: 1