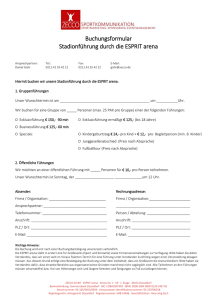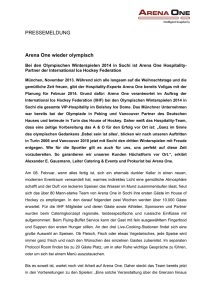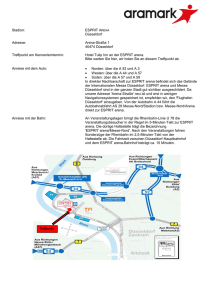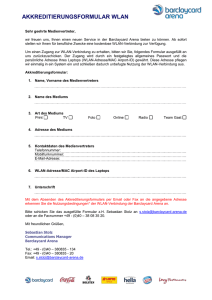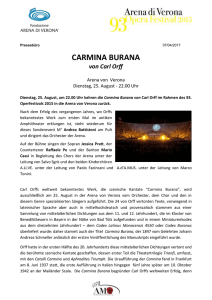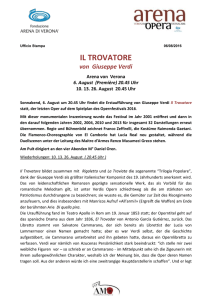arena / ranger
Werbung

Copyright © 2007 Honeywell GmbH • Alle Rechte vorbehalten
GE1Z-0906GE51 R0107
ARENA / RANGER
GE1Z-0906GE51 R0107
INSTALLATIONSLEITFADEN
INSTALLATIONSLEITFADEN
ARENA / RANGER
Softwarelizenz-Hinweis
Dieses Dokument beschreibt geschützte Software der Honeywell GmbH, Honeywell
Control Systems Ltd. und/oder anderer Software-Hersteller. Der Endnutzer muss
vor Lieferung der Software ein Lizenzabkommen unterzeichnen, das die Nutzung
der Software regelt. Das Software-Lizenzabkommen enthält Bestimmungen
hinsichtlich der Nutzung der Software in Verbindung mit der genutzten Hardware
sowie Beschränkungen zum Kopieren, der Verpflichtung zur Vertraulichkeit und dem
Verbot der Weitergabe an Dritte. Verbreitung, Verwendung oder Vervielfältigung
über das erlaubte Maß gemäß Software-Lizenzvertrag ist verboten.
Trademark Information
CentraLine und ´close to you` sind Warenzeichen von Honeywell Inc.
Windows 2000, Windows XP Professional und Word sind eingetragene
Warenzeichen der Microsoft Corp.
Echelon, LON, LONMARK, LONW ORKS, LonBuilder, NodeBuilder, LonManager,
LonTalk, LonUsers, LonPoint, Neuron, 3120, 3150, das Echelon Logo, das LonMark
Logo und das LonUsers Logo sind in den Vereinigten Staaten und in anderen
Ländern Warenzeichen der Echelon Corporation. LonLink, LonResponse,
LonSupport und LonMaker sind Warenzeichen der Echelon Corporation.
GE1Z-0906GE51 R0107
ARENA / RANGER
GE1Z-0906 GE51 R0107
INSTALLATIONSLEITFADEN
INSTALLATIONSLEITFADEN
ARENA / RANGER
EINLEITUNG
......................................................................................................................7
INHALT DER CD-ROM
......................................................................................................................7
SYSTEMVORAUSSETZUNGEN
......................................................................................................................7
Hardwarevoraussetzungen.............................................................................7
Zugriff auf ein LON-Netzwerk .....................................................................7
Fernzugriff mittels Modem / iLON...............................................................8
Softwarevoraussetzungen ..............................................................................8
Betriebssystem..........................................................................................9
Internet Explorer........................................................................................9
Installation der Internet-Informationsdienste (IIS) ........................................12
ARENA / RANGER INSTALLATION
......................................................................................................................14
Bedienung ARENA / RANGER auf einem Client PC........................................20
Gleichzeitige Verwendung älterer ARENA Versionen ......................................21
ARENA / RANGER VERSIONEN
......................................................................................................................22
ARENA / RANGER als Demo Version verwenden ...........................................22
Site Voraussetzungen................................................................................23
LIZENZIERUNG
......................................................................................................................25
Nicht wiederherstellbare Lizenzen ..................................................................27
HINWEISE FÜT IT ADMINISTRATOREN ......................................................................................................................27
Sicherheit ......................................................................................................27
INSTALLATION FEHLERMELDUNGEN
......................................................................................................................30
5
GE1Z-0906GE51 R0107
ARENA / RANGER
GE1Z-0906GE51 R0707
INSTALLATIONSLEITFADEN
6
INSTALLATIONSLEITFADEN
ARENA / RANGER
Die Software ARENA / RANGER wird auf der CentraLine Software CD ausgeliefert
und muss auf der Festplatte des Computers installiert werden, um das Programm
starten zu können.
ACHTUNG
Befolgen Sie die im Abschnitt "Systemvoraussetzungen" aufgeführten
Anweisungen, um sicherzustellen, dass die Software ARENA /
RANGER korrekt funktioniert.
!
"
Die ARENA / RANGER CD enthält die folgenden Software-Komponenten:
•
•
•
•
CentraLine Software
Installationsleitfaden (.pdf)
Benutzerhandbuch (.pdf)
Eine Datei mit Funktionen, die nicht in Feldtestes getestet werden konnten
Der Versionsname der Software ARENA oder RANGER und eine entsprechende
Voucher Nummer für die Lizenzierung definieren das Nutzungsrecht an der
Software.
ACHTUNG
Die automatische Aktualisierung von Office oder MS Windows
kann die Funktion von ARENA beeinflussen. Bitte führen Sie
Aktualisierungen manuell nach Schließen der ARENA-Software
durch.
#
"
$ % $ & $ '
(' )
PC gemäß der folgenden Mindestspezifikation:
• Ein IBM kompatibler PC mit einem Pentium Prozessor (1.5 GHz)
• 1 GB RAM
• 20 GB Festplattenkapazität
• 2 MB VGA mit 64.000 Farben bei einer Auflösung von 800 x 600
• LonWorks Netzwerkschnittstelle, PCLTA-21 oder PCC-10 oder NIC709-USB
oder NIC709-IP
• Serieller oder USB-Anschluss für Modemverbindung
• Zeigegerät – Maus (seriell, PS/2 oder USB)
Optional
• Drucker – jeder Drucker, der Microsoft Windows unterstützt
')$
'
!
( % $*
Für den Zugriff auf ein LON-Netzwerk muss eine der folgenden LONSchnittstellen installiert sein:
•
•
•
•
PCC10 PC-Karte (Laptop-Karte)
PCLTA-21 Karte (PCI-Karte für Desktop)
Loytec NIC709-USB (USB–Anschluss)
Loytec NIC709-IP (Netzwerkanschluss)
7
GE1Z-0906GE51 R0707
ARENA / RANGER
INSTALLATIONSLEITFADEN
Mit diesen Karten ist die korrekte Funktion von ARENA gewährleistet. Andere
Karten können ebenfalls funktionieren.
Installieren Sie die LON-Schnittstellen und die entsprechenden Treiber. Die
jeweilige Dokumentation und Treiber finden Sie auf den Web-Seiten unter
http://www.echelon.com und http://www.loytec.com zum herunterladen.
WICHTIG
Installieren Sie den Treiber der LON-Schnittstelle, bevor Sie die Karte
installieren.
Führen Sie bei allen LON Schnittstellen einen Test nach der Installation
durch, um die korrekte Funktion der Schnittstelle zu testen.
$ (' ) $
+
"
+
Für einen Fernzugriff mittels Modem wird folgendes Modem unterstützt:
• Westermo TD 33
• Devolo Microlink 56ki
• US Robotics 56K* V.92 External Faxmodem Seriell blue / USR805631A
Installieren Sie den Modem-Treiber entsprechend den Installationsanweisungen des
Herstellers.
ACHTUNG
Beenden Sie nicht die Verbindung während der Bedienung einer mittels Modem
verbundenen Anlage. Dies führt zu einer Störung und kann einen Neustart des PCs
erfordern.
Eine Wähl- oder LAN-Verbindung wird vom folgenden Gerät unterstützt:
• iLON 10
Installieren Sie den Geräte-Treiber entsprechend den Installationsanweisungen des
Herstellers.
% $ & $ '
Software Pakete
(' )
Voraussetzend für eine erfolgreiche Installation der ARENA / RANGER Software
muss die folgende Software auf Ihrem PC installiert sein:
• Microsoft Windows XP Professional einschließlich Service Pack 2
für Details siehe Abschnitt “Betriebssystem”
• Microsoft Internet Explorer 6.0
für Details siehe Abschnitt “Internet Explorer“
• Microsoft Internet Information Services (IIS)
für Details siehe Abschnitt “Internet Information Services (IIS)“
ACHTUNG
Änderungen oder De-Installationen nach der Installation der ARENA / RANGER
Software an den erforderlichen Software Paketen kann zu einer Fehlfunktion und
zu einer Neu-Installation von ARENA / RANGER führen.
WICHTIG
Bitten Sie Ihre IT-Abteilung um die erforderlichen Informationen und
Unterstützung.
GE1Z-0906GE51 R0707
8
INSTALLATIONSLEITFADEN
ARENA / RANGER
,
$ -
.
+
Das folgende Betriebssystem ist Grundlage der ARENA / RANGER 2.0 Software:
• Microsoft Windows XP Professional einschließlich Service Pack 2
WICHTIG
Stellen Sie sicher, dass sämtliche Microsoft Sicherheitsupdates manuell
und auf gesetzlicher Basis durchgeführt wurden.
$
/0 $ $
ARENA / RANGER erfordert Microsoft Internet Explorer auf Ihrem PC, um diese
Seiten anzuzeigen. Die niedrigste Version ist 6.0. Eine Version IE6 ist auf dem
Partnerweb vorhanden und herunterladbar.
HINWEIS: Netscape Navigator oder andere Browser zeigen die ARENA / RANGER
Seiten nicht korrekt an.
Allgemeine Einstellungen
HINWEIS: Bei Verwendung eines Proxy Servers schlagen Sie nach unter “Abschnitt
für IT Administratoren”.
1. Im Internet Explorer auf die Menüoption Extras klicken, dach die Menüoption
Internetoptionen.
2. Klicken Sie auf die Registerkarte Allgemein.
3. Klicken Sie unter Temporäre Internetdateien auf die Schaltfläche
Einstellungen.
9
GE1Z-0906GE51 R0707
ARENA / RANGER
INSTALLATIONSLEITFADEN
4. Wählen Sie die Option Automatisch aus.
5. Klicken Sie auf die Schaltfläche OK.
6. Klicken Sie auf die Schaltfläche OK.
Sicherheitseinstellungen
Für lokale und externe ARENAs muss die Web-Adresse von ARENA, die angezeigt
werden soll, der Liste vertrauenswürdiger Standorte / Sites hinzugefügt werden.
Local ARENA
TIGER / PANTHER
TIGER / PANTHER
LON Bus
SERVAL
SERVAL
SERVAL
SERVAL
Lokale ARENA Konfiguration
GE1Z-0906GE51 R0707
10
SERVAL
INSTALLATIONSLEITFADEN
ARENA / RANGER
Local ARENA
Monitoring (Home) Site
LAN / Modem
TIGER / PANTHER
TIGER / PANTHER
LON Bus
SERVAL
iLON 10
SERVAL
SERVAL
SERVAL
SERVAL
Or
Remote ARENA
Remote Site
Externe ARENA Konfiguration
7. Im Internet Explorer auf die Menüoption Extras klicken, danach die Menüoption
Internetoptionen.
8. Klicken Sie auf die Registerkarte Sicherheit.
11
GE1Z-0906GE51 R0707
ARENA / RANGER
INSTALLATIONSLEITFADEN
9. Das Icon Vertauenswürdige Sites auswählen.
10. Auf die Sites Schaltfläche klicken.
11. Im Feld Diese Website zur Zone hinzufügen die Web-Adresse eingeben und
auf die Hinzufügen Schaltfläche klicken.
a. Für das lokale ARENA immer ´http://localhost/Arena` eingeben.
b. Für ein externes ARENA die IP Adresse, bspw. ´http://160.221.70.97`
eingeben.
HINWEIS: Wird anstelle einer statischen IP Adresse ein DCHP Server
verwendet, schlagen Sie unter “Sicherheit” im Abschnitt “Hinweise
für IT Administratoren” nach.
Beispiel externer und lokaler IP Addresse als vertrauenswürdige Sites
12. Für Sites dieser Zone ist eine Serverüberprüfung (https:) erforderlich deselektieren.
13. Auf die Schaltfläche OK drücken.
14. Auf die Schaltfläche OK drücken.
$
$
!
$+
1
2
IIS schließt WEB und FTP Unterstützung ein, zusammen mit Unterstützung von
Frontpage, Aktiv Server Pages, Transaktionen und Datenbankverbindungen. Für die
Installation des ISS benötigen Sie die originale Windows XP Installations-CD zur
Hand. Sie benötigen nicht die identische CD der vorhergehenden Windows XP
Installation.
1.
2.
3.
4.
Öffnen Sie die Windows Systemsteuerung.
Klicken Sie auf Software.
In der Symbolleiste auf Windowskomponenten hinzufügen/entfernen klicken.
Im Assistent für Windows-Komponenten die Checkbox InternetInformationsdienste (IIS) aktivieren und auf Weiter klicken.
5. Im Dialog Internet Informationsdienste (IIS) folgendes durchführen:
a. Die Checkboxen für Gemeinsame Dateien, Dokumentation (optional), SnapIn Internet-Informationsdienste und WWW-Dienst aktivieren.
b. Die Checkboxen für FTP-Dienst (File Transfer Protocol ), FrontPage 2000
Servererweiterungen und SMTP Dienst deaktivieren.
GE1Z-0906GE51 R0707
12
INSTALLATIONSLEITFADEN
ARENA / RANGER
6. Wenn der Dialog Benötigte Dateien erscheint, legen Sie Ihre Betriebssystem
Installations-CD ein und klicken auf OK.
7. Folgen Sie den Anweisungen bis zum Ende der Installation.
8. Schließen Sie die Windowskomponenten hinzufügen/entfernen Dialogbox
und die Systemsteuerung.
Wurde IIS erfolgreich installiert, wird dies durch ein Symbol unter Start>Alle
Programme>Verwaltung angezeigt.
Siehe auch unter IIS Anforderungen im Abschnitt “Hinweise für ITAdministratoren“.
13
GE1Z-0906GE51 R0707
ARENA / RANGER
INSTALLATIONSLEITFADEN
WICHTIG
•
Wenn Sie beabsichtigen, auf einem System zu installieren, stellen Sie sicher,
dass Sie als Benutzer mit Administratorrechten angemeldet sind und über den
Benutzernamen und das Kennwort verfügen, um SQL zu installieren. Sie
müssen ein Kennwort angeben, da SQL ansonsten nicht vollständig installiert
wird.
•
Für die automatische Anmeldung an Windows ist ein Registrierungseintrag mit
Benutzernamen und Kennwort erforderlich.
•
Bitte deaktivieren Sie die Energiesparoptionen Ihres PC.
ARENA / RANGER benötigt für den einwandfreien Betrieb folgende Software
Pakete:
• Microsoft .Net 2.0 Framework
• Microsoft Installer 3.1
• Microsoft SQL Server 5.1
Während der Installation von ARENA / RANGER wird geprüft, ob diese Software
installiert ist oder nicht. Nicht vorhandene Software wird automatisch mit installiert.
HINWEIS: Einige Installationsschritte wie bspw. die Erzeugung der Datenbank
benötigen bis zu 15 Minuten Zeit. Fahren Sie Ihren PC nicht herunter
und führen Sie keine Handlung durch, welche die Installation unterbricht
oder abbricht.
1.
2.
3.
4.
5.
6.
7.
8.
Deinstallieren Sie jede alte RANGER 1.xx Software.
Schalten Sie die automatische Windowsanmeldung ab.
Starten Sie den PC neu.
Melden Sie sich mit Benutzernamen und Kennwort an und deinstallieren Sie
jegliche alte S Lassen Sie das Kennwort nicht leer (siehe den WICHTIG
Hinweis weiter oben).
Beenden Sie alle laufenden Anwendungsprogramme.
Legen Sie die CentraLine Software-CD in das CD-ROM-Laufwerk ein.
Starten Sie die Installation mit der Datei setup.exe.
Das HTML-Installationsmenü startet und leitet Sie durch die Installation.
Nachfolgend die wichtigsten Schritte und Darstellungen:
Ist der IIS nicht installiert, erscheint folgende Meldung.
9.
GE1Z-0906GE51 R0707
Installieren Sie IIS wie im Abschnitt “Installation des Internet Information
Services (IIS)” beschrieben.
14
INSTALLATIONSLEITFADEN
ARENA / RANGER
10. Nach der erfolgreichen Installation des IIS starten Sie das ARENA / RANGER
Setup erneut. Der InstallShield Assistent wird angezeigt.
11. Die Installation wird durch klicken auf die Weiter Schaltfläche gestartet. Die
Neustart Windows Dialogbox wird angezeigt.
12. Klicken Sie auf Nein, mein Computer wird später neu gestartet, und danach
auf die OK Schaltfläche.
15
GE1Z-0906GE51 R0707
ARENA / RANGER
INSTALLATIONSLEITFADEN
13. Sollten Sie Ihren Computer an dieser Stelle neu gestartet haben, starten Sie
das ARENA / RANGER Setup erneut.
Die folgenden Darstellungen zeigen die erforderlichen Software Pakete für
ARENA RANGER. Das ARENA / RANGER Setup prüft, ob jede dieser
Software bereits installiert ist oder nicht. Jede nicht installierte Software wird
nun automatisch installiert.
14. Klicken Sie auf die Weiter Schaltfläche.
Die folgende Anzeige erscheint, wenn der Microsoft Windows Installer 3.1 nicht
auf dem PC gefunden wird. Folgen Sie den Anweisungen des Software Update
Installationsassistenten.
Die folgende Anzeige erscheint, wenn Microsoft SQL Server 2005 Express nicht
vorhanden ist. Das ARENA / RANGER Setup installiert dieses Software Paket.
GE1Z-0906GE51 R0707
16
INSTALLATIONSLEITFADEN
ARENA / RANGER
15. Nachdem Microsoft SQL Server 2005 Express erfolgreich installiert wurde, fragt
das Setup ob der PC neu gestartet werden soll.
16. Starten Sie den PC und das ARENA / RANGER Setup erneut.
Die Neustart Windows Dialogbox zeigt an, ob neue Modems seit der letzten
ARENA Installation hinzugefügt wurden. Haben Sie neue Modems installiert
und konfiguriert, klicken Sie auf Ja, Computer jetzt neu starten und danach
auf die OK Schaltfläche. Haben Sie keine neue Modems seit der letzten
ARENA Installation hinzugefügt, klicken Sie auf Nein, mein Computer wird
später neu gestartet und danach auf die OK Schaltfläche.
17. Starten Sie das ARENA / RANGER Setup erneut.
18. Akzeptieren Sie die Bedingungen der Lizenzvereinbarung und fahren Sie mit
der Installation fort.
19. Wählen Sie das zu installierende Produkt, Arena 2 oder Ranger 2, aus.
HINWEIS:
Arena und Ranger benötigen unterschiedliche
Lizenzen/Voucher. Der Arena Editor ist in der Arena Lizenz
eingeschlossen. Beachten Sie, welchen Voucher Typ Sie
haben und wählen Sie das entsprechende Produkt aus. Siehe
auch Abschnitt “ARENA / RANGER Versionen”.
20. Klicken Sie auf die Weiter Schaltfläche.
Haben Sie Arena 2 ausgewählt, erscheint folgende Anzeige. Haben Sie Ranger
2 ausgewählt, fahren Sie mit Schritt 23 fort.
17
GE1Z-0906GE51 R0707
ARENA / RANGER
INSTALLATIONSLEITFADEN
21. Wählen Sie die zu installierenden Funktionen, Arena 2 und/oder Arena Editor,
aus.
HINWEIS: Auch wenn Sie nur den Arena Editor installieren, benötigen Sie die
Arena Lizenz.
22. Klicken Sie auf die Weiter Schaltfläche.
23. Wählen Sie den Zielort aus.
24. Klicken Sie auf die Weiter Schaltfläche.
GE1Z-0906GE51 R0707
18
INSTALLATIONSLEITFADEN
ARENA / RANGER
25. Klicken Sie auf die Installieren Schaltfläche. Das Setup führt folgende
wesentliche Vorgänge durch:
26. Beachten Sie, dass die Erzeugung der Datenbank bis zu 15 Minuten dauern
kann. Fahren Sie nicht den PC herunter oder führen Handlungen durch, welche
die Installation unterbricht oder abbricht.
27. Ist das Setup abgeschlossen, erscheint folgende Anzeige.
19
GE1Z-0906GE51 R0707
ARENA / RANGER
INSTALLATIONSLEITFADEN
28. Eine erfolgreiche ARENA / RANGER Installation wird durch die grüne Farbe der
laufenden ARENA Dienstanwendung
im Systemmenü angezeigt. Zeigt das
Symbol des Dienstes ein rotes Ausrufezeichen auf weißem Hintergrund, muss
ARENA erneut installiert werden.
29. Läuft der ARENA Dienst nicht, starten Sie das Programm mittels dem ARENA
oder RANGER Symbol auf dem Desktop. Beachten Sie, dass ARENA /
RANGER als nicht registrierte Demoversion mit beschränkter Funktionalität
installiert wird (siehe Abschnitt "Wie ARENA / RANGER als Demoversion
verwendet wird").
30. Um die volle Funktionalität zu erhalten, registrieren Sie die ARENA / RANGER
Demoversion wie im Abschnitt "Lizenzierung" beschrieben.
,
' )
'
+
3
Für die Verwendung von ARENA als Client-Version muss Microsoft .Net 2.0
Framework auf dem PC installiert sein. Deshalb wird dringend empfohlen, dass das
Service Pack 2 für Windows XP auf dem PC installiert ist. .Net 2.0 Framework sieht
dies für einen einwandfreien Betrieb von ARENA als Client vor. Ist der Service Pack
nicht erwünscht und Infolge dessen nicht auf dem PC installiert, kann .Net 2.0
Framework separat von der CentraLine CD installiert werden.
Wenn Sie die IP Adresse des ARENA PCs, auf den Sie zugreifen möchten,
eingeben, führt ARENA einen Client Konfigurationstest durch und prüft, ob .Net 2.0
Framework richtig installiert ist und ob vertrauenswürdige Sites korrekt eingetragen
sind. Schlägt der Test fehl, installieren Sie .Net 2.0 Framework wie unten
beschrieben. Zwecks Eingabe vertrauenswürdige Sites schlagen Sie in den
Abschnitten “Sicherheitseinstellungen” und “Internet Explorer” nach.
GE1Z-0906GE51 R0707
20
INSTALLATIONSLEITFADEN
ARENA / RANGER
WICHTIG
Bitte stellen Sie sicher, dass Sie als Benutzer mit Administratorrechten
angemeldet sind. Es ist ebenso wichtig, dass dies der für die Bedienung
von ARENA / RANGER vorgesehene Benutzer ist.
Bitte deaktivieren Sie die Energiesparoptionen des PC.
1. Beenden Sie alle laufenden Anwendungen.
2. Das Setup zu .NET framework 2.0 ist auf dem Partnerweb verfügbar.
3. Starten Sie die EXE-Datei
4. Das HTML-Installationsmenü startet.
.NET 2.0 Framework wird installiert.
5. Folgen Sie den Installationsanweisungen und beenden die Installation durch
klicken auf die entsprechende(n) Schaltfläche(n).
45(
)
$%
' ) 6
$ $
$
ARENA / RANGER 2.0 kann zwar installiert, aber nicht gleichzeitig mit einer älteren
Version von RANGER auf dem selben PC betrieben werden. Sie müssen die ältere
21
GE1Z-0906GE51 R0707
ARENA / RANGER
INSTALLATIONSLEITFADEN
RANGER Version mit der Software – Programme ändern oder entfernen
Funktion in der Windows Systemsteuerung entfernen. Das neue StandardInstallationsverzeichnis ist ARENA2 oder RANGER2 im CentraLine Verzeichnis.
Das existierende ARENA Verzeichnis bleibt unberührt.
Basierend auf den Lizenzdaten ist ARENA / RANGER2 in spezifischen Versionen,
wie in der folgenden Tabelle aufgeführt, verfügbar.
Bestellnummer
Standard
Upgrade
Externe
Anlagen
Lokale
Busse
Knoten je
Bus
CLAR2SL10
x
-
-
4
10
ARENAEditor,
Max. Knoten: 10
CLAR2SL99
x
-
-
4
120
ARENAEditor,
Max. Knoten: 9999
CLAR2UL99
x
CLAR2SL10
-
4
120
Max. Knoten: 9999
CLAR2SD99
x
-
x
4
120
ARENAEditor,
Externe Sites,
Max. Knoten: 9999
CLAR2ULD99
x
CLAR2SL10
x
4
120
Externe Sites,
Max. Knoten: 9999
CLRANGER2
Alles außer:
ARENA Editor,
Grafiken, Globales
Zeitprogramm
-
-
120 je
iLON 10
nur via
iLON 10
Lizenz Kenndaten
-
Beschreibung Bestellnummer
CL
=
AR2
=
RANGER2 =
S
=
L
U
D
10, 99
=
=
=
=
Beispiel:
CentraLine
ARENA Version 2.0
RANGER Version 2.0
Standard Version mit Grundfunktionen einschließlich LON Treiber
für lokale Anlagen und ARENA Editor
CentraLine LON Treiber
Upgrade auf unbegrenzte Anzahl Knoten
Einwahl
Max. Anzahl Knoten, 99 = unbegrenzt, aber limitiert durch den
LON Bus auf 120
CLAR10SL = ARENA Standard Version mit Grundfunktionen
einschließlich Lon Treiber für lokale Anlagen, max. 10 Knoten.
Alle ARENA / RANGER CDs können ohne Lizenz als Demo Version verwendet
werden. Die ARENA Editor Demo Version kann zur Speicherung Ihrer Arbeit als
.xml Datei, jedoch nicht für ARENA 2.0 Export Dateien verwendet werden (siehe
Abschnitt “ARENA / RANGER als Demo Version verwenden”).
+
$
& $%
Nachdem die ARENA / RANGER Software installiert wurde, wird diese automatisch
zur Demo Version, falls sie nicht registriert ist. Es gibt keine Möglichkeit, mit einer
unregistrierten Version eine Verbindung zu einem LON System herzustellen. Diese
Version kann dennoch im Offline-Modus zur Demonstration der verschiedenen
Funktionen und Bedienschritte, durch Wiederherstellung eines vorher gesicherten
ARENA Projektes, verwendet werden.
1. Im Systemmenü auf das Symbol Dienst rechtsklicken.
2. Im Kontextmenü auf, Backup / Wiederherstellen klicken.
3. Für Sicherungen auf die Backup, für Wiederherstellen auf die Wiederherstellen
Registerkarte klicken.
4. Suchen Sie das Verzeichnis, wo sie die Datenbank speichern/öffnen möchten.
GE1Z-0906GE51 R0707
22
INSTALLATIONSLEITFADEN
ARENA / RANGER
5. Für Sicherungen auf die Backup Schaltfläche, für Wiederherstellungen auf die
Wiederherstellen Schaltfläche klicken.
6. Erscheint eine Meldung, diese mit OK bestätigen.
$ '
(' )
7$
)
Externe iLON Anlagen
1. Achten Sie darauf, dass die Anlage installiert und in Betrieb ist. Das relevante
Projekt muss mit COACH 1.02 oder 1.05 entwickelt worden sein.
2. Vergessen Sie nicht, die Firmware auf 2.06.08 oder höher (2.06.10 empfohlen)
hochzurüsten, welche, falls erforderlich, das Einwahlverfahren unterstützt.
3. Installieren Sie das iLON10 Gerät:
4. Verbinden Sie den FTT-Anschluss des iLON10 mit dem LON Bus.
5. Schließen Sie das Netzwerk-/Telefonkabel an. Beachten Sie, dass eine externe
Anlage entweder über Einwahl oder LAN angebunden werden kann, aber nicht
beides.
Bei Einwahl über Modem:
a. Verbinden Sie den seriellen Anschluss des iLON10 mit dem Modem.
Verbinden Sie das Modem mit dem Telefonanschluss.
Bei Einwahl über LAN:
b. Verbinden Sie den 10BaseT Anschluss des iLON10 mit dem Ethernet.
c. Schließen Sie das Netzteil an:
6. Schalten Sie zuerst das Modem ein.
7. Dann schalten Sie das iLON10 ein.
8. Prüfen Sie die Kommunikation:
a. Bei Einwahl prüfen, ob das Modem mit Standard-Telefonanrufen arbeitet.
Das Modem sollte abheben.
HINWEIS:
Manchmal kann es vorkommen, dass das Modem nach der Installation nicht
abhebt. Nehmen Sie das iLON10 (durch entfernen des Stromkabels) außer
Betrieb und schalten es wieder an, während das Modem eingeschaltet bleibt.
HINWEIS:
Es ist sinnvoll, das eine zweite Person die ARENA / RANGER Konfiguration
durchführt und die Kommunikation prüft, während eine andere Person an der
externen Anlage im Problemfall unterstützt.
Externe ARENA Anlagen
HINWEIS: ARENA muss in der Version 2.0 oder höher vorliegen und muss die
Remote-Funktionalität (CLAR2SDxx) unterstützen.
1. Installieren Sie das Modem auf dem PC. Folgen Sie den Installationsanweisungen des Modem Setups. Beachten Sie, dass mehr als ein Modem die
Systemverfügbarkeit erhöhen kann.
WICHTIG!
Installieren Sie immer zuerst das Modem vor der ARENA Software auf dem
ARENA PC. Installieren Sie das Modem nach der ARENA / RANGER
Installation, sind zusätzliche Schritte in der Standard-Installation erforderlich.
Der COM Port des Modems darf nicht für andere Verbindungen verwendet
werden. Um Verbindungen zu externen, bspw. "Kommunikationskabel zwischen
zwei Computern", siehe Telefon- und Modemoptionen Dialog von Windows XP.
Schließen Sie das Kommunikationskabel an den ARENA PC an. Beachten Sie,
dass der PC LAN und Einwahlverfahren gleichzeitig nutzen kann:
Bei Einwahl:
23
GE1Z-0906GE51 R0707
ARENA / RANGER
INSTALLATIONSLEITFADEN
a. Verbinden Sie das Telefonkabel mit dem Modem.
Bei LAN:
b. Verbinden Sie die Netzwerkkarte des PC mit dem LAN. Stellen Sie sicher,
dass das TCT/IP Protokoll auf der Netzwerkkarte installiert ist.
Bei Einwahl:
c. Prüfen Sie die Modem Kommunikation wie folgt:
d. Wählen Sie in der Windows Systemsteuerung den Punkt Telefon und
Modemoptionen aus. Wählen Sie dann das Modem aus, klicken Sie auf
Eigenschaften und dann die Diagnose Registerkarte. Fragen Sie das
Modem ab und prüfen Sie die Antworten.
HINWEIS:
Es ist sinnvoll, dass eine zweite Person an der externen Anlage während der
ARENA / RANGER Konfiguration verfügbar ist, um in einem Problemfall
Unterstützung zu leisten.
Möchten Sie einen Alarm-Drucker verwenden, stellen Sie sicher, dass er
ordentlich installiert und konfiguriert ist (einschließlich der Installation des
korrekten Treiber).
GE1Z-0906GE51 R0707
24
INSTALLATIONSLEITFADEN
ARENA / RANGER
HINWEIS: Für die Lizenzierung benötigen Sie einen Internet-Zugang.
ARENA / RANGER wird mit einem reduzierten Funktionsumfang als Demo Version
installiert (siehe Abschnitt "Verwendung ARENA / RANGER als Demo Version").
Um den vollen Funktionsumfang zu erhalten, muss ARENA / RANGER durch Erhalt
einer Lizenz registriert werden.
Die Lizenzierung erfolgt mit Hilfe der Registrierungsfunktion der Software ARENA
und des CentraLine Lizenz-Servers. Die Lizenzierung basiert auf drei Elementen:
• Voucher Nummer
Enthalten und auf der CentraLine Software CD aufgedruckt.
• Referenz Code
Der auf dem Installations-PC von ARENA automatisch erzeugte Referenzcode.
• Lizenzschlüssel
Der beim Befolgen der nachfolgend beschriebenen Vorgehensweise automatisch
vom CentraLine Lizenz-Server erzeugte Lizenzschlüssel:
1. Rechtsklicken Sie im Systemmenü auf das Symbol Dienst.
2. Klicken Sie im Kontextmenü auf Lizenzierung. Die Arena Lizensierung
Dialogbox erscheint.
Im Feld Referenz Code wird ein Referenzcode angezeigt, welcher
während der Installation von ARENA / RANGER aus internen PC
Daten erzeugt wurde. Dieser Code bezieht sich auf den
ausgewählten PC zum Zeitpunkt der ARENA / RANGER
Installation. Das Feld Lizenzschlüssel zeigt an, dass der
Lizenzcode ungültig ist.
3. Klicken Sie in das Feld Referenz Code und markieren Sie den Code.
4. Drücken Sie CTRL+C auf der Tastatur oder auf das Kopieren Symbol
den Code in die Zwischenablage zu kopieren.
25
, um
GE1Z-0906GE51 R0707
ARENA / RANGER
INSTALLATIONSLEITFADEN
5. Klicken Sie in der Arena Lizensierung Dialogbox auf die Lizenzserver
Schaltfläche oder geben Sie http://license.centraline.com in den InternetExplorer ein.
ERGEBNIS: Der CentraLine Lizenzserver ist aufgerufen.
Auf dem CentraLine Lizenz Server
BENUTZER REGISTRIERUNG
6. Wählen Sie oben rechts die Sprache aus, welcher der Lizenzserver verwenden
soll.
7. Sind Sie noch nicht registriert, klicken Sie auf "Registrierung". Sind Sie bereits
registriert, überspringen Sie die Benutzer Registrierung und das Login.
ERGEBNIS: Die Registrieren Anzeige wird dargestellt.
8. Geben Sie im Feld Benutzername Ihren Benutzernamen ohne Leerstellen ein,
bspw. JohnLogan für John Logan.
9. Geben Sie im Feld Emailadresse Ihre E-Mail Adresse ein.
10. Klicken Sie auf die Weiter Schaltfläche.
11. Geben Sie auf dieser Seite der Benutzer Registrierung Anzeige Ihre
persönlichen Daten wie Vorname, Nachname, Land und Firma in den Feldern
mit diesen Namen ein.
12. Klicken Sie auf die Senden Schaltfläche.
ERGEBNIS: Sie erhalten zwei E-Mails mit Ihren Login Daten von der CentraLine
Produktgruppe: eine mit Ihren persönlichen Daten und die andere
mit Ihrem Kennwort, welches für zukünftige Zugriffe auf den Lizenz
Server benötigt wird.
13. Kontrollieren Sie Ihre E-Mail auf die Login Daten bewahren Sie diese sicher auf.
LOGIN
14. Wechseln Sie auf den CentraLine Server und geben Sie in den entsprechenden
Feldern den Benutzernamen und das Kennwort ein.
15. Klicken Sie auf die Login Schaltfläche.
ERGEBNIS:
Die Lizenz Übersicht Anzeige erscheint.
16. Klicken Sie auf die Neue Lizenz Schaltfläche.
ERGEBNIS: Die Neue Lizenz Anzeige wird dargestellt.
17. Klicken Sie in das Feld Referenz Code und drücken Sie STRG+V, um den
Referenz Code einzufügen. Wird kein Referenz Code eingefügt, wechseln Sie
zur ARENA / RANGER Registrierung Dialogbox, markieren den Referenz Code
und klicken auf das Kopieren Symbol
. Wechseln Sie zurück zur Neuen
Lizenz Anzeige des Lizenz Server und fügen Sie mit STRG+V den Referenz
Code in das Referenz Code Feld ein.
18. Geben Sie die ARENA / RANGER Voucher Nummer der CentraLine Software
CD in das entsprechende Feld ein.
19. Geben Sie, falls erwünscht, in das Kommentar Feld einen beliebigen
Kommentar ein, bspw. den Anlagen./Site-Namen.
20. Klicken Sie auf die Senden Schaltfläche.
ERGEBNIS: Der Lizenzschlüssel wird erzeugt.
21. Markieren Sie den Lizenzschlüssel und drücken Sie STRG+C, um ihn in die
Zwischenablage zu kopieren.
22. Wechseln Sie zur ARENA / RANGER Arena Lizensierung Dialogbox.
In der ARENA / RANGER Registrierung
Dialogbox
23. Klicken Sie in das Feld Lizenzschlüssel.
24. Fügen Sie die Lizenz in das Feld Lizenzschlüssel ein, indem Sie die
Tastenkombination STRG+V drücken oder auf das Symbol Einfügen
klicken.
25. Klicken Sie auf die Schaltfläche Registrieren.
ERGEBNIS: Bestätigen Sie die angezeigte Meldung durch Klicken auf die
Schaltfläche OK.
26. Schließen Sie die Arena Lizensierung Dialogbox durch klicken auf Schließen.
GE1Z-0906GE51 R0707
26
INSTALLATIONSLEITFADEN
ARENA / RANGER
Informationen zum:
- Anzeigen und ändern einer Lizenz
- Aktualisieren einer Lizenz
- Auszutauschen einer Lizenz
- Übertragen einer Lizenz
- Anzeigen der Lizenz-Historie
finden Sie in der Online-Dokumentation auf dem CentraLine Lizenz-Server. Klicken
Sie hier auf das Menü Hilfe.
HINWEIS: Mit einer Lizenz können verschiedene Sprachversionen installiert
werden.
45 %
$5 $
- $
(
(
WARNUNG
Wenn Sie die Festplatte Ihres PCs wechseln möchten, beenden Sie
zunächst die Software ARENA / RANGER mit Hilfe der Beendigungsfunktion (siehe hierzu die ausführliche Lizenzierungsdokumentation
auf dem CentraLine Lizenz-Server). Wenn Sie Ihre Lizenz nicht
beenden, geht diese unwiederbringlich verloren, und Sie müssen eine
neue Lizenz bestellen.
8
9
!
"
4 5 $5
Firewall
IIS verwendet den Port 80. Die ARENA Installation öffnet automatisch den Port 80.
Verwenden Sie nicht die Firewall von Microsoft, müssen Sie Port 80 manuell öffnen.
Anti-Virus Software Hilfsmittel und Anschlüsse/Ports
Es kann sein, dass eine Anti-Virus Software die Ports 25 und/oder 110 blockiert.
Diese werden für das Senden und Empfangen von E-Mails benötigt. In diesem Fall
müssen Sie die Einstellungen der Anti-Virus Software ändern, damit ARENA Alarme
weiterleiten kann.
Die Neueinstellung nehmen Sie wie folgt vor (siehe unten stehendes Beispiel mit
McAffee) :
1. Öffnen Sie Port 25 für die ausgehende E-Mail Verbindung via SMTP.
2. Öffnen Sie Port 110 für die eingehende E-Mail Verbindung via POP3.
27
GE1Z-0906GE51 R0707
ARENA / RANGER
INSTALLATIONSLEITFADEN
IIS Anforderungen
• Ist der IIS erfolgreich installiert, wird dies durch das Symbol InternetInformationsdienste in der Verwaltung angezeigt.
• Für eine einwandfreie Funktion des IIS müssen die Verzeichnisse A oder R
während der Installation von ARENA / RANGER im Verzeichnisbaum des
Internet-Informationsdienste angelegt werden.
GE1Z-0906GE51 R0707
28
INSTALLATIONSLEITFADEN
ARENA / RANGER
• Port 80 der Firewall muss geöffnet sein.
• Der WWW-Publishing Dienst muss gestartet sein
Bei Verwendung eines Proxy Server
Verwenden Sie für Verbindungen einen Proxy Server, muss die ”localhost” Adresse
´http://localhost/Arena` als Ausnahme angegeben sein.
IP Adressen Verwaltung
Wird anstelle statischer IP Adressen ein DCHP Server verwendet, geben Sie den
Hostnamen im Dialog Vertrauenswürdige Sites ein.
29
GE1Z-0906GE51 R0707
ARENA / RANGER
INSTALLATIONSLEITFADEN
"
Fehlermeldung
Ursache
Behebung
Die ASP.NET Registrierung konnte
nicht durchgeführt werden.
Der Mitarbeiter, der das Setup
ausführt, hat keine Administrator
Rechte.
Führen Sie das Setup als Benutzer mit
Administrator Rechten aus.
Das ASP Benutzer Login konnte
nicht erzeugt werden.
Der Versuch, den Internet
Information Services als Benutzer
der CentraLine Datenbank
hinzuzufügen, schlug fehl.
Kontaktieren Sie den Honeywell CentraLine
Technischen Kundendienst auf
http://web.ge51.honeywell.de/tac/indextac.htm
Der Kommunikationsdienst konnte
nicht installiert werden.
Der Versuch, den
Kommunikationsdienst zu
installieren, schlug fehl.
Kontaktieren Sie den Honeywell CentraLine
Technischen Kundendienst auf
http://web.ge51.honeywell.de/tac/indextac.htm
Der Kommunikationsdienst konnte
nicht entfernt werden.
Der Versuch, wegen einer De- oder
Re-Installation von ARENA /
RANGER den Kommunikationsdienst zu entfernen, schlug fehl.
Kontaktieren Sie den Honeywell CentraLine
Technischen Kundendienst auf
http://web.ge51.honeywell.de/tac/indextac.htm
Der Kommunikationsdienst konnte
nicht beendet werden.
Der Versuch, wegen einer De- oder
Re-Installation von ARENA /
RANGER den Kommunikationsdienst zu beenden, schlug fehl.
Unter
Einstellungen/Systemsteuerung/Verwaltung/Di
enste nach "CentraLine.Runtime.Service"
schauen. Wenn dieser verfügbar ist und läuft,
dann manuell anhalten.
Kontaktieren Sie die technische
Vertriebsunterstützung CentraLine unter
07031/637456
Eine .NET Sicherheitseinstufung
konnte nicht geändert werden
Ein .NET Framework 2.0
Installationsprogramm schlug bei
der Anpassung einer
Sicherheitseinstellung fehl.
Prüfen Sie, ob .NET Framework 2.0 korrekt
installiert ist.
Kontaktieren Sie, falls erforderlich, die
technische Vertriebsunterstützung CentraLine
unter 07031/637456.
Haben Sie neue Modems installiert?
(Dies erfordert einen Neustart, bevor
Sie fortfahren können)
Es wurden seit dem letzten Start
von Windows XP neue Modems
ohne Neustart installiert. Diese
Installationen sind unvollständig.
Wurden seit dem letzten Start von Windows
XP Modems installiert, wählen Sie Ja aus und
klicken auf OK, andernfalls wählen Sie Nein
aus und klicken auf OK.
Das Öffnen des HTTP Port in der
Firewall schlug fehl.
Der Versuch, den Port 80 in der
Firewall zu entsperren schlug fehl.
Entsperren Sie den Port 80 manuell in der
Windows Firewall für den IIS manuell.
Das Setup für .NET Framework 2.0
konnte nicht ausgeführt werden.
Das Setup für .NET Framework 2.0
konnte nicht erfolgreich gestartet
werden.
Prüfen Sie, ob das Programm
"en_Net_Framework_20_redist_x86.exe" im
Setup Verzeichnis verfügbar ist.
Starten Sie es manuell und informieren Sie
Microsoft zwecks Klärung und Lösung nach
möglichen Fehlermeldungen.
Das Setup für die OPENLDV Treiber
Installation konnte nicht ausgeführt
werden.
Das Setup für den Echelon
OPENLDV Treiber konnte nicht
erfolgreich gestartet werden.
Prüfen Sie, ob das Installationsprogramm
"openldv.exe" im Setup Verzeichnis vorhanden
ist.
Starten Sie es manuell und kontaktieren Sie,
falls erforderlich, die technische
Vertriebsunterstützung CentraLine unter
07031/637456
Das Setup für SQL Server 2005
Express konnte nicht ausgeführt
werden.
Das Setup für SQL Server 2005
Express war nicht erfolgreich und
wird neu gestartet, um einen
Fehlerbericht zu erstellen.
GE1Z-0906GE51 R0707
Das ARENA / RANGER Setup
konnte das Setup für SQL Server
2005 Express nicht erfolgreich
starten.
Das ARENA / RANGER Setup
konnte das Setup für SQL Server
2005 Express nicht erfolgreich
starten.
30
Prüfen Sie, ob das Installationsprogramm
"sqlexpr32.exe" im Setup Verzeichnis
vorhanden ist.
Starten Sie es manuell und informieren Sie
Microsoft zwecks Klärung und Lösung nach
möglichen Fehlermeldungen.
Prüfen Sie, ob das Installationsprogramm
"sqlexpr32.exe" im Setup Verzeichnis
vorhanden ist.
Starten Sie es manuell und informieren Sie
Microsoft zwecks Klärung und Lösung nach
möglichen Fehlermeldungen.
INSTALLATIONSLEITFADEN
ARENA / RANGER
Fehlermeldung
Ursache
Behebung
Das Setup für SQL Server 2005
Express war nicht erfolgreich. Das
ARENA / RANGER Setup kann nicht
fortfahren.
Das ARENA / RANGER Setup
konnte das Setup für SQL Server
2005 Express nicht erfolgreich
starten.
Prüfen Sie, ob das Installationsprogramm
"sqlexpr32.exe" im Setup Verzeichnis
vorhanden ist.
Das Setup für Windows Installer
kann nicht gestartet werden.
Das ARENA / RANGER Setup
kann das Setup für Windows
Installer nicht erfolgreich starten.
Starten Sie es manuell und informieren Sie
Microsoft zwecks Klärung und Lösung nach
möglichen Fehlermeldungen.
Prüfen Sie, ob das Installationsprogramm
"WindowsInstaller-KB893803-v2-x86.exe" im
Setup Verzeichnis vorhanden ist.
Starten Sie es manuell und informieren Sie
Microsoft zwecks Klärung und Lösung nach
möglichen Fehlermeldungen.
Das Zielverzeichnis ist nicht leer und
alle Daten gehen verloren!
Fortfahren?
Das Zielverzeichnis enthält Dateien
und Unterverzeichnisse, welche
gelöscht werden, wenn die
Installation ausgeführt wird.
Wenn Sie sicher sind, dass das Zielverzeichnis
und die Unterverzeichnisse gelöscht werden
können, klicken Sie auf OK. Andernfalls
klicken Sie auf Abbruch und wählen ein
anderes Zielverzeichnis.
Das ausgewählte Verzeichnis kann
nicht als Zielverzeichnis verwendet
werden.
Sie haben eines der verbotenen
Verzeichnisse als Installationsverzeichnis gewählt:
Verwenden Sie das Standardverzeichnis oder
ein zulässiges Verzeichnis.
Wurzelverzeichnis, bspw. C:\
Betriebssystemverzeichnis und
dessen Unterverzeichnisse, bspw.
C:\WINDOWS, C:\WINNT
Sie benötigen Administratorrechte,
um das Setup auszuführen!
Der Benutzer, welcher das Setup
gestartet hat, verfügt nicht über
Administratorrechte.
Führen Sie das Setup unter einem Benutzer
durch, der über Administratorrechte verfügt.
Sie müssen zuerst den InternetInformationsdienste (IIS) installieren.
Das Setup erfordert den InternetInformationsdienste (IIS), kann es
aber nicht installieren.
Installieren Sie den InternetInformationsdienste manuell wie im Abschnitt
”Installation des Internet-Informationsdienste
(IIS)”. Danach das Setup erneut ausführen.
31
GE1Z-0906GE51 R0707
!"
CentraLine
Honeywell GmbH
Böblinger Straße 17
D-71101 Schönaich
Tel +49 7031 637 845
Fax +49 7031 637 846
[email protected]
www.centraline.com
In Deutschland gedruckt.
Änderungen vorbehalten.
GE1Z-0906GE51 R0707
#
$
%