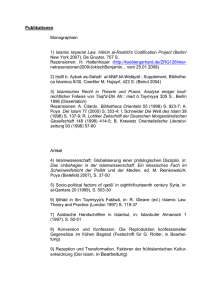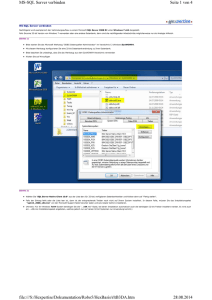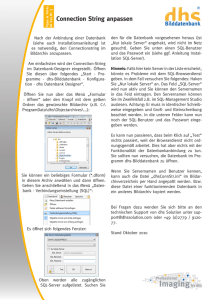Installations- und Administrationshandbuch BIBLIOTHECA.net
Werbung

BIBLIOTHECA.net Installations- und Administrationshandbuch BOND GmbH & Co. KG Bibliothekssysteme Am Bahnhofsplatz 1 67459 Böhl-Iggelheim Tel.: +49 (0)6324 9612-4100 Fax.: +49 (0)6324 9612-4105 E-Mail: [email protected] Internet: www.bond-online.de Bibliothekssysteme Impressum Titel BIBLIOTHECA.net Installations- und Administrationshandbuch Hersteller, Ort BOND GmbH & Co. KG, Böhl-Iggelheim Gültigkeit BIBLIOTHECA.net Version 2.5 Auflage 1. Auflage Oktober 2010 Dokumentnummer 10037529 Version Änderungshinweis © 2000-2010 BOND GmbH & Co. KG, Böhl-Iggelheim. Alle Rechte vorbehalten. Dieses Installations- und Administrationshandbuch sowie die darin beschriebene Software werden unter Lizenz zur Verfügung gestellt und dürfen nur in Übereinstimmung mit den Lizenzbedingungen verwendet oder kopiert werden. Der Inhalt dieses Installations- und Administrationshandbuchs dient ausschließlich Informationszwecken, kann ohne Vorankündigung verändert werden und ist nicht als Verpflichtung von BOND anzusehen. Die in den Beispielen verwendeten Namen und Daten sind frei erfunden, soweit nichts anderes angegeben ist. Ohne ausdrückliche Erlaubnis der BOND GmbH & Co. KG darf kein Teil dieses Installations- und Administrationshandbuchs für irgendwelche Zwecke vervielfältigt oder übertragen werden, unabhängig davon, auf welche Art und Weise oder mit welchen Mitteln, elektronisch oder mechanisch, dies geschieht. Einschränkung der Gewährleistung: Für die Richtigkeit des Inhalts dieses Installations- und Administrationshandbuchs wird keine Garantie übernommen. BIBLIOTHECA.net V2.5 Installations- und Administrationshandbuch Inhalt Inhalt .................................................................................................................. 3 Einleitung ........................................................................................................... 6 Überblick ...................................................................................................................6 Anwendungsarchitektur .............................................................................................7 Datenbankarchitektur.................................................................................................8 Data Dictionary in Oracle ..........................................................................................9 Data Dictionary in Microsoft SQL Server..................................................................10 Voraussetzungen .............................................................................................. 13 Voraussetzungen Server ...........................................................................................13 Voraussetzungen Client............................................................................................15 Installation und Update .................................................................................... 16 Installation ...............................................................................................................16 Server-Installation ...................................................................................................16 Erweiterung einer bestehenden Installation ............................................................41 Hostingverwaltung .................................................................................................49 Managed Driver Konzept ........................................................................................52 Server-Deinstallation ...............................................................................................55 Update.....................................................................................................................57 Voraussetzungen für ein Update.............................................................................58 Update unter Oracle ...............................................................................................59 Update unter Microsoft SQL Server .........................................................................61 Schemaumstellung..................................................................................................64 Einstellungen und Anpassungen ....................................................................... 67 Basiseinstellungen ....................................................................................................67 Adaptor BIBLIOTHECA.net .......................................................................................67 BIBLIOTHECA.net-Daemon ......................................................................................68 Zweigstellen............................................................................................................72 Rechteverwaltung ...................................................................................................73 Weitere Einstellungen...............................................................................................76 Register...................................................................................................................76 Werte......................................................................................................................78 Übersetzungen........................................................................................................79 MAB-Kennungen.....................................................................................................80 10037529 3 BIBLIOTHECA.net V2.5 Installations- und Administrationshandbuch E-Mail-/SMS-Einstellungen ......................................................................................81 Ausleihkonditionen .................................................................................................81 Gruppierungen .......................................................................................................88 Kalender .................................................................................................................88 Leser .......................................................................................................................89 Fernleihe .................................................................................................................90 Verwaltung .............................................................................................................96 Notausleihe...........................................................................................................102 EDIFACT ................................................................................................................105 Passwortverschlüsselung.......................................................................................106 BOND-Community-System ....................................................................................107 Anpassungen in Text und Layout ............................................................................110 Text.......................................................................................................................110 Standardanzeige ...................................................................................................113 Templates .............................................................................................................114 Übersicht der Einstellungen nach Modulen .............................................................127 Recherche .............................................................................................................127 Katalog .................................................................................................................128 Ausleihe ................................................................................................................132 Erwerbung ............................................................................................................143 Periodika...............................................................................................................151 Web-OPAC.net ......................................................................................................151 Weitere Einstellungen ...........................................................................................157 Wartung und Pflege........................................................................................ 160 Datenbank .............................................................................................................160 Pflegearbeiten.......................................................................................................161 Backup der Datenbank..........................................................................................162 Recovery der Datenbank .......................................................................................164 Optimierung der Datenbank .................................................................................165 Applikation ............................................................................................................170 Backup der Anwendungsumgebung .....................................................................170 Lizenzverwaltung ..................................................................................................171 Systempflege ........................................................................................................173 Datenpflege ..........................................................................................................185 Protokollierung .....................................................................................................188 Schnittstellen .................................................................................................. 191 Import ...................................................................................................................191 Hochladen der externen Datei...............................................................................191 Durchführen des Imports ......................................................................................192 Erweiterte Einstellungen zu Import-Inhalten .........................................................193 Dateiformate.........................................................................................................195 10037529 4 BIBLIOTHECA.net V2.5 Installations- und Administrationshandbuch Export ....................................................................................................................196 Delta-Export...........................................................................................................196 Exportprofil-Verwaltung .......................................................................................197 Profilexport ...........................................................................................................198 Leserimport............................................................................................................200 SIP2 .......................................................................................................................203 Registerkarte Konfiguration SIP2: Allgemein .........................................................203 Registerkarte Konfiguration SIP2: Spezial ..............................................................204 SIP2-Listener und HTTPS........................................................................................204 RFID .......................................................................................................................205 RFID aktivieren ......................................................................................................206 RFID testen............................................................................................................206 RFID-Abgleich .......................................................................................................206 Adapter-Einstellungen ............................................................................................207 Adaptor BIBLIOTHECA2000 ...................................................................................207 Adaptor CD-ROM-Datenquellen ............................................................................209 Adaptor Online-Datendienste................................................................................210 Zusatzmodule ................................................................................................. 212 Web-OPAC.net .......................................................................................................212 Installation und Update ........................................................................................212 Einstellungen und Anpassungen ...........................................................................224 Lucene ...................................................................................................................236 Installation und Update ........................................................................................236 Einstellungen und Anpassungen ...........................................................................239 Wartung und Pflege..............................................................................................244 Z-Server.net und Z39.50-Client ...............................................................................245 Installation Z-Server.net ........................................................................................245 Einstellungen Z-Server.net.....................................................................................246 Z39.50-Client ........................................................................................................249 Adaptor Z39.50 ....................................................................................................249 Glossar............................................................................................................ 252 Index............................................................................................................... 264 10037529 5 BIBLIOTHECA.net V2.5 Installations- und Administrationshandbuch Einleitung Mit BIBLIOTHECA.net haben Sie sich für eine moderne, webbasierte Software zur komfortablen Verwaltung Ihres Bibliotheksbestandes entschieden. Dieses Handbuch gibt Ihnen einen Überblick über technische Aspekte von BIBLIOTHECA.net. Es richtet sich an Systembibliothekare und Systemadministratoren, deren Aufgaben in der technischen Betreuung (Installation, Konfiguration, Administration) der Software liegen. Im Text finden Sie wichtige Elemente der Benutzeroberfläche hervorgehoben. Dateinamen, Pfadangaben und Benutzereingaben erscheinen in der Schrift Courier New. Schaltflächen und Oberflächenbezeichnungen werden fett und etwas größer als der normale Text dargestellt. Werden Handlungsabfolgen erklärt, sind diese nummeriert: 1., 2. etc. Außerdem gibt es folgende Symbole im Text, die Sie auf Besonderheiten hinweisen: Hinweis Tipp Achtung! Beispiel Handlungsanweisung Nähere Informationen Legende Wichtige bibliothekarische, programmspezifische und technische Fachbegriffe finden Sie in einem Glossar zusammengestellt. Überblick BIBLIOTHECA.net gliedert sich in ineinander greifende Module: Im Katalog legen Sie die bibliographischen Daten zu jeglicher Art von Literatur und (schriftlichen) Informationen ab. Diese Daten sind über die Recherche nach verschiedensten Kriterien selektier- und recherchierbar. Die Bestellungen der Literatur können Sie über die Erwerbung abwickeln. Über die Ausleihe verwalten Sie alle klassischen Tätigkei10037529 6 BIBLIOTHECA.net V2.5 Installations- und Administrationshandbuch ten einer Ausleihtheke wie Ausleih-/Rückgabebuchungen, Vormerkungen und Verlängerungen. Die Statistik bietet Ihnen differenzierte Auswertungsmöglichkeiten zum Bestand und dem Leserverhalten. Die Einstellungen beinhalten vielseitige Möglichkeiten der System-Parametrisierung. Die Nutzung des Periodikamoduls steht nach Erwerb einer entsprechenden Lizenz zur Verfügung. Dieses Modul dient der Erfassung und Verwaltung von ZeitschriftenAbonnements, deren Lieferverfolgung sowie der Verwaltung von Umläufen. Anwendungsarchitektur Eine Anwendungsarchitektur ist einer der Architekturtypen in der Informatik und beschreibt die grundlegenden Komponenten und deren Zusammenspiel innerhalb eines Softwaresystems. Der Begriff kann auch als „eine strukturierte oder hierarchische Anordnung der Systemkomponenten sowie Beschreibung ihrer Beziehungen“ (Balzert) gefasst werden. Die so beschriebenen Komponenten bilden eine Zerlegung des Gesamtsystems, d. h. jedes Softwareelement ist einer Architekturkomponente eindeutig zugeordnet. Die Anwendungsarchitektur ist Teil des Softwareentwurfs, innerhalb dessen sie als Grobgliederung der Komponenten entsteht. Während der Anwendungsentwurf sich auch auf lokale Aspekte innerhalb des architektonischen Rahmens der Software bezieht und deshalb sehr detailliert sein kann, ist die Anwendungsarchitektur eine globale Eigenschaft des Gesamtsystems. Im Rahmen der Softwareentwicklung repräsentiert die Anwendungsarchitektur die früheste Softwaredesign-Entscheidung und wird auch als Architekturentwurf bezeichnet. Sie wird wesentlich durch Softwarequalitätskriterien, also nicht-funktionale Eigenschaften wie Modifizierbarkeit, Wartbarkeit, Sicherheit oder Performance bestimmt. Eine einmal eingerichtete Softwarearchitektur ist später nur mit hohem Aufwand abänderbar. Die Entscheidung über ihr Design ist somit eine der kritischsten und wichtigsten Punkte im Entwicklungsprozess einer Software. Zur graphischen Visualisierung von Softwarearchitekturen werden unterschiedliche Methoden eingesetzt, z. B.: Unified Modeling Language (UML) Fundamental Modeling Concepts (FMC) BIBLIOTHECA.net verwendet Model-View-Controller Pattern (MVC) zur Umsetzung der Anwendungsarchitektur. MVC bezeichnet ein Architekturmuster zur Aufteilung der drei Funktionsbereiche: Model (Geschäftslogik) View (Oberfläche) Controller (Programmsteuerung) 10037529 7 BIBLIOTHECA.net V2.5 Installations- und Administrationshandbuch Abbildung 1: Funktionaler Zusammenhang des Architekturmodells in BIBLIOTHECA.net BIBLIOTHECA.net verwendet die klassische Drei-Schichten-Architektur (3-tier). Das Ziel des Musters ist ein flexibles Programmdesign. Datenbankarchitektur Die Datenbankarchitektur oder auch das Data Dictionary – in der deutschen Übersetzung auch Datenwörterbuch, Datenkatalog oder etwas unscharf Datenverzeichnis genannt – ist ein Katalog von Metadaten, der die Definitionen und Darstellungsregeln von Datenelementen enthält. Es beschreibt alle Anwendungsdaten eines Verfahrens aus Sicht der verwendeten Datenbank und die Beziehungen zwischen den verschiedenen Datenobjekten mit dem Ziel einer redundanzfreien und zentralen Definition der Datenstrukturen. Es entspricht somit einer Darstellung des anwendungsspezifischen Datenmodells. Im Kontext einer relationalen Datenbank, welche der Anwendung BIBLIOTHECA.net zu Grunde liegt, ist ein Data Dictionary eine Menge von Tabellen und Sichten, die von einer Abfragesprache nur gelesen werden. Die hierbei verwendete Abfragesprache ist SQL. Das Data Dictionary selbst ist dabei wiederum als eine Datenbank aufgebaut. Es enthält aber nicht direkt die Anwendungsdaten, sondern Metadaten, d. h. Daten zur Beschreibung der Struktur (und des Inhalts) der Anwendungsdaten. Der Aufbau und die Pflege 10037529 8 BIBLIOTHECA.net V2.5 Installations- und Administrationshandbuch des Data Dictionary erfolgen typischerweise über einen interaktiven Pflegedialog oder mit einer Datendefinitionssprache (DDL) als Teil der Abfragesprache SQL. Abbildung 2: Data Dictionary Data Dictionary in Oracle Die Abfrage des Data Dictionary in Oracle ist auf zwei Arten möglich: Abfrage per SQL über Oracle SQL Plus Abfrage über die graphische Oberfläche des Oracle Database Control Objekte können beispielsweise über die folgenden SQL-Statements abgefragt werden: select * from user_tables where table_name = BIBNET.MEDIEN; select owner, constraint_name, table_name, index_name from dba_constraint where tablespace_name = BIBNET; In der graphischen Oberfläche des Oracle Database Control stellen sich die Abfragen wie folgt dar: 10037529 9 BIBLIOTHECA.net V2.5 Installations- und Administrationshandbuch Abbildung 3: Tabellenabfrage in Oracle Database Control Abbildung 4: Detailansicht der Tabelle Medien im Oracle Database Control Data Dictionary in Microsoft SQL Server Die Abfrage des Data Dictionary in Microsoft SQL Server ist auf zwei Arten möglich: Abfrage über Transact-SQL Abfrage über die graphische Oberfläche des Microsoft SQL Management Studios 10037529 10 BIBLIOTHECA.net V2.5 Installations- und Administrationshandbuch Objekte können beispielsweise über die folgenden SQL-Statements abgefragt werden: select * from user_tables where tb_name ::= BIBNET.MEDIEN select owner, constraint_name, table_name, index_name from dba_constraint where tablespace_name ::= BIBNET In der graphischen Oberfläche des Microsoft Management Studios stellen sich die Abfragen wie folgt dar: Abbildung 5: Tabellenabfrage im Microsoft SQL Management Studio 10037529 11 BIBLIOTHECA.net V2.5 Installations- und Administrationshandbuch Abbildung 6: Detailansicht der Tabelle Medien im Microsoft SQL Management Studio 10037529 12 BIBLIOTHECA.net V2.5 Installations- und Administrationshandbuch Voraussetzungen Um eine BIBLIOTHECA.net-Installation erfolgreich ausführen zu können, ist die Hardware ausreichend zu dimensionieren. Ferner müssen softwareseitige Voraussetzungen erfüllt sein. So ist vor der eigentlichen Kern-Installation von BIBLIOTHECA.net unbedingt ein Datenbankverwaltungssystem einzurichten und eine Datenbank anzulegen. Gegebenenfalls ist noch zusätzliche SystemSoftware vorab zu installieren. Voraussetzungen Server Die Installation von BIBLIOTHECA.net ist auf zwei unterschiedlichen Servern vorzunehmen. Die Anwendung mit dem Teil, der vom Benutzer über einen Arbeitsplatzrechner aufgerufen werden kann und der die Eingabemasken darstellt, wird als Frontend bezeichnet. Das Frontend wird auf einem Web-Server eingerichtet. Der nicht sichtbare Teil der Anwendung, der für die Speicherung der eingegebenen Daten zuständig ist, wird als Backend bezeichnet. Das Backend wird in Form einer Datenbank auf einem Datenbank-Server eingerichtet. Aus Sicherheits- und Performancegründen wird eine Trennung in Web-Server und Datenbank-Server empfohlen. Die Mindestanforderungen für die Server-Hardware sind in der Tabelle 1 dargestellt: Konfiguration 1-5 Nutzer 5-20 Nutzer > 20 Nutzer Datenbank- und Web-Server getrennt (Minimal) Prozessor: Pentium IV 2,0 GHz Arbeitsspeicher: 1 GB RAM Freie Festplattenkapazität: 20 GB Prozessor: Pentium IV 2,0 GHz Arbeitsspeicher: 2 GB RAM Freie Festplattenkapazität: 20 GB Prozessor: Pentium IV > 2,4 GHz Arbeitsspeicher: 3 GB RAM Freie Festplattenkapazität: 20 GB Web-Server zugleich Datenbank-Server (Minimal) Prozessor: Pentium IV 2,0 GHz Arbeitsspeicher: 1,5 GB RAM Freie Festplattenkapazität: 80 GB Prozessor: Pentium IV 2,4 GHz Arbeitsspeicher: 2,5 GB RAM Freie Festplattenkapazität: 80 GB Prozessor: Pentium IV > 3,4 GHz Arbeitsspeicher: > 3 GB RAM Freie Festplattenkapazität: > 80 GB Tabelle 1: Mindestanforderungen Server-System BIBLIOTHECA.net Für aktuelle Empfehlungen zur Hardwareausstattung Ihrer Systemumgebung kontaktieren Sie den BOND-Support. 10037529 13 BIBLIOTHECA.net V2.5 Installations- und Administrationshandbuch Als Datenbanksystem sind folgende Systeme möglich: Oracle 9i oder 10g SQLServer 2005 oder 2008 Hinweise: Alle Kombinationen aus den Betriebssystemen Windows Server 2003 und 2008 und den erwähnten Datenbanksysteme sind möglich, mit Ausnahme der Kombination von Windows Server 2008 und Oracle 9i. Wird BIBLIOTHECA.net in Verbindung mit dem Microsoft SQL Server 2008 installiert, deaktivieren Sie bei der Installation die Option Passwortrichtlinie erzwingen, da sonst Probleme mit dem BOND-Passwort bei der DatenbankInstallation auftreten können. Außerdem ist auch der NativeClient für Microsoft Server 2008 (sqlncli08_x86.msi) zu installieren. Dieser befindet sich auf der Installations-CD im Verzeichnis Enviroment\MSNativeClient. Hinweis: Die Lauffähigkeit des Datenbanksystems ist vor der Installation von BIBLIOTHECA.net zu prüfen. Damit die Installation erfolgreich ausgeführt werden kann, muss der Benutzer als Administrator am Betriebssystem angemeldet sein oder über Administratorrechte verfügen. Für den Server können Sie folgende Microsoft Betriebssysteme einsetzen: Windows 2003 (mit Service Pack 1) Windows 2008 Server (mit Service Pack 1, keine 64-bit-Versionen) Windows 7 (mindestens Professional-Version, keine 64-bit-Versionen) Hinweise: Wird BIBLIOTHECA.net auf einem Windows Server 2008 oder Windows 7 installiert, sind auch die Microsoft IIS (Internet Information Services) 7 mit der eingestellten Option Abwärtskompatibilität Microsoft IIS (Internet Information Services) 6 zu installieren. Der Betrieb von BIBLIOTHECA.net unter einem Apache Web-Server ist nicht möglich. Weitere Softwarevoraussetzungen sind: Microsoft .NET Framework 3.5 SP1 Microsoft Windows Installer 3.1 Oracle .NET Datenbankprovider 10 Internet Information Services (IIS) 6 oder 7 BIBLIOTHECA.net ist für den Browser Microsoft Internet Explorer 7 und 8 und für den Mozilla Firefox ab Version 3.6.6 freigegeben. 10037529 14 BIBLIOTHECA.net V2.5 Installations- und Administrationshandbuch Voraussetzungen Client BIBLIOTHECA.net ist eine Web-Applikation. Der Aufruf des Programms auf einem Clientrechner erfolgt im Browser über eine gemeinsame URL. Beispiel: http://localhost/BIBNET/App/Pages/Allgemein/Startseite.aspx als Aufrufadresse von BIBLIOTHECA.net im Browser. BIBLIOTHECA.net ist für den Browser Microsoft Internet Explorer 7 und 8 und für den Mozilla Firefox ab Version 3.6.6 und für die Betriebssysteme Windows XP und Windows 7 (außer Starter Edition) freigegeben. Als Microsoft .NET Framework wird die Version 3.5 SP1 unterstützt. Für die störungsfreie Darstellung von BIBLIOTHECA.net sind in den Browsereinstellungen verschiedene Anpassungen erforderlich: Aktivieren Sie die Verwendung von Cookies, z. B. für die Anbindung von Belegdruckern über den BIB.net-Daemon. Für den reibungslosen Betrieb innerhalb Ihrer Bibliothek ordnen Sie BIBLIOTHECA.net der Sicherheitszone Vertrauenswürdige Sites in den Sicherheitseinstellungen zu. Diese Sicherheitseinstellungen sind niedrig bis moderat. Deaktivieren Sie in den erweiterten Einstellungen des Browsers die Option Browsen / Kurze HTTP-Fehlermeldungen anzeigen. Anstelle der standardmäßig nur in einer Kurzform dargestellten Fehlermeldungen des Browsers erhalten ausführliche Fehlermeldungen zu Wartungszwecken. Aktivieren Sie Java Script. Bsp.: In Einstellungen / Adapter-Einstellungen für Lucene wird durch die Funktion Server starten/Statusanzeige ein Objektfenster im Programm geöffnet. Dieses Fenster kann nur dann dargestellt werden, wenn Java Script aktiviert ist. Aktivieren Sie bei Bedarf den Pop-Up-Blocker. BIBLIOTHECA.net nutzt keine PopUps. Die Verbindung der Arbeitsplätze mit dem Web-Server und dem Datenbank-Server an einem Standort erfolgt über ein gemeinsames Netzwerk, das standardmäßig auf eine Datenübertragungsrate von mindestens 100 MBit/sec ausgelegt sein sollte. Die Intranetanbindung der Bibliotheksarbeitsplätze zum Betrieb von BIBLIOTHECA.net wird über DSL/ADSL mit einer Bandbreite von mindestens 1024 kBit hergestellt. Für die Verbindung von externen Arbeitsplätzen bzw. verschiedenen Bibliotheksstandorten untereinander gelten auch die beschriebenen Mindestvoraussetzungen. Die optimale Darstellung der BIBLIOTHECA.net-Programmoberfläche wird bei einer Bildschirmauflösung von 1024*768 Pixel erreicht. Für die Anwendungen Notausleihe und Daemon, die clientseitig installiert werden, wird das Microsoft .Net Framework 2.0 auf den Clients vorausgesetzt. Als Belegdrucker für die Ausleihplätze können grundsätzlich alle Thermotransferdrucker eingesetzt werden, die über einen Druckertreiber für das verwendete Betriebssystem verfügen. 10037529 15 BIBLIOTHECA.net V2.5 Installations- und Administrationshandbuch Installation und Update Als Installation von Computerprogrammen wird der Vorgang bezeichnet, bei dem neue Anwendungsprogramme auf einen vorbereiteten Rechner kopiert werden. Normalerweise wird bei einer Installation ein Anwendungsprogramm auch an die Rechnerumgebung angepasst. Eine erfolgreiche Installation ist eine zwingende Voraussetzung für das Funktionieren von Programmen. Mit einem Update bringen Sie Ihr bereits installiertes Anwendungsprogramm auf den aktuellsten Versionsstand. Installation Die Installation von BIBLIOTHECA.net gliedert sich in die Punkte: Server-Installation (Neu-Installation) Erweiterung einer bestehenden Installation Hosting-Verwaltung Managed Driver Konzept Server-Deinstallation Installation Daemon Installation Notausleihe Stellen Sie sicher, dass Sie alle Voraussetzungen erfüllen. Nähere Informationen: Voraussetzungen Server-Installation Die Installation von BIBLIOTHECA.net wird automatisiert mit Hilfe eines menügesteuerten Installationsprogramms vorgenommen. Von der manuellen Installation ist abzusehen, da die Routine die Systemvoraussetzungen auf Vollständigkeit überprüft, alle Verzeichnisse im Dateisystem und im Microsoft IIS (Internet Information Server) erstellt, die erforderlichen Registrierungseinträge vornimmt, fehlende Systemkomponenten nachinstalliert. Installation Microsoft IIS (Internet Information Server) Hinweis: Im Folgenden ist exemplarisch die Installation von IIS 6 unter Windows Server 2003 erläutert. Für andere Kombinationen weicht die Installation ab. 10037529 16 BIBLIOTHECA.net V2.5 Installations- und Administrationshandbuch Hinweis: Wird BIBLIOTHECA.net auf einem Windows Server 2008 oder unter Windows 7 installiert, ist auch der Microsoft IIS (Internet Information Server) 7 mit der eingestellten Option Abwärtskompatibilität Microsoft IIS (Internet Information Server) 6 zu installieren. Beachten Sie hierfür die beiden Unterkapitel nach diesem Kapitel. Die Installation des Microsoft IIS (Internet Information Server) wird automatisiert mit Hilfe eines Systemunterstützungsprogramms direkt aus dem Betriebssystem vorgenommen. Der Microsoft IIS (Internet Information Server) wird bei einer Standardinstallation des Betriebssystems nicht automatisch installiert und aktiviert. Dies muss im Erstinstallationsprozess des Betriebssystems über die Zuweisung einer Anwendungsserverrolle erfolgen. Alternativ zu diesem Vorgehen kann in einem zweiten Installationsgang nach Beendigung der Betriebssysteminstallation der MS IIS (Internet Information Server) nachinstalliert werden. Unter Microsoft Windows Server 2003 kann die Installation des Microsoft IIS (Internet Information Server) alternativ zur Zuweisung der Anwendungs-Serverrolle auch direkt über Start / Einstellungen / Systemsteuerung / Software / WindowsKomponenten hinzufügen/entfernen vorgenommen werden. Die Auswahl des Listenpunktes Anwendungsserver und Drücken der Schaltfläche Details führt zu einem weiteren Auswahlmenü für die erforderlichen Komponenten. Die folgenden Komponenten sind unbedingt auszuwählen: Anwendungsserverkonsole ASP.net COM+-Netzwerkzugriff aktivieren Internet-Informationsdienste (IIS) Bestätigen Sie Ihre Auswahl mit OK und starten Sie anschließend die Installation durch Anklicken der Schaltfläche Weiter. Hinweis: Sie benötigen zur Ausführung der Installation die Microsoft Original-CD. Verankerung von BIBLIOTHECA.net im Microsoft IIS (Internet Information Server): Nach der Installation von BIBLIOTHECA.net wird im Microsoft IIS (Internet Information Server) unter Websites ein virtuelles Verzeichnis BIBNET erzeugt. Über dieses virtuelle Verzeichnis gelangen Sie von außen an die lokalen Dateien von BIBLIOTHECA.net. Das erkennen Sie auch an der URL http://localhost/BIBNET/App/Pages/Allgemein/Startseite.aspx: localhost steht für den Server (kann auch eine IP-Adresse sein) und BIBNET ist das virtuelle Verzeichnis. Das virtuelle Verzeichnis verweist auf einen lokalen Ordner auf dem Server. 10037529 17 BIBLIOTHECA.net V2.5 Installations- und Administrationshandbuch Abbildung 7: Microsoft IIS (Internet Information Server) Für die Web-Anwendung legen Sie einen eigenen Anwendungs-Pool an. Damit ist es möglich die Anwendung auf dem Microsoft IIS (Internet Information Server) neu zu starten ohne andere Web-Anwendungen beenden zu müssen: 1. Klicken Sie mit rechter Maustaste auf Anwendungspool / Neu / Anwendungspool, um einen neuen Anwendungs-Pool erzeugen. 2. Nennen Sie den neuen Anwendungs-Pool BIBNET und bestätigen Sie mit OK. 3. Rufen Sie über die rechte Maustaste für das virtuelle Verzeichnis BIBNET die Eigenschaften auf. 4. Wählen Sie unter Anwendungspool BIBNET aus. In den Eigenschaften (erreichbar über Klick mit der rechten Masutaste) empfehlen wir folgende Einstellungen für einen Anwendungs-Pool: 1. Setzen Sie den Wert für Wiederverwendung / Arbeitsprozesse wieder verwenden (in Minuten) auf 1740. Nach dieser Zeit wird der AnwendungsPool neu initialisiert und der benutzte Arbeitsspeicher frei gegeben. Nachteil: Nutzen Sie auch den Web-OPAC.net gehen die Informationen eines gefüllten Warenkorbs nach dem Zeitintervall verloren. 2. Setzen Sie den Wert für Leistung / Arbeitsprozesse im Leerlauf herunterfahren nach (Minuten) auf 90. 3. Deaktivieren Sie die Einstellung Leistung / CPU-Überwachung aktivieren. 4. Setzen Sie den Wert für die Leistung / Webgarten unbedingt auf 1. 5. Deaktivieren Sie die Einstellung Zustand / Schutz für schnelle Fehler aktivieren. Treten Fehler auf, wird sonst der Anwendungs-Pool neu geladen und Ihrer 10037529 18 BIBLIOTHECA.net V2.5 Installations- und Administrationshandbuch angemeldeten Anwender werden automatisch vom System abgemeldet. IIS7 mit Abwärtskompatibilität IIS6 installieren unter Windows 2008 Gehen Sie hierfür wie folgt vor: 1. Klicken Sie im Windows-Startmenü auf Start / Verwaltung / ServerManager. 2. Unter Rollen / Rollen hinzufügen / Serverrollen aktivieren Sie den Webserver (IIS) und drücken zwei Mal weiter. 3. Im Baum Webserver aktivieren Sie die Option IIS 6Verwaltungskompatibilität. 4. Klicken Sie auf Weiter und auf Installieren. IIS7 mit Abwärtskompatibilität IIS6 installieren unter Windows 7 Gehen Sie hierfür wie folgt vor: 1. Klicken Sie im Windows-Startmenü auf Start / Systemsteuerung / Programme / Windows-Features ein- oder ausschalten. 2. Wenn Sie aufgefordert werden, ein Administratorkennwort oder eine Bestätigung einzugeben, geben Sie das Kennwort oder die Bestätigung ein. 3. Klicken Sie in der Liste der Windows-Features auf das Pluszeichen (+) neben Internetinformationsdienste, auf das Pluszeichen neben WWW-Dienst und auf das Pluszeichen neben Anwendungsentwicklungsfeatures. Wählen Sie dann das Feature ASP.NET aus. 4. Klicken Sie auf das Pluszeichen neben Webverwaltungstools und auf das Pluszeichen neben Kompatibilität mit der IIS 6 Verwaltung. Wählen Sie alles Features außer IIS 6-Verwaltungskonsole aus und klicken Sie auf OK. Installation Microsoft Framework Die Installation des Microsoft Framework wird automatisiert mit Hilfe eines menügesteuerten Installationsprogramms vorgenommen. Sie finden die Installationsroutine unter: Enviroment/MSFramework/2.0 Enviroment/MSFramework/3.5 Die Installationsroutine wird über einen Doppelklick gestartet. Nach dem Entpacken der Programmdateien startet der benutzergeführte Installationsassistent automatisch. Klicken Sie auf die Schaltfläche Weiter und führen Sie die Installation fort. Stimmen Sie den Lizenzbestimmungen zu und klicken Sie anschließend auf die Schaltfläche Installieren, um die Installation zu starten. Nach erfolgreicher Installation erhalten Sie ein Bestätigungsfenster. Die Installation wird mit der Schaltfläche Fertig stellen beendet. 10037529 19 BIBLIOTHECA.net V2.5 Installations- und Administrationshandbuch Hinweis: Kontrollieren Sie die erfolgreiche Installation des Microsoft Framework unter Startmenü/Systemsteuerung/Software. Das Microsoft Framework ist in der Liste eingetragen. Das Microsoft Framework 3.5 wird in einem zweiten Installationsschritt auf das ServicePack 1 aktualisiert: 1. Die zur Ausführung der Aktualisierung notwendige Ausführungsdatei erhalten Sie von Microsoft z. B. unter der Adresse http://www.microsoft.com/downloads/details.aspx?familyid=AB99342F-5D1A413D-8319-81DA479AB0D7&displaylang=de oder unter Enviroment/MSFramework/3.5. 2. dotNetFx35setup.exe wird über einen Doppelklick gestartet. Nach dem Entpacken der Programmdateien startet der benutzergeführte Installationsassistent automatisch. 3. Klicken Sie auf die Schaltfläche Weiter und führen Sie die Installation fort. 4. Stimmen Sie den Lizenzbestimmungen zu und klicken Sie anschließend auf die Schaltfläche Installieren, um die Installation zu starten. 5. Nach erfolgreicher Installation erhalten Sie ein Bestätigungsfenster. Die Installation wird mit der Schaltfläche Fertig stellen beendet. Installation Oracle 10g R2 RDBMS Standard Edition Die Installation der Oracle RDBMS 10g R2 wird automatisiert mit Hilfe eines Oraclespezifischen, menügesteuerten Installationsprogramms vorgenommen. Sie finden die Installationsroutine setup.exe auf der Oracle-System-CD direkt im RootVerzeichnis. Ist die Autorun-Funktion auf dem Rechner aktiviert, startet die Installationsroutine automatisch. Eine einfache Datenbankstandardinstallation, die für BIBLIOTHECA.net verwendet werden kann, wird wie folgt durchgeführt: 1. Nach dem Start der Installationsroutine wählen Sie auf der ersten Maske Installation starten aus. Der Oracle Universal Installer wird gestartet und prüft die Systemumgebung, insbesondere die Größe des Arbeitsspeichers (RAM-Speicher). Sind alle Anforderungen erfolgreich geprüft, werden Sie automatisch weitergeleitet. 2. Wählen Sie dann auf der nächsten Maske als Standard-Installationsart Basisinstallation aus. Als Installationsart wählen Sie aus dem Auswahlfeld die Standard Edition aus. Tragen Sie auf der Eingabemaske in die beiden vorgesehenen freien Felder Datenbank-Kennwort und Kennwort bestätigen ein beliebiges Kennwort für Ihre Datenbank ein. Um in einem Arbeitsgang Oracle zu installieren als auch eine Standarddatenbank zu erstellen, aktivieren Sie die Option Standarddatenbank erstellen und geben als globalen Datenbanknamen orc1 an. 3. Nach dem Ausfüllen setzen Sie die Installation mit der Schaltfläche Weiter fort. 10037529 20 BIBLIOTHECA.net V2.5 Installations- und Administrationshandbuch Abbildung 8: Auswahl der Installationsart Oracle 4. Es findet eine weitere Systemprüfung durch die Oracle-Installationsroutine statt. Nach der erfolgreichen Prüfung setzen Sie die Installation mit der Schaltfläche Weiter fort. Abbildung 9: Prüfung produktspezifischer Voraussetzungen Oracle 5. Zum Abschluss der Einstellungen erhalten Sie eine Zusammenfassung. Prüfen Sie die Einstellungen und setzen Sie die Installation mit der Schaltfläche Weiter fort. 10037529 21 BIBLIOTHECA.net V2.5 Installations- und Administrationshandbuch Abbildung 10: Installationszusammenfassung Oracle 6. Nach erfolgreicher Installation erhalten Sie ein Bestätigungsfenster. Die Installation wird mit der Schaltfläche OK bestätigt und anschließend mit Beenden abgeschlossen. Abbildung 11: Installationsabschluss Oracle Hinweis: Kontrollieren Sie die erfolgreiche Installation der Oracle-Datenbank unter Startmenü / Programme / Oracle_OraDb10g_1home1. 7. Öffnen Sie zur Kontrolle den Oracle Enterprise Manager Database Control – orc1. 10037529 22 BIBLIOTHECA.net V2.5 Installations- und Administrationshandbuch Abbildung 12: Anmeldung Oracle Database Control 8. Nach erfolgter Anmeldung sind alle Datenbankparameter zugänglich. Abbildung 13: Oracle Database Control 10037529 23 BIBLIOTHECA.net V2.5 Installations- und Administrationshandbuch Installation Microsoft SQL Server RDBMS Die Installation des Microsoft SQL Server wird halbautomatisiert mit Hilfe eines Microsoft-spezifischen, menügesteuerten Installationsprogramms vorgenommen: 1. Sie finden die Installationsroutine setup.exe für den SQL Server auf der MicrosoftSystem-CD direkt im Root-Verzeichnis. Ist die Autorun-Funktion auf dem Rechner aktiviert, startet die Installationsroutine automatisch. 2. Nach dem Entpacken des Archivs müssen Sie zunächst den Lizenzbestimmungen explizit zustimmen, um die Installation zu starten. Weiter leitet den nächsten Schritt der Installation ein. Abbildung 14: Installationseinstieg Microsoft SQL Server 3. Die eigentliche Installation wird durch einen Klick auf die Schaltfläche Installieren angestoßen. Die Installationsroutine spielt im ersten Schritt neben verschiedenen SQL Server-spezifischen Unterstützungsdateien auch den nativen Client auf den Server auf. Dieser ist zur Anbindung von BIBLIOTHECA.net-Clients an die Datenbank zwingend erforderlich. 4. Nach der erfolgreichen Installation der Zusatzkomponenten wird die Installation im Willkommenfenster mit Weiter fortgesetzt. 5. Die Installationsroutine scannt nun den Rechner und prüft vor dem Aufspielen der Kernkomponenten die Systemvoraussetzungen. 10037529 24 BIBLIOTHECA.net V2.5 Installations- und Administrationshandbuch Abbildung 15: Systemvoraussetzungen Microsoft SQL Server 6. Die Installation wird nach der Systemprüfung mit Weiter fortgesetzt. 7. Danach sind die Registrierungsinformationen zu hinterlegen und mit Weiter zu bestätigen. 8. Im nächsten Schritt erfolgt die Installation der Komponenten. Diese können sich je nach Installation etwas unterscheiden. Bestätigen Sie Ihre Eingabe mit Weiter. Abbildung 16: Komponenten Microsoft SQL Server 10037529 25 BIBLIOTHECA.net V2.5 Installations- und Administrationshandbuch 9. Wählen Sie zwischen der Standardinstanz oder einer individuelle zu benennenden Instanz. Klicken Sie nach der Auswahl auf Weiter. 10. In der Ansicht Dienstkonto erstellen Sie einen Benutzer, z. B mssqladmin. Nehmen Sie diesen Benutzer in die Gruppe der Administratoren auf. Klicken Sie auf Weiter. Abbildung 17: Dienstkonto Microsoft SQL Server 11. Wählen Sie beim Authentifizierungsmodus Gemischter Modus aus. Geben Sie in das Eingabefeld ein Kennwort für den Benutzer sa, den Datenbankadministrator des Microsoft SQL Servers, ein. Wiederholen Sie das Kennwort im Eingabefeld Kennwort bestätigen. Fahren Sie mit Weiter fort. 12. Belassen Sie im nächsten Bildschirm Sortiereinstellungen den Standard und klicken Sie auf Weiter. 10037529 26 BIBLIOTHECA.net V2.5 Installations- und Administrationshandbuch Abbildung 18: Sortierungseinstellungen Microsoft SQL Server 13. Die folgende Berichtsserver-Installation ist optional. Bestätigen Sie mit Weiter. 14. Die eigentliche Installation nach dem Klicken auf Installieren gestartet. 15. Im Setup-Status sehen Sie den Status Ihrer Installation. Bestätigen Sie mit Weiter. 16. Nach erfolgreicher Ausführung der Installationsarbeiten erhalten Sie ein Bestätigungsfenster. Die Installation wird mit der Schaltfläche Fertig stellen bestätigt und beendet. 10037529 27 BIBLIOTHECA.net V2.5 Installations- und Administrationshandbuch Abbildung 19: Fertigstellen Microsoft SQL Server 17. Kontrollieren Sie die erfolgreiche Installation der Microsoft SQL Datenbank mit Hilfe des Microsoft SQL Server Management Studios unter Start / Programme / Microsoft SQL Server 2005. 18. Das Management Studio, mit dessen Hilfe die Datenbank administriert werden kann, ist in einem zweiten Installationsgang und separat zum Microsoft SQL Server mit Hilfe einer eigenen Setup-Routine zu installieren. Sie werden nach dem Starten der Ausführungsdatei über ein Assistentensystem unterstützt. 19. Öffnen Sie nach der Installation der Administrationsoberfläche zur Kontrolle das Microsoft SQL Server Management Studio und stellen Sie nach Eingabe der Authentifizierungsart, des Datenbankbenutzers und des Kennwortes eine Verbindung zur Datenbank her. 10037529 28 BIBLIOTHECA.net V2.5 Installations- und Administrationshandbuch Abbildung 20: Anmeldung Microsoft SQL Server Management Studio 20. Nach erfolgter Anmeldung sind alle Datenbankparameter zugänglich. Abbildung 21: Microsoft SQL Server Management Studio Hinweis: Wird BIBLIOTHECA.net in Verbindung mit dem Microsoft SQL Server 2008 installiert, deaktivieren Sie bei der Installation die Option Passwortrichtlinie erzwingen, da sonst Probleme mit dem BOND-Passwort bei der Datenbank-Installation auftreten können. Außerdem ist auch der NativeClient für Microsoft Server 2008 (sqlncli08_x86.msi) zu installieren. Dieser befindet sich auf der Installations-CD im Verzeichnis Enviroment\MSNativeClient. 10037529 29 BIBLIOTHECA.net V2.5 Installations- und Administrationshandbuch Installation unter Oracle Sie finden die Installationsroutine setup.exe auf der BIBLIOTHECA.net-System-CD direkt im Root-Verzeichnis. Ist die Autorun-Funktion auf dem Rechner aktiviert, startet die Installationsroutine automatisch: Hinweis: Starten Sie das MSI-Paket nicht direkt, da hier die Umgebungsprüfungen nicht erfolgen. 1. Bestätigen Sie die erste Installationsabfrage mit OK um die Installation zu beginnen. Abbildung 22: Start der Installation 2. Klicken Sie nach Abschluss der Systemprüfung nach dem Installationsstart auf das Symbol BIBLIOTHECA.net, um mit der Installation zu beginnen. Installieren Sie erst in einem weiteren Schritt den Web-OPAC.net. Abbildung 23: Start der BIBLIOTHECA.net-Installation 3. Wählen Sie, in welcher Sprache die Installation durchgeführt werden soll (deutsch wird empfohlen). Mit der Schaltfläche Next fahren Sie mit der Installation fort. 4. Anschließend bestätigen Sie den Willkommensbildschirm mit der Schaltfläche Weiter. 5. Im nächsten Schritt wählen Sie die gewünschte Installationsart aus. Folgende Auswahlmöglichkeiten stehen Ihnen zur Verfügung: Vollständig: Es wird sowohl eine Datenbankstruktur als auch das Programm BIBLIOTHECA.net installiert. Programm: Es wird nur das Programm installiert. Diese Option setzt eine bestehende BIBLIOTHECA.net-Datenbank voraus für die sie auch die Zugangsdaten benötigen. 10037529 30 BIBLIOTHECA.net V2.5 Installations- und Administrationshandbuch Abbildung 24: Auswahl der Installationsart 6. Wählen Sie das Datenbanksystem Oracle aus. Mit dieser Auswahl ist der einleitende Teil der Installation abgeschlossen. Im weiteren Verlauf der Installation wird nun die Tabellenstruktur zum Betrieb von BIBLIOTHECA.net im ausgewählten Datenbanksystem angelegt. Abbildung 25: Auswahl des Datenbanksystems 7. Da bei der Erstinstallation noch keine Infrastruktur vorhanden ist, wählen Sie zum Installieren der BIBLIOTHECA.net-Datenbank den Punkt Datenbank erstellen aus. 8. Geben Sie an, welche Oracle-Datenbankversion auf ihrem System eingesetzt wird. Andere Versionen als die in der Liste angezeigten, können zur Installation von BIBLIOTHECA.net nicht verwendet werden. 10037529 31 BIBLIOTHECA.net V2.5 Installations- und Administrationshandbuch 9. An dieser Stelle kann die nachträgliche Installation des Oracle Data Provider vorgenommen werden, sofern er nicht installiert ist. Klicken Sie die Option Oracle Data Provider.NET installieren an. Abbildung 26: Auswahl der Oracle-Version 10. Mit der Schaltfläche Weiter wird die Installation fortgesetzt. 11. Geben Sie in die entsprechenden Eingabefelder der Maske den Instanznamen, den Benutzer und das Passwort der Datenbankverbindung ein. Hinweis: Die Verbindung zur Datenbank wird von Oracle in der Konfigurationsdatei tnsnames.ora verwaltet, die sich bei einer Standardinstallation der Datenbank im Verzeichnis /oracle/product/10.2.0/db_1/network/Admin befindet. 12. Im nächsten Schritt wird das zu erstellende BIBLIOTHECA.net-Tabellenschema (Tablespace) in der Datenbank angelegt. Wenn Sie eine Standardinstallation von BIBLIOTHECA.net vornehmen, übernehmen Sie die vorgeschlagenen Werte ohne Änderungen. 13. Da bei einer Neuinstallation des Programms kein programmspezifisches Tabellenschema vorhanden ist, braucht die Option Tablespace vorhanden (nicht erstellen) nicht ausgewählt zu werden. 10037529 32 BIBLIOTHECA.net V2.5 Installations- und Administrationshandbuch Abbildung 27: Konfiguration Benutzerschema BIBLIOTHECA.net 14. Mit der Schaltfläche Weiter wird die Installation fortgesetzt. Mit diesem Teil der Installationsroutine werden die Tabellen in der Datenbank angelegt. Den Fortschritt der Installation ist an der graphischen Anzeige abzulesen. Die Installation kann nicht abgebrochen werden. 15. Zum Abschluss der Installation ist zunächst einmal der Pfad der BIBLIOTHECA.netDateien auf dem Server im Eingabefeld Installationsverzeichnis anzugeben. Abbildung 28: Angabe des Installationsverzeichnisses 16. Die Installation wird nach der Eingabe mit Installieren fortgesetzt. Die Installationsroutine kopiert die Programmdateien in das Dateisystem Ihres Rechners. 17. Wählen Sie, ob Sie die Applikation in der Standardwebsite des Servers installieren oder ob Sie eine Andere Webseite verwenden möchten. Geben Sie zur Ver10037529 33 BIBLIOTHECA.net V2.5 Installations- und Administrationshandbuch wendung einer anderen Webseite den dafür vorgesehenen Namen an. Abbildung 29: Auswahl des virtuellen Verzeichnisses 18. Nach Anklicken der Schaltfläche Weiter legt die Installationsroutine die virtuellen Verzeichnisse im Microsoft Internet Information Server an und führt verschiedene abschließende Installationsaufgaben aus. 19. Vor der Konfiguration der Parameterdatei wählen Sie aus, wie der Aufruf von BIBLIOTHECA.net im Browser gestaltet werden soll. Der Aufruf ist abhängig von der Einrichtung des Webseiten-Systems im Microsoft Internet Information Server auf Ihrem Rechner. Abbildung 30: Auswahl des Verzeichnisaufrufs von BIBLIOTHECA.net 10037529 34 BIBLIOTHECA.net V2.5 Installations- und Administrationshandbuch 20. Durch Anklicken der Schaltfläche Weiter wird die Installation abgeschlossen. 21. Nach dem erfolgreichen Beenden der Installation erhalten Sie ein Bestätigungsfenster, das Sie mit Beenden verlassen. BIBLIOTHECA.net ist nun als lauffähiges Programm auf dem Server installiert und kann im Microsoft Internet Explorer / Mozilla Firefox auf jedem angeschlossenen Clientrechner aufgerufen werden. Installation unter Microsoft SQL Server Sie finden die Installationsroutine setup.exe auf BIBLIOTHECA.net-System-CD direkt im Root-Verzeichnis. Ist die Autorun-Funktion auf dem Rechner aktiviert, startet die Installationsroutine automatisch: Hinweis: Starten Sie das MSI-Paket nicht direkt, da hier die Umgebungsprüfungen nicht erfolgen. 1. Bestätigen Sie die erste Installationsabfrage mit OK um die Installation zu beginnen. Abbildung 31: Start der Installation 2. Klicken Sie nach Abschluss der Systemprüfung nach dem Installationsstart auf das Symbol BIBLIOTHECA.net, um mit der Installation zu beginnen. Installieren Sie erst in einem weiteren Schritt den Web-OPAC.net. Abbildung 32: Start der BIBLIOTHECA.net-Installation 3. Wählen Sie, in welcher Sprache die Installation durchgeführt werden soll (deutsch wird empfohlen). Mit der Schaltfläche Next fahren Sie mit der Installation fort. Anschließend bestätigen Sie den Willkommensbildschirm mit der Schaltfläche Weiter. 4. Im nächsten Schritt wählen Sie die gewünschte Installationsart aus. Folgende Auswahlmöglichkeiten stehen Ihnen zur Verfügung: Vollständig: Es wird sowohl eine Datenbankstruktur als auch das Programm 10037529 35 BIBLIOTHECA.net V2.5 Installations- und Administrationshandbuch BIBLIOTHECA.net installiert. Programm: Es wird nur das Programm installiert. Diese Option setzt eine bestehende BIBLIOTHECA.net Datenbank voraus für die sie auch die Zugangsdaten benötigen. Abbildung 33: Auswahl der Installationsart 5. Wählen Sie das Datenbanksystem Microsoft SQL Server aus. Mit dieser Auswahl ist der einleitende Teil der Installation abgeschlossen. Im weiteren Verlauf der Installation wird nun die Tabellenstruktur zum Betrieb von BIBLIOTHECA.net im ausgewählten Datenbanksystem angelegt. Abbildung 34: Auswahl des Datenbanksystems 10037529 36 BIBLIOTHECA.net V2.5 Installations- und Administrationshandbuch 6. Zum Installieren der BIBLIOTHECA.net-Datenbank unter dem Microsoft SQL Server werden Sie direkt zur Eingabemaske der Datenbankverbindungsdaten weitergeleitet. Hier muss, um erfolgreich eine Datenbankverbindung herzustellen, der Hostname des Datenbank-Servers, der Datenbank-Systembenutzer und das zugehörige Kennwort in die Felder Host, Benutzer und Kennwort eingetragen werden. Abbildung 35: Herstellen der Microsoft SQL Server-Verbindung 7. Mit der Schaltfläche Weiter wird die Installation fortgesetzt. 8. Geben Sie in das Eingabefeld Datenbank den Pfad auf dem Microsoft SQL Server an. Beispiel: Für eine lokale Installation (Datenbank-Server ist identisch mit Web-Server) lautet der Pfad C:\Programme\Microsoft SQL Server\MSSQL.1\MSSQL\Data. Achten Sie hier darauf dass kein Leerzeichen vor der Pfadangabe steht, ansonsten startet die Installation und es wird keine Datenbank erzeugt. 10037529 37 BIBLIOTHECA.net V2.5 Installations- und Administrationshandbuch Abbildung 36: Konfiguration Benutzerschema BIBLIOTHECA.net 9. Im nächsten Schritt wird das zu erstellende BIBLIOTHECA.net-Tabellenschema (Tablespace) in der Datenbank angelegt. Mit der Schaltfläche Weiter wird die Installation fortgesetzt. Der Fortschritt der Installation ist an der graphischen Anzeige abzulesen. Die Installation kann nicht abgebrochen werden! Der erfolgreiche Verlauf der Datenbankinstallation kann ebenso mit Hilfe des Microsoft SQL Server Management Studio kontrolliert werden. Das neu erstellte Schema bibnet bildet die Datenbankbasis von BIBLIOTHECA.net. 10037529 38 BIBLIOTHECA.net V2.5 Installations- und Administrationshandbuch Abbildung 37: Konfiguration Benutzerschema im Microsoft SQL Server Management Studio 10. Zum Abschluss der Installation ist zunächst einmal der Pfad der BIBLIOTHECA.netDateien auf dem Server im Eingabefeld Installationsverzeichnis anzugeben. Abbildung 38: Angabe des Installationsverzeichnisses 11. Die Installation wird nach der Eingabe mit Installieren fortgesetzt. Die Installationsroutine kopiert die Programmdateien in das Dateisystem Ihres Rechners. 10037529 39 BIBLIOTHECA.net V2.5 Installations- und Administrationshandbuch 12. Wählen Sie, ob Sie die Applikation in der Standardwebsite des Servers installieren möchten oder ob Sie eine Andere Webseite verwenden wollen. Geben Sie zur Verwendung einer anderen Webseite den dafür vorgesehenen Namen an. Abbildung 39: Auswahl des virtuellen Verzeichnisses 13. Nach Anklicken der Schaltfläche Weiter legt die Installationsroutine die virtuellen Verzeichnisse im Microsoft Internet Information Server an und führt verschiedene abschließende Installationsaufgaben aus. 14. Vor der Konfiguration der Parameterdatei wählen Sie aus, wie der Aufruf von BIBLIOTHECA.net im Browser gestaltet werden soll. Der Aufruf ist abhängig von der Einrichtung des Webseiten-Systems im Microsoft Internet Information Server auf Ihrem Rechner. Abbildung 40: Auswahl des Verzeichnisaufrufs von BIBLIOTHECA.net 10037529 40 BIBLIOTHECA.net V2.5 Installations- und Administrationshandbuch 15. Durch Anklicken der Schaltfläche Weiter wird die Installation abgeschlossen. 16. Nach dem erfolgreichen Beenden der Installation erhalten Sie ein Bestätigungsfenster, das Sie mit Beenden verlassen. BIBLIOTHECA.net ist nun als lauffähiges Programm auf dem Server installiert und kann im Microsoft Internet Explorer / Mozilla Firefox aufgerufen werden. Erweiterung einer bestehenden Installation Die Erweiterungsinstallation von BIBLIOTHECA.net wird automatisiert mit Hilfe eines menügesteuerten Installationsprogramms vorgenommen. Bei diesem Vorgang wird in eine bestehende BIBLIOTHECA.net Umgebung eine neue, zusätzliche Datenbank erstellt. Wichtige Hinweise Die Installation einer BIBLIOTHECA.net-Erweiterung auf einem Server setzt ein lauffähiges Bibliothekssystem BIBLIOTHECA.net voraus. Die Version von BIBLIOTHECA.net entspricht dem Stand des verwendeten Setup-Programms. Beispiel: Ein für Versionsstand BIBLIOTHECA.net 2.1.0 verwendetes Setup-Programm hat den Versionsstand 2.2.0. Es wird ein Programmupdate anstelle einer Erweiterungsinstallation ausgeführt. Damit das Update erfolgreich ausgeführt werden kann, muss der Benutzer als Administrator am Betriebssystem angemeldet sein oder über Administrator-Rechte verfügen. Hinweis 1: Die Version und das Build der zu erweiternden BIBLIOTHECA.net-Installation erhalten Sie über Einstellungen in einer geöffneten Arbeitssitzung. Hinweis 2: Führen Sie unbedingt vor der Ausführung der BIBLIOTHECA.net-Erweiterung eine Sicherung der Programmumgebung als auch der Datenbank durch. Erweiterung der Installation unter Oracle Sie finden die Installationsroutine setup.exe auf der BIBLIOTHECA.net-System-CD direkt im Root-Verzeichnis. Ist die Autorun-Funktion auf dem Rechner aktiviert, startet die Installationsroutine automatisch: Hinweis: Starten Sie das MSI-Paket nicht direkt, da hier die Umgebungsprüfungen nicht erfolgen. 1. Bestätigen Sie die erste Installationsabfrage mit OK um die Installation zu beginnen. Abbildung 41: Start der Installation 10037529 41 BIBLIOTHECA.net V2.5 Installations- und Administrationshandbuch 2. Klicken Sie nach Abschluss der Systemprüfung nach dem Installationsstart auf das Symbol BIBLIOTHECA.net, um mit der Installation zu starten. Beginnen Sie zunächst einmal mit der Installation von BIBLIOTHECA.net und installieren Sie erst in einem weiteren Schritt den Web-OPAC.net. Abbildung 42: Start der BIBLIOTHECA.net-Installation 3. Wählen Sie, in welcher Sprache die Installation durchgeführt werden soll (deutsch wird empfohlen). Mit der Schaltfläche Next fahren Sie mit der Installation fort. Anschließend bestätigen Sie den Willkommensbildschirm mit der Schaltfläche Weiter. 4. Im nächsten Schritt wählen Sie die gewünschte Installationsart Datenbank erstellen aus. Abbildung 43: Auswahl der Installationsart 5. Wählen Sie das Datenbanksystem Oracle aus. 10037529 42 BIBLIOTHECA.net V2.5 Installations- und Administrationshandbuch Abbildung 44: Auswahl des Datenbanksystems 6. Geben Sie an, welche Oracle-Datenbankversion auf ihrem System eingesetzt wird. Andere, nicht in der Liste aufgeführte Versionen können nicht verwendet werden. Abbildung 45: Auswahl der Oracle-Version 7. Mit der Schaltfläche Weiter wird die Installation fortgesetzt. 8. Geben Sie in die entsprechenden Eingabefelder der Maske die Instanz, den Benutzer und das Passwort der Datenbankverbindung ein. 10037529 43 BIBLIOTHECA.net V2.5 Installations- und Administrationshandbuch Abbildung 46: Herstellen der Oracle-Verbindung Hinweis: Die Verbindung zur Datenbank wird von Oracle in der Konfigurationsdatei tnsnames.ora verwaltet, die sich bei einer Standardinstallation der Datenbank im Verzeichnis /oracle/product/10.2.0/db_1/network/Admin befindet 9. Im nächsten Schritt wird das neue BIBLIOTHECA.net-Tabellenschema (Tablespace) in der Datenbank bestimmt. Um eine neue Datenbank erfolgreich anzulegen, kann der bereits vorhandene Datenbankbenutzer bibnet nicht verwendet werden. Vergeben Sie einen neuen Benutzernamen mit Passwort. Die Option Tablespace vorhanden (nicht erstellen) benötigen Sie nicht. Abbildung 47: Erstellen der Oracle-Datenbank 10037529 44 BIBLIOTHECA.net V2.5 Installations- und Administrationshandbuch 10. Mit der Schaltfläche Weiter wird die Installationsroutine gestartet. Der Updatevorgang durchläuft mehrere Phasen. Den Status können sie einem Fortschrittsfenster entnehmen. 11. Die Installation ist über Beenden im Schlussfenster zu bestätigen. Der erfolgreiche Verlauf der Datenbankinstallation kann mit Hilfe des Oracle Database Control kontrolliert werden. Das neu erstellte Tabellenschema bildet die neue Datenbankbasis von BIBLIOTHECA.net. Abbildung 48: Konfiguration Benutzerschema im Oracle Database Control Erweiterung der Installation unter Microsoft SQL Server Sie finden die Installationsroutine setup.exe auf BIBLIOTHECA.net System-CD direkt im Root-Verzeichnis. Ist die Autorun-Funktion auf dem Rechner aktiviert, startet die Installationsroutine automatisch: Hinweis: Starten Sie das MSI-Paket nicht direkt, da hier die Umgebungsprüfungen nicht erfolgen. 1. Bestätigen Sie die erste Installationsabfrage mit OK um die Installation zu beginnen. 10037529 45 BIBLIOTHECA.net V2.5 Installations- und Administrationshandbuch Abbildung 49: Start der Installation 2. Klicken Sie nach Abschluss der Systemprüfung nach dem Installationsstart auf das Symbol BIBLIOTHECA.net, um mit der Installation zu starten. Beginnen Sie zunächst einmal mit der Installation von BIBLIOTHECA.net und installieren Sie erst in einem weiteren Schritt den Web-OPAC.net. Abbildung 50: Start der BIBLIOTHECA.net-Installation 3. Wählen Sie, in welcher Sprache die Installation durchgeführt werden soll (deutsch wird empfohlen). 4. Mit der Schaltfläche Next fahren Sie mit der Installation fort. 5. Anschließend bestätigen Sie den Willkommensbildschirm mit der Schaltfläche Weiter. 6. Im nächsten Schritt wählen Sie die gewünschte Installationsart Datenbank erstellen aus. 10037529 46 BIBLIOTHECA.net V2.5 Installations- und Administrationshandbuch Abbildung 51: Auswahl der Installationsart 7. Wählen Sie das Datenbanksystem Microsoft SQL Server aus. Abbildung 52: Auswahl des Datenbanksystems 8. Zum Installieren der BIBLIOTHECA.net-Datenbank unter Microsoft SQL Server werden Sie direkt zur Eingabemaske der Datenbankverbindungsdaten weitergeleitet. Tragen Sie den Host des Datenbank-Servers, den Benutzer des DatenbankSystems und das zugehörige Passwort ein. 10037529 47 BIBLIOTHECA.net V2.5 Installations- und Administrationshandbuch Abbildung 53: Herstellen der Microsoft SQL Server-Verbindung 9. Mit der Schaltfläche Weiter wird die Installation fortgesetzt. 10. Geben Sie in das Eingabefeld Datenbankpfad den Pfad auf dem Microsoft SQL Server an. Beispiel: Für eine lokale Installation (Datenbank-Server ist identisch mit Web-Server) C:\Programme\Microsoft SQL Server\MSSQL.1\MSSQL\Data. 11. Um eine neue Datenbank erfolgreich anlegen zu können, kann der bereits vorhandene Datenbankbenutzer bibnet nicht verwendet werden. Vergeben Sie einen neuen Benutzernamen und Passwort. Dadurch wird ein neues Tabellenschema erstellt. Abbildung 54: Konfiguration Benutzerschema BIBLIOTHECA.net 10037529 48 BIBLIOTHECA.net V2.5 Installations- und Administrationshandbuch 12. Mit der Schaltfläche Weiter wird die Installationsroutine gestartet. 13. Der Update-Vorgang durchläuft mehrere Phasen. Den Status können sie einem Fortschrittsfenster entnehmen. 14. Die Installation ist über Beenden im Schlussfenster zu bestätigen. Der erfolgreiche Verlauf der Datenbankinstallation kann mit Hilfe des Microsoft SQL Server Management Studio kontrolliert werden. Das neu erstellte Tabellenschema bildet die neue Datenbankbasis von BIBLIOTHECA.net. Abbildung 55: Konfiguration Benutzerschema im Microsoft SQL Server Management Studio Hinweis: Die Verwaltung der Datenbanken, die über die Erweiterungsinstallation angelegt worden sind, erfolgt über die Hostingverwaltung von BIBLIOTHECA.net. Nähere Informationen: Installation und Update - Installation - Server-Installation - Hostingverwaltung Hostingverwaltung In der Informationstechnik werden Datenbankanbieter, Datenbankvertreiber oder Distributoren als Host bezeichnet. Hosts bestehen im Allgemeinen aus einem Rechenzentrum oder einem Rechnerverbund. Eng gefasst ist dieser Begriff auch auf die Verwaltung mehrerer Datenbanken auf einem einzelnen Datenbank-Server anwendbar. Hosts sind in diesem Zusammenhang sogenannte Content Aggregatoren, die Datenbanken unterschiedlicher Informationsproduzenten innerhalb einer Oberfläche bündeln. 10037529 49 BIBLIOTHECA.net V2.5 Installations- und Administrationshandbuch Zur Verwaltung des Hostingbetriebes oder zur Erweiterung einer bestehenden Einzelumgebung bietet BIBLIOTHECA.net ein Hilfsmodul an, über das alle Vorgänge zentral abgewickelt werden können. Sie erreichen die Hostingverwaltung von BIBLIOTHECA.net über den Aufruf der URL http://localhost/BIBNET/App/Pages/Allgemein/hostingverwaltung.aspx in Ihrem Browser. Nach der Anmeldung mit dem Passwort, das bei der Installation vergeben wird, ist die Hostingverwaltung zugänglich. Verwalten einer Stand-Alone-Datenbank Die Hostingverwaltung basiert auf der Grundlage einer Datenbankverbindung auf die bei der Erstinstallation bereit gestellte Stand-Alone-Datenbank. Ein Arbeiten mit der Hostingverwaltung ist nur dann möglich, wenn eine aktive Verbindung besteht. Dabei spielt es keine Rolle, ob eine Oracle- oder eine Microsoft SQL Datenbank angebunden ist. Dieser Status wird am oberen Rand des Innenfensters permanent angezeigt. Im Gruppenabschnitt Datenbanken werden Informationen zur aktiven Datenbankverbindung dargestellt. Der UniqueID der Datenbank ist ein eindeutiger Bezeichner, der in BIBLIOTHECA.net zur Identifizierung der Datenbankverbindung verwendet wird. Ein Standardname wird bei der Installation vom Setup-Programm vergeben. Bei diesem Bezeichner ist die Groß/Kleinschreibung zu beachten. Beispiel: Der Standardname BIBNET wird bei der Installation vergeben und in der Datei web.config in der Variablen MASTER_DATBASE_NAME abgespeichert. Eine weitere wichtige Information dieses Abschnittes stellt der Connectionstring dar. Er beinhaltet alle Informationen um einen Datenbankstream für das installierte DBMS Oracle oder Microsoft SQL Server von BIBLIOTHECA.net aus anzusprechen. Im nächsten Gruppenabschnitt Sprachen erfolgt die Zuweisung des Standardsprachschemas von BIBLIOTHECA.net. Dieses Schema ist für die eingestellte Verbindung aktuell gültig. Das Format ist aus der Auswahlliste Sprachen wählbar. Hinweis: Für das Sprachformat Russisch muss im Betriebssystem der Standardzeichensatz auf einen kyrillischen Zeichensatz gewechselt werden. Beachten Sie, dass Sie nach dem Umschalten die Tastatur mit der Westlichen Tastenbelegung nicht mehr verwenden können. Die Information im unteren Gruppenabschnitt Kunden legt die benutzerspezifische Verwendung dieser Datenbankverbindung unter einer eindeutigen Identifizierungsvariablen fest. Die Auswahllisten der Bereiche Login-Datenbanken-Auswahl, Daten- 10037529 50 BIBLIOTHECA.net V2.5 Installations- und Administrationshandbuch banken-Auswahl und Sprachen-Auswahl finden ausschließlich für den spezifizierten Kunden Verwendung. Beispiel: Der Standardname BIBLIOTHEK wird bei der Installation vergeben und in der Datei web.config in der Variable NOHOSTINGCLIENT abgespeichert. Beispiel: Für eine Oracle-Datenbank existiert eine Datenbankverbindung, die über die Parameter des Connectionstring ansprechbar ist. Für BIBLIOTHECA.net wird die Verbindung unter der UniqueID mit dem Wert BIBNET geführt. Es wird das Sprachschema Deutsch (Deutschland) verwendet. Der einzige für diese Datenbankverbindung zugelassene Kunde besitzt die UniqueID BIBLIOTHEK. Dieser Kunde darf an der Datenbank eine Anmeldung durchführen, in BIBLIOTHECA.net ausschließlich auf die (einzige) eigene Datenbank zurückgreifen, keine Sprache in BIBLIOTHECA.net wählen. Alle die in der Hostingverwaltung dargestellten Informationen der Hauptverbindung werden aus der Konfigurationsdatei web.config im Verzeichnis ..\Programme\BOND\BIBLIOTHECA.net\BIBNETSOURCE ausgelesen. Veränderungen dieser Daten führen zu einem Update des Inhaltes der Datei. Damit der veränderte Inhalt auf BIBLIOTHECA.net angewendet wird, müssen Sie den WWWPublishingdienst neu starten. Erweitern der Datenbankumgebung Soll die Verbindung zu einer weiteren Datenbank hergestellt werden, ist nach der Installation der neuen Datenbank über die Setup-Routine in der Hostingverwaltung eine von BIBLIOTHECA.net akzeptierte neue Verbindung zu erzeugen. 1. Die neue Verbindung wird mit der Schaltfläche neue Datenbank erstellt. Sie müssen eine UniqueID, einen Klartextnamen und einen Connectstring für die Verbindung vergeben, den Namen der Data Source entnehmen Sie der Oracle Konfigurationsdatei tnsnames.ora . Ein gültiger Connectionstring für Oracle ist z. B. der String: Data Source=ORCl;User ID=BIBNET;Password=geheim;Connection Timeout=15;Connection Lifetime=120;Pooling=true;Min Pool Size=4;Max Pool Size=255; 2. Ist ein Wechsel des Standard-Sprachschemas nicht vorgesehen, überspringen Sie den Abschnitt Sprachen 3. Speichern Sie die neue Verbindung über die Schaltfläche Datenbank speichern ab. Nun kann diese neue Datenbankverbindung für denselben Kunden, der bereits die erste Datenbankverbindung nutzt, verwendet werden 4. Wählen Sie in der Auswahlliste Login-Datenbank-Auswahl die neu erstellte Datenbankverbindung aus und fügen diese über die Schaltfläche Hinzufügen der Liste hinzu. Damit erhält der Kunde Login-Rechte auf die über die zweite Verbindung angeschlossene Datenbank. Wenn in BIBLIOTHECA.net die neue Datenbank als Adaptor zur Verfügung stehen soll, fügen Sie diese über die Auswahlliste der Datenbanken-Auswahl hinzu. 10037529 51 BIBLIOTHECA.net V2.5 Installations- und Administrationshandbuch Alle die in der Hostingverwaltung dargestellten Informationen der weiteren Verbindungen werden direkt in die Datenbank abgelegt und dort verwaltet. Sie sind direkt wirksam, wenn nach Abschluss aller Einstellungsarbeiten der WWWPublishingdienst neu gestartet wird. Nähere Informationen: Installation und Update – Installation – Erweiterung einer bestehenden Installation Managed Driver Konzept BIBLIOTHECA.net ist eine Webanwendung. Im Gegensatz zu einem konventionellen Anwendungsprogramm ist eine Webanwendung oder Webapplikation ein ComputerProgramm, das auf einem Webserver ausgeführt wird, wobei die Interaktion mit dem Benutzer ausschließlich über einen Webbrowser erfolgt. Hierzu sind der Computer des Benutzers - der Client - und der Server über ein Netzwerk, wie das Internet oder über ein Intranet miteinander verbunden, so dass die räumliche Entfernung zwischen Client und Server praktisch unerheblich ist. Die Daten, die mittels BIBLIOTHECA.net erfasst und verwaltet werden, sind in einer Datenbank organisiert. Die Anbindung der Webapplikation (Frontend) mit der Datenbank (Backend) erfolgt über ein mehrschichtiges Treiberkonzept, das die eingesetzte Datenbank integriert. Der Benutzer startet BIBLIOTHECA.net als eine Webanwendung, indem er in einem Browser die URL des Webservers eingibt und damit die erste Anfrage (auch als HTTPRequest bezeichnet) sendet. Der Webserver nimmt diese Anfrage entgegen und übergibt sie an das Programm. Dieses generiert daraufhin den Quellcode einer Webseite, welche vom Webserver zurück an den Browser des Benutzers geschickt wird (HTTP-Response). Diese Webseite ist die graphische Benutzeroberfläche der Webanwendung. Betrachtet man Webanwendungen als Schichtenarchitekturen, so entspricht der Browser der Präsentationsschicht (client tier) – Diese, auch als Front-End bezeichnet, ist für die Repräsentation der Daten, Benutzereingaben und die Benutzerschnittstelle verantwortlich. Den Gegenpol hierzu bildet die Datenhaltungsschicht (data-server tier, Back-End). Sie enthält die Datenbank und ist verantwortlich für das Speichern und Laden von Daten. Eine dritte Schicht sorgt schließlich dafür, dass die gesamte clientseitige Prozessstruktur von den Prozessen der Datenhaltungsschicht entkoppelt und somit intransparent wird. Die Logikschicht (application-server tier, Businessschicht, Middle-Tier oder EnterpriseTier) beinhaltet alle Verarbeitungsmechanismen. Hier ist die gesamte Anwendungslogik vereint. Managed Driver unter Oracle Unter Oracle werden Verarbeitungsprozesse von der Datenbank nur dann in Gang gesetzt, wenn ein Authentifizierungsprozess die empfangenen Daten als gültig akzeptiert. Daher existiert neben dem Prozess für die Steuerung der Applikation ein eigener Datenbankprozess. 10037529 52 BIBLIOTHECA.net V2.5 Installations- und Administrationshandbuch Die Ansteuerung der Datenbank in diesem Mehrschichtmodell funktioniert über ein Zusammenspiel von verschiedenen Konfigurationsdateien. Konfigurationsdatei web.config Die zentrale Konfigurationsdatei der Präsentationsschicht ist die Datei web.config. Der Aufbau dieser Datei ist im XML-Format gehalten und sehr strukturiert. Sie befindet sich im Verzeichnis ..\BOND\BIBLIOTHECA.net\BIBNETSOURCE und beinhaltet die wesentlichen Angaben zur Ansteuerung der Oracle-Datenbank. Die wichtigen Parameter sind: <add key="HOSTING_BETRIEB" value="FALSE"/> <add key="HOSTINGVERWALTUNG_PASSWORT" value="geheim"/> <add key="NOHOSTINGCLIENT" value="BIBLIOTHEK"/> <add key="MASTER_DATABASE_NAME" value="BIBNET" /> <add key="MASTER_DATABASE_TYPE" value="ORACLE" /> <add key="MASTER_DATABASE_DRIVER" value="MANAGED" /> <add key="MASTER_DATABASE_CONNECTIONSTRING" value="Data Source=ORCl; User ID=BIBNET; Password=geheim; Connection Timeout=15; Connection Lifetime=120; Pooling=true; Min Pool Size=4; Max Pool Size=255;" /> Die ersten beiden Parameter definieren, ob BIBLIOTHECA.net im Hostingbetrieb läuft und geben das zugehörige Passwort an. Auch im Nichthostingbetrieb (Parameter HOSTING_BETRIEB value=FALSE) ist ein Passwort erforderlich. Der Parameter NOHOSTINGCLIENT ergänzt die Angaben um eine Spezifikation des Clients, für den die Datenbanken von BIBLIOTHECA.net transparent sein sollen. Die weiteren Parameter definieren die Oracle-Ansteuerung der Datenbankschicht. Die Angaben zur Datenbankinstanz (Parameter DATASOURCE), zum Schemabenutzer für das Standardtabellenschema von BIBLIOTHECA.net, das zugehörige Passwort (Parameter User ID und Passwort) müssen exakt mit den Angaben beim Installationsprozess der Anwendung übereinstimmen. Alle weiteren Parameter steuern den geöffneten Verbindungskanal zwischen Anwendung und Datenbank. Konfigurationsdateien tnsnames.ora und sqlnet.ora Die zentralen Konfigurationsdateien der Logikschicht sind ausschließlich spezifische Oracle-Dateien und werden zur Ansteuerung bzw. Authentifizierung eingehender Datenpakete benötigt. Die beiden Dateien tnsnames.ora und sqlnet.ora befinden sich immer im Verzeichnis ..\oracle\product\10.2.0\db_1\network\ADMIN und übernehmen die Namensauflösung einer eingerichteten Oracle-Datenbank für die Verbindungsanforderung eines Clients. In diesen Dateien werden das verwendete Protokoll, der Port und der Zielserver für die Datenbankinstanz benannt. Konfigurationsdatei listener.ora Die Datei listener.ora im Verzeichnis ..\oracle\product\10.2.0\db_1\network\ADMIN bestimmt die Parameter des sogenannten Listener-Prozesses, der das Datenhandshaking regelt und nach erfolgreicher Authentifizierung interne Datenbankprozesse auslöst. 10037529 53 BIBLIOTHECA.net V2.5 Installations- und Administrationshandbuch In allen Dateien müssen die Parameter sorgsam auf die Eintragungen der web.config hin abgestimmt werden, so dass eine Datenbankverbindung zu Stande kommt. Managed Driver unter Microsoft SQL Server Unter Microsoft SQL Server als Datenbanksystem werden Verarbeitungsprozesse von der Datenbank nur dann in Gang gesetzt, wenn ein Authentifizierungsprozess die empfangenen Daten als gültig akzeptiert. Daher existiert neben dem Prozess für die Steuerung der Applikation ein eigener Datenbankprozess. Die Ansteuerung der Datenbank im Mehrschichtmodell funktioniert bei diesem Datenbankmodell über ein sehr viel recht einfaches, aber weniger transparentes Zusammenspiel von betriebssystemnahen Prozessen und einer BIBLIOTHECA.netKonfigurationsdatei. Konfigurationsdatei web.config Die zentrale Konfigurationsdatei der Präsentationsschicht ist die Datei web.config. Der Aufbau dieser Datei ist im XML-Format gehalten und sehr strukturiert. Sie befindet sich im Verzeichnis ..\BOND\BIBLIOTHECA.net\BIBNETSOURCE und beinhaltet die wesentlichen Angaben zur Ansteuerung der Microsoft SQL Datenbank. Die wichtigen Parameter sind: <add key="HOSTING_BETRIEB" value="FALSE"/> <add key="HOSTINGVERWALTUNG_PASSWORT" value="geheim"/> <add key="NOHOSTINGCLIENT" value="BIBLIOTHEK"/> <add key="MASTER_DATABASE_NAME" value="bibnet" /> <add key="MASTER_DATABASE_TYPE" value="SQLSERVER" /> <add key="MASTER_DATABASE_DRIVER" value="MANAGED" /> <add key="MASTER_DATABASE_CONNECTIONSTRING" value="Data Source=WINXP-MSDN\SQLEXPRESS; database=bibnet;User ID=bibnet;Password=geheim;" /> Die ersten beiden Parameter definieren, ob BIBLIOTHECA.net im Hostingbetrieb läuft und geben das zugehörige Passwort an. Auch im Nichthostingbetrieb (Parameter HOSTING_BETRIEB value=FALSE) ist ein Passwort erforderlich. Der Parameter NOHOSTINGCLIENT ergänzt die Angaben um eine Spezifikation des Clients, für den die Datenbanken von BIBLIOTHECA.net transparent sein sollen. Die weiteren Parameter definieren die Ansteuerung der Microsoft SQL ServerDatenbankschicht. Die Angaben zur Datenbankinstanz (Parameter DATASOURCE), zum Schemabenutzer für das Standardtabellenschema von BIBLIOTHECA.net, das zugehörige Passwort (Parameter User ID und Passwort) müssen exakt mit den Angaben beim Installationsprozess der Anwendung übereinstimmen. Wichtig hierbei ist, dass zwischen Groß-/Kleinschreibung bei den Angaben in den Anführungszeichen unterschieden wird. Weitere Dateien sind zur Ansteuerung der Datenbankverbindung unter Microsoft SQL Server nicht notwendig. 10037529 54 BIBLIOTHECA.net V2.5 Installations- und Administrationshandbuch Server-Deinstallation Die Deinstallation von BIBLIOTHECA.net wird automatisiert mit Hilfe des menügesteuerten Installationsprogramms vorgenommen. Von der manuellen Deinstallation ist abzusehen, da die Routine alle systemseitigen Zusammenhänge aus dem Betrieb von BIBLIOTHECA.net auflöst, die Dateien des Frontends aus dem Verzeichnissystem löscht und die erforderlichen Registrierungseinträge löscht. Wichtige Hinweise Die Deinstallation von BIBLIOTHECA.net auf einem Server setzt voraus, dass Sie eine lauffähige Version besitzen, die über die BIBLIOTHECA.net Installationsroutine erzeugt worden ist. Damit die Deinstallation erfolgreich ausgeführt werden kann, muss der Benutzer als Administrator am Betriebssystem angemeldet sein oder über Administrator-Rechte verfügen. Hinweis: Führen Sie vor der Deinstallation unbedingt eine Datensicherung mindestens des Programm-Frontends durch. Ist der Web-Server gleichzeitig auch der DatenbankServer, muss zwingend die Sicherung der Datenbank vorgenommen werden. Deinstallation Sie finden die Installationsroutine setup.exe auf der BIBLIOTHECA.net-System-CD direkt im Root-Verzeichnis. Ist die Autorun-Funktion auf dem Rechner aktiviert, startet die Installationsroutine automatisch: Hinweis: Starten Sie das MSI-Paket nicht direkt, da hier die Umgebungsprüfungen nicht erfolgen. 1. Bestätigen Sie die erste Installationsabfrage mit OK um die Installation zu beginnen. 2. Klicken Sie nach Abschluss der Systemprüfung nach dem Start der Installationsroutine auf BIBLIOTHECA.net, um mit der Deinstallation zu beginnen. Beginnen Sie zunächst mit der Deinstallation von BIBLIOTHECA.net und deinstallieren Sie separat in einem weiteren Schritt den Web-OPAC.net. 10037529 55 BIBLIOTHECA.net V2.5 Installations- und Administrationshandbuch Abbildung 56: Start der BIBLIOTHECA.net-Installation 3. Wählen Sie die Sprache, in der die Deinstallationsroutine durchgeführt wird. Mit dem Funktionsknopf Next fahren Sie mit der Deinstallation fort. 4. Anschließend bestätigen Sie den Willkommensbildschirm mit dem Funktionsknopf Weiter. 5. Wählen Sie im folgenden Dialog Deinstallieren aus. Abbildung 57: Auswahl der Installationsart 6. Nach einer zusammenfassenden Meldung wird die Deinstallation mittels des Funktionsknopfes Entfernen gestartet. 7. Löschen Sie die virtuellen Verzeichnisse BIBNET und webctrl_client im Microsoft Internet Information Server manuell. 10037529 56 BIBLIOTHECA.net V2.5 Installations- und Administrationshandbuch Abbildung 58: Virtuelles Verzeichnissystem im Microsoft IIS (Internet Information Server) 8. Zur vollständigen Deinstallation entfernen Sie auch die Datenbank manuell. Voraussetzung ist, dass Web-Server und Datenbank-Server identisch sind. Abhängig vom installierten Datenbanksystem nutzen Sie: Oracle Database Control zur Deinstallation einer Oracle-Datenbank SQL Server Management Studio zur Deinstallation einer Microsoft SQL Datenbank Update Eine Aktualisierung, teils auch als Nachführung oder Update bezeichnet, beschreibt den Vorgang, etwas bereits Vorhandenes auf den neuesten Stand zu bringen. Bei BIBLIOTHECA.net bringen Sie Ihr bereits installiertes Anwendungsprogramm mit einem Update auf den aktuellsten Versionsstand. Beispiel: BIBLIOTHECA.net, das auf dem Versionsstand 2.1.0.39 in Ihrer Bibliothek im Einsatz ist, wird durch ein Update auf die Version 2.2.0 aktualisiert. Das Installationsprogramm liest die Versionsinformation aus der im Betriebssystem hinterlegten Installationsdatenbank aus. Erst die Prüfung dieses Wertes legt den weiteren Gang der Installation fest. 10037529 57 BIBLIOTHECA.net V2.5 Installations- und Administrationshandbuch Abbildung 59: Supportinformationen BIBLIOTHECA.net Voraussetzungen für ein Update Sie müssen folgende Voraussetzungen erfüllen, um das Update durchführen zu können: Die Installation eines BIBLIOTHECA.net-Updates auf einem Server setzt ein lauffähiges Bibliothekssystem in einer niedrigeren Version als die vorliegende voraus. Hinweis: Informationen zu Ihrer aktuell installierten Version (inklusive Build) erhalten Sie über die Einstellungen in einer geöffneten Arbeitssitzung. Damit das Update erfolgreich ausgeführt werden kann, muss der Benutzer als Administrator am Betriebssystem angemeldet sein oder über AdministratorRechte verfügen. Führen Sie vor der Ausführung des Updates eine Sicherung sowohl der Programmumgebung als auch der Datenbank durch. Achtung! Ab Version 2.5 prüft die Passwortverwaltung, ob Sie im Zugangspasswort zu BIBLIOTHECA.net Groß- oder Kleinbuchstaben verwenden. Wir empfehlen daher, vor der Durchführung des Updates Ihr Passwort in der vorhandenen Version von BIBLIOTHECA.net zu ändern und hierbei ausschließlich Kleinbuchstaben zu verwenden. Ohne diese Passwortänderung kann es sein, dass nach dem Update das Anmelden an das Programm nicht mehr funktioniert. Hinweis: Das Programm legt automatisch ein Backup der bestehenden Installation im Ordner backup_<DATUM> unterhalb des Verzeichnisses ..\BOND\BIBLIOTHECA.net\BIBNETSOURCE an. Nach dem erfolgreichen Update müssen bereits angepasste Berichte aus dem Ordner ..\BOND\BIBLIOTHECA.net\backup_<DATUM>\BIBNETSOURCE\APP\Pages\All gemein\Reports in das Verzeichnis ..\BOND\BIBLIOTHECA.net\backup_<DATUM>\BIBNETSOURCE\APP\Pages\All gemein\Reports manuell kopiert werden, Achtung! Für angepasste Reports, die nach dem Einspielen des Updates manuell zurückgesichert wurden, kann keine Gewährleistung dafür übernommen werden, dass diese anschließend wieder einwandfrei funktionieren. Ggf. müssen sie erneut nachträglich bearbeitet werden. 10037529 58 BIBLIOTHECA.net V2.5 Installations- und Administrationshandbuch Update unter Oracle Sie finden die Installationsroutine setup.exe auf BIBLIOTHECA.net-System-CD direkt im Root-Verzeichnis. Ist die Autorun-Funktion auf dem Rechner aktiviert, startet die Installationsroutine automatisch. Hinweis: Starten Sie das MSI-Paket nicht direkt, da hier die Umgebungsprüfungen nicht erfolgen. 1. Bestätigen Sie die erste Installationsabfrage mit OK um die Installation zu beginnen. 2. Klicken Sie nach Abschluss der Systemprüfung nach dem Installationsstart auf das Symbol BIBLIOTHECA.net, um mit der Installation des Updates zu beginnen. Beginnen Sie mit dem Update von BIBLIOTHECA.net. Installieren Sie erst in einem weiteren Schritt das Update des Web-OPAC.net. Abbildung 60: Start der BIBLIOTHECA.net-Installation 3. Wählen Sie, in welcher Sprache die Installation durchgeführt werden soll (deutsch wird empfohlen). Mit der Schaltfläche Next fahren Sie mit der Installation fort. 4. Anschließend bestätigen Sie den Willkommensbildschirm mit der Schaltfläche Weiter. 5. Bestätigen Sie die Option Update, um mit der Installation fortzufahren. 10037529 59 BIBLIOTHECA.net V2.5 Installations- und Administrationshandbuch Abbildung 61: Auswahl der Installationsart 6. Wählen Sie das Datenbanksystem Oracle aus. Abbildung 62: Auswahl des Datenbanksystems 7. Mit dieser Auswahl ist der einleitende Teil der Installation abgeschlossen. Im weiteren Verlauf der Installation wird nun die Tabellenstruktur zum Betrieb von BIBLIOTHECA.net im ausgewählten Datenbanksystem angelegt. 8. Zum Verbinden mit einer existierenden BIBLIOTHECA.net-Datenbank unter Oracle werden Sie zunächst einmal zu einer Auswahlmaske für die verwendete OracleVersion weiter geleitet. 10037529 60 BIBLIOTHECA.net V2.5 Installations- und Administrationshandbuch Abbildung 63: Auswahl der Oracle-Version 9. Mit der Schaltfläche Weiter wird die Installation fortgesetzt. Geben Sie in die entsprechenden Eingabefelder der folgenden Maske den Instanznamen, den Benutzer und das Passwort der Datenbankverbindung ein. 10. Mit der Schaltfläche Weiter wird die Updateroutine gestartet. Der Updatevorgang durchläuft mehrere Phasen. Den Status können sie einem Fortschrittsfenster entnehmen. 11. Die Installation ist über Beenden im Schlussfenster zu bestätigen. Update unter Microsoft SQL Server Sie finden die Installationsroutine setup.exe auf BIBLIOTHECA.net-System-CD direkt im Root-Verzeichnis. Ist die Autorun-Funktion auf dem Rechner aktiviert, startet die Installationsroutine automatisch: Hinweis: Starten Sie das MSI-Paket nicht direkt, da hier die Umgebungsprüfungen nicht erfolgen. 1. Bestätigen Sie die erste Installationsabfrage mit OK um die Installation zu beginnen. Abbildung 64: Start der Installation 2. Klicken Sie nach Abschluss der Systemprüfung nach dem Installationsstart auf das Symbol BIBLIOTHECA.net, um mit der Installation des Updates zu beginnen. Beginnen Sie mit dem Update von BIBLIOTHECA.net. Installieren Sie erst in einem 10037529 61 BIBLIOTHECA.net V2.5 Installations- und Administrationshandbuch weiteren Schritt das Update des Web-OPAC.net. Abbildung 65: Start der BIBLIOTHECA.net-Installation 3. Wählen Sie, in welcher Sprache die Installation durchgeführt werden soll (deutsch wird empfohlen). Mit der Schaltfläche Next fahren Sie mit der Installation fort. 4. Anschließend bestätigen Sie den Willkommensbildschirm mit der Schaltfläche Weiter. 5. Bestätigen Sie die Option Update, um mit der Installation fortzufahren. Abbildung 66: Auswahl der Installationsart 6. Wählen Sie nun das Datenbanksystem Microsoft SQL Server aus. 10037529 62 BIBLIOTHECA.net V2.5 Installations- und Administrationshandbuch Abbildung 67: Auswahl des Datenbanksystems 7. Mit dieser Auswahl ist der einleitende Teil der Installation abgeschlossen. Im weiteren Verlauf der Installation wird nun die Tabellenstruktur zum Betrieb von BIBLIOTHECA.net im ausgewählten Datenbanksystem angelegt. 8. Zum Verbinden mit einer existierenden BIBLIOTHECA.net-Datenbank unter Microsoft SQL Server werden Sie direkt zur Eingabemaske der Datenbankverbindungsdaten weitergeleitet. Um erfolgreich eine Datenbankverbindung herzustellen, tragen Sie den Hostname des Datenbank-Servers, den Datenbank-Systembenutzer und das zugehörige Kennwort in die Eingabefelder Host, Benutzer, und Kennwort ein. Abbildung 68: Herstellen der Microsoft SQL Server-Verbindung 9. Mit der Schaltfläche Weiter wird die Updateroutine gestartet. Der UpdateVorgang durchläuft mehrere Phasen. 10037529 63 BIBLIOTHECA.net V2.5 Installations- und Administrationshandbuch Den Status können sie einem Fortschrittsfenster entnehmen. 10. Die Installation ist über Beenden im Schlussfenster zu bestätigen. Schemaumstellung Ein Schema oder Datenschema ist eine formale Beschreibung der Struktur von Daten. Für ein Anwendungsprogramm, das in einer Datenbank gehalten wird, gibt es immer ein anwendungsspezifisches Tabellenschema. Das Schema wird von einem Benutzer verwaltet, der für dieses Schema Datenbankadministrator ist, d. h. alle Rechte auf dieses Schema besitzt. BIBLIOTHECA.net wird im Tabellenschema bibnet verwaltet. Der Standardschemaverwalter ist der Benutzer BIBNET. Die Schemaumstellung wird über ein Datenbank-Updatetool durchgeführt. Hinweis: Das Datenbank-Updatetool kann nur auf dem Applikationsserver aufgerufen werden. Das Datenbank-Updatetool wird automatisch beim ersten Programmstart von BIBLIOTHECA.net auf dem Server nach einer Installation oder einem Update aufgerufen, wenn die erwartete Schemaversion von der benötigten Schemaversion abweicht. Solange die erwartete Schemaversion abweicht kann kein Client mit dem Programm arbeiten. Es erscheint ein Hinweis im Browser, dass die Datenbank aktualisiert werden muss. Abbildung 69: Hinweisdialog für DB-Update 1. Damit die Schemaumstellung starten kann, öffnen Sie BIBLIOTHECA.net auf dem Applikations-Server. Hinweis: Falls das Datenbank-Updatetool nicht automatisch gestartet wird, obwohl die erwartete Datenbankversion nicht korrekt ist, kann das Tool manuell aufgerufen werden. Der Aufruf erfolgt über die Datei ..\Programme\BOND\BIBLIOTHECA.net\BIBNETSOURCE\Downloads\DBUpdate \Bond.Phoenix.DatabaseUpdate.exe. 10037529 64 BIBLIOTHECA.net V2.5 Installations- und Administrationshandbuch 2. Aus der Konfigurationsdatei web.config im Verzeichnis ..\Programme\BOND\BIBLIOTHECA.net\BIBNETSOURCE werden die zu aktualisierenden Datenbanken ausgelesen. Geben Sie diese Datei über die Durchsuchen Schaltfläche an. 3. Sollte sich die Datenbank, die Sie aktualisieren möchten, sich nicht in der Liste befinden können Sie durch einen Klick auf die Schaltfläche Manuell hinzufügen einen Dialog aufrufen, der Ihnen das Hinzufügen neuer Datenbanken ermöglicht. Dabei geben Sie hier die benötigten Verbindungsdaten Datenbank, Username und Passwort an. Wenn die Verbindung zur Datenbank durch die Schaltfläche OK aufgebaut werden kann wird diese Datenbank in die Updateliste mit aufgenommen. Abbildung 70: Datenbank manuell hinzufügen 4. In der Liste geben Sie an welche Datenbank Sie aktualisieren möchten. Eine Auswahl von mehreren Datenbanken ist dabei möglich. 5. In der linken unteren Ecke befinden sich die beiden Auswahloptionen der Quellversion und der Zielversion, mit deren Hilfe Sie auswählen können, wie aktualisiert werden soll. Wenn Sie eine Datenbank auswählen wird automatisch deren Version als die Ausgangsversion gewählt und die höchstmöglich verfügbare als Zielversion. 10037529 65 BIBLIOTHECA.net V2.5 Installations- und Administrationshandbuch Abbildung 71: Datenbank-Updatetool 6. Auf der Registerkarte Befehle können Sie jedes einzelne Kommando einsehen, das Teil der Schemaumstellung ist. Die Befehlsliste baut sich anhand der ausgewählten Startversion und der Zielversion auf. Vor jedem Befehl ist eine Auswahlbox, mit der angegeben werden kann, ob der Updatebefehl ausgeführt werden soll. Standardmäßig sind alle benötigten Befehle aktiviert und sollten nach Möglichkeit auch nicht deaktiviert werden. 7. Anschließend wird über die Schaltfläche Update starten jede ausgewählte Datenbank aktualisiert. Hinweis: Bei manchen Befehlen, z. B. das Ändern eines Templates, erscheinen Hinweise. Wenn diese Meldungen nicht mehr angezeigt werden sollen, können Sie hier eine entsprechende Option auf dem Hinweisfenster aktivieren. 8. Nach der Aktualisierung kann auf der Registerkarte Befehle kontrolliert werden, ob die Befehle korrekt ausgeführt wurden. Dabei ist ein gezieltes Filtern nach den betroffenen Meldungen mit den Schaltflächen Error und Warning möglich. 9. Das Datenbank-Updatetool kann dann über die Schaltfläche Abbrechen geschlossen werden. 10037529 66 BIBLIOTHECA.net V2.5 Installations- und Administrationshandbuch Einstellungen und Anpassungen Über die einzelnen Menüpunkte des Einstellungsmoduls lässt sich das Anwendungssystem BIBLIOTHECA.net komplett parametrisieren, also auf die speziellen Bedürfnisse Ihrer Bibliothek anpassen. Basiseinstellungen Diese Einstellungen für den Basisbetrieb von BIBLIOTHECA.net sind unmittelbar im Anschluss an die Installation und noch vor Inbetriebnahme des Systems vorzunehmen. Adaptor BIBLIOTHECA.net Auf der Registerkarte Bibliotheca.net unter Einstellungen / System / Adapter-Einstellungen werden die Verbindungen zu BIBLIOTHECA.net-Systemen verwaltet. Hinweis 1: Auch wenn ausschließlich eine Verbindung zur eigenen Datenbank hergestellt wird, ist eine Definition erforderlich. Für die Anwendung BIBLIOTHECA.net ist das Tabellenschema in der Datenbank nur dann zugänglich, wenn der Zugriff als Adaptor eingerichtet worden ist. Hinweis 2: Die Einrichtung des Adaptors bibnet auf das Standardtabellenschema wird bereits bei der Installation des Systems automatisch vorgenommen. Beispiel: Aus den im Einstellungsmodul eingebundenen Datenquellen können Daten in das Katalogmodul übernommen werden. In dem Listenfenster werden durch einen Klick auf einen Eintrag die Adaptoreigenschaften angezeigt. Die Steuerung der Datenverfügbarkeit in den BIBLIOTHECA.net Modulen erfolgt über die Einstellungen des Optionsfeldes Verfügbar in. Für nicht ausgewählte Module stehen die Daten dieser Datenbank nicht zur Verfügung. 1. Wenn Sie eine neue Datenbankverbindung anlegen möchten, klicken Sie auf die Schaltfläche Neu. 2. Geben Sie einen eindeutigen Verbindungsnamen in das Eingabefeld Unique ID ein. 3. Klicken Sie auf Weiter. Die die Konfigurationsmaske für eine neue Datenbankverbindung wird eingeblendet. 4. Vergeben Sie für die Verbindung einen passenden Anzeigenamen im entsprechenden Eingabefeld Anzeigename. Hinweis: Die Eingabe der Unique ID als auch des Anzeigenamens muss mindestens 10037529 67 BIBLIOTHECA.net V2.5 Installations- und Administrationshandbuch sechs Zeichen lang sein. 5. Bestimmen Sie in dem Auswahlfeld Datenbanktyp den Typus der Datenbank, unter dem BIBLIOTHECA.net betrieben wird. Mögliche Optionen sind ORACLE, SQLSERVER, SQLBASE und ORACLECLR. 6. Geben Sie die Zugangsdaten der Datenbank in die Eingabefeldern Benutzer, Passwort, Datenbank und Server ein. Hinweis: Die Zugangsdaten für die BIBLIOTHECA.net-Verbindung erhalten Sie von Ihrem Datenbankadministrator bzw. dem Datenbankadministrator des Fremdsystems, das Sie verwenden möchten. Beispiel: Die anzubindende BIBLIOTHECA.net-Datenbank ist auf einem separaten Server in Ihrer Zweigstellenbibliothek vorhanden. Sie erhalten von Ihrem Systemadministrator die folgenden Zugangsdaten: Datenbanktyp: Oracle Benutzer: bibnet Passwort: geheim Datenbank: bibnet Server IP-Adresse: 10.10.110.1. 7. Tragen Sie alle Daten in die entsprechenden Eingabefelder ein. 8. Legen Sie die Verfügbarkeit für einzelne BIBLIOTHECA.net-Module im Optionsfeld fest. Optional ist eine rollenbasierte Zuordnung der Adaptor-Verbindung einstellbar. Weisen Sie hierzu einer Benutzerrolle, die Sie einem BIBLIOTHECA.net-Benutzer zugewiesen haben, dem geöffneten Adaptor zu. 9. Wählen Sie aus der Auswahlliste Benutzerrollen-Zuordnung einen Wert aus. 10. Speichern die Zuordnung über Hinzufügen ab. Beispiel: Sie besitzen die zwei Datenbank-Adaptoren bibnet und fremd, die im Listenfenster angezeigt werden. Als Benutzerrolle verwenden Sie das eingeschränkte Rollenkonzept für einen Praktikanten. Um den Zugriff der Datenbank bibnet für einen Benutzer mit der Rolle Praktikant zu ermöglichen, diesen Benutzer aber von der Fremddatenbankbenutzung komplett auszuschließen, weisen Sie diesem Benutzer in der Benutzerrollen-Zuordnung die Datenbank bibnet zu, aber nicht die Datenbank fremd. Schreiben Sie die eingetragenen Werte über Speichern dauerhaft in die Datenbank. Die Verbindung kann nach Abschluss der Eingabe über den Wizard Konnektivität testen überprüft werden. BIBLIOTHECA.net-Daemon Als Daemon oder Dämon bezeichnet man unter Unix oder unixartigen Systemen ein Programm, das im Hintergrund abläuft und bestimmte Dienste zur Verfügung stellt. Bei 10037529 68 BIBLIOTHECA.net V2.5 Installations- und Administrationshandbuch Systemen auf der Basis von Microsoft Windows heißen die entsprechenden Programme Services oder Systemdienste. Benutzerinteraktionen finden hierbei nur auf indirektem Weg statt, zum Beispiel über Signale, Pipes und vor allem Netzwerk-Sockets. BIBLIOTHECA.net benutzt den Daemon für zwei Funktionen: Konfiguration der RFID-Funktionalität Umgehung der Windows GDI für Druckvorgänge auf einen Belegdrucker im Ausleihmodul Daemon-Installation Auf der Serverseite ist der Daemon bereits nach der BIBLIOTHECA.net-Installation implementiert und kann nach der Aktivierung verwendet werden. Eine separate Installation ist nicht notwendig. Vor der Verwendung des Daemons ist dieser auf die lokale Festplatte des ClientRechners zu laden und zu installieren: Laden Sie die Installer-Datei über Einstellungen / System / Daemon Download herunter. Im Anzeigefenster von BIBLIOTHECA.net für die Daemon-Konfiguration kann der Download der Microsoft-Installer-Datei durch einen Klick auf das Symbol BibnetDaemonClientInstall.msi gestartet werden. Hinweis: Sie benötigen für die erfolgreiche Ausführung Administrationsrechte auf dem Arbeitsplatzrechner. Starten Sie die Installation mittels Doppelklick auf die lokal abgespeicherte BibnetDaemonClientInstall.msi. Ein Assistent führt Sie durch die weitgehend automatisiere Installation. Als einzige Option ist im Installationsprozess eine Auswahl für die Gültigkeit des Daemon-Prozesses auf dem lokalen Arbeitsplatz vorzunehmen. Daemon-Konfiguration Server BIBLIOTHECA.net ist eine Web-Anwendung, die über den Microsoft IIS (Internet Information Server) verwaltet wird. Für die Aufnahme von Einstellungsparametern der Programmumgebung ist eine zentrale Konfigurationsdatei außerhalb der Datenbank vorgesehen. Die Datei web.config finden Sie unter dem Standard-Installationsverzeichnis von BIBLIOTHECA.net (Bsp.: C:\Programme\BOND\BIBLIOTHECA.net\BIBNETSOURCE). Hinweis: Öffnen und editieren Sie die Datei web.config nur mit Hilfe eines UTF8fähigen Editors, da die webspezifische Textformatierung für das Funktionieren im Microsoft IIS (Internet Information Server) zwingend erforderlich ist. Ändern Sie in der Datei web.config einige Parameter: 1. Setzten Sie den Parameter BIBNETDAEMONACTIVE auf TRUE. 2. Tragen Sie für den Parameter BIBNETDAEMONSERVERIP den Wert der Server IPAdresse ein. 10037529 69 BIBLIOTHECA.net V2.5 Installations- und Administrationshandbuch 3. Geben Sie dem Parameter BIBNETDAEMONPORT einen beliebigen Highport. Hinweis: Verändern Sie nicht den Parameter BIBNETDAEMONTIMEOUT. 4. Speichern Sie die Datei ab. 5. Starten Sie anschließend den Web-Publishingdienst neu. Daemon-Konfiguration Client Auf der Clientseite ist der Daemon vor der Verwendung durch BIBLIOTHECA.net zu konfigurieren. Die Einstellungen werden über ein Symbol in der Taskleiste des Betriebssystems zugänglich. 1. Wechseln Sie im Programmfenster auf Einstellungen / System / Deaemon Download. 2. Übernehmen Sie in die Felder Server IP und Server Port die Werte für die Parameter BIBNETDAEMONSERVERIP und BIBNETDAEMONPORT aus der ServerKonfiguration der Datei web.config. 3. Vergeben Sie für die Bibliotheks ID (Feld NOHOSTINGCLIENT in der web.config) und Arbeitsplatzname (wird als Cookie lokal gespeichert) eindeutige Bezeichnungen. 4. Klicken Sie nach Eingabe aller Basisdaten auf Verbindung herstellen. Die Verbindung zum Deamon-Server wird aufgebaut. Hinweis: Stellen Sie sicher, dass Ihre Firewall den verwendeten Port nicht blockt. Verwenden Sie für Ihre Bibliothek ein Transpondersystem auf Basis der RFIDTechnologie, lesen Sie die RFID-Konfigurationsdatei ein. Prüfen Sie die Funktionsfähigkeit durch Klick auf RFID testen. Hinweis: Das Optionsfeld RFID DLL zeigt Ihnen an, welches Transponder-Verfahren vom Daemon unterstützt wird. Wird im Ausleihmodul von BIBLIOTHECA.net ein Belegdrucker (Thermotransferdrucker) als Bondrucker verwendet, muss die graphische Benutzeroberfläche des Betriebssystems umgangen werden. Die Windows GDI erzeugt Auswahlabfragen für einen Ausdruck, die einen flüssigen Workflow in BIBLIOTHECA.net verhindern und den Druckvorgang selbst stark verlangsamen. Die Einstellungen sind Bestandteil der Konfigurationsoberfläche des Daemon auf der Clientseite. 5. Geben Sie in der Gruppe Drucker Einstellungen an, welcher Zeichensatz für den Ausdruck verwendet wird. Es erfolgt gemäß dieser Angabe eine zeichensatzspezifische Konvertierung in sogenannte Escape-Sequenzen, die der Drucker verarbeiten kann. 6. Wählen Sie eine der angezeigten Optionen aus. Nicht normgerechte Zeichensätze passen Sie über Intern editieren individuell an. 7. Geben Sie den Port des Druckers an. Stellen Sie trotz der angezeigten Auswahl sicher, dass der Belegdrucker einer Ausleihstation immer am ersten parallelen Druckerport LPT1 angeschlossen und eingerichtet ist. Dies ist bei der Installation des betreffenden Druckertreibers festzulegen. 10037529 70 BIBLIOTHECA.net V2.5 Installations- und Administrationshandbuch Der BIBLIOTHECA.net-Daemon ist auf den Arbeitsplatzrechnern nicht als Systemdienst eingerichtet, sondern wird über die Autostartfunktion bei einem Rechnerstart mit aktiviert. Daemon-Test Auf der Registerkarte Test können Sie aus BIBLIOTHECA.net heraus die an einen zentralen Daemon-Prozess angeschlossenen Clients zentral testen. Die Funktion des Daemon auf dem eigenen Arbeitsplatz kann über eine Nachricht, die im Eingabefeld Chat erstellt wird, geprüft werden. HTML Drucken generiert den Ausdruck einer HTML-Testseite auf dem an den Rechner angeschlossenen Standarddrucker. Hinweis: Wenn der Belegdrucker als Standarddrucker an LPT1 eingerichtet ist, sollten Sie diesen Test nicht durchführen. Den Test eines Belegdruckers führen Sie mit dem dargestellten Standardtext über die Funktionsschaltfläche Beleg drucken aus. Für den RFID-Test stehen Ihnen die Funktionen unter RFID zur Verfügung. Daemon-Administration Auf der Registerkarte Administration haben Sie die Möglichkeit aus BIBLIOTHECA.net heraus die an einen zentralen Daemon-Prozess angeschlossenen Clients zentral zu kontaktieren. In der Listenbox aufgeführte BIBLIOTHECA.net-Arbeitsplätze sind einzeln anwählbar. Um die Arbeitsplätze anzuzeigen, klicken Sie auf die Schaltfläche Alle Clients dieser Bibliothek anzeigen. An die ausgewählten Rechner kann eine kurze Chatnachricht versendet werden, die auf dem Arbeitsplatzrechner in einer Sprechblase in der Taskleiste erscheint. Beispiel: Es ist eine Systemkonfiguration vorzunehmen, bei welcher BIBLIOTHECA.net geschlossen werden muss. An die einzelnen Arbeitsplätze kann vom Administrator eine Kurznachricht zentral versendet werden. Soll die Nachricht auffälliger gestaltet sein, kann ein sogenanntes Popup-Fenster erzeugt werden, in das die Textnachricht eingebettet ist. Die eingegebenen Texte werden nach dem Senden gelöscht und sind nicht in der Datenbank gespeichert. BIBLIOTHECA.net-Daemon und HTTPS Das HTTPS-Protokoll (Hyper Text Transfer Protocol Secure) wird zur Verschlüsselung der Kommunikation zwischen dem Applikations-Server und den Browsern (Internet Explorer, Mozilla Firefox etc.) auf den Clients verwendet. Die Verschlüsselung wird über das Protokoll SSL (Secure Sockets Layer) gewährleistet, das ab SSL Version 3.1 auch als TLS 10037529 71 BIBLIOTHECA.net V2.5 Installations- und Administrationshandbuch (Transport Layer Security) bezeichnet wird. Auch BIBLIOTHECA.net unterstützt dieses Protokoll. Hinweis: Die SSL-verschlüsselte Übertragung ist u. U. langsamer beim Aufbau der Webseite als die unverschlüsselte Übertragung über Standard-HTTP. Dieser Beschreibung zu HTTPS in diesem Handbuch befasst sich nicht mit dem Einrichten von HTTPS auf dem Applikations-Sserver. Dafür finden sich einschlägige Informationen im Internet. Es wird beschrieben welche Einstellungen innerhalb von BIBLIOTHECA.net vorgenommen werden, nachdem HTTPS auf dem Server aktiviert ist. Wenn HTTPS umgesetzt wird, ist im Daemon der Wert der URL Startseite anzupassen: 1. Öffnen Sie den Daemon. 2. Geben Sie als URL den Wert an, den Sie auf der Seite Einstellungen / System / Daemon Download in BIBLIOTHECA.net vorgegeben bekommen. 3. Speichern Sie die Änderung im Daemon über Datei / Beenden ab. Zweigstellen In diesem Abschnitt legen Sie neue Zweigstellen an und bearbeiten Sie vorhandene Zweigstellen. Im linken Bildschirmbereich werden Ihnen vorhandene Zweigstellen aufgelistet, im zentralen Bildschirmbereich stehen Ihnen die Registerkarten Details und Daten zur Verfügung. Auf der Registerkarte Details werden das Kürzel, der Wert (Langbezeichnung der Zweigstelle), eine übergeordnete Zweigstelle (Auswahlregister mit vorhandenen Zweigstellen), die IP-Adresse der Zweigstelle, der Hostname, die Hostliste und die Sortierung angezeigt. Auf der Registerkarte Daten werden die Adressdaten und der Anzeigename der Zweigstelle angegeben. Um eine Zweigstelle zu ändern, wählen Sie sie mit einem einfachen Mausklick aus der Liste aus. Um eine neue Zweigstelle anzulegen, klicken Sie auf Neu. 1. Geben Sie die gewünschten Daten ein. 2. Klicken Sie auf Speichern. Standardmäßig werden die Zweigstellen nach der internen Zweigstellen-IdentifizierungsNummer angezeigt. Die Reihenfolge kann für die Register der Module Ausleihe, Recherche, Katalog und Erwerbung gemäß einer individuellen Reihenfolge angezeigt werden. Um die Reihenfolge zu ändern, gehen Sie folgendermaßen vor: 1. 2. 3. 4. Sie wählen im Einstellungsmodul System / Parameter / Zweigstelle. Wählen Sie eine Zweigstelle aus. Geben Sie den Sortierwert ein. Speichern Sie Ihre Änderung. 10037529 72 BIBLIOTHECA.net V2.5 Installations- und Administrationshandbuch 5. Bearbeiten Sie die anderen Zweigstelleneinträge analog. Rechteverwaltung Über die Benutzer- und Rechteverwaltung können Kennungen für Benutzer von BIBLIOTHECA.net angelegt und die Zugriffsrechte auf die Module und Funktionen gesteuert werden. Es besteht die Möglichkeit auf der Ebene eines einzelnen Nutzers detaillierte Berechtigungen einzustellen. Eine zusätzliche automatische Abhängigkeit der Rechtevergabe besteht im Zusammenhang mit der Lizenzierung. Der Lizenzschlüssel legt Einschränkungen modulweise fest. Die Kennung wird zur Anmeldung an das System und damit für alle Module benötigt. Sie ist immer mit einem Passwort kombiniert. Die Benutzerverwaltung erreichen Sie über Einstellungen / System / Parameter / Rechteverwaltung erreichbar. Die Benutzer- und Rechteverwaltung ist hierarchisch aufgebaut: Benutzer: Oberste Ebene, repräsentiert die Person Rollen: Benutzereigenschaften, repräsentiert alle Personenattribute Rechtebereiche: Attributgruppe Berechtigungen: Unterste Ebene, repräsentiert die Rechteeigenschaft Grundsätzlich werden Standardberechtigungen nach einer Installation vom System über das Rollenkonzept vorgegeben. Welche Einzelrechte für welchen Benutzer in dem zugewiesenen Rollenkontext freigeschaltet oder gesperrt sind, legen Sie über die Rechteverwaltung fest. Die Rolle erbt die Rechte aus den Rechtebereichen. Diese können jedoch auf der Ebene der Rolle außer Kraft gesetzt werden. Die Rechtebereiche spiegeln die Zusammenfassung der Berechtigungen bzw. Berechtigungsgruppen wider. Gemäß dem Konzept der Vererbung können auf Benutzerebene eine auf der Rollenebene entzogene Berechtigung wieder in Kraft gesetzt bzw. eine vergebene Berechtigung entzogen werden. Die hierarchische Struktur der Rechteverwaltung spiegelt sich in einer Baumdarstellung bzw. einer Gliederung in einzelne Registerkarten wider. Hat ein Benutzer keine Rechte, um ein bestimmtes Modul oder eine Seite aufrufen zu dürfen, so wird ein Hinweis eingeblendet. Dort wird er auf die fehlenden Rechte aufmerksam gemacht. Fehlen die Rechte zur Interaktion innerhalb einer Seite, wird die entsprechende Schaltfläche ausgegraut. Dies wiederum bedeutet, dass sie für diesen Benutzer inaktiv geschaltet ist. Der linke Bildschirmbereich gliedert sich in die Registerkarten Benutzer, Rollen und Rechtebereiche. Je getroffener Auswahl wird der zentrale Bildschirmbereich wiede- 10037529 73 BIBLIOTHECA.net V2.5 Installations- und Administrationshandbuch rum in die zugehörigen Registerkarten Einstellungen, Rollen, Rechtebereiche und Berechtigungen gegliedert. Benutzer Wenn Sie die Registerkarte Benutzer öffnen, werden links die bereits angelegten Benutzer aufgelistet. 1. Um Benutzerdaten zu ändern, wählen Sie in der Liste der Benutzer den gewünschten Benutzer mit einem einfachen Mausklick aus. 2. Sie können nun die Daten auf der Registerkarte Einstellungen im zentralen Bildschirmbereich bearbeiten. 3. Um die ursprünglichen Daten wieder herzustellen, klicken Sie auf die Schaltfläche wiederherstellen. 4. Ihre Änderungen sichern Sie mit Speichern. 5. Wenn sie einen Benutzer löschen möchten, wählen Sie den Benutzer in der Liste mit einem einfachen Mausklick aus und klicken Sie löschen. Der Nutzer ist nun gelöscht. Wenn Sie einen neuen Benutzer anlegen möchten, gehen Sie wie folgt vor: 1. Klicken Sie auf der Registerkarte Benutzer auf die Schaltfläche neu. 2. Es wird eine leere Erfassungsmaske zur Eingabe der Benutzerdaten eingeblendet. Geben Sie eine Kennung, einen Namen, Vornamen und eine Bezeichnung in die Eingabefelder ein. 3. Mit dem Passwort wird sich der Benutzer später am System anmelden. 4. Die Zweigstellenzugehörigkeit wählen Sie über das Auswahlregister Zweigstelle aus. 5. In der Zeit zwischen Gültig von und Gültig bis kann sich der Benutzer am System anmelden. 6. Klicken Sie auf Speichern, um den neuen Benutzer zu sichern. Um einem Benutzer eine Rolle zuzuweisen, gehen Sie wie folgt vor: 1. Wählen Sie den Benutzer aus. 2. Klicken Sie dann auf die Registerkarte Rollen im zentralen Bildschirmbereich. 3. Auf der linken Seite werden die zugewiesenen Rollen des Benutzers angezeigt, auf der rechten die verfügbaren. 4. Wenn Sie dem Benutzer eine neue Rolle hinzufügen möchten, klicken Sie die Rolle . im Feld verfügbare Rollen an und klicken Sie auf den Pfeilsymbol nach links 5. Dem Benutzer wurde diese Rolle nun zugewiesen. 6. Wenn Sie eine Rolle des Benutzers löschen möchten, wählen Sie die Rollen im Feld Rollen dieses Benutzers aus und klicken Sie auf den Pfeilsymbol nach rechts . Die Rolle ist diesem Benutzer nicht mehr zugewiesen. Hinweis: Durch Klick auf das Plussymbol können Sie die Berechtigungen einer Rolle einblenden. Einzelne Berechtigungen können Sie jedoch nicht zuweisen. Wenn Sie nur einzelne Berechtigungen zuweisen möchten, müssen Sie eine neue Rolle anlegen. 10037529 74 BIBLIOTHECA.net V2.5 Installations- und Administrationshandbuch Nähere Informationen: Einstellungen und Anpassungen– Wichtige Einstellungen – Rechteverwaltung - Rollen Die Registerkarte Rechtebereiche gibt Auskunft darüber, welche Rechte dieser Nutzer hat. Auf der Registerkarte Berechtigungen können einzelne Berechtigungen deaktiviert bzw. aktiviert werden. Klicken Sie auf speichern, um Ihre Änderungen zu speichern. Klicken Sie auf wiederherstellen, um die Änderungen rückgängig zu machen. Rollen Unter der Registerkarte Rollen (linker Bildschirmbereich) sind alle verfügbaren Rollen aufgelistet. Um eine Rolle zu ändern, klicken Sie die Rolle an. Dann können Sie Änderungen vornehmen, diese speichern oder löschen. Um eine neue Rolle anzulegen, klicken Sie auf neu. Unter der Registerkarte Einstellungen in zentralen Bildschirmbereich vergeben Sie eine Bezeichnung und eine Beschreibung. Unter der Registerkarte Rechtebereiche weisen Sie der Rolle mit Hilfe der Pfeilsymbole Rechtebereiche zu. Auf der Registerkarte Berechtigungen können einzelne Berechtigungen deaktiviert bzw. aktiviert werden. Klicken Sie auf speichern, um Ihre Änderungen zu speichern. Klicken Sie auf wiederherstellen, um die Änderungen rückgängig zu machen. Rechtebereiche Unter der Registerkarte Rechtebereiche im linken Bildschirmbereich sind alle verfügbaren Rechtebereiche aufgelistet. Um einen Rechtebereich zu ändern, klicken Sie ihn an. Dann können Sie Änderungen vornehmen und speichern oder den Rechtebereich löschen. Um einen neuen Rechtebereich anzulegen, klicken Sie auf neu. Unter der Registerkarte Einstellungen im zentralen Bildschirmbereich legen Sie eine Bezeichnung und eine Beschreibung fest. Unter der Registerkarte Berechtigungen weisen Sie dem Rechtebereich mit Hilfe der Pfeilsymbole Berechtigungen zu. Klicken Sie auf speichern, um Ihre Änderungen zu speichern. Klicken Sie auf wiederherstellen, um die Änderungen rückgängig zu machen. 10037529 75 BIBLIOTHECA.net V2.5 Installations- und Administrationshandbuch Berechtigungen Unter der Registerkarte Berechtigungen sind alle verfügbaren Berechtigungen aufgelistet. Um eine Berechtigung zu ändern, klicken Sie diese an. Um eine neue Berechtigung anzulegen, klicken Sie auf neu. Unter der Registerkarte Einstellungen in der Mitte des Bildschirms weisen Sie der Berechtigung eine Gruppe, einen Namen, eine Bezeichnung und eine Beschreibung zu. Klicken Sie auf speichern, um Ihre Änderungen zu speichern. Klicken Sie auf wiederherstellen, um die Änderungen rückgängig zu machen. Beispiel: Dem Benutzer Leiter soll das Recht entzogen werden, in dem Modul Ausleihe die QuickAusleihe zu benutzen. Nach Aufruf der Rechteverwaltung ist zunächst einmal der Benutzer Leiter in der linken Baumstruktur auszuwählen. Auf der Registerkarte Rollen wird die Baumstruktur so lange nach unten geöffnet bis im Knoten Leiter / Basisberchtigungen / Ausleihe der Ast Hauptmodul QuickAusleihe dargekann die Berechtigung aus dem Baum entstellt wird. Mit Hilfe des Pfeilsymbol links fernt werden. Damit erlischt automatisch das Zugriffsrecht des Benutzers auf diese Funktion. Hinweis: Beachten Sie, dass zu restriktive Einstellungen ggf. die Anmeldung des BIBLIOTHECA.net-Administrators Leiter an BIBLIOTHECA.net verhindern kann. Weitere Einstellungen Einstellungen, die über den Basisbetrieb von BIBLIOTHECA.net hinausgehen, sind normalerweise im Anschluss an die Basiseinstellungen und noch vor Inbetriebnahme des Systems vorzunehmen. In dieser Kategorie befinden sich folgende Einstellungen: Register und Werte Übersetzungen Standardanzeige MAB-Kennungen E-Mail- und SMS-Einstellungen Notausleihe EDIFACT Register Die Register werden in diesem Bereich definiert und beschrieben. Dies betrifft sowohl ihre Bezeichnung als auch die Bestimmung der Registerlänge oder des zulässigen Wertebereichs eines Registers. 10037529 76 BIBLIOTHECA.net V2.5 Installations- und Administrationshandbuch Die Direkteinstellungen sind über Einstellungen / System / Parameter / Register erreichbar. Wählen Sie im obersten Eingabefeld ein Register aus. Wenn Sie den Namen eines von Ihnen gewünschten Registers bereits kennen, tippen Sie den Registernamen ein, das Register wird dann direkt aufgeblättert. Die in den Feldern Register, Typ, Mit Kuerzel, Sortierung(Ben.), Maximale Länge, Sichtbar und Beschreibung angezeigten Werte können Sie nicht bearbeiten. Sie können über die Auswahlliste Gültig für auswählen, für wen dieses Register gültig ist. Ist kein Wert ausgewählt, ist es immer gültig. Auf der rechten Fensterseite befindet sich eine tabellarisch aufgebaute Übersichtsmatrix, die Eingaben zulässt. 1. Um einen neuen Wert zum ausgewählten Register hinzuzufügen, klicken Sie zunächst Hinzufügen. 2. Geben Sie in die leeren Eingabefelder die Werte ein. Notwendige Eingaben sind, abhängig von dem gewählten Register, das Kürzel und ein Wert sowie ggf. ein Zusatzwert. 3. Geben Sie im Eingabefeld Sortierung Zahlenwerte ein. Nach diesen Werten wird die Sortierung vorgenommen. D. h. der Registereintrag mit der kleinsten Zahl (z. B. 1) steht oben in der Liste, der Eintrag mit der größten Zahl (z. B. 10) steht ganz unten. Die Werte aktualisieren sich nicht automatisch, d. h. wenn Sie ein neues Register hinzufügen möchten, müssen Sie alle Werte anpassen. Sie können auch mit negativen Zahlen arbeiten. Wenn Sie gleiche Zahlen eingeben (oder keine) wird automatisch nach dem Alphabet sortiert. In der Liste in der rechten Fensterseite eingetragene Werte können Sie mittels des Löam linken Tabellenrand löschen. Bei der Eingabe eines Kürzels muss schensymbols auf Groß-/Kleinschreibung des Wertes geachtet werden. Der Eintrag unter Wert kann beliebig gestaltet werden, er dient lediglich zur sichtbaren Darstellung im Programm. Das Kürzel ist für den Anwender nicht sichtbar, es wird datenbankintern für die Datensatzverwaltung verwendet. Beispiel: Das Registerkürzel SL für eine bestimmte Mediengruppe im Register MedienGrp ist von dem Registerkürzel sl zu unterscheiden. Speichern Sie vor dem Verlassen der Einstellungsmaske Ihre Angaben ab. Tipp: Für die Katalogisierung von Musik- und Sprachmedien lassen sich die Eingabefelder anpassen. So wird beispielsweise für die Erfassungsmaske einer Musik-CD statt des Verfasserfeldes ein Feld für den Komponisten eingeblendet oder bei einer Hörkassette statt der Beteiligten Person ein Feld für den Sprecher. Für welche Medientypen diese Änderung gilt, bestimmen Sie über einen entsprechenden Eintrag im Feld Zusatzwert. Tragen Sie dazu beim entsprechenden Medientyp im Zusatzwert entweder category=music (bei Musikkategorie) oder category=speech (bei Sprachkategorie) 10037529 77 BIBLIOTHECA.net V2.5 Installations- und Administrationshandbuch ein. Diese Zusatzwerte können bei mehreren Medientypen hinterlegt werden. Über den Eintrag im Zusatzwert kann zusätzlich gesteuert werden, dass ein bestimmtes Symbol für den Medientyp eingeblendet wird. Tragen Sie dazu z. B. image=Medientypen/art_Cd.jpg ein. Beide Zusatzwerte lassen sich auch kombinieren, sie werden dann mit einem Strichpunkt getrennt eingetragen Beispiel: image=Medientypen/art_Cd.jpg;category=music. Das bedeutet, dass für den gewählten Medientyp ein CDsymbol (Bilddatei *.jpg) eingeblendet und die Erfassungsmaske statt der Eingabefelder für Verfasser die Felder für Komponisten anzeigt. In einer Standardinstallation stehen die verwendbaren Bilddateien im Installationsverzeichnis unter \Source\App\Pages\Deko\Style1\Images zur Verfügung. Werte Werten stellen Sie in BIBLIOTHECA.net im Einstellungsmodul unter System / Parameter / Werte ein. Wählen Sie im obersten Eingabefeld Kategorie zunächst ein Modul aus, für das der Wert eingestellt werden soll. Abhängig von der getroffenen Auswahl erscheint unterhalb dieser Kategorienliste eine unterschiedlich aufgebaute Unterliste, aus der Sie einen bestimmten Eintrag auswählen. Beispiel: Kategorienauswahl Katalog_Basis (stellt auf den Mediensatz im Katalogmodul hin ab) kann als Typ SerienErfassung ausgewählt werden. Die Felder Typ, Beschreibung und Default sind reine Informationsfelder über Zweckbestimmung und Standardvorgabe des Wertes. Im Eingabefeld Wert tragen Sie die Veränderungen ein. Beispiel: Um die Serienerfassung auszuschalten, tragen Sie unter Wert False ein. Auf der rechten Fensterseite stehen weitergehende Manipulatoren des Wertes zur Verfügung. Sie können abhängige Werte des ursprünglichen Wertes angeben, die nur für einen bestimmten Benutzer, eine Zweigstelle, einen Arbeitsplatz oder eine Rolle Gültigkeit besitzt. Beispiel: In der Kategorie KatalogBasis kann für den Subeintrag DefaultMedienGruppe ein allgemein gültiger Wert – beispielsweise BU eingetragen werden. Soll für einen Benutzer, der ein eigenes Lektorat katalogisiert, eine spezielle Anpassung vorgenommen werden, kann beispielsweise CD im Eingabefeld Neuer Wert für diesen Benutzer angelegt werden. Tragen Sie Ihre Werte in beide Eingabefelder ein und speichern Sie die Anpassung mittels der Schaltfläche Hinzufügen 10037529 78 BIBLIOTHECA.net V2.5 Installations- und Administrationshandbuch In der Liste in der rechten Fensterseite eingetragene Werte können Sie mittels der Symbole am linken Tabellenrand nachträglich verändern oder löschen. Verlassen Sie nach der Veränderung der Werte die Einstellungsseite mittels der Schaltfläche Speichern. Übersetzungen Die Übersetzungstabellen beinhalten das BIBLIOTHECA.net-Sprachschema. In der Standardsprache Deutsch sind alle verwendeten Feldbezeichner an dieser Stelle hinterlegt. Für die über die Sprachumschaltung auf der Startseite zugänglichen Fremdsprachen werden die Übersetzungen in einer Konkordanzliste vorgehalten. Die Übersetzungstabellen werden im Modul Einstellungen über System / Customizing / Übersetzungen aufgerufen. Der Feldname kann beliebig verändert werden. Über die Auswahlliste Modul wird ein anzupassender Modulteil aufgerufen und die Detailliste eingeblendet. Die Detailauflistung stellt den internen Aliasnamen, den alten und bisher verwendeten Variablennamen für das ausgewählte Sprachschema dar. Die Schaltfläche Eintrag löschen löscht die ausgewählte Eingabebezeichnung aus dem Sprachschema. Speichern Sie die Änderungen und Anpassungen über die Schaltfläche Seite speichern vor dem Verlassen der Maske. Alternativ zur Eingabe einzelner Werte über das System der Eingabemaske ist es möglich, ein vorhandenes Schema aus einer externen Datei in BIBLIOTHECA.net zu laden. Das hierfür zu verwendende Dateiformat ist XML. 1. Geben Sie in der Eingabezeile unterhalb der Detailansicht den genauen Pfad auf die zu hochzuladende Datei an. 2. Starten Sie den Ladeprozess mittels Klick auf die Schaltfläche Aus Datei laden. Der Trace-Modus versetzt BIBLIOTHECA.net in einen Beobachtungszustand, mit dessen Hilfe Schwierigkeiten bei der Umsetzung der Übersetzungseinstellungen beobachtet werden können. Starten und beenden Sie den Wartungsmodus über die beiden Schaltflächen Trace starten und Trace beenden. Die Schaltfläche Fehlende erzeugen ergänzt irrtümlich gelöschte Einzelfelder aus dem Standardschema. Das komplette Standardsprachschema wird durch einen Klick auf die Schaltfläche Übersetzung neu laden wieder hergestellt. 10037529 79 BIBLIOTHECA.net V2.5 Installations- und Administrationshandbuch MAB-Kennungen Programmintern werden in BIBLIOTHECA.net werden sämtliche Eingabefelder für die Katalogdaten im Katalogmodul im Standard-MAB verwaltet. MAB steht für Maschinelles Austauschformat für Bibliotheken und ist ein vor allem im deutschen Bibliothekswesen gebräuchliches Austauschformat für Metadaten. Ein vergleichbares, international verbreitetes Austauschformat ist MARC (Machine Readable Catalogue). MAB wird in der Regel in Verbindung mit den RAK (Regeln zur Alphabetischen Katalogisierung) verwendet. Die Anfänge des MAB gehen auf das Jahr 1973 zurück, in dem unter der Federführung der Deutschen Nationalbibliothek zusammen mit der Arbeitsstelle für Bibliothekstechnik ein nationales Austauschformat initiiert wurde. Eine umfassende Revision des MAB führte 1995 nach zweijähriger Entwicklungsarbeit zu der neuen Formatversion MAB2 der DNB. Es gibt jedoch nicht die Möglichkeit, das vorhandene Feldschema zu erweitern oder zu ergänzen. Mit Hilfe der Funktion MAB Kennung umsetzen ist es möglich, solche Erweiterungen des Schemas vorzunehmen. Sie erreichen die Funktion über Einstellungen / System / MAB-Kennung umsetzen. 1. Geben Sie im Eingabefeld Alte MAB Kennung den zu verändernden MAB-Wert ein. Fügen Sie einen MAB Indikator hinzu. Besitzt die MAB-Kategorie keinen Indikator, so ist an Stelle des Indikatorwertes ein Leerzeichen einzugeben. 2. Fügen Sie anschließend in das Eingabefeld Neue MAB Kennung den neuen MAB-Wert ein. Auch hier ist als MAB Indikator ein Leerzeichen zu verwenden, wenn der MAB-Wert keinen Indikator besitzt. 3. Starten Sie die Umsetzung über die Schaltfläche MAB umsetzen. Die Änderung wirkt sich auf alle im Katalogbestand erfassten Medien Ihrer Datenbank aus. Eine Filteroption besteht nicht. Bsp.: Der Inhalt des MAB-Felds Fußnote (MAB 598) soll in das Feld Annotation (MAB 517) geschrieben werden. Arbeitsplatz Auf der Startseite des Einstellungsmoduls finden Sie Angaben zu den Arbeitsplatzeinstellungen. Es wird beispielsweise angezeigt, mit welcher Kennung, welcher Programmversion und an welche Datenbank Sie aktuell angemeldet sind. Unter Einstellungen / Ausleihe / Ausleiheinstellungen / Arbeitsplatz benennen können Sie im Eingabefeld Arbeitsplatzname dem Arbeitsplatzrechner einen beliebigen Namen zuordnen. Klicken Sie auf die Schaltfläche Speichern und der Name wird ins System eingetragen. Die Speicherung erfolgt als Cookie auf dem lokalen Arbeitsplatzrechner. Möchten Sie die Arbeitsplatzkennzeichnung nutzen, vergeben Sie für jeden Arbeitsplatz eine eindeutige Kennung. Beim Betrieb von BIBLIOTHECA.net in einem Zweigstellensystem kann der Arbeitsplatz als Zuordnung eines Client-Rechners zu einer Zweigstelle verwendet werden. 10037529 80 BIBLIOTHECA.net V2.5 Installations- und Administrationshandbuch E-Mail-/SMS-Einstellungen Die E-Mail- und SMS-Konfiguration ist über Einstellungen / System / Parameter / E-Mail/SMS- Einstellungen erreichbar. Hinweis: Die Konfiguration für den E-Mail- und SMS-Versand wird vor der Inbetriebnahme des Systems für den Ausleihbetrieb vorgenommen. Im linken Bildschirmbereich finden Sie die EMaileinstellungen. Tragen Sie in die vorgegebenen Eingabefelder die Zugangsdaten für den SMTP-Server ein. Zum allgemeinen Versand von E-Mails aus BIBLIOTHECA.net nehmen Sie grundlegende Angaben zum Versandserver vor. Der Versand von E-Mails erfolgt über ein Verfahren, das auf SMTP (Simple Mail Transport Protokoll) basiert. In die Eingabefelder SMTPServer, SMTPUser und SMTPPasswort tragen Sie die Daten ein, die Sie von Ihrem Systemadministrator oder Ihrem externen Provider für den E-Mail-Versand erhalten haben. Für die Zusendung von Fehlerprotokollmeldungen per E-Mail tragen Sie in die Felder FehlerLogMailAn und FehlerLogMailVon eine gültige und funktionsfähige EMail-Adresse ein. Speichern Sie vor dem Verlassen der Einstellungsmaske die eingegebenen Daten. Geben Sie zum Versand einer Test-E-Mail eine beliebige funktionsfähige E-Mail-Adresse im Feld An ein. Mit Senden verschicken Sie die Test-E-Mail an die angegebene E-MailAdresse. Im Fenster im rechten Bildschirmbereich finden Sie die SMSeinstellungen. 1. Tragen Sie in die vorgegebenen Felder die Zugangsdaten für den Versand-Server ein. Die Daten für die Felder Url, User, Passwort und Kundennummer erhalten Sie von Ihrem externen Provider für den SMS-Versand. 2. Zum Umgehen eines vor dem BIBLIOTHECA.net-Server eingebundenen Proxyservers geben Sie die entsprechenden Werte für Proxy, ProxyUser und ProxyPasswort an. Ein solcher Proxy-Server kann auch Bestandteil der städtischen Sicherheitsarchitektur sein. 3. Für die Kennzeichnung der Absenderadresse im SMS tragen Sie in das Feld From eine gültige E-Mail-Adresse, Name oder Mobilfunknummer ein. 4. Für die Kennzeichnung der Bestätigungs-SMS tragen Sie in das Feld Success eine gültige E-Mail-Adresse, Name oder Mobilfunknummer ein. 5. Speichern Sie vor dem Verlassen der Einstellungsmaske die eingegebenen Daten. 6. Geben Sie zum Versand einer SMS eine beliebige funktionsfähige Mobilfunknummer im Feld An ein. Senden verschickt die Test-SMS an die angegebene Adresse. Ausleihkonditionen Hier werden die Ausleihkonditionen für die Bibliothek festgelegt. Sie bilden die Benutzungs- und Gebührenordnung Ihrer Bibliothek ab. Sie legen die Konditionen unter Einstellungen / Ausleihe / Konditionen / Ausleihkonditionen fest. Festgelegt werden u. a.: Ausleihfristen 10037529 81 BIBLIOTHECA.net V2.5 Installations- und Administrationshandbuch Verlängerungsfristen Mahnfristen Gebührensätze Die Aufteilung der einzelnen Konditionen erfolgt über Bereiche, wie z. B. Ausleihe oder Mahnung. Die einzelnen Bereiche werden durch Registerkarten repräsentiert. Um geänderte Konditionen im aktuell offenen Browserfenster verfügbar zu machen, klicken Sie auf Kondition neu laden auf der Registerkarte Information. Die Registerkarten sind im Wesentlichen gleich aufgebaut: Auf der linken Bildschirmseite befinden sich in einer Baumstruktur-Darstellung alle Konditionsarten(/-typen), die zum ausgewählten Bereich gehören. Die Symbole vor den Bezeichnungen geben einen zusätzlichen Hinweis darauf, um welche Art einer Kondition es sich handelt: Sonderkonditionen manueller Eintrag Frist Gebühren Sperre Hinweis Vorgang Sie öffnen die zweite Stufe des Baumes, indem Sie auf das Plussymbol klicken. Auf dieser Stufe werden die definierten Konditionen angezeigt. Angenommen, es ist beim Konditionstyp Ausleihfrist eine Standardfrist und eine Frist für Audio-Medien festgelegt, dann werden diese auf der zweiten Stufe ersichtlich. Möchten Sie eine bestehende Kondition bearbeiten, gehen Sie wie folgt vor: 1. Wählen Sie die Kondition aus. 2. Nehmen Sie die gewünschten Änderungen vor. 3. Klicken Sie auf Speichern. Die geänderte Kondition wird in der Datenbank abgelegt. Im mittleren Bildschirmbereich oben werden Bezeichnung und Beschreibung des ausgewählten Konditionstyps angezeigt. Es gibt zusätzlich einen Hinweis, wie das System reagiert, falls keine entsprechende Kondition gesetzt wurde. Im mittleren Bildschirmbereich unten wird die Kondition erfasst. Der Konditionstyp ist bereits voreingestellt, da er im vorherigen Schritt links aus der Baumstruktur gewählt wurde. Empfehlenswert ist die Vergabe eines Namens für die Kondition. Beispiel: Es soll eine Ausleihfrist für Videos festgelegt werden. Als Namen wird z. B. Ausleih- 10037529 82 BIBLIOTHECA.net V2.5 Installations- und Administrationshandbuch frist Video verwendet. Anschließend wird festgelegt, ab wann die Kondition gültig ist. Möchten Sie, dass die Kondition in Abhängigkeit von einer zugeordneten Lesergruppe, einem Lesertyp, einer Mediengruppe, einer Zweigstelle und/oder einem Kalender gilt, so wird dies durch entsprechende Auswahl aus den Registern festgelegt. Es können auch Gruppierungen gewählt werden. Gruppierungen sind an der Anzeige in eckigen Klammern erkennbar (z. B. [Bücher]). Die Kondition gilt dann für alle Elemente der Gruppierung. Hinweis: Wurde eine Kondition mit Gruppierung(en) erfasst, gilt diese Kondition für alle Elemente der Gruppierung. Neben der Gruppierung ist es auch möglich, eine Kondition explizit mit einer einzelnen Zuordnung (z. B. einzelne Mediengruppe) zu erfassen. Gültig ist dann die Kondition mit der Einzelzuordnung. Beispiel: Es ist eine Kondition mit Zuordnung der Gruppierung für Videos gesetzt. Diese Gruppierung beinhaltet u. a. die Mediengruppe der Kindervideos. Gleichzeitig gibt es dieselbe Kondition – aber mit der speziellen Auswahl der Mediengruppe Kindervideos. Es treffen in diesem Fall eigentlich beide Konditionen zu. Ausgewertet wird aber die spezifische Kondition für Kindervideos, da in dieser die Mediengruppe explizit ausgewählt ist. Beim Kalender können Sie für jede Kondition angegeben, ob die Berechnung nach Öffnungstagen oder nach Kalendertagen erfolgen soll. Bei der Auswahl Nach Öffnungstagen werden nur Öffnungstage gezählt, bei Nach Kalendertagen werden immer alle Tage gezählt, wobei eine Frist immer auf einen Öffnungstag fällt. Die Konditionsdaten schließlich legen fest, welche Werte für die ausgewählte Kondition gelten sollen. Möchten Sie eine Ausleihfrist auf zehn Tage berechnen, dann tragen Sie unter Anzahl die Zahl 10 ein. Zusätzlich erhalten Sie eine kurze Beschreibung des Wertes und dessen Bedeutung. Schaltflächen: Speichern sichert eine neue oder geänderte Kondition Für die Schaltfläche Wiederherstellen ist aktuell keine Funktion hinterlegt. Löschen entfernt eine Kondition aus der Datenbank. Mit Neu wird eine neue Kondition angelegt bzw. die Feldeinträge entfernt. Mit Kopieren kann eine aktuell bearbeitete Kondition mit allen zugehörigen Werten kopiert werden. Anhand des Beispiels Ausleihfrist für Videos definieren soll im Folgenden das Festlegen einer Kondition Schritt-für-Schritt erläutert werden: 1. Wählen Sie den Bereich Ausleihe über die entsprechende Registerkarte. 2. Auf der linken Bildschirmseite klicken Sie auf den Konditionstyp Ausleihfrist. 3. Als Namen vergeben Sie Ausleihfrist Videos. 4. Tragen Sie das Gültig ab-Datum ein. 10037529 83 BIBLIOTHECA.net V2.5 Installations- und Administrationshandbuch 5. Wählen Sie im Auswahlregister für die Mediengruppe die Videos aus. 6. Ordnen Sie den gewünschten Kalender zu (z. B. Standardkalender (Öffnungstage)). 7. In den Konditionsdaten unter Anzahl vermerken Sie die Anzahl an Ausleihtagen, z. B. 10. 8. Klicken Sie auf Speichern. Hinweis: Einige der Konditionen lassen es zu, dass mehrere Werte eingegeben werden können. Beispiel: Es ist möglich festzulegen, welche Mediengruppen für die Ausleihe gesperrt sind. Das Zuordnen mehrerer Werte regeln Sie bei der Festlegung der Kondition über laufende Nummern. Klicken Sie unter Konditionsdaten auf Neu. Damit erhalten Sie das erste Eingabefeld mit der Nummerierung 1. Tragen sie den gewünschten Wert ein (im Beispiel das Kürzel für die erste zu sperrende Mediengruppe) und klicken Sie auf das Speichernsymbol , um ihn abzuspeichern. Soll ein weiteres Erfassungsfeld eingeblendet werden, weil eine weitere Mediengruppe gesperrt werden soll, klicken Sie wieder auf Neu. Dieses Feld erhält dann die nächste laufende Nummer (2). Sie löschen einen Eintrag, indem Sie auf das Löschensymbol symbol klicken und ändern ihn über das Bearbeiten- . Registerkarte Leser Aus dieser Registerkarte sind folgende Konditionen hervorzuheben: Ausweisgebühren Ausweisfristen Lesersperren Die Gebühr für den Leserausweis gestalten Sie abhängig von der Zweigstelle, zu welcher der Ausweis zugeordnet wird. Des Weiteren bestimmen Sie über die Lesergruppe die Höhe der Ausweisgebühr. Die Laufzeit des Leserausweises geben Sie in Tagen an. Dabei wählen Sie ein Kalendermodell aus, das sich entweder nach Kalendertagen oder nach Öffnungstagen richtet. Mit den Lesersperren sperren Sie ganze Lesergruppen. Die Anzeige erfolgt beim Öffnen des Lesers. Registerkarte Ausleihe In dieser Registerkarte sind folgende Konditionen wichtig: Gebühren Ausleihfristen Mediensperren Maximalanzahl an Ausleihen 10037529 84 BIBLIOTHECA.net V2.5 Installations- und Administrationshandbuch Die Ausleihgebühr entsteht bei der Ausleihe von Medien, wenn dies in der Benutzungsordnung so festgelegt worden ist. Wenn keine passende Kondition gefunden wird, wird keine Ausleihgebühr berechnet. Die Leihfrist bezieht sich immer auf ein einzelnes Exemplar. Wenn keine passende Kondition gefunden wird, wird bei der Berechnung der Ausleihfrist immer das minimale Systemdatum vom 01.01.1800 zurückgegeben. Sie können in dieser Gruppe eine ganze Mediengruppe für die Ausleihe sperren. Sie können die maximale Anzahl an Ausleihen, die ein Leser allgemein/aus einer bestimmten Mediengruppe vornehmen darf definieren. Wenn keine passende Kondition gefunden wird, ist keine maximale Anzahl definiert. Registerkarte Rückgabe Aus dieser Abteilung sind folgende Konditionen hervorzuheben: Säumnisgebühren Kulanz- und Karenzzeiträume Einbindung von Zweigstellen in die Rückgabe Die erste Einstellung betrifft Säumnisgebühren, die einmalig gebucht werden, wenn das Medium zurückgegeben oder verlängert wird. Diese Gebühr ist unabhängig von der Länge der Fristüberziehung, sie wird für jedes überzogene Medium berechnet. Alternativ steht die Berechnung der Säumnisgebühr pro Medium und pro Tag zur Verfügung, wenn das Medium zurückgegeben oder verlängert wird. Diese Gebühr ist abhängig von der Länge der Fristüberziehung. Diese Gebühr wird für jedes überzogene Medium berechnet. Der Kulanzzeitraum wird bei der Rückgabe eines Exemplars berücksichtigt, in diesem Zeitraum entstehen keine Säumnis- oder Mahngebühren. Der Karenzzeitraum ist der Zeitraum, in dem das Exemplar nach der Rückgabe nicht zur Ausleihe zur Verfügung steht. Die Rücksetzung erfolgt im Tagesabschluss. Die Einbindung von Zweigstellen erlaubt die Rückgabe von Medien auch in einer anderen als die ausgebende Zweigstelle und regelt den Hinweis darauf. Sollen in bestimmten Rückgabezweigstellen keine Transportaktionen für bestimmte Zweigstellen ausgelöst werden, so gehen Sie folgendermaßen vor: 1. Öffnen Sie im Einstellungsmodul unter Ausleihe / Konditionen / Ausleihkonditionen die Registerkarte Rückgabe. 2. Wählen Sie den Wert Zweigstelle mit Vormerkungstransport aus. Dieser Wert definiert, dass für bestimmte Zweigstellen kein Transport bei der Bereitstellung ausgelöst wird. 3. Wählen Sie im Feld Zweigstelle den Ausleihort aus. 4. Klicken Sie auf Neu. 5. Tragen Sie im Feld Text bei den Konditionsdaten das Kürzel der besitzenden Zweigstelle ein. 6. Klicken Sie auf Speichern. 10037529 85 BIBLIOTHECA.net V2.5 Installations- und Administrationshandbuch Beispiel: In der Zweigstelle Bus soll kein Transport ausgelöst werden, wenn die besitzende Zweigstelle die Hauptstelle ist. Somit wird im Feld Zweigstelle Bus ausgewählt. Im Feld zu Konditionsdetail wird HST eingetragen. Sollen bei der Rückgabe in einer Zweigstelle bei bestimmten besitzenden Zweigstellen kein Rückgabetransport angesteuert werden, so gehen Sie folgendermaßen vor: 1. Öffnen Sie im Einstellungsmodul unter Ausleihe / Konditionen / Ausleihkonditionen die Registerkarte Rückgabe. 2. Wählen Sie den Wert Zweigstelle mit Rückgabetransport aus. 3. Geben Sie im Feld Zweigstelle die Rückgabezweigstelle aus. 4. Klicken Sie auf Neu. 5. Geben Sie im Feld Text bei den Konditionsdaten das Kürzel der besitzenden Zweigstelle ein. 6. Klicken Sie auf Speichern. Registerkarte Titel In dieser Registerkarte sind folgende Konditionen wichtig: Gebühren für die Einzelausleihe Gebühr für Ersatzbeschaffung Mindestalter des Lesers für eine Ausleihe Die Ausleihgebühr bezieht sich immer pro Exemplar alternativ bei abgelaufenem Leserausweis, pro Tag oder pro Woche. Ferner kann eine Maximalgebühr für die Einzelausleihe festgelegt werden. In dieser Gruppe findet sich auch die Definition einer allgemeinen Gebühr, wenn ein Titelersatz erfolgen soll. Hier wird auch das Mindestalter eines Lesers für das Ausleihen und Vormerken bestimmter Mediengruppen vorgenommen. Registerkarte Verlängerung Aus dieser Registerkarte sind folgende Konditionen hervorzuheben: Verlängerungsfristen Modus der Fristberechnung bei Verlängerungen Verlängerungsgebühren Maximalanzahl möglicher Verlängerungen Die Verlängerungsfrist legt fest, um wie viele Tage ein Exemplar verlängert werden darf, in Abhängigkeit der bereits bestehenden Verlängerungen des Exemplars. Wenn keine passende Kondition gefunden wird, wird bei der Berechnung der Verlängerungsfrist immer das minimale Systemdatum vom 01.01.1800 zurückgegeben 10037529 86 BIBLIOTHECA.net V2.5 Installations- und Administrationshandbuch Der Modus der Fristberechnung bestimmt die Art der Fristberechnung bei einer Verlängerung. Sie definiert wie eine Verlängerungsfrist auf das Exemplar angerechnet wird. Wenn keine passende Kondition gefunden wird, wird die Verlängerung zum aktuellen Tagesdatum addiert. Ist eine Gebühr für die Verlängerung eingestellt, definiert sie die Gebührenhöhe die pro Verlängerungsstufe zu zahlen ist. Die Maximalanzahl an Verlängerungen legt die maximale Anzahl fest, die ohne Warnung durchgeführt werden können. Registerkarte Vormerkung In dieser Registerkarte sind folgende Konditionen wichtig: Vormerk-/Bereitstellungsgebühr Bereitstellungszeiträume und Gültigkeitszeiträume einer Vormerkung Vormerksperren Zweigstellenberechtigungen BBIBLIOTHECA.net unterscheidet an dieser Stelle in eine allgemeine Gebühr für Vormerkungen und in eine Gebühr, die für eine Bereitstellung einer Vormerkung zu zahlen ist. Sie geben hier, basierend auf einem in BIBLIOTHECA.net hinterlegten Kalendermodell, Fristen ein. Gesperrte Mediengruppen für Vormerkungen definieren die Mediengruppen, die von der Vormerkung ausgenommen sind. Die Einbindung von Zweigstellen erlaubt die Vormerkung von Medien auch in einer anderen als die ausgebende Zweigstelle und regelt den Hinweis darauf. Registerkarte Mahnung Aus dieser Registerkarte sind folgende Konditionen hervorzuheben: Mahngebühren und Mahnfristen für Überziehungsmahnungen Mahngebühren und Mahnfristen für Gebührenmahnungen Kulanzzeiträume für Fristen-/Gebührenmahnungen Die Mahnfristen legen die Anzahl der Tage fest, die zwischen den einzelnen Mahnstufen liegen sollen. Die Mahngebühr pro Exemplar und Mahnstufe bei Mahnung ist die Gebühr, die für ein Exemplar pro Mahnstufe zu zahlen ist. Diese wird direkt bei der Mahnung auf das Leserkonto gebucht. Pauschale Mahngebühren können alternativ pro Exemplar und Mahnstufe oder pro Mahnvorgang erhoben werden. Es sind Standardgebühren, die bei der Erstellung der Mahnung anfallen. Für die Gebührenmahnungen sind die beschriebenen Parameter separat von den Überziehungsmahnungen einzustellen. Der Mahnungskulanzzeitraum legt eine Zeitspanne fest, bis zu dem keine 1. Mahnung geschickt wird. 10037529 87 BIBLIOTHECA.net V2.5 Installations- und Administrationshandbuch Gruppierungen Über den Menüpunkt Gruppierungen können unter Einstellungen / Ausleihe / Konditionen Mediengruppen, Lesergruppen, Kalender und Zweigstellen zu Obergruppen zusammengefasst werden. Die Gruppierungen lassen sich bei den Konditionen verwenden und können dort den Erfassungs- und Verwaltungsaufwand erheblich verringern. Beispiel: In einer Bibliothek gibt es fünf verschiedene Mediengruppen für unterschiedlichste CDs (Kinder-CDs, Erwachsenen-CDs usw.). Alle CDs haben aber dieselbe Mahnfrist. Um nun nicht für jede einzelne Mediengruppe dieselbe Kondition mehrere Male definieren zu müssen, können die CDs zunächst zu einer Gruppierung zusammengefasst werden. Diese wiederum wird dann bei der Zuordnung der Kondition verwendet. Legen Sie fest, für welchen Bereich eine Gruppierung eingesehen oder angelegt werden soll. Je nach Auswahl erhalten Sie anschließend direkt unterhalb eine Liste der bereits für diesen Bereich definierten Gruppierungen. Markieren Sie eine bereits festgelegte Gruppe, werden Ihnen im mittleren Bildschirmbereich Informationen, wie das Kürzel, die (Lang-)Bezeichnung und die darin enthaltenen Elemente angezeigt. Rechts werden pro ausgewählten Bereich die möglichen Auswahlelemente aufgelistet. Eine neue Gruppierung definieren Sie wie folgt: 1. Wählen Sie links die Gruppierungsart (z. B. Mediengruppen) aus. 2. Klicken Sie auf Neu. 3. Tragen Sie ein Kürzel ein. 4. Tagen Sie eine Bezeichnung ein. 5. Unter weitere verfügbare Gruppen (Auswahlliste auf der rechten Seite) markieren Sie die gewünschten Elemente. 6. Um die Elemente dieser Gruppierung hinzuzufügen, klicken Sie auf die Schaltfläche Hinzufügen. 7. Klicken Sie auf Speichern. Die Gruppierung ist gesichert. Hinweis 1: Zum Speichern einer Gruppierung muss mindestens ein Kürzel vergeben und ein Element ausgewählt sein. Hinweis 2: Über die Schaltfläche Löschen lässt sich eine zur Bearbeitung geöffnete Gruppierung löschen. Kalender Über die Kalenderfunktion werden die Öffnungstage der Bibliothek geregelt –sowohl für den Normalfall (Regelöffnungszeiten) wie für Ausnahmen (Feiertage, Ferien usw.). Einer Kondition (z. B. Ausleihfrist) wird ein Kalender zugewiesen, der dann bei der Auswertung dieser Kondition herangezogen wird. 10037529 88 BIBLIOTHECA.net V2.5 Installations- und Administrationshandbuch Um die bereits im System hinterlegten Kalender zu öffnen bzw. zu bearbeiten, klicken Sie auf die Schaltfläche Suchen. Die Kalender der Trefferliste bearbeiten Sie durch Klick auf das Bearbeitensymbol . Um einen neuen Kalender anzulegen, klicken Sie auf Neu. 1. Geben Sie den Kalendernamen an. 2. Wichtig ist das Datum unter Gültig ab. Ab diesem Datum wird der Kalender, der einer Kondition zugewiesen wird, herangezogen. Eine Zuordnung von Lesergruppe, Lesertyp, Mediengruppe und Zweigstelle ist im Regelfall nicht notwendig. Beispiel: Im Standardkalender (Öffnungstage) werden die regelmäßigen Öffnungstage der Bibliothek eingetragen, die gleichzeitig Rückgabetage sein können, sowie Ferienzeiten und Feiertage. Sie stellen den Kalender folgendermaßen ein: 1. Tragen Sie in das Eingabefeld neben der Schaltfläche Feiertage Anlegen das gewünschte Kalenderjahr ein. 2. Klicken Sie auf Feiertrage Anlegen. Die Feiertage des ausgewählten Kalenderjahres werden automatisch angelegt. 3. Löschen Sie die Feiertage, die nicht für Ihr Bundesland gelten! 4. Für die Rückgabetage (Regelöffnungstage) wählen Sie im Auswahlregister die entsprechenden Wochentage aus. 5. Klicken Sie auf Hinzufügen. Der Rückgabetag wurde ergänzt. 6. Einzelne Schließtage oder Ferienzeiten tragen Sie über die Rubrik Ferien eingetragen. Geben Sie den Zeitraum (von – bis) an. Leser Über Lesergruppen werden Konditionen wie Gebühren, Ausleihfristen usw. gesteuert. Die Lesertypen können eine weitere Untergliederung der Lesergruppen darstellen. Hinweis: In der Benutzererfassung muss jedem Leser eine Lesergruppe zugeordnet werden (Pflichtfeld). Lesergruppe Auf der linken Bildschirmseite befindet sich eine kleine Tabelle, die die bereits festgelegten Lesergruppen nennt. Die Bezeichnung besteht aus einem Kürzel und einer ausgeschriebenen Form. Sowohl für das Kürzel als auch für die Langform sind Sie frei in der Ausgestaltung (z. B. Zahlen oder sprechende Kürzel). Beispiel: Die Lesergruppe der Erwachsenen erhält in Ihrer Bibliothek das Kürzel 1 oder ERW. Eine neue Lesergruppe legen Sie wie folgt an: 1. Tragen Sie in die noch leeren Felder Kuerzel und Lang die gewünschten Einträge ein. Das Kürzel darf aus maximal 20 Zeichen bestehen. 10037529 89 BIBLIOTHECA.net V2.5 Installations- und Administrationshandbuch 2. Klicken Sie auf die Schaltfläche Neu. Die neue Lesergruppe wird damit angelegt und anschließend auch in der linken Tabelle aufgeführt. 3. Möchte Sie, dass bei der Ausleihe das Alter eines Lesers abgeprüft wird, tragen Sie unter den Zusatzwerten ein Mindest- bzw. Maximal-Alter ein. Das System wird dann bei einer Ausleihe anhand der Lesergruppe einen Abgleich zwischen Geburtsdatum und Mindest- bzw. Maximal-Alter durchführen und ermitteln, ob eine Ausleihe für den Leser erfolgen darf oder nicht. Die Altersabprüfung lässt sich durch die Eingabe des Wertes -1 umgehen. Hinweis 2: Sie können eine Lesergruppe einstellen, in die der Leser automatisch wechselt. Geben Sie dazu im Feld nächste Lesergruppe die Nachfolgegruppe an. Wenn der Leser das Höchstalter erreicht hat, wechselt er automatisch in die nächste Gruppe. Z. B. kann ein Leser der bisher in der Gruppe „Kinder“ war, automatisch in die Gruppe „Jugendliche“ wechseln. 4. Setzen Sie ein Häkchen unter Alterskontrolle beim Tagesabschluss, können Sie die unter nächste Lesergruppe ausgewählte Gruppe für eine automatische Zuordnung eines Lesers zur passenden Lesergruppe über den Tagesabschluss verwenden. Dies ist dann der Fall, wenn der Leser das Alter erreicht hat, das für diese Lesergruppe als maximales Alter eingetragen ist. Durch Setzen des Häkchens unter Hinweis wenn Leser in dieser Gruppe ist, wird Ihnen beim Öffnen der Leserdaten ein Hinweis gegeben, dass dieser Leser zu einer neuen Lesergruppe zugeordnet werden muss. 5. Sollen Benutzerdatenfelder als Pflichtfelder definiert werden, wird dies pro Lesergruppe über das Setzen der entsprechenden Häkchen festgelegt. Zur postalischen Adresse gehören die Erfassungsfelder Straße, PLZ und Ort. 6. Klicken Sie auf Speichern. Die Lesergruppe wird in der Datenbank abgelegt. Lesertyp Die Vorgehensweise für das Eintragen eines Lesertyps erfolgt im Wesentlichen analog zur Lesergruppe: 1. Tragen Sie in die noch leeren Felder Kuerzel und Lang die gewünschten Einträge ein. Das Kürzel darf aus maximal 20 Zeichen bestehen. 2. Klicken Sie auf die Schaltfläche Neu. Die neue Lesertyp-Bezeichnung wird damit angelegt und anschließend in der linken Tabelle aufgeführt. Fernleihe Über die Fernleihe ist es möglich, Bücher aus anderen Bibliotheken auszuleihen. Die Einstellungen für die Fernleihe nehmen Sie im Einstellungsmodul unter Ausleihe / Fernleihe vor. Einstellungen Einstellungen für das Fernleihmodul werden über das Einstellungsmodul, Menü Ausleihe / Fernleihe / Einstellungen vorgenommen. Die Einstellungen bestehen aus allgemeinen Einstellungen und den Angaben zur SLNPSchnittstelle. 10037529 90 BIBLIOTHECA.net V2.5 Installations- und Administrationshandbuch Allgemeine Einstellungen Die Felder der allgemeinen Einstellungen sind: SigelNr: Sigelnummer der eigenen Bibliothek. Diese wird auf den Leihscheinen ausgedruckt. E-Mailadresse: E-Mail-Adresse der eigenen Bibliothek. Diese wird automatisch zur Absenderadresse bei Versand einer Fernleihabfrage per E-Mail. max. Anzahl Bibl.: Hier geben Sie die Anzahl der Bibliotheken an, die bei einer passiven (nehmenden) Fernleihe angefragt werden dürfen. Lesergruppe für Bibliotheken: Hier legen Sie fest, welcher Lesergruppe die Bibliothek einer aktiven (gebenden) Fernleihe zugeordnet werden soll. Dies ist notwendig, wenn die Bibliothek als Leser angelegt wird und an diese eine Ausleihe erfolgen soll. Ohne Zuordnung einer Lesergruppe ist keine Ausleihverbuchung möglich. Über das Setzen bzw. Entfernen der Häkchen auf der rechten Seite entscheiden Sie wann E-Mails verschickt werden sollen. SLNP-Schnittstelle Die SLNP-Schnittstelle verbindet den Zentralen Fernleihserver (ZFL) mit dem System Ihrer Bibliothek. Passive Fernleihen werden von der Anwender-Bibliothek beim ZFL bestellt. Dieser prüft über die SLNP-Schnittstelle die Leserdaten des Bestellers bei der nehmenden Bibliothek ab. Ist die Prüfung erfolgreich, wird die Fernleihbestellung über die SLNPSchnittstelle in das System der nehmenden Bibliothek eingestellt. Daraufhin generiert der ZFL dann aktive Fernleihanfragen an die in Frage kommenden Bibliotheken. Auch Ablehnungen einer passiven Fernleihe bzw. Versandbestätigungen der gebenden Bibliothek werden über die SLNP-Schnittstelle übertragen. SLNP und BIBLIOTHECA.net Über die implementierte SLNP-Schnittstelle stehen in BIBLIOTHECA.net alle wichtigen Funktionalitäten für aktive und passive Fernleihen zur Verfügung. Die Hauptaufgabe entfällt hier auf den SLNP-Listener, der sowohl aktive als auch passive Bestellungen vom ZFL entgegennehmen kann. Auch die Prüfung der Leserdaten bei einer passiven Fernleihe werden vom SLNP-Listener entgegengenommen und entsprechend beantwortet. 10037529 91 BIBLIOTHECA.net V2.5 Installations- und Administrationshandbuch Abbildung 72: SNLP und BIBLIOTHECA.net SLNP-Listener Der SLNP-Listener stellt die Kommunikationsverbindung zwischen ZFL und der Anwendung BIBLIOTHECA.net zur Verfügung. Die Kommunikation mit dem ZFL erfolgt über Sockets. Die Kommunikation mit BIBLIOTHECA.net wird über den Aufruf eines WebServices realisiert. Der SLNP-Listener kann gleichzeitig mehrere Instanzen von BIBLIOTHECA.net bedienen, indem er für jede Instanz oder Bibliothek auf einen eigenen Port Anfragen entgegennimmt. Der SLNP-Listener ist so konzipiert, dass er, sofern der WebService der BIBLIOTHECA.net-Anwendung erreichbar ist, prinzipiell auch auf einem anderen Rechner laufen kann. SLNP-Installation und -Einstellungen Damit der ZFL mit dem SLNP-Listener kommunizieren kann, muss der ZFL sowohl die IPAdresse als auch den Port kennen, auf den der SLNP-Listener aktuell reagiert. Der SLNP-Listener muss Anfragen vom ZFL entweder mit den Daten in BIBLIOTHECA.net abgleichen oder neue Fernleihbestellungen in BIBLIOTHECA.net einstellen. Dies wird mithilfe eines in BIBLIOTHECA.net integrierten WebServices realisiert. In der Datei config.xml wird für jeden Listener, den der SLNP-Listener verwalten soll, die Verbindung zum Web-Service und zur verwendeten Datenbank angegeben (enthalten in den Tags <LISTENER> </LISTENER>). Geben Sie hier folgende Daten an: HOSTINGUSER: Der Hosting-User über den der Listener auf die Datenbank zu- 10037529 92 BIBLIOTHECA.net V2.5 Installations- und Administrationshandbuch greifen kann. DBALIAS: Der Alias der Bibliotheksdatenbank. USER: Der Benutzer, über den sich der SLNP-Listener bei der Bibliotheksdatenbank anmelden soll. PASSWORT: Das Passwort für den angegebenen User. SERVICE: Der Web-Service über den der SLNP-Listener auf BIBLIOTHECA.net zugreifen kann. DEBUG: ON: Falls Debug-Informationen zu diesem Listener ausgegeben werden sollen. Der Einstellung beim Web-Service ist von der Installation von BIBLIOTHECA.net abhängig. Sie entspricht im Allgemeinen dem http-Pfad, über den BIBLIOTHECA.net erreichbar ist (mit dem Service /App/komponenten/Fernleihe/SLNPService.asmx). Beispiel: Ist BIBLIOTHECA.net über http://localhost/bibnet/App/Pages/Allgemein/Startseite.aspx erreichbar, wird der Service über http://localhost/bibnet/App/komponenten/Fernleihe/SLNPService.asmx angesprochen. Die hierfür nötigen Einstellungen zu HOSTINGUSER, DBALIAS und SERVICE können auch in den Einstellungen der Fernleihe ermittelt werden. Die Daten werden neben dem Häkchen angezeigt, das den SLNP-Support freigibt. Als USER kann ein beliebiger Benutzer der eigenen Bibliothek verwendet werden. Es wäre auch möglich, einen eigenen SLNP-Benutzer anzulegen. In der Konfigurationsdatei des SLNP-Listeners kann im Abschnitt MAIN ein STATUSPORT angegeben werden. Über diesen kann BIBLIOTHECA.net mit dem Listener kommunizieren. Dieser Port muss nicht unbedingt angegeben werden. Wird er eingetragen, muss man darauf achten, dass er sich zu den Portangaben für den ZFL-Server unterscheidet. Über diesen Port kann in BIBLIOTHECA.net angezeigt werden, ob der SLNP-Listener für diese Anwendung gestartet ist. Zusätzlich können damit einzelne Listener gestoppt oder wieder gestartet werden. Alle übrigen Einstellungen für SLNP werden in BIBLIOTHECA.net im Modul Einstellungen, Menüpunkt Ausleihe / Fernleihe / Einstellungen vorgenommen. Hier kann der SLNP-Support durch Setzen oder Entfernen des Häkchens grundsätzlich erlaubt oder verboten werden. Hinweis: Damit diese Änderung wirksam wird, muss der Listener gestoppt und wieder gestartet werden. Die Angaben zu SLNP-Server IP und SLNP-Server Port geben die Verbindung zum ZFL an. Diese werden benötigt, damit BIBLIOTHECA.net Informationen wie Negativ oder Versendet zur Bestellung an den ZFL senden kann. Diese Werte werden beim ZFLAnbieter erfragt. SLNPListenOnIP gibt an, auf welche spezielle IP-Adresse der SLNP-Listener reagieren soll. Wenn hier keine Angaben gemacht sind, sind alle IP-Adressen zulässig. SLNPListenOnPort ist einer der wichtigsten Parameter. Dieser gibt an, welchen Port des eigenen Servers der ZFL ansprechen kann. Auf diesen Port reagiert der SLNP-Listener auf Anfragen. Der ZFL sendet seine Anfragen an diesen Port. Hier muss dem ZFL10037529 93 BIBLIOTHECA.net V2.5 Installations- und Administrationshandbuch Anbieter sowohl die IP-Adresse des eigenen Servers als auch diesen Port mitgeteilt werden. Listener-IP für Status und Listener-Port für Status geben an, wie BIBLIOTHECA.net den SLNP-Listener erreichen kann. Der Port entspricht hier dem STATUSPORT in der Konfigurationsdatei des SLNP-Listeners. Die Schaltflächen Testen, Start, Stop und StopAll sind nur aktiv, falls BIBLIOTHECA.net über den StatusPort mit dem SLNP-Listener kommunizieren kann. Dabei fragt ein Klick auf Testen den aktuellen Status des eigenen Listeners ab. Über die Schaltfläche Start wird der eigene Listener gestartet, über Stop beendet. Hinweis: StopAll beendet alle Listener, die der SLNP-Listener verwaltet. Zusätzlich zu BIBLIOTHECA.net muss auf einem Server, der Zugriff auf den Web-Service der Anwendung hat und der vom ZFL aus erreichbar ist, der SLNP-Listener-Dienst installiert werden. Die dafür benötigte Datei ist SLNPService.exe. Dazu wird diese und die zugehörige Datei config.xml in ein entsprechendes Verzeichnis kopiert. Damit der Dienst auf dem Server eingerichtet wird, muss dieser installiert werden. Dazu wird die Datei installSLNPService.bat ausgeführt. Dann ist der SLNP-ListenerDienst in der Diensteverwaltung des eigenen Rechners eingetragen. Der SLNP-Listener-Dienst kann dann über die Diensteverwaltung des Betriebssystems gestartet werden. Hierbei ist zu beachten, dass dieser Dienst als Parameter das Verzeichnis benötigt, in dem die config.xml vorhanden ist. Man öffnet dazu den Dienst mit der rechten Maustaste und wählt Eigenschaften. Vor dem Starten gibt man als Startparameter das Verzeichnis an. Auch Log-Dateien werden in dieses Verzeichnis geschrieben. Wenn hier keine Startparameter angegeben sind, wird als Verzeichnis das WindowsSystem32-Verzeichnis verwendet. SLNP-Fernleihe und HTTPS Das HTTPS-Protokoll (Hyper Text Transfer Protocol Secure) wird zur Verschlüsselung der Kommunikation zwischen dem Applikations-Server und den Browsern (Internet Explorer, Mozilla Firefox etc.) auf den Clients verwendet. Die Verschlüsselung wird über das Protokoll SSL (Secure Sockets Layer) gewährleistet, das ab SSL Version 3.1 auch als TLS (Transport Layer Security) bezeichnet wird. Auch BIBLIOTHECA.net unterstützt dieses Protokoll. Hinweis: Die SSL-verschlüsselte Übertragung ist u. U. langsamer beim Aufbau der Webseite als die unverschlüsselte Übertragung über Standard-HTTP. Dieser Beschreibung zu HTTPS in diesem Handbuch befasst sich nicht mit dem Einrichten von HTTPS auf dem Applikations-Server. Dafür finden sich einschlägige Informationen im Internet. Es wird beschrieben welche Einstellungen innerhalb von BIBLIOTHECA.net vorgenommen werden, nachdem HTTPS auf dem Server aktiviert ist. Wenn HTTPS umgesetzt wird, ist in der Konfigurationsdatei für die SLNP-Fernleihe die URL für den Service anzupassen. Der Wert wird in der Maske Einstellungen / Ausleihe / Fernleihe / Einstellungen in BIBLIOTHECA.net angezeigt. 10037529 94 BIBLIOTHECA.net V2.5 Installations- und Administrationshandbuch Übernehmen Sie diesen Wert in die config.xml der SLNP-Fernleihe. Abbildung 73: SLNP-Fernleihe und HTTPS Bibliotheken Im Einstellungsmodul können über die Menüauswahl Ausleihe / Fernleihe / Bibliotheken die Stammdaten der Bibliotheken verwaltet werden, die man für Fernleihbestellungen ansprechen möchte. Bereich Suchen Auf der linken Seite können im Bereich Suchen Bibliotheken über folgende Auswahlkriterien ermittelt werden: Sigel BibName (Name der Bibliothek) PLZ/Ort Mit Klick auf die Schaltfläche Suchen löst man die Suche aus und erhält – ebenfalls links – eine Trefferliste. Bereich Bibliothek Auf der rechten Seite werden die Daten zu den erfassten Bibliotheken nach Klick auf das Bearbeitensymbol angezeigt. Klicken Sie auf die Schaltfläche Neu, erhalten Sie eine leere Erfassungsmaske. Füllen Sie die Felder für eine bisher noch nicht aufgenommene Bibliothek aus und legen Sie sie über Klick auf Speichern in der Datenbank ab. Abbrechen wird benutzt, um eine Bearbeitung ohne Speicherung zu beenden bzw. das Fenster zu verlassen. Über die Schaltfläche Importieren können Sigellisten samt Adressinformationen importiert werden. Bei bereits im System enthaltenen Stammdaten zu den Bibliotheken werden die Adressdaten abgeglichen. Die Sigelliste muss für den erfolgreichen Import in der Datei Updates\sigelliste.xml liegen. Die Einträge müssen nach einem bestimmten Muster angelegt werden. 10037529 95 BIBLIOTHECA.net V2.5 Installations- und Administrationshandbuch Verwaltung In diesem Abschnitt stellen Sie alle Daten die zur Verwaltung der Bibliothek gehören ein. Dazu gehören z. B. die Einstellung der Kalender und Schließtage, Verwaltung von Sperrvermerken und Mahnungen. Sperrvermerke verwalten Die Funktion Sperrvermerke verwalten erreichen Sie über Einstellungen / Ausleihe / Verwaltung / Sperrvermerke verwalten. Sperrvermerke dienen der Kennzeichnung von Sondersituationen im Zusammenhang mit der Ausleihe von Medien an Kunden. Beispiel: Leser sind auf Grund ihres Alters von der Ausleihe von DVDs ausgeschlossen. Innerhalb dieses Dialogs werden alle angelegten automatischen und manuellen Sperren angezeigt. Im linken Fenster werden alle angelegten automatischen und manuellen Sperren angezeigt. Die automatischen Sperren werden durch vorangestellte Ziffern gekennzeichnet. Jeder Sperrvermerk besitzt eine ID und einen beschreibenden Text. Das Aktivieren der Option Defaulteinstellung macht den Sperrvermerk allgemein benutzbar und deaktiviert automatisch die unter dem Abschnitt Abweichende Definition aufgeführten Einzeloptionen. Diese sind nur für bestimmte Modulteile vorgesehen: WebOPAC/SVA: Für den Web-OPAC.net und die Selbstverbuchungsanlage allgemein. WebOPAC/SVA: Verlängern: Für die Verlängerungsfunktion im geöffneten Leserkonto des Web-OPAC.net. WebOPAC/SVA: Vormerken: Für die Warenkorbfunktion im geöffneten Leserkonto des Web-OPAC.net. Verbuchungssperre: Für die Medienverbuchung im geöffneten Leserkonto von BIBLIOTHECA.net. Verlängerungssperre: Für die Medienverlängerung im geöffneten Leserkonto von BIBLIOTHECA.net. Vormerksperre: Für die Medienvormerkung im geöffneten Leserkonto von BIBLIOTHECA.net. Sie haben auch die Möglichkeit eigene Sperrgründe anzugeben. 1. Geben Sie dazu im geöffneten Leserkonto im Ausleihmodul auf der Registerkarte Lesersperren in der Auswahlliste Sperrvermerke einen Freitext ein. 2. Um eine zeitliche Begrenzung zu definieren, geben Sie zusätzlich zu dem Wert im Eingabefeld SperreVonDatum das Enddatum im Eingabefeld SperreBisDatum an. Die Sperre wird erst nach der Aktivierung im Leserkonto wirksam. Dazu wird nach der Auswahl eines Standardsperrgrundes bzw. der Eingabe eines individuellen Sperrgrundes in das Eingabefeld der Optionsliste mit Hilfe des Hinzufügender Wert in das Leserkonto überführt. Die Schaltfläche Speichern aktisymbols viert die Sperre endgültig. 10037529 96 BIBLIOTHECA.net V2.5 Installations- und Administrationshandbuch Über die Schaltflächen Leser recherchieren und Abgelaufene Löschen stehen zwei Wartungsfunktionen zur Verfügung: Leser recherchieren: Ermitteln aller Leser mit dem ausgewählten Sperrvermerk. Abgelaufene Löschen: Basiert die Sperre auf einem zeitlichen Limit, können alte und nicht mehr aktive Sperren zentral zu eliminieren. Mahnungen rückgängig machen Mahnungen werden in BIBLIOTHECA.net basierend auf den Ausleihkonditionen mittels eines Dienstes zeitgesteuert und automatisiert ausgeführt. Der Mahnlauf generiert ein Standardschreiben oder eine E-Mail, in denen der Leser eine Auflistung der überfälligen Medien und die bis zum Zeitpunkt der Mahnung angefallenen Gebühren entnehmen kann. Es kann Situationen geben, in denen eine Mahnung dem Kunden gegenüber nicht gerechtfertigt ist. Die Option Mahnungen rückgängig machen führt dazu, ein Medium aus dem Mahnverfahren herauszunehmen. Die Zurücknahme von Medienmahnungen aus dem automatischen Verfahren wird im Modul Einstellungen über Ausleihe / Verwaltung / Mahnungen rückgängig machen aufgerufen. Über das Eingabefeld BuchungsNr. ist eine Barcode-Nummer für ein entliehenes und im Mahnlauf befindliches Medium einzugeben. Die Schaltflächen Rueckgaengig machen (auch Gebuehr) sowie Rueckgaengig machen werden aktiv und auswählbar. Über die Schaltfläche Rueckgaengig machen erfolgt eine Rückbuchung des Mediums und das Entfernen des Mahnstatus. Das Medium bleibt auf den Leser ausgeliehen und die bis zu diesem Zeitpunkt aufgelaufenen Überziehungsgebühren bleiben offen. Über die Schaltfläche Rueckgaengig machen (auch Gebuehr) erfolgt ebenfalls eine Rückbuchung des Mediums und der Mahnstatus wird entfernt. Das Medium bleibt auf den Leser ausgeliehen. Zusätzlich werden die bis zu diesem Zeitpunkt angehäuften Überziehungsgebühren zurückgesetzt. Ausleiheinstellungen Die Ausleiheinstellungen finden Sie im Einstellungsmodul unter Ausleihe / Ausleiheinstellung. Dort legen Sie wichtige Einstellungen für die Funktionalität der Ausleihe fest. Er bietet eine einfache Erfassungsmöglichkeit von Standardkonditionen. Auf der linken Bildschirmseite befinden sich verschiedene Symbole für die einzelnen Bereiche. Die Daten zum Bereich werden nach Klick auf das Symbol in der Mitte des Bildschirms angezeigt. Folgende Bereiche sind vorhanden: Kalender 10037529 97 BIBLIOTHECA.net V2.5 Installations- und Administrationshandbuch Standardkond. Barcodes Druckereinstellungen Einstellungen Bibliotheksdaten Hinweis: Die Einstellungen, die Sie hier vornehmen werden in Parametern hinterlegt. Sie können die Einstellungen auch in den Parametern unter Einstellungen / System / Parameter / Werte einstellen. Kalender Kalender werden die Öffnungstage der angelegten Kalender definiert. Ist bisher Im kein Kalender erfasst, wird hier automatisch ein Kalender angelegt, der über die Schaltfläche Speichern gesichert wird. Hinweis: Die Öffnungstage können Sie alternativ auch über die Kalenderfunktion einstellen. Sie erfassen Sie dort unter der Rubrik Rückgabetage. Standardkonditionen In den Standardkonditionen können die für die Ausleihe wichtigen Standardkonditionen erfasst werden. Die Festlegungen, die hier getroffen werden, haben keine Einschränkung auf Lesergruppen, Lesertypen, Mediengruppen oder Zweigstellen. Sie gelten quasi als eine Art Rückfallebene, wenn keine spezielleren Konditionen gelten. Folgende Konditionstypen können hier erfasst werden: Leihfristen Anzahl der Verlängerungen Verlängerungsfristen für 3 Stufen Definition, wie eine Verlängerung berechnet wird (ab Fristende oder ab Verlängerungsdatum) Anzahl an Mahnstufen Laufzeit und Gebühr für einen Standard-Leserausweis Hinweis 1: Wählen Sie bei den Fristen den Kalender, der genutzt wird, aus und legen Sie fest, welche Zählweise verwendet wird. Hinweis 2: Für jede Kondition wird farblich kenntlich gemacht, ob sie bereits erfasst ist oder nicht. Bisher nicht erfasste Konditionen werden rot hinterlegt. Barcode-Einstellungen Über die Auswahl mern festgelegt. Barcodes werden die Barcodes für Ausweis- und Buchungsnum- Definiert werden: Länge der Ausweis- bzw. Buchungsnummer 10037529 98 BIBLIOTHECA.net V2.5 Installations- und Administrationshandbuch Längenprüfung ja/nein Prüfziffernmethode Nummernkreis Definition des Patterns = Art und Weise, wie der Barcode aufgebaut ist, z. B. Stelle der Prüfziffer Klicken Sie auf Speichern, um die Daten in der Datenbank abzulegen. Hinweis 1: Auf der rechten Bildschirmseite kann – nachdem die Einstellungen vorgenommen sind - eine Barcode-Nummer eingegeben und diese mit Klick auf Test auf Richtigkeit geprüft werden. Hinweis 2: Das Pattern kann über Klick auf Pattern erzeugen automatisch erzeugt werden, nachdem die Längen der Nummer und der Prüfziffer bestimmt sind. Hinweis 3: Wird mit (zwei) verschiedenen Prüfziffernverfahren parallel gearbeitet, wird die Definition über Parameter vorgenommen. Belegdrucker Unter Belegdrucker wird eingestellt, welcher Belegdrucker für Ihren Arbeitsplatz verwendet wird. Dazu wird zunächst der Arbeitsplatz benannt. Über das Auswahlregister der Auswahlliste Freigabepfad des Servers werden die vom Server aus erreichbaren Drucker angegeben, die wiederum diesem Arbeitsplatz als Belegdrucker zugeordnet werden können. Mit der Auswahl anderer Freigabepfad wird das entsprechende Feld freigeschaltet, so dass der Pfad direkt eingegeben werden kann. Mit Klick auf die Schaltfläche Speichern werden die Daten in der Datenbank abgelegt. Die weiteren Möglichkeiten zur Einstellungen des Druckers sind: Ausgabeformat: Das Standard-Ausgabeformat der Ausdrucke, z. B. Word-Datei. Löschen nach Tagen: Nach wie vielen Tagen sollen die temporär erzeugten Ausdrucke gelöscht werden. Erzeuge Exportdatei: Setzen Sie ein Häkchen, um die Druckausgaben auch in das Verzeichnis tmpAusdrucke zu exportieren. Temporäres Druckverzeichnis: Dieses Feld sollte leer bleiben. Hier wird nur dann ein Pfad angegeben, sofern es keine andere Möglichkeit gibt, auf das Verzeichnis tmpAusdrucke zuzugreifen. Anzeige der Reports in einem Frame, Anzeige als PopUp Fenster: Hiermit wird festgelegt, wie die Druckausgaben (Reports) nach dem Erzeugen angezeigt werden. 10037529 99 BIBLIOTHECA.net V2.5 Installations- und Administrationshandbuch Belegdrucker: Anzahl Belege, Belegdrucker: Anzahl Quittungen: Anzahl der Belege und Quittungen pro Druck (automatische Kopierfunktion). Belege werden in der Regel für Ausleihverbuchungen erzeugt, Quittungen für bezahlte Gebühren. Directory Offset: Hier wird definiert, unter welchem Offset (Unterverzeichnis) die verwendeten Report-(Druck-)dateien liegen. Normalerweise werden sie unter Reporte bearbeiten relativ zum Verzeichnis APP/PAGES/ALLGEMEIN/REPORTS angegeben. Die Auswahl unter Directory Offset definiert nun, welches zusätzliche Unterverzeichnis verwendet wird. So bewirkt ein Offset-Eintrag von TEST zum Beispiel, dass alle Reports aus dem Verzeichnis APP/PAGES/ALLGEMEIN/REPORTS/TEST verwendet werden. Damit wird verhindert, dass in der Funktion Reporte bearbeiten alle Einträge entsprechend angepasst werden müssen. Über das Auswahlregister gibt es eine Auflistung aller bereits vorhandenen Unterverzeichnisse. Allgemeine Einstellungen Weitere Ausleiheinstellungen werden auf der Registerkarte wiegend über das Setzen eines Häkchens aktiviert. Einstellungen über- Einige der Optionen sind: Medienpaketausleihe: Alle Scannen: Durch Setzen des Häkchens legen Sie fest, ob bei der Ausleihverbuchung eines Medienpakets alle zugehörigen Barcodes (Buchungsnummern) eingelesen werden müssen oder nicht. Bei einer Ausleihverbuchung ist dies meist nicht notwendig. Normalerweise wird bei der Rückgabe geprüft, ob der Leser wieder alle Teile des Pakets zurückgebracht hat. Damit muss in der Regel diese Überprüfung bei der Ausleihe nicht erneut vorgenommen werden. Medienpaketrückgabe: Alle Scannen: Ein Setzen des Häkchens bewirkt, dass bei der Rückgabebuchung eines Medienpakets alle zugehörigen Barcodes (Buchungsnummern) eingelesen werden müssen. Die Aktivierung der Funktion empfiehlt sich. Leserwarnungen bei QTheke (Buchnr.Sperre): Eine Benutzersperre wird im Bereich Leserinfo der Quickausleihe in Rot angezeigt. Eine eingetragene Benutzersperre wird bei aktivierter Option zu einer Sperre des Buchungsnummernfeldes führen. Diese muss dann zunächst durch Klick auf das Achtungsymbol übergangen werden. Warnungen beim Verbuchen in der QTheke sperren Buchungsnummer: Ist diese Option gewählt, erzeugt eine Ausleihaktion auf ein Exemplar eine Warnmeldung oder einen Hinweis in der Quickausleihe. Das Buchungsnummernfeld wird für weitere Eingaben gesperrt. Mit Weiter/Abbrechen oder OK muss die Warn- bzw. die Hinweismeldung bestätigt werden. Ist die Option inaktiv (Häkchen nicht gesetzt), kann man ohne Beachtung des Hinweises weitere Buchungsnummern einscannen, wobei die Exemplare, die einen Hinweis oder eine Warnmeldung erzeugten, nicht verbucht werden. 10037529 100 BIBLIOTHECA.net V2.5 Installations- und Administrationshandbuch DoubleScan in der QTheke erlaubt: Ist die Option gewählt, können Hinweise, die beim Verbuchen eines Exemplars in der Quickausleihe angezeigt werden, durch nochmaliges Einscannen der Buchungsnummer umgangen werden. QTheke: Bezahlen vor Beenden: Ist die Option aktiv (Häkchen gesetzt), wird beim Schließen der Leserdaten das Gebühren-Bezahlen-Fenster in der Quickausleihe eingeblendet. Vorausgesetzt, der Leser hat noch nicht bezahlte Gebühren auf dem Gebührenkonto. Postbezeichnung1, Postbezeichnung2: Diese Felder aus der LeserdatenErfassung werden eingeblendet, wenn Sie hier eine genauere Bezeichnung zugeordnet bekommen. Möchten Sie beispielsweise für die Adresserfassung des Lesers ein Feld haben, in dem Sie die Abteilungsbezeichnung eintragen können, vergeben Sie hier den Namen Abteilung. Tragen Sie keinen Feldnamen ein, werden sie in der Benutzer-Erfassungsmaske ausgeblendet. Institution: Das Eingabefeld Institution kann in der Leserdaten-Erfassungsmaske im Bereich Leserdaten eingeblendet werden. Wie bei Postbezeichnung 1 und 2 wird es dort nur angezeigt, wenn hier ein (beliebiger) Name dafür vergeben wird. Sofern eine Bezeichnung festgelegt ist, wird der Feldinhalt, der in den Benutzerdaten erfasst wird, automatisch verstichwortet. In der Erweiterten Recherche zu den Benutzern wird er als Suchfeld eingeblendet. Defaultgeschlecht:Über die Auswahl unter Defaultgeschlecht kann eine Voreinstellung für das Feld Geschlecht in den Benutzerdaten gemacht werden. Damit wird bei der Neuerfassung eines Lesers dieses Feld immer mit dem hier ausgewählten Eintrag vorbelegt sein. Bibliotheksdaten Bibliotheksdaten werden alle wichtigen Stammdaten zur Bibliothek, wie NaIn den me, Anschrift, Telefonnummer usw. erfasst. Zusätzlich werden folgende Angaben gemacht werden. Tagesabschluss Absender E-Mail: Über den Tagesabschluss werden beispielsweise Mahnungen oder Vormerkbenachrichtigungen verschickt. Das – sofern beim Leser festgelegt – auch als E-Mail. Hier lässt sich eine Absender-Adresse für diese E-Mail festlegen. Damit wird verhindert, dass in der E-Mail die Absender-Adresse des Benutzers genannt ist, der den Tagesabschluss angestoßen hat. Zweigstelle: Hier kann die Zweigstelle des Clients ausgewählt werden. Es wird empfohlen, vorher den Arbeitsplatz zu benennen. Soundausgaben: Sollen diverse Systemrückmeldungen (Fehler, Frage, Gebucht, Ok und Warnung) auch mit einem Geräusch verbunden sein, kann hier eine Sound-Datei (*.wav) zugeordnet werden. Die Dateinamen der Standard-Werte für die Sound-Dateien sind in Großbuchstaben anzugeben. Zunächst wird die Art der Systemrückmeldung (z. B. Fehler) und anschließend aus dem 10037529 101 BIBLIOTHECA.net V2.5 Installations- und Administrationshandbuch Auswahlregister eine Sound-Datei ausgewählt. Über Speichern wird der Ausgabe der gewählte Sound zugewiesen. Achtung! Nach Auswahl unter Ausgabe wird momentan in der Auswahlliste Sound nicht die aktuell gültige Zuordnung angezeigt. Das Feld beinhaltet immer die zuletzt getroffene Auswahl, die aber nicht unbedingt in einem vorherigen Schritt der gewählten Ausgabe auch zugewiesen wurde. Funktionstastenbelegung Sollen einzelne Funktionen/Aktionen innerhalb der Ausleihverbuchung und Quickausleihe auch über Funktionstasten aufgerufen werden können, kann dies über den Menüpunkt Funktionstastenbelegung eingestellt werden. Über die Registerkarte Theke werden die möglichen Aktionen für die allgemeine Ausleihverbuchung aufgelistet, die auf Funktionstasten gelegt werden können. Die Registerkarte QTheke wird gewählt, um die Funktionstasten für die Quickausleihe festzulegen. Die Einstellungen können benutzer- oder arbeitsplatzabhängig vorgenommen werden. Ein Benutzer-Eintrag kann aus dem Register entnommen werden. Klicken Sie auf die Schaltfläche Defaultwerte, um die Funktionen automatisch den Tasten zugeordnet, wie sie vom Programm als Standardwerte festgelegt sind. Hinweis 1: Es stehen die Funktionstasten F3 –F12 zur Verfügung. F1 ist mit der HilfeFunktion des Browsers belegt, F2 mit der kontextsensitiven Online-Hilfe von BIBLIOTHECA.net. Hinweis 2: Beim Klick auf Speichern wird automatisch geprüft, ob eine Funktionstaste doppelt verwendet wird. Es wird eine Fehlermeldung unter der Menüleiste angezeigt. Notausleihe Alle von einem Benutzer in BIBLIOTHECA.net ausgeführten Vorgänge lösen Aktionen aus, die im Hintergrund entweder in die Datenbank geschrieben oder aus der Datenbank ausgelesen werden. Die Transaktionsverarbeitung zwischen Programm und Datenbank setzt eine aktive Verbindung zwischen den beteiligten Servern voraus. Über die stehende Verbindung finden alle Kommunikationsprozesse statt. Ist die Kommunikation gestört, z. B. durch ein physikalisches Netzwerkproblem oder einfach nur durch eine unterbrochene Internetverbindung, kann an der Theke kein normaler Geschäftsverkehr über BIBLIOTHECA.net stattfinden. Um den Betrieb dennoch nicht unterbrechen zu müssen, weichen Sie auf die Notausleihe aus. 10037529 102 BIBLIOTHECA.net V2.5 Installations- und Administrationshandbuch Installation Die Installation der BIBLIOTHECA.net-Notausleihe ist manuell ausführbar. Achtung! Sie benötigen Schreibrechte auf Ihrem Rechner. Gehen Sie folgendermaßen vor: 1. Öffnen Sie den (Datei-)Explorer. 2. Erstellen Sie ein Verzeichnis NOTAUSLEIHE. 3. Wechseln Sie auf die Installations-DVD. 4. Kopieren Sie den Ordner ..\Anwendungen\Notausleihe auf Ihren PC. 5. Legen Sie eine Desktopverknüpfung zu der Datei NOTAUSLEIHE.exe an Konfiguration In der Notausleihe angezeigt, ob die Anwendung BIBLIOTHECA.net wieder verfügbar ist. Wenn Sie diese Information angezeigt bekommen möchten, gehen Sie wie folgt vor: Öffnen Sie die Konfigurationsdatei Notausleihe.exe.config. Tragen Sie an der Stelle <value>http://localhost:81/bibnet/App/WebServices/Notausleihe.asmx</ value> die URL Ihrer BIBLIOTHECA.net-Installation ein. Ersetzen Sie dabei nur den ersten Teil der URL: http://localhost:81/bibnet. Der zweite Teil bleibt bestehen. Ersetzen Sie außerdem an der Stelle <value>MANAGED_ORACLE_BIBNET</value> den Abschnitt BIBNET durch Ihre eigenen Datenbanknamen. Wenn Sie den Web-Service wie oben beschrieben eingerichtet haben, kann das Ausleihprotokoll automatisch vom Client nach BIBLIOTHECA.net importiert werden. Benutzung Die Benutzerführung der BIBLIOTHECA.net-Notausleihe ist bewusst einfach gehalten und nur für den Notbetrieb ausgelegt. Im Normalbetrieb sollte dieses Modul nicht verwendet werden! Starten Sie das Programm NOTAUSLEIHE.EXE. 10037529 103 BIBLIOTHECA.net V2.5 Installations- und Administrationshandbuch Abbildung 74: Oberfläche der Notausleihe starten Geben Sie vor der ersten Verbuchung folgende Daten in den entsprechenden Eingabefeldern an: maximale Länge der Ausweisnummer (Barcodenummer) maximale Länge der Buchungsnummer (Barcodenummer) den Dateinamen für die Protokolldatei Sie können nun mit dem Verbuchen beginnen: 1. Wählen Sie eine Aktion aus: Ausleihe, Rückgabe, Verlängern, Bezahlen. 2. Geben Sie die Ausweisnummer ein. 3. Geben Sie die Buchungsnummer ein. 4. Wenn Sie die Aktion Bezahlen gewählt haben, geben Sie den Betrag ein. Das Programm prüft automatisch, ob es sich eine formal korrekte Dezimalzahl handelt. 5. Klicken Sie auf OK. Hinweis 1: Beachten Sie, dass in der Notausleihe keine Verbindung zur Datenbank besteht und somit keine logische Prüfung erfolgen kann. BOND empfiehlt Ihnen deshalb, keine Verlängerungen oder Bezahlungen durchzuführen. Hinweis 2: Beachten Sie, dass Sie für jeden Leser/Verbuchungsvorgang die Aktion erneut auswählen müssen. Den Zwang eine Auswahl vor jedem Vorgang treffen zu müssen, können Sie durch Festlegung dieses Arbeitsplatzes auf eine feste Rolle umgehen. Beispiel: Führen Sie an diesem Arbeitsplatz nur Rückgaben durch, so ist die Option nur ein einziges Mal vor Aufnahme des Betriebs auszuwählen und bleibt fest eingestellt. Ein Leserwechsel ist nur bei Vorgängen der Ausleihverbuchung und der Bezahlfunktion notwendig, da eine Medienrückgabe auch ohne Ausweis erfolgen kann. 10037529 104 BIBLIOTHECA.net V2.5 Installations- und Administrationshandbuch Import BIBLIOTHECA.net legt automatisch eine Protokolldatei des Notausleihbetriebs an. Das Notausleihprotokoll wird automatisch mit dem Namen der Arbeitsstation versehen, damit unterschieden werden kann, von welchem Client das Protokoll stammt. Wenn nach einem Notausleihbetrieb die Verbindung zu BIBLIOTHECA.net wieder hergestellt ist, spielen Sie die Notausleihprotokolle ein, bevor Sie wieder mit der normalen Verbuchung über BIBLIOTHECA.net beginnen. Gehen Sie wie folgt vor: 1. Starten Sie BIBLIOTHECA.net und melden Sie sich wie gewohnt an. 2. Wechseln Sie in das Ausleihmodul. 3. Unter Auswertung / Import Notausleihe gelangen Sie zum Assistenten, der Sie beim Import der Protokolldateien unterstützt. 4. Klicken Sie auf Durchsuchen. 5. Wählen Sie die zu importierende Protokolldatei aus. 6. Klicken Sie auf Upload. Die Datei wird in das Ablagesystem von BIBLIOTHECA.net geladen und für den Import vorbereitet. 7. Kontrollieren Sie, ob in der Auswahlliste Dateiname der korrekte Protokollname hinterlegt ist. 8. Klicken Sie auf die Schaltfläche Importieren. 9. Wiederholen Sie diese Schritte bis alle Protokolle an allen Arbeitsplätzen eines Notverbuchungstages eingelesen sind. oder 10. Sie starten die Notausleihe auf dem Arbeitsplatz und importieren die Notausleihdatei über die Schaltfläche Upload. Hinweis: Wenn an mehreren Tagen mit der Notausleihe gearbeitet wurde, lesen Sie die Protokolle eines Tages vollständig an allen Arbeitsplätzen ein, bevor Sie mit dem nächsten Tag beginnen. EDIFACT Die EDIFACT-Funktionen unterstützen die Standing Orders (Fortsetzungslieferungen) der ekz. Sie ersetzen die manuelle Einarbeitung von Bestellungen durch eine komfortable Automatisierung zur Optimierung Ihres Geschäftsgangs in der Erwerbung. Mit dem EDIFACT-Import importieren Sie Standing Orders (Fortsetzungslieferungen) mit oder ohne der Übernahme von Fremddaten (MAB-Daten). Über den EDIFACT-Export haben Sie die Möglichkeit manuell erfasste Bestellungen (z. B. an die ekz) im EDIFACT-Format zu verschicken. Die Einarbeitung von Rechnungen und Liefermitteilungen ist nicht möglich. Die EDIFACT-Schnittstelle in BIBLIOTHECA.net ermöglicht mehrere EDIFACT-Lieferanten über lieferantenbezogene Einstellungen. Standing Orders, Rechnungen und Liefermitteilungen werden als EDIFACT-Dateien bezeichnet. 10037529 105 BIBLIOTHECA.net V2.5 Installations- und Administrationshandbuch EDIFACT-Einstellungen Allgemein Bevor Sie mit den EDIFACT–Funktionen von BIBLIOTHECA.net arbeiten, führen Sie folgende Schritte zur Konfiguration der EDIFACT-Schnittstelle durch: Weisen Sie Ihren Kennungen die EDIFACT-Berechtigungen zu. Nähere Informationen: Einstellungen und Anpassungen – Übersicht der wichtigsten Einstellungen – Erwerbung - EDIFACT Fordern Sie Ihre EDIFACT-Kundennummer bei Ihrem EDIFACT-Lieferanten an (Format: alphanumerisch, nicht länger als 17 Zeichen) Fordern Sie bei Ihrem EDIFACT-Lieferanten eine E-Mail-Adresse an. Eine E-MailAdresse ist zwingend notwendig für die aktive EDIFACT-Unterstützung! Richten Sie (bei fehlenden Rechten ggf. durch Ihren Systemadministrator) ein Serververzeichnis mit Lesezugriff für das Speichern und Laden von EDIFACTDateien ein. EDIFACT-Einstellungen Versand per E-Mail Eine Bestellung wird beim E-Mail-Versand automatisch mit versendet. Die Ausgabeformaten (RTF, XML, PDF) können individuell gesteuert werden. Legen Sie im Einstellungsmodul einige EDIFACT-Einstellungen für den E-Mail-Versand fest. Nähere Informationen: Einstellungen und Anpassungen – Übersicht der wichtigsten Einstellungen – Erwerbung - EDIFACT Testen Sie den E-Mail-Versand: Verwenden Sie Ihren Standardtext. Tragen Sie eine EMail-Adresse ein und klicken Sie auf Senden (unter Einstellungen / System / Systempflege / Umgebung). Passwortverschlüsselung Sobald ein Datensatz geändert oder neu angelegt wird, werden automatisch Passwörter innerhalb der Datenbank verschlüsselt. Die Verschlüsselung bezieht sich dabei auf die Passwörter der Leser, Verbindungsdaten innerhalb der Hostingverwaltung sowie das Passwort der Benutzer von BIBLIOTHECA.net. Wenn bereits mit einer Version vor 2.5 gearbeitet wurde, sind bestehende Daten manuell zu verschlüsseln. Dies wird mit dem neuen Tool zum Datenbank-Update vorgenommen. Dieses starten Sie auf dem Applikationsserver über die Datei Bond.Phoenix.DatabaseUpdate.exe aus dem Verzeichnis C:\Programme\BOND\BIBLIOTHECA.net\BIBNETSOURCE\Downloads\DBUpdate. Wenn der Pfad für die web.config fehlen sollte, geben Sie ihn über die Schaltfläche Durchsuchen an. Standardmäßig befindet sich die Datei im Verzeichnis C:\Programme\BOND\BIBLIOTHECA.net\BIBNETSOURCE. 10037529 106 BIBLIOTHECA.net V2.5 Installations- und Administrationshandbuch Nach der Auswertung dieser Datei stehen Ihnen die möglichen Datenbanken zur Auswahl. Aktivieren Sie in der Liste die Datenbank bzw. Datenbanken, deren Passwörter verschlüsselt werden sollen. Wechseln Sie danach auf die Registerkarte Extras und starten Sie den Vorgang über die Schaltfläche Passwörter verschlüsseln. Hinweis: Dieser Vorgang kann bei größeren Datenbanken einige Zeit in Anspruch nehmen und sollte nicht während des Betriebs durchgeführt werden. BOND-Community-System BOND Community System (BCS) ist die kostenlose Katalogisate-Tauschplattform von und für BOND-Anwender im Internet. Sie können hier Katalogisate einfach per Mausklick in Ihr System übernehmen und selbst erfasste Katalogisate anderen Bibliotheken zur Verfügung stellen. Durch diese Zusammenarbeit unterstützen sich Bibliotheken gegenseitig. Um am BCS teilzunehmen, ist eine Anmeldung bei BOND erforderlich. Nähere Informationen: http://www.bond-online.de/service/bond-community-system.htm Voraussetzungen Ab einer Bibliotheca.net Version 2.1 kann BCS in der Adaptorenverwaltung als zusätzlicher Adaptor eingerichtet werden und für die Recherche und zur Datenübernahme verwendet werden. An den Arbeitsplätzen, an denen das BOND Community System genutzt werden soll, muss Microsoft .NET Framework 1.1 (Version 1.1.4322.573) installiert sein. Nähere Informationen zur Einrichtung des Adapters: Schnittstellen – Adapter-Einstellungen – Adaptor Online-Datendienste BCS-Konfiguration Diese Anleitung beschreibt, wie Sie die BCS-Einrichtung für die Anwendung BIBLIOTHECA.net vornehmen. Hierbei werden die Schritte für die Einrichtung in den verschiedenen Installationsumgebungen aufgeführt. Man unterscheidet vier verschiedene Installationsumgebungen. Eine Kombination aus den einzelnen Arten ist möglich. Installationsumgebungen: BCS-Einrichtung am Anwendungsserver BCS-Einrichtung der Clients BCS-Einrichtung in Verbindung mit einer Firewall BCS-Einrichtung in Verbindung mit einem Proxy-Server BCS-Einrichtung am Anwenderserver 1. Prüfen Sie die .NET Framework-Installation auf dem Server und die Einrichtung des Internet-Zugangs. 10037529 107 BIBLIOTHECA.net V2.5 Installations- und Administrationshandbuch 2. Starten Sie BIBLIOTHECA.net neu. BCS-Einrichtung der Clients Schalten Sie in der Firewall (Port 80) den Zugriff auf den BCS-Server für die Arbeitsplätze frei. BCS-Einrichtung in Verbindung mit einer Firewall Prüfen Sie den Zugriff auf den BCS-Server im Internet-Explorer: http://community.bondonline.de/BONDCommunitySystem/CommunitySystemServer.asmx Bei einer funktionierenden Internet-Verbindung erscheint im Browser die folgende Meldung beim Aufrufen der URL: Ausführungszugriff verweigert BCS-Einrichtung in Verbindung mit einem Proxy-Server Der Zugriff mit BIBLIOTHECA.net auf den BCS-Server funktioniert nur über einen ProxyServer, der keine eigene Authentifizierung erfordert. Sollte ein Proxy-Server mit Authentifizierung eingesetzt sein, kann man die Proxy-ServerKonfiguration so verändern, dass an den betroffenen BIBLIOTHECA.net-Arbeitsplätzen ein Zugriff auch ohne Authentifizierung erfolgen kann. Die BCS-Nutzung wird in der Regel über die Proxy-Einstellungen vom MS-InternetBrowser möglich. In einigen speziellen Fällen (Verwendung von ProxyKonfigurationsskripten...) müssen für die BCS-Nutzung noch die Einstellungen in der Datei machine.config definiert werden. Jede .NET Framework Version hat ein eigenes Installationsverzeichnis mit einer eigenen Konfigurationsdatei (machine.config). Damit der BCS-Zugriff funktioniert, sollte in der Datei machine.config ein ProxyAbschnitt definiert werden. Möglichkeiten der Proxy-Konfiguration am Client 1. Verwenden Sie die Proxy-Einstellungen des Internet-Explorers. 2. Laden Sie die Einstellungen aus der Konfigurationsdatei des lokalen Computers (machine.config) Beispielpfad für eine .NET Framework Version 1.1: C:\WINDOWS\Microsoft.NET\Framework\v1.1.4322\CONFIG\machine.con fig Beispiel: Das folgende Codebeispiel verwendet nicht die Standardeinstellungen des Internet Explorer-Proxys, sondern gibt die Proxy-Adresse an und umgeht den Proxy für den lokalen Zugriff. <configuration> <system.net> <defaultProxy> <proxy usesystemdefault="false" proxyaddress="http://<IP-Adresse des Proxy-Servers>:<Port für die Proxy-Kommunikation>" 10037529 108 BIBLIOTHECA.net V2.5 Installations- und Administrationshandbuch bypassonlocal="true" /> </defaultProxy> </system.net> </configuration> Bitte passen Sie den Namen des Proxy-Servers und den Kommunikationsport auf Ihre Umgebung an. Möglichkeiten der Proxy-Konfiguration am Server Wenn Sie für die Internetverbindung auf dem BIBLIOTHECA.net Anwendungsserver einen Proxy-Server benutzen, nehmen Sie folgende Einstellungen vor: 1. Verwenden Sie die Proxy-Einstellungen des Internet-Explorers, 2. Definieren Sie die zentrale Einstellung des Proxy-Servers mit Hilfe der Datei machine.config oder definieren Sie die Einstellungen des Internet-Explorers (siehe oben). Sie haben auch die Möglichkeit im Programmverzeichnis von BIBLIOTHECA.net die Proxy-Anpassung in der Datei web.config zu ersetzen. Fügen Sie dazu folgende Zeilen am Ende der Datei zwischen dem Abschnitt <configuration> und </configuration> ein: <configuration> … <!—Bitte den Abschnitte ab hier am Ende der Datei Web.config einfügen -- > <system.net> <defaultProxy> <proxy usesystemdefault="false" proxyaddress="http://<IP-Adresse des Proxy-Servers:<Port für die Proxy-Kommunikation>" bypassonlocal="true" /> </defaultProxy> </system.net> </configuration> Bitte passen Sie den Namen des Proxy-Servers und den Kommunikationsport auf Ihre Umgebung an. Wenn Sie mehrere Bibliotheca.net Programmverzeichnisse verwenden, sind die Änderung in den entsprechenden Dateien (Web.config) vorzunehmen. Die Steuerung der Proxy-Zugangsdaten stellen Sie über den Parameter usesystemdefault ein. Verwenden Sie je nach Wertigkeit die Einstellung des Internet-Explorers oder die Definition aus der machine.config. Wenn Sie eine .NET Framework Version 2.0 verwenden, ändern Sie die Einstellungen auch in der entsprechenden Datei machine.config. Nutzung und Anwendung Nach der vollständigen Konfiguration des BCS-Adaptors ist keine Neuanmeldung erforderlich. Wenn ein Internet-Zugang besteht. kann der BCS-Adaptor direkt genutzt werden. 10037529 109 BIBLIOTHECA.net V2.5 Installations- und Administrationshandbuch Funktionstest Wenn alles richtig eingestellt wurde und eine Internetverbindung besteht, können Sie auf den BCS-Server zugreifen. Dabei sollte unter den Adaptoreigenschaften die BCSWillkommensseite angezeigt werden. Anpassungen in Text und Layout Nach der Basisinstallation von BIBLIOTHECA.net und der anschließenden Ersteinrichtung der wichtigen Parameter sind in einem weiteren Arbeitsschritt Anpassungen an die bibliotheksspezifische Arbeitsumgebung vorzunehmen. Die Anpassungen in BIBLIOTHECA.net betreffen Text und Layout. Text Für die spezifische Ansprache der Kunden im Ausleihbetrieb ist es möglich, Formularvorlagen zu verwenden. Die Formulare sind verschiedenen Kommunikationsarten zugeordnet. Es lässt sich ein individueller, an die Bibliothek angepasster StandardTextbaustein für verschiedene Formulare hinterlegen. Bsp.: Die erste und zweite Mahnung soll grundsätzlich an die E-Mail-Adresse des Lesers verschickt werden, alle weiteren Mahnungen jedoch an die postalische Adresse gerichtet sein. Die Funktion ist über Einstellungen / Ausleihe / Kommunikationsarten erreichbar. Eine Komponente der Formulare, welche zur Unterstützung der Geschäftsvorgänge aus BIBLIOTHECA.net erzeugt werden können, ist der im den Einstellungen individuell erstellte Text. Grundsätzlich werden alle Formulare nach dem Serienbriefdruckverfahren erzeugt. Bei diesem Verfahren wird ein vorgegebener Text und Daten aus einer Datenbank, die mittels Standardvariablen in den Text eingebunden werden, auf dem Schreiben zusammengeführt und auf ein Ausgabemedium geleitet. Dies kann ein Drucker, aber auch ein E-Mail-Server sein. Hinweis: Die Einrichtung von Texten wird bei der benutzerspezifischen Einrichtung des Systems vorgenommen. Kommunikationsarten Einem Leser können verschiedene Adressen zugeordnet werden, z. B. eine postalische Adresse, eine E-Mail-Adresse oder auch eine Telefonnummer. Diesen verschiedenen Adresstypen (= Kommunikationsarten) lässt sich wiederum ein Standard-Wert (Default) für den Versand der verschiedenen Benachrichtigungen an den Leser zuordnen. 10037529 110 BIBLIOTHECA.net V2.5 Installations- und Administrationshandbuch Die Zuordnung dieses Standard-Wertes erfolgt über das Menü Kommunikationsarten in den Einstellungen des Ausleihmoduls. Beispiel: Die erste und zweite Mahnung soll grundsätzlich an die E-Mail-Adresse des Lesers verschickt werden, alle weiteren Mahnungen jedoch an die postalische Adresse gerichtet sein. Änderungen bzw. Neueingaben werden über Klick auf Speichern in der Datenbank abgelegt. Die Schaltfläche Wiederherstellen hat keine Bedeutung. Registerkarte Email Texte Unter der Registerkarte Email Texte kann für die E-Mail-Benachrichtigungen ein Text erfasst werden – auch in verschiedenen Sprachen. Die Spracheinstellung für das Formular können Sie in der Auswahlliste Sprache vornehmen. Im linken Bereich befindet sich eine Auflistung der anpassbaren Formulare. Im rechten Bereich können Sie in einem einfachen Editor die Texte individuell anpassen. Der Editor lässt die Bearbeitung der Überschriftzeile der E-Mail im Feld Betreff zu Nach Abschluss der Eingabe sichern Sie Ihren Text mit Speichern. Wiederherstellen setzt Ihren Text auf den ursprünglichen Standardtext zurück. Mit der Schaltfläche EMaileinstellungen werden die SMTP-Einstellungen vorgenommen. Der Mailversand wird über SMTP (Simple Mail Transfer Protocol) abgewickelt. Mit SMTP werden E-Mails im Hintergrund versandt, ohne dass ein E-Mail-Programm geöffnet wird. Voraussetzung für den E-Mail-Versand über SMTP ist ein funktionsfähiger SMTP-Server, der vom Client aus erreicht werden kann. Der SMTP-Server kann unter einem beliebigen Betriebssystem laufen. Sie müssen als Basiseinstellungen für den erfolgreichen Versand von E-Mails über SMTP obligatorisch die Angaben für den SMTPServer, SMTPUser und das zugehörige SMTPPasswort eingeben. Ferner müssen Sie Mailadresse für ein gültiges Postfach zur Fehlerprotokollierung angeben (Felder FehlerLogMailAn und FehlerLogMailVon). Dies kann eine E-Mail-Adresse der Bibliothek und/oder zuständigen EDV-Abteilung sein. Mit Klick auf Speichern werden diese in der Datenbank gesichert. Wiederherstellen setzt Ihre Werte zurück. Nach Abschluss der Einstellungen können Sie eine Test-E-Mail an eine beliebige E-MailAdresse verschicken. Dies ermöglicht Ihnen die Überprüfung des Versendevorgangs und erlaubt Ihnen, sich ein Bild von der E-Mail zu machen, die Ihr Kunde empfängt. Registerkarte SMS Texte Unter der Registerkarte SMS Texte kann für die SMS-Benachrichtigungen ein Text erfasst werden – auch in verschiedenen Sprachen. Die Spracheinstellung für das Formular können Sie in der Auswahlliste Sprache vornehmen. 10037529 111 BIBLIOTHECA.net V2.5 Installations- und Administrationshandbuch Im linken Bereich befindet sich eine Auflistung der anpassbaren Formulare. Im rechten Bereich können Sie in einem einfachen Editor die Texte individuell anpassen. Geben Sie den Text im Eingabefeld Text ein. Nach Abschluss der Eingabe sichern Sie Ihren Text mit Speichern. Wiederherstellen setzt Ihren Text auf den ursprünglichen Standardtext zurück. Mit der Schaltfläche SMSEinstellungen werden die SMS-Versand-Einstellungen vorgenommen. Der E-Mail-Versand wird über einen Provider abgewickelt, der die entsprechenden Zugangsdaten zur Verfügung stellt. Mit Klick auf Speichern werden diese in der Datenbank gesichert. Unter Url findet sich die Webseite, über die der Provider die SMS-Anfragen entgegennimmt. Im URL-Eintrag können folgende Werte als Platzhalter verwendet werden: $user: Ersetzt den Eintrag unter User $pass: Ersetzt den Eintrag unter Passwort User, Passwort, Kundennr erhalten Sie von Ihrem Provider. Zum Umgehen eines Proxyservers Ihrer bzw. der städtischen Sicherheitsarchitektur, geben Sie die entsprechenden Werte für Proxy, ProxyUser und ProxyPasswort an. From als Absenderadresse ist ebenfalls eine Pflichtangabe. Success ist ein Textfeld, das Ihr Provider an Sie zurückschickt, wenn der Aufruf erfolgreich war. Nach Abschluss der Einstellungen können Sie eine Test-SMS an eine beliebige Mobilfunknummer verschicken. Dies ermöglicht Ihnen die Überprüfung des Versendevorgangs und erlaubt Ihnen, sich ein Bild von der SMS zu machen, die Ihr Kunde empfängt. Geben Sie dazu im Eingabefeld An die Nummer an, an die die Test-SMS gesendet werden soll. Hinweis: Beachten Sie, dass der SMS-Versand mit Kosten verbunden ist. Diese hängen von Ihrem Anbieter ab. Reports bearbeiten Reports und Berichte in BIBLIOTHECA.net sind Standardformularvorlagen. Sie werden bei allen Anschreiben hinterlegt, die bei Bedarf aus der Anwendung heraus generiert werden. Alle ausgegebenen Formulare werden nach dem Serienbriefdruckverfahren erzeugt. Bei diesem Verfahren gibt es einen fest vorgegebenen Text und variable Daten aus Ihrer Datenbank. Text und variable Daten werden nach Erteilen eines Druckauftrags auf dem Schreiben zusammengeführt und gemeinsam auf ein Ausgabemedium geleitet. Dies kann ein Drucker oder ein E-Mail-Server sein. Alle Reports sind im Standardverzeichnis ..\Programme\BOND\BIBLIOTHECA.net\ BIBNETSOURCE\App\Pages\Allgemein\Reports\StdReports abgelegt. 10037529 112 BIBLIOTHECA.net V2.5 Installations- und Administrationshandbuch Dieses Offset-Verzeichnis rufen Sie inklusive Status über Einstellungen / System / Systempflege / Umgebung auf. Die Dateien sind Crystal Report-Vorlagen. Hinweis: Die Vorlagen können auch nur mit dem Crystal Reports Editor 2008 (Drittanbieterprogramm) bearbeitet werden. Legen Sie zur Bearbeitung eine Kopie des betreffenden Reports vom Standardverzeichnis in das Arbeitsverzeichnis ..\Programme\BOND\BIBLIOTHECA.net\BIBNETSOURCE\App\Pages\Allgemei n\Reports ab. Achtung! Ändern Sie nur diese Kopie, nicht das Orginal. Bei einem Update von BIBLIOTHECA.net werden neue Reports in die Verzeichnisse kopiert oder fehlende mit aktuellen ergänzt. Sollte diese Funktionalität bei einem Update fehlschlagen, führen Sie im Einstellungsmodul unter System / Systempflege / Datenkonsistenz den Vorgang über Reports anlegen nochmals aus. Nähere Informationen: Videoanleitung Reports bearbeiten Reports lokalisieren Berichte sind in BIBLIOTHECA.net immer mit einem Sprachschema verbunden. Daher ist es möglich, wenn BIBLIOTHECA.net in einer anderen Standardsprache als Deutsch verwendet wird und dieses Sprachschema auch den Berichten zuzuordnen. Damit können Übersetzungen für fachspezifische Standardbegriffe, die in diesem lokalisierten Bericht verwendet werden, eingefügt und verwendet werden. Diese Einstellungen legen Sie unter Einstellungen / System / Customizing / Reports lokalisieren fest. 1. Wählen Sie den entsprechenden Bericht aus. 2. Wählen Sie die entsprechenden Alias-Begriffe aus. 3. Geben Sie eine Übersetzung ein. 4. Klicken Sie auf Speichern. Beispiel: Für den Bericht Reports.Ausleihe.LeserKontoBeleg_DE.rpt, der im Ausleihmodul als Beleg für das Leserkonto verwendet wird, lässt sich für Ausleihe bis der übersetzte Fachbegriff (z. B. für die englische Sprachversion des Berichts) deklarieren. Standardanzeige Die Funktion Standardanzeige unter System / Customizing ist eine neue Funktion in BIBLIOTHECA.net. Sie können damit die Anzeige von bestimmten Informationen bestimmen und anpassen. Wählen Sie im Bereich Templateauswahl, den Bereich aus, den Sie bearbeiten möchten. 10037529 113 BIBLIOTHECA.net V2.5 Installations- und Administrationshandbuch Im Bereich Konfiguration werden Ihnen drei Bereiche angezeigt. Sie bekommen eine Liste mit verfügbaren Feldern, eine mit ausgewählten Feldern für Spalte 1 und einem mit ausgewählten Feldern für Spalte 2 angezeigt. 1. Wählen Sie in der Liste verfügbare Felder das Feld aus, dass Sie einfügen möchten. 2. Klicken Sie auf den Pfeil nach rechts hende Liste zu übernehmen. um das ausgewählte Feld in die nebenste- 3. Klicken Sie auf das Löschensymbol , um ein ausgewähltes Feld aus der Liste zu löschen. 4. Mit Hilfe der Pfeiltasten können Sie Felder nach oben/unten verschieben. 5. Wenn Sie Ihre Auswahl beendet haben, klicken Sie auf Speichern. 6. Möchten Sie Ihre Änderungen verwerfen, klicken Sie auf Beenden. Sie können die Standardanzeige auch direkt in der entsprechenden Oberfläche einsteleingeblendet ist, können Sie den Informationsbelen. Wenn das Einstellungssymbol in das Einstelreich ändern. Sie gelangen beim Klick auf das Einstellungssymbol lungsmodul. Wenn Sie Tabellen über das Einstellungssymbol ändern, wird ein Overlay geöffnet. In diesem passen Sie die Spalteninformationen an und geben an, wie viele Treffer pro Seite angezeigt werden. Im Adminmodus stehen Ihnen nicht nur die Standardfelder, sondern alle möglichen Felder zur Verfügung. Die Änderungen gelten nur für die aktuell ausgewählte Tabelle. Nähere Informationen: Videoanleitung Informationsanzeigen Templates Als Layout bezeichnet man das detaillierte Sichtbarmachen eines gedanklichen Bildes im Sinne eines tatsächlichen Entwurfs, meist dem einer Drucksache. Dieser Begriff wird aber im Bereich der elektronischen Medien auch auf die Webseitengestaltung angewendet. Die Visualisierung vermittelt dem Gestalter als auch dem Benutzer einen Eindruck über die Form der späteren Ausführung und dient damit als verbindliche Entscheidungsgrundlage für die weitere Ausführung. Definiert werden bei Druck-Erzeugnissen und auch bei elektronischen Layouts in der Regel: Format Satzspiegel für Text- und Bildanordnung Schrift für Überschriften und Fließtexte (Typografie) Anordnung der Eingabefelder Weißraum (Platzierung, Abstände, Bildergrößen) Verhältnis von Text zu Bild 10037529 114 BIBLIOTHECA.net V2.5 Installations- und Administrationshandbuch Zudem wird ein Farbklima bzw. -spektrum festgehalten, das sich auf die Farben von Schriften, Hintergründen, graphischen Elementen wie Informationskästen, aber auch von Farbabbildungen bezieht. Das Layout von BIBLIOTHECA.net wird vollständig über Templates organisiert. Templates oder Schablonen sind „Programmgerüste“, die eine vom Datentyp unabhängige Programmierung ermöglichen. Templates unterstützen die generische Programmierung. Generische Programmierung ist ein modernes Verfahren zur Entwicklung wiederverwendbarer Software-Bibliotheken. Dabei werden Funktionen möglichst allgemein entworfen, um für unterschiedliche Datentypen und Datenstrukturen verwendet werden zu können. Beispiel: Sie führen in BIBLIOTHECA.net eine Katalogrecherche durch und erhalten eine Trefferliste. Das Anzeigeformat (Layout), in dem ein einzelner Treffer (Mediensatz) angezeigt wird, wird über die Templates bestimmt. Die Templates liegen im HTML-Code vor. BIBLIOTHECA.net stellt zwei Bearbeitungsmethoden für die Manipulation der Templates zur Verfügung: Einfache Templatebearbeitung: hier ist nur die Anpassung der auf einem Template verwendeten Felder aus einer fest vorgegebenen Liste möglich. Templatebearbeitung: hier können auf HTML-Ebene Felder und Methoden für eine Template beliebig angepasst werden. Einfache Templatebearbeitung In der einfachen Templatebearbeitung schieben Sie einzelne Datenbankfelder in das jeweilige Anzeigeformat. Diese Bearbeitungsart genügt im Standardfall, denn im Gegensatz zur Funktion Templates bearbeiten wird hier die Struktur des Templates nicht verändert. Die einfache Templatebearbeitung rufen Sie über Einstellungen / System / Customizing / Einfache Templatebearbeitung auf. In der Auswahlliste Name in Verbindung mit der rechten Auswahlliste der auf das Template anwendbaren Methoden sind alle, für den Betrieb von BIBLIOTHECA.net verfügbaren Layout-Vorlagen aufgeführt. Das Listenfeld Verfügbare Felder stellt eine weitere Liste aller für das ausgewählte Template zur Verfügung stehenden Anzeigefelder dar. Das Listenfeld Ausgewählte Felder beinhaltet die momentan aktiven Felder des Templates. Sie können mit Hilfe der Pfeilsymbole einzelne Felder hinzufügen oder löschen. Ebenso können Sie an dieser Stelle die Anzeigerichtung umschalten (Optionsfelder Untereinander/Nebeneinander) und neben den vorgegebenen Feldkategorien eigene MAB-Felder zur Anzeige bringen. Hinweis: Das Löschen eines Templates mittels der Schaltfläche Löschen entfernt dieses unwiederbringlich aus der Datenbank. Vorgesehen ist nur die Löschfunktion auf benutzerdefinierte Templates. Tatsächlich lassen sich aber alle Vorlagen vollständig entfernen. Ein Template kann nur dann wieder hergestellt werden, wenn mittels eines Skriptes das Datenbankschema neu aufgespielt wird. 10037529 115 BIBLIOTHECA.net V2.5 Installations- und Administrationshandbuch Wie das Layout der Vorlage im Echtbetrieb aussehen wird, können Sie sich über die Schaltfläche Teste Template anzeigen lassen. Templatebearbeitung Die erweiterte Templatebearbeitung rufen Sie über Einstellungen / System / Customizing / Templatebearbeitung auf. Achtung! Wenn Sie Ihre Templates über die Erweiterte Templatebearbeitung anpassen, verlieren Sie Ihren Anspruch auf Support durch den BOND-Service! Die in BIBLIOTHECA.net verwendeten Templates werden gegliedert und sind bei den entsprechenden Sektionen wirksam: Master-Templates repräsentieren den Mediensatz. Es können nur Tabellenfelder aus dem Mediendatensatz eingepflegt werden. Die Anzeige erfolgt nur mit den Daten des Mediensatzes. Child-Templates beinhalten ausschließlich Exemplardaten. Daher können Sie an dieser Stelle auch nur die Tabellenfelder der Exemplartabelle verwenden. Eine weitere Untergliederung der Templates findet im Bereich der auf die Templates angewandten Methoden statt. Daraus wird programmintern der vollständige Name eines Templates gebildet. Die verfügbaren Methoden sind: Blaettern: Anzeige mehrseitiger Layouts. Selektiert: Darstellung eines Templates nach einer Benutzerauswahl. Overlay: Darstellung überlanger Bereiche. Splitter: Tabellarische Darstellung überbreiter Ergebnisse. Beispiel: Das Template KatalogErfassungMasterKurz definiert für die Katalogerfassung des Mediensatzes das Layout der Symbole der Kurzanzeige. Nach Auswahl eines Templates aus der Liste wird über die Schaltfläche Suchen der HTML Code im Anzeigefenster auf der linken Seite dargestellt. Dieses Fenster dient auch als Editor, mit dem Änderungen am Quellcode vorgenommen werden. Vor dem Verlassen der Bearbeitungsmaske speichern Sie Ihre Änderungen, indem Sie auf die Schaltfläche Ändern klicken. Teste Template zeigt Ihnen das von seiner Umgebung isolierte Template an. Die Liste aller verfügbaren Templates erhalten Sie, wenn das Kontrollkästchen Alle anzeigen ausgewählt wird, sonst wird über die Auswahlliste Name eine gezielte Auswahl ermöglicht. Sind mehrere Adaptoren verfügbar, kann die Templatebearbeitung auf einen bestimmten Adaptor eingeschränkt werden. 10037529 116 BIBLIOTHECA.net V2.5 Installations- und Administrationshandbuch Übersicht Templates BIBLIOTHECA.net verwendet folgende Schablonen (nur allgemeine Aufzählung ohne Berücksichtigung der Satzzuordnung und der Methoden): Template Angezeigt in Modul AllGebuehr Das Template AllGebuer definiert die Registerkarte Gebühren in der Anzeige der Kassenverwaltung. Ausleihe / Verwaltung AllKasse Das Template AllKasse definiert die Registerkarte Kasse in der Anzeige der Kassenverwaltung. Ausleihe / Verwaltung AllKasseAuszahlung Das Template AllKasseAuszahlung definiert die Anzeige der Auswertung, gruppiert nach Gebührenart auf der Registerkarte Kasse. Ausleihe / Verwaltung AllKasseBenutzer Das Template AllKasseBenutzer definiert die Anzeige der Auswertung, gruppiert nach Mitarbeiter auf der Registerkarte Kasse. Ausleihe / Verwaltung AllKasseBuchungsart Das Template AllKasseBuchungsart definiert die Anzeige der Auswertung auf der Registerkarte Buchungen im Leserkonto. Ausleihe / Leserkonto AllKasseLeser Das Template AllKasseLeser definiert die Anzeige der Auswertung, gruppiert nach Leser in der Registerkarte Kasse. Ausleihe / Verwaltung AllKasseZweigstelle Das Template AllKasseZweigstelle definiert die Anzeige der Auswertung, gruppiert nach Zweigstelle in der Registerkaste Kasse. Ausleihe / Verwaltung AllMahnen Das Template AllMahnen definiert die Anzeige der Kassenverwaltung in der Registerkarte Mahnungen. Ausleihe / Verwaltung AllVormerk Anzeige in der Kassenverwaltung, Registerkarte Vormerkungen. Ausleihe / Verwaltung AuswertungsStatusB Ausleihe / Verwaltung AuswertungsStatusV Ausleihe / Verwaltung BCSBibnetPoolMasterKurz Das Template BCSBibnetPool definiert die Anzeige der Treffer im Pool BCS. Katalog Buchung Das Template Buchung definiert die Registerkarte Buchung im Leserkonto. Ausleihe / Leserkonto BuchungBearbei Das Template BuchungBearbeiten de- Ausleihe / Leserkonto 10037529 117 BIBLIOTHECA.net V2.5 Installations- und Administrationshandbuch ten finiert die Anzeige der Buchungsbearbeitung innerhalb des Leserkontos, Registerkarte Buchung. Die Buchungsbearbeitung wird geöffnet, indem das Stiftsymbol mit einem Klick markiert wird. BusImportProtokoll Das Template BusImportProtokoll definiert die Anzeige des Importprotokolls beim Bus-Import. Ausleihe Duplette Das Template Duplette definiert die Anzeige des Dublettenhinweises beim Katalogisat. Katalog DupletteErwerbung Das Template DupletteErwerbung definiert die Anzeige des Dublettenhinweises im Modul Erwerbung. Erwerbung ErwerbungEingang Das Template ErwerbungEingang definiert die Anzeige der Eingangsliste im Modul Erwerbung. Erwerbung FLBibliotheken Das Template FLBibliothek definiert die Anzeige der ermittelten Bibliotheken in der Fernleihe. Fernleihe FLFernleihen Das Template FLFernleihen definiert die Anzeige der erfassten Fernleihmedien. Fernleihe FLFernleihenUeber Das Template FLFernleihenUeber definiert die Anzeige der ermittelten Fernleihen in der Fernleihübersicht. Fernleihe FLFernleihenTitel Das Template FLFernleihenTitel definiert die Anzeige der ermittelten Medien bei der Erfassung von Bestellungen in der passiven Fernleihe. Fernleihe FLTitelGebend Das Template FLTitelGebend definiert die Anzeige der ermittelten Medien bei der Erfassung von Bestellungen in der aktiven Fernleihe. Fernleihe KasseVormerkungB Das Template KasseVormerkungB definiert die Anzeige der benachrichtigten, bereitgestellten und überfälligen Vormerkungen in der Verwaltung auf der Registerkarte Vormerkung. Ausleihe / Verwaltung KasseVormerkungV Das Template KasseVormerkungV definiert die Anzeige der vorgemerkten Vormerkungen in der Verwaltung auf der Registerkarte Vormerkung. Ausleihe / Verwaltung KatalogErfassung Das Template KatalogErfassung definiert die Anzeige der Trefferlisten von Stücktiteln, die bei der Recherche im Modul Katalog als verfügbar angezeigt werden. Recherche/ Katalog FLFernleihen Gebend 10037529 118 BIBLIOTHECA.net V2.5 Installations- und Administrationshandbuch KatalogLinkErfassung Das Template KatalogLinkErfassung definiert die Anzeige der Trefferlisten von Gesamtwerken, die bei der Recherche zur Verknüpfung im Modul Katalog angezeigt werden. Recherche/ Katalog KatalogReihenErfassung Das Template KatalogReihenErfassung definiert die Anzeige der Trefferlisten von übergeordneten Reihen, die bei der Recherche im Modul Katalog als verfügbar angezeigt werden. Recherche KatKarte Das Template KatKarte definiert die Anzeige der Katalogkarte in der Recherche. Recherche Konto Das Template Konto definiert die Anzeige der bibliographischen Angaben der entliehenen Titel im Leserkonto. Im Leserkonto werden nur die bibliographischen Angaben herangezogen, die auch im Exemplardatensatz des Titels abgelegt sind. Ausleihe KontoBereit Das Template KontoBereit definiert die Anzeige der bibliographischen Daten der bereitgestellten Titel im Leserkonto. Im Leserkonto werden nur die bibliographischen Angaben herangezogen, die auch im Exemplardatensatz des Titels abgelegt sind. Ausleihe Leser Das Template Leser definiert die Anzeige der ermittelten Leser bei einer Leserrecherche. Ausleihe MabErfassung Das Template MabErfassung definiert die Anzeige der Treffer in der MABErfassung. Recherche MarkerLeser Das Template MarkerLeser definiert die Anzeige der Treffer innerhalb der Warenkorbfunktion. Ausleihe MarkerMedium Das Template MarkerMedium definiert die Anzeige der Treffer innerhalb der Warenkorbfunktion. Recherche PeriHefte Das Template PeriHefte definiert die Anzeige der Hefte von Periodika. Periodika RechercheMedium Das Template RechercheMedium definiert die Anzeige der bibliographischen Daten innerhalb der Trefferliste. Recherche RechercheQuick Das Template RechercheQuick definiert die Anzeige der Trefferliste in der Quickrecherche. Recherche MabErfassung OnlineKasseZahlung 10037529 119 BIBLIOTHECA.net V2.5 Installations- und Administrationshandbuch ReportAuswertung Das Template ReportAuswertung definiert die Anzeige der Trefferlisten in der Dokumentenverwaltung. Einstellungen Schnellerfassung Das Template Schnellerfassung definiert die Anzeige der Treffer in der Schnellerfassung. Recherche ThExHistoryAusleihen Das Template ThExHistoryAusleihen definiert die Anzeige der Treffer im Dialog LeserExemplarhistory im Einstellungsmodul und die Trefferliste auf der Registerkarte Ausleihen. Einstellungen ThExHistoryDetails Das Template ThExHistoryDetails definiert die Anzeige der Treffer im Dialog LeserExemplarhistory im Einstellungsmodul und die Trefferliste auf der Registerkarte Details. Einstellungen ThExhistoryVormerkungen Das Template ThExHistoryVormerkung definiert die Anzeige der Treffer im Dialog LeserExemplarhistory im Einstellungsmodul und die Trefferliste auf der Registerkarte Vormerkungen. Einstellungen ThHeute Das Template ThHeute definiert die Anzeige der Infos auf der Registerkarte Konto im Leserkonto nach einer Ausleihe. Ausleihe ThKalender Das Template ThKalender definiert die Anzeige der Trefferliste bei der Kalendersuche. Ausleihe ThKonditionen Dieses Template wird seit der Version 2.00 nicht mehr verwendet. ThQLeserListe Das Template Leser definiert die Anzeige ermittelter Leser bei einer Leserrecherche innerhalb der Quickausleihe. Quickausleihe ThQTKonto Das Template ThQTKonto definiert die Anzeige bibliographischer Angaben entliehener Titel im Leserkonto der Quickausleihe. Im Leserkonto werden nur die bibliographischen Angaben herangezogen, die auch im Exemplardatensatz des Titels abgelegt sind. Quickausleihe ThQTKontoBereit Das Template ThQTKontoBereit definiert die Anzeige bibliographischer Daten bereitgestellter Titel im Leserkonto der Quickausleihe. Im Leserkonto werden nur die bibliographischen Angaben herangezogen, die auch im Exemplardatensatz des Titels abgelegt sind. Quickausleihe ThQTKontoVormerk Das Template ThQTKontoVormerk definiert die Anzeige bibliographischer Daten Quickausleihe 10037529 120 BIBLIOTHECA.net V2.5 Installations- und Administrationshandbuch vorgemerkter Titel im Leserkonto der Quickausleihe. Im Leserkonto werden nur die bibliographischen Angaben herangezogen, die auch im Exemplardatensatz des Titels abgelegt sind. ThRFIDMeldung Das Template ThRFIDMeldung definiert die Anzeige der Daten im Bereich Ausleihe beim Einsatz von RFID. RFID/Ausleihe ThTitel Das Template ThTitel definiert die Anzeige der bibliographischen Daten innerhalb der Trefferliste in der Ausleihe. Ausleihe TLUpdateService Das Template TLUpdateService wird erst in späteren Versionen relevant. Transport Das Template Transport definiert die Anzeige der Daten innerhalb der Transportliste. Ausleihe VOPACTree Das Template VOPACTree ist nur bei der Metasuche im Verbund-OPAC.net relevant. Es definiert die Trefferliste. Web-OPAC VorherigerLeser Das Template VorherigerLeser definiert die Anzeige der Liste der letzen Leser, die über den Exemplardatensatz in der Ausleihe ermittelt werden kann. Ausleihe Vormerk Das Template Vormerk definiert die Anzeige der bibliographischen Angaben vorgemerkter Titel im Leserkonto. Im Leserkonto werden nur die bibliographischen Angaben herangezogen, die auch im Exemplardatensatz des Titels abgelegt sind. Ausleihe VormerkLeser Das Template VormerkLeser definiert die Anzeige der vorgemerkten Leser zu einem Exemplar, die über die Ausleihe im Exemplardatensatz ermittelt werden können. Ausleihe Vorschlagsbuch Das Template Vorschlagsbuch definiert die Anzeige der Informationen in der Vorschlagsliste in der Erwerbung. Erwerbung Tabelle 2: Übersicht der verwendeten Templates Übersicht Felder BIBLIOTHECA.net verwendet folgende Felder in den Schablonen: Feldname abokuerzel Definition Verwendet in Abokürzel von Periodika Mediendatensatz Altfrei Altersfreigabe Mediendaten- 10037529 121 BIBLIOTHECA.net V2.5 Installations- und Administrationshandbuch satz / Periodika Aufl Auflage Mediendatensatz ausleihbemerkung Ausleihbemerkung Exemplardatensatz Auslh Ausleihhinweis Mediendatensatz Ausleihe Schaltfläche: Exemplar ausleihen Kontoanzeige ausleihstatus Interne ID des Ausleihstatus Kontoanzeige AUSLEIHSTATUSBEZ Ausleihstatus Kontoanzeige AUSLEIHSTATUSFARBE Definition der Anzeige der Ausleihen in der Kontoanzeige Kontoanzeige im HTML-Code AUSLEIHSTATUSPIC Definition der farbigen Markierung in der Kontoanzeige im HTML-Code Kontoanzeige ausleihstelle Interne ID der Ausleihstelle Kontoanzeige AUSLEIHSTELLEBEZ Lange Bezeichnung der Zweigstelle in der ein Titel verbucht wurde Kontoanzeige Baende Bandzählung bei Stücktiteln Mediendatensatz Bandb Bezeichnung der Bandangabe Mediendatensatz Babdsf Mediendatensatz Beil Beilagenvermerk Mediendatensatz Bem Bemerkung Mediendatensatz BENUTZGEBUEHR Anzeige von Gebühren, die bei abgelaufenem Ausweis entstehen Kontoanzeige BEREIT_LESER Ausweisnummer des Lesers bei Bereitstellungen Kontoanzeige BEREIT_SEIT Bereitstellungsdatum Kontoanzeige BESITZ_LESER Ausweisnummer des Lesers bei verbuchten Kontoanzeige Medien BESITZ_LESER.NAME Nachname des Lesers bei verbuchten Medien BESITZ_LESER.VORNAME Vorname des Lesers bei verbuchten Medien bestellnr Bestellnummer der Vormerkung Kontoanzeige Kontoanzeige Kontoanzeige Bestnr Bestellnummer der Erwerbung Mediendatensatz / Erwerbung buchungsnr Buchungsnummer Exemplar- 10037529 122 BIBLIOTHECA.net V2.5 Installations- und Administrationshandbuch datensatz BUTTONINFO Schaltfläche: Dialog mit erweiterten Informationen zu einem Medium Mediendatensatz CHECKBOX_AUSWAHL Checkbox zur Auswahl Kontoanzeige CHILDLOESCHEN Schaltfläche: Exemplardatensatz löschen Exemplardatensatz Datenquelle Kurzbezeichnung der Datenbank Mediendatensatz Datenquellegif Visuelles Symbol der Datenbank Mediendatensatz Datenquellname Langbezeichnung der Datenbank Mediendatensatz Einb Einbandart Mediendatensatz Emedienlist Anzeige von Links oder elektronischen Do- Mediendatenkumenten satz entleihbar Kontoanzeige ENTLIEHEN_AM Verbuchungsdatum Kontoanzeige EST Einheitssachtitel Mediendatensatz Excount Anzahl der Exemplare Mediendatensatz Excountvormerk Anzahl der vorgemerkten Exemplare Mediendatensatz ExIDTNR Externe Identnummer Mediendatensatz ExVerfCount Mediendatensatz Exverfcountzweig Mediendatensatz exemplarnr ID des Exemplars Exemplardatensatz exemplarstatus Interne ID des Exemplarstatus Kontoanzeige EXEMPLARSTATUSBEZ Exemplarstatusbezeichnung Kontoanzeige Form Format Mediendatensatz FST Früherer Sachtitel Mediendatensatz FUSS Fußnote Mediendatensatz FWBRUTTO Fremdwährung Brutto Exemplardatensatz FWNETTO Fremdwährung Netto Exemplardatensatz GEMAHNT_AM Mahndatum Kontoanzeige 10037529 123 BIBLIOTHECA.net V2.5 Installations- und Administrationshandbuch GT1 Gesamttitel 1 Mediendatensatz GT1B Gesamttitel 1 inklusive Zählung Mediendatensatz GT2 Gesamttitel 2 Mediendatensatz GT2B Gesamttitel 2 inklusive Zählung Mediendatensatz GT3 Gesamttitel 3 Mediendatensatz GT3 B Gesamttitel 3 inklusive Zählung Mediendatensatz Haupt Ansetzungsform Mediendatensatz HKF Mediendatensatz HST Hauptsachtitel Mediendatensatz HSTAN Hauptsachtitel in Ansetzungsform Mediendatensatz HSTKURZKURZ Kontoanzeige HSTKURZKURZ Kontoanzeige HSTZU Zusatz zum Sachtitel Mediendatensatz Ident Identnummer Mediendatensatz IKA Interessenkreis Mediendatensatz Imageurl Mediendatensatz ISBN ISBN Mediendatensatz ISBN2 2. ISBN Mediendatensatz ISBNZUSATZ Zusatz zur ISBN Mediendatensatz Jahr Erscheinungsjahr Mediendatensatz Kurzanz Kurzanzeige mit bibliographischen Daten: Verfasser, Titel, Erscheinungsjahr Mediendatensatz 10037529 124 BIBLIOTHECA.net V2.5 Installations- und Administrationshandbuch Langanz Langanzeige mit bibliographischen Daten: Mediendaten1. Verfasser, Titel mit Zusatz zum Sachtitel, satz Verlag, Erscheinungsort, Jahr, Auflage, Umfang, Format, ISBN/ISBN2, Reihe, EST, FST, Fußnote, Systemstelle, HST (Ansetzungsform), PST, Beifügungen LEIHGEBUEHR Leihgebühr Kontoanzeige lesernr Leserausweisnummer Kontoanzeige lieferant Lieferant Erwerbung Mabsatz Anzeige des Mediensatzes im MAB-Format Mediendatensatz MAKULIERT_AM Makulierungsdatum Kontoanzeige mediengr Mediengruppe Kontoanzeige Mediennummer Mediennummer Mediendatensatz medennr Mediennummer Kontoanzeige medienpaket_id Nummer des Medienpakets Kontoanzeige mekz Medienkennzeichen Kontoanzeige Mgrp Mediengruppe Mediendatensatz MKZ Medienkennzeichen Mediendatensatz Mstat Status der Medienaufnahme Mediendatensatz NUM_MAHNUNG Mahnstufe des Titels Kontoanzeige NUM_VERLAENGERUNG Anzahl Verlängerungen des Titels Kontoanzeige NUM_VORMERKUNG Anzahl Vormerkungen des Titels Kontoanzeige preis_brutto Bruttopreis. Wird nicht auf der BIBLIOTHECA.net-Oberfläche verwendet preis_fw_brutto Bruttopreis der Fremdwährung. Wird nicht auf der BIBLIOTHECA.net-Oberfläche verwendet Reiheninfo Reihentitel inklusive Bandzählung Mediendatensatz Schnellanzeige Entspricht Kurzanzeige, Ansetzung ist jedoch nicht markiert Mediendatensatz Sort1 Sortierung Reihe 3 Mediendatensatz Sort2 Sortierung Reihe 2 Mediendatensatz Sort3 Sortierung Unterreihe Mediendatensatz Stylepath Pfad einer Bilddatei Mediendatensatz 10037529 125 BIBLIOTHECA.net V2.5 Installations- und Administrationshandbuch SW0 Einzelschlagworte Mediendatensatz SW1 Schlagwortkette 1 Mediendatensatz SW2 Schlagwortkette 2 Mediendatensatz SW3 Schlagwortkette 3 Mediendatensatz SW4 Schlagwortkette 4 Mediendatensatz SW5 Schlagwortkette 5 Mediendatensatz SW6 Schlagwortkette 6 Mediendatensatz SW7 Schlagwortkette 7 Mediendatensatz SW8 Schlagwortkette 8 Mediendatensatz SW9 Schlagwortkette 9 Mediendatensatz SWALL Schlagworte aller Schlagwortketten gelistet und unsortiert angezeigt Mediendatensatz Syst Systematik Mediendatensatz Sytem MAB- oder MARC-Satz Mediendatensatz UMF Umfangsangabe Mediendatensatz UTIT Annotation Mediendatensatz Verf1 1. Verfasser Mediendatensatz Verf1 ID ID-Nummer des Registereintrages im Verfasserregister Mediendatensatz Verf2 2. Verfasser Mediendatensatz Verf2 ID ID-Nummer des Registereintrages im Verfasserregister Mediendatensatz Verf3 3. Verfasser Mediendatensatz Verf3ID ID-Nummer des Registereintrages im Verfasserregister Mediendatensatz VerfA Verfasserangabe (MAB-Feld 359) Mediendatensatz VERK Mediendatensatz 10037529 126 BIBLIOTHECA.net V2.5 Installations- und Administrationshandbuch VERKART Mediendatensatz Verl Verlag Mediendatensatz Vormerkenmgl Vormerkung möglich Web-OPAC Vormerkgebuehr Vormerkgebühr Mediendatensatz Verlort Verlagsort Mediendatensatz Tabelle 3: Übersicht der verwendeten Felder Übersicht der Einstellungen nach Modulen In den folgenden Beschreibungen erhalten Sie eine Übersicht der wichtigsten Parameter und Berechtigungen von BIBLIOTHECA.net. Die Übersicht ist thematisch gegliedert: Eine erste Einteilung erfolgt anhand der Module. Innerhalb der Module finden Sie eine Unterteilung nach Themen. Die Themen sind alphabetisch sortiert, gefolgt von einem Abschnitt zu weiteren Einstellungen. Die wichtigsten Berechtigungen für ein Modul sind separat aufgeführt. Recherche Hinweis: Sofern nicht anders aufgeführt stellen Sie die Parameter unter Einstellungen / System / Parameter / Werte in der Kategorie Recherche und Register unter Einstellungen / System / Parameter / Register ein. Maximale Trefferanzahl Sie können festlegen, wie viele Treffer maximal angezeigt werden. Geben Sie die gewünschte Anzahl im Feld Wert des Parameters MaxTreffer an. Über den Parameter AnazhlTrefferProSeite legen Sie fest, wie viele Treffer maximal auf einer Seite angezeigt werden. Über den Parameter QuickRechercheMaxTreffer legen Sie fest, wie viele Treffer bei der Quickrecherche angezeigt werden sollen. Sie können zum Beispiel bei der Quickrecherche weniger Treffer anzeigen lassen, als bei der Standardrechereche, damit die Suche schneller geht. Stoppliste Um die Liste der Stoppwörter (die bei der Recherche nicht berücksichtigt werden) zu bearbeiten, definieren Sie folgenden Parameter: 1. Wählen Sie die Kategorie Katalog Basis. 10037529 127 BIBLIOTHECA.net V2.5 Installations- und Administrationshandbuch 2. Wählen Sie den Parameter Verstichwortung_RegExp_Blacklist. 3. Im Feld Wert sind alle Wörter aufgelistet, nach denen nicht gesucht werden kann. Löschen Sie einzelne Wörter oder fügen Sie neue hinzu. Die einzelnen Wörter werden durch das Pipe-Zeichen | getrennt. Suche nach Normeinträgen Sie können festlegen, dass bei der Suche über das Register nur Schlagwörter, Personen und Körperschaften angezeigt werden, die mit Titeln verknüpft sind. Aktivieren Sie dazu den Parameter NormRegisterShowOnyUsed. Wenn der Parameter auf True ist, enthält die Registerauswahl nur Begriffe, die Treffern zugeordnet sind. Steht er auf False, werden alle Registereinträge angezeigt. Sie haben zusätzlich die Möglichkeit, den Wert auf IfOnlyLocal zu setzen. Dann wird nur die Suche im lokalen Datenpool eingeschränkt. Sortierung nach Zweigstelle In den Trefferlisten der Recherche kann die Reihenfolge der ermittelten Exemplare gemäß der Zweigstelle erfolgen. Standardmäßig werden die Exemplare aufsteigend nach Exemplarnummer angezeigt. Sollen die Exemplare in der Reihenfolge der Zweigstellen angezeigt werden, so ist der Parameter UseZweigstelleSortOrder anzupassen. Mit Hilfe des Parameters OwnZweigstelleOnTop werden die Exemplare der ClientZweigstelle an erster Stelle angezeigt. Der Wert true sorgt dafür, dass die individuelle Anpassung erfolgt. Katalog Hinweis: Sofern nicht anders aufgeführt stellen Sie die Parameter unter Einstellungen / System / Parameter / Werte in der Kategorie Katalog Basis und Register unter Einstellungen / System / Parameter / Register ein. Barcode-Druck Um den Barcode-Druck optimal nutzen zu können, stellen Sie folgende Parameter unter in der Kategorie Ausleihe ein: GEN_LEN_AUSWEISNR definiert die Länge einer generierten Ausweisnummer inkl. einer Stelle für die Prüfziffer. GEN_LEN_BUCHNR definiert die Länge einer generierten Buchungsnummer inkl. einer Stelle für die Prüfziffer. GENPATTERN_AUSWEISNR definiert, wie eine Ausweisnummer generiert wird. GENPATTERN_AUSWEISNR definiert, wie eine Buchungsnummer generiert wird. 10037529 128 BIBLIOTHECA.net V2.5 Installations- und Administrationshandbuch Medienpakete einarbeiten Im Einstellungsmodul unter Konditionen / Ausleiheinstellungen und hier der Dialog Einstellungen wird definiert, wie die Medienpakete eingearbeitet werden. Hierbei gibt es mehrere Alternativen: #1 MedienPaketAusleihe: Alle Scannen Ja #2 #3 MedienPaketRückgabe: Alle Scannen Ja Ja Ja Auswirkung Damit wird definiert, dass bei der Ausleihe und bei der Rückgabe alle eingepflegten Buchungsnummern eingescannt werden müssen. Damit wird definiert, dass bei der Ausleihe nur eine Buchungsnummer eingescannt werden muss (hierbei ist es gleichgültig, welche Buchungsnummer eingescannt wird, es muss nicht die des Hauptexemplares sein). Bei der Rückgabe müssen alle Buchungsnummern eingescannt werden. Damit wird definiert, dass nur bei der Ausleihe alle Buchungsnummern eingescannt werden müssen. Möchten Sie die Eingabefelder Buchungsnummer, Medienart und Bemerkung für die Medienpaketteile ausblenden, können Sie dies über Parameter im Einstellungsmodul steuern: Setzen Sie den Parameter MedienpaketTeilBemerkung auf den Wert False, wenn Sie gerne das Bemerkungsfeld ausblenden möchten. Verfahren Sie analog für das Eingabefeld Buchungsnummer über den Parameter MedienpaketTeilBuchungsnummer und für das Eingabefeld Medienart über den Parameter MedienpaketTeilMedienart. Medientypen So legen Sie Medientypen an: 1. Öffnen Sie die Register. 2. Wählen Sie im Auswahlfenster den Wert Medientyp( Medientyp ) aus. 3. Es öffnet sich eine Tabelle mit Kürzeln und Werten. Standardmäßig sind die Medientypen „B“ (Buch) und „C“ (CD) vorgegeben. 4. Klicken Sie auf Hinzufügen. Die Tabelle wird um eine weitere Zeile ergänzt. 5. Geben Sie ein Kürzel ein. 6. Geben Sie bei Wert die Bezeichnung des Medientyps mit einem Vorangestellten R_ (z. B. „“R_CD“) an. 7. Im Feld Zusatzwert erfolgt die Zuordnung zu Mediensymbolen und/oder Erfassungsmasken, z. B. „image=Medientypen/art_Cd.jpg;category=music“ (hier wird 10037529 129 BIBLIOTHECA.net V2.5 Installations- und Administrationshandbuch das Icon „art_Cd.jpg“ gezogen, sowie die Erfassungsmaske „music“ für Musik-CDs gezogen). 8. Geben Sie bei Sortierung Werte ein, diese bestimmen die Reihenfolge der Medientypen in der späteren Dropdown-Auswahl. Wenn Sie keinen Wert eingeben, ist der Standardwert 0, d. h. die Liste wird alphabetisch sortiert. 9. Klicken Sie auf Speichern. So weisen Sie einem Medientypen ein Symbol zu: Die verwendbaren Icons befinden sich im Image-Verzeichnis des aktiven Styles. Beim Style CleanStyle wäre das z. B. im Ordner \BIBNETSOURCE\App\Pages\Deko\CleanStyle\Images. Wenn Sie nicht sicher sind, welcher Style verwendet wird (ggf. gibt es kennungsbezogene Styles), finden Sie im Einstellungsmodul unter System / Parameter / Werte in der Kategorie Allgemein den Parameter DIR_STYLE. Im Feld Wert können Sie die Werte ablesen. Im ..\Images-Verzeichnis finden Sie zahlreiche Bilddateien, die in thematisch in Unterordnern verteilt sind. Für die Medientypen ist das gleichnamige Unterverzeichnis relevant. 1. Merken Sie sich die Namen der einzusetzenden Bilddateien bzw. kopieren Sie Ihre individuellen Bilddateien dorthin. Tipp 1: Sollten Sie einen Web-OPAC.net verwenden, lautet der Style i. d. R. anders als für den Katalog. Dementsprechend sind auch die Bilder im Style der separaten(!) WebOPAC-Installation zu finden. 2. Geben Sie im Feld Zusatzwert des gewünschten Medientyps folgende Angabe ein: image=Pfad der Medientypen 3. Klicken Sie auf Speichern. Ab jetzt stehen die neuen Medientypen in der Katalogisierung (und dem Web-OPAC.net) zur Verfügung und es werden die diesbezüglich zugeordneten Mediensymbole verwendet. Beispiel: Bei dem Medientyp CD kann der Zusatzwert folgendermaßen definiert werden: image=Medientypen/art_cd.jpg Tipp 2: Eine Bilddatei kann für mehre Medientypen verwendet werden. Tipp 3: Der Web-OPAC.net greift auch auf diese Paramter zu und zieht die angegebenen Bilddateien aus seinem eigenen ../Image/Medientypen-Verzeichnis. Signatur Sie nehmen im Einstellungsmodul die Festlegung des Formates der Signatur vor. Unter der Kategorie Katalog Basis Exemplar finden sich dafür verschiedene Parameter mit dem Präfix AutoStandort. AutoStandort: Generiert den Standort aus Systematik und Kopf des Mediensatzes 10037529 130 BIBLIOTHECA.net V2.5 Installations- und Administrationshandbuch AutoStandortAnzzZeichen: Anzahl der Zeichen aus der Katalogkarte verwenden AutoStandortGrossbuchstaben: Dieser Parameter legt fest, ob der Standort in Großbuchstaben geschrieben wird (true) oder nicht (false). AutoStandortSystndikator: Automatische Standortgenerierung Der Standort beginnt mit der Systematik Systematikgruppe anlegen Um neue Systematikgruppen anzulegen, gehen Sie wie folgt vor: 1. Wählen Sie den Register SystGruppe(Systematikgruppen) aus. Es sind zwei Systematikgrippen vorangelegt: ASB (Allgemeine Systematik für Bibliotheken) Musik (Allgemeine Systematik für Musikbibliotheken) 2. Klicken Sie auf Hinzufügen. Die Tabelle wird um eine weitere Zeile ergänzt. 3. Geben Sie ein Kürzel ein. 4. Geben Sie bei Wert die Bezeichnung der Systematikgruppe an. 5. Das Feld Zusatzwert lassen Sie leer. 6. Geben Sie bei Sortierung Werte ein, diese bestimmen die Reihenfolge der Medientypen in der späteren Dropdown-Auswahl. Wenn Sie keinen Wert eingeben, ist der Standardwert 0, d. h. die Liste wird alphabetisch sortiert. 7. Klicken Sie auf Speichern. Sie können jetzt die angelegten Systematiken im Katalogmodul nutzen. Zugangsnummern Möchten Sie die automatische Zugangsnummernvergabe abschalten, setzen Sie den Parameter AutoZugangsNr in der Kategorie Katalog Basis auf False. Das Format der Zugangsnummer bestimmen Sie über den Parameter AutoZugangsNrFormat – ebenfalls in der Kategorie Katalog Basis. Zusätzliche Eingabefelder für Musik- und Sprachmedien Für die Katalogisierung von Musik- und Sprachmedien lassen sich die Eingabefelder anpassen. So wird beispielsweise für die Erfassungsmaske einer Musik-CD statt des Verfasserfeldes ein Feld für den Komponisten eingeblendet oder bei einer Hörkassette statt der Beteiligten Person ein Feld für den Sprecher. Um diese Anpassung einzupflegen, gehen Sie folgendermaßen vor: 1. Wählen Sie das Register Mediengruppe aus. 2. Es öffnet sich eine Tabelle mit Kürzeln und Werten. 3. Wählen Sie den Eintrag, den Sie ändern wollen aus. 4. Tragen Sie im Feld Zusatzwert category=music (bei Musik-Kategorie) oder category=speech (bei Sprach-Kategorie) ein. Diese Zusatzwerte können Sie auch bei mehreren Mediengruppen hinterlegen. 5. Klicken Sie auf Speichern. 10037529 131 BIBLIOTHECA.net V2.5 Installations- und Administrationshandbuch Dublettenprüfung Die Dublettenprüfung wird im Normalfall anhand des Titels und des Autors durchgeführt. Sie haben die Möglichkeit, die Dublettenprüfung nur mit dem Titel durchzuführen. Setzen Sie dazu den Parameter DublettenpruefungNurHST auf True. Es kann nötig sein, die Dublettenprüfung nur über den Titel durchzuführen, wenn Sie die Dublettenkontrolle für Sachtitelwerke ohne ISBN durchführen möchten. Die Einstellung dieses Parameters hat keinen Einfluss auf die Dublettenkontrolle in der Erwerbung. Medien mit Exemplaren löschen Sie können festlegen, ob Mediensätze mit Exemplaren, die aktuell nicht ausgeliehen, bereitgestellt oder vorgemerkt sind, gelöscht werden können. Diese Einstellung legen Sie über den Parameter MedienMitExemplarLöschen fest. Standardmäßig hat dieser Parameter den Wert false, das heißt, Mediensätze, die mit Exemplaren verknüpft sind, können grundsätzlich nicht gelöscht werden. Ausleihe Hinweis: Sofern nicht anders aufgeführt, stellen Sie die Parameter unter Einstellungen / System / Parameter / Werte in der Kategorie Ausleihe und Register unter Einstellungen / System / Parameter / Register ein. Achtung! BOND empfiehlt Ihnen, die folgenden Register nur nach Rücksprache mit der BOND Service-Abteilung zu bearbeiten oder zu löschen: Exemplarstatus, Ausleihstatus, Bestellstatus, Buchungsstatus, Erwerbungsstatus, Gutschriftenstatus, Medienstatus, Rechtstatus Lesersuche Sie haben die Möglichkeit bei der Lesersuche die Felder Ort, Postleitzahl und Straße einbzw. auszublenden. Aktivieren/deaktivieren Sie dazu die Parameter LesersucheZeigeOrtFeld, LesersucheZeigePlzFeld oder LesersucheZeigeStrasseFeld. Die einzelnen Suchfelder können unabhängig voneinander ein- bzw. ausgeblendet werden (ausgeblendet = false, eingeblendet = true). Automatische Sperre Automatische Sperren werden durch Parameter eingestellt und automatisch erzeugt. Wenn der Benutzer das Leserkonto öffnet wird ein Hinweis über diese Sperre angezeigt. Die automatische Sperre kann nicht vom Benutzer gelöscht werden, sondern nur durch das Aufheben des Sperrgrunds, zum Beispiel durch Begleichen der Gebühren. 10037529 132 BIBLIOTHECA.net V2.5 Installations- und Administrationshandbuch Folgende automatische Sperren können standardmäßig vergeben werden: Sperre Ausweis gesperrt Passwort im Web-OPAC.net zu oft falsch eingegeben Leserausweis ist abgelaufen Hauptausweisleser ist abgelaufen Altersbegrenzung Lesergruppe Mindestalter für Lesergruppe Parameter Lesergruppensperre Einstellungen / Ausleihe / Konditionen / Ausleihkonditionen / Registerkarte: Leser PW_Sperren_nach_X_fehle rhaften_Versuchen Einstellungen / System / Parameter / Werte / Kategorie: Web-OPAC Ausweisfrist und Ausweisverlängerungsfrist Einstellungen / Ausleihe / Konditionen / Ausleihkonditionen / Registerkarte: Leser Verhalten bei Hauptausweisverlängerung Einstellungen / Ausleihe / Konditionen / Ausleihkonditionen / Registerkarte: Leser Altersbegrenzung Lesergruppen Dialog Zusatzwerte unter Lesergruppe. Die Felder zu BGRMinalter und BGRMAXAlter definieren das minimale und maximale Alter, das ein Leser dieser Lesergruppe haben soll. Wird der Wert mit -1 definiert, so wird das Alter nicht überprüft. Einstellungen / Ausleihe / Leser / Lesergruppe Mindestalter für Lesergruppe Einstellungen / Ausleihe / Konditionen / Ausleihkonditionen / Registerkarte: Leser Lesergruppe ist nicht definiert (Autowechsel) Dialog Zusatzwerte unter Lesergruppe Ist die Checkbox Hinweis, wenn Leser in dieser 10037529 Beschreibung Ausgabe Es wird die Meldung „Ausweis gesperrt“ angezeigt, wenn ein entsprechendes Leserkonto geöffnet wird. Warnung Hat ein Leser sein Passwort im Web-OPAC.net zu häufig falsch eingepflegt, so wird diese Sperre angezeigt. Hinweis Ist die Frist des Ausweises abgelaufen, so wird diese Sperre angezeigt. Hinweis Diese Sperre informiert darüber, wenn bei einem Unterausweis der verknüpfte Hauptausweis abgelaufen ist. Warnung Entspricht das Alter eines Lesers nicht der Einschränkung, so wird dies beim Öffnen des Leserkontos angezeigt. Hinweis Wurde dieser Parameter definiert, so wird der Mitarbeiter darüber informiert, Hinweis Sobald ein Leser mit einer dieser Lesergruppen verknüpft wurde, wird diese Meldung Hinweis 133 BIBLIOTHECA.net V2.5 Installations- und Administrationshandbuch Gruppe ist definiert, so wird der entsprechende Hinweis angezeigt. Lesergruppe ist gesperrt Gebührensperrgrenze pro Gebührenart erreicht Einstellungen / Ausleihe / Leser / Lesergruppe Lesergruppen sperren Einstellungen / Ausleihe / Konditionen / Ausleihkonditionen / Registerkarte: Ausleihe Gebührensperrgrenze pro Gebührentyp Einstellungen / Ausleihe / Konditionen / Ausleihkonditionen / Registerkarte: Leser Gebührensperrgrenze erreicht. Gebührensperrgrenze Mahnstufenobergrenze erreicht Anzahl Mahnstufen Mahnsperrgrenze erreicht Gebührenmahnsperrgrenze erreicht Einstellungen / Ausleihe / Konditionen / Ausleihkonditionen / Registerkarte: Leser Einstellungen / Ausleihe / Konditionen / Ausleihkonditionen / Registerkarte: Mahnung Mahnsperre Einstellungen / Ausleihe / Konditionen / Ausleihkonditionen / Registerkarte: Mahnung Gebührenmahnsperre Einstellungen / Ausleihe / Konditionen / Ausleihkonditionen / Registerkarte: Mahnung angezeigt. Bestimmte Lesergruppen werden gesperrt. Hinweis Neben der grundsätzlichen Gebührensperre kann zusätzlich definiert werden, dass bei bestimmten Gebührenarten zu einem früheren Zeitpunkt eine Gebührensperre erzeugt wird. Sobald diese Summe im Leserkonto erreicht ist, wird diese Sperre angezeigt. Hinweis Sobald die definierte Summe, die zur Gebührensperre als offene Summe im Leserkonto erreicht ist, wird diese Sperre angezeigt. Hinweis Erhält ein Leser die letzte Titelmahnung, so wird diese Meldung angezeigt. Hinweis Es ist zu parametrisierten, dass bereits bei einer früheren Mahnstufe eine Lesersperre angezeigt wird. Hinweis Werden Gebührenmahnungen erzeugt, so kann auch definiert werden, dass ab einer bestimmten Gebührenmahnung eine Lesersperre erzeugt wird. Hinweis Tabelle 4: Automatische Sperren 10037529 134 BIBLIOTHECA.net V2.5 Installations- und Administrationshandbuch Ausleihverbuchung über RFID Je nach Einstellung können bei der Verbuchung mit RFID Ausleihen und Rückgaben gemeinsam oder nur separat verbucht werden. Ist erwünscht, dass Ausleihen und Rückgaben gemeinsam verbucht werden, setzten Sie den Parameter RFIDNurAusleiheOderRueckgabeErlaubt auf true. Sollen Ausleihen und Rückgaben separat voneinander umgesetzt werden, definieren Sie den Parameter mit false. Werden in diesem Fall Exemplare mit unterschiedlichem Ausleihstatus über das Panel eingelesen, so wird die Meldung "Es kann nur eine Aktion (Ausleihe oder Rückgabe) durchgeführt werden. Bitte entfernen Sie die betroffenen Exemplare vom RFID-Panel, um eine Verbuchungsaktion durchzuführen." angezeigt. Die Schaltfläche weiter ist in diesem Fall deaktiviert. Bereitstellung Es gibt mehrere Parameter, die Einfluss auf die Bereitstellung haben. Sofort bereitstellen Der Parameter Sofort_Bereitstellen bestimmt u. a. das Systemverhalten für die Vormerkung auf aktuell verfügbare Exemplare. Ist der Parameter auf den Wert True gesetzt, werden verfügbare Exemplare bei einer Vormerkung sofort bereitgestellt und wie folgt behandelt: Wird eine Sammelvormerkung auf ein Medium mit verfügbaren Exemplaren durchgeführt, wird für eines der Exemplare der Ausleihstatus Zur Bereitstellung gesetzt. Wird eine Einzelvormerkung auf ein verfügbares Exemplar durchgeführt, wird der Ausleihstatus ebenfalls auf Zur Bereitstellung gesetzt. In der Kurzanzeige des Katalogs erscheinen die zum Medium zugehörigen Ausleihinformationen. Bsp.: „Verfügbar: 2 von 3, vorgemerkt: 0“. Das Exemplar erscheint als Bereitstellung im Leserkonto. Der Parameter-Wert Sofort_Bereitstellen=True bewirkt bei einer Vormerkung auf Exemplare, die sich im Ausleihstatus Rücktransport befinden, folgendes: Fall 1: Die Vormerkung erfolgt, wenn das Exemplar bereits ausgebucht ist. Die Abholzweigstelle ist identisch mit der Zielzweigstelle: Beim Einbuchen in der Zielzweigstelle wird die Bereitstellung angezeigt und der Ausleihstatus auf Bereitgestellt gesetzt. Fall 2: Die Vormerkung erfolgt, wenn das Exemplar bereits ausgebucht ist. Die Abholzweigstelle ist nicht identisch mit der Zielzweigstelle: Beim Einbuchen in der Zielzweigstelle erscheint ein Hinweis: „Die Zielzweigstelle hat sich während des Transports aufgrund einer Bereitstellung geändert“. Der neue Transport wird angezeigt und ggf. ausgedruckt, der Ausleihstatus wird auf Bereitstellungstransport gesetzt. 10037529 135 BIBLIOTHECA.net V2.5 Installations- und Administrationshandbuch Fall 3: Die Vormerkung erfolgt, wenn das Exemplar zurückgebucht ist, noch bevor das Ausbuchen stattfindet. Die Vormerkung bezieht sich auf die Zielzweigstelle. Beim Einbuchen in der Zielzweigstelle wird die Bereitstellung angezeigt und der Ausleihstatus auf Bereitgestellt gesetzt. Fall 4: Die Vormerkung erfolgt, wenn das Exemplar zurückgebucht ist, noch bevor das Ausbuchen stattfindet. Die Abholzweigstelle der Vormerkung ist nicht identisch mit der Zielzweigstelle: Beim Ausbuchen in der Ausgangszweigstelle wird ein Hinweis angezeigt: „Die Zielzweigstelle hat sich aufgrund einer Bereitstellung geändert“. Ist der Parameter auf den Wert False gesetzt, werden verfügbare Exemplare bei einer Vormerkung wie folgt behandelt: Wird ein vorgemerktes Exemplar in der korrekten Zweigstelle eingebucht, wird der Ausleihstatus Bereitgestellt vergeben. Es ist nicht mehr notwendig, das Exemplar in der Vormerkliste bereit zu stellen. In der Kurzanzeige des Katalogs erscheinen die zum Medium zugehörigen Ausleihinformationen. Bsp.: „Verfügbar: 3 von 3, vorgemerkt: 1“. Das Exemplar erscheint als Bereitgestellt im Leserkonto. Der Parameter Sofort_Bereitstellen = False bewirkt bei einer Vormerkung auf Exemplare, die sich im Ausleihstatus Rücktransport befinden, folgendes: In jedem Fall wird das Exemplar zunächst zurück in die Heimatzweigstelle transportiert. Beim Einbuchen in der Zielzweigstelle wird der Ausleihstatus auf Vorgemerkt gesetzt. Das Exemplar gelangt in die Liste der vorgemerkten, verfügbaren Exemplare unter den Menüpunkt Auswertung / Vormerkliste. Anzeige der Bereitstellung Ist der Zweigstellentransport aktiviert, sind zwei Alternativen zur Anzeige der Bereitstellungen möglich: Das Exemplar wird entweder in der Liste der Bereitgestellte oder in der der Vormerkungen angezeigt. Der Parameter ZeigeZurBereitstellungAlsBereit regelt dies. Auswirkung bei Parameterwert = True und Rückgabebuchung: Liegt eine Vormerkung vor, wird der Ausleihstatus auf Zur Bereitstellung gesetzt. Es wird geprüft, ob ein Zweigstellentransport erforderlich ist (nur wenn die Einstellung zum Zweigstellentransport aktiviert ist und wenn die aktuelle Zweigstelle und Abholzweigstelle nicht übereinstimmen). Ist er notwendig, wird der Ausleihstatus auf Bereitstellungstransport gesetzt und der Transportbeleg ausgedruckt. Der Transportvorgang wird über die Funktionen Ausbuchung und Einbuchung im Zweigstellentransport weiter durchgeführt. Ist kein Zweigstellentransport erforderlich oder die Funktion nicht aktiv, wird der Ausleihstatus auf Bereitgestellt gesetzt. 10037529 136 BIBLIOTHECA.net V2.5 Installations- und Administrationshandbuch Auswirkung bei Parameterwert = False und Rückgabebuchung: Liegt eine Vormerkung vor, wird der Ausleihstatus auf Zur Bereitstellung gesetzt. Es wird geprüft, ob ein Zweigstellentransport erforderlich ist (nur wenn die Einstellung zum Zweigstellentransport aktiviert ist und wenn die aktuelle Zweigstelle und Abholzweigstelle nicht übereinstimmen). Ist er notwendig, wird der Ausleihstatus auf Bereitstellungstransport gesetzt und der Transportbeleg ausgedruckt. Der Transportvorgang wird über die Funktionen Ausbuchung und Einbuchung im Zweigstellentransport weiter durchgeführt. Ist kein Zweigstellentransport erforderlich oder die Funktion nicht aktiv, wird der Ausleihstatus auf Interner Transport gesetzt. Hinweis: Setzen Sie den Parameterwert auf False, wenn zwischen der Rückgabebuchung und dem Bereitstellen der Vormerkung im Abholregal einige Zeit liegt, die entsprechend im System berücksichtigt und dargestellt werden soll. E-Mail-Versand der Fernleihe Um den E-Mail-Versand in der Fernleihe zu konfigurieren, setzten bzw. entfernen Sie die Häkchen an den entsprechenden Optionen: Die Beschreibung der jeweiligen Option beinhaltet auch die Information der hinterlegten Templates: E-Mail: Anfrage: Versenden einer E-Mail bei einer passiven Fernleihanfrage, entspricht Anfrage per E-Mail: Betreff: Phoenix.App.Pages.Fernleihe.uControls.ucFernleihAktionen L_EMAILBetreff: Fernleihanforderung Text: Phoenix.App.Pages.Fernleihe.uControls.ucFernleihAktionen L_EMAILText: Bitte beachten Sie die angehängte Anforderung Daten: Template: FLAnforderungMailText E-Mail: Anfrage Storno: Definiert, ob bei einem Anforderungs-Storno eine E-Mail versendet werden soll: Betreff: Phoenix.App.Pages.Fernleihe.uControls.ucFernleihAktionen L_EMAILBetreff: STORNO Fernleihanforderung Text: Phoenix.App.Pages.Fernleihe.uControls.ucFernleihAktionen L_EMAILText: Bitte beachten Sie die angehängte Stornoanforderung Daten: Template: FLAnforderungMailTextStorno E-Mail: Anfrage Bestätigung: Nur bei passiver Fernleihe. Damit legt man, ob beim Eintreffen eines Exemplars an die gebende Bibliothek eine Empfangsbestätigung gesendet werden soll: Betreff: Phoenix.App.Pages.Fernleihe.uControls.ucFernleihAktionen L_EMAILBetreff: Bestätigung für Lieferung Fernleihanforderung Daten: Template: FLAnforderungMailTextBestaetigung E-Mail: aktiv Positiv: Nur bei aktiver Fernleihe. Ist das Häkchen gesetzt, wird bei einer Fernleihanforderung, die positiv bestätigt werden kann, eine E-Mail an die nehmende Bibliothek verschickt: Betreff: Phoenix.App.Pages.Fernleihe.uControls.ucFernleihAktionen L_EMAILBetreff: POSITIV Fernleihanforderung Daten: Template: FLGebendeEMailBestaetigungPositiv 10037529 137 BIBLIOTHECA.net V2.5 Installations- und Administrationshandbuch E-Mail: aktiv Negativ: Nur bei aktiver Fernleihe. Ist das Häkchen gesetzt, wird bei einer Fernleihanforderung, die negativ bestätigt wird, eine E-Mail an die nehmende Bibliothek verschickt: Betreff: Phoenix.App.Pages.Fernleihe.uControls.ucFernleihAktionen L_EMAILBetreff: NEGATIV Fernleihanforderung Daten: Template: FLGebendeEMailBestaetigungNegativ bei E-Mail Leihschein als Att.: Definiert, ob bei der Versandart E-Mail der Leihschein als Attachment (Anhang) an die Mail angehängt werden soll. Schichtbetrieb Der Parameter Schichtbetrieb aktiviert oder deaktiviert den Schichtbetrieb. Wird der Wert auf True gesetzt, werden in der Funktion Auswertung Zahlungen die Schaltflächen Schicht anmelden bzw. Schicht abmelden eingeblendet. Es können dann keine Zahlungen vorgenommen werden, ehe der Bibliotheksmitarbeiter keine Schicht angemeldet (gestartet) hat. Unter Auswertung Zahlungen kann die aktuelle Schicht ausgewertet werden (Auswahl aktuelle Schicht unter Zeitbereich). Sonderkonditionen Um Sonderkonditionen verwenden zu können, sind verschiede Parameter und Register einzustellen. Die Sonderkondition ist eine Art der Verlängerung, die zum Beispiel vier statt zwei Wochen Frist erlaubt. Über den Register Sonderkonditionsbereiche legen Sie die Sonderkonditionen fest. Tragen Sie ein Kürzel für die Sonderkondition ein, dieses wird im Auswahlregister angezeigt und sollte möglichst aussagekräftig sein. Geben Sie bei Wert an, wie lange diese Frist gewährleistet sein soll. Dieser Wert besteht aus der Anzahl und der Einheit (also 14 Tage oder 6 Wochen) Beispiel: Sie möchten eine Sonderkondition für 6 Wochen hinzufügen. Geben Sie bei Kürzel 6 Wo ein. Bei Wert geben Sie 6 Wochen ein. Definieren Sie den Parameter Sonderkonditionen. Sperren Damit die Anzeige der Sperren angepasst werden kann, sind vorab einige Einstellungen in BIBLIOTHECA.net anzupassen. Anpassung der Berechtigungen 1. Öffnen Sie hierzu im Einstellungsmodul System/Parameter/Rechteverwaltung. 2. Wählen Sie das linke Register Rechtebereich aus. 3. Wählen Sie im darunter liegendem Dialog Einstellungen aus. 4. Wechseln Sie im mittleren Bildbereich auf die Registerkarte Berechtigungen. 5. Öffnen Sie nun sowohl im rechten als auch im linken Bereich den Eintrag zu Einstellungen. Wählen Sie hierzu das Hinzufügensymbol 10037529 an. 138 BIBLIOTHECA.net V2.5 Installations- und Administrationshandbuch 6. Markieren Sie im rechten Bereich zu verfügbare Berechtigungen den Wert Direktbearbeitung in der Kategorie AusleiheMeldungen. 7. Wechseln Sie auf die Registerkarte Einstellungen. 8. Speichern Sie die Änderung ab. 9. Melden Sie sich an Bibliotheca.net ab und neu an. Anpassung des Registers 1. Wählen im Einstellungsmodul System/Parameter/Register. 2. Wählen Sie das Register ParameterKategorie(Gruppen zur Aufteilung von Einstellungsparametern) an. 3. Klicken Sie die Schaltfläche Hinzufügen im mittleren Bildbereich an. Nun wird eine neue leere Bearbeitungszeile angezeigt. 4. Tragen Sie ins Feld Kürzel AusleiheMeldungen ein. Tragen Sie ins Feld Wert R_Ausleihe Meldungen ein. 5. Klicken Sie die Schaltfläche Speichern, um die Änderung zu sichern. Individuelle Anzeige der Sperrvermerke 1. Wählen Sie im Einstellungsmodul System/Parameter/Werte. 2. Wählen Sie die Kategorie Ausleihe Meldungen und als Parameter SonderregelnFuer aus. 3. Ins Feld Wert wird die zu bearbeitende Meldungsnummer angezeigt, die nicht als Warnung angezeigt werden soll. Mehrere Nummern werden durch ein Semikolon getrennt, angezeigt. Tipp: Diese Meldungsnummern entsprechen genau den Nummern, die im Dialog Sperrvermerke verwalten angezeigt werden. 4. Speichern Sie die Änderung ab und melden Sie sich ab. Nach einer Neuanmeldung wird im Register zu Parameter in der Kategorie Ausleihe Meldungen ein weiterer Wert angezeigt. Die Bezeichnung des neuen Parameters besteht aus der Fehlernummer und der Bezeichnung Sonderregelung. 5. Wählen Sie den Parameter aus. 6. Ins Feld Wert wird entweder Hinweis, Warnung oder Fehler eingetragen. Diese Einstellung regelt, ob Sperrhinweise übergangen werden können oder nicht. Bei den manuellen und exemplarbezogenen Sperren werden die Meldungsnummern nicht angezeigt. Um diese Nummer zu ermitteln gehen Sie folgendermaßen vor: 1. Sie wählen im Einstellungsmodul System/Parameter/Werte die Kategorie Ausleihe und den Parameter ShowFehlernummer an. 2. Als Wert geben Sie true ein. 3. Wechseln Sie nun ins Ausleihmodul und setzen Sie eine Funktion um, so dass der gewünschte Sperrhinweis angezeigt wird. Der Sperrhinweis wird nun um die Meldungsnummer ergänzt, angezeigt. 10037529 139 BIBLIOTHECA.net V2.5 Installations- und Administrationshandbuch Tagesabschluss Diese Parameter haben Einfluss auf den Tagesabschluss: AusweisgebuehrBeiLesergruppenWechsel: Definiert, ob bei einem Wechsel der Lesergruppe im Tagesabschluss automatisch der Ausweis verlängert werden soll (True), oder ob dies nicht stattfinden soll (False). Standardwert: False AutoBenutzergruppenTagesabschluss: Definiert, ob ein automatischer Lesergruppenwechsel im Tagesabschluss stattfindet. Standardwert: False Transport Der Parameter DruckTransport definiert, ob ein Transportbeleg in der Ausleihe gedruckt wird. Der automatische Transport ist von einigen Parametern und Parameterkombinationen abhängig. Sie stellen die Parameter unter Einstellungen / System / Parameter / Werte / Kategorie: Ausleihe ein: AutomatischerTransportbelegEinbuchung True: Die Option Transportbeleg ist automatisch aktiviert. Werden Exemplare eingebucht, zu denen eine Vormerkung vorliegt, wird pro Exemplar ein Bereitstellungsbeleg gedruckt. Dieser enthält u. a. die Angabe, für welchen Benutzer das Exemplar bereitgestellt wird. Weitere Voraussetzung: Der Parameter Sofort_Bereitstellen ist auf True gesetzt. False: Die Option Transportbeleg ist standardmäßig deaktiviert. Es wird kein Beleg gedruckt. Um für ein einzelnes Exemplar einen Transportbeleg zu drucken, klicken Sie nach dem Einbuchen auf Transportbeleg. Auswirkung bei Parameterwert=True und Zweigstellentransport: Bei der Einbuchung wird geprüft, ob Vormerkungen vorliegen. Sind Vormerkungen vorhanden, wird der Ausleihstatus auf Zur Bereitstellung gesetzt, sofern dieser noch nicht so lautet. Es wird geprüft, ob ein neuer Zweigstellentransport erforderlich ist (wenn die Abholzweigstelle nicht identisch ist mit der Zielzweigstelle). Ist er notwendig, wird der Ausleihstatus auf Bereitstellungstransport gesetzt und der Transportbeleg wird ausgedruckt. Der Transportvorgang wird über die Funktionen Ausbuchen und Einbuchen im Zweigstellentransport weiter durchgeführt. Ist kein Zweigstellentransport erforderlich, wird der Ausleihstatus auf Bereitgestellt gesetzt. Auswirkung bei Parameterwert=False und Zweigstellentransport: Liegt eine Vormerkung vor, wird der Ausleihstatus auf Zur Bereitstellung gesetzt, sofern dieser noch nicht so lautet. Es wird geprüft, ob ein neuer Zweigstellentransport erforderlich ist (wenn die Abholzweigstelle nicht identisch ist mit der Zielzweigstelle). Ist er notwendig, 10037529 140 BIBLIOTHECA.net V2.5 Installations- und Administrationshandbuch wird der Ausleihstatus auf Bereitstellungstransport gesetzt und der Transportbeleg wird ausgedruckt. Der Transportvorgang wird über die Funktionen Ausbuchung und Einbuchung im Zweigstellentransport weiter durchgeführt. Ist kein Zweigstellentransport erforderlich oder die Funktion nicht aktiv, wird der Ausleihstatus auf Interner Transport gesetzt. Setzen Sie den Parameter auf False, wenn zwischen dem ZweigstellentransportEingang und dem Bereitstellen der Vormerkung im Abholregal einige Zeit liegt, die entsprechend im System berücksichtigt und dargestellt werden soll. AutomatischerTransportbelegAusbuchung Definiert die Vorbelegung für Transportbeleg bei Ausbuchung True: Die Option Transportbeleg ist automatisch aktiviert. Werden Exemplare ausgebucht, wird pro Exemplar ein Transportbeleg gedruckt. Dieser enthält u. a. die Angabe, welche Zweigstelle die Ausgangs- und welche die Zielzweigstelle ist. False: Die Option Transportbeleg ist standardmäßig deaktiviert und es wird kein Beleg gedruckt. Um für ein einzelnes Exemplar einen Transportbeleg zu drucken, klicken Sie nach dem Ausbuchen auf die Schaltfläche Transportbeleg. Warnung bei Kosten Wird der Parameter WarnungbeiKosten genutzt, so bei der Verbuchung von Medien, bei denen Kosten entstehen, ein zu bestätigender Hinweis angezeigt. Durch eine weitere Bestätigung können Sie definieren, dass dieser Hinweis nun nicht mehr angezeigt wird. Erst wenn ein neuer Leser ein kostenpflichtiges Medium ausleiht, erscheint diese Meldung wieder. Diese Warnhinweise können individuell eingepflegt werden für: Ausleihaktionen kostenpflichtiger Medien Vormerkaktionen Rückgabeaktionen Um diesen Parameter zu definieren, gehen Sie folgendermaßen vor. 1. Wählen Sie den Parameter WarnungbeiKosten. 2. Geben Sie im Eingabefeld Wert die gewünschte Definition ein. 10037529 141 BIBLIOTHECA.net V2.5 Installations- und Administrationshandbuch Wert Bedeutung 0 Es erscheinen keine Hinweise. 8 Bei der Ausleihe kostenpflichtiger Medien erscheint ein Hinweis. 2 Bei der Vormerkung kostenpflichtiger Medien erscheint ein Hinweis. 1 Bei der Rückgabe kostenpflichtiger Medien erscheint ein Hinweis. 4 Bei der kostenpflichtigen Verlängerung und der Verlängerung kostenpflichtiger Medien erscheint ein Hinweis. 15 Für alle Verbuchungsaktionen erscheint ein Hinweis. Tabelle 5: Werte WarnungbeiKosten Weitere Definitionen werden über die Summen gebildet und in das Eingabefeld Wert eingetragen. Beispiel: Sie möchten, dass bei Vormerkung, bei der Rückgabe und bei der Verlängerung ein Hinweis erscheint. Sie geben 7 (2+1+4) in das Eingabefeld ein. Achtung! Wenn Sie diesen Parameter nutzen, müssen Sie diese Funktion für den WebOPAC deaktivieren. Gehen Sie dazu folgendermaßen vor: 1. Im linken Bildbereich im Eingabefeld Wert tragen Sie die Summe ein, die die Definition beschreibt. Soll eine Meldung bei kostenpflichtigen Ausleihen und kostenpflichtigen Vormerkungen angezeigt werden, so wird 10 eingetragen. 2. Im mittleren Bildbereich wählen Sie in der Auswahlliste zu Benutzer Web-OPAC. 3. Im Feld Wert tragen Sie 0 ein. 4. Klicken Sie auf Hinzufügen. 5. Klicken Sie auf Speichern, um Ihre Änderungen zu sichern. Weitere Einstellungen AbholZweigstelleClientZW Definiert, ob die Abholzweigstelle beim Vormerken mit der Zweigstelle des Clients (True), oder mit der des Lesers (False) vorbelegt wird. Standardwert: True TransportStapelVerarbeitung Definiert, ob das Häkchen für die Stapelverarbeitung (Sofort durchführen) gesetzt ist oder nicht. Standardwert: True Zweigstellentransport Aktiviert bzw. deaktiviert den Zweigstellentransport. Standard: False 10037529 142 BIBLIOTHECA.net V2.5 Installations- und Administrationshandbuch AnzeigeAbgeschlossenerBuchungenTag Definiert, wie viele Tage nach der Bezahlung Buchungen in der Kontoanzeige noch angezeigt werden. Standardwert: -1 Sonstiges_Leser_Ausweis Definiert die Ausweistypen (Register) Erwerbung Hinweis: Sofern nicht anders aufgeführt, stellen Sie die Parameter unter Einstellungen / System / Parameter / Werte in der Kategorie Erwerbung und Register unter Einstellungen / System / Parameter / Register ein. Bestellungen Sie können für die Bestellungen verschiedene Parametereinstellungen vornehmen. Diese sind im Folgenden aufgeführt. Bestellart Es gibt verschiedene Arten von Bestellungen. Diese sind im Register Bestellart festgelegt. Sie können weitere Bestellarten hinzufügen. Sie können bei jeder Bestellart den Zusatzwert Mahnung=Nein zuweisen. Standardmäßig werden alle Bestellarten für die Mahnung vorgesehen. Mit dem genannten Zusatzwert wird gesteuert, dass die zugeordnete Bestellart von der Mahnung ausgeschlossen ist. Sie können jeder Bestellart außerdem den Zusatzwert Eingang=direkt zuweisen. Mit dem genannten Zusatzwert wird gesteuert, dass die zugeordnete Bestellart sofort in den Eingang wechselt. Bestellbearbeitung Im Register Bestellbearbeitung werden Möglichkeiten, wie mit dem Bestelltitel nach dem Eingang umgegangen wird, aufgelistet (z. B. Festlegung, ob der Titel foliert wird). Sie können dieses Register um eigene Werte erweitern und bisherige Werte mit Hilfe des Löschensymbols löschen. Bestellbestätigung Um die Funktion Bestellbestätigung zu nutzen, definieren Sie folgende Parameter: Bestellprüfung: Setzen Sie diesen Parameter auf True, um die Funktion zu aktivieren. MaxPreisBestellposition: Tragen Sie als Wert einen Betrag an. Dieser Betrag dient als Maximalwert für einen Einzelpreis einer Bestellposition, der ohne Prüfung erfasst werden darf. MaxAnzBestellExemplare: Geben Sie die Werte pro Zweigstelle an. Diese entsprechen der Maximalanzahl an 10037529 143 BIBLIOTHECA.net V2.5 Installations- und Administrationshandbuch Exemplaren, die eine Zweigstelle zu einer Bestellposition ohne Prüfung erfassen darf. Sind die Einstellungen zur Bestellbestätigung gesetzt, findet bei jedem Speichern einer Bestellposition eine Prüfung statt: Prüfung des Einzelpreises: Ist der Einzelpreis unterhalb des eingestellten Betrages des Parameters MaxPreisBestellposition, wird die Bestellposition gespeichert und erhält die Eintragung Bestätigt (automatisch). Überschreitet der Einzelpreis den eingestellten Betrag erscheint ein Hinweis. Wird trotzdem gespeichert, wird die Eintragung der Bestellposition auf Nicht bestätigt (automatisch) gesetzt. Wird die Bestellposition nicht gespeichert, kann der Preis abgeändert werden, bevor erneut gespeichert wird. Prüfung der Anzahl Exemplare pro Zweigstelle: Ist die Anzahl Exemplare pro Zweigstelle unterhalb der Werte aus dem Parameter MaxAnzBestellExemplare, wird die Bestellposition gespeichert und erhält die Eintragung Bestätigt(automatisch. Überschreitet die Anzahl Exemplare den eingestellten Wert, wird die Eintragung der Bestellposition auf Nicht bestätigt (automatisch) gesetzt. Bestellgrund Im Register Bestellgrund sind verschiedene Bestellgründe aufgelistet. Sie können diese Bestellgründe löschen, bearbeiten oder neue Bestellgründe hinzufügen. Buchungsstatus Über den Parameter BestellungWirdGebunden legen Sie fest, ob die Etatbuchungen zu einer Bestellung mit dem Status bestellt den Buchungsstatus gebunden oder verplant haben. Wenn der Parameter den Wert true hat, wenden bei Bestellungen mit dem Status bestellt die verknüpften Etatbuchungen mit dem Status gebunden versehen. Ist der Wert false (Standardeinstellung) bleibt der Buchungsstatus auf verplant. Bestellungen löschen Mit der Zuweisung der Berechtigung Bestellung mit Status zur Bereitstellung löschen kann zugelassen werden, dass Bestellungen mit Bestellstatus Zur Bestellung gelöscht werden können. Geben Sie der Kennung Bestellungen mit Status zur Bestellung löschen die Berechtigung Alle Bestellungen löschen, ist es möglich, Bestellungen mit allen anderen Bestellstatus ebenfalls zu löschen. Exemplareingang Wenn ein Exemplar eingebucht wird, ändert sich der Exemplarstatus. Über den Parameter ExemplarEingangStatusKürzel legen Sie fest, welchen Status das Exemplar danach bekommt. Der Standart ist V (also Verfügbar). 10037529 144 BIBLIOTHECA.net V2.5 Installations- und Administrationshandbuch Bestellungen anders sortieren Über den Parameter SortBestellPositionAsc können Sie einstellen, wie die Bestellungen sortiert werden. Wenn der Parameter auf True steht, werden die Bestellungen in der Reihenfolge ihrer Erfassung angezeigt, d. h. die zuerst aufgenommene Bestellposition steht ganz oben, danach folgen die weiteren. Wenn der Parameter auf False steht, dann wird die zuletzt erfasste (also die „jüngste“ Bestellposition) ganz oben angezeigt. Diese Ergebnisse zeigen sich auch, wenn Sie die Bestellung nach dem Abspeichern erneut suchen und zum Bearbeiten öffnen. Brutto / netto Der Parameter AutomatischerBuchungsPreis steuert, ob der Brutto oder der Netto Preis in die Etatplanung übertragen wird. Wenn der Parameter AutomatischerBuchungsPreis unter Einstellungen / Etatverwaltung auf BRUTTO steht, wird in die In Etatbuchung der Endpreis (brutto) -Gesamtpreis (brutto) geteilt durch die Anzahl an Exemplaren aus der jeweiligen Bestellposition- übernommen. Analog dazu, wenn der Parameter AutomatischerBuchungsPreis auf NETTO steht, kommt in die Etatbuchung der Endpreis (netto) -Gesamtpreis (netto) geteilt durch die Anzahl an Exemplaren aus der Bestellposition. Gesamtpreis (brutto) und Gesamtpreis (netto) sind identisch, wenn kein Mehrwertsteuer abgebildet wird. Standardmäßig ist der Bruttoendpreis aktiv. Pflichtfelder bei der Ausgleichsbuchung Für Ausgleichsbuchungen können Sie über die Parameter DialogAusgleichsbuchungTextIstPflichtfeld und DialogAusgleichsbuchungZweigstelleIstPflichfeld steuern, ob bei Ausgleichsbuchung die Felder Text und Zweigstelle Pflichtfelder sind. Standardmäßig handelt es sich um Pflichtfelder. EDIFACT Sie können alle EDIFACT-Einstellungen voreinstellen. Diese Parameter beginnen mit der Wurzel EdifactImportSTODefault. Weisen Sie Ihren Kennungen die EDIFACT-Berechtigungen zu: Edifact Export erlauben (EDIFACT-Export) Edifact Import erlauben (EDIFACT-Import) Lieferantenregister 'Edifact' bearbeiten erlauben: Erlaubt die Bearbeitung der EDIFACT-Einstellungen über die Schaltfläche Edifact bei jedem Lieferanten unter Erwerbung / Register / Lieferanten. Mahnaktivierung für die Bestellarten Standing Orders (ES) und Orders (EO): Möchten Sie auch diese Exemplare mahnen, tragen Sie im Register Bestellart (Art der Bestellung) / Zusatzwert den Wert mahnung=ja ein. 10037529 145 BIBLIOTHECA.net V2.5 Installations- und Administrationshandbuch Dubletten prüfen Über den Parameter EdifactImportSTODefaultDublettenpruefungLokal definieren Sie die Reihenfolge der Dubletteprüfung im lokalen Bestand. Als Identifikatoren für die Dublettenprüfung sind folgende Werte möglich: I: ISBN, ISMN, ISSN, EAN T: Titel V: Verfasser und Titel U: Urheber und Titel J: Jahr und Titel N: andere Identifkationsnummer, z. B. ekz-Lagernummer (ekz-Artikelnummer) oder ekz-Auftragsnummer Die Reihenfolge der Identifikatoren ist ausschlaggebend für den Ablauf der Dublettenprüfung. Diese erfolgt nach dem Ausschlussprinzip. Beispiel: Unter Parameter EdifactImportSTODefaultDublettenpruefungLokal ist der Wert ITV eingetragen. Die Dublettenprüfung läuft folgendermaßen ab: Zuerst wird im lokalen Datenpool für den Wert I nach einer identischen ISBN, ISSN, ISMN oder EAN gesucht. Wird keine der Nummern gefunden, erfolgt die Prüfung des Titels aufgrund des Wertes T. Gibt es keine identischen Titel im Datenpool, sucht das System nach Verfasser und Titel (Wert V). Bleibt die Suche nach der identischen Kombination aus Titel und Verfasser ergebnislos, wird ein neuer Datensatz angelegt. Wir empfehlen zur einer eindeutigen Identifikation (nur möglich wenn Ihr EDIFACTLieferant eine eigene Identifikationsnummer mit versendet) für den Parameter EdifactImportSTODefaultDublettenpruefungLokal den Wert NI einzustellen. Wird keine lieferantenbezogene Identifikation mitgeliefert, empfehlen wir den Defaultwert ITUVJ. Werden Dubletten oder Fremddaten nicht richtig identifiziert, obwohl diese im System hinterlegt und auch identifizierbar sind, haben Sie die Möglichkeit die Parameter EdifactImportMaxLoops (Anzahl an Suchvorgängen; Defaultwert=2, Minimalwert=1, Maximalwert=10) und EdifactImportTimeOut (Wartezeit der eigenen Datenbank auf die Antwort des Fremddatenpools; Defaultwert=10, Minimalwert=5, Maximalwert=500) schrittweise zu erhöhen. Die Erhöhung wirkt sich jedoch sehr stark auf die Performance aus! E-Mail Versand Über den Parameter TextE-MailVorlageEdifact definieren Sie den Text Ihrer Standard-E-Mail-Vorlage. Diese Vorlage gilt für alle. Der Betreff der E-Mail wird automatisch aus der EDIFACT-Kundennummer und der interne Bestellnummer generiert. Mit dem Parameter EMAILBCC in der Kategorie Bibliothek können Sie eine Blindkopie der E-Mail an eine bestimmte E-Mail-Adresse versenden. Tragen Sie unter Einstellungen / Ausleihe / Konditionen / Ausleihkonditionen / Bibliotheksdaten im Feld E-Mail eine aktuelle E-MailAdresse ein (Pflichtfeld). 10037529 146 BIBLIOTHECA.net V2.5 Installations- und Administrationshandbuch Den Zugang zum EDIFACT-Import aktivieren/deaktivieren Sie über die die Berechtigung Edifact Import erlauben in der Rechteverwaltung. Bei aktiver Etatverwaltung ist ein gültiges Etatkonto für die Standing Order unter Erwerbung / Etatverwaltung / Stammdaten angelegt. Dieses Etatkonto können Import / Export Den Zugang zum EDIFACT-Export aktivieren/deaktivieren Sie über die die Berechtigung Edifact Export erlauben in der Rechteverwaltung. Den Zugang zum EDIFACT-Import aktivieren/deaktivieren Sie über die die Berechtigung Edifact Import erlauben in der Rechteverwaltung. Etatbuchungen prüfen / ändern Die Prüfung und Änderung der Etatbuchungen ist abhängig vom Parameter Etatbelastung in der Kategorie EtatVerwaltung. Wert True = Der Status der Etatbuchungen der eingebuchten Exemplare ändert sich von Verplant auf Bezahlt. Wert False = Der Status der Etatbuchungen bleibt bei Verplant und ändert sich erst durch das Bestätigen der Rechnung. Etatverwaltung Wenn der Parameter EtatVerwaltungAktiv in der Kategorie EtatVerwaltung den Wert true hat, steht Ihnen die Funktion Etatverwaltung zur Verfügung. Über den Parameter StdEtatkontoBeiAusgleichsbuchung können Sie in der Kategorie EtatVerwaltung ein Etat für Zusatzkosten als Vorbelegung einstellen. Geben Sie dazu als Wert die Kontonummer des gewünschten Etatkontos an. Mahnungen Über die Parameter BestellMahnfrist1, BestellMahnfrist2 und BestellMahnfrist3 legen Sie die Warnfristen für die einzelnen Mahnstufen fest. Die jeweilige Mahnfrist gilt dann pauschal für alle Lieferanten. Die Berechtigungen Bestellmahung anzeigen und Mahnungen durchführen regeln den Zugang zum Menüpunkt Mahnung bzw. der Bearbeitungsmöglichkeit von Mahnungen. Stornieren Über die Berechtigung Exemplare stornieren wird geregelt, wer eine Stornierung durchführen darf. Das Register StornogrundErwerbung lässt sich nach Ihren Bedürfnissen erweitern. 10037529 147 BIBLIOTHECA.net V2.5 Installations- und Administrationshandbuch Über die Berechtigung Exemplare an Lieferanten zurücksenden wird geregelt, wer eine Rücksendung durchführen darf. Das Register StornogrundErwerbung, in das auch Rücksendegründe eingetragen werden können, lässt sich beliebig erweitern. Status der Teillieferung Der Status der Teillieferung richtet sich nach der Einstellung des Parameters Etatbelatstung in der Kategorie EtatVerwaltung. Etatbelastung=False: Der Status der Etatbuchung wird auf Verplant gesetzt. Der Status wird durch das Bestätigen der Rechnung auf Bezahlt gesetzt. Etatbelastung=True: Der Etatstatus der Teillieferung wird auf Bezahlt gesetzt. Systematik aktivieren Wenn Sie den Parameter SystematikTabAnzeigen aktivieren, ist die Registerkarte Systematik sichtbar. Damit die Systematik automatisch in das Signaturfeld eingetragen wird, müssen Sie die Parameter AutoStandort und in der Kategorie KatalogBasisExemplar aktivieren. Der Parameter AutoStandort generiert den Standort aus Systematik und Kopf des Mediensatzes. Der Parameter AutoChangeStandort legt fest, dass der Standort aus Systematik und Kopf des Mediensatzes automatisch angepasst wird. Wenn dieser Parameter aktiviert ist, können nachträgliche manuelle Änderungen im Signaturfeld nicht gespeichert werden. Weitere Einstellungen Der Register Dringlichkeit legt mögliche Dringlichkeitsstufen fest. Sie können dieses Register bearbeiten. Mit dem Parameter HaushaltsJahr in der Kategorie EtatVerwaltung können Sie das aktuelle Haushaltsjahr vorbelegen. Wenn der Parameter EingangRechnungsLieferscheinNrPflicht aktiviert ist, definieren Sie die Rechnungs- oder die Lieferscheinnummer als Pflichtfelder. Wenn der Parameter LieferantNichtZugwiesen aktiviert ist, können Sie eine Bestellung anlegen, ohne einen Lieferanten spezifizieren zu müssen. Sie haben in diesem Fall beim Erfassen der Bestellung in der Auswahlliste für den Lieferanten die Option Nicht zugewiesen. 10037529 148 BIBLIOTHECA.net V2.5 Installations- und Administrationshandbuch Berechtigungen Hinweis: Berechtigungen stellen Sie unter Einstellungen / System / Parameter / Rechteverwaltung ein. Nähere Informationen: Einstellungen und Anpassungen – Wichtige Einstellungen – Rechteverwaltung Etatverwaltung Die Bearbeitung der Stammdaten in der Etatverwaltung wird über die Berechtigung Etatverwaltung / Stammdaten Editieren geregelt. Die Registerkarte System in der Etatverwaltung kann über die Berechtigung Etatverwaltung / Stammdaten: Reiter „System“ verwendbar zugänglich gemacht werden. Exemplare bearbeiten Die Berechtigung Alle Exemplare ändern bestimmt, welcher Mitarbeiter Exemplare in der Erwerbung ändern kann. Wenn diese Berechtigung inaktiv ist, sind die Felder Status, Zweigstelle, Etatkonto, Standort, Standort 2, Standort 3 und Buchungsnummer nicht änderbar. Die Bearbeitung von Exemplaren aus der eigenen Zweigstelle können Sie freigeben. Dies wird erreicht, in dem Sie der Kennung die Berechtigung Alle Exemplare ändern entziehen, die Berechtigung Exemplare der eigenen Zweigstelle aber freigeben. Damit sind alle Exemplare der eigenen Zweigstelle änderbar, jedoch nicht das Feld Zweigstelle. Sie können das Hinzufügen von Exemplaren in der Erwerbung für bestimmte Mitarbeiter sperren. Aktivieren Sie dazu die Berechtigung Exemplare hinzufügen. Unter Einstellungen / System / Parameter / Rechteverwaltung wird über die Berechtigung Exemplare löschen geregelt, wer bestellte Exemplare löschen darf. Rechnungen bearbeiten Für die Rechnungsbearbeitung können in der Rechteverwaltung folgende Optionen getroffen werden: Berechtigung Erwerbung / Rechnung anzeigen: Ist die Berechtigung aktiviert, steht in der Erwerbung der Menüpunkt Verwaltung / Rechnung zur Verfügung. Berechtigung Erwerbung / Rechnung: Rechnung bearbeiten: Ist die Berechtigung aktiviert, können in der Erwerbung unter dem Menüpunkt Verwaltung / Rechnung neue Rechnungen angelegt und vorhandene Rechnungen bearbeitet und gespeichert werden. Ist die Berechtigung nicht gesetzt, können vorhandene Rechnungen gesucht und angezeigt, aber nicht geändert werden. Berechtigung Erwerbung / Rechnung: Rechnung löschen: Ist die Berechtigung aktiviert, können Rechnungen gelöscht werden, solange noch keine Exemplare zu dieser Rechnungsnummer über Bestellung / Eingang einge- 10037529 149 BIBLIOTHECA.net V2.5 Installations- und Administrationshandbuch bucht sind. Ist die Berechtigung nicht gesetzt, können Rechnungen nicht gelöscht werden. Berechtigung Erwerbung / Rechnung: Rechnung bestätigen: Ist die Berechtigung aktiviert, kann die Funktion Rechnung bestätigen in der Rechnungsbearbeitung genutzt werden. Berechtigung Erwerbung / Rechnung: Ausgleichsbuchung anlegen: Ist die Berechtigung aktiviert, können die Funktionen Zusatzkosten buchen in der Rechnungsbearbeitung und Ausgleichsbuchung anlegen genutzt werden. Berechtigung Erwerbung / Rechnung: Rechnungsbestätigung zurücksetzen: Ist die Berechtigung aktiviert, kann die Funktion Bestätigung zurücksetzen in der Rechnungsbearbeitung genutzt werden. Lieferschein bearbeiten Der Menüpunkt Bearbeiten wird über die Berechtigung Erwerbung / Lieferschein Dialog zugänglich gemacht oder gesperrt. Die Berechtigung Erwerbung / Lieferscheine bearbeiten regelt, ob bestimmte Kennungen Lieferscheine neu anlegen oder vorhandene Lieferscheine ändern dürfen. Die Berechtigung Erwerbung / Lieferscheine loeschen regelt, ob bestimmte Kennungen Lieferscheine löschen dürfen. Weitere Berechtigungen Die Berechtigung Dialog Vorgänge anzeigen regelt, wer sich Vorgänge und Änderungen in den Exemplarfeldern ansehen darf. Wenn die Berechtigung Bestellungen suchen deaktiviert ist, ist der Menüpunkt Erwerbung / Bestellung / Suchen deaktiviert. Die Berechtigung Bestellpositionen löschen regelt, wer Bestellpositionen löschen darf. Ist die Berechtigung erteilt, werden die mit den Bestellpositionen verknüpften Exemplare gelöscht, sofern sie den Status Bestellt aufweisen. Beim Löschen der letzten verknüpften Bestellposition wird die Bestellung ebenfalls gelöscht. Die Berechtigung Wareneingang anzeigen aktiviert / deaktiviert den Menüpunkt Wareneingang. Wareneingang mit Lieferschein verknüpfen, Wareneingang mit Rechnung verknüpfen, Exemplar im Wareneingang hinzufügen. Diese Berechtigungen regeln, welche Schaltflächen für den Wareneingang zur Verfügung stehen und welche gesperrt werden. Über diese Berechtigung kann der Zugang zur Registerbearbeitung von Bestellmustern gesperrt werden. 10037529 150 BIBLIOTHECA.net V2.5 Installations- und Administrationshandbuch Unter Einstellungen / System / Parameter / Rechteverwaltung können Sie die Berechtigung Stornierungen bearbeiten für bestimmte Benutzer deaktivieren. Unter Einstellungen / System / Parameter / Rechteverwaltung können Sie die Berechtigung Gutschriften bearbeiten für bestimmte Benutzer deaktivieren. Der Menüpunkt Gutschriften unter Verwaltung / Gutschriften ist dann nicht mehr zugänglich. Der Zugang zum EDIFACT-Export kann über die Berechtigung Edifact Export erlauben deaktiviert werden. Periodika Im Periodikamodul können Sie den Inhalt der Auswahlliste Erscheinungszyklus über den Register AboPeriode festlegen. Standardmäßig stehen folgende Lieferperioden zur Verfügung: täglich, wöchentlich, 2 wöchentlich (alle 14 Tage), monatlich, halbjährlich und jährlich. Über den Register können Sie neue Werte hinzufügen. T steht für Tage (T1=täglich, T2=alle zwei Tage...) W steht für Wochen (W1=wöchentlich, W2=zweiwöchentlich...) M steht für Monat (M1=monatlich, M3=vierteljährlich... M12=jährlich, M24=alle zwei Jahre) Web-OPAC.net Hinweis: Sofern nicht anders aufgeführt stellen Sie die Parameter unter Einstellungen / System / Parameter / Werte in der Kategorie WebOPAC und Register unter Einstellungen / System / Parameter / Register ein. Aktionen in der Ausleihe Verlängern Wenn der Leser seine entliehenen Medien über den Web-OPAC.net verlängern darf, aktivieren Sie den Parameter Verlängern. Diese Option können Sie nur nutzen, wenn der Parameter Konto aktiviert ist. Vormerken Damit ein Leser seine Treffer im Web-OPAC.net vormerken kann, definieren Sie einige Parameter. Über den Parameter Vorbest definieren Sie, ob ein Leser Medien über den WebOPAC.net vormerken darf. Diese Option können Sie nur nutzen, wenn der Parameter Konto aktiviert ist. Der Parameter VorbestLoeschen definiert, ob der Leser die Vormerkungen auf seinem Konto wieder löschen darf. 10037529 151 BIBLIOTHECA.net V2.5 Installations- und Administrationshandbuch Der Parameter AuswahlAbholzweigstelle definiert, ob der Anwender die Abholzweigstelle für die Vormerkung auswählen darf. Sie haben die Möglichkeit, den Web-OPAC.net so zu konfigurieren, dass die Zweigstelle, in der eine Vormerkung gemacht wird, angezeigt wird. Aktivieren Sie dazu in der Templatebearbeitung unter WebOpoacKonto die Felder VORMERKZWEIGSTELLE bzw. VORMERKZWEIGSTELLEKUERZEL. Wenn Sie mit verschiedenen Abholzweigstellen arbeiten, können Sie im Web-OPAC.net Ihren Lesern anzeigen um welche es sich jeweils handelt. Öffnen Sie dazu die Einstellungen / System / Customizing / Einfache Templatebearbeitung / Template WebOpacVormerkOhneLoesch bzw. WebOpacVormerk und fügen Sie das Feld ABHOLZWEIGSTELLEBEZ hinzu. In diesen Templates können Sie außerdem das Feld DATUM_VORMERKUNG verwenden, das im Web-OPAC.net das Datum der Vormerkung anzeigt. Es handelt sich hierbei um das Datum, an dem ein Leser eine Vormerkung vorgenommen hat. Benutzerdaten Sie können einstellen, welche Rechte der Leser über seine Nutzerdaten hat und ob er sie einsehen kann. Aktiveren Sie den Parameter Konto, damit der Leser auf sein Leserkonto zugreifen kann. Wenn dieser Parameter aktiviert ist, kann der Leser sehen, welche Medien er entliehen und vorgemerkt hat. Wenn Sie den Parameter BenutzerDatenAnzeigen aktivieren, kann der Leser seine persönlichen Daten über den Web-OPAC.net anzeigen lassen. Dieser Parameter ist standardmäßig aktiviert. Wenn Sie den Parameter BenutzerDatenAendern aktiveren (standardmäßig aktiviert), darf der Leser seine Daten über den Web-OPAC.net ändern. Im Konto wird dann die Schaltfläche Benutzerdaten eingeblendet Über diese Schaltfläche kann der Leser seine in der Datenbank gespeicherten Leserdaten ändern. Wenn der Leser über den Web-OPAC.net ausschließlich die in seinen Benutzerdaten gespeicherte E-Mail-Adresse ändern darf, aktivieren Sie den Parameter ChangeOnlyEmail. Diese Option können Sie nutz nutzen, wenn der Parameter BenutzerAendern aktiviert und der Parameter EMailKommGrp gesetzt ist. Bei ChangeOnlyEMail=True kann der Leser ausschließlich seine E-Mailadresse ändern. Alle weiteren Benutzerdaten (wie Name, Adressdaten etc.) sind grau hinterlegt und können nicht verändert werden. Wenn Sie den Parameter PWAendern aktivieren, darf der Leser über den Web-OPAC.net das in deinen Benutzerdaten gespeicherte Passwort für den Zugang zu seinem Leserkonto ändern. Die Schaltfläche Passwort wird dann im Benutzerkonto eingeblendet. Standardmäßig wird das Konto nach 3 fehlerhaften Logins gesperrt. Wenn Sie diesen Wert ändern möchten, ändern Sie den Wert des Parameters PwSperrenNach_X_FehlerhaftenLogins. Wenn Sie diese Funktion deaktiveren möchten, geben Sie -1 beim Wert ein. Clustering Soll der Leser die Möglichkeit haben, die Trefferliste im Web-OPAC.net weiter einzuschränken, bzw. zu filtern, dann aktiveren Sie den Parameter Clustering. Folgende Kriterien stehen zur weiteren Einschränkung der Trefferliste zur Auswahl: Zweigstelle, Medientyp, Verfasser, Jahr. Die Filtermöglichkeiten stehen in der Suchergebnis-Übersicht zur Verfügung. 10037529 152 BIBLIOTHECA.net V2.5 Installations- und Administrationshandbuch Die Lucene-Schnittstelle muss aktiviert und die Indexfelder müssen definiert sein. Setzen Sie dazu den Parameter LuceneMode auf True. Weitere Einstellungen finden sich unter Einstellungen / System / AdapterEinstellungen / Lucene. Benötigte Lucene-Indexfelder sind: cluster_jahr mit Quellfeld: Medium: JAHR (cluster) cluster_verf mit Quellfeld: Medium: VERF (cluster) zweig mit Quellfeldern: Exemplar Zweigstelle(Name) und Exemplar Zweigstelle(Kürzel) Docklets Die Informationen auf der Startseite werden über Docklets gesteuert. Diese Docklets stellen Sie im Einstellungsmodul ein. Sie können diese Einstellungen auch über Parameter vornehmen. Die entsprechenden Parameter beginnen mit Docklet. Druckberechtigung Sie können einstellen, welche Inhalte von Lesern ausgedruckt werden dürfen und welche nicht. Diese Einstellung legen Sie über die Parameter fest, die mit Druck beginnen. Wenn der Leser den Inhalt seines Leserkontos ausdrucken darf, aktivieren Sie den Parameter DruckKonto. Wenn der Leser Trefferlisten ausdrucken darf, aktiveren Sie den Parameter DruckListe. Wenn dem angemeldeten Leser beim Drucken der Trefferliste die erweiterten Druckmöglichkeiten inklusive E-Mail-Versand zur Verfügung stehen sollen, aktiveren Sie den Parameter DruckMoreOptionsForUsers. Wenn auch Gästen diese erweiterten Druckmöglichkeiten zur Verfügen stehen sollen, aktivieren Sie den Parameter DruckMoreOptionsForGuests. Der Parameter DruckMoreOptionsInKonto definiert, dass beim Drucken des Kontos die erweiterte Druckseite inklusive E-Mail-Versand angeboten werden. Alle Druckparameter sind standardmäßig deaktiviert. Installation InstallPath, dieser Parameter gibt die Voreinstellung des Installationspfades des Web-OPAC.net an. Sie können den Pfad bei der Installation nachträglich ändern. Kommunikationsgruppen Es gibt verschiedene Kommunikationsarten, die im Web-OPAC.net genutzt werden können. Geben Sie für die Werte der Parameter Kommunikations-Adressgruppen ein. Der Parameter EMailKommGrp ist die Kommunikations-Adressgruppe für die E-Mail, die der Leser im Web-OPAC.net selbst ändert. Die Kommunikationsart E-Mail wird zunächst im Einstellungsmodul unter Ausleihe / Verwaltung / Kommunikationsarten 10037529 153 BIBLIOTHECA.net V2.5 Installations- und Administrationshandbuch definiert. Im Parameter EMailKommGrp tragen Sie dann bei Wert EML+ Bezeichnung der Kommunikationsart ein, z. B. EMLeMail. Der Parameter MobilfunknummerKomGrp definiert die Kommunikationsgruppe zur Mobilfunknummer. Der Parameter TelefonKommGrp ist die Kommunikationsgruppe zur Speicherung der Telefonnummern. Login Sie können für den Login einige Festlegungen treffen. Der Parameter LoginFormTimeout gibt an, wie lange das Login-Formular zum Anmelden angezeigt wird. Der Standardwert sind 60 Sekunden, Sie können einen Wert zwischen 60 und 120 Sekunden eingeben. Soll für den Login-Vorgang auf eine sichere Verbindung gewechselt werden, aktivieren Sie den Parameter HttpsLogin. Wenn dieser sichere Modus nach dem Login wieder verlassen werden soll, aktivieren Sie zusätzlich den Parameter HttpsExitAfterLogin. Wenn beim Login die Zweigstelle automatisch auf die des Lesers gesetzt werden soll, aktivieren Sie den Parameter SetLeserZweigstelle. Oberflächeneinstellungen Sie können die Oberfläche zum Teil durch Parameter beeinflussen. Durch verschiedene Parameter lässt sich einstellen, welche Schaltflächen und Optionen sichtbar sind, und welche nicht. Der Parameter ShowLanguageMenu definiert, ob das Sprachauswahlmenü angezeigt wird oder nicht. Über den Parameter ShowRightDockleckttsInWideViewOnLeft definieren Sie, ob die Docklets, die auf der rechten Seite angezeigt werden, bei der Anzeige der Suchergebnis-Übersicht oder beim Aufruf der Detailanzeige auf der linken Seite angezeigt werden. Durch das Aktivieren des Parameters ShowWikiSelecteion, definieren Sie, ob die Wikipedia-Schaltfläche zum Nachschlagen eingeblendet werden soll. Wenn Sie den Parameter auf True setzen, wird im Web-OPAC.net eine entsprechende Schaltfläche eingeblendet. Über den Parameter Portal stellen Sie das Web-OPAC.net-Portal ein. Damit im Web-OPAC.net eine Hilfe angezeigt werden kann, müssen Sie im Wert des Parameters HelpUrl die vollständige URL der Webseite angeben, die als Hilfe-Seite angezeigt werden soll. Damit ist es Ihnen möglich, eine eigene benutzerdefinierte Hilfe für Ihre Leser zu verfassen. Wird eine URL angegeben, erscheint im Web-OPAC.net das ?Zeichen für den Aufruf der Hilfeseite. Quicklinks bearbeiten Um die Quicklinks im Web-OPAC.net zu ändern, öffnen Sie im Einstellungsmodul den Abschnitt System / Parameter / Register und wählen WebOpacQuicklinks aus. Es wird eine Tabelle mit bestehenden Quicklinks angezeigt. 10037529 154 BIBLIOTHECA.net V2.5 Installations- und Administrationshandbuch So löschen Sie Quicklinks: 1. Klicken Sie auf das Löschensymbol des Links, den Sie löschen möchten. 2. Klicken Sie auf Speichern. So fügen Sie Quicklinks hinzu: 1. Klicken Sie auf Hinzufügen. 2. Eine neue Zeile wird eingeblendet. 3. Tragen Sie ein Kürzel und einen Wert (Namen) des Quicklinks ein. 4. Tragen Sie unter Zusatzwert den Verwies auf den Quicklink ein. 5. Klicken Sie auf Speichern. Schlagwortsuche Um die Schlagwortsuche nutzen zu können, definieren Sie die folgenden Parameter: SchlagwortKettensuche: aktiviert die Schlagwortkettensuchen. SchlagwortStichwortsuche: aktiviert die Stichwortsuche bei den Schlagwortfeldern. SearchPlugin Um in den Web-OPAC.net SearchPlugins einzubinden, aktivieren Sie den Parameter SearchPluginAvailable. Diese Einstellung gilt nicht für den Verbund-OPAC.net und funktioniert mit den Browserversionen Internet Explorer 7 oder 8 und Firefox ab Version 3. Geben Sie bei SearchPluginLongName den langen Anzeigenamen für das Such-Plugin ein und bei SearchPluginShortName den kurzen Anzeigenamen. Dieser ist wichtiger als der lange Anzeigename und sollte maximal 16 Zeichen lang sein, um die Kompatibilität zu gewährleisten. Suche Für die Suche können Sie verschiedene Einstellungen festlegen. Mit dem Parameter MaxAnzahlSuchadaptoren legen Sie fest, wie viele Suchadaptoren gleichzeitig ausgewählt sein können. Geben Sie eine ganze Zahl ein, der Standardwert sind 3. Über den Parameter TrefferJeSeite definieren Sie, wie viele Treffer pro Seite der Suchergebnis-Übersicht angezeigt werden. Der Wert muss eine ganze Zahl sein, der Standardwert ist 5. Wenn bei der erweiterten Suche das die Option in einer bestimmten Zweigstelle zu suchen aktiviert sein soll, aktivieren Sie den Parameter Zweigstelle. Wenn die Zweigstellensuche auch bei der normalen Suche erlaubt sein soll, aktivieren Sie den Parameter ShowZweigstellenSelect. In der Detailanzeige von Medien sind einige Begriffe verlinkt. Sie können über den Parameter LinkDirektSuchen einstellen, ob beim Anklicken des Links (z. B. Schlagwörter oder Verfasser) direkt eine Suche nach damit verknüpften Medien ausgelöst wird (True), oder ob der Indexeintrag nur als Suchbegriff in das entsprechende Suchfeld übernommen wird (False). 10037529 155 BIBLIOTHECA.net V2.5 Installations- und Administrationshandbuch Tell-Us Im Web-OPAC.net gibt es die Funktion TellUs. Über diese Funktion kann der Leser über ein Standard-E-Mail-Formular Nachrichten an die Bibliothek versenden. Wenn Sie diese Funktion aktivieren wollen, setzen Sie den Parameter TellUsEnabled auf True. Wenn die Tell us-Funktion nur dann zur Verfügung steht, wenn der Leser angemeldet ist, aktivieren Sie zusätzlich den Parameter TellUSeRegieresLogin. Verbundeinstellungen Um mit dem Verbund-OPAC.net arbeiten zu können, müssen Sie verschiedene Parameter definieren. Wenn Sie den Parameter Verbund auf True setzen, ist der VerbundOPAC.net aktiviert, standardmäßig steht dieser Parameter auf False. Der Parameter WebOpacMode muss auf True gesetzt werden, wenn der VerbundOPAC.net genutzt wird. Dieser Parameter legt fest, ob die Anwendung für einen bestimmten User im Web-OPAC-Modus läuft. Dadurch wird beim Aufruf der Anwendung automatisch der Web-OPAC.net gestartet. Der Wert muss bei der „normalen“ Nutzung des Web-OPAC.net auf False stehen, da sonst die Möglichkeit besteht, dass man sich nicht mehr am System anmelden kann. Über den Parameter TrefferJeAdaptor definieren Sie die maximale Trefferanzahl, die in der Suchergebnis-Übersucht pro Adaptor im Verbund-OPAC.net angezeigt werden soll. Diese Einstellung ist nur relevant, wenn Sie den Parameter Verbund aktiviert haben. Geben Sie bei Wert eine ganze Zahl ein, der Standardwert ist 15. Datenbankauswahl Wenn auf der Startseite des Verbund-OPAC.net die Datenbankauswahl im Großformat angezeigt werden soll, setzten Sie den Parameter VerbundAdapterAuswahl auf True. Die Auswahl erscheint auf der Startseite und der Nutzer muss eine Datenbankauswahl treffen, bevor er auf die Startseite des Web-OPAC.net gelangt. Wenn diese Auswahl in einem Cookie gespeichert werden soll, aktivieren Sie den Parameter VerbundAdapterInCookie. Über den Parameter FallBackTimeout stellen Sie die Zeit (in Millisekunden) ein, die nach einer Recherche auf die Antwort der Verbunddatenbanken gewartet wird. Die Eingabe muss eine ganze Zahl sein. Der Standardwert ist 80000. Google Keys Wenn Sie Google-Daten in den Web-OPAC.net einbinden möchten, benötigen Sie einen Schlüssel, der Sie für diesen Zugriff berechtigt. Um Google Maps einzubinden, geben Sie den Schlüssel als Wert des Parameters GoogleMapsKey an. Um die Google-Suche einzubinden, geben Sie den Schlüssel als Wert des Parameters GoogleSearchKey ein. E-Mail-Einstellungen Sie können über den Parameter VMailBest einstellen, ob die Vorbestellung in Verbundbibliotheken erlaubt ist, die nicht die Heimatbibliothek des Lesers sind. Wenn Sie den Parameter auf true setzen, wird bei der Vorbestellung eine E-Mail an die Verbundbibliothek versendet. Den Absender dieser E-Mail geben Sie im Parameter VMailFrom an. Der Wert muss eine gültige E-Mail-Adresse sein. 10037529 156 BIBLIOTHECA.net V2.5 Installations- und Administrationshandbuch Webfeeds Wenn Sie die News im Web-OPAC.net als Webfeed anbieten möchten, aktivieren Sie den Parameter NewsFeedAvailiable. Über den Parameter WhoReadDays geben Sie die Gültigkeit von News an. Dieser Wert muss ein Numerischer Wert sein, er steht standardmäßig auf 90. Sie können bestimmte Nutzergruppen ausschließen, so dass diese keine Webfeeds erhalten. Tragen Sie die Nutzergruppen beim Wert des Parameters WhoReadExcludeLeser. Der Parameter ListManaggerCacheTimeoutLong definiert das lange Timeout beim Zwischenspeichern von Listen im Webfeedcenter. Der Parameter ListManagerCacheTimeoutSort definiert die Länge des Timeouts beim Zwischenspeichern von Listen im Webfeedcenter in Sekunden. Weitere Einstellungen Die im Folgenden aufgeführten Einstellungen sind systemübergreifende Parameter und Werte zur Konfiguration des Einstellungsmoduls. Bearbeitungsstatus Sie können die Register für den Bearbeitungsstatus selber anlegen und ergänzen. Öffnen Sie dazu im Einstellungsmodul System / Parameter / Register und wählen Sie den Register ServiceStatus aus. Voreingestellt sind die Status abgeschlossen, drucken, offen und prüfen. Prüfziffer Wird mit (zwei) verschiedenen Prüfziffernverfahren parallel gearbeitet, wird die Definition im Einstellungsmodul unter System / Parameter / Werte / Kategorie: Ausleihe vorgenommen. Für Buchungsnummern ist es der Parameter CHECK_PRUEF_BUCH_CODE, für Ausweisnummern der Parameter CHECK_PRUEF_LESER_CODE. Bei Kombinationen addiert man die zu kombinierenden Werte und gibt diese Summe als Wert an. Beispiel: Es sollen EAN und Def2 gleichzeitig gelten. Dann wird EAN = 4 und Def2 = 256 addiert – die Summe 260 wird als Wert eingetragen. In dieser Konstellation kann der Wert in den Ausleiheinstellungen nicht direkt angezeigt werden. Stattdessen wird „Sonderform: siehe Direkt/Werte“ angezeigt. Eine Prüfung ist aber bei Verwenden der Sonderform dennoch möglich. Sigellisten Um Sigellisten samt Adressinformationen zu importieren, muss die Sigelliste in der Datei Updates\sigelliste.xml liegen. Die Einträge müssen folgende Form (XML-Schema) besitzen: <xs:schema id="NewDataSet" xmlns="" 10037529 157 BIBLIOTHECA.net V2.5 Installations- und Administrationshandbuch xmlns:xs="http://www.w3.org/2001/XMLSchema" xmlns:msdata="urn:schemas-microsoft-com:xml-msdata"> <xs:element name="NewDataSet" msdata:IsDataSet="true" msdata:Locale="de-DE"> <xs:complexType> <xs:choice maxOccurs="unbounded"> <xs:element name="Table1"> <xs:complexType> <xs:sequence> <xs:element name="SIGEL" type="xs:string" minOccurs="0" /> <xs:element name="NAME" type="xs:string" minOccurs="0" /> <xs:element name="ADRESSE" type="xs:string" minOccurs="0" /> <xs:element name="STRASSE" type="xs:string" minOccurs="0" /> <xs:element name="PLZORT" type="xs:string" minOccurs="0" /> <xs:element name="POSTANSCHRIFT" type="xs:string" minOccurs="0" /> <xs:element name="TELFON" type="xs:string" minOccurs="0" /> <xs:element name="TELEFAX" type="xs:string" minOccurs="0" /> <xs:element name="TELEX" type="xs:string" minOccurs="0" /> </xs:sequence> </xs:complexType> </xs:element> </xs:choice> </xs:complexType> </xs:element> </xs:schema> Beispiel: <?xml version="1.0" standalone="yes"?> <DATEN> <bibdaten> <SIGEL>1</SIGEL> <NAME>Staatsbibliothek zu Berlin - Preußischer Kulturbesitz, Haus 1</NAME> <ADRESSE>10117 Berlin, Unter den Linden 8</ADRESSE> <STRASSE> Unter den Linden 8</STRASSE> <PLZORT>10117 Berlin</PLZORT> <POSTANSCHRIFT>Postanschrift: Staatsbibliothek zu Berlin - Preußischer Kulturbesitz Haus 1 10102 Berlin</POSTANSCHRIFT> <TELEFON>Telefon (030) 20 15 0</TELEFON> <TELEFAX>Telefax (030) 20 15 1459</TELEFAX> <TELEX /> </bibdaten > <bibdaten >……</bibdaten > </DATEN> 10037529 158 BIBLIOTHECA.net V2.5 Installations- und Administrationshandbuch Timeout verlängern 1. Wählen Sie im Einstellungsmodul unter System / Parameter / Werte und wählen Sie die Kategorie Allgemeines. 2. Wählen Sie den Parameter SessionTimeout aus. 3. Tragen sie im Feld Wert die Dauer in Minuten ein, bis das Programm mit einem Timeout geschlossen werden soll. Der Defaultwert beträgt zehn Minuten. 10037529 159 BIBLIOTHECA.net V2.5 Installations- und Administrationshandbuch Wartung und Pflege Wartungs- und Pflegemaßnahmen in BIBLIOTHECA.net sind Routineaufgaben, die einen reibungslosen Dauerbetrieb des Systems gewährleisten. Die Wartung und Pflege von BIBLIOTHECA.net gliedert sich in die Bereiche Datenbank und Applikation. Neben den eigentlichen Wartungs- und Pflegemechanismen haben Sie auch die Möglichkeit, anhand von im laufenden Betrieb erzeugten Protokollen jederzeit den Zustand des Systems zu überprüfen. Datenbank Ein Datenbanksystem (DBS) ist ein System zur elektronischen Datenverwaltung. Die wesentliche Aufgabe eines DBS ist es, große Datenmengen effizient, widerspruchsfrei und dauerhaft zu speichern und benötigte Teilmengen in unterschiedlichen, bedarfsgerechten Darstellungsformen für Benutzer und Anwendungsprogramme bereitzustellen. Ein DBS besteht aus zwei Teilen: Der Verwaltungssoftware, als Datenbankmanagementsystem (DBMS) bezeichnet. Der Menge der zu verwaltenden Daten, der eigentlichen Datenbank (DB). Die Verwaltungssoftware organisiert DBMS-intern die strukturierte Speicherung der Daten in das Tabellenschema der Anwendung und kontrolliert alle lesenden und schreibenden Zugriffe auf die Datenbank. Zur Abfrage und Verwaltung der Daten bietet ein Datenbanksystem eine Datenbanksprache an. BIBLIOTHECA.net benutzt als DBMS entweder Oracle oder Microsoft SQL Server. Das Organisationsprinzip zum Verwalten der Daten ist das einer relationalen Datenbank. Als Datenbanksprache wird SQL verwendet. Das Arbeiten mit BIBLIOTHECA.net manipuliert mit jeder auf der Anwenderseite (Frontend) ausgeführten Tätigkeit die in der Datenbank (Backend) abgespeicherten Daten. Vor allem das Hinzufügen von neuen Datensätzen, das Erzeugen systemgebundener Bewegungsdaten oder das Verändern von Bestandsdaten lässt die Datenbank wachsen. Um die Prozesse, die innerhalb einer Datenbank ablaufen, durch die Strukturveränderungen des Dateninhaltes im fortlaufenden Arbeitsprozess permanent effizient zu halten, sind an verschiedenen Stellen Wartungs- und Pflegearbeiten auszuführen: über die Verwaltungsoberflächen der DBMS über interne Einstellungen von BIBLIOTHECA.net 10037529 160 BIBLIOTHECA.net V2.5 Installations- und Administrationshandbuch Pflegearbeiten Bei den Wartungs- und Pflegearbeiten der Daten außerhalb von BIBLIOTHECA.net steht das gesamte Tabellenschema im Datenbankverwaltungssystem im Vordergrund. Die Wartungs- und Pflegearbeiten sind aus diesem Grund systemorientiert. Beispiel: Bei der Katalogisierung von Medien werden Daten über die Eingabefelder des Maskenschemas in BIBLIOTHECA.net gesammelt und beim Speichern als Datensatz in die Tabellen geschrieben. Umgekehrt entfernt die Löschfunktion Datensätze aus den Tabellen. Beide Vorgänge führen zu Veränderungen an den Tabellen des Benutzerschemas BIBNET, die gelegentliche Wartungs- und Pflegearbeiten im Datenbankverwaltungsprogramm notwendig machen. Die zwei Punkte, die bei den Pflegearbeiten am meisten beachtet werden müssen und ggf. einer Wartung bedürfen, sind: Art und die Zahl der Festplattenzugriffe für Schreib-/Lesevorgänge Auslastung des Rechnerprozessors für Transaktionsprozesse des DBMS Sowohl die hohe Zahl an Festplattentransaktionen als auch eine hohe Grundauslastung des Prozessors sind verantwortlich für Verzögerungen und führen letztlich zur Verlangsamung der Anwendung im Vordergrund. Pflegearbeiten Oracle Für Oracle als Datenbankverwaltungssystem stehen dem Benutzer umfangreiche Möglichkeiten zum Beobachten des Datenbankverhaltens in Echtzeit zur Verfügung. Das Oracle Database Control erlaubt es auch, erkannte Engpässe zu reparieren. Beispiel: Sowohl die hohe Zahl an Festplattentransaktionen als auch eine hohe Grundauslastung des Prozessors, welche für Verzögerungen verantwortlich sind, können in Echtzeit beobachtet werden und durch Modifikation der entsprechenden Parameter gesenkt werden. Über den Programmeintrag im Startmenü ist das Database Control aufrufbar. Zur Sicherung als auch zur Wiederherstellung einer Datenbank ist neben der Anmeldung als Oracle-Datenbankadministrator zusätzlich eine Authentifizierung als BetriebssystemAdministrator erforderlich. Der Standardadministrator einer Oracle-Datenbank ist der Benutzer system. Für operative Aufgaben muss der Benutzer sys in der Rollenzuordnung SYSOPER oder SYSDBA verwendet werden. Diese Standardbenutzer werden bei einer Datenbankinstallation automatisch mit angelegt und müssen mit einem individuell zu vergebendes Benutzerpasswort abgesichert sein. Sie dürfen bei der Einrichtung der Datenbankumgebung nicht deaktiviert werden. Nach der Anmeldung an der Management Konsole stehen die Funktionen zur Überwachung der Datenbank unter dem Reiter Performance zur Verfügung. 10037529 161 BIBLIOTHECA.net V2.5 Installations- und Administrationshandbuch Pflegearbeiten Microsoft SQL Server Für Microsoft SQL Server als Datenbankverwaltungssystem stehen dem Benutzer umfangreiche Möglichkeiten zum Beobachten des Datenbankverhaltens in Echtzeit zur Verfügung. Das Microsoft SQL Server Management Studio erlaubt es auch, erkannte Engpässe zu reparieren. Beispiel: Sowohl die hohe Zahl an Festplattentransaktionen als auch eine hohe Grundauslastung des Prozessors, welche für Verzögerungen verantwortlich sind, können in Echtzeit beobachtet werden und durch Modifikation der entsprechenden Parameter gesenkt werden. Über den Programmeintrag im Startmenü ist die Managementkonsole aufrufbar. Zur Sicherung als auch zur Wiederherstellung einer Datenbank ist eine Anmeldung als Administrator erforderlich. Der Standardadministrator einer Microsoft Datenbank ist der Benutzer sa. Dieser wird bei einer Datenbankinstallation automatisch mit angelegt und ist mit einem individuellen Benutzerpasswort zu sichern. Dieser Systembenutzer darf bei der Einrichtung der Datenbankumgebung nicht deaktiviert werden. Nach der Anmeldung wird in der Bedienoberfläche der Konsolenstamm mit allen angehängten aktiven Datenbanken aufgeblättert. Beispiel: Ein Doppelklick auf den Punkt Tabellen der BIBLIOTHECA.net-Datenbank bibnet führt zum Schemakatalog aller Datentabellen. Ein weiterer einfacher Klick auf einen Tabelleneintrag führt zum detaillierten Aufbau der Feldstrukturen der angewählten Tabelle. Backup der Datenbank Unter Backup (Datensicherung) einer Datenbank versteht man das teilweise oder gesamte Kopieren der in einer Datenbank gehaltenen Daten auf ein alternatives (häufig transportables) Speichermedium. Zur wiederherstellbaren, vollständigen Datensicherung ist die Fixierung aller Werte bzw. Daten notwendig. Die auf dem externen Speichermedium gesicherten Daten werden als Sicherungskopie bzw. Backup bezeichnet. Ziel ist die Begrenzung des Datenverlusts bei Systemausfällen. Datenbanken müssen in einem konsistenten (widerspruchsfreien) Zustand gesichert werden. Dies erreicht man durch das Herunterfahren der Datenbank (Cold-BackupVerfahren). Ein Cold Backup ist eine Sicherung eines Echtzeit-Systems, die erstellt wird während das System nicht aktiv ist. Dadurch wird erreicht, dass die Daten in einem konsistenten Zustand gesichert sind. Der Nachteil dieser Methode liegt darin, auf ein Zeitfenster ohne Aktivität angewiesen zu sein. Für hochverfügbare Dienste ist sie also ungeeignet. Um Backups von Umgebungen zu machen, die beispielsweise nur tagsüber verfügbar sein müssen, bietet es sich hingegen an. Datenexport aus der Datenbank oder Hot-Backup-Verfahren: Ein Hot Backup ist eine Sicherung eines Systems, die möglichst aktuell gehalten wird – im Idealfall ist sie auf dem 10037529 162 BIBLIOTHECA.net V2.5 Installations- und Administrationshandbuch gleichen Stand wie das Live-System. Vorteil dieser Methode ist das Vorhalten eines aktuellen „Ersatz-Datenbestandes“, der im Fall eines Systemabsturzes sofort einsatzbereit ist. Zur Sicherung der Daten gibt es unterschiedliche Verfahren und Vorgehensweisen. Verschiedene Hersteller von Datensicherungs-Programmen oder Drittanbieter bieten OnlineIntegrationen (Agenten) bzw. Zusatzprodukte sowohl für Cold- als auch für Hot-Backup Verfahren an. Backup der Oracle-Datenbank Um ein Backup Ihrer Datenbank unter Oracle ohne zusätzliche Drittanbietersoftware zu erreichen, gibt es zwei Verfahren: Export aus dem Oracle Database Control Center Export über die Eingabekonsole Das Oracle Database Control Center unterstützt den Benutzer durch einen BackupAssistenten in der graphischen Oberfläche des Verwaltungsprogramms. Einmal angelegt, kann der Prozess auch zeitgesteuert eingerichtet werden. Ein Backup der Datenbank nur durch Kopieren der System-Dateien der Datenbank ist nicht möglich. Hinweis: Um das Backup im Oracle Database Control Center ausführen zu können, muss das lokale Benutzerrecht Anmelden als Stapelverarbeitungsauftrag für das zur Sicherung vorgesehene Benutzerkonto vergeben werden. Alternativ zum geführten Verfahren bietet Oracle die Möglichkeit an, die Eingabekonsole des Betriebssystems zu benutzen. Oracle stellt mit exp.exe ein einfaches Dienstprogramm zur Verfügung, das schnell und effizient Datensicherungen nach dem Hot Backup-Verfahren ausführt. Beide Backup-Verfahren erzeugen eine Datendatei auf der lokalen Festplatte des Datenbank-Servers, die auch als Oracle-Dump bezeichnet wird. Die Datei kann anschließend gesichert werden. Backup der Microsoft SQL Server-Datenbank Um ein Backup Ihrer Datenbank unter Microsoft SQL Server ohne zusätzliche Drittanbietersoftware zu erreichen, gibt es zwei Verfahren: Export aus der Microsoft SQL Server Management Console Export über die Eingabekonsole Die Microsoft SQL Server Management Console unterstützt den Benutzer durch einen Backup-Assistenten in der graphischen Oberfläche des Verwaltungsprogramms. Einmal angelegt, kann der Prozess auch zeitgesteuert eingerichtet werden. 10037529 163 BIBLIOTHECA.net V2.5 Installations- und Administrationshandbuch Ein Backup der Datenbank nur durch Kopieren der System-Dateien der Datenbank ist dann möglich, wenn die Datenbank zuerst Offline geschaltet wird. Alternativ zum geführten Verfahren bietet der Microsoft SQL Server die Möglichkeit an, die Eingabekonsole des Betriebssystems zu benutzen. Microsoft ermöglicht mit der Skriptsprache Transact-SQL den direkten Zugriff auf die Datenbank für das Erstellen von Datensicherungen nach dem Hot Backup-Verfahren. Beide Backup-Verfahren erzeugen eine Datendatei auf der lokalen Festplatte des Datenbank-Servers, die auch als Dump bezeichnet wird. Die Datei kann anschließend gesichert werden. Recovery der Datenbank Datenwiederherstellung oder auch Datenrettung (Data Recovery) wird der Vorgang genannt, mit dem man gelöschte bzw. beschädigte Daten auf einem Datenträger wiederherstellt oder Unlesbares wieder lesbar macht. Manchmal handelt es sich dabei nicht nur um beschädigte Datenstrukturen, sondern auch um defekte Speichermedien, die so weit beschädigt sein können, dass die Daten nicht mehr direkt ohne weiter gehende technische Maßnahmen gelesen werden können. Zur Wiederherstellung der Daten aus einem Backup gibt es unterschiedliche Verfahren und Vorgehensweisen. Verschiedene Hersteller von Datensicherungs-Programmen oder Drittanbieter bieten Zusatzprodukte für die Rücksicherung an. Zur Vermeidung eines Worst-Case-Szenarios sollten Sie vorbeugende Maßnahmen treffen. Dazu gehört eine geeignete Backup-Strategie. Sie riskieren sonst, dass alle Daten aus Ihrer Datenbank unrettbar verloren gehen. Recovery der Oracle-Datenbank Um Ihre Oracle-Datenbank ohne zusätzliche Drittanbietersoftware wiederherzustellen, gibt es zwei Verfahren: Import mit Hilfe des Oracle Database Control Center Import über die Eingabekonsole Das Oracle Database Control Center unterstützt den Benutzer durch einen RecoveryAssistenten in der graphischen Oberfläche des Verwaltungsprogramms. Ein Recovery der Datenbank nur durch Zurückspielen der System-Dateien der Datenbank ist nicht möglich. Hinweis: Um das Recovery im Oracle Database Control Center ausführen zu können, muss das lokale Benutzerrecht Anmelden als Stapelverarbeitungsauftrag für das zur Rücksicherung vorgesehene Benutzerkonto vergeben werden. 10037529 164 BIBLIOTHECA.net V2.5 Installations- und Administrationshandbuch Alternativ zum geführten Verfahren bietet Oracle die Möglichkeit an, die Eingabekonsole des Betriebssystems zu nutzen. Oracle stellt mit imp.exe ein einfaches Dienstprogramm zur Verfügung, das schnell und effizient Datenrücksicherungen in ein leeres Schema ausführt. Beide Recovery-Verfahren spielen die Oracle-Dumpdatei von der lokalen Festplatte des Datenbank-Servers in die Datenbank zurück. Das Tabellenschema und die darin enthaltenen Daten von BIBLIOTHECA.net werden damit vollständig auf den Stand der eingespielten Sicherung gebracht. Hinweis: Ein Zurückspielen der Daten über diesen Prozess ist nur möglich, wenn das defekte Benutzertabellenschema nicht mehr vorhanden ist. Es muss vorher gelöscht werden. Recovery der Microsoft SQL Server-Datenbank Um Ihre Microsoft SQL Datenbank ohne zusätzliche Drittanbietersoftware wiederherzustellen, gibt es drei Verfahren: Import mit Hilfe der Microsoft SQL Server Management Console Import über die Eingabekonsole Kopieren der Datenbankdaten- und Kontrolldatei Die Microsoft SQL Management Console unterstützt den Benutzer durch einen ImportAssistenten in der graphischen Oberfläche des Verwaltungsprogramms. Alternativ zum geführten Verfahren bietet der Microsoft SQL Server auch die Möglichkeit an, die Eingabekonsole des Betriebssystems zu benutzen. Microsoft ermöglicht mit der Skriptsprache Transact-SQL den direkten Zugriff auf die Datenbank für das Zurückspielen von Datensicherungen. Beide Recovery-Verfahren spielen die Microsoft SQL-Dumpdatei aus dem Backup-Set von der lokalen Festplatte des Datenbank-Servers in die Datenbank zurück. Das Tabellenschema und die darin enthaltenen Daten von BIBLIOTHECA.net werden damit vollständig auf den Stand der eingespielten Sicherung gebracht. Ein weiteres Verfahren bei Microsoft SQL Server ist das Zurückspielen der Datendatei in Verbindung mit der zugehörigen Kontrolldatei durch einfaches Kopieren. Nach dem Kopieren in das Dateisystem sind die Dateien über einen Assistenten in der Microsoft SQL Server Management Console in das Datenbanksystem anzufügen. Optimierung der Datenbank Das Arbeiten mit BIBLIOTHECA.net manipuliert mit jeder auf der Anwenderseite (Frontend) ausgeführten Tätigkeit die in der Datenbank (Backend) abgespeicherten Daten. Vor allem das Hinzufügen von neuen Datensätzen, das Erzeugen systemgebundener Bewegungsdaten oder das Verändern von Bestandsdaten lässt die Datenbank wachsen. 10037529 165 BIBLIOTHECA.net V2.5 Installations- und Administrationshandbuch Das Entfernen von Datensätzen aus der Datenbank erzeugt Löcher in den Tabellen, die vom Oracle oder Microsoft SQL Server DBMS selbst optimiert werden. Beide Vorgänge sorgen jedoch trotz der relativ wartungsfreien DBMS-Systeme im Normalbetrieb von BIBLIOTHECA.net für eine starke Defragmentierung Ihrer Datenbank im Dateisystem des Servers. Um Schreib-Leseprozesse, die sowohl innerhalb einer Datenbank als auch im Dateisystem mit der Datenbank ablaufen, permanent effizient zu halten, sind an verschiedenen Stellen Optimierungsarbeiten auszuführen. Des Weiteren sorgt die schlechte Verteilung der Speicherbereiche, in denen Datenbankprozesse ablaufen, für die deutliche Verlangsamung im Betrieb von BIBLIOTHECA.net. Der ungünstig verteilte Speicherbereich muss durch höhere Prozessor-Transaktionsraten für die Befehlsverarbeitung ausgeglichen werden. Durch Optimierungsarbeiten am DBMS kann der Administrator auch in diesem Fall das Laufzeitverhalten von BIBLIOTHECA.net sich verändernden Gesamtbedingungen anpassen. Optimierung Oracle Die zwei Punkte, die am effektivsten zu einer Optimierung der Datenbank führen, sind: Einstellungen im Oracle Database Control Export der Datenbank in eine externe Container-Datei und Re-Import Beide Punkte können im Oracle Database Control beobachtet und ausgeführt werden. Einstellungen im Oracle Enterprise Manager: Wichtige Einstellungen zur Optimierung von Oracle sind die Variablen sessions, open_cursor, processes sowie die SGA (Arbeitsspeicherverwendung), die Variable optimizer_mode und der Wert für die Redo Log-Dateien. Starten Sie dazu den Oracle Enterprise Manager und melden Sie sich als Benutzer sys mit SYSDBA-Rechten an. Cursor und Prozesse: Passen Sie zunächst die Einstellungen für Cursor und Prozesse an: 1. Wählen Sie die Registerkarte Administration. 2. Wählen Sie den Link Alle Initialisierungsparameter setzen unter Datenbankkonfiguration. 3. Wählen Sie die Registerkarte SPFile. 4. Tragen Sie unter Name den gesuchten Parameter ein und klicken Sie auf die Schaltfläche Weiter. Die Treffer werden in der Tabelle angezeigt. Hinweis: Um einen Wert zu setzen oder zu ändern, tragen Sie in der Tabelle bei dem gewünschten Parameter in der Spalte Wert den neuen Wert ein und klicken auf die Schaltfläche Anwenden. 5. Suchen Sie nacheinander nach den Parametern open_cursors, processes und sessions indem Sie Im Suchfeld Name den gesuchten Parameter eintragen und 10037529 166 BIBLIOTHECA.net V2.5 Installations- und Administrationshandbuch auf Weiter klicken. Tragen Sie für alle Parameter denselben Wert ein. Für kleine Bibliotheken reicht der Wert 300 aus. Wenn Sie viele Arbeitsplatzrechner mit Zugang zur Datenbank oder einen Web-OPAC.net haben, sollten Sie die Werte erhöhen, denn jeder Zugriff auf die Datenbank benötigt einen Cursor. Mittelgroße Bibliotheken sollten die Werte auf 500 erhöhen, große Bibliotheken sollten einen Wert zwischen 800 und 1000 einsetzen. Jeder Cursor reserviert sich 0,5 MB RAM. Optimizer: Der Optimizer regelt in der Oracle-Datenbank die Optimierung der SQL-Anfragen. Suchen Sie über das Suchfeld Name den Parameter optimizer_mode und setzen den Wert in der zugehörigen Auswahlliste auf CHOOSE. Für eine bessere Performanz empfehlen wir zusätzlich die Statistiken auf der Datenbank kontinuierlich neu berechnen zu lassen. Dafür stehen zwei Befehle zur Verfügung die Sie z. B. über sqlplus starten können. Mit dem ersten Script wird die komplette Statistik einmalig neu berechnet: exec dbms_stats.gather_schema_stats(ownname=> '<USER-NAME>', estimate_percent=> 100, cascade => true, method_opt => 'FOR ALL COLUMNS SIZE AUTO'); Mit dem zweiten Script werden nur noch Änderungen an den Daten berücksichtigt. Dieses Script sollte automatisiert regelmäßig, z. B. einmal die Woche, gestartet werden: exec dbms_stats.gather_schema_stats(ownname=> '<USER-NAME>', estimate_percent=> 100, cascade => true, method_opt => 'FOR ALL COLUMNS SIZE REPEAT); SGA: Mit diesen Einstellungen werden Speichereinstellungen vorgenommen. Suchen Sie als Name den Wert sga_ und stellen die Werte sga_max_size und sga_target auf 1 GB RAM pro 100.000 Medien bzw. 50% des physikalischen RAMs ein. Redo Log-Gruppen: Standardmäßig existieren drei Logdateien mit je einer Größe von 50 MB. Wenn Sie die Größe der Log-Dateien auf 20 MB verkleinern, wechselt das System häufiger die LogDateien. Während eine neue Log-Datei geschrieben wird, kann die alte archiviert werden. Wenn eine Log-Datei defekt sein sollte, sind weniger Daten betroffen und der Verlust ist geringer. So gehen Sie vor: 1. Wählen Sie die Registerkarte Administration. 2. Wählen Sie den Punkt Redo Log-Gruppen. 3. Klicken Sie auf Erstellen. 4. Ändern Sie die Dateigröße auf 20 MB und klicken Sie auf OK. 5. Wiederholen Sie diesen Vorgang zweimal. Es gibt nun sechs Redo Log-Gruppen. 6. Wählen Sie unter Aktionen Log-Datei wechseln und klicken Sie auf die Schaltfläche Weiter. 7. Führen Sie diese Aktion so lange aus, bis die vierte Gruppe den Status Current hat. 8. Wählen Sie unter Aktionen Checkpoint erzwingen und klicken Sie auf die Schaltfläche Weiter. Die ersten drei Gruppen haben nun den Status Inactive. 10037529 167 BIBLIOTHECA.net V2.5 Installations- und Administrationshandbuch 9. Löschen Sie die Redo Log-Gruppen 1 bis 3, indem Sie diese markieren und auf die Schaltfläche Löschen klicken. Es bleiben die Gruppen 4 bis 6 übrig. 10. Löschen Sie über den Windows Explorer die Dateien REDO01.LOG, REDO02.LOG und REDO03.LOG im Verzeichnis ..\oracle\product\10.2.0\oradata\orc1. Prüfen der Änderungen: Nachdem die Datenbank eingestellt ist, fahren Sie die Datenbank herunter und wieder hoch, um alle Einstellungen zu aktivieren. Optimierung Microsoft SQL Server Statistiken aktuell halten: Mit dem folgenden SQL-Befehl können Sie die Statistiken bei defragmentierten Indizes neu erstellen. Dieser Befehl sollte nicht täglich ablaufen. Planen Sie ihn in regelmäßigen Abständen einmal die Woche ein. Ersetzen Sie lediglich den Platzhalter DATENBANK durch den Namen Ihrer Datenbank, z. B. bibnet. Wie man den Befehl automatisiert ablaufen lässt, entnehmen Sie der SQL Server-Online-Hilfe über das Stichwort Wartungspläne: Hinweis: Dieses Skript ist ausschließlich für Microsoft SQL Server 2008! -- Ensure a USE <databasename> statement has been executed first. SET NOCOUNT ON; DECLARE @db_id SMALLINT; SET @db_id = DB_ID(N'<DATENBANK>'); DECLARE @objectid int; DECLARE @indexid int; DECLARE @partitioncount bigint; DECLARE @schemaname nvarchar(130); DECLARE @objectname nvarchar(130); DECLARE @indexname nvarchar(130); DECLARE @partitionnum bigint; DECLARE @partitions bigint; DECLARE @frag float; DECLARE @command nvarchar(4000); -- Conditionally select tables and indexes from the sys.dm_db_index_physical_stats function -- and convert object and index IDs to names. SELECT object_id AS objectid, index_id AS indexid, partition_number AS partitionnum, avg_fragmentation_in_percent AS frag INTO #work_to_do FROM sys.dm_db_index_physical_stats (@db_id, NULL, NULL , NULL, 'LIMITED') WHERE avg_fragmentation_in_percent > 10.0 AND index_id > 0; -- Declare the cursor for the list of partitions to be processed. DECLARE partitions CURSOR FOR SELECT * FROM #work_to_do; 10037529 168 BIBLIOTHECA.net V2.5 Installations- und Administrationshandbuch -- Open the cursor. OPEN partitions; -- Loop through the partitions. WHILE (1=1) BEGIN; FETCH NEXT FROM partitions INTO @objectid, @indexid, @partitionnum, @frag; IF @@FETCH_STATUS < 0 BREAK; SELECT @objectname = QUOTENAME(o.name), @schemaname = QUOTENAME(s.name) FROM sys.objects AS o JOIN sys.schemas as s ON s.schema_id = o.schema_id WHERE o.object_id = @objectid; SELECT @indexname = QUOTENAME(name) FROM sys.indexes WHERE object_id = @objectid AND index_id = @indexid; SELECT @partitioncount = count (*) FROM sys.partitions WHERE object_id = @objectid AND index_id = @indexid; -- 30 is an arbitrary decision point at which to switch between reorganizing and rebuilding. IF @frag < 30.0 SET @command = N'ALTER INDEX ' + @indexname + N' ON ' + @schemaname + N'.' + @objectname + N' REORGANIZE'; IF @frag >= 30.0 SET @command = N'ALTER INDEX ' + @indexname + N' ON ' + @schemaname + N'.' + @objectname + N' REBUILD'; IF @partitioncount > 1 SET @command = @command + N' PARTITION=' + CAST(@partitionnum AS nvarchar(10)); EXEC (@command); PRINT N'Executed: ' + @command; END; -- Close and deallocate the cursor. CLOSE partitions; DEALLOCATE partitions; -- Drop the temporary table. DROP TABLE #work_to_do; GO Datenbank regelmäßig prüfen: Die Datenbank kann über den SQL-Befehl DBCC CHECKDB ('<DATENBANK>')regelmäßig geprüft werden. Anstatt des Platzhalters geben Sie die Bezeichnung Ihrer Datenbank ein, z. B. bibnet. 10037529 169 BIBLIOTHECA.net V2.5 Installations- und Administrationshandbuch Weitere Optimierungsmaßnahmen: Über aus der Datenbank generierte Zustandsberichte lassen sich weitere Maßnahmen ableiten, die der Prozessoptimierung dienen. Dazu wird aus dem Kontextmenü der Punkt Reports / Standard Reports ausgewählt und aus der Liste der verfügbaren Berichte eine Auswahl getroffen. Der Zustandsbericht liefert detaillierte Informationen über den aktuellen Zustand der Datenbank im laufenden Betrieb. Entsprechende Korrekturmaßnahmen sind aus diesen Momentaufnahmen ableitbar und über entsprechende SQL-Befehle anzustoßen. Hinweis: Die beschriebenen Reports stehen erst ab Microsoft SQL Server 2008 zur Verfügung. Applikation Als Applikation wird in der Fachsprache ein Anwendungsprogramm bezeichnet, das eine für den Anwender nützliche Funktion ausführt. Beispiel: BIBLIOTHECA.net gewährleistet den vollständigen, computergestützten Geschäftsbetrieb Ihrer Bibliothek. Die Wartung und Pflege der Applikation BIBLIOTHECA.net wird mittels verschiedener Einstellungen ausgeführt, der sich an die Installation und die Parametrisierung anschließen. Backup der Anwendungsumgebung Unter Backup (Datensicherung) einer Anwendungsumgebung versteht man das teilweise oder gesamte Kopieren der in einem (oder mehr als einem) Dateiverzeichnis gehaltenen Dateien der Anwendung auf ein alternatives (häufig transportables) Speichermedium. Zur wiederherstellbaren, vollständigen Datensicherung ist die Fixierung aller Werte bzw. Daten zum Zeitpunkt der Sicherung notwendig. Die auf dem externen Speichermedium gesicherten Daten werden als Sicherungskopie bzw. Backup bezeichnet. Ziel ist die Begrenzung des Datenverlustes bei Systemausfällen. Ein weit verbreitetes Verfahren zur planmäßigen Sicherung ist das Generationenprinzip, auch Großvater-Vater-Sohn-Prinzip genannt. Es stellt sicher, dass immer Sicherungen in verschiedener zeitlicher Abstufungen, beispielsweise im Wochenrhythmus (Großvater – Woche 1, Vater – Woche 2, Sohn – Woche 3), vorhanden sind, um verschiedene Versionen für eine mögliche Wiederherstellung zur Verfügung zu haben. Sind die „Sohn“Daten beschädigt, werden sie aus den „Vater“-Daten wieder erzeugt und die „Vater“Daten gegebenenfalls aus den „Großvater“-Daten. Das Generationenprinzip ist nicht an einen speziellen Sicherungstyp (vollständig, differentiell, inkrementell) gebunden. 10037529 170 BIBLIOTHECA.net V2.5 Installations- und Administrationshandbuch Eine vollständige Sicherung (Referenzsicherung) ist das vollständige Kopieren aller Anwendungsdateien auf einen externen Datenträger. Eine Referenzsicherung von BIBLIOTHECA.net wird erreicht, wenn das komplette Programmverzeichnis c:\Programme\BOND\BIBLIOTHECA.net zusammen mit allen Unterverzeichnissen auf einen externen Datenträger geschrieben wird. Eine differenzielle Sicherung speichert nur die Dateien auf einem externen Datenträger ab, die unterschiedlich oder seit der letzten vollständigen Sicherung neu sind. Eine differenzielle Sicherung von BIBLIOTHECA.net wird erreicht, wenn die erste Sicherung eine Referenzsicherung ist (c:\Programme\BOND\BIBLIOTHECA.net) und die zweite Sicherung nur die veränderten Dateien seit der letzten Referenzsicherung beinhaltet – beispielsweise wenn zwischenzeitlich Templates oder Reports angepasst worden sind. Es werden nur noch Dateien des Verzeichnisses c:\Programme\BOND\BIBLIOTHECA.net\BIBNETSOURCE\App\Pages\Allgemein \Reports gesichert. Eine inkrementelle Sicherung stellt eine aufbauende Sicherung von Dateien her, die seit der letzten inkrementellen Sicherung geändert wurden oder neu sind. Auf eine Referenzsicherung wird dabei verzichtet. Eine inkrementelle Sicherung von BIBLIOTHECA.net wird erreicht, wenn es nur aufeinander aufbauende Teilsicherungen der geänderten Dateien gibt. Beispielsweise werden montags (Sicherung 1) die Ausleihmahnschreiben angepasst und dienstags (Sicherung 2) die Medienlisten. Dann beinhaltet die erste Sicherung nur die veränderten Reports aus c:\Programme\BOND\BIBLIOTHECA.net\BIBNETSOURCE\App\Pages\Allgemein \Reports\StdReports\Ausleihe und die zweite Sicherung nur die geänderten Reports aus c:\Programme\BOND\BIBLIOTHECA.net\BIBNETSOURCE\App\Pages\Allgemein \Reports\StdReports\Katalog. Zur Sicherung der Daten auf den externen Datenträger werden in der Praxis BackupProgramme eingesetzt, die ein automatisiertes, zeitgesteuertes Verfahren anbieten und die Datenträgerverwaltung übernehmen. Alternativ hierzu kann eine Sicherung aber auch über ein eigenes Skript oder einen einfachen XCOPY Befehl in der Kommandozeile erreicht werden. Lizenzverwaltung Um BIBLIOTHECA.net einsetzen zu können, ist es notwendig, die entsprechende Berechtigung (Lizenz) zu besitzen. Die Lizenzierung erfolgt mit der Installation des Systems. Hinweis: Sofern die Installation von der Bibliothek selbst vorgenommen wird, erscheint beim dem ersten Programmaufruf nach der Installation zunächst die Eingabemaske für den Lizenzschlüssel. Die Lizenzen als ein abstraktes Nutzungsrecht werden in BIBLIOTHECA.net als Schlüsseldatei in das System eingegeben bzw. eingespielt. BOND generiert die Schlüsseldatei auf der Grundlage Ihres Auftrags und liefert die Datei an Sie aus. 10037529 171 BIBLIOTHECA.net V2.5 Installations- und Administrationshandbuch Beim ersten Programmstart nach der Installation von BIBLIOTHECA.net ruft eine nicht vorhandene Schlüsseldatei die Eingabemaske für den Lizenzschlüssel auf. Die manuelle Eingabe des Lizenzschlüssels bei einer Umlizenzierung ist über Einstellungen / System / Lizenzverwaltung möglich. Lizenzinformation In der Lizenzinformation werden die Daten eines bereits hinterlegten Lizenzschlüssels angezeigt. Sie erhalten Auskunft über die eingesetzte Produktversion und eine Detailliste der freigeschalteten Module inklusive der Anzahl freigeschalteter Arbeitsplätze. Die Felder sind entsprechend vorausgefüllt, wenn ein gültiger Lizenzschlüssel vorhanden ist. Lizenzschlüssel Unter Lizenzschlüssel finden Sie Ihren aktuell hinterlegten Lizenzschlüssel. Ein Klick auf die Schaltfläche Neuen Lizenzkey eingeben ruft die Eingabemaske für den Lizenzschlüssel auf. Dieselbe Erfassungsmaske wird eingeblendet, wenn beim ersten Öffnen des Systems noch kein Lizenzschlüssel vorhanden ist. Zur Eingabe des Lizenzschlüssels gibt es zwei Möglichkeiten: Wenn Ihnen der Lizenzschlüssel schriftlich vorliegt, z. B. als Brief oder E-Mail, gehen Sie wie folgt vor: 1. Geben Sie Ihre Kundennummer ein. 2. Geben Sie den von BOND mitgeteilten Lizenzschlüssel ein. Liegt der Lizenzschlüssel in einer E-Mail vor, können Sie Ihn kopieren und in das Feld einfügen, liegt Ihnen der Schlüssel in einem Brief vor, tippen Sie die Nummer ein. Achtung! Achten Sie beim Eintrag in das Eingabefeld unbedingt auf die richtige Schreibweise. Der Lizenzschlüssel muss exakt so wie im Brief oder der E-Mail angegeben eingetragen werden. Bevor der Lizenzschlüssel aus dem Editor kopiert wird, ist es von Bedeutung, dass in der Menüleiste unter Format die Zeilenumbrüche herausgenommen werden, das heißt, dass der ganze Lizenzschlüssel lediglich in einer Zeile angezeigt wird. Diese eine Zeile kann dann kopiert werden. Die Eingabe des Lizenzschlüssels ist ohne die folgenden Buchstaben-/SonderzeichenFolgen vorzunehmen: #BONDLic# (steht eventuell am Anfang) sowie #ciLDNOB# (steht eventuell am Ende). Nach der letzten Ziffer des Lizenzschlüssels darf kein Leerzeichen vorhanden sein. 3. Klicken Sie auf Lizenzschlüssel speichern. Wenn Ihnen der Lizenzschlüssel in einer Datei (Endung *.lic) vorliegt, haben Sie die Möglichkeit ihn einlesen zu lassen: 1. Geben Sie Ihre Kundennummer ein. 2. Klicken Sie auf Durchsuchen. 3. Wählen Sie die Datei aus. 10037529 172 BIBLIOTHECA.net V2.5 Installations- und Administrationshandbuch 4. Klicken Sie auf Lizenzdatei hochladen und Lizenzschlüssel speichern. Der Lizenzschlüssel ist nun gespeichert. Wird ein gültiger Lizenzschlüssel erkannt, passt das System die festgelegten Einstellungen automatisch an (z. B. erhält es das jeweilige Design). Sie werden auf die Startseite geleitet, über die Sie sich an das System mit Kennung und Passwort anmelden kann. Hinweis: Sollte ein ungültiger Lizenzschlüssel eingetragen werden, wird eine entsprechende Fehlermeldung eingeblendet. Aktive Lizenzen Hier werden alle aktuell im System aktiven Benutzer, deren verwendete Lizenzmodule, das gerade aufgerufene Modul sowie der Zeitpunkt der letzten Aktion aufgelistet. Sie haben an dieser Stelle die Möglichkeit, blockierte Anwenderlizenzen einer Sitzung freizugeben. Klicken Sie hierzu für die ausgesuchte Lizenz auf das Löschensymbol Tabelle. am Rand der Systempflege Es stehen Ihnen verschiedene Werkzeuge zu Wartungs- und Pflegemaßnahmen unter Einstellungen / System / Systempflege zur Verfügung. Datenkonsistenz Über die Schaltfläche Datenkonsistenz in der Systempflege stehen unterschiedliche Pflegemaßnahmen zur Verfügung: Medien Suchtabellen aufbauen: BIBLIOTHECA.net führt beim Abspeichern eines Katalogdatensatzes einen Algorithmus aus, der diesen Satz in normierte Suchbegriffe überführt und in separate Suchtabellen schreibt. Über diese normierten Suchbegriffe arbeitet das System Suchanfragen ab. Starke Defragmentierung dieser Tabellen oder Störungen der Zuordnungen zum Datenstammsatz machen die Reorganisierung dieser Daten notwendig. Ein kompletter Neuaufbau, der über Aktivierung des Kontrollkästchens erzwungen werden kann, ist sehr rechenintensiv. Parallel zur Reorganisierung sollte aus diesem Grund nicht mit BIBLIOTHECA.net gearbeitet werden. Leser Suchtabellen neu aufbauen: Analog zur Bildung von Suchbegriffen eines Mediendatensatzes erfolgt auch für einen Leserdatensatz die Begriffsbildung nach demselben Algorithmus. Starke Defragmentierung dieser Tabellen oder Störungen der Zuordnungen zum Stammdatensatz machen die Reorganisierung dieser Daten notwendig. Aktualisierung aller Exemplardaten: Ein Katalogdatenstammsatz ist in BIBLIOTHECA.net zweigeteilt und besteht aus einem Mediensatz und einem Exemplarsatz. Der Mediensatz beinhaltet allgemein beschreibende Angaben über ein Medium, der Exemplarsatz die so genannten Lokaldaten. Es gibt in den beiden Tabellen redundant gespeicherte Daten, 10037529 173 BIBLIOTHECA.net V2.5 Installations- und Administrationshandbuch die über einen Algorithmus verteilt werden. Dies ist im Bereich aller medienbezogenen Felder der Fall. Andere Daten, wie Ausleihstatus und Entleihbarkeit eines Mediums, sind wiederum mit dem Bereich der Lesertabellen verkettet. Ist die Verteilung insgesamt gestört, muss eine Reorganisation dieser Daten vorgenommen werden. Beispiel: Das statistische Hauptmerkmal eines erfassten Mediums, die Mediengruppe, ist Bestandteil sowohl des Medien- als auch des Exemplarsatzes. Über Aktivierung des Kontrollkästchen Aktualisierung des Kurztitels erzwingen ist es möglich, die Eintragung des Kurztitels im Exemplarsatz eines Mediums zu überschreiben. Es wird der Hauptsachtitel aus dem Mediensatz als Vorlage verwendet. Aktualisierung von Exemplardaten (Medienbezogene Felder, Entleihbarkeit, Ausleihstatus): Analog zur vollständigen Aktualisierung der Tabellenfelder eines Exemplardatensatzes erfolgt auch eine verkürzte Aktualisierung ausschließlich der medienbezogenen Daten nach demselben Algorithmus. Dieser Vorgang ist weniger zeitintensiv wie die vollständige Aktualisierung. Über Aktivierung des Kontrollkästchen Aktualisierung des Kurztitels erzwingen ist es auch im Quickmodus möglich, die Eintragung des Kurztitels im Exemplarsatz eines Mediums zu überschreiben. Es wird der Hauptsachtitel aus dem Mediensatz als Vorlage verwendet. Reports anlegen: Beim Ausführen dieser Pflegemaßnahme werden alle Druckvorlagen in der Standardversion des Herstellers eingelesen. Statistikzähler für Medienpakete: Medienpakete sind eine Zusammenfassung von Medien, die auch unterschiedlichen Typs sein können, zu einer logischen Einheit. Je nach ihrer Zweckbestimmung ist der Inhalt eines Medienpaketes flexibel zusammenstellbar. Medienpakete rationalisieren Verbuchungsvorgänge im Ausleihverkehr. Um die statistische Erfassung der Medienpakete zu erzwingen, ist das Kontrollkästchen Zähler verwenden als Standardeinstellung nach einer Installation von BIBLIOTHECA.net aktiviert. Klicken Sie auf Start, um eine Aktion anzustoßen Umgebung Über die Schaltfläche Umgebung in der Systempflege erhalten Sie Informationen über die Umgebung, in die BIBLIOTHECA.net eingebettet ist: Allgemeine Angaben über das Betriebssystem Installationsverzeichnis Zusammenfassende Sitzungsübersicht In einer weiteren tabellarischen Übersicht werden die Status von Überprüfungen einzelner Reportobjekte angezeigt. Damit BIBLIOTHECA.net Ausdrucke überhaupt erzeugen kann, setzen Sie den Status der aufgelisteten Objektüberprüfungen auf Ok. 10037529 174 BIBLIOTHECA.net V2.5 Installations- und Administrationshandbuch Mit Hilfe einer Test E-Mail kann die Funktionsfähigkeit des elektronischen E-MailVersands aus BIBLIOTHECA.net gestestet werden. Beispiele für den E-Mail-Einsatz sind das elektronische Mahn- und Benachrichtigungswesen von Bibliothekskunden in der Theke des Ausleihmoduls. Manueller Tagesabschluss Zur Rubrik Auswertung im Ausleihmodul gehört auch der Tagesabschluss. Über den hier manuell anzustoßenden Tagesabschluss können folgende Funktionen ausgeführt werden: Lesergruppen / Alterskontrolle: Lesern, die ein bestimmtes Alter erreicht haben, wird gemäß der Einstellungen unter Lesergruppen eine neue Lesergruppe zugewiesen. Vormerkungen/Benachrichtigungen: Benachrichtigungen an Leser mit Exemplaren, die abholbereit sind, werden gedruckt. Erinnerung vor Ablauf der Leihfrist: Diese Funktion wird verwendet, wenn man den Leser vor Ablauf der Leihfrist darauf hinweisen möchte, dass die Frist eines oder mehrerer auf ihn entliehener Titel demnächst abläuft. Titelmahnungen: Benachrichtigungen an Leser mit Exemplaren, deren Leihfrist überschritten wurde, werden erzeugt. Gebührenmahnungen: Benachrichtigungen an Leser über entstandene, noch zur Bezahlung ausstehende Gebühren, werden erzeugt. History bereinigen: Hier wird z. B. die Anzahl der letzten Leser in der Historie reduziert. Abräumliste: Vorgemerkte und bereitgestellte Exemplare, bei denen der Gültigkeitszeitraum der Bereitstellung überschritten ist, werden „abgeräumt“ (wieder als Vormerkung/Bereitstellung entfernt). Hinweis: Über die Einstellungen können Sie die Funktionen des Tagesabschlusses konfigurieren Nähere Informationen: Einstellungen und Anpassungen – Übersicht der wichtigsten Einstellungen – Ausleihe Tagesabschluss 1. Setzen Sie einen Haken bei den jeweiligen Funktionen des manuellen Tagesabschlusses. 2. Klicken Sie auf Markierte Einträge ausführen. Der gewählte Vorgang wird ausgeführt. Sie erhalten den Hinweis „Gestartet: Ergebnis siehe Serviceübersicht“. Achtung! Setzen Sie nicht mehrere Häkchen gleichzeitig. Führen Sie z. B. nicht gleichzeitig den Lauf für die Titelmahnungen und den Lauf für die Abräumliste aus. Schließen Sie zunächst den Lauf für die Titelmahnungen ab. Führen Sie dann erst die Abräumliste aus. Führen Sie eine Aktion nach der anderen durch, Sie vermeiden dadurch eine sehr starke Server-Belastung. Tipp: Das System bietet die Möglichkeit, die einzelnen Funktionen in Ruhe zu testen, ohne dass ein echter Eintrag in der Datenbank erfolgt. Setzen Sie dazu ein Häkchen unter 10037529 175 BIBLIOTHECA.net V2.5 Installations- und Administrationshandbuch Tagesabschluss Simulation. Anschließend wählen Sie die Funktion, die Sie testen möchten. Hinweis 1: Für den Mahnlauf gibt es eine so genannte Rollback-Funktion. Damit werden durchgeführte Mahnungen (und damit ein gesetzter Mahnstatus) auf Exemplare rückgängig gemacht und entstandene Gebühren zurückgenommen. Diese Funktion findet sich im Einstellungsmodul. Nähere Informationen: Einstellungen und Anpassungen – Sonstige Einstellungen – Ausleihe Verwaltung – Mahnungen rückgängig machen Hinweis 2: Ergebnis-Ansicht und Druck des manuellen wie des automatischen Tagesabschlusses finden Sie im Einstellungsmodul Nähere Informationen: Wartung und Pflege – Applikation - Systempflege – Tagesabschluss Sollen zweigstellenbezogene Auswertungen durchgeführt werden, beachten Sie, dass Sie nur einen Dienst pro Zweigstelle anlegen. Um zweigstellenbezogene Vormerkungen zu erzeugen, legen Sie im Einstellungsmodul unter Tagesabschluss / Erfassung den Diensttyp Vormerkbenachrichtigung (aktuelle Zweigstelle)an. Legen Sie keine zweigstellenbezogenen Filter an. Im manuellen Tagesabschluss in der Ausleihe steht nun im Register Vormerkbenachrichtigung neben dem Standarddienst Vormerkbenachrichtigung der angelegte Diensttyp Vormerkbenachrichtigung (aktuelle Zweigstelle) zur Verfügung. Tipp: Neben dem manuell ausführbaren gibt es den automatischen Tagesabschluss. Dabei können die manchmal zeitaufwendigen Funktionen und Aktionen außerhalb der Öffnungszeiten ausgeführt werden. Die Einrichtung des automatischen Abschlusses erfolgt über die Dienste im Einstellungsmodul. Gestartet werden kann er von jedem Windows-Rechner aus. Nähere Informationen: Wartung und Pflege – Applikation - Systempflege – Tagesabschluss Tagesabschluss Analog zum Tagesabschluss im Ausleihmodul unter Verwaltung / Tagesabschluss findet sich in den Einstellungen der automatischen Tagesabschluss zum Automatisieren von Diensten, wie Mahnläufen oder Auswertungen. Nähere Informationen: Wartung und Pflege – Applikation - Systempflege – Manueller Tagesabschluss Somit können diese manchmal sehr zeitaufwendigen Aktionen außerhalb der Öffnungszeiten automatisiert gestartet werden. Da der Tagesabschluss wurde bisher innerhalb des Microsoft IIS (Internet Information Server) ausgeführt. U. U. konnte es zu Problemen mit der Speicherkapazität kommen. Deshalb kann der Tagesabschluss über einen eigenständigen Prozess ausgelagert wer10037529 176 BIBLIOTHECA.net V2.5 Installations- und Administrationshandbuch den. Dies erfordert eine manuelle Anpassung an BIBLIOTHECA.net und wird nicht durch die Installationsroutine vorgenommen. Der automatische Tagesabschluss kann von jedem Windows-Rechner aus gestartet werden. Zwei Arbeitsschritte sind erforderlich, um den automatischen Tagesabschluss einsetzten zu können: 1. Die im automatischen Tagesabschluss umzusetzenden Dienste werden festgelegt. 2. An den Rechnern, an dem der automatische Tagesabschluss durchgeführt wird, ist eine Datei installiert und parametrisiert. Tagesabschluss als externer Prozess Der Tagesabschluss kann aus Perfomance-Gründen in einen externen Prozess ausgelagert werden. Dadurch wird der Tagesabschluss nicht mehr auf dem Applikationsserver ausgeführt, auf dem BIBLIOTHECA.net installiert ist, sondern auf einem beliebigen Rechner. Dieser Rechner sollte genügend freie Ressourcen, wie Arbeitsspeicher, zur Verfügung haben. Die Möglichkeit der Auslagerung betrifft sowohl den manuellen als auch den automatischen Tagesabschluss. Folgende Arbeitsschritte sind erforderlich, um den Tagesabschluss in einen externen Prozess auszulagern: 1. Auf dem Rechner, auf dem der externe Prozess gestartet werden soll, muss mindestens .NET Framework 2.0 installiert sein. 2. Die Datei web.config ist im Abschnitt <appSettings> um den Eintrag <add key="USE_DAILYCLOSING_PROCESS" value="Y" /> zu erweitern. Die Datei web.config befindet sich in dem Installationsverzeichnis, z. B. C:\Programme\BOND\BIBLIOTHECA.net\BIBNETSOURCE. 3. Kopieren Sie von der CD den Ordner ..\Anwendungen\Tagesabschluss auf den gewünschten Rechner. Entfernen Sie dabei den Schreibschutz, falls vorhanden. 4. Öffnen Sie die Datei bibnetTagesabschluss_config im Ordner Tagesabschluss und passen Sie die Platzhalter wie folgt an: <connection>: Entspricht dem Datenbankverbindungsstring zu Ihrer Datenbank. Diesen erhalten Sie aus der Datei web.config aus dem Parameter MASTER_DATABASE_CONNECTIONSTRING. Hier kopieren Sie den Wert Data Source=… bis zum letzten Semikolon. <MASTERDBCONNECTION>: Entspricht dem Wert von <connection>. <DBALIAS>: Diesen Werten erhalten Sie über das Menü Einstellungen / Tagesabschluss / Task-Planung in der untersten Textbox. <USER>: Dies ist eine BIBLIOTHECA.net-Kennung, die Zugriff auf den Tagesabschluss hat. <PASSWORD>: Das Passwort der BIBLIOTHECA.net-Kennung <APPLICATIONSERVERPATH>: Um die zugehörigen Berichte im System abspeichern zu können, geben Sie hier den Pfad des Installationsverzeichnisses auf dem Applikationsserver an, z. B. C:\BOND\BIBLIOTHECA.net\BIBNETSOURCE\. Es wird empfohlen das Verzeichnis BIBNETSOURCE im Netzwerk freizugeben und auf dem Rechner, auf dem der externe Prozess gestartet wird, zu mappen. Dann können Sie den gemappten Laufwerksbuchstabe als Wert eintragen. 10037529 177 BIBLIOTHECA.net V2.5 Installations- und Administrationshandbuch Für das Verzeichnis ..\BIBNETSOURCE\tmpAusdrucke werden Schreibrechte vorausgesetzt. Die Abarbeitung des Tagesabschlusses wird nach der Einrichtung wie bisher durchgeführt. Allerdings ist, wenn die Ausführung über den externen Prozess läuft, keine parallele Abarbeitung der Tasks mehr möglich. Diese werden immer nacheinander ausgeführt. Noch nicht ausgeführte Tasks werden in der Übersicht in gelber Farbe angezeigt. Festlegen der Dienste (Erfassung) Zum Definieren der Dienste für den automatischen Tagesabschluss wählen Sie im Einstellungsmodul Tagesabschluss / Erfassung. Folgende Dienste stehen standardmäßig zur Verfügung. Abräumliste: Bei der Umsetzung der Abräumliste werden vorgemerkte und bereitgestellte Exemplare abgeräumt, bei denen der Gültigkeitszeitraum überschritten ist. Ausweisverlängerung: Ausweise, die automatisiert verlängert werden sollen, werden in diesem Dienst umgesetzt. Erinnerung vor Ablauf: Sollen Leser darüber informiert werden, dass bei entliehenen Exemplaren demnächst die Leihfrist überschritten ist, so kann dies mit dem Dienst Erinnerung vor Ablauf umgesetzt werden. Gebührenmahnung: Dienst zur Benachrichtigungen über entstandene Gebühren. Karenz abschließen: Umsetzung des Ausleihstatus Karenz. Kassenauswertung: Auswertungen über definierte Zeiträume oder Aktionen im Bereich Kasse. Lesergruppenalterskontrolle: Lesern, die ein bestimmtes Alter überschritten haben, wird gemäß der Einstellungen unter Lesergruppen eine neue Lesergruppe zugewiesen. Sonderkassenberichte: Neben den Standardauswertungen sind weitere Kassenauswertungen anzusteuern. Titelmahnungen: Benachrichtigungen über Exemplare, die die Leihfrist überschritten haben. Vormerkbenachrichtigungen: Benachrichtigungen über Exemplare, die abholbereit sind. Daneben haben Sie auch die Möglichkeit eigene Dienste anzulegen. Gehen Sie dazu wie folgt vor: 1. Klicken Sie auf Neu. 2. Wählen Sie einen Servicetyp aus. 3. Wählen Sie die Servicekategorie aus, diese Angabe legt fest, in welchem Intervall dieser Dienst ausgeführt wird. 4. Vergeben Sie im Feld Servicename einen Namen für Ihren Dienst. 5. Wählen Sie eine Servicepriorität für Ihren Dienst aus. 6. Klicken Sie auf Speichern. 10037529 178 BIBLIOTHECA.net V2.5 Installations- und Administrationshandbuch Jeder Dienst kann mit so genannten Filtern eingegrenzt werden. Filter können bei Zweigstellen, Lesergruppen, Zeiträumen oder Gruppieren eingesetzt werden. Hinweis: Neben Filtern wie Lesergruppe, Zweigstelle oder Auswahlfilter steht auch der Filter Sonderfilter SQL zur Verfügung. Achtung! Wird dieser Filter genutzt, so wirkt sich dies direkt auf die Abfragen in BIBLIOTHECA.net aus. Nutzen Sie Sonderfilter nur in Absprache mit der BOND Service-Abteilung. Ein Häkchen im Kontrollkästchen zu Simulation bewirkt, dass eine Auswertung erzeugt wird, ohne dass Werte umgesetzt werden. Im Simulationsmodus werden Mahnbenachrichtigungen und eventuell Gebühren korrekt erzeugt, im Leserkonto werden jedoch keine Gebühren gebucht. Ein Dienst im Simulationsmodus wird durch ein * gekennzeichnet. Im Folgenden wird dargestellt, wie Sie Dienste definieren: Abräumliste Titelmahnung Kassenbericht So generieren Sie eine Abräumliste, die täglich generiert wird: 1. Wählen Sie Abräumliste als Servicetyp. 2. Wählen Sie täglich in der Auswahlliste Servicekategorie. 3. Geben Sie einen frei wählbaren Servicenamen für den Dienst ein. 4. Geben Sie bei der Servicepriorität ein, in welcher Priorität die Dienste abgearbeitet werden sollen. 5. Soll die Abräumliste für alle Zweigstellen erzeugt werden, nehmen Sie im unteren Bildbereich keine weiteren Einstellungen vor. 6. Klicken Sie auf Speichern. Diese Abräumliste wurde nun gespeichert. Diese Aktion wird im Hintergrund vom Betriebssystem gesteuert. Sollen zweigstellenabhängige Listen erzeugt werden, gehen Sie folgendermaßen vor: 1. Wählen Sie Abräumliste als Servicetyp. 2. Wählen Sie eine Servicekategorie aus. 3. Wählen Sie eine Servicepriorität aus. 4. Geben Sie im Eingabefeld Name Abräumliste Zweigstelle 1 ein. 5. Wählen Sie im Eingabefeld verfügbare die Zweigstelle 1 aus. 6. Klicken Sie auf das Pfeilsymbol nach links gen. Der Dienst wird nun gespeichert. , um den Wert ins linke Feld zu übertra- 7. Klicken Sie auf Neu, um einen Dienst für eine weitere Zweigstelle anzulegen. 8. Wählen Sie Abräumliste als Datentyp. 9. Wählen Sie eine Servicekategorie aus. 10. Wählen Sie eine Servicepriorität aus. 11. Geben Sie im Eingabefeld Name Abräumliste Zweigstelle 2 ein. 10037529 179 BIBLIOTHECA.net V2.5 Installations- und Administrationshandbuch 12. Wählen Sie im Eingabefeld verfügbare die Zweigstelle 2 aus. 13. Klicken Sie auf das Pfeilsymbol nach links , um den Wert ins linke Feld zu übertragen. Der Dienst wird nun gespeichert. Damit wurden zwei separate Abräumlisten erzeugt, eine für Zweigstelle 1, eine weitere für Zweigstelle 2. Weitere Zweigstellen bearbeiten Sie analog. Innerhalb eines Zweigstellensystems können Sie somit pro Zweigstelle eine separate Abräumliste erzeugt werden. Sie möchten, dass Titelmahnungen einmal wöchentlich erzeugt werden, gehen Sie wie folgt vor: 1. Wählen Sie Titelmahnung als Servicetyp aus. 2. Wählen Sie die Servicekategorie wöchentlich. 3. Geben Sie einen Servicenamen für den Dienst ein, z. B. Titelmahnlauf. 4. Setzen Sie keinen Filter, da der Tagesabschluss alle Zweigstellen, alle Lesegruppen, alle Versandarten und alle Mahnstufen berücksichtigt. 5. Speichern Sie den Dienst ab. Für unterschiedliche Auswertungen erzeugen Sie verschiedene Kassenauswertungen. Es sollen monatliche Auswertungen der Erlasse und Zahlungen zur Verfügung stehen. Gehen Sie wie folgt vor: 1. Wählen Sie als Servicetyp die Kassenberichte. 2. Wählen Sie den gewünschten Auswertungszeitraum bei der Dienstkategorie. 3. Wählen Sie die Funktion Berichtszeitraum aus, 4. Geben Sie in der Auswahlbox an, welcher Zeitraum ausgewertet werden soll. Abbildung 75: Berichtszeitraum Tagesabschluss 5. Wechseln Sie auf die Registerkarte Auswahlfilter. 6. Passen Sie den Inhalt des Kassenberichtes an. 7. Klicken Sie auf Speichern. Der Dienst wurde gespeichert. Im Beispiel der Auswertung werden Zahlungen und Erlasse gruppiert nach Lesern ausgewertet. 10037529 180 BIBLIOTHECA.net V2.5 Installations- und Administrationshandbuch Abbildung 76: Auswertung Tagesabschluss Weitere Dienste legen Sie analog fest. Task-Planung Intern werden für die angelegten Dienste Kennzahlen erzeugt. Diese Kennzahlen sind zu ermitteln und in der Ausführungsdatei ServiceStarter.exe für den automatischen Tagesabschluss weiterzubearbeiten. 1. Öffnen Sie im Einstellungsmodul den Bereich Tagesabschluss / TaskPlanung. 2. Im Feld Verfügbar werden alle angelegten Dienste angezeigt. 3. Markieren Sie einen Dienst. 4. Klicken Sie auf den Pfeil nach rechts . Der Dienst wird in das rechte Feld übernommen. Seine Kennzahl wird im darunterliegenden Feld angezeigt. Damit sind die vorbereitenden Aufgaben innerhalb von BIBLIOTHECA.net abgeschlossen. Der automatische Tagesabschluss wird mit der Datei ServiceStarter.exe und der dazugehörigen Konfigurationsdatei config.xml umgesetzt. Voraussetzung für den Einsatz der ServiceStarter.exe ist ein WindowsBetriebssystem und ein .NET-Framework 2.0. Achtung! Damit der zeitgesteuerte Abschluss starten kann, muss das Programm ServiceStarter.exe aktiv bleiben, beenden Sie daher das Programm nicht! Der Nutzer dieses Arbeitsplatzes darf sich nicht abmelden. Sperren Sie den Arbeitsplatz für unberechtigte Zugriffe. 1. Kopieren Sie die Dateien ServiceStarter.exe und config.xml aus dem Verzeichnis Anwendungen\Tagesabschluss. 2. Legen Sie am Arbeitsplatz, an dem der automatische Tagesabschluss durchgeführt wird, ein Verzeichnis an, in dem Sie die beiden Dateien ablegen. Hinweis: Beide Dateien sind im Umfang der Update-DVD enthalten. Liegt Ihnen diese DVD nicht vor, wenden Sie sich an die Service-Abteilung von BOND. Der Arbeitsplatz, an dem der automatische Tagesabschluss durchgeführt wird, benötigt einen Zugriff auf BIBLIOTHECA.net. 10037529 181 BIBLIOTHECA.net V2.5 Installations- und Administrationshandbuch Tipp: Sie prüfen den Zugriff folgendermaßen: Öffnen Sie die Datei config.xml und kopieren Sie den Link im Eintrag zu SERVICE. Öffnen Sie den Link in einem Browser. Wird eine Seite angezeigt, ist der Zugriff möglich. Anpassung der Datei Config.xml 1. Öffnen Sie dazu die Datei config.xml 2. Ersetzen Sie die voreingestellten Werte zu USER und PASSWORD durch Ihre BIBLIOTHECA.net-Kennung. 3. Speichern Sie die Änderung. Abbildung 77: Passwort und Nutzernamen in config.xml ändern Parametrisierung der ServiceStarter.exe (Bsp. Windows XP) 1. Wählen Sie Start / Einstellungen / Systemsteuerung / Geplante Tasks. 2. Machen Sie einen Doppelklick auf geplante Tasks hinzufügen. Der Assistent öffnet sich. 3. Führen Sie die Anweisungen des Task-Assistenten durch. Dabei wird die SericeStarter.exe.exe ausgewählt und bearbeitet. An dieser Stele legen Sie z. B. fest zu welchem Zeitpunkt ein Dienst umgesetzt werden soll. Diese Angaben können Sie jederzeit ändern und anpassen. 4. Nun werden die zuvor definierten Dienste, wie z. B. Titelmahnung oder Kassenauswertung, mit Hilfe der ermittelten Kennzahlen aus Tagesabschluss / TaskPlanung an die ServiceStarter.exe übergeben. 10037529 182 BIBLIOTHECA.net V2.5 Installations- und Administrationshandbuch Abbildung 78: Übergabe an ServiceStarter.exe 5. Markieren Sie die ServiceStarter.exe mit einem rechten Mausklick unter Start / Einstellungen / Systemsteuerung / Geplante Tasks. 6. Im Feld Ausführen wird der Name des Tasks angezeigt. Ergänzen Sie diesen nun mit den Kennzahlen aus Tagesabschluss / Aufgaben. Hinweis: Die Kennzahlen werden durch ein Leerzeichen und Anführungsstriche ’’ eingeleitet. Anführungsstriche “ schließen den Task ab. Mehrere Kennzahlen werden durch das Pipe-Zeichen | getrennt. Abbildung 79: Task-Manager Beachten Sie bei der Auswahl der Kennzeichen, dass der Dienst ausgewählt wird, der tatsächlich an diesem Arbeitsplatz umgesetzt werden soll. Sollen z. B. zweigstellenbezogene Abschlüsse gemacht werden, so müssen der ausgewählte Dienst und die Zweigstelle des Arbeitsplatzes identisch sein. Auswertung der Dienste Jeder Dienst, der im Tagesabschluss umgesetzt wird, kann ausgewertet, bearbeitet und ausgedruckt werden. Öffnen Sie die Auswertung im Einstellungsmodul unter Tagesabschluss / Auswertung. Auf der Registerkarte Übersicht finden Sie eine Darstellung aller aktuell angelegten und umgesetzten Dienste. Ist ein Dienst fehlerhaft umgesetzt, wird dies farblich angezeigt. Hinweis: Die Ziffern innerhalb der Balkendiagramme geben die Anzahl der aktuellen Umsetzungen in diesem Dienst wieder. Durch einen Mausklick auf die Schaltfläche 10037529 183 BIBLIOTHECA.net V2.5 Installations- und Administrationshandbuch Übersicht wird die Ansicht aktualisiert. Auf der Registerkarte Services suchen Sie gezielt nach Diensten. Auf der Registerkarte Servicetyp wählen Sie den auszuwertenden Dienst aus. Auf der Registerkarte Zeitbereich legen Sie den auszuwertenden Zeitraum aus. Um die Anfrage zu starten, klicken Sie auf Suchen. Die Ergebnisse werden in einer Liste dargestellt und sind farblich gekennzeichnet. Die farbige Kennung der Einträge signalisiert den Ausführungsstatus: Blau: Der Dienst wird aktuell ausgeführt Rot: Fehler bei der Ausführung Grün: Fehlerfrei abgeschlossen So öffnen und bearbeiten Sie einen Dienst: 1. Wählen Sie den entsprechenden Dienst aus. 2. Klicken Sie auf die Schaltfläche Bearbeiten. Der Dienst wird zur weiteren Bearbeitung in der Registerkarte Verwaltung geöffnet. 3. Wechseln Sie auf die Registerkarte Verwaltung, um die Marker geprüft, gedruckt, nicht abgeschlossen zu setzen. 4. Im Register nächster Status können Sie weitere Bearbeitungsstatus zuweisen. Dies ist vor allem dann sinnvoll, wenn ein Dienst von mehreren Mitarbeitern bearbeitet wird. Beispiel: Ein Mitarbeiter kontrolliert, ob der Dienst Abräumliste korrekt umgesetzt und ausgedruckt ist. Dieser Mitarbeiter weist den Status gedruckt zu. Ein weiterer Mitarbeiter prüft diese Liste, bearbeitet die entsprechenden Exemplare und vergibt anschließend den Status abgeschlossen. Hinweis: Das Register zu Bearbeitungsstatus ist individuell anpassbar. Um den ausgewählten Dienst auszudrucken, wählen Sie die Registerkarte Berichte aus. Die druckbaren Listen werden auf der linken Seite innerhalb der Baumstruktur angezeigt. Der Bericht auf der Registerkarte Protokolle dient zur Analyse fehlerhaft umgesetzter Dienste. Automatischer Tagesabschluss und HTTPS Das HTTPS-Protokoll (Hyper Text Transfer Protocol Secure) wird zur Verschlüsselung der Kommunikation zwischen dem Applikations-Server und den Browsern (Internet Explorer, Mozilla Firefox etc.) auf den Clients verwendet. Die Verschlüsselung wird über das Protokoll SSL (Secure Sockets Layer) gewährleistet, das ab SSL Version 3.1 auch als TLS (Transport Layer Security) bezeichnet wird. Auch BIBLIOTHECA.net unterstützt dieses Protokoll. Hinweis: Die SSL-verschlüsselte Übertragung ist u. U. langsamer beim Aufbau der Web- 10037529 184 BIBLIOTHECA.net V2.5 Installations- und Administrationshandbuch seite als die unverschlüsselte Übertragung über Standard-HTTP. Dieser Beschreibung zu HTTPS in diesem Handbuch befasst sich nicht mit dem Einrichten von HTTPS auf dem Applikations-Sserver. Dafür finden sich einschlägige Informationen im Internet. Es wird beschrieben welche Einstellungen innerhalb von BIBLIOTHECA.net vorgenommen werden, nachdem HTTPS auf dem Server aktiviert ist. Wenn HTTPS umgesetzt wird, ist in der Konfigurationsdatei für den automatischen Tagesabschluss die URL für den Service anzupassen. Der Wert wird in der Maske Einstellungen / Tagesabschluss / Task-Planung in BIBLIOTHECA.net angezeigt. Übernehmen Sie diesen Wert in die config.xml des Tagesabschlusses. Abbildung 80: Automatischer Tagesabschluss und HTTPS Datenpflege In der Katalogpflege des Katalogmoduls stehen Ihnen verschiedene Funktionen zur Verfügung, um Ihren Bestand zu pflegen. Sie können hier Barcodes anlegen, einen Makulierungslauf starten sowie Verknüpfungen zwischen Medien und Exemplaren prüfen und ggf. ändern. Barcode-Änderungsmodus Im Katalogmodul ist der Barcode-Änderungsmodus über Katalog / Katalogpflege / Barcode-Änderungsmodus erreichbar. Diese Funktion bietet eine komfortable und schnelle Möglichkeit, Exemplardaten über deren Barcode in einer Schnellbearbeitung zu ändern. Es ist nicht möglich, eine pauschale Änderung der Exemplardaten einer größeren Zahl von Medien vorzunehmen. Die Anpassung wird immer nur für ein Exemplar ausgeführt, dessen Barcode im Eingabefeld Buchungsnummer angegeben wird. In der Rubrik Änderungsdaten legen Sie fest, welche Feldinhalte wie geändert werden sollen. Erst danach werden die Barcodes im Eingabefeld Buchungsnummer eingelesen. Beispiel: Exemplare, die bisher den Exemplarstatus Gesperrt hatten, setzen Sie auf den Exemplarstatus Verfügbar. Dazu wählen Sie aus dem Register des Feldes Exemplarstatus der neue Status Verfügbar aus. Über das Eingabefeld Buchungsnummer lesen Sie dann nacheinander die Barcodes der zu ändernden Exemplare ein. 10037529 185 BIBLIOTHECA.net V2.5 Installations- und Administrationshandbuch Der Barcode kann entweder über den Scanner eingelesen oder über die Tastatur eingegeben werden. Hinweis: Die Signatur, das Zugangsdatum und die Zugangsnr. können nur dann über diesen Modus bearbeitet werden, wenn das System so konfiguriert ist, dass bei der Abspeicherung des Exemplarsatzes kein automatischer Eintrag in den jeweiligen Feldern erfolgt. Wenn Sie das Kontrollkästen Titel anpassen (nicht autom. generiert) aktivieren, werden die Eingabefelder Titel und Verfasser eingeblendet. Die Inhalte dieser Eingabefelder werden standardmäßig aus dem Mediensatz in den Exemplarsatz übernommen, sobald eine Titelaufnahme abgeschlossen und ein Exemplar gespeichert wird. Der im Exemplar angegebene Titel bzw. Verfasser wird in der Ausleihe verwendet. D. h. wenn in der Ausleihe ein Exemplarsatz betrachtet wird, stammen Titel und Verfassereintrag aus dem Exemplar. Möchte man diese Einträge im Exemplar überschreiben, wird das Kontrollkästchen aktiviert und die gewünschten Neueinträge in den Eingabefeldern erfasst. Makulierte Exemplare löschen Einen Bereich anwendungsorientierter Optimierung finden Sie unter Katalog / Katalogpflege / Makulierte Exemplare löschen. Wird ein Exemplar aus dem Bestand ausgesondert, empfiehlt es sich, den Status vor dem (physikalischen) Löschen des Datensatzes zunächst auf Makuliert zu ändern. Diese Aktion kann über den Barcode-Änderungsmodus durchgeführt werden oder im Exemplarsatz selbst (Registerkarte Exemplardaten). Dadurch bleiben die Statistikdaten bis zum Jahresabschluss erhalten. Ein vollständiges Löschen führt automatisch auch zum Löschen der mit diesem Exemplar verbundenen Statistikdaten. Über den Menüpunkt Makulierte Exemplare löschen können Sie die als makuliert gekennzeichneten Exemplardatensätze endgültig löschen oder in eine gesonderte Tabelle in der Datenbank verschieben. Markieren Sie das Optionsfeld Löschen, wenn Sie die Datensätze endgültig (und unwiderruflich) aus der Datenbank löschen möchten. Das Optionsfeld Verschieben ist standardmäßig ausgewählt. Mit dieser Funktion sind die Datensätze nur noch über eine Datenbankabfrage abrufbar. Geben Sie vor dem Start einen Makulierungszeitraum an. Es werden nur die Exemplare selektiert, die im angegebenen Zeitbereich makuliert sind. Ausgewertet wird das Eingabefeld Statusänderungsdatum im Exemplarsatz, das bei jeder Statusänderung automatisch aktualisiert wird. Das System selektiert im Hintergrund die Medien, auf die diese Auswahl zutrifft. Über die Schaltfläche Vorschau können Sie sich die Treffer anzeigen lassen. Hinweis: Bitte benutzen Sie die Vorschau nur, wenn die zu erwartende Treffermenge klein ist. Zusätzlich besteht die Möglichkeit auch die zugehörigen Mediensätze zu löschen (sofern alle Exemplare, die mit dem Mediensatz verknüpft sind, auch makuliert sind). 10037529 186 BIBLIOTHECA.net V2.5 Installations- und Administrationshandbuch Mit der Aktivierung des Kontrollkästchens Medien ohne Exemplare löschen wird diese Aktion angestoßen. Tipp: Löscht man den Mediensatz nicht, kann er nach wie vor recherchiert und für die Verknüpfung zu einem neuen Exemplar genutzt werden. Das ist z. B. dann sinnvoll, wenn ein Exemplar wegen Verschleiß ausgesondert und durch ein neu bestelltes ersetzt wird. Hinweis: Die Funktion Medien ohne Exemplare löschen ist eine Zusatzfunktion zum Löschen von Exemplaren mit dem Exemplarstatus makuliert. Beispiel: Es gibt im System folgende Konstellation: Es existiert ein Mediensatz mit einem Exemplar, das den Exemplarstatus makuliert über den Barcode-Änderungsmodus erhalten hat. Ein weiterer Mediensatz mit einem Exemplar hat den Exemplarstatus makuliert direkt im Exemplarsatz erhalten. Weiter findet sich ein Mediensatz, dessen einziges Exemplar bereits physikalisch gelöscht ist. Im Menüpunkt werden nur die beiden Mediensätze, die noch mit einem makulierten Exemplar verknüpft sind, angezeigt. Die Funktion Medien ohne Exemplare löschen kann nicht dazu verwendet werden, um Mediendatensätze, die inzwischen gar keine Exemplare mehr haben, physikalisch zu löschen. Sollte der Mediensatz noch mit einem oder mehreren nicht makulierten Exemplaren verknüpft sein, wird er (korrekt) nicht gelöscht, auch wenn die Funktion Medien ohne Exemplare löschen aktiviert ist. Klicken Sie auf Starten, um den Löschvorgang nach Beantworten einer Sicherheitsabfrage durchzuführen. Sobald der Vorgang beendet ist, erhält man eine entsprechende Systemrückmeldung. Medientypen setzen Unter Katalog / Katalogpflege / Medientyp setzen kann im Rahmen der Katalogdatenpflege die Zusammenfassung von Mediengruppen zu Medientypen vorgenommen werden. Das Hauptstatistikmerkmal, auf dem in BIBLIOTHECA.net viele Bestandsauswertungen aufgebaut sind, ist die Mediengruppe. Des Weiteren sind Ausleihkonditionen mit diesem Merkmal verknüpft. Beispiel: Die Ausleihfrist von Sachbüchern in BIBLIOTHECA.net beträgt vier Wochen, die von CDs dagegen nur zwei Wochen. Um die Fristen unterscheidbar zu machen, legt man für das Sachbuch die Mediengruppe SAC fest und verknüpft diese mit der Frist 28 Kalendertage. Die Mediengruppe CD wird dagegen nur mit einer Frist von 14 Kalendertagen verknüpft. Diese unter Umständen sehr feine Einteilung kann für Auskunftszwecke zu gröberen Sammelgruppen, dem Medientyp, zusammengefasst werden. Ungeübten Benutzern wird die Mediensuche dadurch erleichtert. Beispiel: DVDs für unterschiedliche Altersgruppen sind in einzelnen Mediengruppen untergebracht (DVD-10, DVD-12 …). Es gibt in der Bibliothek eine Gruppe für den Medientyp 10037529 187 BIBLIOTHECA.net V2.5 Installations- und Administrationshandbuch AV-Medien, in der alle diese DVDs zusammengefasst werden. Die Zusammenfassung der Mediengruppen kann auch nachträglich mit Ihrem bereits erfassten Bestand vorgenommen werden. Hierzu wird in der Tabelle für die aufgeführte Mediengruppe ein bereits im Register angelegter Wert für Zu Medientyp in der Auswahlliste rechts zugeordnet. Das Aktivieren des Kontrollkästchens Medientypen neu setzen (überschreiben) wird genutzt, um bereits vergebene Zuordnungen pauschal zu ändern. Baumansicht Die Baumansicht unter Katalog / Katalogpflege / Baumsicht unterstützt Sie beim Umhängen von Medien- und Exemplardaten. Es besteht die Möglichkeit falsche Verknüpfungen zwischen Stücktiteln und Gesamtwerk, Unselbstständigen Werken oder Exemplaren und Monographien innerhalb einer Baumanzeige zu korrigieren. Falsche Verknüpfungen werden an die gewünschte Stelle in der Baumstruktur verschoben/umgehängt. Hinweis: Es findet eine Plausibilitätsprüfung statt, die unzulässige Verknüpfungen verhindert. Ist ein Umhängen möglich, erhalten Sie eine Sicherheitsabfrage, die mit Ja zu beantworten ist, damit das System den Vorgang ausführt. 1. Nach Auswahl des Menüpunktes Baumansicht wählen Sie unter Warenkorb eine Merkliste mit den zu verschiebenden und den umzuhängenden Medien aus. 2. Die Datensätze werden in hierarchischer Anordnung angezeigt. Klicken Sie auf das Plussymbol , das sich vor den Einträgen befindet, blättern sie die untergeordneten Einträge auf. 3. Markieren Sie den Eintrag, den Sie verschieben möchten, mit der linken Maustaste und halten Sie die Maustaste gedrückt. 4. Schieben Sie per Drag&Drop den markierten Eintrag auf den Datensatz, auf den Sie ihn umhängen möchten. Tipp: Möchten Sie das Umhängen rückgängig machen, können Sie den untergeordneten Eintrag anklicken und ganz an den Anfang vor den ersten Eintrag in der Baumsicht ziehen. Es wird ein Strich zwischen erstem Eintrag und oberen Rand eingeblendet. Diese Funktion nutzen Sie z. B. dann, wenn Sie versehentlich eine Monographie einem Gesamtwerk zugeordnet haben. Sie schließen die Baumansicht durch den Wechsel in ein anderes Modul oder einen anderen Menüpunkt. Protokollierung Ein Protokoll hält fest, zu welchem Zeitpunkt bzw. in welcher Reihenfolge eine Programmfunktion eines Anwendungsprogramms eine überwachte Operation ausführt. Protokollieren bezeichnet dabei das Ausführen des systemseitigen Speicherns der eingestellten und zu überwachenden Operationen sowie der zugehörigen Parameter. 10037529 188 BIBLIOTHECA.net V2.5 Installations- und Administrationshandbuch Protokolle in BIBLIOTHECA.net sind: Leser-/Exemplar-History zur Protokollierung von Ausleihaktionen Report-Log zur Protokollierung von Druck- und Veränderungsaktionen an Reporten Systemprotokoll zur Protokollierung von Systemereignissen Leser-/Exemplar-History Über die Leser-/Exemplar-History unter Auswertung im Ausleihmodul ermitteln Sie, welche benutzererzeugten Ausleihaktionen in der Vergangenheit auf ein bestimmtes Buchexemplar ausgeführt worden sind. 1. Geben Sie auf der Registerkarte Leser die Buchungsnummer ein (durch manuelle Eingabe oder einscannen). 2. Klicken Sie auf Anzeigen. Die Informationen werden angezeigt. Unter der Registerkarte Ausleihen werden mit Ausleih- bzw. Rückgabedatum sämtliche Kundenausleihen für dieses Exemplar zusammen mit den dazugehörigen Lesern aufgelistet und graphisch aufbereitet. Unter der Registerkarte Vormerkungen werden sämtliche Kundenvormerkungen für dieses Exemplar zusammen mit den dazugehörigen Lesern aufgelistet und graphisch aufbereitet. Es finden sich weitere Daten im Zusammenhang mit der Vormerkung. Diese Ansichten dienen der Unterstützung Ihres Bedienpersonals bei gezielten Kundenanfragen. Die Registerkarte Details listet tabellenartig alle Vorgänge des abgefragten Exemplars auf. Es handelt sich um eine reine Wartungsansicht zur Unterstützung des technischen Personals. Die Informationen der übergeordneten Registerkarte Exemplar sind momentan noch nicht verfügbar. Report-Log Über das Report-Log können Sie nachvollziehen, welche Aufrufe in der Vergangenheit auf alle Druckdateien in BIBLIOTHECA.net vorgenommen worden sind. Die Reportprotokollierung ist über Einstellungen / System / Report Log erreichbar. Auf der Registerkarte Auswertung sind Ausdruckdetails für eine Übersichtsauswertung zugänglich. Wenden Sie vor der Anzeige des Protokolls einen Protokollfilter an. An dieser Stelle ist es für den BIBLIOTHECA.net-Benutzer möglich, Ausdrucke nachzuvollziehen und ggf. zu wiederholen. Dies ist insbesondere dann erforderlich, wenn beim Druckvorgang Schwierigkeiten auftreten. Beispiel: Während des Druckvorgangs tritt am Drucker ein Papierstau auf. Der Ausdruck der Ta- 10037529 189 BIBLIOTHECA.net V2.5 Installations- und Administrationshandbuch gesmahnungen läuft aus diesem Grund nicht vollständig durch. Wiederholen Sie den Ausdruck. Wählen Sie die Zweigstelle, den Benutzer, die Gruppe und den gewünschten Zeitbereich aus. Hinweis: BIBLIOTHECA.net speichert die aus einer Reportvorlage und den Daten erzeugten Ausdrucke in dem temporären Verzeichnis ..\Programme\BOND\BIBLIOTHECA.net\BIBNETSOURCE\tmpAusdrucke ab. Für dieses Verzeichnis sind Schreibrechte für die Systembenutzer ASP.net und das Internetgastkonto IUSER_ vergeben. Systemprotokoll Über das Systemprotokoll können Sie nachvollziehen, welche benutzererzeugten Manipulationen in der Vergangenheit auf das gesamte System BIBLIOTHECA.net vorgenommen worden sind. Das Systemprotokoll ist über Einstellungen / System / Parameter / Systemprotokoll erreichbar. Wenden Sie den Protokollfilter an, um ein Protokoll anzeigen zu lassen. Beispiel: Die Auswahl des Benutzer Leiter für das Intervall Von: 08.09.2008 Bis: 08.10.2008 listet eine entsprechende Teilmenge des Gesamtprotokolls auf 10037529 190 BIBLIOTHECA.net V2.5 Installations- und Administrationshandbuch Schnittstellen Die Schnittstelle oder das Interface ist der Teil eines Systems, welches der Kommunikation dient. Der Austausch von Informationen erfolgt in Form von physikalischen oder logischen Größen (Daten). Softwareschnittstellen oder softwareseitige Datenschnittstellen sind logische Berührungspunkte in einem Softwaresystem: Sie definieren, wie Kommandos und Daten zwischen verschiedenen Prozessen und Komponenten ausgetauscht werden. Dabei unterscheidet man Schnittstellen zum Zugriff auf Systemroutinen, zur Kommunikation mit anderen Prozessen und zum Verbinden einzelner Softwarekomponenten (Module) eines Programms bzw. programmübergreifende Schnittstellen. Unter den Schnittstellen in BIBLIOTHECA.net behandelt werden die Bereiche: Import Export Delta-Export Leserimport SIP2 und RFID-Integration Adaptoren (zu Fremdsystemen) Import Als Import bezeichnet man im Rahmen des Informationsaustauschs die Menge der von einer externen Datei an BIBLIOTHECA.net gelieferten Daten. Ein Import-Vorgang erzeugt einen Datenstrom, dessen Beschaffenheit in den Einstellungen im Import-Modul nur teilweise einstellbar ist. Der Inhalt der Quelldatei bestimmt automatisch das Format der Daten und legt damit die Importierbarkeit fest. Sie rufen das Importmodul im Einstellungsmodul über Datenaustausch / Import auf. Hinweis: Um den Import durchführen zu können, prüfen Sie vorher, ob Ihr verwendeter Benutzer die notwendigen Rechte besitzt. Zudem müssen die betroffenen Adaptoren korrekt eingestellt sein. Hochladen der externen Datei Bevor Daten aus einer externen Datei in BIBLIOTHECA.net importiert werden können, muss diese Datei aus dem Quellverzeichnis Ihres Rechners ausgewählt und in das Datenaustauschverzeichnis von BIBLIOTHECA.net geladen werden. 1. Wählen Sie im Einstellungsmodul Datenaustausch / Import. 2. Klicken Sie auf Durchsuchen…. 10037529 191 BIBLIOTHECA.net V2.5 Installations- und Administrationshandbuch 3. Wählen Sie die Quelldatei aus und klicken Sie im Dialogfenster Öffnen. 4. Klicken Sie auf Hochladen. Die Datei wird in das Verzeichnis ..<Programmordner>\BIBNETSOURCE\IMPORT\<Name der Bibliothek> überführt. Der Kopiervorgang der Datendatei ist erfolgreich, wenn der Dateiname im rechten Bereich unter Vorhandene Dateien aufgeführt wird. Über das Löschensymbol neben dem Dateinamen löschen Sie einzelne Dateien aus dem Verzeichnis der Import-Dateien. Sie können auch die zu löschenden Dateien markieren und auf die Schaltfläche Löschen klicken. 5. Die zu importierende Datei wird im Anzeigefeld Ausgewählte Datei aufgeführt. Hinweis 1: Achten Sie darauf, dass Ihre Kennung Schreibrechte für dieses Verzeichnis besitzt. Hinweis 2: Sie können die Datendatei auch direkt und ohne den beschriebenen Assistenten in das Verzeichnis ..[Programmordner]\BIBNETSOURCE\IMPORT\[Name der Bibliothek] laden. Durchführen des Imports Die Datendatei befindet sich bereits im Datenaustauschverzeichnis und ist im Feld Ausgewählte Datei vorhanden. Um die Daten zu importieren, gehen Sie wie folgt vor: 1. Klicken Sie auf die Schaltfläche Importieren. Sie erhalten danach die Möglichkeit, des Umfang und die Art des Imports genauer zu spezifizieren. 2. Machen Sie folgende Angaben zum Import: Herkunftsangabe: Format der Quelldatei (z. B. MAB2 oder ekzAustauschformat) In der Datei enthaltene Daten: Inhalte des Imports, z. B. Leser, Interessenkreis oder Schlagwörter. Zieldatenbank: Angabe zur Datenbank (Adaptor) Anzahl der Datensätze bis Commit: Gibt an, wie viele Datensätze importiert werden, bis sie verbindlich in der Datenbank gespeichert werden. Wir empfehlen für einen Import in eine Oracle-Datenbank die Anzahl 100 und für einen Import in eine MSSQL-Datenbank die Anzahl 1. Hinweis: Beim Bearbeiten dieser Eingabemaske kann es vorkommen, dass die Auswahlliste der Zieldatenbank leer ist. In diesem Fall klicken Sie auf die Zurück-Taste Ihres Browsers, damit die Datenbank wieder in der Liste erscheint. Alternativ wiederholen Sie die Schritte 1 und 2. 3. Klicken Sie auf Weiter. 4. Sie können je nach zu importierenden Inhalten weitere Einstellungen vornehmen. Erläuterungen zu diesen Einstellungen finden Sie im Abschnitt Erweiterte Einstellungen zu Importinhalten. Wenn Sie alle Einstellungen vorgenommen haben, klicken Sie jeweils auf Weiter, bis Sie zu einer Übersichtsseite über die in den vorherigen Schritten eingestellten Werte gelangen. 10037529 192 BIBLIOTHECA.net V2.5 Installations- und Administrationshandbuch 5. Klicken Sie auf der Übersichtsseite auf Start, um den Import mit diesen Einstellungen durchzuführen. Auf einer Übersichtsseite können Sie den Fortschritt des Imports beobachten. Achtung! Je nach Menge der Daten kann das Importieren mehrere Stunden dauern. 6. Nach dem erfolgreichen Import erhalten Sie in der Übersicht eine Statusmeldung und eine Protokolldatei. Dort finden Sie auch Informationen, falls es beim Import zu Fehlern kommt. Die Protokolldateien finden Sie unter <Programmordner>/BIBNETSOURCE/IMPORT/<Name der Bibliothek> mit der Dateiendung *.log. Die importierten Daten stehen unmittelbar im Katalog zur Verfügung und können über eine Medienrecherche zur Nachbearbeitung selektiert werden. 7. Ein Klick auf den Link unter Vorhandene Dateien in der Startseite des Importmoduls öffnet die entsprechende Protokolldatei zu Wartungs- und Kontrollzwecken. Erweiterte Einstellungen zu Import-Inhalten Nachdem Sie eine Datendatei hochgeladen und die Schaltfläche Importieren angeklickt haben, öffnet das System eine Einstellungsmaske. Nähere Informationen: Schnittstellen - Import – Durchführen des Import Diese Einstellungen sind spezifisch für den zu importierenden Inhalt. Im Folgenden erhalten Sie einen Überblick, welche Einstellungen Sie für den jeweiligen Import-Inhalt vornehmen können. Medien Beim Importieren von Medien können Sie folgende Bereiche konfigurieren: Neue Medien: Markieren Sie die Kontrollkästchen Neue Medien importieren und Exemplare anlegen. Wenn Sie beide Optionen markieren, wird je Medium ein Exemplar angelegt. Der Import von neuen Medien ist auch ohne Exemplardaten möglich. Lassen Sie hierfür das Kontrollkästchen Exemplar anlegen leer. Wenn Sie dieses markieren, wird BIBLIOTHECA.net systemseitig einen Exemplardatensatz erzeugen, der von Ihnen nachbearbeitet werden muss. Vorhandene Medien: Über diese Optionen legen Sie die Auswirkung fest, die ein Import-Datensatz auf die Bestandsdaten hat. Sie können festlegen, ob vorhandene Medien ersetzt, geändert, ergänzt oder als Ergänzung verwendet werden sollen. Sie können dies auch abhängig vom jeweiligen Medienstatus machen oder bei vorhandenen Medien ein neues Exemplar anlegen. Verbunden mit diesen Angaben ist die Einstellung zur Dublettenerkennung. Dublettenerkennung über: Geben Sie an, ob und wie das System eine Dublette erkennt. Dies kann an die externe ID, die ISBN oder den Hauptsachtitel gebunden sein. In der folgenden Einstellungsmaske haben Sie folgende Optionen: 10037529 193 BIBLIOTHECA.net V2.5 Installations- und Administrationshandbuch Medien: Wählen Sie einen Eintrag der Auswahllisten aus, z. B. eine Mediengruppe oder einen Medienstatus. Wenn Sie zudem neben der Auswahlliste das Kontrollkästchen Immer verwenden markieren, verwendet das System diese Einstellung für alle Datensätze in der Import-Datei. Wenn Sie es nicht markieren, wird der individuelle Eintrag jedes Datensatzes ausgelesen und im Katalogsatz gespeichert. Über die Medien werden – falls nicht bereits geschehen – Personen, Körperschaften, Schlagwörter und Systematiken importiert. Sie können in diesem Bereich einstellen, ob es sich dabei um Normdateneinträge oder um Anwärter handelt. Exemplare: Analog zu den Einstellungen zu den Medien geben Sie in diesem Bereich für Exemplare an, ob die aufgeführten Felder immer verwendet oder individuell ausgelesen werden sollen. Kategorie ignorieren: Geben Sie an, welche MAB2-Felder nicht importiert werden sollen. Tragen Sie dafür die MAB-Kategorie plus Indikator ein und klicken Sie auf das Hinzufügensymbol . Exemplare Beim Importieren von Exemplaren können Sie festlegen, dass immer nur ein Zugangsdatum, ein Exemplar oder eine Zweigstelle verwendet wird. Wählen Sie hierzu den entsprechenden der Auswahlliste aus und markieren Sie das Kontrollkästchen bei Immer verwenden. Körperschaften Beim Importieren von Körperschaften haben Sie folgende Optionen: Neue Körperschaften importieren: Wenn Sie die Option markieren, werden neue Körperschaften hinzugefügt. Alte Körperschaften ersetzen: Wenn Sie die Option markieren, werden schon vorhandene Körperschaften ersetzt. Sie können angeben, ob Sie die Körperschaften als Normdateneintrag oder als Anwärter importieren möchten. Dublettenkontrolle auch über Namen: Wenn Sie das Kontrollkästchen nicht markieren, erfolgt nur die Dublettenkontrolle, die sich auf die eindeutigen IDs in der Datendatei bezieht. Es werden also nur die zu importierenden Daten mit bereits importierten Daten verglichen. Wenn Sie aber z. B. Namen manuell erfasst oder geändert haben und die Dublettenkontrolle anhand dieser Namen durchführen möchten, markieren Sie dieses Kontrollkästchen. Personen Beim Importieren von Personen haben Sie folgende Optionen, die analog zu den Optionen für die Körperschaften sind: Neue Person importieren Alte Personen ersetzen Dublettenkontrolle auch über Namen Import der Personen als Normdateneintrag oder als Anwärter 10037529 194 BIBLIOTHECA.net V2.5 Installations- und Administrationshandbuch Schlagwörter Beim Importieren von Schlagwörtern haben Sie folgende Optionen, die analog zu den Optionen für die Körperschaften sind: Neue Schlagwörter importieren Alte Schlagwörter ersetzen Dublettenkontrolle auch über Namen Import der Schlagwörter als Normdateneintrag oder als Anwärter Außerdem können Sie einstellen, ob bestimmte MAB2-Daten des Schlagworts importiert werden sollen, z. B. g-geographisch, k-Körperschaft oder tTitelschlagwort. Dateiformate Das Importmodul erkennt automatisch das Format und die Art der Datendatei. Wenn Sie also z. B. eine Quelldatei mit Registerdaten hochladen, stellt Ihnen das System die entsprechenden Einstellungen für den Import von Registern zur Verfügung. MAB2 bzw. ekz-Austauschformat Die Daten liegen in der externen Datei im MAB2-Format bzw. im ekz-Austauschformat vor. Das Standardaustauschformat der ekz besitzt eine MAB2-ähnliche Struktur, die mit weiteren ekz-spezifischen Parametern angereichert wird, denen keine Standard-MABKategorien entsprechen. Hinweis: MAB2- bzw. ekz-Daten sind immer reine Mediendaten ohne Exemplarsatzdaten. Die so genannten Lokaldaten, also alle medienspezifischen Angaben über die Verwendung des Mediums in Ihrer Bibliothek, sind von Ihnen manuell einzutragen. XML-Format BIBLIOTHECA.net bietet auch die Möglichkeit, XML-Dateien zu importieren. Sie können hierfür z. B. ein ETL-Tool wie BIB-Control verwenden. Beim Import in eine leere Datenbank ist die Reihenfolge der Dateien zu beachten. Hinweis: Möglicherweise erhalten Sie nach dem Hochladen der XML-Datei und nach Klick auf Importieren folgende Meldung: „Ungültiges Zeichen in der angegebenen Codierung“, gefolgt von einer Positionsangabe. Öffnen Sie in diesem Fall die XML-Datei mit einem Editor. Häufig findet sich an der angegebenen Stelle ein Sonderzeichen, welches das Importmodul nicht interpretieren kann. Löschen Sie dieses Zeichen, speichern Sie die Datei und versuchen Sie die Durchführung des Imports erneut. MARC-Austauschformat Das MARC-Austauschformat, das beim Importvorgang über die Option NewSource zugänglich ist, kann momentan noch nicht importiert werden. 10037529 195 BIBLIOTHECA.net V2.5 Installations- und Administrationshandbuch Export Als Export bezeichnet man im Rahmen des Informationsaustauschs die Menge der von BIBLIOTHECA.net an eine externe Datei gelieferten Daten. Ein Export-Vorgang erzeugt einen Datenstrom, dessen Beschaffenheit in den Einstellungen im Exportmodul definiert wird. Der Datenstrom legt automatisch das Format der Daten in der Zieldatei fest. In der Grundansicht für den Daten-Export sind verschiedene Einstellungen vorzunehmen, die das Format der exportierten Daten festlegen. Der Export ist in die Formate XML, MAB2 oder MARC21 möglich. Bei großen Datenmengen können Sie unter Ausgabe-Optionen ein ZIPkomprimiertes Archiv der Export-Datei erstellen. Über die Export Optionen bestimmen Sie den genauen Inhalt der Daten in der Export-Datei. Standardmäßig sind alle in der Liste aufgeführten Daten vorausgewählt. Zum Einschränken der Datenmenge deaktivieren Sie einzelne Punkte. Über die Art bestimmen Sie den Umfang der Datendatei. Sie können neben dem Mediensatz mit allen Informationen nur die unter Export Optionen eingestellten Datenfelder ohne bzw. mit den Lokaldaten exportieren. Damit Daten exportiert werden können, geben Sie unter Quellenangabe eine Datenquelle an. Dies ist ein in BIBLIOTHECA.net eingebundener Adaptor. Beispiel: Damit Sie aus der eigenen Datenbank einen Export ausführen können, muss als Datenquelle bibnet angegeben werden. Starten Sie den Export-Vorgang über die Schaltfläche Exportieren. Das Metaverzeichnis, in welches die Daten nach dem Export zwischengelagert werden, ist ..\Programme\BOND\BIBLIOTHECA.net\BIBNETSOURCE\export\BIBLIOTHEK. Hinweis: Bitte achten Sie darauf, dass Ihre Kennung Schreibrechte für dieses Verzeichnis besitzt. Nach dem erfolgreichen Export erhalten Sie eine Statusmeldung und unter Exportdateien eine Protokolldatei. Ein Klick auf den Link des Dateinamens öffnet die Protokolldatei zu Wartungs- und Kontrollzwecken. Die exportierten Daten stehen unmittelbar zur Verfügung. Delta-Export Über die Exportprofil-Verwaltung und den Profilexport unter Einstellungen / Datenaustausch haben Sie die Möglichkeit mit einem sogenannten Delta-Export zu arbeiten, d. h. einem Export nur derjenigen Daten, die sich seit dem letzten Export geändert haben. 10037529 196 BIBLIOTHECA.net V2.5 Installations- und Administrationshandbuch Vorgehensweise: Über die Exportprofil-Verwaltung legen Sie zunächst ein Exportprofil mit verschiedenen Exporteinstellungen und Sucheinschränkungen an. Das System protokolliert die Nutzung dieses Exportprofils. Mit dem Profilexport exportieren Sie nur die Daten, die sich seit einem bestimmten Zeitpunkt geändert haben. Sie können so Ihre Daten z. B. innerhalb von Verbünden oder mit Fremdsystemen synchronisieren. Exportprofil-Verwaltung In der Exportprofil-Verwaltung unter Einstellungen / Datenaustausch können Sie häufig verwendete Export-Abfragen in einem Profil speichern. Sie legen dabei fest welche Daten (Medien, Exemplare, …) auf welche Weise zu exportieren sind (Format, Zippen, …). Die gespeicherten Export-Profile stehen anschließend im Profilexport zur Verfügung. Das System protokolliert auch die Nutzung des Export-Profils. Sie haben damit die Möglichkeit nicht nur einen Gesamt-Export mit und ohne Sucheinschränkungen zu fahren, sondern auch mit einem sogenannten Delta-Export zu arbeiten, d. h. einem Export nur derjenigen Daten, die sich seit dem letzten Export geändert haben. Hinweis 1: Die Delta-Fähigkeit erstreckt sich zunächst auf Medien und Exemplare, als die am häufigsten zu exportierenden und gleichzeitig umfangreichsten Relationen. Bei Leser- und Registerdaten findet immer ein Gesamt-Export statt, der durch Suchkriterien eingeschränkt werden kann. Hinweis 2: Beim ersten Aufruf der Exportprofil-Verwaltung ist die Ansicht Profilauswahl noch leer, alle Funktionen sind ausgegraut. Im Hintergrund wird automatisch ein Template (eine Standardvorlage für ein Profil) in das Programmverzeichnis generiert. Aktualisieren Sie die Ansicht oder gehen nochmals auf den Menüpunkt Exportprofil-Verwaltung, steht das Template in der Auswahl zur Verfügung. Neues Profil anlegen: 1. Wählen Sie unter Profilauswahl den Eintrag ---- Template ---- an und wählen Sie das Kontrollkästchen bearbeiten aus. 2. Legen Sie eine Kopie dieser Vorlage mit Hilfe der Schaltfläche Speichern unter an. Es erscheint ein Eingabefenster mit der Aufforderung „Geben Sie einen Namen für das zu speichernde Profil an“. 3. Tragen Sie die Bezeichnung des Profils in das Eingabefeld ein. Es erscheint die Meldung „Das Profil <Name des Profils> wurde gespeichert“. Das neue Profil steht jetzt in der Profilauswahl zur Verfügung. Hinweis: Erscheint in Ihrem Browserfenster die Meldung „Diese Website verwendet ein Skriptfenster… “, lassen Sie das Skripting durch Anklicken der Meldung zu. Tipp: Benennen Sie Ihr Profil so, dass Sie es später leicht anhand des Namens von anderen Profilen unterscheiden können, z. B. MAB-Export Verbund oder Änderungsdaten ABL. Der Name des Profils wird auch im Dateinamen der diesbezüglichen Export-Datei verwendet. 10037529 197 BIBLIOTHECA.net V2.5 Installations- und Administrationshandbuch Profil anpassen: 1. Markieren Sie ein Profil in der Profilauswahl. Verwenden Sie nicht die Vorlage ---Template ----. 2. Haken Sie das Kontrollkästchen bearbeiten an. Es werden weitere Optionen aktiv. 3. Geben Sie Exportformat, Exporttyp, Exportumfang, Formatoptionen und Quelle an. Hinweis: Übernehmen Sie bei der Auswahl Komplettexport mit Einschränkung für den Exporttyp die Einschränkung erst, wenn alle anderen Optionen eingestellt und das Profil gespeichert sind! 4. Über die Schaltfläche Auswählen gelangen Sie in die Dienstrecherche, in der Sie die Einschränkung treffen und diese mit der Schaltfläche Suchen übernehmen. Ihre Einschränkung wird gespeichert, aber es schließt sich gleichzeitig der Bearbeitungsmodus des Profils. 5. Speichern Sie die Einstellungen. Es erscheint die Meldung „Das Profil <Name des Profils> wurde gespeichert.“ Profil löschen: 1. Markieren Sie das zu löschende Profil in der Profilauswahl. Verwenden Sie nicht die Vorlage ---- Template ----. 2. Entfernen Sie das markierte Profil durch Anklicken der Schaltfläche Löschen. Es erscheint die Meldung „Das Profil <Name des Profils> wurde gelöscht“. Das Profil steht jetzt nicht mehr in der Profilauswahl zur Verfügung. Profilexport Der Unterschied zwischen dem Profil-Export und dem Export besteht in zwei Punkten: 1. Im Profil-Export können Export-Einstellungen anhand eines Profils gespeichert und immer wieder für den Export herangezogen werden. 2. Es gibt im Profil-Export die Möglichkeit eines Delta-Export (von Änderungsdaten aus Medien und Exemplaren), also eine Exports nur der Daten, die sich seit einem bestimmten Zeitpunkt geändert haben, z. B. zur Datensynchronisation mit Verbünden oder Fremdsystemen. Der Profil-Export ist über Einstellungen / Datenaustausch / Profilexport erreichbar. Hinweis: Die Delta-Fähigkeit erstreckt sich zunächst auf Medien und Exemplare, als die am häufigsten zu exportierenden und gleichzeitig umfangreichsten Relationen. Bei Leser- und Registerdaten findet immer ein Gesamt-Export statt, der ggf. nur durch Suchkriterien eingeschränkt wird. Achtung! Ein Export sollte nie während der Hauptausleihzeiten gefahren werden, da sonst die Ladezeiten beeinträchtigt werden. Ein gleichzeitiges Katalogisieren hat Einfluss das (Delta-)Export-Ergebnis. 10037529 198 BIBLIOTHECA.net V2.5 Installations- und Administrationshandbuch Profil-Export: 1. Wählen Sie in der Profilauswahl ein Export-Profil, welches sie vorher in der ExportProfilverwaltung angelegt haben. 2. Wählen Sie bei Umfang eine Option aus: Gesamtmenge: Es findet ein normaler Export aller im Profil angegebenen bzw. mit Suchkriterien eingeschränkten Daten statt. Differenzmenge ab: Es findet ein normaler Export aller im Profil angegebenen bzw. mit Suchkriterien eingeschränkten Daten statt, die sich seit dem angegebenen Datum geändert haben. Hinweis: Das Profil-Datum wird mit dem Zeitstempel aus der Bearbeitungshistorie der Medien bzw. Exemplare abgeglichen; auf alle anderen Tabellen hat das Profildatum aktuell keine Auswirkung. Das System schlägt das Datum des letzten Exports mit diesem Profil vor. Passen Sie Datum und Uhrzeit bei Bedarf an. Als Hilfestellung für Datums- und Zeitauswahl verwenden Sie das Kalendersymbol gabefeldern. und das Zeitauswahlsymbol rechts neben den Ein- Tipp: Markieren Sie für die Zeitauswahl die im Eingabefeld angezeigte Stunde oder Minute. Mit der Zeitauswahl hoch wird die Uhrzeit je nach Markierung um eine Zeit- einheit hoch, mit der Zeitauswahl runter um eine Zeiteinheit nach unten gesetzt. 3. Starten Sie den Export durch Anklicken der Schaltfläche Exportieren. Es erscheint kurz die Anzeige „Der Exportauftrag wurde erteilt und wird in wenigen Sekunden angezeigt.“ In der unteren Protokolltabelle werden Status und Fortschritt des Export sowie der Dateinamen des Export-Ergebnisses angezeigt. 4. Sie haben die Möglichkeit einen Export jederzeit mit Abbrechen vorübergehend zu unterbrechen und danach mit Entfernen endgültig zu löschen oder mit Neu starten erneut anzustoßen. Nach Anklicken einer dieser Schaltflächen im ExportProtokoll erscheint kurz die Meldung „Die Aktion wurde beauftragt“. 5. Der Export ist abgeschlossen, wenn als Status Beendet angezeigt wird. Die Anzeige aktualisiert sich selbstständig. Die generierten Dateien werden im Bereich Export-Dateien angezeigt. Sie können angeklickt und mit Löschen entfernt bzw. mit Herunterladen geöffnet oder an einen anderen Ort gespeichert werden. In den Log-Dateien wird das jeweilige Ergebnisprotokoll gespeichert. Hinweis: Beim Delta-Export im MAB-Format werden auch gelöschte Datensätze berücksichtigt. Bei Löschsätzen wird nur der Header ausgegebenen, mit einem d an der fünften Position. Beispiel: Löschung von Datensatz 7: 00007dM2.01000024 h 10037529 199 BIBLIOTHECA.net V2.5 Installations- und Administrationshandbuch Leserimport Für den Austausch von Adressdaten externer Quellen in BIBLIOTHECA.net, wird für die Ausleihe ein spezielles Modul als Schnittstelle eingesetzt: Das Leserimportmodul. Es handelt sich um eine in BIBLIOTHECA.net integrierte Softwarelösung. Bedingung für den erfolgreichen Import der Daten ist, dass die zu importierende externe Textdatei im Dateiformat CSV vorliegen muss. Innerhalb dieser strukturierten Textdatei haben einige Zeichen eine Sonderfunktion zur Strukturierung der Daten: Ein Zeichen wird zur Trennung von Datensätzen benutzt. Dies ist in der Regel der Zeilenumbruch des Datei erzeugenden Betriebssystems. Ein Zeichen wird zur Trennung von Datenfeldern (Spalten) innerhalb der Datensätze benutzt. Allgemein wird hierfür das Komma eingesetzt. Abhängig von beteiligter Software und Benutzereinstellungen sind auch Semikolon, Doppelpunkt, Tabulator, Leerzeichen und andere Zeichen üblich. Um Sonderzeichen innerhalb der Daten nutzen zu können, wird ein Zeichen zur Feldbegrenzung benutzt. Ein weiterer Bestandteil neben der Textdatei, welche nur die zu importierenden Rohdaten enthält, ist eine Steuerdatei. In dieser Steuerdatei wird festgelegt, wie die Zuordnung der Daten in den Spalten der Textdatei zu den Datenfeldern in BIBLIOTHECA.net sein soll. Beispiel: In der CSV Datei steht in der ersten Spalte der Nachname des Lesers, in der zweiten Spalte der Vorname. Die Steuerdatei bestimmt, dass die Werte der ersten Spalte dem Feld BIBNET.FAMNAME und die Werte der zweiten Spalte dem Feld BIBNET.VORNAME zugeordnet werden. Ein Menügesteuertes Assistentensystem unterstützt Sie bei der Erstellung der Steuerdatei. Das Leserimportmodul wird über Einstellungen / Datenaustausch / Leserimport aufgerufen. Registerkarte Datei/Anzahl 1. Auf der Registerkarte Datei/Anzahl wählen Sie die zu importierende CSV-Datei (Textdatei) aus: 2. Klicken Sie auf Durchsuchen… . 3. Wählen Sie die CSV-Datei (Textdatei) aus. 4. Geben Sie die Konfigurationseinstellungen an. 5. Klicken Sie auf CSV Datei betrachten. Der Dateiinhalt wird im unteren Bildschirmbereich eingeblendet. 6. Beinhaltet die erste Zeile der Datei einen so genannten Header (= Spaltenbeschreibung, die kein Datensatz ist), aktivieren Sie das Kontrollkästchen Erste Zeile enthält Header. 10037529 200 BIBLIOTHECA.net V2.5 Installations- und Administrationshandbuch 7. Ist die Auswahlliste CSV Datei: Konfiguration leer, spezifizieren Sie die Parameter der Steuerdatei mittels der Schaltfläche neu / editieren in der CSVKonfiguration. 8. Über die weiteren Auswahlfelder legen Sie fest, wie viele Daten Sie von ihrer CSVDatei in BIBLIOTHECA.net übernehmen wollen und steuern, ob: 9. Leserdaten überschreiben werden sollen, falls Name, Vorname und Geburtsdatum übereinstimmen. 10. Leserdaten überschreiben werden sollen, falls die Identifikationsnummer (LeserId) bereits vorhanden ist und aus der CSV-Datei gelesen wird. 11. So bestimmen Sie, wie mit Dubletten verfahren wird. Im ersten Fall wird der bereits bestehende Leserstammsatz in der Datenbank mit dem Eintrag aus der CSV-Datei überschrieben, wenn die Feldinhalte des Namens, Vornamens und des Geburtsdatums übereinstimmen. Im zweiten Fall ist die Benutzernummer (interne Lesernummer) in der Datenbank und in der CSV-Datei identisch. 12. Klicken Sie auf Ok, Daten importieren, um Ihre Daten zu laden. CSV-Konfiguration In die CSV-Konfiguration gelangen Sie über die Schaltfläche neu / editieren auf der Registerkarte Datei/Anzahl des Leserimports. Haben Sie bereits ein vorgegebenes und passendes Konfigurationsschema in Benutzung, können Sie dieses laden und für Ihren Leserimport in BIBLIOTHECA.net verwenden. Wenn ein Erst-Import von Leserdaten erfolgt, ist ein neues Schema anzulegen. Starten Sie die Eingabe eines neuen Konfigurationsschemas über die Schaltfläche neu. Folgende Eingabefelder stehen Ihnen zur Verfügung; Pflichtfelder sind rot umrandet: Konfiguration: Laden Sie eine bestehende Konfiguration, um sie zu ändern oder legen Sie eine neue an. Name: Name der Konfiguration Typ: Typ der Konfiguration, Defaultwert L für Leserimport ASCII: I. d. R. ist die Datei im ASCII-Format gespeichert, weshalb der Defaultwert J (Ja) eingetragen wird Anz.Zeilen je Medium: Anzahl der Zeilen, die ein Datensatz benötigt (i. d. R. 1, aber auch 2, 3 oder V für Variabel ist möglich). FixedLength: Hier tragen Sie J (Ja) ein, sofern die Spalten des Datensatzes jeweils eine feste Länge haben. Ist dies nicht der Fall und die Spalten sind durch ein Zeichen getrennt, erfassen Sie N (Nein). Felder: Hier werden die BIBLIOTHECA.net-Feldnamen entsprechend der Reihenfolge der Felder, die in der CSV-Datei stehen, eingetragen. Trennen Sie die Feldnamen mit Komma und Leerzeichen voneinander. Um die BIBLIOTHECA.netFeldbezeichner zu ermitteln, klicken Sie auf die Schaltfläche Feldnamen der Datenbank anzeigen. Die Feldnamen werden dann im unteren Bildschirmbereich eingeblendet. Gibt es in der Datei ein Feld / eine Spalte, die nicht übernommen werden soll, tragen Sie statt eines BIBLIOTHECA.net-Feldnamens die Angabe KA ein. Bsp.: VORNAME, FAMNAME, KA, GEBDATUM, … Erstes Daten Zeichen: Index des ersten Zeichens in der Datei, das zum Datensatz gehört (meistens 0) 10037529 201 BIBLIOTHECA.net V2.5 Installations- und Administrationshandbuch Letztes Daten Zeichen: Index des letzten Zeichens in der Datei, das zum Datensatz gehört (meistens 999 oder ähnlich großer Wert) Erstes Key-Zeichen: Index des ersten Zeichens in der Datei, das zum Key gehört (meistens 0) Letztes Key-Zeichen: Index des letzten Zeichens in der Datei, das zum Key gehört (meistens 1) Trennzeichen: Trennzeichen, das die Spalten in der CSV-Datei voneinander trennt Anz.Zeichen je Medium: Maximalanzahl an Zeichen, die ein Datensatz hat (meistens 0, da dann bis zum Ende der Zeile importiert wird) Feldlänge: Diese Angabe wird benötigt, sofern FixedLength=J ist. Da dann nicht über Trennzeichen gesucht werden kann, muss pro Spalte angegeben werden, wie viele Zeichen die jeweilige Spalte lang ist. Die Trennung erfolgt per Komma. Bsp.: 10,5,1,10, … Datumsformat: Format der Datumsangaben der CSV-Datei. Die Groß/Kleinschreibung ist zu beachten: d Tag, M Monat, y Jahr. Eine abschließende Liste der Tabellenfelder der Lesertabelle in BIBLIOTHECA.net erhalten Sie über die Schaltfläche Feldnamen der Datenbank anzeigen. Mit Hilfe der Eingabefelder im Abschnitt Funktionen können Sie Manipulationen der Zeichenketten, in denen in ihrer CSV-Datendatei die Leserinformationen abgelegt sind, vornehmen. Diese Manipulationen werden beim Daten-Import direkt umgesetzt, so dass die veränderten Zeichenketteninhalte in der BIBLIOTHECA.net-Datenbank abgespeichert werden. Einige Beispiele werden durch die Schaltfläche Hilfe zu den Funktionen anzeigen aufgeblendet. Sie sollten aber unbedingt gute Kenntnisse aus dem Bereich der Zeichenkettenmanipulation über SQL besitzen. Speichern Sie vor dem Verlassen des Konfigurationsfensters Ihre Daten ab und wechseln über die Schaltfläche Verlassen zurück auf die Registerkarte Datei/Anzahl. Registerkarte Wertevorgabe In der Registerkarte Wertevorgabe werden Feldvorbelegungen eingetragen, die beim Daten-Import automatisch gesetzt werden. Das Kontrollkästchen Leser-ID neu generieren wählen Sie dann aus, wenn es sich um einen Erst-Import von Daten handelt oder alle bestehenden Daten durch den Import überschrieben werden sollen. Sie können an dieser Stelle Standardwertevorgaben für Lesergruppe, Zweigstelle und das Anmeldedatum und Ausweisdatum des Lesers setzen. Registerkarten Einstellungen, Experteneinstellungen Lassen Sie zur eigenen Kontrolle eines Import-Vorgangs die Standardeinstellungen der Registerkarte Einstellungen unverändert. Ist das Häkchen unter Fehler protokollieren gesetzt, werden alle eventuell auftre- 10037529 202 BIBLIOTHECA.net V2.5 Installations- und Administrationshandbuch tenden Fehler in ein Protokoll geschrieben und am Ende des Imports vollständig angezeigt. Aktivieren Sie diese Funktion. Setzen Sie auch für Gesamten Import bestätigen das Häkchen. Bei Bestätigung des Import-Vorgangs wird damit eine Import-Simulation durchgeführt. Es wird eine Liste mit den zu importierenden Datensätzen angezeigt. Hier kann der Import-Vorgang fertig gestellt oder aber komplett abgebrochen werden. Auf der Registerkarte Experteneinstellungen können Sie vor dem Daten-Import über die Schaltfläche Alle Leser aus der Datenbank entfernen das Löschen Ihrer Leserbestandsdaten veranlassen. Diese Lösung kann nicht zurückgenommen werden. SIP2 Das Session Initiation Protocol Version 2 (SIP2) ist ein Netzprotokoll für Aufbau, Steuerung und Abbau einer Kommunikationssitzung zwischen zwei und mehr Teilnehmern. Bsp.: In der IP-Telefonie ist das SIP ein häufig angewandtes Protokoll. SIP2 kann benutzt werden, um beliebige Sessions mit einem oder mehreren Teilnehmern zu verwalten. Dabei ist es nicht auf Internettelefonie beschränkt, sondern die einzelnen Sitzungen können beliebige Multimediaströme darstellen. Beispiel: An BIBLIOTHECA.net können Selbstverbuchungsterminals angeschlossen werden. Die Abwicklung der Kommunikation zwischen Terminal und BIBLIOTHECA.net wird über SIP2 vorgenommen. Die Ansteuerung von Buchsicherungsmedien über eine Sicherungsanlage ist auch ein Feature des SIP2-Protokolls. SIP2-Einstellungen nehmen Sie im Einstellungsmodul unter System / Parameter / SIP2-Einstellungen vor. Ihre Einstellungen sichern Sie über die Schaltfläche Speichern. Registerkarte Konfiguration SIP2: Allgemein Um das SIP2-Protokoll in BIBLIOTHECA.net einzusetzen, wählen Sie auf der Registerkarte Konfiguration SIP2: Allgemein die Kontrollauswahl SIP2 aktiviert aus. Zur Kommunikation wird mindestens ein aktiver und nicht von einer anderen Anwendung belegter Port benötigt. Dies deklarieren Sie in der Liste der SIP2 Ports. Sie können einen beliebigen Port angeben. Besteht zwischen BIBLIOTHECA.net und der Anwendung keine dauerhafte Onlineverbindung, ist SIP2 auch offline nutzbar. 10037529 203 BIBLIOTHECA.net V2.5 Installations- und Administrationshandbuch Setzen Sie hierzu das Kontrollkästchen SIP2 Offlineverwendung auf aktiv und geben Sie eine Zeitvorgabe für die Überprüfung der Verbindung und die Anzahl der möglichen Verbindungsversuche in den beiden Eingabefeldern Timeout in Zehntelsekunden und Anzahl Versuche an. Das Verhalten der Kommunikation zwischen BIBLIOTHECA.net und der Anwendung auf der anderen Seite des Kommunikationskanals kann über die Einstellungen Formate und Policys gesteuert werden. Die Vorgaben werden in der Regel von der anderen Anwendung und nicht von BIBLIOTHECA.net bestimmt. Bei der Installation werden die Vorgaben gemäß der Herstellerangaben unter Mögliche Aktionen entsprechend umgesetzt. Nach der Anpassung der Parameter sichern Sie Ihre Einstellungen über die Schaltfläche Speichern. Registerkarte Konfiguration SIP2: Spezial Auf der Registerkarte Konfiguration SIP2: Spezial finden sich die erweiterten SIP2-Protokolleinstellungen. Diese beziehen sich auf die Sicherung von Medien mit einer Buchsicherungsanlage und die Zuordnung von benutzerspezifischen Medientypen für die Erkennung über das SIP2-Protokoll. Zur Aktivierung der magnetisch erkennbaren Mediengruppen, tragen Sie im Eingabefeld magnetische Medien die Medien im Format wie unter verfügbare Kürzel (Liste oben) aufgeführt ein. Das Semikolon als Trennzeichen ist mit anzugeben. Zur Aktivierung der Zuordnung Ihrer Medientypen für die Einbindung in das SIP2Protokoll, übertragen Sie aus der Liste verfügbare Kürzel die aufgelisteten Zeilen in die jeweilige medientypspezifische Eingabezeile links neben dem Listenfeld. Achten Sie auch hier darauf, die Formatierung korrekt zu übernehmen. Ihre Einstellungen sichern Sie über die Schaltfläche Speichern. SIP2-Listener und HTTPS Das HTTPS-Protokoll (Hyper Text Transfer Protocol Secure) wird zur Verschlüsselung der Kommunikation zwischen dem Applikations-Server und den Browsern (Internet Explorer, Mozilla Firefox etc.) auf den Clients verwendet. Die Verschlüsselung wird über das Protokoll SSL (Secure Sockets Layer) gewährleistet, das ab SSL Version 3.1 auch als TLS (Transport Layer Security) bezeichnet wird. Auch BIBLIOTHECA.net unterstützt dieses Protokoll. Hinweis: Die SSL-verschlüsselte Übertragung ist u. U. langsamer beim Aufbau der Webseite als die unverschlüsselte Übertragung über Standard-HTTP. Dieser Beschreibung zu HTTPS in diesem Handbuch befasst sich nicht mit dem Einrichten von HTTPS auf dem Applikations-Server. Dafür finden sich einschlägige Informationen 10037529 204 BIBLIOTHECA.net V2.5 Installations- und Administrationshandbuch im Internet. Es wird beschrieben welche Einstellungen innerhalb von BIBLIOTHECA.net vorgenommen werden, nachdem HTTPS auf dem Server aktiviert ist. Wenn HTTPS umgesetzt wird, ist in der Konfigurationsdatei für den SIP2-Listener die URL für den Service anzupassen. Der Wert wird in der Maske Einstellungen / System / Parameter / SIP 2 Einstellungen in BIBLIOTHECA.net angezeigt. Übernehmen Sie diesen Wert in die config.xml des SIP2-Listeners. Abbildung 81: SIP2Listener und HTTPS RFID RFID (Radiofrequenz-Identifikation) ermöglicht es, Daten mittels Radiowellen berührungslos und ohne Sichtkontakt zu übertragen. Eine RFID-Systeminfrastruktur umfasst einen Transponder, auf dem die zu übermittelnden Daten gespeichert sind, ein SendeEmpfangs-Gerät sowie ein im Hintergrund wirkendes IT-System. Herzstück der Technologie ist ein Transponder – ein Computerchip mit Antenne. Er ist in ein Trägerobjekt integriert, beispielsweise in ein Klebeetikett oder eine Plastikkarte. Auf dem Chip ist i. d. R. ein Nummern-Code gespeichert. Dieser verschlüsselt Informationen, die in einer Datenbank hinterlegt sind. Dadurch erhält jeder Gegenstand mit RFIDTransponder eine unverwechselbare Identität. Wird in BIBLIOTHECA.net die RFID-Funktion aktiviert, ist die Ausleihe der Medien über die Transpondertechnologie möglich. An Stelle des Barcodeetiketts wird in das auszuleihende Medium ein Transponder geklebt, von dem die auf ihm gespeicherten Daten über ein Empfangsgerät in BIBLIOTHECA.net eingelesen werden. Die Daten stehen im System zur Weiterverarbeitung direkt zur Verfügung. Damit in BIBLIOTHECA.net die Transponder-Technologie genutzt werden kann, ist der BIBLIOTHECA.net-Daemon zu installieren und zu aktivieren. Nähere Informationen: Einstellungen und Anpassungen - Wichtige Einstellungen - BIBLIOTHECA.net-Daemon 10037529 205 BIBLIOTHECA.net V2.5 Installations- und Administrationshandbuch RFID aktivieren Um die RFID-Integration in BIBLIOTHECA.net aktiv zu schalten, ist in den Einstellungen der Theke unter Einstellungen / Konditionen / Ausleiheinstellungen / Einstellungen oder Ausleihe / Einstellungen / Ausleiheinstellungen / Einstellungen das Kontrollfeld RFID erlaubt zu markieren. Alternativ hierzu kann dies auch über die Direkteinstellungen in Einstellungen / Direkt / Werte / Kategorie: Ausleihe / Parameter: RFID erreicht werden. Hier kann die Einstellung auch auf bestimmte Arbeitsplätze, Benutzer, Zweigstellen und Rollen eingeschränkt werden. Durch diese Einstellung werden die Kontrollkästchen RFID schreiben und RFID lesen in folgenden Funktionsbereichen sichtbar: Ausleihe Quickausleihe Leserverwaltung Exemplarverwaltung RFID testen Zum Testen der RFID-Verbindung kann die Testseite des BIBLIOTHECA.net-Daemon unter Einstellungen / System / Daemon download auf der Registerkarte Test verwendet werden. Hier können über Alle Daten lesen die gesamten Transponderdaten ausgegeben werden. Über Thekendaten lesen und Leserdaten lesen erhalten Sie nur die für die Ausleihe relevanten Daten. Die Rückmeldungen haben folgende Bedeutung: AFICODE 146: Transponder ist nicht ausgeliehen. AFICODE 147: Transponder ist ausgeliehen. Eine zweite Möglichkeit die Transponderfunktionalität zu testen besteht im BIBLIOTHECA.net-Daemon selbst. Klicken Sie auf der Registerkarte Einstellungen des BIBLIOTHECA.net-Daemon die Funktionsschaltfläche RFID testen an. Im sich öffnenden Fenster kann der gesamte Transponder über die Funktionsschaltfläche GetData ausgelesen werden. Die Funktionen GetDataTheke und GetDataLeser arbeiten nur mit den für die Ausleihe relevanten Daten. RFID-Abgleich Medien, die mit einem Transponder-Etikett für den Einsatz von RFID in Ihrer Bibliothek ausgestattet sind, können über eine Funktion mit den in der Datenbank erfassten Werten abgeglichen werden. 10037529 206 BIBLIOTHECA.net V2.5 Installations- und Administrationshandbuch Sie erreichen diese Funktion über Einstellungen / System / RFID-Abgleich. Zum Vergleich der Daten legen Sie das zu überprüfende Medium auf den Reader und warten bis das System die Daten aus der Datenbank ausgelesen hat. Die ausgelesenen Werte werden in den Datenfeldern Transponder bzw. Datenbank vergleichend dargestellt. Fehlerhafte Daten sind über das Katalogmodul für die Datenbank und/oder den Transponder zu korrigieren. Adapter-Einstellungen Zum allgemeinen Betrieb von BIBLIOTHECA.net sind Adaptoren anzulegen. Adaptoren sind Schnittstellen, über welche die Anwendung Daten erkennt, verwaltet und zugänglich macht. Die Konfiguration der Adaptoren ist über Einstellungen / System / AdapterEinstellungen erreichbar. Die Registerkarte Übersicht bietet Ihnen eine Übersicht Ihrer konfigurierten Adaptoren, über die weiteren Registerkarten gelangen Sie in die jeweilige Konfiguration: BIBLIOTHECA.net-Systeme Nähere Informationen: Einstellungen und Anpassungen - Wichtige Einstellungen - Adaptor BIBLIOTHECA.net BIBLIOTHECA2000-Systeme Z39.50-Server-Systeme Nähere Informationen: Zusatzmodule – Z-Server.net und Z39.50-Client - Adaptor Z39.50 CD-ROM als Datenquelle Online-Datendienste Lucene als BIBLIOTHECA.net-Erweiterung Nähere Informationen: Zusatzmodule – Lucene Adaptor BIBLIOTHECA2000 In der Registerkarte Bibliotheca 2000 werden die Verbindungen zu BIBLIOTHECA2000-Systemen verwaltet. 1. Wenn Sie eine neue Datenbankverbindung anlegen möchten, klicken Sie auf die Schaltfläche Neu. 2. Geben Sie einen eindeutigen Verbindungsnamen in das Eingabefeld Unique ID ein. 10037529 207 BIBLIOTHECA.net V2.5 Installations- und Administrationshandbuch 3. Klicken Sie auf Weiter. Die die Konfigurationsmaske für eine neue Datenbankverbindung wird eingeblendet. 4. Vergeben Sie für die Verbindung einen passenden Anzeigenamen im entsprechenden Eingabefeld Anzeigename. Hinweis: Die Eingabe der Unique Id als auch des Anzeigenamens muss mindestens sechs Zeichen lang sein. 5. Bestimmen Sie in dem Auswahlfeld Datenbanktyp den Typus der Datenbank, unter dem BIBLIOTHECA2000 betrieben wird. Mögliche Optionen sind ORACLE, SQLSERVER, SQLBASE und ORACLECLR. 6. Geben Sie die Zugangsdaten der Datenbank in die Eingabefeldern Benutzer, Passwort, Datenbank und Server ein. Hinweis: Die Zugangsdaten für die BIBLIOTHECA2000-Verbindung erhalten Sie von Ihrem Datenbankadministrator bzw. dem Datenbankadministrator des Fremdsystems, das Sie verwenden möchten. Beispiel: Die anzubindende BIBLIOTHECA2000-Datenbank ist auf einem separaten Server in Ihrer Bibliothek vorhanden. Sie erhalten von Ihrem Systemadministrator die folgenden Zugangsdaten: Datenbanktyp: Gupta SQLBase Benutzer: sysadm Passwort: geheim Datenbank: biblio Server IP-Adresse: 192.168.100. 7. Tragen Sie alle Daten in die entsprechenden Eingabefelder ein. 8. Legen Sie die Verfügbarkeit für einzelne BIBLIOTHECA.net-Module im Optionsfeld fest. Optional ist für die Einbindung von BIBLIOTHECA2000-Datenbanken eine rollenbasierte Zuordnung der Adaptor-Verbindung einstellbar. Weisen Sie hierzu einer Benutzerrolle, die einem BIBLIOTHECA.net-Benutzer zugewiesen wird, dem geöffneten Adaptor zu. 9. Wählen Sie aus der Auswahlliste Benutzerrollen-Zuordnung einen Wert aus. 10. Speichern die Zuordnung über Hinzufügen ab. Beispiel: Sie besitzen die zwei Datenbank-Adaptoren bibnet (BIBLIOTHECA.net-Verbindung) und fremd (BIBLIOTHECA2000-Verbindung), die im Listenfenster angezeigt werden. Als Benutzerrolle verwenden Sie das eingeschränkte Rollenkonzept für einen Praktikanten. Um den Zugriff der Datenbank bibnet für einen Benutzer mit der Rolle Praktikant zu ermöglichen, diesen Benutzer aber von der Fremddatenbankbenutzung komplett auszuschließen, weisen Sie diesem Benutzer in der Benutzerrollen-Zuordnung die Datenbank bibnet zu, aber nicht die Datenbank fremd. Schreiben Sie die eingetragenen Werte über Speichern dauerhaft in die Datenbank. Die Verbindung kann nach Abschluss der Eingabe über den Wizard Konnektivität testen überprüft werden. 10037529 208 BIBLIOTHECA.net V2.5 Installations- und Administrationshandbuch Adaptor CD-ROM-Datenquellen In der Registerkarte CD werden die Verbindungen zu Daten auf externe Datenträger verwaltet. 1. Wenn Sie eine neue Datenverbindung auf externen Speichermedien anlegen möchten, klicken Sie auf die Schaltfläche Neu. 2. Geben Sie einen eindeutigen Verbindungsnamen in das Eingabefeld Unique Id ein. 3. Klicken Sie auf Weiter. Die die Konfigurationsmaske für eine neue Datenverbindung auf externen Speichermedien wird eingeblendet. 4. Vergeben Sie für die Verbindung einen passenden Anzeigenamen im entsprechenden Eingabefeld Anzeigename. Hinweis 1: Die Eingabe der Unique ID als auch des Anzeigenamens muss mindestens sechs Zeichen lang sein. Hinweis 2: Der Typus der Daten, unter dem eine Übernahme in BIBLIOTHECA.net möglich ist, ist das MAB2-Austauschformat. Mit dem aktuellen Stand von BIBLIOTHECA.net können nur Daten von der ekz übernommen werden. 5. Geben Sie in den Eingabefeldern EKZ Pfad und EKZ Pfad (temp) einen Zugang auf die Datendatei des Speichermediums und eines temporären Transferverzeichnisses auf der lokalen Festplatte an. 6. Tragen Sie alle Daten in die entsprechenden Eingabefelder ein. 7. Legen die Verfügbarkeit für einzelne BIBLIOTHECA.net Module im Optionsfeld fest. Hinweis: Der Datenpfad auf die ekz Datendatei verweist immer auf die Datei data im Verzeichnis data der CD. Für das lokale temp-Verzeichnis sind für eine erfolgreich verlaufende Datenübernahme Schreibrechte in dieses Verzeichnis zu vergeben. Optional ist eine rollenbasierte Zuordnung der Adaptor-Verbindung zu externen Datenträgern einstellbar. Weisen Sie hierzu einer Benutzerrolle, die einem BIBLIOTHECA.netBenutzer zugewiesen wird, dem geöffneten Adaptor zu. 8. Wählen Sie aus der Auswahlliste Benutzerrollen-Zuordnung einen Wert aus. 9. Speichern die Zuordnung über Hinzufügen ab. Beispiel: Sie besitzen die zwei Datenbank-Adaptoren bibnet (BIBLIOTHECA.net-Verbindung) und ekzcdr (CD-ROM-Verbindung zur ekz), die im jeweiligen Listenfenster angezeigt werden. Als Benutzerrolle im Listenfenster Benutzerrollen-Zuordnung verwenden Sie das eingeschränkte Rollenkonzept für einen Praktikanten. Um den Zugriff der Datenbank bibnet für einen Benutzer, dem die Rolle Praktikant zugewiesen worden ist zu ermöglichen, diesen Benutzer aber von der Fremddatenübernahme der ekz-CD komplett auszuschließen (weil beispielsweise nicht genügend Zugriffslizenzen vorliegen), weisen Sie diesem Benutzer bibnet in der BenutzerrollenZuordnung zu, aber nicht ekztest. 10037529 209 BIBLIOTHECA.net V2.5 Installations- und Administrationshandbuch Schreiben Sie die eingetragenen Werte über Speichern dauerhaft in die Datenbank. Adaptor Online-Datendienste In der Registerkarte Online werden die Verbindungen zu Onlinesystemen verwaltet. 1. Wenn Sie eine neue Datenverbindung auf externen Speichermedien anlegen möchten, klicken Sie auf die Schaltfläche Neu. 2. Geben Sie einen eindeutigen Verbindungsnamen in das Eingabefeld Unique ID ein. 3. Wählen Sie einen Typ aus. Zur Zeit stehen Ihnen folgende Typen zur Verfügung: Buchsteiner Wikipedia Google BiblioAt BCS (BOND Community Server) Hinweis 1: Die Eingabe der Unique ID als auch des Anzeigenamens muss mindestens sechs Zeichen lang sein. 4. Klicken Sie auf Weiter. Die die Konfigurationsmaske für eine neue Datenverbindung auf externen Speichermedien wird eingeblendet. Die Maske besteht aus den Bereichen Allgemein, Optionen (nur beim Typ BiblioAt), Disclaimer (nur beim Typ BCS), BCS Parameter (nur beim Typ BCS), Verfügbar in und BenutzerrollenZuordnung. 5. Vergeben Sie für die Verbindung einen passenden Anzeigenamen im entsprechenden Eingabefeld Anzeigename. 6. Vergeben Sie im Feld Bildpfad einen Pfad für das Anzeigebild. Wenn hier kein Pfad angegeben ist, wird das Standardbild des Adaptors verwendet. 7. Markieren Sie im Bereich Verfügbar in die Module, für die der Online-Adaptor zur Verfügung stehen soll. Optional ist eine rollenbasierte Zuordnung der Adaptor-Verbindung zu externen quellen im Internet einstellbar. Weisen Sie hierzu einer Benutzerrolle, die einem BIBLIOTHECA.net-Benutzer zugewiesen wird, dem geöffneten Adaptor zu. 8. Wählen Sie aus der Auswahlliste Benutzerrollen-Zuordnung einen Wert aus. 9. Speichern die Zuordnung über Hinzufügen ab. Beispiel: Sie besitzen die zwei Datenbank-Adaptoren bibnet (BIBLIOTHECA.net-Verbindung) und buchsteiner (Buchsteiner Lieferdienst), die im jeweiligen Listenfenster angezeigt werden. Als Benutzerrolle im Listenfenster Benutzerrollen-Zuordnung verwenden Sie das eingeschränkte Rollenkonzept für einen Praktikanten. Um den Zugriff der Datenbank bibnet für einen Benutzer, dem die Rolle Praktikant zugewiesen worden ist zu ermöglichen, diesen Benutzer aber von der OnlineFremddatenübernahme buchsteiner komplett auszuschließen (weil beispielsweise 10037529 210 BIBLIOTHECA.net V2.5 Installations- und Administrationshandbuch keine Internet-Flatrate existiert), weisen Sie diesem Benutzer bibnet in der Benutzerrollen-Zuordnung zu, aber nicht buchsteiner. Schreiben Sie die eingetragenen Werte über Speichern dauerhaft in die Datenbank. Die Verbindung kann nach Abschluss der Eingabe über den Wizard Konnektivität testen überprüft werden. Um einen BCS-Adaptor anzulegen, gehen Sie wie folgt vor: 1. Klicken Sie im Einstellungsmodul unter Adapter-Einstellung / Online auf Neu. 2. Geben Sie eine eindeutige Bezeichnung im Eingabefeld Unique ID ein (z. B. BCSDienst). 3. Wählen Sie BCS als Typ aus. 4. Klicken Sie auf Weiter. 5. Geben Sie einen Anzeigenamen ein (z. B. BCS). 6. Geben Sie Ihre Kundennummer ein (z. B. 3344). 7. Geben Sie Ihr Trefferlimit ein (z. B. 14). Dieser Wert muss zwischen 10 und 30 liegen. 8. Geben Sie die Server-Url ein: http://community.bondonline.de/BondCommunitySystem/CommunitySystemServer.asmx 9. Aktivieren Sie die Module, in denen Sie den BCS-Adaptor nutzen möchten (Katalog und Recherche). Hinweis: BOND empfiehlt Ihnen, den BCS nicht im Web-OPAC.net zu nutzen. 10. Klicken Sie auf Speichern. Nach der vollständigen Konfiguration des BCS-Adaptors ist keine Neuanmeldung erforderlich. Wenn ein Internet-Zugang besteht, kann der BCS-Adaptor direkt genutzt werden. 10037529 211 BIBLIOTHECA.net V2.5 Installations- und Administrationshandbuch Zusatzmodule BIBLIOTHECA.net deckt alle in einer Bibliothek auftretenden Arbeitssituationen einheitlich mit einem einzigen Kernprodukt ab. Der zentrale Aufnahmepunkt der dabei entstehenden Daten ist eine stationäre, im Hintergrund arbeitende Datenbank. Zusatzmodule erweitern das Standardrepertoire von BIBLIOTHECA.net um weitere Funktionen. Sie sind aufgrund ihrer Komplexität und um einheitliche Benutzerführung zu gewährleisten, nicht in der Anwenderoberfläche integriert. Folgende Zusatzmodule ergänzen BIBLIOTHECA.net: Web-OPAC.net: Webbasiertes Benutzerauskunfts- und Ausleihsystem. Lucene: Suchmaschine an die Funktionalität von Google angelehnt. Z39.50-Server: Datenhaltungssystem für Katalognormdaten. Web-OPAC.net Über den Web-OPAC.net stellt die Bibliothek ihren Lesern eine Online-Schnittstelle zum Katalog zur Verfügung. In der Basisversion ist der Web-OPAC.net ein reines Rechercheinstrument für die Medien der Bibliothek. Die Applikation kann darüber hinausgehend zusätzlich mit Selbstbedienungsfunktionen ausgestattet werden, z. B. der Verlängerungsmöglichkeit für Medien und der Anzeige des Leserkontos. Es besteht die Möglichkeit, den Web-OPAC.net auch als so genannten Verbund-OPAC zu betreiben. Ihre Leser haben im Verbund Zugriff auf mehrere Datenbanken und damit auf unterschiedliche Medien-Pools. Dabei können sowohl BIBLIOTHECA.net- als auch BIBLIOTHECA2000-Datenbanken für den Verbund-OPAC eingebunden werden. Besonderheiten des Verbund-OPAC.net sind in den Beschreibungen des Web-OPAC.net aufgeführt und entsprechend kenntlich gemacht. Installation und Update Der Abschnitt Installation und Update von Web-OPAC.net gliedert sich in die Punkte: (Neu-)Installation Update Als Installation von Computerprogrammen wird der Vorgang bezeichnet, bei dem neue Anwendungsprogramme auf einen vorbereiteten Rechner kopiert werden. Normalerweise wird bei einer Installation ein Anwendungsprogramm auch an die Rechnerumgebung angepasst. Eine erfolgreiche Installation ist eine zwingende Voraussetzung für das Funktionieren von Programmen. 10037529 212 BIBLIOTHECA.net V2.5 Installations- und Administrationshandbuch Ein Update beschreibt den Vorgang, etwas bereits Vorhandenes auf den neuesten Stand zu bringen. Mit einem Update bringen Sie Ihr bereits installiertes Anwendungsprogramm auf den aktuellsten Versionsstand. Der Web-OPAC.net verfügt über eine automatisierte Installations- und Updateroutine, die mit Hilfe eines menügesteuerten Installationsprogramms vorgenommen wird. Von der manuellen Installation ist abzusehen, da die Routine: Die Systemvoraussetzungen auf Vollständigkeit überprüft. Alle Verzeichnisse im Dateisystem und im Microsoft IIS (Internet Information Server) erstellt. Die erforderlichen Registrierungseinträge vornimmt. Voraussetzungen Die Installation von Web-OPAC.net auf einem Web-Server setzt voraus, dass die Anforderungen an die Hardware und Software erfüllt sind. Für aktuelle Empfehlungen zur Ihrer Systemumgebung kontaktieren Sie den BONDSupport. Im Rahmen der Vorbereitung zur Installation von Web-OPAC.net ist auf dem Server bereits installiert bzw. ist zwingend zu installieren: Microsoft IIS (Internet Information Server) 6.0 und 7.0 Nähere Informationen: Installation und Update - Server-Installation - Installation Microsoft IIS (Internet Information Server) Microsoft Windows Installer 3.1 Microsoft Framework 3.5 SP1 Nähere Informationen: Installation und Update - Server-Installation - Installation Microsoft Framework Als Datenbanksystem ist auf dem Server eines der folgenden Datenbankensysteme bereits installiert bzw. ist zu installieren: Oracle 9i oder 10g SQLServer 2005 oder 2008 Benutzertabellenschema für BIBLIOTHECA.net Hinweis: Die Lauffähigkeit des Datenbanksystems ist vor der Web-OPAC.net Installation zu prüfen. Für den Server für BIBLIOTHECA.net können Sie folgende Microsoft Betriebssysteme einsetzen: Windows 2003 (mit Service Pack 1) Windows 2008 Server (mit Service Pack 1, keine 64-bit-Versionen) Windows 7 (mindestens Professional-Version, keine 64-bit-Versionen) 10037529 213 BIBLIOTHECA.net V2.5 Installations- und Administrationshandbuch Hinweise: Wird BIBLIOTHECA.net auf einem Windows Server 2008 oder Windows 7 installiert, sind auch die Microsoft IIS (Internet Information Services) 7 mit der eingestellten Option Abwärtskompatibilität Microsoft IIS (Internet Information Services) 6 zu installieren. Der Betrieb von BIBLIOTHECA.net unter einem Apache Web-Server ist nicht möglich. BIBLIOTHECA.net ist für den Browser Microsoft Internet Explorer 7 und 8 und für den Mozilla Firefox ab Version 3.6.6 freigegeben. Damit die Installation erfolgreich ausgeführt werden kann, muss der Benutzer als Administrator am Betriebssystem angemeldet sein oder über Administrator-Rechte verfügen. Die Installation eines Web-OPAC.net-Updates auf einem Server setzt ein lauffähiges Benutzerauskunftssystem in einer niedrigeren Version als die vorliegende voraus. Hinweis: Informationen zu Ihrer aktuell installierten Version (inklusive Build) erhalten Sie über die Einstellungen in einer geöffneten Arbeitssitzung. Bei einem Update liest das Installationsprogramm die Versionsinformation aus der im Betriebssystem hinterlegten Installationsdatenbank aus. Erst die Prüfung dieses Wertes legt den weiteren Gang der Installation fest. Damit das Update erfolgreich ausgeführt werden kann, muss der Benutzer als Administrator am Betriebssystem angemeldet sein oder über Administrator-Rechte verfügen. Hinweis: Führen Sie unbedingt vor der Ausführung des Updates eine Sicherung der Programmumgebung als auch der Datenbank durch. Installation unter Oracle Sie finden die Installationsroutine setup.exe auf der BIBLIOTHECA.net-System-CD direkt im Root-Verzeichnis. Ist die Autorun-Funktion auf dem Rechner aktiviert, startet die Installationsroutine automatisch: Hinweis: Starten Sie das MSI-Paket nicht direkt, da hier die Umgebungsprüfungen nicht erfolgen. 1. Bestätigen Sie die erste Installationsabfrage mit OK um die Installation zu beginnen. 2. Klicken Sie nach Abschluss der Systemprüfung nach dem Installationsstart auf das Symbol Web-OPAC.net, um mit der Installation zu beginnen. 10037529 214 BIBLIOTHECA.net V2.5 Installations- und Administrationshandbuch Abbildung 82: Start der Web-OPAC.net-Installation 3. Wählen Sie, in welcher Sprache die Installation durchgeführt werden soll (deutsch wird empfohlen). Mit der Schaltfläche Next fahren Sie mit der Installation fort. 4. Anschließend bestätigen Sie den Willkommensbildschirm mit der Schaltfläche Weiter. 5. Wählen Sie das Datenbanksystem Oracle aus. Abbildung 83: Auswahl des Datenbanksystems 6. Mit dieser Auswahl ist der einleitende Teil der Installation abgeschlossen. Im weiteren Verlauf der Installation wird nun auf die bereits vorhandene BIBLIOTHECA.netTabellenstruktur zum Betrieb des Web-OPAC.net im ausgewählten Datenbanksystem zurückgegriffen. 7. Geben Sie an, welche Oracle-Datenbankversion auf ihrem System eingesetzt wird. Andere Versionen als die in der Liste angezeigten, können zur Installation von BIBLIOTHECA.net nicht verwendet werden. 10037529 215 BIBLIOTHECA.net V2.5 Installations- und Administrationshandbuch + Abbildung 84: Auswahl der Oracle-Version 8. Mit der Schaltfläche Weiter wird die Installation fortgesetzt. Geben Sie in die entsprechenden Eingabefelder der Maske den Instanznamen, den Benutzer und das Passwort der Datenbankverbindung ein. Hinweis: Die Verbindung zur Datenbank wird von Oracle in der Konfigurationsdatei tnsnames.ora verwaltet, die sich bei einer Standardinstallation der Datenbank im Verzeichnis /oracle/product/10.2.0/db_1/network/Admin befindet. Abbildung 85: Herstellen der Oracle-Verbindung 9. Mit der Schaltfläche Weiter wird die Installation fortgesetzt. Mit diesem Teil der Installationsroutine werden die Tabellen in der Datenbank angelegt. Den Fortschritt der Installation ist an der graphischen Anzeige abzulesen. Die Installation kann nicht abgebrochen werden. 10037529 216 BIBLIOTHECA.net V2.5 Installations- und Administrationshandbuch 10. Wählen Sie, ob Sie die Applikation in der Standardwebsite des Servers installieren oder ob Sie eine Andere Webseite verwenden möchten. Geben Sie zur Verwendung einer anderen Webseite den dafür vorgesehenen Namen an. Abbildung 86: Auswahl des virtuellen Verzeichnisses 11. Nach Anklicken der Schaltfläche Weiter legt die Installationsroutine die virtuellen Verzeichnisse im Microsoft IIS (Internet Information Server) an, kopiert die Programmdateien in das Dateisystem Ihres Rechners und führt verschiedene abschließende Installationsaufgaben aus. Abbildung 87: Auswahl des Installationsverzeichnisses von Web-OPAC.net 12. Durch Anklicken der Schaltfläche Installieren wird die Installation abgeschlossen. 10037529 217 BIBLIOTHECA.net V2.5 Installations- und Administrationshandbuch Nach dem erfolgreichen Beenden der Installation erhalten Sie ein Bestätigungsfenster, in das Sie ein persönliches Passwort für die Hostingverwaltung angeben und das Sie mit Beenden verlassen. 13. Vor der Konfiguration der Parameterdatei wählen Sie aus, wie der Aufruf von BIBLIOTHECA.net im Browser gestaltet werden soll. Der Aufruf ist abhängig von der Einrichtung des Webseiten-Systems im Microsoft IIS (Internet Information Server) auf Ihrem Rechner. Web-OPAC.net ist nun als lauffähiges Programm auf dem Server installiert und kann im Microsoft Internet Explorer auf jedem angeschlossenen Clientrechner aufgerufen werden. Abbildung 88: Auswahl des Verzeichnisaufrufs von Web-OPAC.net Installation unter Microsoft SQL Server Sie finden die Installationsroutine setup.exe auf der BIBLIOTHECA.net-System-CD direkt im Root-Verzeichnis. Ist die Autorun-Funktion auf dem Rechner aktiviert, startet die Installationsroutine automatisch. Hinweis: Starten Sie das MSI-Paket nicht direkt, da hier die Umgebungsprüfungen nicht erfolgen. 1. Bestätigen Sie die erste Installationsabfrage mit OK um die Installation zu beginnen. 2. Klicken Sie nach Abschluss der Systemprüfung nach dem Installationsstart auf das Symbol Web-OPAC.net, um mit der Installation zu beginnen. 10037529 218 BIBLIOTHECA.net V2.5 Installations- und Administrationshandbuch Abbildung 89: Start der Web-OPAC.net-Installation 3. Wählen Sie, in welcher Sprache die Installation durchgeführt werden soll (deutsch wird empfohlen). Mit der Schaltfläche Next fahren Sie mit der Installation fort. 4. Anschließend bestätigen Sie den Willkommensbildschirm mit der Schaltfläche Weiter. 5. Wählen Sie das Datenbanksystem Microsoft SQL Server aus. Abbildung 90: Auswahl des Datenbanksystems 6. Mit dieser Auswahl ist der einleitende Teil der Installation abgeschlossen. Im weiteren Verlauf der Installation wird nun auf die bereits vorhandene BIBLIOTHECA.netTabellenstruktur zum Betrieb des Web-OPAC.net im ausgewählten Datenbanksystem zurückgegriffen. 7. Zum Installieren des Web-OPAC.net unter dem Microsoft SQL Server werden Sie direkt zur Eingabemaske der Datenbankverbindungsdaten weitergeleitet. Hier muss, um erfolgreich eine Datenbankverbindung herzustellen, der Hostname des Datenbank-Servers, der Datenbank-Systembenutzer und das zugehörige Kennwort in die Felder Host, Benutzer, und Passwort eingetragen werden. 10037529 219 BIBLIOTHECA.net V2.5 Installations- und Administrationshandbuch Abbildung 91: Herstellen der Microsoft SQL Server-Verbindung 8. Mit der Schaltfläche Weiter wird die Installation fortgesetzt. 9. Wählen Sie, ob Sie die Applikation in der Standardwebsite des Servers installieren oder ob Sie eine Andere Webseite verwenden möchten. Geben Sie zur Verwendung einer anderen Webseite den dafür vorgesehenen Namen an. Abbildung 92: Auswahl des virtuellen Verzeichnisses 10. Nach Anklicken der Schaltfläche Weiter legt die Installationsroutine die virtuellen Verzeichnisse im Microsoft IIS (Internet Information Server) an, kopiert die Programmdateien in das Dateisystem Ihres Rechners und führt verschiedene abschließende Installationsaufgaben aus. 10037529 220 BIBLIOTHECA.net V2.5 Installations- und Administrationshandbuch Abbildung 93: Auswahl des Installationsverzeichnisses von Web-OPAC.net 11. Durch Anklicken der Schaltfläche Installieren wird die Installation abgeschlossen. Nach dem erfolgreichen Beenden der Installation erhalten Sie ein Bestätigungsfenster, in das Sie ein persönliches Passwort für die Hostingverwaltung angeben und das Sie mit Beenden verlassen. 12. Vor der Konfiguration der Parameterdatei wählen Sie aus, wie der Aufruf von BIBLIOTHECA.net im Browser gestaltet werden soll. Der Aufruf ist abhängig von der Einrichtung des Webseiten-Systems im Microsoft IIS (Internet Information Server) auf Ihrem Rechner. Web-OPAC.net ist nun als lauffähiges Programm auf dem Server installiert und kann im Microsoft Internet Explorer auf jedem angeschlossenen Clientrechner aufgerufen werden. Abbildung 94: Auswahl des Verzeichnisaufrufs von Web-OPAC.net 10037529 221 BIBLIOTHECA.net V2.5 Installations- und Administrationshandbuch Update unter Oracle Sie finden die Installationsroutine setup.exe auf BIBLIOTHECA.net-System-CD direkt im Root-Verzeichnis. Ist die Autorun-Funktion auf dem Rechner aktiviert, startet die Installationsroutine automatisch. Hinweis: Starten Sie das MSI-Paket nicht direkt, da hier die Umgebungsprüfungen nicht erfolgen. 1. Bestätigen Sie die erste Installationsabfrage mit OK um die Installation zu beginnen. 2. Klicken Sie nach Abschluss der Systemprüfung nach dem Installationsstart auf das Symbol Web-OPAC.net, um mit der Installation des Updates zu beginnen. Abbildung 95: Startfenster der Web-OPAC.net-Installation 3. Wählen Sie, in welcher Sprache die Installation durchgeführt werden soll (deutsch wird empfohlen). 4. Mit der Schaltfläche Next fahren Sie mit der Installation fort. Anschließend bestätigen Sie den Willkommensbildschirm mit der Schaltfläche Weiter. 5. Bestätigen Sie im nächsten Fenster die Option Update, um mit der Installation fortzufahren. 10037529 222 BIBLIOTHECA.net V2.5 Installations- und Administrationshandbuch Abbildung 96: Auswahl der Installationsart 6. Das Drücken der Schaltfläche Update startet den Installationsprozess unabhängig von dem vorinstallierten Datenbanksystem. Den Status können sie einem Fortschrittsfenster entnehmen. 7. Die Installation ist über Beenden im Schlussfenster zu bestätigen. Update unter Microsoft SQL Server Sie finden die Installationsroutine setup.exe auf BIBLIOTHECA.net-System-CD direkt im Root-Verzeichnis. Ist die Autorun-Funktion auf dem Rechner aktiviert, startet die Installationsroutine automatisch: Hinweis: Starten Sie das MSI-Paket nicht direkt, da hier die Umgebungsprüfungen nicht erfolgen. 1. Bestätigen Sie die erste Installationsabfrage mit OK um die Installation zu beginnen. 2. Klicken Sie nach Abschluss der Systemprüfung nach dem Installationsstart auf das Symbol Web-OPAC.net, um mit der Installation des Updates zu beginnen. Abbildung 97: Start der Web-OPAC.net-Installation 10037529 223 BIBLIOTHECA.net V2.5 Installations- und Administrationshandbuch 3. Wählen Sie, in welcher Sprache die Installation durchgeführt werden soll (deutsch wird empfohlen). 4. Mit der Schaltfläche Next fahren Sie mit der Installation fort. Anschließend bestätigen Sie den Willkommensbildschirm mit der Schaltfläche Weiter. 5. Bestätigen Sie im nächsten Fenster die Option Update, um mit der Installation fortzufahren. Abbildung 98: Auswahl der Installationsart 6. Das Drücken der Schaltfläche Update startet den Installationsprozess unabhängig von dem vorinstallierten Datenbanksystem. Den Status können sie einem Fortschrittsfenster entnehmen. Die Installation ist über Beenden im Schlussfenster zu bestätigen. Einstellungen und Anpassungen Über die einzelnen Menüpunkte des Einstellungsmoduls von BIBLIOTHECA.net lässt sich der Web-OPAC.net komplett parametrisieren, also auf die speziellen Bedürfnisse Ihrer Bibliothek anpassen. Die wichtigen Einstellungen für den Basisbetrieb des Web-OPAC.net sind unmittelbar im Anschluss an die Installation und noch vor Inbetriebnahme des Systems vorzunehmen. In der Grundkonfiguration nach der Installation ist der Web-OPAC.net zwar funktionsfähig, aber unangepasst. Browser- und Sicherheitseinstellungen Für die korrekte Anzeige bzw. Funktionsweise des Web-OPAC.net empfehlen wir, den Internet Explorer in der Version 7.0 zu verwenden. 10037529 224 BIBLIOTHECA.net V2.5 Installations- und Administrationshandbuch Bei der Verwendung anderer Browsertypen bzw. älterer Versionen der empfohlenen Browser können wir die Funktionsweise bzw. die Darstellung nicht in vollem Umfang garantieren. Um die gewünschte Funktionsweise zu erreichen, sind folgende Anpassungen der Sicherheits- bzw. Browsereinstellungen vorzunehmen: Cookies sind zugelassen (zur Zwischenspeicherung und Identifizierung der Sitzungen) Java-Script ist zugelassen Sicherheitseinstellungen sind auf Mittel eingestellt Verbund-Adaptoren Zum allgemeinen oder zweigstellenübergreifenden Betrieb des Web-OPAC.net binden Sie die Datenbanken, auf die das Benutzerauskunftssystem zugreifen soll, ein. Dies wird über Adaptoren unter Einstellungen / WebOPAC / Web-OPAC Adaptoren vorgenommen. In der Baumansicht finden Sie bereits vorhandene Adaptoren. Beispiel: Um dem Web-OPAC.net den Zugriff auf die Standarddatenbank BIBNET zu gewähren, muss dieser Adaptor aktiviert werden. Zum Aktivieren eines Adaptors in Web-OPAC.net, gehen Sie folgendermaßen vor: 1. Klicken Sie unter Inaktive Adaptoren auf den gewünschten Eintrag. 2. Ziehen Sie diesen mit gedrückter linker Maustaste in den Abschnitt Aktive Adaptoren. 3. Klicken Sie mit Doppelklick auf den Adaptoreintrag in der Liste, die AdaptorEinstellungen werden aufgeblendet. Hier können Sie detaillierte Angaben für die Kennzeichnung und das Verhalten dieses Adaptors vornehmen: Datenbank-Zugriffsschema mit der Option Kontoschema festlegen Einbinden eines Icons über das Feld Icon Ändern des Timeout-Wertes Angabe einer Postleitzahl Angabe eine eMail Verweis auf eine spezifische HTML-Informationsseite, die über eine URL dem Adaptor zugeordnet wird. Tragen Sie in das Eingabefeld INFOURL den Link auf die Informationsseite ein und hinterlegen Sie über Infoseite / bearbeiten… Ihren Text auf der HTML-Seite Angabe einer Domain Aktivieren der Selbstbedienungsfunktion an einem Stand-Alone-Terminal über die Option Selbstbedienung Bib.NET oder Bib2000 als Kontoschema festlegen Einbindung des Web-OPAC.net in vorhandenes Zweigstellensystem über das Auswahlfeld Zweigstellen vorhanden. 10037529 225 BIBLIOTHECA.net V2.5 Installations- und Administrationshandbuch Web-OPAC.net News Sie haben die Möglichkeit Mitteilungen (aktuelles) auf der Startseite des Web-OPAC.net zu platzieren. Wählen Sie dazu im Einstellungsmodul WebOPAC / Web-OPAC News. Links besteht die Auswahlmöglichkeit zwischen Erstellen einer neuen und Bearbeiten einer bereits bestehenden Neuigkeit. 1. Um eine neue Mitteilung anzulegen, gehen Sie wie folgt vor: 2. Klicken Sie auf Neuigkeit erstellen. Es öffnet sich ein Erfassungsfenster in der Mitte des Bildschirms. 3. Weisen Sie der Nachricht ein Gültigkeitsdatum unter Gültig bis und eine Uhrzeit zu, bis zu der sie an diesem Datum gültig sein soll. 4. Füllen Sie die Felder Betreff und Mitteilung aus. 5. Speichern Sie die Mitteilung mit Klick auf Erstellen. Hinweis: Mit dem Zeichen Doppelpipe (also ||) wird die Kurzform zur Anzeige im Docklet im Web-OPAC.net vom Rest der Nachricht getrennt. Um eine Mitteilung zu ändern, gehen Sie wie folgt vor: 1. Klicken Sie die Mitteilung an. Die Bearbeitenmaske öffnet sich. 2. Bearbeiten Sie die Mitteilung. 3. Klicken Sie auf Speichern, um Ihre Änderungen zu speichern. 4. Klicken Sie auf das Löschensymbol um die Mitteilung zu löschen. Web-OPAC.net Konfiguration Der Web-OPAC.net ist eine selbstständige Web-Anwendung, die sich die Datenbank mit BIBLIOTHECA.net teilt und auf dasselbe Tabellenschema zurückgreift. Es gibt kein eigenes Einstellungsmodul für den Web-OPAC.net. Die entsprechenden Einstellungen sind in BIBLIOTHECA.net integriert. Für den grundsätzlichen Betrieb des Web-OPAC.net geben Sie einen Adaptor an, aktivieren Sie ihn und definieren Sie die Datenbankverbindung. Weitere Konfigurationsmaßnahmen, die die inhaltliche Ausgestaltung des Web-OPAC.net festlegen, sind: Web-OPAC.net-News Web-OPAC.net-Inhalte Web-OPAC.net-Webfeeds Web-OPAC.net-Docklets Web-OPAC.net-Medientypenfestlegung 10037529 226 BIBLIOTHECA.net V2.5 Installations- und Administrationshandbuch Datenbank Über die Auswahl Einstellungen / WebOPAC / Web-OPAC Konfiguration / Datenbank wird die Datenbank für den Web-OPAC.net ausgewählt. Dazu finden Sie entsprechend auf der rechten Seite zusätzliche Detaileinstellungen: Name: Name der Datenbank Icon: Angabe eines Bildes für diese Datenbank. Die Bilddatei muss im aktiven images-Verzeichnis liegen. Timeout: Zeit, die nach einer Recherche auf die Datenbank gewartet werden soll (Einheit: ms) PLZ: Postleitzahl der Bibliothek eMail: E-Mail-Adresse der Bibliothek. Die Angabe der E-Mail-Adresse ist z. B. notwendig, wenn Sie im Verbund-OPAC die Vorbestellmöglichkeit bei den Verbund-Bibliotheken aktiviert haben. Info-Url: URL-Angabe der Bibliotheksseite für den Info-Link im Web-OPAC Domain: Verwendung für Google-Docklet-Suche. Hier erfolgt die Einschränkung auf eine bestimmte Domain zum Durchsuchen, z. B. www.bond-online.de. Zweigstellen Vorhanden: Nur relevant, wenn mit einer BIBLIOTHECA2000Datenbank gearbeitet wird und Ihre Bibliothek Zweigstellen hat. Inhalte Inhaltsseiten werden zur allgemeinen Information Ihrer Benutzer verwendet. Sie haben die Möglichkeit Inhalte intern selbst zu erstellen oder externe Inhalte einzubinden. Die Darstellung interner Inhalt nehmen Sie über Einstellungen / WebOPAC / Web-OPAC Konfiguration / Docklets vor. Hinweis: Das Docklet Linkliste muss aktiviert sein. Nähere Informationen: Zusatzmodule – Web-OPAC.net – Einstellungen und Anpassungen – Web-OPAC.net Konfiguration - Docklets Inhalte pflegen Sie über einen Editor unter Einstellungen / WebOPAC / WebOPAC Konfiguration / Inhalte ein. 1. Legen Sie eine Neue Seite an, indem Sie auf Neue Seite… klicken. 2. Sie werden aufgefordert, eine eindeutige Kennung – eine Seiten-ID zum Einbinden der Seite - einzugeben. 3. Speichern Sie die Seiten unter dem Benutzer webopac ab. Dieser Benutzer ist der Standardbenutzer für den Web-OPAC.net mit einer Anbindung an eine einzelne Datenbank. Für den Verbund-OPAC.net, der auf mehr als eine Datenbank zugreifen kann, ist der Benutzer vopac vorgesehen. Die Darstellung der intern verwalteten Inhalte im Docklet Linkliste erreichen Sie über die Docklet-Einstellungen. Webfeeds Sie können eingepflegte Neuigkeiten oder auch Medienlisten aus Ihrer Datenbank als RSS-Feed/Webfeed veröffentlichen. Die Konfiguration von Webfeeds finden Sie unter Einstellungen / WebOPAC / Web-OPAC Konfiguration / Webfeeds. 10037529 227 BIBLIOTHECA.net V2.5 Installations- und Administrationshandbuch Führen Sie folgende Schritte durch, um einen neuen Webfeed anzulegen: 1. Klicken Sie auf Neu. 2. Vergeben Sie dem neuen Webfeed im Eingabefeld UniqueId einen eindeutigen Namen. 3. Wählen Sie den Typ des Webfeeds aus: Fortlaufend aus mehreren Quellen: Hier können mehrere Quellen zugeordnet werden. Gerade Zurück: Es werden die aktuellen Rückgaben angezeigt. Top Detailanzeigen: Es werden die am häufigsten ausgewählten Detailanzeigen angezeigt. Top Suchbegriffe: Es werden die am häufigsten verwendeten Suchbegriffe angezeigt. Top Ausleihen: Es werden automatisch die Top-Ausleihen im definierten Intervall angezeigt. 4. Klicken Sie auf die Schaltfläche Continue. Sie gelangen auf eine Detailseite, auf der Sie den Webfeed näher spezifizieren. 5. Geben Sie einen Titel für das Webfeed an. 6. Beschreiben Sie Ihren Webfeed im Feld Beschreibung kurz. Beim Typ Fortlaufend aus mehreren Quellen wird zusätzlich der Berecih Datenquellen eingeblendet. 7. Ordnen Sie es einem Benutzer aus der Auswahlliste Für Benutzer zu. 8. Wählen Sie über die Schaltfläche Neue Quelle eine Datenquelle für Ihren Webfeed aus. Folgende Datenquellen stehen Ihnen über die Auswahlliste Typ zur Verfügung: Top Ausleihen: Es werden die Top Ausleihen im definierten Intervall angezeigt. News: Benutzerdefinierte Eingaben von Neuigkeiten. Eigene Liste: Individuallisten über Warenkorbfunktion. 9. Wählen Sie das Intervall aus, in dem Ihr Webfeed erscheinen soll. 10. Wählen Sie eine Datenbank aus. 11. Im Feld Einleitungstext können Sie einen kurzen Einleitungstext verfassen. 12. Klicken Sie auf Speichern um ihr Webfeed zu speichern. Wenn Sie ein Webfeed ändern möchten, wählen Sie es mit einem einfachen Mausklick aus. Es stehen Ihnen die gleichen Felder wie beim Anlegen des Webfeeds zur Verfügung. Sie haben die Möglichkeit Ihre Daten zu löschen (Löschen), zu speichern (Speichern) oder die Aktion abzubrechen (Abbrechen). Die Darstellung der Webfeeds im Web-OPAC.net erreichen Sie über Einstellungen / WebOPAC / Web-OPAC Konfiguration / Docklets / Portal. Wählen Sie aus der Auswahlliste den Eintrag Feed:UniqueID aus und ordnen Sie es einem Docklet zu. 10037529 228 BIBLIOTHECA.net V2.5 Installations- und Administrationshandbuch Bei einem Webfeed mit dem Typ News können Sie nun die zu publizierenden Inhalte nach dem Aufruf von Einstellungen / WebOPAC / Web-OPAC Konfiguration / Webfeeds über eine Eingabemaske einpflegen. Webfeeds des Typs TopAusleihen werden automatisch vom System erzeugt und aktualisiert. Webfeeds, die eigene Listen wiedergeben, werden über die Warenkorbfunktion aus BIBLIOTHECA.net gefüllt. Docklets Unter Einstellungen / WebOPAC / Konfiguration / Docklets stellen Sie die Ansicht des WebOPACs ein. Auf der Registerkarte Anordnung stellen Sie ein, wo welche Information angezeigt wird. Die Registerkarte besteht aus zwei Unterregistern. Auf der Registerkarte Portal geben Sie die Anordnung der Informationen auf der Portalseite (Startseite) an. Sie können in den Auswahlfeldern die entsprechenden Informationen auswählen. Auf der Registerkarte Seiten geben Sie an, welche Informationen immer auf der rechten Seite eingeblendet werden sollen. Auf der Registerkarte Linkliste geben Sie an, welche Links in der Linkliste aufgeführt werden. 1. Geben Sie eine Bezeichnung für den Link ein. 2. Geben Sie die Url des Links ein. 3. Klicken Sie auf Hinzufügen. 4. Wenn Sie den Link löschen möchten, markieren Sie ihn in der Tabelle und klicken Sie auf Löschen. 5. Wenn Sie mehrere Links aufgeführt haben, können Sie mit Klick auf die Pfeilsymbole die Sortierung ändern. Auf der Registerkarte Navigation geben Sie die Links auf spezielle Bereiche des WebOPAC.net an. 1. Geben Sie eine Bezeichnung für den Link ein. 2. Wählen Sie ein Ziel oder eine Url aus. 3. Klicken Sie auf Hinzufügen. 4. Wenn Sie den Link löschen möchten, markieren Sie ihn in der Tabelle und klicken Sie auf Löschen. 5. Wenn Sie mehrere Links aufgeführt haben, können Sie mit Klick auf die Pfeilsymbole die Sortierung ändern. Medientypen Im Abschnitt Medientypen wird die Medientyp-Auswahl über der Suchmaske konfiguriert. Um einen Medientyp hinzuzufügen, gehen Sie wie folgt vor: 10037529 229 BIBLIOTHECA.net V2.5 Installations- und Administrationshandbuch 1. Geben Sie eine Bezeichnung ein. 2. Wählen Sie den entsprechenden Medientyp aus. 3. Klicken Sie auf Hinzufügen. 4. Wenn Sie einen Medientyp löschen möchten, markieren Sie ihn in der Tabelle und klicken Sie auf Löschen. 5. Wenn Sie mehrere Medientypen aufgeführt haben, können Sie mit Klick auf die Pfeilsymbole die Sortierung ändern. Templates In der Einfachen Templatebearbeitung im Einstellungsmodul von BIBLIOTHECA.net ist die Anpassung der auf einem Template verwendeten Felder aus einer fest vorgegebenen Liste möglich. Diese Bearbeitungsart genügt im Standardfall. Mit der Funktion Templates bearbeiten können auf HTML-Ebene Felder und Methoden für eine Template beliebig angepasst. Nähere Informationen: Einstellungen und Anpassungen - Anpassungen - Templates In der Auswahlliste Name sind für den Web-OPAC.net alle Templates mit WebOPAC im Namen maßgeblich. Die erweiterte Templatebearbeitung für den Web-OPAC.net kann über Einstellungen / System / Templates bearbeiten in BIBLIOTHECA.net aufgerufen werden. Nähere Informationen: Einstellungen und Anpassungen - Anpassungen - Templates - Templatebearbeitung Ähnlich der einfachen Templatebearbeitung sind in der Auswahlliste Name für den Web-OPAC.net ausschließlich die Vorlagen mit WebOPAC im Namen maßgeblich. BIBLIOTHECA.net verwendet folgende Schablonen für den Web-OPAC.net (nur allgemeine Aufzählung ohne Berücksichtigung der Satzzuordnung und der Methoden): Template Angezeigt in SubVorhandeneAnz Das Template SubVorhandeneAnz definiert die Anzeige der Vorhandenen Exemplare im Web-OPAC.net. Wenn Sie mit einem internen und einem externen WebOPAC.net arbeiten, nutzen Sie dieses Template für den internen Web-OPAC.net. Für den externen nutzen Sie das Template SubVorhandeneAnzExternal. WebOpacDetailAnzeige Das Template WebOpacDetailAnzeige definiert die Anzeige der bibliographischen Daten innerhalb der Trefferliste im Web-OPAC.net. Dieses Template wird nur herangezogen, wenn im Web-OPAC.net Vormerkungen durchführt werden können. WebOpacDetailAnzeigeOhneVormerk Das Template WebOpacDetailAnzeigeOhneVormerk definiert die Anzeige der bibliographischen Daten innerhalb der Trefferliste im Web-OPAC.net. Dieses Template wird nur herangezogen, wenn im Web-OPAC.net 10037529 230 BIBLIOTHECA.net V2.5 Installations- und Administrationshandbuch keine Vormerkungen durchgeführt werden dürfen. WebOpacFavlist Das Template WebOpacFavList definiert die Anzeige der Trefferlisten, die der Leser im Web-OPAC.net selbst erstellen kann. WebOpacFafListohneVorb Das Template WebOpacFavListOhneVorb definiert die Anzeige der Trefferlisten, die der Leser selbst erstellen kann. Dieses Template wird nur herangezogen, wenn im Web-OPAC.net keine Vormerkungen durchgeführt werden dürfen. WebOpacKonto Das Template WebOpacKonto definiert die Anzeige der bibliographischen Angaben der entliehenen Titel im Leserkonto des Web-OPAC.net. Dieses Template wird nur herangezogen, wenn der Leser im Web-OPAC.net entliehene Medien verlängern kann. WebOpacKontoOhneVerl Das Template WebOpacKontoOhneVerl definiert die Anzeige der bibliographischen Angaben der entliehenen Titel im Leserkonto des Web-OPAC.net. Dieses Template wird nur herangezogen, wenn der Leser im WebOPAC.net entliehene Medien nicht verlängern kann. WebOpacRegisterPersonen Dieses Template ist nur dann von Bedeutung wenn JavaScript eingesetzt wird. Es definiert die Anzeige des Registers Personen in der Recherche des Web-OPAC.net. WebOpacRegisterSchlagwort Dieses Template ist nur dann von Bedeutung wenn JavaScript eingesetzt wird. Es definiert die Anzeige des Registers Schlagworte in der Recherche des WebOPAC.net. WebOpacRegisterSystematik Dieses Template ist nur dann von Bedeutung wenn JavaScript eingesetzt wird. Es definiert die Anzeige des Registers Systematik in der Recherche des WebOPAC.net. WebOpacSuche Das Template WebOpacSuche definiert die Trefferliste im Web-OPAC.net. WebOpacSucheOhneVorb Dieses Template wird nur dann herangezogen, wenn im Web-OPAC keine Vormerkungen durchgeführt werden können. WebOpacTellAFriendMail Das Template WebOpacTellAFriendMail definiert die Anzeige der bibliographischen Daten, die der Empfänger beim Email-Versand erhält. WebOpacVorbestMail Dieses Template wird nur in Verbund-Lösungen angezeigt und definiert die Anzeige der Maske für den Mailversand, die bei Bestellungen innerhalb des Verbundes notwendig ist. WebOpacVormerk Dieses Template definiert die Anzeige der vorgemerkten Titel im Leserkonto. WebOpacVormerkOhneLoesch Das Template WebOpacVormerkOhneLoeschen definiert die Anzeige der Vormerkungen im Leserkonto. Dieses Template wird nur dann herangezogen, wenn dem Leser nicht gestattet ist eigene Vormerkungen zu lö- 10037529 231 BIBLIOTHECA.net V2.5 Installations- und Administrationshandbuch schen. WebOpacVormerkListe Das Template WebOpacVormerkListe definiert die Anzeige der Treffer, die in der Warenkorbfunktion angezeigt werden, wenn der Anwender im Web-OPAC.net angemeldet ist. WebOpacWarenkorb Das Template WebOpacWarenkorb definiert die Anzeige der Treffer, die in der Warenkorbfunktion angezeigt werden, wenn der Anwender nicht im Web-OPAC.net angemeldet ist. Tabelle 5: Übersicht der verwendeten Templates für den Web-OPAC.net Quicklinks Über die Quicklinks ist für den Benutzer des Web-OPAC.net ein schneller Zugriff über die Benutzeroberfläche des Programms auf fest vorgegebene, standardisierte Mediensuchanfragen möglich. Sie konfigurieren die Quicklinks über Einstellungen / WebOPAC / Quicklinks. In der linken Fensterseite werden in einer Liste bereits vorgefertigte Quicklinks aufgelistet. Es stehen Ihnen verschiedene Aktionen zur Verfügung. Um einen neuen Quicklink anzulegen, gehen Sie wie folgt vor: 1. Klicken Sie auf das Hinzufügensymbol . Auf der rechten Seite in der Maske werden die Details der Suchanfrage dargestellt. 2. Tragen Sie im Feld Name einen eindeutigen Name ein. 3. Formulieren Sie eigentliche Suchanfrage als SQL Code im darunter liegenden Feld Abfrage. 4. Schließen Sie die Eingabe mit Speichern ab. Beispiel: |#|MEDIENGRP|$|LIKE|$|70|||#| und |$| sind Platzhalter, |MEDIENGRP| ist das Abfragekriterium für die Suche im Feld Mediengruppe, |LIKE| ist ein logischer Operator für eine Ähnlichkeitsabfrage und |70| das Mediengruppenkürzel. Um einen Quicklink zu löschen, wählen Sie den entsprechenden Quicklink mit einem einfachen Mausklick aus. Klicken Sie nun auf das Löschensymbol . Der Quicklink ist gelöscht. Um einen Quicklink zu ändern, wählen Sie den entsprechenden Quicklink in der Liste mit einem einfachen Mausklick aus. Auf der rechten Seite in der Maske werden die Details der Suchanfrage dargestellt. Diese können Sie nun bearbeiten. Hinweis: Sie können die Quicklinks auch über den Register WebOPACQuickliste unter Einstellungen / System / Parameter / Register verwalten. Dort geben Sie ein Kürzel, den Namen (Wert) und die Abfrage (Zusatzwert) ein. Wenn Sie eine bestimmte, nicht alphabetische Sortierung möchten, geben Sie in den Feldern Sortierung Werte ein. Nähere Informationen: Einstellungen und Anpassungen – Sonstige Einstellungen - Register 10037529 232 BIBLIOTHECA.net V2.5 Installations- und Administrationshandbuch Web-OPAC.net-Einstellungen Damit der Web-OPAC.net konfiguriert werden kann, ist es zwingend notwendig, eine eigene Kennung für den Web-OPAC.net anzulegen. Standardmäßig gibt es den Benutzer webopac. Damit der Verbund-OPAC.net konfiguriert werden kann ist es zwingend notwendig, eine eigene Kennung für den Verbund-OPAC.net anzulegen. Für den Verbund-OPAC.net wird der Benutzer vopac definiert. Nach dem Anlegen der Kennung(en) ist noch der Parameter WebOpacMode einzustellen. Nähere Informationen: Einstellungen und Anpassungen - Übersicht der wichtigsten Einstellungen - WebOPAC.net Interner / externer Web-OPAC.net Wenn Sie mit zwei verschiedenen Web-OPAC.net arbeiten möchten, z. B. einen für den internen und einen für den externen Gebrauch, legen Sie zwei Kennungen an: 1. Legen Sie zusätzlich zur Standardkennung (die den externen Web-OPAC.net darstellt) eine Kennung für den internen Web-OPAC.net an, z. B. webopacintern. 2. Die Rollen sind identisch zu den Rollen der Kennung webopac. 3. Wechseln Sie nun in System / Parameter / Werte. 4. Öffnen Sie die Kategorie WebOPAC. 5. Wählen Sie dort die Parameter aus, die Sie abweichend definieren möchten, z. B. DruckKonto. 6. Geben Sie unter Abhängige Werte den neuen Wert ein. 7. Wählen Sie unter Kennung, Ihre Kennung für den internen Web-OPAC.net. 8. Speichern Sie die Eingabe. 9. Wiederholen Sie den Vorgang für alle Parameter und Einstellungen, die Sie abweichend definieren möchten. 10. Öffnen Sie den Parameter WebOPACMode. Definieren Sie diesen für alle Kennungen mit dem Wert false. Legen Sie für die Kennung des internen Web-OPAC einen abhängigen Wert an, der den Wert true hat. 11. Öffnen Sie den Parameter WebOPACModeExternal. Definieren Sie diesen für alle Kennungen mit dem Wert false. Legen Sie für die Kennung des externen Web-OPAC.net einen abhängigen Wert an, der den Wert true hat. Achtung! Setzen Sie für den Parameter WebOpacModeExternal den Wert true niemals für alle Benutzer, sondern nur für einen spezifisch ausgewählten Benutzer. Durch die Aktivierung des Parameters WebOpacModeExternal im Einstellungsmodul ermöglichen Sie unter anderem, dass die angezeigten Informationen zur Heimatzweigstelle in der Trefferliste (Registerkarte Suchergebnisse) im externen Web-OPACBetrieb ausgeblendet werden. Denn diese Informationen haben für einen nicht angemeldeten Leser im Web-OPAC.net keine Bedeutung. 10037529 233 BIBLIOTHECA.net V2.5 Installations- und Administrationshandbuch Für zusätzliche Anpassungen können Sie das Template WebOpacSucheMasterKurzExternal und das Sub-Template SubVorhandeneAnzExternal konfigurieren. Hierzu rufen Sie das jeweilige Template im Einstellungsmodul unter System / Customizing / Templatebearbeitung bzw. System / Customizing / Einfache Templatebearbeitung auf. Einstellungen für den Einsatz von BIBLIOTHECA2000-Datenbanken im VerbundOPAC.net Folgende Funktionen, die für eingebundene BIBLIOTHECA.net-Datenbanken zur Verfügung stehen, sind für BIBLIOTHECA2000-Datenbanken nicht verfügbar. Benutzerdaten ändern Passwort ändern Alle Verlängern Verlängerung per Checkbox Recherche: Für die Recherche in den Suchfeldern Verfasser, Schlagwort, Systematik und Mediengruppe müssen zunächst die Registerwerte aus den BIBLIOTHECA2000Datenbanken in die so genannte Master-Datenbank von BIBLIOTHECA.net übertragen werden. Dazu ändern Sie die URL Ihrer BIBLIOTHECA.net Master-Datenbank: Beispiel: Startseite: http://localhost/BIBNET/App/Pages/Allgemein/Startseite.aspx Aufruf der Seite zum Übertragen der Registerwerte: http://localhost/BIBNET/App/Pages/Einstellungen/vregistertool.aspx Markieren Sie die entsprechende Datenbank und wählen anschließend eine der folgenden Schaltflächen: Personen Schlagwörter Systematik Mediengruppen Falls in den einzelnen Bibliotheken Zweigstellennamen mehrfach vorkommen, z. B. die Zweigstelle Hauptstelle existiert in Bibliothek A und in Bibliothek B, beachten Sie bitte folgendes: Die Kürzel der Zweigstellen sollten nicht identisch sein, da sonst bei einer Recherche nach der Hauptstelle der Bibliothek A auch die Medien der Hauptstelle der Bibliothek B angezeigt werden. Die Beschreibung der Zweigstelle im Register von BIBLIOTHECA2000 (Registerpflege / Werte / Tabelle: Zweigstelle) sollte eindeutig sein, damit diese im Register des Verbund-OPAC.net unterschieden werden können, also z. B.: Kürzel: HST, Wert: Hauptstelle Bibliothek A Kürzel: HSB: Wert: Hauptstelle Bibliothek B 10037529 234 BIBLIOTHECA.net V2.5 Installations- und Administrationshandbuch Detailanzeige: Die Anzeige der Verfügbarkeit eines Mediums erfolgt für BIBLIOTHECA.net und BIBLIOTHECA2000 in unterschiedlichen Feldern. Für BIBLIOTHECA.net ist das Feld Ausleihstatus und für BIBLIOTHECA2000 das Feld Exemplarstatus relevant. Über die Einfache Templatebearbeitung können die benötigten Felder eingebunden werden. Bitte gehen Sie dazu wie folgt vor: 1. Öffnen Sie das Einstellungsmodul und wählen System / Einfache Templatebearbeitung. 2. Im ersten Auswahlregister unter Name wählt man den Eintrag WebOpacDetailAnzeige und im zweiten ChildKurzanzeige. Links sehen Sie die zur Verfügung stehenden Datenbankfelder, rechts die bereits gewählten Datenbankfelder. 3. Aus der linken Tabelle wählt man das Feld Ausleihstatusbez bzw. Exemplarstatusbez aus. 4. Die ausgewählten Felder schiebt man nun mit dem ausgewählten Felder. Pfeil rechts in die Liste der 5. Speichern Sie die Änderung mit Klick auf Schaltfläche Speichern. Falls in den Verbund-OPAC.net ausschließlich BIBLIOTHECA2000-Datenbanken eingebunden sind, entfernen Sie das Feld Ausleihstatusbez und fügen Sie das Feld Exemplarstatusbez hin. Falls sowohl BIBLIOTHECA2000- als auch BIBLIOTHECA.net-Datenbanken eingebunden sind, kann man diese Einstellung auch adapterbezogen vornehmen. Rechts oben wird die Datenbank ausgewählt und je nach Datenbanktyp entweder Ausleihstatusbez oder Exemplarstatusbez eingeblendet. Verlängerungen: Für Verlängerungen gelten u. a. folgende Einstellungen aus BIBLIOTHECA2000: Standard- und Weitere Konditionen Öffnungstage (Konfiguration (AP) / Ausleihe) Feiertage ZSRückgabetage (Rückgabetage der Zweigstellen) Vorbestellungen: Für Vorbestellungen gelten u. a. folgende Einstellungen aus BIBLIOTHECA2000: Standard- und Weitere Konditionen ExStatusVorbestGesperrt (Konfiguration (SYS) / Direkteinstellung / Ausleihe) Für Vorbestellungen gelten u. a. folgende Einstellungen aus BIBLIOTHECA.net: VMailVorbest (Direkt / Werte / WebOpac) VMailFrom (Direkt / Werte / WebOpac) Bei einer Vorbestellung aus der Heimatbibliothek des Lesers wird die Vorbestellung sofort in die Datenbank eingetragen. Bei der Vorbestellung aus einer Verbundbibliothek, wird eine E-Mail an die Heimatbibliothek des Lesers generiert, in der die vorbestellten Medien und die besitzenden Bibliothe10037529 235 BIBLIOTHECA.net V2.5 Installations- und Administrationshandbuch ken aufgelistet sind. Nach Eingang der E-Mail setzt sich die Heimatbibliothek des Lesers mit der besitzenden Bibliothek in Verbindung. Voraussetzung für die Vorbestellung aus einer Verbundbibliothek ist, dass in den Benutzerdaten des Lesers eine gültige E-Mail-Adresse hinterlegt sind. Lucene Lucene ist eine Open-Source-Java-Bibliothek zum Erzeugen und Durchsuchen von TextIndizes. Mit Lucene lassen sich Volltextsuchen für beliebige Textinhalte implementieren. Lucene wurde auf viele Programmiersprachen portiert. Die Lucene-Bibliothek setzt sich aus zwei Hauptbestandteilen zusammen: Eine Komponente erzeugt den Index, wobei diesem Index beliebige Textdokumente hinzugefügt werden. Eine Query-Engine durchsucht diesen Index. Neben diesen grundlegenden Eigenschaften verfügt Lucene über eine reichhaltige Auswahl zusätzlicher Funktionen und Tools, welche aktiv weiterentwickelt werden. Durch die hohe Performanz und gute Skalierbarkeit ist Lucene für schnelle Suchanfragen in großen Katalogbeständen gut einsetzbar. Lucene ist in BIBLIOTHECA.net in der Quickrecherche sowie im Web-OPAC.net eingebunden. Hinweis: Die Verwendung von Lucene in BIBLIOTHECA.net setzt eine separate und manuell vorzunehmende Installation voraus. Installation und Update Hinweis: Die Installation von Lucene kann nur ausgeführt werden, wenn Sie als Administrator am Server angemeldet sind und über eine lauffähige BIBLIOTHECA.netUmgebung verfügen. Der Installationsprozess für Lucene ist nicht automatisiert und es gibt keinen Assistenten zu Ihrer Unterstützung. Daher sind die folgenden Tätigkeiten Schritt für Schritt und exakt in dieser Reihenfolge auszuführen: Die ersten Schritte übertragen die Verzeichnisstrukturen von der Installations-CD auf den lokalen Rechner und bestimmen die Rechte auf den Dateien: 1. Kopieren Sie das gesamte Verzeichnis BSS von der Installationsquelle in das bereits bestehende BIBLIOTHECA.net-Programmverzeichnis ..\Programme\bond\ 2. Prüfen Sie, ob ein Schreibschutz auf das Verzeichnis und die darin enthaltenen Dateien besteht. 3. Legen Sie im BIBLIOTHECA.net-Programmverzeichnis ..\Programme\bond\ ein leeres Unterverzeichnis an und benennen es zwingend mit BSS_CACHE. Beachten Sie, dass der Verzeichnisname unbedingt in Großbuchstaben geschrieben werden muss. 10037529 236 BIBLIOTHECA.net V2.5 Installations- und Administrationshandbuch 4. Vergeben Sie Schreib-/Leserechte für die beiden lokalen Betriebssystembenutzer IIS_WPG (IIS Working Process Group) und ASP.net (Active Server Pages) auf die gesamte Verzeichnisstruktur und die Inhalte von ..\Programme\bond\BSS und ..\Programme\bond\BSS_CACHE In einem weiteren Schritt der Installation von Lucene müssen in die WebKonfigurationsdatei web.config, die durch den Kopiervorgang aus dem ersten Schritt in dem Lucene-Verzeichnis ..\Programme\bond\BSS liegt, verschiedene Parameter eingetragen werden. Diese Parameter bestimmen die Datenbankverbindung Ihrer BIBLIOTHECA.net Installation: 1. Öffnen Sie die Datei web.config mit einem UTF8-fähigen Editor. 2. Passen Sie die Datenbankparameter in dieser Datei an Ihre Datenbankumgebung an. Sie erhalten die zur Anpassung notwendigen Informationen, den Database_Type und den Database_Connectionstring, aus der Datei web.config für BIBLIOTHECA.net, die sich im Verzeichnis ..\Programme\bond\BIBLIOTHECA.net\BIBNETSOURCE befindet. Abbildung 99: Ausschnitt der zu konfigurierenden Datei web.config für Lucene 3. Kontrollieren Sie die folgenden Parameter bzw. übernehmen Sie die dargestellten Werte: <searchService id="BSS001" verbose="false" cachePath="C:/Programme/BOND/BSS_CACHE/"> <adaptors> <add id="BIBNET" indexPath="C:/Programme/BOND/BSS_CACHE/" /> </adaptors> </searchService> Falls Lucene nicht mit der URL http://localhost angesprochen wird muss in dem Kno10037529 237 BIBLIOTHECA.net V2.5 Installations- und Administrationshandbuch ten searchService der Wert loopBackProtection=“false“ eingetragen werden, z. B. <searchService id="BSS001" verbose="false" cachePath="C:/Programme/BOND/BSS_CACHE/" loopBackProtection=“false“> Abbildung 100: Ausschnitt der konfigurierten Datei web.config für Lucene 4. Setzen Sie den Parameter NOHOSTINGCLIENT auf die gültige Unique-ID Ihrer Datenbank, die für BIBLIOTHECA.net in Verbindung mit Lucene verwendet wird. Die Unique-ID ist ein eindeutiger Wert für Ihre Datenbankverbindung, der in der Hostingtabelle Ihres BIBLIOTHECA.net-Tabellenschemas eingetragen ist. Sie können diesen Wert über die BIBLIOTHECA.net-Hostingverwaltung (siehe) auslesen Nähere Informationen: Installation und Update - Installation - Hostingverwaltung 5. Nun regeln Sie die Protokollierung der Lucene-Suchanfragen. Dies ist in der Konfigurationsdatei log4net_config.xml im Verzeichnis ..\Programme\bond\BSS auszuführen. Öffnen Sie die Datei ausschließlich mit einem UTF8-fähigen Editor. Passen Sie den Parameter in dieser Datei an Ihre Installationsumgebung an. 10037529 238 BIBLIOTHECA.net V2.5 Installations- und Administrationshandbuch Abbildung 101: Ausschnitt der Datei log4net_config.xml In einem letzten Schritt der Installation ist die Lucene-Verzeichnisstruktur in den Microsoft IIS (Internet Information Server) einzubinden: 6. Erzeugen Sie im IIS einen neuen Anwendungspool mit der Bezeichnung BSS. Ändern sie über die Eigenschaften des Pools auf der Karteikarte Leistung den Wert Arbeitsprozesse im Leerlauf herunterfahren auf 300. Wenn der Aufbau des Index länger als 5 Stunden dauern sollte setzen Sie den Wert entsprechend höher. 7. Legen Sie im Microsoft IIS ein virtuelles Verzeichnis auf das Lucene-Verzeichnis ..\Programme\bond\BSS an. 8. Stellen Sie folgende Werte ein für virtuelle Verzeichnis: Skriptzugriff, Lesen, Anwendungspool = BSS, Ausführungsberechtigung=Skripts und ausführbare Dateien. Stellen Sie auf der Karteikarte ASP.NET n den Eigenschaften das Microsoft Framework 2.x ein. Einstellungen und Anpassungen Die Konfiguration von Lucene wird im Einstellungsmodul unter System / AdapterEinstellungen / Registerkarte: Lucene vorgenommen. Auf der linken Bildschirmseite finden Sie eine Liste aller aktuell eingetragenen Adaptoren, für die Lucene verwendet werden kann. 1. Sie wechseln in die Detailbearbeitung, indem Sie einen Adaptor anklicken. 2. Aktivieren Sie die Funktion im Optionsfeld Suche über Suchserver aktiv. 3. Tragen Sie den virtuellen Pfad auf den Lucene-Server in das Eingabefeld Url ein. Hinweis: Die Pfadangabe muss mit einem /-Zeichen abgeschlossen werden. 10037529 239 BIBLIOTHECA.net V2.5 Installations- und Administrationshandbuch Die Option Index aktuell halten in einem Intervall von … Minuten triggert die automatische Neuindizierung der Datenbank im angegebenen Minutenintervall. Geben Sie einen Wert für das Aktualisierungsintervall bei der Aktivierung dieser Funktion an. Hinweis: Die Aktualisierung des Indexes in einem zu eng gefassten Zeitintervall geht zu Lasten der Gesamtperformance des Systems. Damit eine individuelle und auf Ihr BIBLIOTHECA.net-System optimal ausgelegte Suche stattfinden kann, beachten Sie folgende Schritte: Ordnen Sie Ihre Daten im Fenster Feldzuordnung den Indexfeldern der LuceneDatenbank zu. Ein Lucene-Indexfeld (Suchfeld) kann mit beliebig vielen Feldern aus dem Medien-/Exemplarsatz von BIBLIOTHECA.net gefüllt werden Beispiel: Soll ein Suchfeld angeboten werden, über das die erste und zweite ISBN suchbar wird, tragen Sie im Eingabefeld der Rubrik neues Feld einen Namen ein (z. B. isbn) und ordnen Sie dieses mit dem Hinzufügensymbol (Quelle hinzufügen) zu. Es wird dann in der Liste der Indexfelder genannt. Anschließend klicken Sie auf das Hinzufüneben diesem neuen Feld und wählen aus der Liste der angebotenen Dagensymbol tenbankfelder das gewünschte aus. Im Beispiel sind dies die Felder ISBN und ISBN2 aus dem Mediensatz. Es gibt Spezialfelder, die eine besondere Bedeutung haben – sie werden z. B. für die Treffer-filtern-Funktion (Clustering) oder die erweiterte Suche im Web-OPAC.net verwendet. Sollen sie eingesetzt werden, weisen Sie sie der Feldzuordnung zu. Sie werden mit einem blauen Punkt markiert. Diese Spezialfelder sind: schlag (Schlagwörter) verf (Verfasser) title (Titelfelder) systematik (Systemstelle/Notation) jahr (Erscheinungsjahr) zweig (Zweigstelle) mgrp (Mediengruppe) cluster_verf (Verfasser – für Clustering) cluster_jahr (Erscheinungsjahr – für Clustering) keywords (Hauptsuchfeld, wenn bei der Suche kein Feld explizit ausgewählt wurde) Es gibt darüber hinaus einige reservierte Feldnamen, die intern verwendet werden und nicht selbst befüllt werden können: id data typ untergeordnete art 10037529 240 BIBLIOTHECA.net V2.5 Installations- und Administrationshandbuch bibliothek erschdatum system medienstatus metyp Werden mehrere Adaptoren verwendet, kann die dort bereits festgelegte Feldzuordnung in den aktuell ausgewählten Adaptor übernommen werden. 1. Wählen Sie dazu den unter Feldzuordnung kopieren von den gewünschten Adaptor aus. 2. Klicken Sie auf Kopieren. Die Feldzuordnungen dieses Quell-Adaptors in den aktuell ausgewählten Adaptor übernommen. 3. Klicken Sie auf Speichern, um alle eingetragenen Änderungen abzuspeichern. Einbindung von Lucene in BIBLIOTHECA.net 1. Wechseln Sie in die Einstellungen von BIBLIOTHECA.net. 2. Passen Sie in den Adapter-Einstellungen die Einstellungen von Lucene für die aktivierte Datenbank an. 3. Aktivieren Sie das Kontrollkästchen Suche über Suchserver aktiv und tragen Sie in das Eingabefeld URL die Aufrufadresse des Lucene-Servers ein, z. B. http://192.168.178/BSS001/. 4. Der Lucene-Server wird über Server starten/Statusanzeige gestartet. Ist der Server bereits gestartet, wird ein Statusfenster angezeigt. Einbindung von Lucene in den Web-OPAC.net Die Aktivierung des Lucene-Servers im Web-OPAC.net ist eine separat vorzunehmende Einstellung im Anschluss an die Installation und die Aktivierung des Lucene-Servers in BIBLIOTHECA.net. Wechseln Sie in BIBLIOTHECA.net nach Einstellungen / System / Parameter / Werte. Die Einstellung LuceneMode in der Kategorie=WebOpac ist auf TRUE zu setzen. Lucene und HTTPS Das HTTPS-Protokoll (Hyper Text Transfer Protocol Secure) wird zur Verschlüsselung der Kommunikation zwischen dem Applikations-Server und den Browsern (Internet Explorer, Mozilla Firefox) auf den Clients verwendet. Die Verschlüsselung wird über das Protokoll SSL (Secure Sockets Layer) gewährleistet, das ab SSL Version 3.1 auch als TLS (Transport Layer Security) bezeichnet wird. Auch BIBLIOTHECA.net unterstützt dieses Protokoll. Hinweis: Die SSL-verschlüsselte Übertragung ist u. U. langsamer beim Aufbau der Webseite als die unverschlüsselte Übertragung über Standard-HTTP. 10037529 241 BIBLIOTHECA.net V2.5 Installations- und Administrationshandbuch Dieser Beschreibung zu HTTPS in diesem Handbuch befasst sich nicht mit dem Einrichten von HTTPS auf dem Applikations-Server. Dafür finden sich einschlägige Informationen im Internet. Es wird beschrieben welche Einstellungen innerhalb von BIBLIOTHECA.net vorgenommen werden, nachdem HTTPS auf dem Server aktiviert ist. Folgende Schritte sind nach dem Einrichten des HTTPS-Protokolls für Lucene umzusetzen: 1. Öffnen Sie die Konfigurationsdatei web.config von Lucene im BSS-Verzeichnis. 2. Suchen Sie nach der Zeichenkette searchService. Erweitern Sie den Knoten um den Eintrag selfUrl=“https://...“ entsprechend der URL in Abhängigkeit Ihres Zertifikats an. Geben Sie nur den Namen des virtuellen Web-Verzeichnisses ohne den Wert index.aspx oder ein abschließendes /-Zeichen an. Falls die URL nicht auf den Localhost verweist muss hier zusätzlich der Parameter loopBackProtection=“false“ eingetragen werden. Hier ein Beispiel für den gesamten Eintrag: <searchService id="BSS" verbose="false" cachePath="D:/BOND/BSS/BSS_Cache/" selUrl=“https://LUCENESERVER/BSS“ loopBackProtection=“false“> 3. Öffnen Sie in BIBLIOTHECA.net unter den Einstellungen den Menüpunkt System / Adapter-Einstellungen und wählen die Registerkarte Lucene. 4. Geben Sie auch hier für die aktiven Lucene-Adaptoren die gültige URL nach Ihrem Zertifikat ein. Bitte lassen Sie hier den Wert index.aspx in der URL weg, dieser wird vom Programm selbst eingefügt beim Aufruf von Lucene. Das abschließende / ist zwingend nötig. Abbildung 102: Adaptor-Einstellung Lucene mit HTTPS 5. Legen Sie das SSL-Zertifikat des Luceneservers in den benötigten Zertifikatsspeicher ab. Dafür öffnen Sie das Zertifikat-Snap-In auf Ihrem Applikations-Server über Start / Ausführen in Ihrem Windows-Betriebssystem. 6. Geben Sie mmc ein. Drücken Sie die Enter-Taste. 7. Im Konsolenstamm wählen sie Datei / Snap-In hinzufügen. 8. Im Dialog Eigenständiges Snap-In hinzufügen, wählen Sie in der Liste Zertifikate aus und klicken auf Hinzufügen. 10037529 242 BIBLIOTHECA.net V2.5 Installations- und Administrationshandbuch Abbildung 103: Zertifikat Snap-In wählen 9. Im folgenden Dialog wählen Sie Computerkonto und bestätigen mit Weiter 10. Bestätigen Sie mit Fertigstellen. 11. Schließen Sie alle Masken bis auf den Konsolenstamm. 12. Öffnen Sie im Konsolenstamm die Eigenen Zertifikate und kopieren Sie Ihr Zertifikat in den rechten Bildschirmbereich. Abbildung 104: Zertifikat Snap-In wählen 10037529 243 BIBLIOTHECA.net V2.5 Installations- und Administrationshandbuch 13. Kopieren Sie dieses Zertifikat in folgende Bereiche: Vertrauenswürdige Stammzertifizierungsstellen, Unternehmensvertrauen, Vertraute Herausgeber, Drittanbieter-Stammzertifizierungsstellen und Vertrauenswürdige Personen. 14. Speichern und beenden Sie den Konsolenstamm. 15. Beantworten Sie die Abfrage nach dem Speichern mit Nein. Wartung und Pflege Die Wartung und Pflege von Lucene wird im Einstellungsmodul unter System / Adapter-Einstellungen / Registerkarte: Lucene vorgenommen. Nachdem ein Adaptor ausgewählt wurde, sind folgende Aktionen sind möglich: Einstellungen im Suchserver neu laden: Lädt die Einstellungen im unter URL angegebenen Suchserver neu. Die Aktion muss nach Änderungen an allen Optionen durchgeführt werden. Jetzt Index neu erstellen: Erstellt den kompletten Suchindex neu. Je nach Anzahl an Mediensätzen kann dies mehrere Stunden dauern. Die Aktion muss beim Aktivieren des Suchservers für einen neuen Adaptor oder nach einer Änderung der Eingabefeldzuordnung, sofern diese für alle Medien gelten soll, mindestens einmal durchgeführt werden. Jetzt Index optimieren: Optimiert den Index für höhere Suchgeschwindigkeit. Ist nur im Ausnahmefall anzuwenden, da der Index regelmäßig automatisch optimiert wird. Jetzt Index aktualisieren: Löst den Vorgang des Übertragens aller Datenbankänderungen in den Index manuell aus. IndexReader schließen: Beendet den Lesezugriff. Die Aktion sollte nicht ausgeführt werden, solange noch auf den Suchserver zugegriffen wird. Kann ausgeführt werden nach dem Optimieren oder der Neuerstellung des Index. Server starten / Statusanzeige: Zeigt die Statusinformationsseite des Suchservers und startet dafür ggf. den Server. Bei den Wartungs- und Pflegearbeiten in BIBLIOTHECA.net stehen die Daten in den Tabellen des Benutzerschemas im Vordergrund. Diese Systempflegemaßnahmen sind daher anwendungsorientiert. Beispiel: Bei der Katalogisierung von Medien werden Daten über die Eingabefelder des Maskenschemas in BIBLIOTHECA.net gesammelt und beim Speichern als Datensatz in die Tabellen geschrieben. Umgekehrt entfernt die Löschfunktion Datensätze aus den Tabellen. 10037529 244 BIBLIOTHECA.net V2.5 Installations- und Administrationshandbuch Beide Vorgänge führen zu Veränderungen, die gelegentliche Wartungs- und Pflegearbeiten notwendig machen. Z-Server.net und Z39.50-Client Z39.50 ist ein Netzwerkprotokoll, das im Bibliothekswesen als Standard zur Abfrage von bibliographischen Informationssystemen verwendet wird. Der Einsatz des Protokolls führt zur Unabhängigkeit der Datenbankstruktur. Z39.50 ist für den Einsatz in Portalumgebungen prädestiniert, die über einen einheitlichen Zugang eine parallele Suche in mehreren bibliographischen Informationssystemen ermöglichen. Der Z-Server.net ermöglicht die Bereitstellung von Titeldaten über eine TCP/IPVerbindung mittels des Z39.50-Netzwerkprotokolls. Diese können von Z39.50-Clients recherchiert, präsentiert und verarbeitet werden. Dabei unterstützt der Z-Server die Mandantenfähigkeit, d. h. es können mehrere Dienste parallel eingerichtet werden, denen eine eigene Datenbank zugrunde liegt. Die aktuelle Version des Z-Server.net unterstützt die Recherche in BIBLIOTHECA2000und BIBLIOTHECA.net-Datenbanken. Bei Bedarf können die Titeldatensätze auch mit aktuellen Exemplardaten angereichert werden. Installation Z-Server.net Für den Z-Server.net ist ein Microsoft Windows Betriebssystem erforderlich. Wir empfehlen, das Betriebssystem Windows 2003 Server einzusetzen. Ein Betriebssystem im 64-Bit Modus wird aktuell nicht unterstützt. Aus Sicherheitsgründen wird eine Trennung des Z-Server.net und den zugrunde liegenden Datenbanken empfohlen. Aktuelle Empfehlungen für die Hardwareausstattung Ihrer Systemumgebung erhalten Sie auf Rückfrage von der BOND-Serviceabteilung. Folgende Quell-Datenbanksystem sind möglich: BIBLIOTHECA.net: Oracle Database 10g R2 Microsoft SQL Server 2005 / 2008 BIBLIOTHECA2000: Oracle Database 10g R2 Gupta SQLBase Server 8.5 Hinweis: Damit der Zugriff von Z-Server.net auf BIBLIOTHECA2000 funktioniert, sind die Daten über ein Export-Modul innerhalb des BIBLIOTHECA2000-Installationsverzeichnis aufzubereiten. Dies kann über eine Batch-Datei mit folgendem Inhalt automatisiert werden: winexpo.exe <ANMELDENAMEN> <ANMELDEPASSWORD> <DATENBANK> BATCH z3950. 10037529 245 BIBLIOTHECA.net V2.5 Installations- und Administrationshandbuch Bsp.: winexpo.exe leiter biblio biblio BATCH z3950 Weitere Softwarevoraussetzungen sind: Microsoft .NET Framework 2.0 SP1 Microsoft Windows Installer 3.1 Oracle als Datenquelle: Oracle Client Version 9.2.0.7 oder höher inklusive .NET Datenbank-Provider SQL Server als Datenquelle: SQL Native Client Gupta SQLBase Server als Datenquelle: Client der Version 8.5 PTF4 mit .Net Treiber Hinweis: Die Installation des Z-Server.net kann nur ausgeführt werden, wenn Sie als Administrator am Server angemeldet sind. Für die Einrichtung muss der Zugriff auf die Datenbank einer BIBLIOTHECA.net- oder BIBLIOTHECA2000-Anwendung gewährleistet sein. Die Installation des Z-Server.net wird automatisiert mit Hilfe eines Setup-Assistenten vorgenommen. Dieser wird über die Datei setup.exe gestartet wird. Falls benötigte Komponenten auf dem Zielrechner fehlen, werden diese mit dem Assistenten über das Internet nachgeladen. Einstellungen Z-Server.net Starten Sie nach der Installation den Z-Server.net über die Z39.50 Server.exe aus Ihrem Installationsverzeichnis. Es wird die Verwaltungsmaske für die Z-Server Dienste gestartet. Über diese Maske kann ein neuer Service angelegt, bearbeitet, gelöscht sowie gestartet und gestoppt werden. Jeder Z-Server Dienst entspricht einem Windowsdienst, dem ein eigener Ordner auf der Festplatte zugrunde liegt. Einrichten eines Dienstes: 1. Um einen neuen Z-Server Dienst anzulegen Klicken Sie auf Neuen Service anlegen. 2. Füllen Sie die Detailmaske mit den benötigten Daten wie in den nachfolgenden Einstellungsmöglichkeiten beschrieben und drücken auf Als Service anlegen. 3. Wenn Sie alle Angaben gemacht haben können Sie auch über die Schaltfläche Server starten den Z-Server als ausführbare Datei starten und antesten, bevor Sie ihn als Windows-Dienst installieren. Einstellungen: Wählen Sie auf der Detailmaske das Produkt und den Datenbanktyp: Produkt: BIBLIOTHECA.net oder BIBLIOTHECA2000 Datenbanktyp: Oracle Database oder SQLserver Database für BIBLIOTHECA.net; Oracle Database oder SQLBase Database für BIBLIOTHECA2000 Bei der Auswahl des Datenbanktyps werden die Informationen für den Zugriff auf die Datenbank unterschiedlich angegeben. In der nachfolgenden Liste werden die Vorgaben 10037529 246 BIBLIOTHECA.net V2.5 Installations- und Administrationshandbuch dargestellt. Mit Hilfe der Schaltfläche Datenbankverbindung testen kann die Eingabe direkt überprüft werden. Oracle Database: Datenquelle: Name der Oracle-Instanz (tnsnames.ora, Default orc1) Datenbankbenutzer: Datenbankbenutzer des Oracle-Schemas Passwort: Passwort des Datenbankbenutzers SQLServer Database: Datenbank: Datenbank innerhalb der SQL Server-Instanz Datenquelle: Name oder IP-Adresse der SQL Server-Instanz Datenbankbenutzer: Datenbankbenutzer mit Zugriff auf die Datenbank Passwort: Passwort des Datenbankbenutzers SQLBase Database: Datenquelle: Name der Datenbank (Defaultwert: biblio) Datenbankbenutzer: sysadm Passwort: geheim Weitere Einstellungen: Datenbankname: Dieser Wert gibt die Bezeichnung und den zugrunde liegenden Ordner des Windows-Dienstes vor. Wenn z. B. der Datenbankname BUCH angegeben wird, wird ein Windows-Dienst mit der Bezeichnung z3950d_BUCH erzeugt, der auf den neuen Ordner ..\BOND Z39.50 Server.net\z3950d_BUCH verweist. Externe IP-Adresse: IP-Adresse, auf dem der Z-Server installiert ist. Port: Der Port, über den der Z-Server Dienst von extern erreichbar ist Hinweis: Stellen Sie sicher, dass Ihre Firewall den verwendeten Port nicht blockt! Anmeldename (für die Z39.50-Clients) Anmeldepasswort (für die Z39.50-Clients) Konto: Dieser Wert entspricht dem Windowskonto für den Windowsdienst, z. B. kann hier .\Administrator eingegeben werden. Passwort: Entspricht dem Passwort des Windowskonto, das dem Windowsdienst zugeordnet wird. Hinweis: Es kann vorkommen dass der Windows-Dienst nicht gestartet werden kann, da die Zuordnung des Windows-Konto nicht sauber funktioniert hat. Wechseln Sie dann über Windows Start / Ausführen / services.msc in die Diensteverwaltung und fügen dem entsprechenden Windows-Dienst die Anmeldedaten neu zu. Einrichten der Suchoptionen: Unterhalb der Option Suche und Datensätze kann die Suche mit dem Z- Server.net beeinflusst werden. Grundsätzlich werden Suchbegriffe, die nach der Normalisierung eine Länge von weniger als drei Zeichen haben, bei der Suche nicht berücksichtigt. 10037529 247 BIBLIOTHECA.net V2.5 Installations- und Administrationshandbuch Stoppworte filtern: Mit dieser Option werden vorgegebene Wörter bei der Suche nicht beachtet, da sie sehr häufig auftreten und gewöhnlich keine Relevanz für die Suche besitzen. Bsp.: und, der, die, das. Stoppworte aus Datenbank: Ist die Option Stoppworte filtern aktiviert, können Stoppworte aus der Quelldatenbank ausgelesen werden. Stoppworte: Hier können eigene Stoppworte vorgegeben werden. Diese werden getrennt mit einem Leerzeichen angegeben. Exemplare ergänzen: Ergänzung von Titeldaten um Exemplardaten. Übergeordneter Titel: Ergänzung fehlender Titel bei Titeldatensätzen durch den Titel des übergeordneten Werkes. Maximale Trefferzahl: Dieser Wert ist ein Pflichtfeld. Hinweis: Die Funktion Stoppworte aus Datenbank wird nur bei Datenbanken von BIBLIOTHECA.net unterstützt! Tipp: Beim Einsatz einer SQLBase Database werden Stoppworte nicht automatisch ermittelt. Nutzen Sie die Suchoption Stoppworte, um manuell Stoppworte zu erfassen. Die Stoppworte erhält man aus der Datenbank mittels SQLTalk über folgende Befehle: connect biblio sysadm geheim; select wert from wertelong where FELDNAME = 'StichStopWorte'; disconnect all; 10037529 248 BIBLIOTHECA.net V2.5 Installations- und Administrationshandbuch Z39.50-Client Im Installationsverzeichnis des Z-Server.net befindet sich der Z39.50-Client. Dieser kann über die Datei Z39.50 Client.exe gestartet werden. Abbildung 105: Z39.50-Client Legende Unterhalb der Serverdaten und der Anmeldung werden die Daten des angesteuerten Z-Server angegeben. Über die Schaltfläche Verbinden wird bei korrekter Eingabe der Daten eine Verbindung aufgebaut. Werden Titel über die Suchphrase gefunden wird dies im Log im rechten Bildschirmbereich über Hits dargestellt. Unter Treffer wählen Sie über die Auswahlliste Treffer Nr. einen der gefundenen Datensätze aus. Mit der Schaltfläche Treffer holen wird der MAB-Datensatz des ausgewählten Treffers ausgelesen und angezeigt. Adaptor Z39.50 Auf der Registerkarte Z39.50 unter Einstellungen / System / AdapterEinstellungen werden die Verbindungen zu Z39.50-Systemen verwaltet. 10037529 249 BIBLIOTHECA.net V2.5 Installations- und Administrationshandbuch Beispiel: BIBLIOTHECA.net kann über Z39.50 an die DigiBib oder an das hbz angebunden werden. 1. Wenn Sie eine neue Datenbankverbindung anlegen möchten, klicken Sie auf die Schaltfläche Neu. 2. Geben Sie einen eindeutigen Verbindungsnamen in das Eingabefeld Unique ID ein. 3. Klicken Sie auf Weiter. Die die Konfigurationsmaske für eine neue Datenbankverbindung wird eingeblendet. 4. Vergeben Sie für die Verbindung einen passenden Anzeigenamen im entsprechenden Eingabefeld Anzeigename. Hinweis: Die Eingabe der Unique ID als auch des Anzeigenamens muss mindestens sechs Zeichen lang sein. 5. Geben Sie die Zugangsdaten zur Z39.50-Datenbank in die Eingabefeldern Datenbankname, Benutzername, Passwort, IP-Adresse und Port ein. Standardvorgabe für das Datenformat ist das MAB2-Format. Hinweis: Die Zugangsdaten für die Z39.50-Verbindung erhalten Sie von Ihrem Datenbankadministrator bzw. dem Datenbankadministrator des Fremdsystems, das Sie verwenden wollen. Beispiel: Die anzubindende Z39.50-Datenbank ist auf einem separaten Anbieter-Server vorhanden. Sie erhalten von Ihrem Systemadministrator die folgenden Zugangsdaten: Datenbankname: ekz Benutzer: bibtest Passwort: geheim IP-Adresse: 210.10.10.1 Port: 9999 6. Tragen Sie alle Daten in die entsprechenden Eingabefelder ein. 7. Legen Sie die Verfügbarkeit für einzelne BIBLIOTHECA.net-Module im Optionsfeld fest. 8. In der Gruppe Suchkategorie Use-Attribut legen Sie die Kriterien fest, nach denen in den Datensätzen auf dem Z39.50 Server gesucht werden soll. Optional ist eine rollenbasierte Zuordnung der Z39.50 Adaptor-Verbindung einstellbar. Weisen Sie hierzu einer Benutzerrolle, die einem BIBLIOTHECA.net-Benutzer zugewiesen wird, dem geöffneten Adaptor zu. 9. Wählen Sie aus der Auswahlliste Benutzerrollen-Zuordnung einen Wert aus. 10. Speichern die Zuordnung über Hinzufügen ab. Beispiel: Sie besitzen die zwei Datenbank-Adaptoren bibnet (BIBLIOTHECA.net-Verbindung) und ekztest (Z39.50-Verbindung zur ekz), die im jeweiligen Listenfenster angezeigt werden. 10037529 250 BIBLIOTHECA.net V2.5 Installations- und Administrationshandbuch Als Benutzerrolle im Listenfenster Benutzerrollen-Zuordnung verwenden Sie ein eingeschränktes Rollenkonzept für einen Praktikanten. Um den Zugriff der Datenbank bibnet für einen Benutzer mit der Rolle Praktikant zu ermöglichen, diesen Benutzer aber von der Fremddatenübernahme der ekz komplett auszuschließen, weisen Sie diesem Benutzer in der Benutzerrollen-Zuordnung die Datenbank bibnet zu, aber nicht die Datenbank ekztest. 11. Schreiben Sie die eingetragenen Werte über Speichern dauerhaft in die Datenbank. 10037529 251 BIBLIOTHECA.net V2.5 Installations- und Administrationshandbuch Glossar In diesem Glossar sind die wichtigsten bibliothekarischen, programmspezifischen und technischen Fachbegriffe zusammengestellt. Annotation Inhaltsangabe (eines Werkes). Ansetzung Mit einer Titelansetzung wird festgelegt, wie der Titel eines Werkes in einer Titelliste alphabetisch eingeordnet wird. Die Regeln für die Erstellung von Ansetzungsformen werden in bibliothekarischen Regelwerken (z. B. RAK) vorgeschrieben. In BIBLIOTHECA.net gibt es ein eigenes Feld für den Ansetzungstitel. Es wird genutzt, wenn ein Titel mit einer Zahl beginnt, z. B. „100 Tipps zur Gartengestaltung“. Die Sortierung in einer Liste soll über das Zahlwort (Hundert) erfolgen, weshalb als Ansetzungstitel (BIBLIOTHECA.net-Feld HST-AN) „Hundert Tipps zur Gartengestaltung“ gewählt wird. Außerdem ist damit gewährleistet, dass der Titel sowohl über die Zahl wie über das Zahlwort gefunden werden kann. Auflage Als Auflage bezeichnet man die in einem Herstellungsgang angefertigten Exemplare eines Buches (z. B. „3. Aufl.“). Ausleihhinweis Der Ausleihhinweis erscheint bei der Rückgabebuchung eines ausgeliehenen Titels. Er dient zum Registrieren von wichtigen Informationen zu Beilagen und dem Zustand der Exemplare. Wird beispielsweise bei der Rückgabe die Meldung „Achtung! CD beigefügt!“ angezeigt, kann sofort überprüft werden, ob die CD auch wirklich mit dem Buch zusammen zurückgebracht wurde. Ausleihstatus Wird die Ausleihfunktion von BIBLIOTHECA.net genutzt, wird für den jeweils aktuellen Zustand des Exemplars innerhalb einer Ausleihaktivität automatisch ein Status gesetzt. Folgende Ausleihstatusbezeichnungen sind möglich: Verfügbar, entliehen, bereitgestellt. Backend Der Begriff Backend (englisch für „Hinteres Ende“) steht für den Teil einer IT-Architektur, die aus Sicht des Users im hinteren, ihm über Anwendungen und Unternehmenslogik zugänglichen Teil der IT-Infrastruktur liegt. 10037529 252 BIBLIOTHECA.net V2.5 Installations- und Administrationshandbuch Barcode Als Strichcode, Balkencode oder Barcode wird eine optoelektronisch lesbare Schrift bezeichnet, die aus verschieden breiten, parallelen Strichen und Lücken besteht. Die Daten in einem Strichcode werden mit optischen Lesegeräten (z. B. Scannern) maschinell eingelesen und elektronisch weiterverarbeitet. In BIBLIOTHECA.net werden Barcodes für Buchungsnummern (Medien-Exemplare) und/oder Ausweisnummern (Leser) eingesetzt und erleichtern die Ausleihverbuchung enorm. Beifügung Ein Beigefügtes Werk ist als zweites oder weiteres Werk in einem anderen Werk erschienen. Es ist auf der Haupttitelseite genannt oder hat darin eine eigene Titelseite. Dies ist z. B. der Fall, wenn zwei Romane eines Autors in einem Band erschienen sind. Beilage Wie Beifügungen sind Beilagen im Werk enthalten. Sie sind jedoch nicht darin gebunden, sondern liegen lose bei, wie z. B. Karten oder auch CDs. Bestand Ein Bestand umfasst alle Medien(arten), die eine Bibliothek zur Nutzung zur Verfügung stellt (z. B. Bücher, Zeitschriften, CDs, DVDs usw.). Bibliographische Angaben Bibliographische Angaben dienen zur Identifizierung eines Werkes und unterscheiden es z. B. von anderen Werken desselben Verfassers. Zu den bibliographischen Angaben gehören u. a. ISBN, Verfasser, Titel, Auflage, Verlag. Buchungsnummer Die Buchungsnummer (z. B. der Barcode, der in oder auf das Medium geklebt wird) kann einem Exemplarsatz zugeordnet werden. Die Anwendung von Buchungsnummern vereinfacht die Ausleihverbuchung in BIBLIOTHECA.net erheblich. Cookie Cookies (englisch für „Plätzchen“ - die deutsche Entsprechung ist Profildateien) sind Informationen zu einer Webseite, z. B. Benutzereinstellungen, die auf der Festplatte eines Web-Clients/Benutzers gespeichert werden. Im Rahmen der HTTP-Kommunikation zwischen diesem Client und dem (in der Regel) gleichen Webserver werden sie bei jeder Anfrage mit gesendet. CSV CSV steht für Comma Separated Values. Das Dateiformat CSV beschreibt den Aufbau einer Textdatei zum Austausch einfach strukturierter Daten. 10037529 253 BIBLIOTHECA.net V2.5 Installations- und Administrationshandbuch Datenbank Eine Datenbank ist eine organisierte und strukturierte Sammlung von Daten, die zur effizienten Speicherung, Suche und Auswertung von Informationen auf Computersystemen eingesetzt wird. Deskriptor siehe Schlagwort. DirOffset Als Offset wird allgemein ein Versatz oder ein Abstand zu einem bestehenden Standard bezeichnet. Bei dem DirectoryOffset in BIBLIOTHECA.net handelt es sich um den Stand des Arbeitsverzeichnisses für die Reporte relativ zum Stammverzeichnis im Dateisystem des BIBLIOTHECA.net-Servers. DiviBib Die Digitale Virtuelle Bibliothek (DiviBib) ist ein Tochterunternehmen der ekz und transformiert das Geschäftsmodell öffentlicher Bibliotheken in die digitale Welt des Internet. Mit dem Dienst Onleihe eröffnen Bibliotheken einfach und aus einer Hand eine digitale Filiale im Internet. Dieses Angebot ermöglicht den registrierten Bibliothekskunden die Online-Ausleihe digitaler Medien. DNB Die Deutsche Nationalbibliothek (DNB), ehemals Die Deutsche Bibliothek mit ihren Standorten in Leipzig, Frankfurt am Main und Berlin ist die zentrale Archivbibliothek und das nationalbibliographische Zentrum Deutschlands. Sie erfüllt die Aufgaben einer Nationalbibliothek ab Erscheinungsjahr 1913 und ist zugleich die größte deutsche Universalbibliothek. DSL/ADSL Digital Subscriber Line (englisch für „digitaler Teilnehmeranschluss“) bezeichnet eine Technologie zur Datenübertragung. Mit DSL werden Daten mit hohen Übertragungsraten von bis zu 210 MBit/Sek. über einfache Kupferleitungen gesendet und empfangen. Asymmetric Digital Subscriber Line (englisch für „asymmetrischer, digitaler Teilnehmeranschluss“) wurde entwickelt um den Bedürfnissen der Privatkunden nach höherer Empfangs- als Sendedatenrate nachzukommen. ADSL ist eine DSL-Technik, die über die vorhandene Telefonanschlussleitung funktioniert, ohne die Telefonie zu beeinträchtigen. EAN Die Europäische Artikelnummer ist ein in Europa standardisierter Strichcode für die Kennzeichnung von Waren und Produkten. Einer der am häufigsten benutzten EANCodes ist der EAN-13, der zur Produktkennzeichnung im Einzelhandel benutzt wird. Er besteht aus zwölf Ziffern und der Ziffer für die Prüfsumme. Die zwölf Ziffern umfassen eine einheitliche Landes-, Hersteller- und Produktkennzeichnung. Auch (digitale) Medien werden damit ausgestattet. 10037529 254 BIBLIOTHECA.net V2.5 Installations- und Administrationshandbuch Einheitssachtitel (EST) Bei einem Werk, das in eine andere Sprache übersetzt wurde, wird der Originaltitel als Einheitssachtitel bezeichnet. Einzelband Erscheint ein Werk in mehreren Bänden, wie z. B. ein Lexikon, so wird jeder Band einzeln verzeichnet. In Bibliothekskatalogen werden alle Einzelbände durch einen übergeordneten Titelsatz, dem Gesamttitel (Gesamtwerk), miteinander verbunden. ekz Die ekz.bibliotheksservice GmbH (ehemals Einkaufszentrale für öffentliche Bibliotheken GmbH) ist eine zentrale Dienstleistungseinrichtung für Bibliotheken in Deutschland. Sie stellt Bibliotheken Daten in elektronischer Form für Katalogisierungszwecke zur Verfügung. ETL Extract, Transform, Load (ETL) ist ein Prozess, der Daten aus mehreren ggf. unterschiedlich strukturierten Datenquellen in einer Zieldatenbank vereinigt. Mit einem ETL-Tool, wie z. B. BIB-Control, führen Sie Daten aus verschiedenen Datenquellen (Bibliothekssystem, e-Ressourcen, Zeiterfassung, …) mit unterschiedlichen Datenformaten (PDF, HTML, XML, …) zusammen. Exemplar(satz) In BIBLIOTHECA.net wird zwischen dem Medien- und dem Exemplarsatz unterschieden. Im Mediensatz werden die bibliographischen Angaben (ISBN, Titel, Verfasser usw.) abgespeichert, im Exemplarsatz der Barcode, die Signatur, das Zugangsdatum usw. Ein Mediensatz kann mehrere Exemplarsätze haben (Mehrfachexemplare). In BIBLIOTHECA.net werden die Exemplardaten in einer gesonderten Erfassungsmaske bearbeitet, damit man bei Mehrfachexemplaren desselben Titels mit derselben Auflage die Titelaufnahme nur einmal vornehmen muss. Die Exemplare können z. B. unterschiedliche Standort-Angaben haben. Exemplarstatus Jedes Exemplar erhält in BIBLIOTHECA.net einen eigenen Status. So wird festgelegt, ob das Exemplar prinzipiell ausleihbar ist (Exemplarstatus verfügbar) oder z. B. zum Präsenzbestand gehört. Frontend Der Begriff Frontend (englisch für „Vorderes Ende“) bezeichnet den Teil der ITArchitektur, die dem Nutzer unmittelbar zur Verfügung steht. Fußnote Die Fußnote ist eine Anmerkung zum Werk, wie etwa eine Ergänzungen zur inhaltlichen und bibliographischen Beschreibung (z. B. „Aus dem Englischen übersetzt“). 10037529 255 BIBLIOTHECA.net V2.5 Installations- und Administrationshandbuch GDI Das Graphics Device Interface ist eine Komponente des Betriebssystems Microsoft Windows. Es dient als Programmierschnittstelle zu den logischen Graphikgeräten (Graphikkarte, Drucker) und kapselt die Komplexität der Hardware ab. Gesamttitel Der Titel eines übergeordneten Werkes, das in mehreren Teilen veröffentlicht wurde, z. B. Lexika, Schriftenreihen/Serien von Verlagen oder Hochschulen. In Bibliothekskatalogen wird der Gesamttitel mit allen Einzelbänden verbunden, die zu dem Werk gehören. In BIBLIOTHECA.net wird ein Gesamttitel über einen eigenen Mediensatz abgebildet und hat keinen Exemplarsatz. Gesamtwerk siehe Gesamttitel. Hauptsachtitel siehe Titel. hbz Das Hochschulbibliothekszentrum (hbz) ist zentrale Dienstleistungs- und Entwicklungseinrichtung für die Hochschulbibliotheken in Nordrhein-Westfalen sowie für die Regierungsbezirke Koblenz und Trier des Landes Rheinland-Pfalz und weitere Bibliotheken innerhalb und außerhalb dieses Bundeslandes. Das hbz erfüllt als Bibliotheksverbund seine Aufgaben in Zusammenarbeit mit den Bibliotheken, für die es bestellte Leistungen erbringt. Darüber hinaus arbeitet es regional und überregional mit bibliothekarischen Einrichtungen sowie mit Datenverarbeitungseinrichtungen zusammen. Host Host (englisch für „Wirt“, „Gastgeber“) ist die Bezeichnung für einen Großrechner, der verschiedene Anwendungen beherbergt (=hostet). HTML Die Hypertext Markup Language (HTML, englisch für „HypertextAuszeichnungssprache“) ist eine Kennzeichnungssprache zum Erstellen von Webseiten. Sie wurde von Tim Berners-Lee entwickelt und mit dem Boom des Internet innerhalb weniger Jahre zur Sprache des Web und zum Standard des W3C, RFC 1866, RFC 2854, W3C HTML 4.0, W3C XHTML 1.0. Index siehe Register. Interessenkreis Der Interessenkreis dient – ähnlich wie eine Systematik – der sachlichen Aufstellung des Medienbestandes nach bestimmten Themengebieten. Beim Interessenkreis wird nicht mit (numerischen) Verschlüsselungen der Begriffe gearbeitet. 10037529 256 BIBLIOTHECA.net V2.5 Installations- und Administrationshandbuch ISBN Die International Standard Book Number ist ein eindeutiger Identifizierungscode für Bücher. Die ISBN gibt es offiziell seit Beginn des Jahres 2007 auch als 13stellige Zahl. Vorher enthielt die ISBN zehn Ziffern. Sie repräsentiert einen Länder-/Sprachcode, den Verlag, eine verlagsinterne Zählung und eine Prüfziffer – jeweils getrennt durch einen Bindestrich (z. B. 978-3-442-45175-3 bzw. 3-442-45175-2). ISSN Die International Standard Series Number ist ein eindeutiger Identifizierungscode für Zeitschriften. Sie hat folgendes Format: 1234-5678. Java Script Java Script ist eine Makrosprache, die sich in HTML oder z. B. PDF-Dateien einbinden lässt. MAB/MARC MAB steht für das Maschinelle Austauschformat für Bibliotheken, MARC steht für das angelsächsische Pendant Machine Readable Cataloging. Daten, die im MAB- bzw. MARC-Format vorliegen, können zwischen Bibliotheken und verschiedenen Bibliotheksprogrammen ausgetauscht werden. In festgelegten, numerisch benannten Kategorien werden u. a. die bibliographischen Daten erfasst. Makuliert In BIBLIOTHECA.net erhalten alle Exemplare eine Statusbezeichnung (z. B. verfügbar, bestellt, Präsenzbestand). Wird ein Exemplar aus dem Bestand ausgesondert, z. B. weil es durch häufige Ausleihe verschlissen ist, erhält dessen Datensatz in der Datenbank vor dem (physikalischen) Löschen in der Regel den Status Makuliert. Die auf das makulierte Exemplar gebuchten Ausleihzahlen bleiben damit bis zur Erstellung der Jahresstatistik erhalten, aber das Exemplar steht für weitere Ausleihen nicht mehr zur Verfügung. Medienart Mit der Medienart wird festgelegt, ob ein zu erfassender Titel ein eigenständiges Werk ist oder ein übergeordneter Gesamttitel, mit dem Verknüpfungen hergestellt werden. Die Medienarten werden in BIBLIOTHECA.net vom System vorgegeben. Bsp.: Gesamtwerk oder Monographie. Mediengruppe Die BIBLIOTHECA.net-Mediengruppen sind wichtig für die Zuweisung von Ausleihkonditionen (z. B. Leih- und Verlängerungsfristen). Bsp.: Sachbücher, CDs, Videos, Zeitschriften. Medienkennzeichen Medienkennzeichen werden in BIBLIOTHECA.net dazu verwendet, um Untergruppen zu den Mediengruppen zu bilden. Bsp.: Mediengruppe = Belletristik, Medienkennzeichen = Bestseller. 10037529 257 BIBLIOTHECA.net V2.5 Installations- und Administrationshandbuch Medienpaket Ein Medienpaket ist eine Kombination verschiedener Medientypen, die zu einem Werk gehören. Bsp.: Ein Buch mit einer Kassette oder eine Zeitschrift mit einer CD als Beilage. Medien(satz) Unter Medien werden alle Publikationsformen gefasst, die zum Bestand der Bibliothek gehören (Bücher, Zeitschriften, CDs, DVDs, Videos usw.). In BIBLIOTHECA.net wird zwischen dem Medien- und dem Exemplarsatz unterschieden. Im Mediensatz werden die bibliographischen Angaben (ISBN, Titel, Verfasser usw.) erfasst, im Exemplarsatz die Lokaldaten (Barcode, Standort, Zugangsnummer, Exemplarstatus usw.) angelegt. Medientyp Über den BIBLIOTHECA.net-Medientyp wird eine Klassifizierung der Medien vorgenommen. Die Medientypen beschreiben die Eigenschaften der Medien (z. B. Bücher, DVDs, CDs). Es können auch weitere Untergruppen wie CD-Hörbücher, CD-Musikstücke etc. gebildet werden. Im Gegensatz zur Medienart können die Medientypen frei definiert werden. Die Medientypen können auch dazu verwendet werden, um für die Katalogisierung von Musik- und Sprachmedien die Eingabefelder anzupassen. So wird z. B. für die Erfassungsmaske einer Musik-CD statt des Verfasserfeldes ein Feld für den Komponisten eingeblendet. Metadaten Als Metadaten oder Metainformationen bezeichnet man allgemein Daten, die Informationen über andere Daten enthalten. Bsp.: Typische Metadaten zu einem Buch sind der Name des Autors, die Auflage, das Erscheinungsjahr, der Verlag und die ISBN. Metadaten einer Computerdatei sind u. a. der Dateiname, die Zugriffsrechte und das Datum der letzten Änderung. OPAC Der Online Public Access Catalogue dient als Recherche-Oberfläche für die Leser der Bibliothek. Er ist in BIBLIOTHECA.net so konzipiert, dass über die reinen Suchmöglichkeiten hinaus auch Selbstbedienungsfunktionen angeboten werden können. Damit kann der Leser z. B. selbst Verlängerungen und/oder Vormerkungen durchführen. Pixel Ein Pixel, Bildpunkt, Bildzelle oder Bildelement bezeichnet sowohl die kleinste Einheit einer digitalen Rastergraphik als auch deren Darstellung auf einem Bildschirm mit Rasteransteuerung. Pixel wird als Messeinheit oft mit px abgekürzt. Platzhalter siehe Trunkierung. Pop-Up Pop-up ist die englische Bezeichnung für „plötzlich auftauchen“. Es handelt sich um ein visuelles Element eines Computerprogramms das beim Aufruf einer Funktion plötzlich 10037529 258 BIBLIOTHECA.net V2.5 Installations- und Administrationshandbuch auftaucht und dabei andere Teile überdeckt. Die Position von Pop-up-Elementen am Bildschirm ist meist beliebig. Da unerwünscht aufklappende Pop-ups für Internetnutzer äußerst störend sein können, verfügen moderne Browser über Pop-Up-Blocker. RAK Bei den Regeln für die alphabetische Katalogisierung handelt es sich um ein Regelwerk für Bibliotheken, das Katalogisierungsgrundsätze enthält. Recherche Die Recherche beschreibt Suchfunktionen innerhalb eines Programms. Durch Eingabe von verschiedenen Suchkriterien in eine Recherchemaske wird der Bestand nach relevanten Medien durchsucht. Suchkriterien können formaler Art (z. B. Person, Stichwort, ISBN) und thematischer Art sein (z. B. Schlagwort, Systematik). Register Ein Register ist die Auflistung aller für ein Such- / Eingabefeld vorhandenen Einträge im System. Diese (Wort)listen werden im Hintergrund angelegt und werden bei Bedarf eingeblendet. Einträge aus den Registern können dann für die Recherche ausgewählt werden. Hilfreich ist ein Register auch, wenn die genaue Schreibweise eines Eintrags nicht bekannt ist oder ein Suchbegriff ermittelt werden muss. Reihe siehe Serie. RFID RFID (Radio Frequency Identification) ist eine Technologie zur automatischen und berührungslosen Identifikation von Objekten. Die RFID-Technik beruht auf der Übertragung von Radiowellen, die zur Datenübermittlung eingesetzt werden. Bestandteile der RFID-Technik sind ein Transponder (RFID-Etikett), der am Objekt angebracht wird und auf dem die Daten in einem Mikrochip gespeichert sind, sowie ein Lesegerät, mit dem die Daten ausgelesen werden. Außerdem gibt es Lese- und Schreibgeräte, mit denen zusätzlich Daten auf dem Mikrochip des Transponders gespeichert werden können. Die Verwendung elektromagnetischer Wellen hat den Vorteil, dass die Identifikation – anders als beispielsweise bei Verwendung optisch zu erfassender Barcodes – ohne Sichtkontakt zwischen Objekt und Lesegerät erfolgen kann. Die Lesegeräte verfügen über eine Schnittstelle, um die vom Transponder empfangenen Daten an ein anderes System weiterzuleiten und dort zu verarbeiten. Die RFID-Technologie findet zunehmend Einsatz in der Ausleihe von Bibliotheken. RSS-Feed/Newsfeed RSS (Rich Site Summary) ist ein Service auf Webseiten, der ähnlich einem Nachrichtenticker die Überschriften mit einem kurzen Textanriss und einen Link zur Originalseite enthält. Die Bereitstellung von Daten im RSS-Format bezeichnet man auch als RSS-Feed (englisch „to feed“ – im Sinne von versorgen, einspeisen, zuführen). Als Erkennungszeichen für verwendet. Er liefert dem Leser, wenn er einmal abboein RSS-Feed wird das Symbol 10037529 259 BIBLIOTHECA.net V2.5 Installations- und Administrationshandbuch niert wurde, automatisch neue Einträge. Im Web-OPAC.net findet sich das Webfeedcenter. In diesem kann die Bibliothek verschiedene Newsfeeds konfigurieren, die der Leser direkt betrachten oder in seinem ATOM-/RSS-Reader abonnieren kann. Schlagwort Ein Schlagwort beschreibt den Inhalt eines Dokuments. Es wird einer standardisierten Wortliste (Thesaurus, Schlagwortregister) entnommen. Die Zuordnung von Schlagwörtern zu einem Medium wird als Verschlagwortung bezeichnet. Liegt beispielsweise ein Buch mit dem Titelstichwort Sport vor und geht es inhaltlich in diesem Buch um Golf und Reiten, vergibt man die genannten Sportarten als Schlagwörter. Die inhaltliche Erschließung von Werken hilft bei der späteren Suche nach relevanten Titeln. Schlagwortkette Eine Schlagwortkette ist eine Wortkette, die aus einzelnen Schlagwörtern besteht. Bsp.: Deutschland / Bayern / Reiseführer. Die einzelnen Schlagwörter wiederum stehen in einer Beziehung zueinander. Schlagwortketten spielen im Zuge von EDV-verwalteten Beständen keine sehr große Rolle mehr. Serie Serien sind fortlaufende Sammelwerke, die keinen von vornherein geplanten Abschluss haben und unregelmäßig erscheinen. Schriftenreihen und Verlagsreihen gehören z. B. zu den fortlaufenden Sammelwerken. Viele Verlage veröffentlichen ihre Buchtitel innerhalb von Serien. Diese Werke haben oft einen gemeinsamen Serientitel und eigene Stücktitel. Bsp.: UTB-Taschenbücher, Was ist Was …, Schriftenreihe des Instituts für Geschichte. Signatur Die Signatur weist auf den Standort des Mediums innerhalb der Bibliothek hin und ist als Identifikationscode zu verstehen, unter dem man ein Werk im Regal findet. Die Signatur besteht meist aus einer Buchstaben- und Zahlenkombination und klebt häufig in der Form eines Signaturschilds auf dem Buchrücken. Oft setzt sich die Signatur aus der Systematik und den ersten drei oder vier Buchstaben des Verfassernamens oder des Titels zusammen. SMTP Das Simple Mail Transfer Protocol (SMTP, englisch für „einfaches E-MailSendeverfahren“) ist ein Protokoll, das zum Austausch elektronischer Nachrichten (EMails) im Internet eingesetzt wird und im RFC 821 beschrieben ist. SQL Die Structured Query Language (SQL) ist eine weit verbreitete Sprache zur Abfrage und Manipulation von relationalen Datenbanken. Standort Der Standort ist die Stelle in der Bibliothek, an der ein Exemplar zu finden ist. Der genaue (Regal)Platz wird durch die Signatur definiert. Mit den Angaben in den BIBLIOTHECA.net-Feldern Standort 2 und Standort 3 kann z. B. 10037529 260 BIBLIOTHECA.net V2.5 Installations- und Administrationshandbuch der Bestand vermerkt werden, der im Magazin oder im Archiv untergebracht ist. Bei saisonalen Medien kann darauf aufmerksam gemacht werden, dass diese Medien nach Weihnachten an einem anderen Standort gelagert werden. Zusätzlich können in dem Feld auch Abteilungen wie Kinderbibliothek, Fachreferat I, Institut XY etc. angegeben werden. Stichwort Ein Stichwort ist ein aussagekräftiger Begriff (z. B. aus dem Titel), der bei der Erfassung aus den Inhalten einzelner Eingabefelder automatisch erzeugt wird und über die Stichwortsuche recherchierbar ist. Sie werden immer genau in der Schreibweise in ein Suchregister übernommen, wie sie in die Erfassungsmaske eingetragen wurden. Bsp.: Beim Titel „Die Entdeckung der Langsamkeit“ wären die Wörter Entdeckung und Langsamkeit Titelstichwörter. Stücktitel siehe Einzelband. Suche siehe Recherche. Synonym Synonyme sind sinnverwandte Wörter, z. B. Frühjahr und Frühling. In einem Schlagwortverzeichnis oder Thesaurus wird festgelegt, welches Wort als Hauptbegriff (Deskriptor) verwendet und welches Wort als Synonym dazu aufgenommen wird. Systematik Die Systematik dient der sachlichen Aufstellung des Medienbestandes nach bestimmten Themengebieten. Es gibt vordefinierte Systematik-Verzeichnisse wie beispielsweise die ASB (Allgemeine Systematik für Öffentliche Bibliotheken) oder die KAB (Klassifikation für Allgemeinbibliotheken). Meist besteht eine Systematik aus Buchstaben in Verbindung mit Zahlen. Template Templates (englisch für „Schablonen“) sind Vorlagen, z. B. innerhalb eines Content Management Systems zur Ausgabe des Inhaltes in verschiedenen Formaten. Thesaurus Standardisierte Liste von Begriffsbenennungen. Die Erstellung eines Thesaurus gestaltet sich meist recht aufwendig, weil Begriffsbezeichnungen ‚normiert’ werden müssen. Deshalb greifen viele Bibliotheken auf bereits bestehende Thesauri, die es für viele Fachgebiete gibt, zurück. Die Deutsche Bibliothek bietet z. B. eine Schlagwort-Normdatei an. Titel Der Titel ist die genaue Bezeichnung eines Werkes. Der Titel eines Buches befindet sich auf der Haupttitelseite oder auch dem Haupttitelblatt. Das Haupttitelblatt ist das erste oder zweite Blatt im Innern des Buches – der Titel wird nicht dem Umschlag entnom- 10037529 261 BIBLIOTHECA.net V2.5 Installations- und Administrationshandbuch men. Ein Satzzeichen am Ende des Titels ist nicht notwendig – es sei denn, es kommt bereits in der Vorlage vor (z. B. „Glück für alle!“). Titelaufnahme (TA) Die Titelaufnahme entspricht dem BIBLIOTHECA.net-Mediensatz. Titelzusatz Der Titelzusatz ist der Untertitel eines Werkes. Man erkennt ihn häufig an der kleiner gewählten Schrift in der Vorlage. Untertitel kommen vor allem bei Sachliteratur und seltener bei Belletristik vor. Trunkierung Für die Suche nach Medien im Katalog kann man über ein Trunkierungszeichen (Platzhalter) eine beliebige Zeichenfolge ersetzen. Durch die Trunkierung müssen nicht alle potenziellen Schreibweisen und Endungen eines Suchbegriffs einzeln abgefragt werden. Update Ein Update oder Aktualisierung, teils auch als Nachführung oder Evidenthaltung bezeichnet, beschreibt den Vorgang, etwas bereits Vorhandenes auf den neuesten Stand zu bringen. Upgrade Upgrade (englisch für „Aufrüstung“, „Verbesserung“) bezeichnet eine Steigerung der Nützlichkeit oder Qualität von Hard- und Software. Man unterscheidet Minor und Major Upgrades. Minor Upgrades: Häufig werden Minor Upgrades vom Hersteller kostenlos als Serviceleistung angeboten. Minor Uprades enthalten kleine Veränderungen an der Applikation, die Programmfehler beseitigen. Major Upgrades: Major Upgrades müssen grundsätzlich käuflich vom Hersteller der jeweiligen Applikation erworben werden. Mit einem Major Upgrade werden grundlegende Änderungen an der Applikation vorgenommen, die neben der Fehlerbehebung auch die Integration neuer Funktionen und Anpassungen an aktuelle Programmanforderungen berücksichtigt. URL Eine Uniform Resource Locator (URL, englisch für „einheitlicher Quellenanzeiger“) bezeichnet die Adresse einer Ressource im Internet eindeutig. Dabei ist es gleichgültig, ob es sich um ein Bild, eine Homepage, ein Video oder einen Sound handelt. Um eine Ressource anzeigen zu lassen, wird die URL in das Adressfeld des Browsers eingetragen. Die Adresse setzt sich aus mehreren standardisierten Bestandteilen zusammen: Protokoll, Servername, Länderkürzel, Verzeichnis und Dateiname. Die Reihenfolge der Bestandteile ist verbindlich festgelegt. Verfasser Der Verfasser oder Autor ist der geistige Urheber eines Werkes. Für die Angabe seines Namens gilt die Grundregel: Name, Vorname. 10037529 262 BIBLIOTHECA.net V2.5 Installations- und Administrationshandbuch Verfasserangabe Die bibliographische Beschreibung eines Werkes besteht aus mehreren Gruppen. Die Gruppen setzen sich aus den einzelnen Eingabefeldern zusammen. Eine Gruppe bildet die Sachtitel- und Verfasserangabe. In BIBLIOTHECA.net gibt es ein Erfassungsfeld speziell für die Verfasserangabe. Hier werden die Verfasser und die beteiligten Personen eingetragen. Ein Eintrag, der nicht verpflichtend ist, sich jedoch nach den Regeln der Katalogisierung orientieren sollte.. Bsp.: Hrsg. von Andreas Meier, von Erich Gruner u. Eduard Sieber. Mit Ill. von Luise Müller. Web-OPAC siehe OPAC. Wizard Der englische Begriff Wizard wird im IT-Umfeld synonym für einen Assistenten gebraucht, der den Benutzer bei Installations- und komplexen Einstellungsaufgaben unterstützt. Es wird ein graphisches System verwendet, das nur wenige Benutzereingaben erforderlich macht und die eigentlichen Arbeiten im Hintergrund ausführt. XML Die Extensible Markup Language (XML, englisch für „erweiterbare Auszeichnungssprache“) ist ein universelles Format, um strukturierte Daten und Dokumente zu erstellen. XML gibt eine Grammatik, aber keine Semantik und auch kein Layout vor. Z39.50 Z39.50 ist ein Netzwerkprotokoll, das im Bibliothekswesen als Standard zur Abfrage von bibliographischen Informationssystemen verwendet wird. Es ermöglicht vor allem die einheitliche Abfrage heterogener Informationssysteme. Dadurch ist es für den Einsatz in Portalumgebungen prädestiniert, die über einen einheitlichen Zugang eine parallele Suche in mehreren bibliographischen Informationssystemen ermöglichen. 10037529 263 BIBLIOTHECA.net V2.5 Installations- und Administrationshandbuch Index A G Adaptoren................ 208, 226, 241, 243 Allgemeines zu BIBLIOTHECA.net ......... 6 Anpassungen ............. 68, 226, 241, 248 Anwendungsarchitektur ....................... 7 Applikation ...................................... 171 Arbeitsplatz........................................ 71 Ausleihe ..................................... 98, 133 Gruppierungen ...................................89 B Import / Export ................. 148, 197, 201 Installation .... 17, 18, 20, 21, 25, 31, 36, 42, 46, 70, 104, 154, 213, 214, 215, 219, 237, 247 ISBN .................................................259 ISSN..................................................259 Barcodes .................... 99, 129, 186, 255 BCS .................................................. 212 Belegdrucker .................................... 100 BIBLIOTHECA.net-Daemon............ 70, 73 C H Hostingverwaltung .............................50 HTTPS ................... 73, 95, 185, 205, 243 I K Client ................................................. 15 Config.xml ............................... 182, 183 D Datenbank 161, 162, 163, 165, 166, 256 Datenbankarchitektur ................ 8, 9, 10 Datenbank-Backup ................... 163, 164 Datenbank-Optimierung .. 166, 167, 169 Datenbank-Recovery ................ 165, 166 Deinstallation ..................................... 56 Docklets ................................... 154, 230 DSL................................................... 256 Kalender .............................................89 Katalog.............................................129 Konditionen........................................82 L Leser-/Exemplar-History ....................190 Leserdaten..........................................90 Leserimport ......................................201 listener.ora .........................................54 Lizenzverwaltung .............................172 Lucene...................... 237, 241, 243, 246 M E EAN.................................................. 256 EDIFACT ................................... 106, 146 Einrichtung ...................................... 247 Einstellungen .... 68, 107, 128, 226, 228, 234, 241, 248 Erwerbung ....................................... 144 Exemplardaten ................................. 187 Exemplarsatz.................................... 257 F Fernleihe .................................... 91, 138 10037529 MAB ...........................................81, 259 Mahnungen.......................... 88, 98, 148 Makulierungslauf..............................259 Managed Driver............................53, 55 MARC ...............................................259 Medienpakete ..................................130 Medientypen ....................................260 Microsoft Framework .........................20 Microsoft IIS (Internet Information Server).............................................18 Microsoft SQL Server . 10, 25, 36, 46, 55, 62, 163, 164, 166, 169, 219, 224 264 BIBLIOTHECA.net V2.5 Installations- und Administrationshandbuch N Notausleihe ...................................... 103 O Öffnungstage..................................... 90 Oracle ... 9, 21, 31, 42, 53, 60, 162, 164, 165, 167, 215, 223 P Passwortverschlüsselung .................. 107 Periodika .......................................... 152 Pflege....... 161, 162, 163, 171, 186, 246 Protokollierung ........................ 189, 191 Q Quicklinks................................. 155, 233 R RAK .................................................. 261 Recherche ................................ 128, 261 Rechte ........................................ 74, 150 Register .............................. 78, 140, 261 Reihe ................................................ 261 Reports ............................ 113, 114, 190 RFID ............................. 70, 72, 206, 261 S Schema .............................................. 65 Schlagwort....................................... 262 Schnittstellen ................................... 192 Server........................................... 13, 17 ServiceStarter.exe ..................... 182, 183 SIP2.................................................. 204 Sonderkonditionen........................... 139 10037529 Sperren............................. 133, 139, 140 sqlnet.ora ...........................................54 Systempflege....................................174 T Tagesabschluss ................. 141, 177, 185 Templates................................. 115, 231 tnsnames.ora................................52, 54 U Übersetzungen ...................................80 Update .... 17, 58, 60, 62, 213, 214, 223, 224, 237, 264 Upgrade ...........................................264 V Verbund-OPAC.net ... 157, 213, 234, 235 Verlängerungen..................................87 Voraussetzungen.......... 13, 15, 214, 247 Vormerkungen ...................................88 W Wartung................... 161, 171, 186, 246 web.config ............... 52, 54, 55, 66, 238 Webfeeds ......................... 158, 229, 261 Web-OPAC.net 152, 213, 214, 215, 219, 223, 224, 226, 227, 228, 234, 243 Z Z39.50..............................................265 Z39.50-Client....................................251 Z-Server.net .............................. 247, 248 Zusatzmodule...................................213 Zweigstellen .......................................73 265