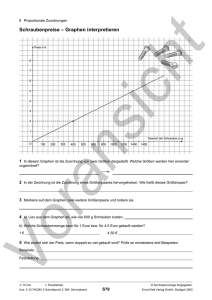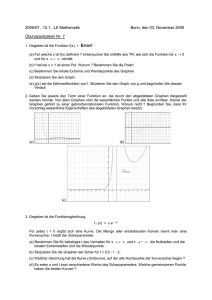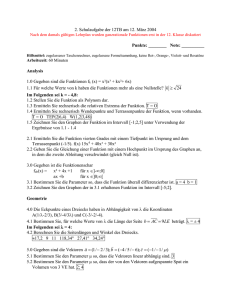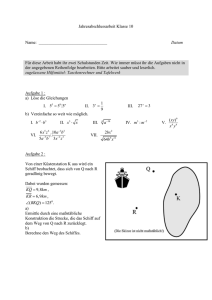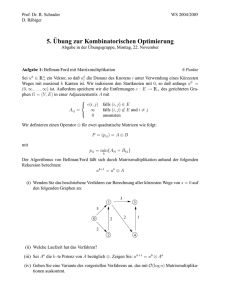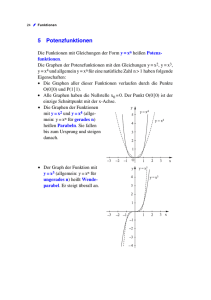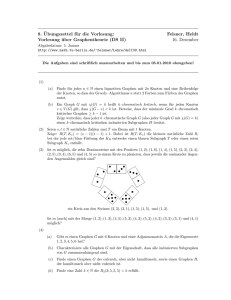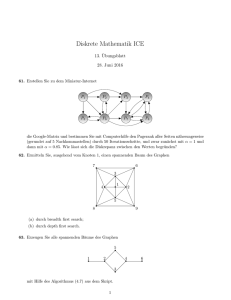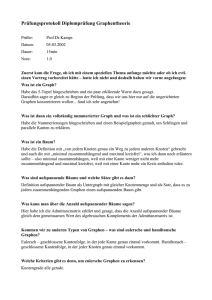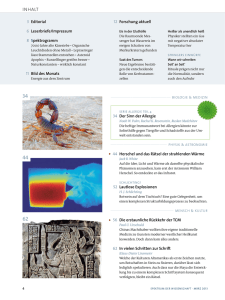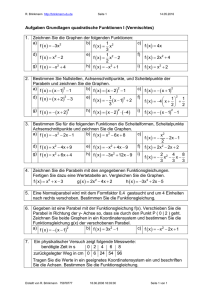Bedienungsanleitung - Menarini Diagnostics
Werbung

Software for glucose data management Bedienungsanleitung Inhaltsverzeichnis Grundlagen...........................................................................................2 Symbole...............................................................................................3 Startseite..............................................................................................5 Datenübertragung...............................................................................8 Drucken.............................................................................................8 Importieren / Exportieren.....................................................................9 Hinzufügen eines Patienten......................................................................9 Funktionen..........................................................................................13 Patient.............................................................................................14 Blutzuckerwerte.................................................................................15 Ergebnisliste...................................................................................15 Ergebnistagebuch............................................................................17 Qualitätskontrolle............................................................................18 Report..............................................................................................20 Ergebniskurve.................................................................................20 Standardtagesdiagramm..................................................................22 Säulendiagramm.............................................................................24 Weitere Analysen...............................................................................25 Konfiguration....................................................................................26 Analysen........................................................................................26 Patient...........................................................................................29 Zeitliche Einstellungen.....................................................................31 System..........................................................................................33 Drucken...........................................................................................35 1 Grundlagen Anwendung der Maus Zum Aufrufen des gewünschten Verfahrens reicht das Anklicken mit der linken Maustaste. Positionsänderung innerhalb einer Bildschirmmaske Verwenden Sie die Tab-Taste, um innerhalb einer Bildschirmmaske zum nächsten Feld vorzugehen. Durch das gleichzeitige Drücken der Umschalttaste und der Tab-Taste kehren Sie zum vorigen Feld zurück. Sie können auch mit Hilfe der Maus direkt zu dem gewünschten Feld gehen (durch Anklicken des Feldes mit der linken Maustaste). Datum In Felder, die ein Datum enthalten, kann das Datum im Format TT/MM/JJJJ eingegeben werden; Tag - Monat - Jahr müssen dabei durch ein beliebiges Trennsymbol, auch in Form einer Leerstelle, voneinander getrennt werden. Das Datum 01/01/2008 kann zum Beispiel auf folgende Weisen geschrieben werden: 01-01-2008; 01.01.2008; 01/01/2008; 01\01\2008; 01 01 2008. 2 Symbole Nachfolgend werden die wichtigsten Symbole des Programms und deren Funktionen beschrieben. Die Anwendung enthält noch viele weitere Symbole. Deren Funktion wird durch eine kurze Beschreibung dargestellt, die erscheint, wenn Sie den Mauszeiger über dem Symbol anhalten. Am Anfang jeder Zeile einer Liste mit Daten; ermöglicht die Auswahl der entsprechenden Zeile, die dann in einer anderen Farbe (Grün, Rot, Blau) als die übrigen Zeilen hervorgehoben wird. Am Ende jeder Zeile einer Liste mit Daten; die Auswahl dieses Symbols ermöglicht es, andere Daten einzusehen, die mit jenen der entsprechenden Zeile in Verbindung stehen. Ermöglicht die Eingabe neuer Daten. Ermöglicht z.B. in der „Ergebnisliste“, die Daten einer neuen Blutzuckermessung einzugeben. Ermöglicht das Löschen aller Daten der ausgewählten Zeile. Mit einer Liste verbunden; ermöglicht das Löschen aller in dieser Liste enthaltenen Daten. Am Ende jeder Zeile einer Liste mit Daten; ermöglicht die Änderung der Daten dieser Zeile. Ermöglicht die Bestätigung der soeben vorgenommenen Änderungen von Daten. Ermöglicht das Abbrechen des gegenwärtigen Vorganges; dies führt zum Verlust eventuell eingegebener oder geänderter Daten. Ermöglicht das Anzeigen des Graphen der in der verwendeten Funktion verarbeiteten Daten. Exportiert die Ergebnisse im CSV-Format. Ermöglicht das Ausdrucken der in der derzeitigen Funktion verarbeiteten Daten. Ermöglicht das Ausdrucken der in der derzeitigen Funktion verarbeiteten Daten. Erscheint im Konfigurationsbereich der Anwendung; ermöglicht die Eingabe neuer Daten. Erscheint auf den Seiten für die Bearbeitung von Patientendaten; ermöglicht die Eingabe neuer Daten bezüglich der Insulinbehandlung und der Zeiträume, in die der Tag des Patienten unterteilt ist. Dieses Symbol ermöglicht die Eingabe aller persönlichen Daten und klinischen Daten eines neuen Patienten. Ermöglicht es, die Daten eines Patienten zu modifizieren. 3 Bestätigt die Eingabe oder Änderung der Daten eines Patienten. Mit einem Blutzuckerergebnis verbunden; zeigt an, dass das Ergebnis von Hand eingegeben wurde. Mit einem Blutzuckerergebnis verbunden; zeigt an, dass ein zunächst vom Gerät abgelesenes Ergebnis später einmal oder mehrmals von Hand modifiziert wurde. Die Auswahl ermöglicht das Wiederherstellen des ursprünglichen Wertes. Mit einem Blutzuckerergebnis verbunden; zeigt an, dass das Ergebnis aus einer Dialogue-Datei importiert wurde. Mit einem Blutzuckerergebnis verbunden; zeigt an, dass das Ergebnis aus einer MenaDiab-Datei importiert wurde. Ermöglicht den graphischen Vergleich von Blutzuckerergebnissen zweier verschiedener Datumsintervalle. Ermöglicht es, auf dem Graphen der Blutzuckerergebnisse die Punkte mit einer gebrochenen Linie zu verbinden. Ermöglicht den Zugriff auf einen Kalender. Die Auswahl dieses Symbols ermöglicht es, den Inhalt einer pdf-Datei einzusehen. Mit einem Filter verbundenes Symbol; ermöglicht es, eine Liste von Daten zu erhalten, die den Angaben im Filter entsprechen. Zeigt an, dass die nachfolgend aufgeführten Informationen Fehler sind, die bei der gegenwärtig durchgeführten Eingabe neuer Daten entstanden sind. Importiert Dateien im XML-Format von einem GlucoDay-Gerät. Exportiert Blutzuckerdaten in eine XML-Datei. Beim Anklicken dieses Symbols beginnt das Importieren der Blutzuckerergebnisse von einem mit dem Computer verbundenen Messgerät. Importiert Blutzuckerergebnisse aus einer Datei. Exportiert Blutzuckerergebnisse in eine Datei. Falls der verwendete Browser es nicht erlaubt, ermöglicht das Anklicken dieses Symbols, den Client für das Ausdrucken und den Empfang von Blutzuckermessgeräten herunterzuladen. 4 Startseite Die Informationen auf der Startseite beziehen sich auf den ausgewählten Patienten, dessen Name oben auf der Seite der Anwendung angezeigt ist. Die Seite ist in drei Bereiche unterteilt. Tagebuch Im linken Teil der Seite befindet sich ein Tagebuch, das die Ergebnisse der Blutzuckermessungen der letzten 30 Tage vor dem letzten erfassten Ergebnis anzeigt. Die Ergebnisse, deren Werte über dem oberen Grenzwert liegen, werden rot hervorgehoben, während die Ergebnisse mit Werten unter dem unteren Grenzwert blau angezeigt sind. Die Ergebnisse, deren Werte zwischen den Grenzwerten liegen, sind weiß. Neben jedem Ergebnis kann sich eines der folgenden Symbole befinden: zeigt an, dass das Ergebnis von Hand eingegeben wurde zeigt an, dass das Ergebnis vom Gerät eingelesen und anschließend von Hand modifiziert wurde zeigt an, dass das Ergebnis aus einer von der Software Dialogue erzeugten TXT-Datei importiert wurde zeigt an, dass das Ergebnis aus einer MenaDiab-Datei importiert wurde Ergebnisdiagramm Im oberen rechten Teil der Seite befindet sich ein Graph, in dem die Ergebnisse der Blutzuckermessungen der letzten beiden Wochen oder des letzten Monats vor dem letzten erfassten Ergebnis dargestellt werden. 5 Datenübertragung Dieser Bereich stellt dem Anwender die Instrumente zur Verfügung, mit deren Hilfe er folgende Vorgänge durchführen kann: • Datenerfassung (siehe „Startseite - Übertragung“) • Ausdrucken importierter Daten (siehe „Startseite – Drucken“) • Exportieren und Importieren von Ergebnissen in bzw. aus Dateien (siehe „Starseite – Importieren/Exportieren“) Im linken Teil dieses Bereiches erscheinen das Bild und der Name des letzten Gerätes, von dem Ergebnisse erfasst wurden. Direkt darunter erscheint der Schriftzug „Anderes Gerät auswählen“, gefolgt von dem Symbol . Durch Auswahl eines dieser beiden ändert sich das Erscheinungsbild des Bereiches, und es wird die Liste der dem Patienten zugeordneten Geräte angezeigt. Diese Liste kann mit Hilfe der rechts und links befindlichen Pfeile seitlich nach rechts oder links durchlaufen werden. 6 Zu jedem Gerät werden einige Merkmale angezeigt, z.B. die Seriennummer und das Datum der letzten Anwendung. Durch Auswahl des Bildes oder des Schriftzugs des Gerätes nimmt der Bereich wieder sein voriges Aussehen an, mit dem Unterschied, dass jetzt das Bild und der Name des soeben ausgewählten Gerätes angezeigt werden. In diesem Bereich werden rechts oben das Datum und die Uhrzeit angezeigt, zu denen zum letzten Mal Daten mit dem daneben abgebildeten Gerät erfasst wurden. 7 Datenübertragung Durch Auswahl des Symbols beginnt die Erfassung der Daten vom Gerät. Das System kontrolliert, dass das mit dem Computer verbundene Gerät dem links angezeigten Gerät entspricht: das Modell und die Seriennummer müssen übereinstimmen. Nach bestandener Kontrolle beginnt die eigentliche Datenübertragung; es werden die Suche nach dem seriellen Port, an den das Gerät angeschlossen ist, und der Verlauf des Downloads der empfangenen Daten angezeigt. Drucken Bei jeder Datenerfassung vom Gerät werden die importierten Daten auch ausgedruckt. Wenn Sie keinen Ausdruck der Daten wünschen, entfernen Sie das Häkchen aus dem Kästchen „Drucken“ direkt unter dem Import-Symbol. Von diesem Bereich der Seite aus können Sie auch das gesamte Blutzuckertagebuch des ausgewählten Patienten ausdrucken; klicken Sie dazu die etwas weiter unten befindliche Schaltfläche „Report“ an. 8 Importieren / Exportieren Durch Auswahl des Symbols können Sie die Untersuchungsergebnisse exportieren. Die Auswahl des Symbols öffnet ein Dialogfenster, in dem Sie zwei Daten angeben können, die das Zeitintervall bestimmen, auf das sich die exportierten Untersuchungen beziehen sollen. Das Exportieren wird durch Auswahl des Symbols Durch Auswahl des Symbols gestartet. können Sie die Untersuchungsergebnisse importieren. Die Auswahl des Symbols öffnet ein Dialogfenster, in dem Sie die Datei auswählen können, aus der die Informationen importiert werden sollen; dabei ist anzugeben, ob es sich um eine TXT-Datei im neuen oder alten Format handelt. Darüber hinaus können Sie zwei Daten angeben, die das Zeitintervall bestimmen, auf das sich die importierten Untersuchungen beziehen sollen. Das Importieren wird durch Auswahl des Symbols gestartet. Hinzufügen eines Patienten Diese Funktion ist von der Patientenfunktion aus aufrufbar. Ihr Zweck ist es, einen neuen Patienten einzutragen. Eine ähnliche Seite wird verwendet, um die Daten eines bereits eingetragenen Patienten zu modifizieren. In diesem Fall werden die dem System zur Verfügung stehenden Daten angezeigt, und die Blutzuckermessgeräte werden zusammen mit den übrigen Informationen verwaltet. Die Seite ist in zwei Bereiche unterteilt: ein oberer grauer Bereich und ein unterer Bereich, der ein Menü anzeigt. 9 Beim Wechsel von einem Menüpunkt zum anderen bleiben die eingegebenen Daten erhalten, auch wenn der untere Bereich der Seite sich entsprechend dem ausgewählten Menüpunkt verändert. Die eingegebenen Daten werden erst nach Auswahl des Symbols gespeichert, und nur dann, wenn keine Eingabefehler festgestellt werden. Eventuelle Fehler werden in einem Fenster angezeigt, das sich im oberen Bereich öffnet. Die Position des Fehlerfensters ermöglicht es, die Fehlerliste einzusehen und gleichzeitig zwischen den Menüpunkten oder zwischen den Feldern des grauen Bereiches zu wechseln, um die nötigen Korrekturen vorzunehmen. Zum Abbrechen des derzeitigen Vorgangs ist das Symbol auszuwählen. Im grauen Bereich der Seite können die grundlegenden Daten des Patienten eingetragen werden: Vorname, Nachname, Geburtsdatum, Geschlecht. Des Weiteren werden dort zwei nicht modifizierbare Daten angezeigt, die durch das aktuelle Datum eingestellt werden und das Eingabedatum des Patienten sowie das Datum der letzten Änderung anzeigen. Das Eingabedatum bleibt stets unverändert, während das Datum der letzten Änderung sich jedes Mal ändert, wenn Daten des Patienten modifiziert werden; es wird der Tag angezeigt, an dem die Änderung vorgenommen wurde. In diesem Bereich der Seite wird auch der Code (Patienten-ID) angezeigt, der jedem Patienten zugeordnet wird. Diese Zuordnung kann vom System vorgenommen (der Code ist in diesem Fall nicht modifizierbar) oder vom Anwender eingegeben werden. Die Eingabebedingungen und das Format des Codes hängen von den Angaben in „Konfiguration System - Parameter“ ab. Im unteren Bereich der Seite befindet sich ein Menü. Die Menüpunkte ermöglichen es, alle vom System benötigten Informationen über den Patienten einzugeben/zu modifizieren. Persönliche Daten Unter diesem Menüpunkt werden alle persönlichen Daten des Patienten bearbeitet, z.B. Adresse, Telefonnummer, usw. 10 Klinische Daten Unter diesem Menüpunkt werden alle klinischen Informationen über den Patienten bearbeitet, darunter der Diabetestyp, das Diagnosedatum, der behandelnde Arzt, oberer Grenzwert, unterer Grenzwert. Insulintherapie Ermöglicht die genaue Angabe der Insulintherapie des Patienten innerhalb eines Zeitraums von 24 Stunden, d.h. Uhrzeit, Art und Dosierung des Insulins. Das Symbol (oben rechts) ermöglicht es, eine neue Verschreibung einzugeben. Jede Zeile der Liste endet mit dem Symbol , das es ermöglicht, die Verschreibung nach Bestätigung des Löschbefehls zu löschen. Zeitraum Der Tag eines Patienten wird in Zeitspannen (Zeiträume) unterteilt. Das System bietet eine Standardeinteilung, die mittels dieses Menüpunktes für jeden einzelnen Patienten persönlich gestaltet werden kann. 11 Das Symbol (oben rechts) ermöglicht es, einen neuen Zeitraum einzugeben; für diesen sind die Uhrzeiten von Beginn und Ende, der Zeitraum (d.h. eine kurze Beschreibung) und die Angabe, ob es sich um einen Zeitraum vor einer Mahlzeit handelt, unerlässlich. Damit die Unterteilung des Tages akzeptiert wird, müssen die Zeitspannen folgende Bedingungen erfüllen: • die „Startzeit“ eines Zeitraums muss mit der „Endzeit“ des vorangehenden Zeitraums übereinstimmen, • die „Startzeit“ des ersten Zeitraums muss mit der „Endzeit“ des letzten Zeitraums übereinstimmen, • die einzelnen Zeiträume müssen aufeinanderfolgend sein. Jede Zeile der Liste der Zeiträume endet mit dem Symbol des Löschbefehls zu löschen. , das es ermöglicht, den Zeitraum nach Bestätigung Messgeräte Falls keine Eingabefehler aufgetreten sind, erscheint nach Auswahl des Symbols zur Bestätigung der eingegebenen Daten die folgende Seite, auf der dem gerade hinzugefügten Patienten ein oder mehrere Blutzuckermessgeräte zugeordnet werden können. Im rechten Teil der Seite werden alle Blutzuckermessgeräte aufgeführt, mit denen die Anwendung arbeiten kann. Um dem Patienten ein Messgerät zuzuordnen, müssen Sie den Schriftzug „Auswahl“ oder das Symbol anklicken. Dadurch wird das ausgewählte Blutzuckermessgerät der Liste der Messgeräte im linken Teil der Seite hinzugefügt; für diese Geräte ist die Seriennummer anzugeben. Ein Messgerätemodell kann mehrfach in dieser Liste erscheinen, muss jedoch jedes Mal mit einer anderen Seriennummer aufgeführt sein. Jede Zeile der Liste der dem Patienten zugeordneten Blutzuckermessgeräte endet mit dem Symbol , das es ermöglicht, das Messgerät nach Bestätigung des Löschbefehls zu löschen. Der Liste der zur Verfügung stehenden Blutzuckermessgeräte (rechte Liste) können neue Geräte hinzugefügt werden. Dazu ist der Schriftzug „Auswahl“ neben dem als „Neu“ bezeichneten Blutzuckermessgerät am Ende der Liste auszuwählen. Auch in diesem Fall ist das Symbol auszuwählen, um die Zuordnung endgültig zu machen: die Zuordnungen werden gespeichert, falls keine Fehler festgestellt werden. Klicken Sie zum Abbrechen des Vorgangs das Symbol an. Der Patient bleibt mit allen zuvor eingegebenen Daten registriert, ihm ist aber kein Blutzuckermessgerät zugeordnet. 12 Funktionen Die Anwendung ist in 4 verschiedene Bereiche gegliedert, die hier von oben nach unten fortlaufend beschrieben werden: Informationen Zur Rückkehr zur Startseite (Home) und zum Zugriff auf die Bereiche Hilfe, Info, Kontakt und Impressum. Kopfzeile Links ist der Name des ausgewählten Patienten angegeben, auf den sich alle auf den verschiedenen Seiten der Anwendung angezeigten Informationen beziehen. Rechts befindet sich die Funktion „Aktualisieren“, mit deren Hilfe Sie die Startseite aktualisieren können. Menü Von hier aus haben Sie Zugriff auf alle in diesem Abschnitt beschriebenen Funktionen. Wenn eines der Symbole des Menüs ausgewählt wird, wird dessen Hintergrund weiß, während die Hintergründe der anderen Symbole grau bleiben. Arbeitsbereich In diesem Bereich werden die im Menübereich ausgewählten Daten angezeigt. 13 Patient Diese Funktion ermöglicht es, die Daten der in der Anwendung registrierten Patienten zu bearbeiten. Die Seite ist in drei Bereiche unterteilt: Filter (oben), Patientenliste (Mitte) und Symbolleiste (unten). Die Liste zeigt für jeden Patienten nur einige Daten an: Patienten-ID, Nachname und Vorname, Geburtsdatum, Diabetestyp, Behandlung und Alter. Um einen Patienten aus der Liste auszuwählen, müssen Sie das Symbol befindet. Die entsprechende Zeile wird dann grün hervorgehoben. anklicken, das sich am Anfang jeder Zeile Die Patientenliste hängt von den Einstellungen im Filter ab (grauer Bereich im oberen Teil der Seite): nur diejenigen Patienten, die alle angegebenen Kriterien erfüllen, werden in die Liste aufgenommen. Klicken Sie das Symbol um die Liste entsprechend den Einstellungen zu aktualisieren. Das Symbol in der Symbolleiste ermöglicht das Ausdrucken der Patientenliste. Das Symbol ermöglicht es, nach erfolgter Bestätigung den ausgewählten Patienten zu löschen. an, hingegen Die Symbole ermöglichen es, die Daten des ausgewählten Patienten zu modifizieren bzw. einen neuen Patienten einzutragen. Beide rufen dieselbe Seite auf (siehe „Hinzufügen eines Patienten“). 14 Im Fall einer Änderung werden auf der Seite die bereits im System enthaltenen Informationen über den ausgewählten Patienten angezeigt; im Fall eines Neueintrags werden keine Daten angezeigt. In beiden Fällen befinden sich unten auf der Seite zwei Symbole: das Symbol Änderungen, während das Symbol ermöglicht die Bestätigung der auf der Seite eingegebenen Daten oder das Abbrechen des aktuellen Vorgangs ermöglicht. Blutzuckerwerte Diese Funktion ermöglicht es, die Blutzuckerwerte des Patienten, dessen Name links unter dem Funktionsmenü angezeigt wird, einzusehen. Diese Seite verfügt über ein Untermenü (rechts oben in der grünen Leiste), über das verschiedene Informationen bezüglich des Blutzuckers aufgerufen werden können. Ergebnisliste Dieser Menüpunkt ermöglicht es, die Informationen über den Blutzucker in Form einer Ergebnisliste anzuzeigen und zu verwalten. Im linken Teil der Seite befindet sich das Blutzuckertagebuch, in dem die Ergebnisse der Blutzuckermessungen eingetragen sind. Die Ergebnisse, deren Werte über dem oberen Grenzwert liegen, werden rot hervorgehoben, während die Ergebnisse mit Werten unter dem unteren Grenzwert blau angezeigt sind. Die Ergebnisse, deren Werte zwischen den Grenzwerten liegen, sind weiß. Die beiden Grenzwerte werden oben links auf der Seite angezeigt. Unten im linken Teil, unter der Ergebnisliste, wird die Anzahl der in der Liste enthaltenen Messungen angezeigt. Neben jedem Ergebnis kann sich eines der folgenden Symbole befinden: zeigt an, dass das Ergebnis von Hand eingegeben wurde 15 zeigt an, dass das Ergebnis vom Gerät eingelesen und anschließend von Hand modifiziert wurde zeigt an, dass das Ergebnis aus einer von der Software Dialogue erzeugten TXT-Datei importiert wurde zeigt an, dass das Ergebnis aus einer MenaDiab-Datei importiert wurde Im rechten Teil der Seite werden die Einzelheiten des im Tagebuch ausgewählten Ergebnisses angezeigt; letzteres wird durch eine farbliche Markierung der gesamten Zeile hervorgehoben. Die Markierung ist grün, wenn das Ergebnis zwischen dem unteren und dem oberen Grenzwert liegt, rot, wenn es über dem oberen Grenzwert liegt, und blau, wenn es unter dem unteren Grenzwert liegt. Im unteren Teil der Seite befindet sich die Leiste mit den Symbolen, die von links nach rechts folgende Vorgänge ermöglichen: • • • • • Bestätigung einer Änderung oder Eingabe Löschen des ausgewählten Ergebnisses nach Bestätigung des Löschbefehls Eingabe eines neuen Ergebnisses Exportieren der Ergebnisse, die innerhalb eines definierten Zeitintervalls liegen, als Excel-Datei: das Intervall kann durch Eingabe zweier Daten in dem sich nach Anklicken des Symbols öffnenden Dialogfenster definiert werden. Ausdrucken des Tagebuches 16 Ergebnistagebuch Dieser Menüpunkt ermöglicht es, die Daten bezüglich des Blutzuckers in Form eines Tagebuchs der Ergebnisse anzuzeigen und zu verwalten; die Ergebnisse sind dort nach den Uhrzeiten (Zeiträumen) eingeteilt, zu denen sie gehören. Im oberen Teil der Seite werden der obere und der untere Grenzwert, die Standardabweichung, der Durchschnittswert und die Anzahl der Ergebnisse angezeigt. Ebenfalls in diesem Teil der Seite können zwei Daten angegeben werden, um ein Zeitintervall zu definieren: die im Tagebuch angezeigten Ergebnisse müssen sich auf dieses Intervall beziehen. Das Tagebuch kann auf zwei verschiedene Arten angezeigt werden, je nachdem, ob das Feld „Verkleinern“ ausgewählt wird. Um das Tagebuch entsprechend den Einstellungen anzuzeigen, müssen Sie das Symbol anklicken, das sich in der Symbolleiste unten auf der Seite befindet. Daneben befindet sich das Symbol zum Ausdrucken des Tagebuchs. Das Tagebuch selbst nimmt den mittleren Teil der Seite ein. In der ersten Spalte werden die Daten angezeigt, an denen die Blutzuckermessungen vorgenommen wurden. Es folgen weitere sechs Spalten, von denen jede einen Zeitraum darstellt. Wenn der Tag des Patienten in mehr als sechs Zeiträume eingeteilt wurde, sind dennoch nur sechs Spalten zu sehen. Die weiteren Spalten können mit Hilfe der beiden rechts und links der Kopfzeile der Zeitraumspalten befindlichen Symbole eingesehen werden. Wenn das Tagebuch im kompakten Modus angezeigt wird, wird für jeden Tag in der ersten Spalte und für jeden Zeitraum der rechnerische Durchschnitt aller innerhalb dieses Zeitraums an diesem Tag erhaltenen Ergebnisse angezeigt. Wenn das Tagebuch hingegen nicht im kompakten Modus dargestellt wird, werden alle einzelnen Ergebnisse angezeigt. Dies bedeutet, dass in der Datumsspalte mehrfach dasselbe Datum erscheint. Unabhängig vom Modus des Tagebuchs werden im unteren Teil der Seite für jeden im Tagebuch angezeigten Zeitraum die Standardabweichung, der Durchschnitt und die Anzahl der Ergebnisse angezeigt. 17 Qualitätskontrolle Dieser Menüpunkt ermöglicht es, die Daten bezüglich der Qualitätskontrollen anzuzeigen und zu verwalten. Im linken Teil der Seite befindet sich eine Liste mit den Qualitätskontrolltests des ausgewählten Patienten, dessen Name links unmittelbar unter dem Funktionsmenü angezeigt wird. Die Qualitätskontrollen, deren Werte über dem oberen Grenzwert liegen, werden rot hervorgehoben, während die Kontrolltests mit Werten unter dem unteren Grenzwert blau angezeigt sind. Die Kontrollen, deren Werte zwischen den Grenzwerten liegen, sind weiß. Die beiden Grenzwerte sind im rechten Teil der Seite angezeigt, wo Sie auch alle Einzelheiten der in der Liste ausgewählten Qualitätskontrolle einsehen können. Die ausgewählte Qualitätskontrolle wird durch eine farbliche Markierung der gesamten Zeile hervorgehoben: rot, wenn das Ergebnis über dem oberen Grenzwert liegt, blau, wenn es unter dem unteren Grenzwert liegt, grün, wenn das Ergebnis zwischen dem unteren und dem oberen Grenzwert liegt. Die Liste der Kontrollen hängt von den Einstellungen im Filter (links oben) ab; es werden nur die Daten aufgeführt, die die eingegebenen Kriterien erfüllen. Es ist z.B. möglich, die Liste auf die Kontrollen eines bestimmten Gerätes zu beschränken, indem dessen Modell und Seriennummer angegeben werden. Im linken Teil der Seite wird unten die Anzahl der in der Liste vorhandenen Ergebnisse angezeigt. Im unteren Teil der Seite befindet sich die Leiste mit den Symbolen, die von links nach rechts folgende Vorgänge ermöglichen: • • • • • Bestätigung einer aktuellen Änderung oder Eingabe Löschen der ausgewählten Qualitätskontrolle nach Bestätigung des Löschbefehls Löschen aller Qualitätskontrollen in der Liste nach Bestätigung des Löschbefehls Eingabe einer neuen Qualitätskontrolle Anzeige des Graphen der Qualitätskontrollen. Ein Graph kann nur erstellt werden, wenn die Qualitätskontrollen in der Liste sich auf ein bestimmtes Gerät beziehen, d.h. wenn oben links auf der Seite ein Gerät und eine bestimmte Seriennummer ausgewählt wurden. Der Graph erscheint in einem Pop-up-Fenster. 18 Oben in dem Pop-up-Fenster werden zwei Daten angezeigt, die das Zeitintervall definieren, aus dem die zur Erstellung des Graphen verwendeten Qualitätskontrollen stammen sollen. Die beiden Daten definieren zunächst ein Intervall, das den letzten drei Monaten entspricht. Diese Daten können abgeändert werden, und der neue Graph wird nach Anklicken des unten im Fenster befindlichen Symbols befindet sich das Symbol • erstellt. Oben rechts , dessen Auswahl das Ausdrucken des Graphen ermöglicht. Ausdrucken der Liste der Qualitätskontrollen 19 Report Diese Funktion ermöglicht es, Graphen aus den Blutzuckerdaten des Patienten, dessen Name links unmittelbar unter dem Funktionsmenü angezeigt wird, zu erstellen. Die Seite verfügt über ein Untermenü (rechts in der oben befindlichen grünen Leiste), mit dem die Art des gewünschten Graphen ausgewählt werden kann. Ergebniskurve Durch Auswahl dieses Menüpunktes können die Blutzuckerergebnisse in einem linearen Graphen angezeigt werden. Der Graph enthält stets zwei Linien, eine rote, die den oberen Grenzwert anzeigt, und eine blaue, die den unteren Grenzwert des Blutzuckers anzeigt. Gemäß der Voreinstellung umfasst der Graph die Ergebnisse der letzten dreißig Tage vor dem letzten Ergebnis. Das Datumsintervall, aus dem die Ergebnisse stammen sollen, kann durch Änderung der mit „von“ und „bis“ gekennzeichneten Daten modifiziert werden. Das Intervall kann auch durch Auswahl eines Zeitraums in Wochen (Feld unter „von“) geändert werden. Das gewählte Intervall bestimmt die x-Achse des Graphen, auf der die Daten der in diesem Intervall enthaltenen Tage angezeigt werden. Die y-Achse wird hingegen durch die Blutzuckerergebnisse bestimmt. Beide Achsen des Graphen können mit Hilfe der Symbole unter der x-Achse und links von der y-Achse verschoben werden. Es ist möglich, nur eine Untergruppe aller Ergebnisse aus dem ausgewählten Intervall in den Graphen aufzunehmen, z.B. nur die Ergebnisse eines der Zeiträume, in die der Tagesablauf eingeteilt ist (Feld „Zeitraum“). Als Voreinstellung werden die Ergebnisse im Graphen als schwarzer Punkt angezeigt. Durch Anhalten des Mauszeigers über dem Punkt können Sie den Tag und die Stunde, an denen das Ergebnis erhalten wurde, sowie seinen Wert und die Maßeinheit einsehen. Es können unter allen Ergebnissen diejenigen hervorgehoben werden, die von einem bestimmten Wochentag stammen. Wenn Sie z.B. alle Ergebnisse, die montags erhalten wurden, anzeigen wollen, müssen Sie im grauen Bereich „Mo.“ auswählen. 20 Klicken Sie dann das Symbol den folgenden Graphen. an, das sich rechts im grauen Bereich der Seite befindet. Sie erhalten zum Beispiel In einem solchen Graphen können die vorhandenen Punkte mittels einer gebrochenen Linie miteinander verbunden werden. Dazu ist das Symbol auszuwählen. Es können außerdem zwei lineare Graphen, die sich auf zwei verschiedene Intervalle beziehen, verglichen werden. Um die beiden Graphen zu erhalten, ist das Symbol auszuwählen: links im grauen Bereich der Seite erscheinen zwei weitere Daten anstelle des Feldes für die Wochen. Der zweite Graph bezieht sich auf das mit diesen beiden Daten definierte Intervall. Um beide Graphen gleichzeitig anzeigen zu können, ist das Symbol anzuklicken; es erscheint z.B. folgende Seite: Alle weiteren für die Graphen ausgewählten Einstellungen (Tage, Zeiträume, Verbindung der Punkte) werden auf beide Graphen angewandt. Die Auswahl des Symbols ermöglicht es, den oder die auf der Seite angezeigten Graphen auszudrucken. 21 Tagesdiagramm Die Auswahl dieses Menüpunktes ermöglicht es, die Blutzuckerergebnisse in einem linearen Graphen anzuzeigen, in dem die Zeiträume, in die der Tag aufgeteilt ist, hervorgehoben werden. Der Graph enthält stets zwei Linien, eine rote, die den oberen Grenzwert anzeigt, und eine blaue, die den unteren Grenzwert des Blutzuckers anzeigt. Die x-Achse zeigt den 24-Stunden-Zeitraum an. In diesem sind die Uhrzeiten angezeigt, die die verschiedenen Zeiträume des Tages begrenzen. Aus diesem Grund ist der Graph in vertikale Streifen eingeteilt. Die y-Achse wird hingegen durch die Werte der Blutzuckerergebnisse bestimmt. Mit Hilfe der Symbole Achse kann diese verschoben werden. links der Gemäß der Voreinstellung umfasst der Graph die Ergebnisse der letzten dreißig Tage vor dem letzten Ergebnis. Das Datumsintervall, aus dem die Ergebnisse stammen sollen, kann durch Änderung der mit „von“ und „bis“ gekennzeichneten Daten modifiziert werden. Das Intervall kann auch durch Auswahl eines Zeitraums in Wochen (Feld unter „von“) geändert werden. Es ist möglich, nur eine Untergruppe aller Ergebnisse aus dem ausgewählten Intervall in den Graphen aufzunehmen, z.B. nur die Ergebnisse eines der Zeiträume, in die der Tagesablauf eingeteilt ist (Feld „Zeitraum“). Als Voreinstellung werden die Ergebnisse im Graphen als schwarzer Punkt angezeigt. Durch Anhalten des Mauszeigers über dem Punkt können Sie den Tag und die Stunde, an denen das Ergebnis erhalten wurde, sowie seinen Wert und die Maßeinheit einsehen. Es können unter allen Ergebnissen diejenigen hervorgehoben werden, die von einem bestimmten Wochentag stammen. Wenn Sie z.B. alle Ergebnisse, die montags erhalten wurden, anzeigen wollen, müssen Sie im grauen Bereich „Mo.“ auswählen. 22 Klicken Sie dann das Symbol den folgenden Graphen. an, das sich rechts im grauen Bereich der Seite befindet. Sie erhalten zum Beispiel In einem solchen Graphen können die vorhandenen Punkte mittels einer gebrochenen Linie miteinander verbunden werden. Dazu ist das Symbol auszuwählen. Es können außerdem zwei lineare Graphen, die sich auf zwei verschiedene Intervalle beziehen, verglichen werden. Um die beiden Graphen zu erhalten, ist das Symbol auszuwählen: links im grauen Bereich der Seite erscheinen zwei weitere Daten anstelle des Feldes für die Wochen. Der zweite Graph bezieht sich auf das mit diesen beiden Daten definierte Intervall. Um beide Graphen gleichzeitig anzeigen zu können, ist das Symbol anzuklicken; es erscheint z.B. folgende Seite: Alle weiteren für die Graphen ausgewählten Einstellungen (Tage, Zeiträume, Verbindung der Punkte) werden auf beide Graphen angewandt. Die Auswahl des Symbols ermöglicht es, den oder die auf der Seite angezeigten Graphen auszudrucken. 23 Säulendiagramm Die Auswahl dieses Menüpunktes ermöglicht es, die Blutzuckerergebnisse in einem Säulendiagramm, mit einer Säule für jeden Wochentag, und in einem Kreisdiagramm anzuzeigen. Gemäß der Voreinstellung umfassen die Graphen die Ergebnisse der letzten dreißig Tage vor dem letzten Ergebnis. Das Datumsintervall, aus dem die Ergebnisse stammen sollen, kann durch Änderung der mit „von“ und „bis“ gekennzeichneten Daten modifiziert werden. Das Intervall kann auch durch Auswahl eines Zeitraums in Wochen (Feld links der Daten) geändert werden. Es ist möglich, nur eine Untergruppe aller Ergebnisse aus dem ausgewählten Intervall in den Graphen aufzunehmen, z.B. nur die Ergebnisse eines der Zeiträume, in die der Tagesablauf eingeteilt ist (Feld „Zeitraum“). Des Weiteren können die Graphen auf diejenigen Ergebnisse beschränkt werden, die über dem oberen Grenzwert, unter dem unteren Grenzwert oder zwischen den beiden Grenzwerten liegen (Feld „Ergebnisse“). Um den Graphen anzuzeigen, der allen Einstellungen entspricht, müssen Sie das Symbol rechts im grauen Bereich der Seite befindet. Rechts im grauen Bereich befindet sich auch das Symbol auswählen, das sich , mit dem Sie die Graphen ausdrucken können. Des Weiteren werden im grauen Bereich der Durchschnittswert der Ergebnisse und die Standardabweichung sowie das Verhältnis der im Graphen enthaltenen Ergebnisse zur Gesamtzahl der Ergebnisse angezeigt. 24 Weitere Analysen Diese Funktion ermöglicht es, die Daten der von der Anwendung erkannten Analysen (mit Ausnahme von Blutzucker und Glykohämoglobin) des ausgewählten Patienten, dessen Name links unmittelbar unter dem Funktionsmenü angezeigt wird, zu verwalten. Die Anwendung erkennt alle diejenigen Analysen, die unter „Konfiguration - Analysen - Analysen“ eingetragen wurden. Der linke Teil der Seite wird fast ganz von der Liste der Ergebnisse der Analysen eingenommen, in der für jedes Ergebnis nur das Datum, die Abkürzung der Analyse, das Ergebnis und die Maßeinheit angegeben sind. Die Ergebnisse der verschiedenen Analysen können rot oder blau hervorgehoben sein. Ein rot hervorgehobenes Ergebnis liegt über dem für die Analyse vorgesehenen oberen Grenzwert, ein blaues Ergebnis liegt unter dem für die Analyse vorgesehenen unteren Grenzwert. Die Liste hängt von den Einstellungen im Filter ab (oben links), der die aufgenommenen Daten auf diejenigen beschränkt, die die eingegebenen Kriterien erfüllen. Es ist zum Beispiel möglich, die Ergebnisse auf eine einzige Analysenart einzuschränken, indem diese im Analyse-Feld des Filters ausgewählt wird. In diesem Fall erscheinen unmittelbar unter der Analyse zwei Felder, die den oberen bzw. unteren Grenzwert der ausgewählten Analyse anzeigen. Der Filter enthält ein zweites Feld, in dem eine Zeichenfolge eingegeben werden kann. In diesem Fall werden in die Liste nur diejenigen Analysen aufgenommen, deren Abkürzung die eingegebene Zeichenfolge enthält. Im linken Teil der Seite wird unten die Anzahl der in der Liste enthaltenen Ergebnisse angezeigt. Im rechten Teil der Seite werden hingegen alle Informationen über das ausgewählte Ergebnis angezeigt; letzteres wird in der Liste mittels einer farbigen Zeile hervorgehoben: rot, wenn das Ergebnis über dem oberen Grenzwert liegt, blau, 25 wenn es unter dem unteren Grenzwert liegt, und grün, wenn es zwischen dem unteren und dem oberen Grenzwert liegt. Zur Auswahl eines Ergebnisses müssen Sie das Symbol am Anfang der entsprechenden Zeile anklicken. Im unteren Teil der Seite befindet sich die Leiste mit den Symbolen, die von links nach rechts folgende Vorgänge ermöglichen: • • • • Bestätigung der aktuellen Änderung oder Eingabe Löschen des ausgewählten Ergebnisses nach Bestätigung des Löschbefehls Löschen aller Ergebnisse nach Bestätigung des Löschbefehls Eingabe eines neuen Ergebnisses • Anzeigen der Ergebnisse aus dem Intervall, das durch Angabe von zwei Daten in dem sich nach Anklicken dieses Symbols öffnenden Dialogfenster definiert wird, in einem Graphen Ein Graph kann nur angezeigt werden, wenn die Liste ausschließlich Ergebnisse einer einzigen Analysenart enthält. • Ausdrucken der Ergebnisliste Konfiguration Die Konfiguration zählt nicht zu den klassischen Funktionen: es handelt sich vielmehr um einen Bereich der Anwendung, in dem es möglich ist, einige Informationen zu steuern, die für die korrekte Nutzung und Arbeitsweise der eigentlichen Funktionen der Anwendung unerlässlich sind. Die verwalteten Daten sind in vier Bereich aufgeteilt: • • • • Analysen Patient Ereignisse und Zeiteinstellungen System 26 Analysen Der Abschnitt „Analysen“ im Konfigurationsbereich enthält zwei Menüpunkte, „Maßeinheit“ und „Analysen“. Maßeinheit Unter „Maßeinheit“ werden die Maßeinheiten verwaltet, in denen die Ergebnisse der verschiedenen Analysen angegeben werden. Die bereits eingetragenen Maßeinheiten werden in einer Liste mit einer Maßeinheit pro Zeile angezeigt. Neben ihrer Beschreibung befinden sich zwei Symbole. Die Auswahl des Symbols bestätigt wird; das Symbol löscht die Maßeinheit, wenn der Löschbefehl ermöglicht es, die Beschreibung der Maßeinheit zu modifizieren. Im Änderungsmodus dienen die Symbole am Ende der Zeile zur Bestätigung Änderung. bzw. zum Abbrechen der Oben rechts befindet sich das Symbol , dessen Auswahl es ermöglicht, eine neue Maßeinheit hinzuzufügen. Die Symbole am Ende der Zeile erfüllen dieselbe Funktion wie bei der Änderung. Die Einheiten mg/dl und mmol/l, die stets vorhanden sein müssen, stellen unter allen Maßeinheiten eine Ausnahme dar. Sie sind bereits in der Anwendung vorinstalliert und können weder verändert noch gelöscht werden. Analysen Unter „Analysen“ werden die Analysen eingestellt, die die Anwendung verwalten soll. 27 Der linke Teil der Seite wird von der Liste der bereits eingestellten Analysen eingenommen, zu denen auch einige grundlegende Informationen angezeigt werden. Die Analyse, deren Zeile in der Liste grün hervorgehoben wird, ist ausgewählt, und alle Informationen über sie werden im rechten Teil der Seite angezeigt. Wenn Sie eine andere Analyse auswählen möchten, klicken Sie das Symbol Liste befindet. an, das sich am Anfang jeder Zeile der Die Symbole im unteren Teil der Seite ermöglichen folgende Vorgänge: Bestätigung der Änderung von Daten der ausgewählten Analyse oder der Eingabe Löschen der ausgewählten Analyse aus der Liste nach Bestätigung des Löschbefehls Einfügen einer neuen Analyse 28 Patient Der Abschnitt „Patient“ im Konfigurationsbereich enthält drei Menüpunkte, „Diabetes“, „Art des Insulins“ und „Behandlung“. Diabetes Unter „Diabetes“ werden die verschiedenen Typen von Diabetes verwaltet. Die bereits eingetragenen Diabetestypen werden in einer Liste mit einem Typ pro Zeile angezeigt. Neben ihrer Beschreibung befinden sich zwei Symbole. Die Auswahl des Symbols bestätigt wird; das Symbol löscht den Typ, wenn der Löschbefehl ermöglicht es, die Beschreibung des Diabetestyps zu modifizieren. Im Änderungsmodus dienen die Symbole am Ende der Zeile zur Bestätigung Änderung. bzw. zum Abbrechen der Oben rechts befindet sich das Symbol , dessen Auswahl es ermöglicht, einen neuen Diabetestyp hinzuzufügen. Die Symbole am Ende der Zeile erfüllen dieselbe Funktion wie bei der Änderung. 29 Art des Insulins Unter „Art des Insulins“ werden die Informationen zu den unterschiedlichen Insulintypen verwaltet. Die Seite gleicht der des Diabetestyps und funktioniert nach denselben Prinzipien. Behandlung Unter „Behandlung“ werden die Informationen zu den unterschiedlichen Behandlungen für die Kontrolle des Diabetes verwaltet. Die Seite gleicht der des Diabetestyps und funktioniert nach denselben Prinzipien. 30 Ereignisse und Zeiteinstellungen Der Abschnitt „Ereignisse und Zeiteinstellungen“ im Konfigurationsbereich enthält drei Menüpunkte, „Ereignisse“, „Zeiträume“ und „Intervalle“. Ereignisse Unter „Ereignisse“ werden die unterschiedlichen Ereignisse verwaltet, die mit einer Blutzuckermessung in Verbindung stehen können. Die bereits eingetragenen Ereignisse werden in einer Liste mit einem Ereignis pro Zeile angezeigt. Neben ihrer Beschreibung befinden sich zwei Symbole. Die Auswahl des Symbols bestätigt wird; das Symbol löscht das Ereignis, wenn der Löschbefehl ermöglicht es, die Beschreibung des Ereignisses zu modifizieren. Im Änderungsmodus dienen die Symbole am Ende der Zeile zur Bestätigung Änderung. bzw. zum Abbrechen der Oben rechts befindet sich das Symbol , dessen Auswahl es ermöglicht, ein neues Ereignis hinzuzufügen. Die Symbole am Ende der Zeile erfüllen dieselbe Funktion wie bei der Änderung. Eine Untergruppe von Ereignissen, die stets vorhanden sein müssen, stellen eine Ausnahme dar. Sie sind bereits in der Anwendung vorinstalliert und können weder verändert noch gelöscht werden. 31 Zeiträume Unter „Zeiträume“ werden die Zeitspannen (Zeiträume) verwaltet, in die der Tagesablauf eingeteilt ist. Das Symbol (oben rechts) ermöglicht es, einen neuen Zeitraum einzugeben; für diesen sind die Uhrzeiten von Beginn und Ende, der Zeitraum (d.h. eine kurze Beschreibung) und die Angabe, ob es sich um eine Zeitspanne vor einer Mahlzeit handelt, unerlässlich. Nach Eingabe eines oder mehrerer Zeiträume müssen Sie das Symbol unten auf der Seite anklicken, um diese definitiv zu speichern. Damit die Unterteilung des Tages akzeptiert wird, müssen die Zeitspannen folgende Bedingungen erfüllen: • • • die „Startzeit“ eines Zeitraums muss mit der „Endzeit“ des vorangehenden Zeitraums übereinstimmen, die „Startzeit“ des ersten Zeitraums muss mit der „Endzeit“ des letzten Zeitraums übereinstimmen, die einzelnen Zeiträume müssen aufeinanderfolgend sein. Jede Zeile der Liste der Zeiträume endet mit dem Symbol , das es ermöglicht, den Zeitraum zu löschen. Die Löschung wird erst endgültig, nachdem das Symbol ausgewählt wurde, und nur dann, wenn die neue Einteilung des Tages in Zeiträume die oben genannten Bedingungen erfüllt. Intervalle Unter „Intervalle“ werden die Informationen bezüglich der in Wochen ausgedrückten Intervalle verwaltet, auf deren Grundlage die von der Anwendung ermöglichten Graphen erstellt werden. Die Seite gleicht der Seite der Ereignisse und funktioniert nach denselben Prinzipien. 32 System Der Abschnitt „System“ im Konfigurationsbereich enthält drei Menüpunkte, „Sprache“, „Parameter“ und „Druckeinstellungen“. Sprache Wenn Sie die Anwendung in einer anderen als der voreingestellten Sprache verwenden möchten, können Sie die gewünschte Sprache aus der Liste der verfügbaren Sprachen auswählen. Parameter Unter diesem Menüpunkt werden alle Parameter aufgeführt, deren Einstellung für den korrekten Betrieb der Anwendung erforderlich sind. Für jeden Parameter werden der ihn identifizierende Code und der aktuelle Wert angezeigt. Es können alle Parameter gleichzeitig geändert werden; die Änderungen werden jedoch erst nach Auswahl des Symbols unten auf der Seite wirksam. 33 Druckeinstellungen Von dieser Seite des Menüs aus können Sie angeben, welche Ausdrucke auf der Druckfunktionsseite als Voreinstellung erscheinen sollen. Die Druckeinstellungen werden erst nach Auswahl des Symbols 34 unten auf der Seite wirksam. Drucken Von einigen Seiten der Anwendung aus können Graphen oder Daten ausgedruckt werden. Die Druckfunktion ermöglicht es, mehr als einen dieser Ausdrucke gleichzeitig zu erhalten. Von dieser Seite aus können Sie folgende Dokumente ausdrucken: • • • • Blutzuckerergebnisse: entspricht den Daten, die aus der Ergebnisliste in der Funktion „Blutzuckerwerte“ ausgedruckt werden können. Andere Ergebnisse: entspricht den Daten, die von der Funktion „Weitere Analysen“ aus ausgedruckt werden können. Diabetestagebuch: entspricht den Daten, die aus dem Ergebnistagebuch in der Funktion „Blutzuckerwerte“ ausgedruckt werden können.Für dieses Dokument können Sie zwischen der kompakten und der erweiterten Ansicht auswählen, die beim Tagebuch der Auswahl bzw. Abwahl der Modalität „Verkleinern“ (Voreinstellung) entsprechen Graphen: Linearer Graph, Tagesdiagramm, Säulendiagramm, Tortendiagramm; unten auf der Seite befindet sich ein grauer Bereich, in dem die Merkmale der Graphen eingegeben werden können (siehe „Report“) Per Voreinstellung beziehen sich die ausgedruckten Dokumente auf den ausgewählten Patienten, dessen Name links unmittelbar unter dem Funktionsmenü angezeigt wird. In dem Bereich direkt über dem grauen Bereich ist „aktueller Patient“ ausgewählt. Wenn Sie die Dokumente für alle in der Anwendung registrierten Patienten ausdrucken wollen, müssen Sie „Alle“ auswählen, wodurch die Auswahl von „aktueller Patient“ entfernt wird. Wenn Sie „Alle“ auswählen, können Sie auch 35 die Liste der Patienten ausdrucken, indem Sie unterhalb von „Alle“ „Patientenliste“ auswählen. Um mit dem Ausdrucken der gewünschten Dokumente zu beginnen, müssen Sie unten auf der Seite das Symbol anklicken. 36