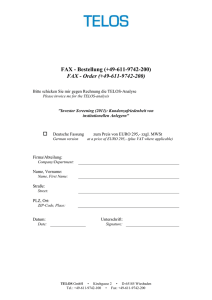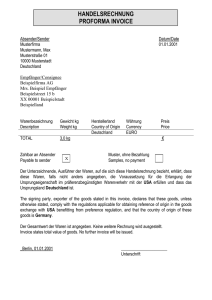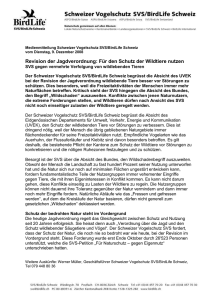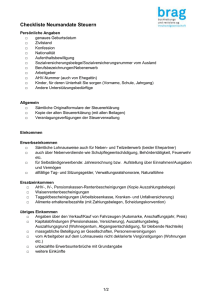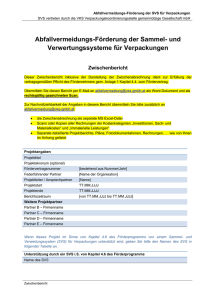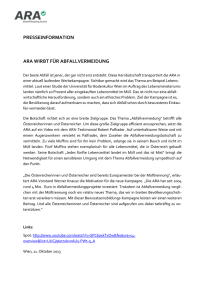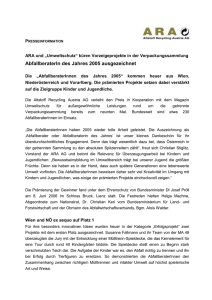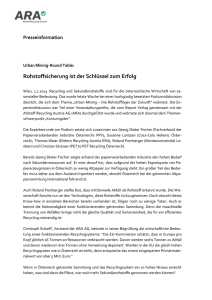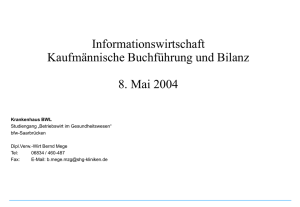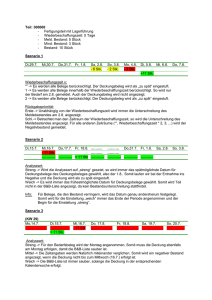Pflichtenheft AB.WEB - Altstoff Recycling Austria
Werbung

HANDBUCH FÜR DAS PC PROGRAMM CONDAT.INVOICE 18.10.2016 VERSION 1.0.13 DOKUMENT INFORMATION Copyright Dieses Dokument einschließlich aller seiner Teile ist geistiges Eigentum der ARA AG und urheberrechtlich geschützt. Alle Rechte sind vorbehalten. Durch dieses Dokument wird keine Lizenz zur Nutzung des geistigen Eigentums der ARA AG oder Dritter erteilt. Jede Verwertung oder Weitergabe an Dritte bedarf der vorherigen schriftlichen Zustimmung der ARA AG. Dies gilt insbesondere für die Vervielfältigung, Bearbeitung, Übersetzung, die Entnahme von Daten oder Abbildungen, die Wiedergabe auf fotomechanischem oder ähnlichem Weg sowie die Verarbeitung in elektronischen Systemen. Konventionen Kursiv geschriebener Text kennzeichnet Namen von Bildschirmmasken, Feldern und Ähnlichem. Datei- und Ordnernamen und Namen von Datenbanktabellen werden in der Schriftart Courier dargestellt. Text in eckigen Klammern [ ] bezeichnet einen Platzhalter. Ziffern in runden Klammern weisen auf einen Verweis am Ende des Dokumentes hin. Aufgrund des CI der ARA ist dieses Pflichtenheft in der Schriftart „Corbel“ formatiert. Diese Schriftart hat die Eigenheit, dass die Zahl Null mitunter wie ein kleines „O“ aussieht. Wann immer also im Text „0“ alleine steht, so handelt es sich um die Zahl Null. Seite 2/45 INHALTSVERZEICHNIS 1. 2. 3. 4. 5. Was kann/ist Condat.INVOICE ................................................................................................................... 4 Systemvoraussetzungen ............................................................................................................................ 5 Installation ................................................................................................................................................. 6 Schnelleinstieg ........................................................................................................................................... 7 Allgemeine Informationen ........................................................................................................................13 5.1. Login ................................................................................................................................................13 5.2. Hauptmenü – Startseite ....................................................................................................................13 5.3. Beenden des Programms ................................................................................................................. 15 5.4. Allgemeines zu Bildschirmmasken ................................................................................................... 16 6. Diverse Bildschirmmasken und Funktionen .............................................................................................. 18 6.1. Passwort ändern .............................................................................................................................. 18 6.2. Hilfe ................................................................................................................................................. 18 6.3. Programmupdates suchen ............................................................................................................... 18 6.4. Daten aktualisieren .......................................................................................................................... 19 6.5. Programm-Einstellungen ................................................................................................................. 19 6.6. Information über Condat.INVOICE................................................................................................... 20 7. Stammdaten ............................................................................................................................................ 21 7.1. Benutzerverwaltung ........................................................................................................................ 21 7.2. Vertragspartner ............................................................................................................................... 22 7.2.1. Allgemeines ............................................................................................................................ 22 7.2.2. Neuanlage eines Vertragspartners ........................................................................................... 23 7.2.3. Löschen eines Vertragspartners............................................................................................... 27 7.2.4. Einstellungen je Vertragspartner ............................................................................................. 27 7.3. Zahlungskonditionen ....................................................................................................................... 29 7.3.1. Allgemeines ............................................................................................................................ 29 7.3.2. Zahlungskonditionen warten ................................................................................................... 29 7.3.3. Zahlungskondition einem SVS zuweisen ................................................................................. 30 7.4. Preise/Verträge ................................................................................................................................ 30 7.4.1. Allgemeines ............................................................................................................................ 30 7.4.2. Filter-Bereich ............................................................................................................................31 7.4.3. Bereich Preise ...........................................................................................................................31 7.5. Verrechnungsmengen ..................................................................................................................... 32 7.5.1. Allgemeines ............................................................................................................................ 32 7.5.2. Filter-Bereich ........................................................................................................................... 33 7.5.3. Unterer Bereich ....................................................................................................................... 33 8. Rechnungen/Gutschriften ........................................................................................................................ 35 8.1. Allgemeines ..................................................................................................................................... 35 8.2. Bildschirmmaske Belege erstellen.................................................................................................... 35 8.3. Storno seitens ARA ...........................................................................................................................37 8.4. Erstellte Belege ansehen .................................................................................................................. 38 9. Reports .................................................................................................................................................... 40 9.1. Allgemeines ..................................................................................................................................... 40 9.2. Report Markanteile .......................................................................................................................... 40 9.3. Report Belegdaten ........................................................................................................................... 40 9.4. Report Artikelliste ............................................................................................................................ 41 9.5. Report Systeme (SVS) ..................................................................................................................... 41 9.6. Protokoll .......................................................................................................................................... 41 10. Erweiterte Einstellungen .......................................................................................................................... 42 10.1. Datenbank in Netzlaufwerk ablegen ................................................................................................ 42 10.2. Backup des Programms ................................................................................................................... 43 11. Abkürzungen und Begriffe ....................................................................................................................... 44 12. Release Notes .......................................................................................................................................... 45 Seite 3/45 1. WAS KANN/IST CONDAT.INVOICE Die Basis für Condat.INVOICE bildet Condat.WEB. Über diese Web-Applikation der Altstoff Recycling Austria AG (ARA) erfassen Gebietskörperschaften und andere Leistungsverrechner bereits aktuell ihre Infrastrukturund Wiegescheindaten für alle Sammel- und Verwertungssysteme. Auf Grundlage dieser Daten werden in Condat.INVOICE Rechnungen an die jeweiligen Sammel- und Verwertungssysteme erstellt. Der Benutzer speichert in Condat.INVOICE die Preise für jedes Sammel- und Verwertungssystem und etwaige vertraglich vereinbarte Verrechnungsmengen. Grundlage für alle Rechnungen sind immer die Abrechnungsdaten aus Condat.WEB. Die Mengen für eine monatliche oder quartalsweise Rechnung werden dabei automatisch über eine Schnittstelle aus Condat.WEB übernommen. Die Rechnungen werden als PDF-Datei generiert und können damit bequem per E-Mail oder per Post verschickt werden. Condat.INVOICE ist keine webbasierte Applikation, sondern wird lokal auf dem PC installiert. Das Programm lädt keine Daten nach Condat.WEB hoch, es werden lediglich Daten von Condat.WEB heruntergeladen. Alle Daten, die in Condat.INVOICE gespeichert werden, verbleiben am PC. Ausgenommen davon sind Belegnummern von ARA und Austria Glas Recycling (AGR), diese werden zurück nach Condat.WEB gemeldet – aber nur die Belegnummer ohne weitere zusätzliche Information. Details dazu gibt es im Internet unter http://www.ara.at/condatinvoice. Seite 4/45 2. SYSTEMVORAUSSETZUNGEN Condat.INVOICE muss auf einem PC installiert werden. Die Voraussetzungen dafür sind: – – – – – – – 1,5 GHz Prozessor oder höher Mindestens 2048 MB Arbeitsspeicher Mindestens 200 MB freier Speicher auf Festplatte Bildschirmauflösung: 1024 x 768 Windows Betriebssysteme (32-bit oder 64-bit) Microsoft Windows 7, Windows 8 oder Windows 10 Microsoft Office 2010 SP2 und höher PDF-Reader Eine Internetverbindung ist zwingend notwendig, damit Rechnungsläufe von Condat.WEB heruntergeladen werden können. Seite 5/45 3. INSTALLATION Starten Sie die Anwendung Condat.INVOICE V1.x.x.exe (Administrator-Rechte erforderlich). „x“ steht hier für die aktuelle Programmversion. Es wird empfohlen die Standardwerte beizubehalten. Das Setup-Programm ist weitgehend selbsterklärend, folgen Sie einfach den Anweisungen des Installations-Assistenten. Bitte installieren Sie das Programm nicht unter C:\Programme, C:\Programme(x86) oder C:\Program Files. Der Benutzer, der mit Condat.INVOICE arbeitet, benötigt Änderungsrechte in dem Verzeichnis in dem das Programm installiert wird. Seite 6/45 4. SCHNELLEINSTIEG Starten Sie Condat.INVOICE entweder gleich am Ende der Installation oder durch Klick auf den Eintrag „Condat.INVOICE“ in ihrem Startmenü (Gruppe Condat.INVOICE). Sie werden nun aufgefordert sich anzumelden. Das Login und das Passwort für den ersten Einstieg lauten beide „Admin“ (ohne Anführungszeichen, Großkleinschreibung beachten). Nach dem Klick auf Login wird das Programm geöffnet. Sie werden nun aufgefordert das Passwort zu ändern. Geben Sie bitte im Feld aktuelles Passwort wieder „Admin“ ein. In den beiden Feldern neues Passwort und Wiederholung neues Passwort muss ein neues Passwort eingegeben werden. Dieses muss sich vom aktuellen Passwort unterscheiden und den folgenden Richtlinien entsprechen. Das Passwort – muss aus mindestens 8 Zeichen bestehen, – muss mindestens einen Großbuchstaben, einen Kleinbuchstaben und eine Zahl beinhalten, – darf den Text „Admin“ nicht enthalten. Mit einem Klick auf Speichern wird das neue Passwort geändert und gespeichert, was auch angezeigt wird: Seite 7/45 Nach einem Klick auf OK, wird ein Disclaimer angezeigt der mit Weiter bestätigt werden muss. Das Programm stellt nun eine Verbindung zum Internet her und lädt allgemeine Informationen von Condat.WEB herunter. Nachdem beide Bildschirmmasken mit OK bestätigt wurden, wird die Bildschirmmaske Vertragspartner angezeigt. Hier müssen Sie zuerst den sogenannten „API-Schlüssel“ eingeben. Mit Hilfe dieses API-Schlüssels kommuniziert Condat.INVOICE mit Condat.WEB. Der API-Schlüssel identifiziert den Vertragspartner eindeutig gegenüber Condat.WEB. Erst damit wird es möglich Stammdaten und Rechnungsläufe herunterzuladen. Seite 8/45 Sie finden den API-Schlüssel in Condat.WEB im Menü Stammdaten – Firmenstammdaten – Einstellungen. Bitte markieren und kopieren Sie den API-Schlüssel (API KEY) in die Zwischenablage, damit er anschließend in Condat.INVOICE eingefügt werden kann. Außerdem muss die Checkbox Rechnungen mit Condat.INVOICE erstellen gesetzt werden. Das verhindert, dass Condat.WEB eine Rechnung ausstellt, denn dafür wird Condat.INVOICE genutzt. Im Feld Datum, ab wann die Rechnungen erstellt werden können stellen Sie ein, ab welchem Datum Rechnungen mit Condat.INVOICE erstellt werden. Haben Sie z. B. das erste Quartal 2016 bereits abgerechnet, dann geben Sie hier „01.04.2016“ ein. Es ist hier nicht das Datum der Rechnungserstellung gemeint, sondern der Leistungszeitraum. Fügen Sie nun den API-Schlüssel in Condat.INVOICE im Feld API-Schlüssel ein und klicken Sie bitte anschließend auf den Button Aktualisieren. Seite 9/45 Danach werden Ihre Stammdaten von Condat.WEB heruntergeladen und angezeigt. Klicken Sie nun auf das Register Einstellungen. Hier muss im Feld Ordner für Belege ein Pfad angegeben werden, in dem das Programm die Rechnungen im Format PDF ablegt. Sie können den vollständigen Pfad entweder in das Feld eingeben, oder sie können den Pfad auswählen indem Sie auf das Ordner-Symbol klicken. Seite 10/45 Klicken Sie nun auf Speichern, um Ihre Änderungen zu speichern. Anschließend schließen Sie die Bildschirmmaske mit dem Button Schließen. Das Programm lädt nun von Condat.WEB die Ihnen zugeordneten Artikel, Verträge, Personen und Standorte herunter und zeigt diese im Anschluss angezeigt wird. Bitte bestätigen Sie diese Bildschirmmaske mit OK. Seite 11/45 Danach wird die Bildschirmmaske Preise angezeigt, mit den Artikeln die Ihnen in Condat.WEB zugeordnet sind. Hier müssen Sie nun die Preise je Sammel- und Verwertungssystem (ausgenommen ARA und AGR) erfassen. Dazu geben Sie einfach den Preis in jede Zeile ein. Preise für ARA und AGR können nicht verändert werden. Ist der Preis für alle SVS gleich, so können Sie mit der rechten Maustaste auf einen Preis klicken und dann auf Für alle übernehmen. Dann wird dieser Preis in alle Zeilen desselben Artikels eingetragen. Damit Condat.INVOICE Rechnungen korrekt ausstellen kann, müssen für alle SVS und Artikel Preise erfasst werden. Wenn ein Preis direkt in Condat.WEB erfasst werden kann, bleibt der Preis für die ARA „0“. Der Preis wird in diesem Fall direkt von Condat.WEB übernommen. Hinweis: Für Artikel, die den Haushaltsbereich betreffen, ist es nicht notwendig für die Bonus Holsystem für Verpackungen GmbH & Co KG Preise zu erfassen. Bonus benutzt die Haushaltssammlungen der ARA für bestimmte Sammelkategorien im gesamten Bundesgebiet im Rahmen der Mitbenutzung gemäß § 30 AWG mit. Sollten Sie für Bonus dennoch einen Preis erfasst haben kann nichts passieren, denn Condat.WEB generiert für Bonus keine Belegdaten. Sie können Bonus, wie in Kapitel 6.5 beschrieben, ausblenden. Haben Sie alle Preise erfasst, klicken Sie bitte auf Speichern. Schließen Sie nun die Bildschirmmaske durch einen Klick auf den Button Schließen. Die Ersteinrichtung des Programms ist damit grundsätzlich abgeschlossen. Haben Sie mit einem SVS vertraglich geregelte Verrechnungsmengen vereinbart (z. B. für die haushaltsnahe Altpapiersammlung), so sollten Sie diese Verrechnungsmenge im Programm erfassen bevor die erste Rechnung erstellt wird. Es handelt sich dabei idR um Artikel deren Artikelnummer mit „230“ beginnt. Im Kapitel 7.5 Verrechnungsmengen ist die Vorgangsweise beschrieben. Nachdem alle Daten erfasst sind, können Belege erstellt werden. Dazu muss zuerst ein Rechnungslauf in Condat.WEB erstellt und versendet werden. Dieser kann dann mittels Daten aktualisieren (siehe Kapitel 6.4) in Condat.INVOICE geladen werden. Mit dem Menüpunkt Belege erstellen (siehe Kapitel 8.2) werden danach die Belege an alle Sammel- und Verwertungssysteme erstellt. Seite 12/45 5. ALLGEMEINE INFORMATIONEN 5.1. Login Um mit Condat.INVOICE arbeiten zu können, müssen Sie sich mit Benutzername (Login) und Passwort anmelden. Wird ein Passwort mehrfach falsch eingegeben, so wird der Benutzer aus Sicherheitsgründen gesperrt. In diesem Fall kann der Benutzer von einem anderen Benutzer mit Admin-Rechten entsperrt werden (siehe Kapitel 7.1). Ist der Admin-Benutzer gesperrt oder ist das Passwort des Admin-Benutzers nicht bekannt, so kann man diesen mit Hilfe der Funktion Admin Passwort vergessen / gesperrt zurücksetzen bzw. den Benutzer entsperren. Dazu zeigt das Programm eine sechsstellige Zahl an. Diese muss der ARA AG telefonisch oder per E-Mail mitgeteilt werden. Damit soll gewährleistet werden, dass nur Berechtigte das Admin-Passwort zurücksetzen. Von der ARA bekommen Sie dann einen 64 Zeichen langen Schlüssel, den Sie in das Feld Schlüssel kopieren müssen. Mit einem Klick auf Überprüfen wird der Schlüssel geprüft. Ist dieser gültig, wird er als korrekt angezeigt und das Admin-Passwort auf „Admin“ (ohne Anführungszeichen) zurückgesetzt. Im Login-Fenster können Sie sich nun mit Login und Passwort „Admin“ anmelden. Unmittelbar danach werden Sie aufgefordert, das Passwort zu ändern. Das aktuelle Passwort ist in diesem Fall wieder „Admin“. Das neue Passwort muss den Passwortrichtlinien (siehe Kapitel 6.1) entsprechen. 5.2. Hauptmenü – Startseite Auf der Startseite bzw. im Hauptmenü von Condat.INVOICE sind die einzelnen Menüpunkte als Kacheln angeordnet. Durch einen einfachen Mausklick wird die Funktion einer Kachel aufgerufen. Seite 13/45 Befindet sich in einer Kachel rechts unten das u.a. Symbol so wird ein Untermenü angezeigt, wenn Sie auf die Kachel klicken (z. B. bei Reports und Stammdaten). Wenn Sie sich im Untermenü befinden kommen Sie wieder in das Hauptmenü, indem Sie entweder auf die Taste Escape (Esc) tippen, oder auf das Minus-Symbol rechts oben klicken. Seite 14/45 5.3. Beenden des Programms Condat.INVOICE kann beendet werden indem Sie rechts oben auf das X-Symbol klicken oder rechts unten auf den Menüpunkt Programm beenden. Sie werden dann gefragt, ob das Programm wirklich beendet werden soll. Mit einem Klick auf Ja wird das Programm beendet. Mit Nein bleibt das Programm weiterhin geöffnet. Sie können diese Sicherheitsabfrage deaktivieren, wenn Sie unter Stammdaten – Einstellungen die Checkbox Hinweis beim Beenden demarkieren. Seite 15/45 5.4. Allgemeines zu Bildschirmmasken Bildschirmmasken sind häufig in einzelne Register unterteilt. Im ersten Register Überblick werden alle vorhandenen Datensätze aufgelistet. Seite 16/45 Im Register Allgemeines werden weitere Daten des markierten Datensatzes angezeigt. Dort können diese auch geändert werden. Seite 17/45 6. DIVERSE BILDSCHIRMMASKEN UND FUNKTIONEN 6.1. Passwort ändern Das Passwort können Sie ändern indem Sie auf den Hauptmenüpunkt Passwort ÄNDERN klicken. In der Bildschirmmaske Passwort ändern muss das bestehende Passwort im Feld aktuelles Passwort und zweimal das neue Passwort in den Feldern neues Passwort und Wiederholung neues Passwort erfasst werden. Mit Speichern wird das Passwort geändert. Mit Abbrechen wird die Bildschirmmaske geschlossen, ohne das Passwort zu ändern. Ein Passwort muss diesen Richtlinien entsprechen: – – – 6.2. mindestens 8 Zeichen Länge, mindestens einen Großbuchstaben, einen Kleinbuchstaben und eine Zahl beinhalten, Login, Vor- oder Nachname dürfen nicht enthalten sein. Hilfe Wird der Menüpunkt Hilfe vom Hauptmenü aufgerufen, so wird die Webseite von Condat.INVOICE angezeigt. Hier können Sie dieses Handbuch zu Condat.INVOICE herunterladen. 6.3. Programmupdates suchen Mit Hilfe des Hauptmenüpunkts Programmupdate suchen können Sie Updates für Condat.INVOICE über das Internet herunterladen und installieren. Im Menüpunkt wird die aktuelle Programmversion angezeigt. Mit einem Klick auf den Button Nach Updates suchen wird geprüft, ob es Programmupdates gibt. Wenn eine aktuellere Version vorhanden ist, wird das angezeigt. Mit einem Klick auf OK und dann auf Update herunterladen wird die aktuelle Version aus dem Internet heruntergeladen. Seite 18/45 Nach dem Herunterladen wird Condat.INVOICE automatisch beendet, die neue Version bzw. das Update wird installiert und Condat.INVOICE wird neu gestartet. 6.4. Daten aktualisieren Wird der Hauptmenüpunkt Daten aktualisieren aufgerufen, ladet Condat.INVOICE von Condat.WEB etwaige neue Daten (z. B. neue Rechnungsläufe) herunter. Dass gerade eine Kommunikation mit Condat.WEB stattfindet erkennen Sie am Text „Daten werden aktualisiert …“. Wurden neue Daten gefunden, werden diese angezeigt. Drückt man die Taste STRG bzw. CTRL beim Klicken auf Daten aktualisieren so werden alle Daten aktualisiert. Das kann – je nach Datenvolumen und Internetverbindung – einige Minuten in Anspruch nehmen. 6.5. Programm-Einstellungen Im Menüpunkt Einstellungen, der sich unter dem Hauptmenüpunkt Stammdaten befindet, können einige Einstellungen vorgenommen werden. Ist die Checkbox Hinweis beim Beenden gesetzt, werden Sie beim Beenden von Condat.INVOICE gefragt, ob Sie das Programm wirklich beenden möchte. Mit Hilfe der Tabelle SVS kann festgelegt werden, welche Sammel- und Verwertungssysteme in den verschiedenen Bildschirmmasken angezeigt werden. Es kann hier sinnvoll sein, die Checkbox bei Bonus zu demarkieren. Seite 19/45 Nachdem Bonus das Haushaltssammelsystem der ARA mitbenutzt ist es z. B. nicht notwendig für Bonus Preise zu erfassen. 6.6. Information über Condat.INVOICE Im Menüpunkt Stammdaten – über Condat.INVOICE werden die Programm- und die Datenbankversion angezeigt. Mit OK wird die Bildschirmmaske geschlossen. Klickt man auf Auslieferungszustand wieder herstellen, so werden alle Daten unwiederbringlich gelöscht. Vergewissern Sie sich, ob wirklich alle Daten gelöscht werden sollen! Mit dem Button Disclaimer wird der Disclaimer angezeigt der auch beim ersten Start von Condat.INVOICE angezeigt wird. Mit Hilfe des Buttons Journal export kann das Protokoll bzw. die Logdatei exportiert und so die Datenbank schlank gehalten werden. Dabei wird das Protokoll in eine Excel-Datei geschrieben und anschließend werden alle Einträge aus dem Journal gelöscht. Anzeigen können Sie das Journal im Menüpunkt Report – Protokoll (siehe Kapitel 9.6). Seite 20/45 7. STAMMDATEN 7.1. Benutzerverwaltung Im Menüpunkt Stammdaten – Benutzerverwaltung können neue Benutzer angelegt (Button Neuanlage) und bestehende Benutzer bearbeitet und gelöscht (Button Löschen) werden. Es empfiehlt sich nicht mit dem Benutzer „Admin“ zu arbeiten, sondern für jede Person die mit dem Programm arbeitet einen eigenen Benutzer anzulegen. Der Benutzer „Admin“ ist fix im Programm hinterlegt und kann nicht geändert werden. Die Bildschirmmaske Benutzerverwaltung ist in zwei Register unterteilt. Im Register Überblick wird eine Liste aller vorhandener Benutzer angezeigt. Im Register Allgemeines werden die Detaildaten des im Register Überblick markierten Datensatzes angezeigt und bearbeitet. Die einzelnen Felder sind in der nachfolgenden Tabelle beschrieben. Feld Login Beschreibung Das Login muss eindeutig sein. Für jeden Benutzer muss ein eigenes Login erstellt werden. Vorname Vorname des Benutzers Nachname Nachname des Benutzers Passwort Aus Sicherheitsgründen werden hier nur „*“ angezeigt. Will man das Passwort eines BePasswortwiederho- nutzers ändern, so muss das neue Passwort in beide Felder eintragen werden. Das Passlung wort muss den Passwortkriterien (siehe Kapitel 6.1) entsprechen. Aus den angezeigten „*“ lässt sich nicht auf die Länge des tatsächlichen Passwortes schließen. Aktiv Ein Benutzer kann sich einloggen, wenn diese Checkbox gesetzt ist. Wird ein Benutzer aufgrund einer wiederholten Eingabe eines falschen Passwortes gesperrt, so wird diese Checkbox automatisch demarkiert. Administrator Condat.INVOICE verfügt über ein einfaches Berechtigungs-System. Jeder Benutzer kann alle Funktionen in Condat.INVOICE ausführen. Ausgenommen davon ist die Benutzerverwaltung. Benutzer anlegen, ändern und löschen kann nur derjenige bei dem die Checkbox Administrator gesetzt ist. Seite 21/45 7.2. 7.2.1. Vertragspartner Allgemeines Ein Vertragspartner kann auch als Mandant bezeichnet werden. Damit ist ein Vertragspartner (Partner = ARA Partnernummer) der ARA und der anderen SVS gemeint. IdR wird es in Condat.INVOICE einen Vertragspartner geben. Für den Fall, dass eine Person für unterschiedliche ARA Partner abrechnet, können beliebig viele Vertragspartner angelegt werden (Button Neuanlage). Im Kapitel 4 Schnelleinstieg wird bereits kurz auf die Neuanlage eines Vertragspartners eingegangen. Im Folgenden werden die einzelnen Felder und Funktionen genauer beschrieben. Die Bildschirmmaske Vertragspartner ist in die vier Register Überblick, Allgemeines, Einstellungen und Personen unterteilt. Im Register Überblick wird eine Liste aller vorhandenen Vertragspartner angezeigt. Die Daten in den anderen Registern beziehen sich auf den hier markierten Datensatz. Im Register Allgemeines werden die Daten eines Vertragspartners angezeigt. Bei der Neuanlage (Button Neuanlage) wird ebenfalls das Register Allgemeines dargestellt. Im Register Einstellungen können Einstellungen, die abhängig vom Vertragspartner sind, vorgenommen werden. Das Register Personen zeigt alle Personen eines Vertragspartners an, die von Condat.WEB hochgeladen wurden. Änderungen sind hier nicht möglich. Seite 22/45 7.2.2. Neuanlage eines Vertragspartners Mit einem Klick auf den Button Neuanlage wird das Register Allgemeines mit einem neuen leeren Datensatz angezeigt. Bis auf das Feld API-Schlüssel kann kein Feld bearbeitet werden. Mit Hilfe dieses API-Schlüssels kommuniziert Condat.INVOICE mit Condat.WEB. Der API-Schlüssel identifiziert den Vertragspartner eindeutig gegenüber Condat.WEB. Erst damit wird es möglich, Stammdaten und Rechnungsläufe herunterzuladen. Der API-Schlüssel für einen (Vertrags-)Partner befindet sich in Condat.WEB im Menü Stammdaten – Firmenstammdaten – Einstellungen. Seite 23/45 Es empfiehlt sich den API-Schlüssel aus Condat.WEB in die Zwischenablage zu kopieren (markieren und Tastenkombination STRG + C, oder markieren und rechte Maustaste + Kopieren). Dann kann der API-Schlüssel in Condat.INVOICE eingefügt werden (Tastenkombination STRG + V, oder rechte Maustaste + Einfügen). Nachdem der API-Schlüssel eingetragen ist, müssen Sie auf Aktualisieren klicken. Seite 24/45 Danach werden die Stammdaten des Vertragspartners aus Condat.WEB heruntergeladen und angezeigt. Eine Änderung der Daten ist hier nicht möglich. Sollten Daten falsch oder unvollständig sein, so kontaktieren Sie bitte die ARA. Nach dem Laden der Daten des Vertragspartners und vor dem Speichern der Daten müssen die Einstellungen angepasst werden. Wenn Sie auf Speichern klicken ohne vorher die Einstellungen bearbeitet zu haben, werden Sie aufgefordert zumindest einen Ordner für Rechnungen anzugeben. Im Register Einstellungen muss zumindest das Feld Ordner für Belege befüllt sein. Es handelt sich dabei um einen Ordner bzw. Pfad im Dateisystem, in dem Condat.INVOICE für jede Rechnung bzw. für jeden Beleg eine Datei im Format PDF ablegen kann. Der vollständige Pfad kann entweder manuell erfasst oder durch Klick auf das Ordner-Symbol ausgewählt werden. Weitere Details zum Register Einstellungen sind im Kapitel 7.2.4 beschrieben. Seite 25/45 Nach dem Speichern und Schließen der Bildschirmmaske werden weitere Daten (z. B. Verträge) des soeben angelegten Vertragspartners aus Condat.WEB heruntergeladen. In einer weiteren Bildschirmmaske wird angezeigt welche Daten aktualisiert wurden. Mit einem Klick auf OK wird diese geschlossen. Im Anschluss daran wird die Bildschirmmaske Preise angezeigt, mit den soeben heruntergeladenen Verträgen. Details zu dieser Bildschirmmaske siehe Kapitel 7.4. Seite 26/45 7.2.3. Löschen eines Vertragspartners Ein Vertragspartner kann gelöscht werden, durch einen Klick auf den Button Löschen. Es werden dabei ALLE Daten (inkl. Belege) gelöscht, die zu diesem Vertragspartner gehören. Die Daten anderer etwaiger vorhandener Vertragspartner sind davon nicht betroffen. Vergewissern Sie sich, dass Sie die Daten definitiv nicht mehr brauchen, bevor Sie einen Vertragspartner löschen. Vor dem Löschen eines Vertragspartners wird eine Sicherheitsabfrage angezeigt. Erst wenn diese bestätigt wird, werden die Daten gelöscht. 7.2.4. Einstellungen je Vertragspartner In der Bildschirmmaske Vertragspartner im Register Einstellungen können diverse Einstellungen vorgenommen werden, die sich nur auf dem im Register Überblick markierten Vertragspartner beziehen. Diese Einstellungen sind nicht zu verwechseln mit den allgemeinen Programmeinstellungen (siehe Kapitel 6.5). Es können hier Einstellungen für Rechnungen und Gutschriften getrennt voneinander vorgenommen werden. Wird die Checkbox Rechnungen auf Briefpapier drucken bzw. Gutschrift auf Briefpapier drucken gesetzt, werden auf dem Rechnungsbeleg weder Daten des Vertragspartners noch Bankdaten angegeben (markierter Bereich im nachfolgend angedruckten Muster). Ist diese Checkbox nicht gesetzt, so wird davon ausgegangen, dass die Rechnung auf einem leeren Blatt gedruckt wird und die Daten des Vertragspartners werden angedruckt. Diese Einstellung sollte gewählt werden, wenn Belege elektronisch versendet werden. Seite 27/45 Mit der Checkbox Belegnummern für Rechnungen automatisch vergeben bzw. Belegnummern für Gutschriften automatisch vergeben steuern Sie, ob Condat.INVOICE für einen Beleg die Nummer automatisch anhand eines fortlaufenden Nummernkreises vergeben soll (Checkbox gesetzt), oder ob die Belegnummer für jeden Beleg manuell erfasst werden muss (Checkbox nicht gesetzt). Ist die Checkbox gesetzt, müssen die beiden nachfolgenden Felder befüllt sein. Im Feld Format für Belegnummer für Rechnungen bzw. Format für Belegnummer für Gutschriften wird das Format der Belegnummer festgelegt. Das Zeichen „#“ steht für die Belegnummer, die vom Programm automatisch vergeben und hochgezählt wird. Es müssen hier zumindest vier aufeinanderfolgende „#“ vorhanden sein. Davor oder danach kann beliebiger Text eingetragen werden der dann ebenfalls in die Belegnummer mit aufgenommen wird. So wird z. B. aus „AR-####“ die Belegnummer „AR-0027“. Die Zahl wird mit so vielen vorlaufenden Nullen befüllt, bis die Zahl insgesamt so lange ist wie „#“ vorhanden sind. Welche die erste bzw. nächste zu verwendende Zahl ist, muss im Feld Nächste Nummer für Rechnungen bzw. Nächste Nummer für Gutschriften eingetragen werden. Standardmäßig ist dieser Wert auf 1. Er kann aber in eine beliebige positive Zahl geändert werden. Wird dieser Wert verändert, wenn es bereits Belege gibt, wird eine Sicherheitsabfrage angezeigt. Seite 28/45 Im Feld Ordner für Belege muss eingestellt werden, wo Condat.INVOICE Belege ablegen kann. Wird im Feld Ansprechpartner eine Person ausgewählt, dann wird diese als Voreinstellung beim Erstellen von Belegen vorgeschlagen. 7.3. Zahlungskonditionen 7.3.1. Allgemeines Zahlungskonditionen können im Programm frei angelegt werden. Diese werden dann in weiterer Folge auf den Belegen angedruckt. Die Bildschirmmaske Zahlungskonditionen wird über Stammdaten – Zahlungskonditionen aufgerufen. Sie ist in zwei Bereiche unterteilt. Im oberen Bereich werden die Zahlungskonditionen gewartet. Im unteren Bereich wird eine Zahlungskondition einem SVS zugewiesen. 7.3.2. Zahlungskonditionen warten Im oberen Bereich Zahlungskondition warten wird mit dem Button Neuanlage ein neuer leerer Datensatz angelegt. Danach muss das Feld Zahlungskondition befüllt werden. Die einzelnen Buttons sind in der nachfolgenden Tabelle beschrieben. Es gilt zu beachten, dass es sich hier um die Buttons des oberen Bereiches der Bildschirmmaske handelt: Button Neuanlage Löschen Speichern Beschreibung Legt einen neuen leeren Datensatz an. Löscht einen Datensatz nach der Bestätigung einer Sicherheitsabfrage. Das ist nur möglich, wenn dieser keinem SVS zugeordnet ist. Speichert Änderungen Seite 29/45 7.3.3. Zahlungskondition einem SVS zuweisen Im Bereich Zahlungskonditionen zuordnen kann eine Zahlungskondition einem SVS zugeordnet werden. Dazu gibt es 3 Felder bzw. Spalten. Feld/Spalte Vertragspartner SVS Zahlungskondition Beschreibung Es muss ein Vertragspartner ausgewählt werden. Ist nur ein Vertragspartner angelegt (was idR der Fall ist) so ist dieser bereits vorausgewählt. Es muss ein Sammel- und Verwertungssystem ausgewählt werden, dem dann die Zahlungskondition zugeordnet wird. ARA und AGR stehen hier nicht zur Auswahl, weil in diesem Fall sichergestellt ist, dass die Zahlungskondition im IT-System von ARA und AGR hinterlegt ist. Hier muss die entsprechende Zahlungskondition ausgewählt werden, die dem SVS zugeordnet werden soll. Ist die gewünschte Zahlungskondition nicht vorhanden, so muss diese zuerst im oberen Bereich der Bildschirmmaske angelegt werden. Die einzelnen Buttons sind in der nachfolgenden Tabelle beschrieben. Es gilt zu beachten, dass es sich hier um die Buttons des unteren Bereiches der Bildschirmmaske handelt: Button Neuanlage Löschen Speichern 7.4. 7.4.1. Beschreibung Legt einen neuen leeren Datensatz an. Löscht einen Datensatz nach der Bestätigung einer Sicherheitsabfrage. Speichert Änderungen. Preise/Verträge Allgemeines Preise je SVS werden in der Bildschirmmaske Preise gewartet bzw. erfasst. Diese finden Sie unter Stammdaten – Preise. Die Bildschirmmaske ist in zwei Bereiche unterteilt. Im Bereich Filter können Filterkriterien festgelegt werden. Im Bereich Preise werden die Preise, die den Filterkriterien, entsprechen angezeigt. Hier können die Preise je SVS auch gewartet werden. Seite 30/45 7.4.2. Filter-Bereich Im Bereich Filter können Filterkriterien festgelegt werden. Dazu gibt es diese Felder: Feld Vertragspartner Jahr Artikelnummer Nur aktualisierte Keine Preise Beschreibung Hier kann eingestellt werden, von welchem Vertragspartner die Daten angezeigt werden. Es muss immer ein Vertragspartner eingestellt sein. IdR gibt es nur einen Vertragspartner, dieser ist dann auch voreingestellt. Wird hier eine Jahreszahl angegeben, so werden nur jene Preise bzw. Verträge angezeigt die in diesem Jahr gültig sind. Es kann nach einer bestimmten Artikelnummer gesucht werden. Mit der Eingabe eines Sterns (*) kann auch nach einem Teil der Artikelnummer gesucht werden. Der Stern steht hier – wie allgemein üblich – für jedes beliebige Zeichen. Wenn man also z. B. nach „*L1*“ sucht, so werden alle Artikel gefunden die in der Artikelnummer „L1“ enthalten. Diese Checkbox kann nicht vom Benutzer ausgewählt bzw. markiert werden. Sie wird vom Programm automatisch gesetzt, wenn neue Preise bzw. Verträge von Condat.WEB heruntergeladen wurden. Wird diese Checkbox gesetzt bzw. markiert, werden nur jene Artikel bzw. Verträge der SVS angezeigt, für die noch kein Preis erfasst wurde. Damit kann man schnell und einfach prüfen, ob alle Preise erfasst wurden. Haben Sie alle Filterkriterien eingegeben, so werden durch einen Klick auf Suchen die Preise/Verträge gesucht. Das Ergebnis der Suche wird im unteren Bereich angezeigt. 7.4.3. Bereich Preise In diesem Bereich werden die Suchergebnisse angezeigt und die Preise gewartet. Die Anzeige erfolgt in Tabellenformat. Mit Ausnahme der Spalte Preis kann kein Wert verändert werden. Feld/Spalte Gültig von Gültig bis Sammelregion Artikelnummer Artikelbezeichnung AbrArt Eh. SVS Preis Beschreibung Gültigkeitszeitraum eines Vertrages Hier wird die Sammelregion angegeben Angabe um welchen Artikel und damit um welche Leistung es sich handelt Gibt an, ob ein Vertrag monatlich („M“) oder quartalsweise („Q“) abgerechnet werden kann. Einheit des Artikels Angabe des SVS Preis für das jeweilige SVS. Für ARA und AGR wird der Preis aus Condat.WEB heruntergeladen und kann nicht verändert werden. Für alle anderen SVS kann ein Preis erfasst werden. Damit eine Rechnung an ein SVS erstellt werden kann, muss es für alle Artikel dieser Rechnung einen Preis geben. Für SVS welche die ARA oder die AGR gemäß § 30 AWG mitbenutzen (Bonus bei ARA und derzeit alle SVS bei AGR) muss kein Preis erfasst werden. Ist der Preis eines SVS auch für alle anderen SVS gültig bzw. der Preis bei allen SVS gleich, so kann ein eingetragener Preis durch Klicken der rechten Maustaste und Für alle übernehmen ausgewählt werden (siehe Screenshot unten). Der Preis wird damit bei allen SVS (ausgenommen ARA und AGR) dieses einen Artikels bzw. Vertrags eingetragen. Etwaige vorhandene Werte werden ohne Rückfrage überschrieben. Mit Speichern werden Änderungen gespeichert. Der Button Schließen schließt die Bildschirmmaske Preise. Seite 31/45 Wenn ein Preis direkt in Condat.WEB erfasst werden kann, bleibt der Preis für die ARA „0“. Der Preis wird in diesem Fall direkt von Condat.WEB übernommen. 7.5. 7.5.1. Verrechnungsmengen Allgemeines Mit Hilfe von Verrechnungsmengen kann sichergestellt werden, dass vertraglich vereinbarte Mengen abgerechnet werden. Das kann z. B. für die haushaltsnahe Altpapiersammlung gewünscht sein. Es handelt sich dabei idR um Artikel die mit „230“ oder „276“ beginnen. Die Bildschirmmaske Verrechnungsmengen wird über den gleichnamigen Menüpunkt im Untermenü Stammdaten aufgerufen. Sie ist in zwei Bereiche unterteilt. Im oberen Bereich können Filterkriterien angegeben werden. Im unteren Bereich werden die Datensätze angezeigt, die den Filterkriterien entsprechen. Hier können die Verrechnungsmengen gewartet werden. Seite 32/45 7.5.2. Filter-Bereich Im oberen Filter-Bereich kann nach dem Vertragspartner und dem Jahr gefiltert werden. Mit dem Button Suchen werden vorhandene Datensätze gemäß den Filterkriterien gesucht und im unteren Bereich angezeigt. 7.5.3. Unterer Bereich Im unteren Bereich wird das Ergebnis der Suche angezeigt. Grundsätzlich beziehen sich alle Daten auf den im Filterbereich eingestellten Vertragspartner. Hier können Verrechnungsmengen geändert, neu angelegt oder gelöscht werden. Der Bereich ist in zwei Register unterteilt. Im Register Überblick werden die Verrechnungsmengen, die den Filterkriterien entsprechen, angezeigt. Im Register Allgemeines kann der markierte Datensatz bearbeitet werden. Dafür stehen diese Felder zur Verfügung: Feld Jahr SVS Artikelnummer Sammelregion Marktanteil nicht berücksichtigen Jahresmenge Menge für jedes Monat Beschreibung Jahr für das Verrechnungsmengen gültig sind. Dieses Feld muss ausgefüllt werden. Hier muss ein SVS ausgewählt werden. ARA und AGR können nicht ausgewählt werden, da hier bereits in Condat.WEB die vertraglich vereinbarte Menge gespeichert ist. Es müssen ein Artikel und eine Sammelregion ausgewählt werden für die eine bestimmte Verrechnungsmenge vertraglich vereinbart wurde. Ist diese Checkbox gesetzt, so wird die Verrechnungsmenge so wie sie eingetragen ist, verrechnet. Marktanteile der einzelnen SVS werden nicht berücksichtigt. Das wird vor allem bei der Abrechnung auf Grundlage der Verordnung des Bundesministers für Landund Forstwirtschaft, Umwelt und Wasserwirtschaft zur Festlegung der Gesamterfassungsquoten von Haushaltsverpackungen (AbgeltungsV Haushaltsverpackungen) angewendet. Es handelt sich dabei idR um Artikel die mit „276“ beginnen. Ist die Checkbox nicht gesetzt, so werden auf die eingetragenen Mengen die in diesem Zeitraum gültigen Marktanteile angewendet (z. B. bei der haushaltsnahen Altpapiersammlung, Artikel die mit „230“ beginnen). In diesem Feld können Sie die Jahresmenge in Tonnen eingeben. Mit Klick auf Aufteilen wird in den Feldern für die einzelnen Monate jeweils 1/12 der Jahresmenge eingetragen. Muss die Monatsmenge gerundet werden, so wird die Menge im Dezember angepasst, sodass die Summe der Monatsmengen wieder die Jahresmenge ergibt. Ausschlaggebend für die Verrechnung ist aber nicht die Jahresmengen, sondern die Menge im entsprechenden Monatsfeld. Mengen unter 0,055 Tonnen können nicht automatisch aufgeteilt werden, die Aufteilung muss manuell gemacht werden. Vertraglich vereinbarte Menge in Tonnen. Für die Verrechnung wird die Menge in den Monatsfeldern herangezogen. Der Wert im Feld Jahresmenge dient lediglich der bequemen Aufteilung auf die einzelnen Monate. Er ist jedoch für die Verrechnung nicht relevant. Es wird die dem Marktanteil des jeweiligen SVS und Monats entsprechende Menge verrechnet. Die Buttons auf der rechten Seite haben folgende Funktion: Button Neuanlage Löschen Speichern Schließen Beschreibung Legt einen neuen leeren Datensatz an Löscht einen Datensatz nach der Bestätigung einer Sicherheitsabfrage. Verrechnungsmengen können nur dann gelöscht werden, wenn diese noch nicht in eine Verrechnung eingeflossen sind. Speichert Änderungen Schließt die Bildschirmmaske Seite 33/45 Seite 34/45 8. RECHNUNGEN/GUTSCHRIFTEN 8.1. Allgemeines Für die Erstellung von Rechnungen bzw. Gutschriften braucht Condat.INVOICE die Daten aus Condat.WEB. Das bedeutet, dass zuerst ein Rechnungslauf in Condat.WEB erstellt und versendet werden muss. Danach ladet Condat.INVOICE die Daten dieses Rechnungslaufes herunter, entweder automatisch beim Programmstart oder durch Klick auf Daten aktualisieren. Wurde ein neuer Rechnungslauf gefunden, so zeigt Condat.INVOICE automatisch die Bildschirmmaske Belege erstellen an, mit der Belege erstellt werden können (siehe unten). 8.2. Bildschirmmaske Belege erstellen In der Bildschirmmaske Belege erstellen werden von Condat.WEB heruntergeladene Rechnungsläufe für die noch keine Belege erstellt wurden, angezeigt. Hier können nun Belege an jedes SVS erstellt werden. Im oberen Bereich der Bildschirmmaske gibt es im Filterbereich das Feld Vertragspartner. Hier kann ausgewählt werden, für welchen Vertragspartner Belege erstellt werden sollen. Darunter werden in einer Tabelle alle Rechnungsläufe angezeigt für die noch keine Belege erstellt wurden. Die einzelnen Spalten haben folgende Bedeutung: Feld/Spalte Markieren Rechnungslauf Herkunft Storno Jahr Periode Code Art SVS Beschreibung Um Belege zu erstellen, muss der Rechnungslauf zuvor markiert werden. Zu einem Rechnungslauf werden immer die Belege für alle SVS erstellt. Die Auswahl einzelner SVS ist nicht vorgesehen. Nummer des Rechnungslaufes Wurde ein Rechnungslauf aus Condat.WEB heruntergeladen, so wird hier „Web“ eingetragen. Wenn ein Rechnungslauf seitens der ARA storniert wurde, so ist diese Checkbox gesetzt. Jahr des Leistungszeitraumes für den der Rechnungslauf gültig ist Monat oder Quartal des Leistungszeitraumes für den der Rechnungslauf gültig ist Kennzeichnet zusammengehörende Belegdaten. Er wird zusammengesetzt aus „R“ für Rechnung bzw. „G“ für Gutschrift und dem Mehrwertsteuersatz des Belegs. „Rechnung“ wenn es sich um eine Rechnung handelt, „Gutschrift“ bei einer Gutschrift. Angabe des jeweiligen SVS Seite 35/45 Mit dem Button Belege erstellen erstellt Condat.INVOICE Belege für den markierten Rechnungslauf. Dabei werden immer alle Belege, die einen Rechnungslauf betreffen, gemeinsam erstellt. Das Erstellen von einzelnen Belegen, z. B. für ein einziges SVS, ist nicht vorgesehen. Ist die Einstellung getroffen (siehe Kapitel 7.2.4), dass die Belegnummer nicht automatisch vergeben werden sollen, so wird die Bildschirmmaske Belegnummern angezeigt. Hier muss für jeden zu erstellenden Beleg manuelle eine Belegnummer eingegeben werden. Mit OK wird mit der Erstellung der Belege fortgefahren, Abbrechen bricht den Vorgang ab ohne Daten zu speichern. Es wird nun eine Bildschirmmaske angezeigt in der Sie das Beleg- bzw. Rechnungsdatum eingeben und den Ansprechpartner auswählen müssen. Seite 36/45 Mit OK fahren Sie mit dem Erstellen von Belegen fort. Klicken Sie auf Abbrechen, so werden keine Belege erstellt. Danach wird die Bildschirmmaske Belege angezeigt, in der Sie die einzelnen Belege sowie der Belegpositionen einsehen können. Mit einem Klick auf Abschließen werden die Belege in Form von PDF-Dateien erstellt und in dem Ordner abgelegt der beim Vertragspartner eingestellt ist (siehe Kapitel 7.2.4). Mit Klick auf Rückgängig werden alle Eingaben verworfen, und es werden keine Belege erstellt. Mit Klick auf Ja wird ein Fenster des Windows-Explorer-Ordners mit den PDF-Dateien geöffnet. Der Name der PDF-Dateien setzt sich aus der Nummer des Rechnungslaufs, der Partnernummer, dem Namen des SVS sowie einer eindeutigen Zahl zusammen. 8.3. Storno seitens ARA Wurde ein kompletter Rechnungslauf von der ARA storniert, wird dieser Rechnungslauf in der Bildschirmmaske Belege erstellen (siehe Kapitel 8.2) angezeigt. Sie erkennen ein Storno daran, dass die Checkbox in der Spalte Storno gesetzt ist. Der Vorgang für das Erstellen von Storno-Belegen funktioniert wie das Erstellen von Rechnungen bzw. Gutschriften. Es gibt jedoch eine Ausnahme: Für die ARA bzw. die AGR wird kein Storno-Beleg erstellt. Wenn ein Storno von der ARA ausgeht, erstellt die ARA auch immer einen Storno-Beleg. Würde Condat.INVOICE ebenfalls einen Storno-Beleg für die ARA ausstellen, wäre ein Rechnungslauf doppelt storniert. Seite 37/45 8.4. Erstellte Belege ansehen Im Menüpunkt Belege einsehen können Sie mit Condat.INVOICE erstellte Belege ansehen. Im oberen Bereich der Bildschirmmaske stehen als Filterkriterien das Jahr und der Vertragspartner zur Verfügung. Darunter werden in einer Tabelle die Belege angezeigt. Die Spalten haben die gleiche Bedeutung wie in der Bildschirmmaske Belege erstellen. In der Spalten Art und SVS sind die Inhalte als Hyperlink ausgeführt. Wenn Sie auf einen Wert in der Spalte Art klicken wird Excel geöffnet und es werden die Belegpositionen aller SVS angezeigt. Klicken Sie in der Spalte SVS, werden die Daten des Belegs dieses einen SVS angezeigt. Die Anzeige entspricht weitestgehend dem Beleg, ist jedoch nur zur internen Verwendung gedacht. Mit dem Button Beleg nochmals erstellen kann ein Beleg ein weiteres Mal erstellt werden. Es wird eine Bildschirmmaske angezeigt in der Sie auswählen können, ob Sie den Original-Beleg nochmals erzeugen möchten oder eine Kopie. Seite 38/45 Seite 39/45 9. REPORTS 9.1. Allgemeines Bis auf eine Ausnahme werden alle Reports in Microsoft Excel ausgegeben. So können die Daten leicht weiterbearbeitet werden. Zu jedem Report können Filterkriterien erfasst werden. Es werden dann nur die Daten ausgegeben, auf die alle Filterkriterien zutreffen. Die Reports befinden sich im Untermenü Reports, das über den gleichnamigen Hauptmenüpunkt aufgerufen wird. 9.2. Report Markanteile Der Report Marktanteile zeigt die monatlichen Marktanteile je Sammelkategorie und SVS. Filterkriterien sind: – – – – 9.3. Jahr Monat Sammelkategorie SVS Report Belegdaten Mit Hilfe des Reports Belegdaten können Sie eine Statistik bzw. einen Bericht über Belege inkl. der Belegpositionen die mit Condat.INVOICE erstellt wurden, ansehen. Die Filterkriterien für diesen Report sind: – – – – – – Vertragspartner Jahr des Leistungszeitraums Leistungszeitraum von und bis Belegdatum von und bis Artikel SVS Seite 40/45 9.4. Report Artikelliste Der Report Artikelliste zeigt alle Verträge bzw. Artikel mit den Preisen je SVS an. Filterkriterien sind: – – – Vertragspartner Stichtag an dem ein Vertrag gültig sein muss damit er angezeigt wird Artikel Mit Hilfe dieses Reports können Sie einfach kontrollieren, ob für alle SVS die korrekten Preise erfasst wurden. 9.5. Report Systeme (SVS) Für diesen Report gibt es keine Filterkriterien. Er zeigt Name, Adresse, UID-Nummer und Kontaktdaten von allen SVS an. 9.6. Protokoll Mit Hilfe des Reports Protokoll können Sie das Protokoll bzw. das Log von Condat.INVOICE ansehen. Hier wird angezeigt, welcher Benutzer wann eine Aktion ausgeführt hat. Mit einem Klick auf den Button PDF wird das Journal als PDF Datei ausgegeben. Das Protokoll kann im Menüpunkt Stammdaten – über Condat.INVOICE gelöscht werden (siehe Kapitel 6.6). Seite 41/45 10. ERWEITERTE EINSTELLUNGEN 10.1. Datenbank in Netzlaufwerk ablegen Achtung! Nur für erfahrene Benutzer und Administratoren! Standardmäßig befindet sich die Datenbank-Datei im gleichen Ordner wie das Programm selbst. Sie können die Datenbank-Datei auch in einem Netzlaufwerk ablegen. Dazu gehen Sie wie folgt vor: 1. Condat.INVOICE beenden. 2. Datenbankdatei Condat.INVOICE.db in das gewünschte Netzlaufwerk bzw. auf den gewünschten Netzwerkpfad verschieben. 3. Danach muss die Datei Condat.INVOICE.ini um diesen Eintrag ergänzt werden: [Options] DB-File= Nach dem Ist-gleich-Zeichen muss der vollständige Pfad zur Datenbankdatei angegeben werden. z. B. DB-File="\\ara.at\it\IM\wie\Condat.INVOICE.db" Gibt es die Datei Condat.INVOICE.ini nicht, so muss sie im Verzeichnis, in dem das Programm installiert wurde (standardmäßig ist das C:\Condat.INVOICE), angelegt werden. Bitte achten Sie darauf, dass die Datei Condat.INVOICE.ini auch wirklich die Endung „.ini“ hat. Ist auf einem PC eingestellt, dass Dateiendungen bei bekannten Dateien ausgeblendet werden, so wird eine neu angelegte Datei die Endung „.txt“ haben, ohne dass man das ändern könnte. Um sicherzugehen, schalten Sie bitte das Verbergen von Dateiendungen aus (siehe nachfolgenden Screenshot) und kontrollieren Sie bitte den Dateinamen. Seite 42/45 10.2. Backup des Programms Für ein Backup von Condat.INVOICE reicht es die Datenbank-Datei Condat.INVOICE.db zu sichern. Diese Datei befindet sich nach der Installation im gleichen Ordner wie das Programm, standardmäßig ist das C:\Condat.INVOICE. Das Programm selbst muss nicht gesichert werden. Sie können es jederzeit von http://www.ara.at/condatinvoice herunterladen. Seite 43/45 11. ABKÜRZUNGEN UND BEGRIFFE Abkürzung AGR ARA Condat.WEB Leistungszeitraum bzw. Leistungsdatum SVS Beschreibung Austria Glas Recycling GmbH (www.agr.at) Altstoff Recycling Austria AG (www.ara.at) Condat.WEB ist die Web-Plattform bzw. das Portal für die Dokumentation der Mengenströme und für die Abrechnung der ARA für die Partner bzw. Leistungsverrechner (https://partner.ara.at). Der Leistungszeitraum (LZR) ist der Zeitraum in dem die Leistung tatsächlich erbracht wurde (z. B. Monat oder Quartal) – unabhängig davon, wann und zu welchem Datum die Leistung verrechnet wird. Sämtliche Abfragen die einen Datumswert benötigen, um einen bestimmtes Ergebnis zu liefern, beziehen sich auf den Leistungszeitraum (z. B. Ermittlung vom Preis). Sammel- und Verwertungssystem lt. § 2 Abs 8 Z 5 AWG Seite 44/45 12. RELEASE NOTES Version 1.0.10 1.0.11 1.0.12 1.0.13 Beschreibung Erstversion Neu in dieser Version sind die Reports. Das Feld Marktanteil nicht berücksichtigen wurde bei den Verrechnungsmengen hinzugefügt (siehe Kapitel 7.5.3). In den Verrechnungsmengen (siehe Kapitel 7.5) funktioniert das automatische Aufteilen von Jahresmengen auf die einzelnen Monate erst ab 0,055 Tonnen. Bei Beträgen die kleiner sind wird ein Hinweis angezeigt. Die Aufteilung muss in so einem Fall manuell gemacht werden.