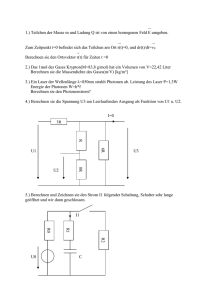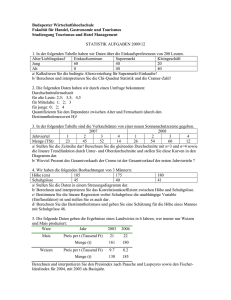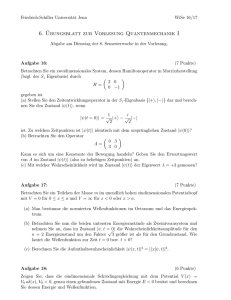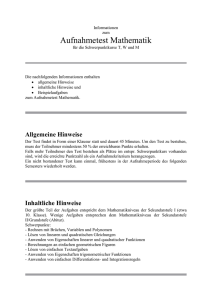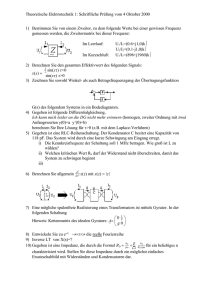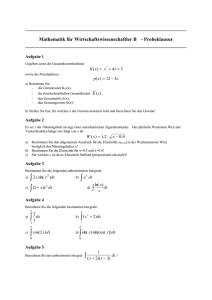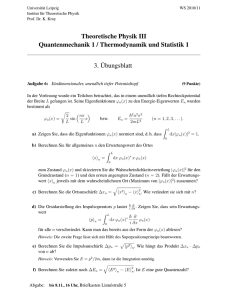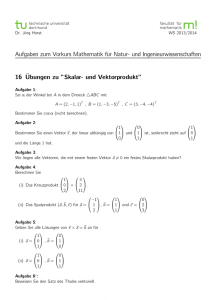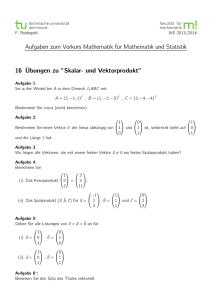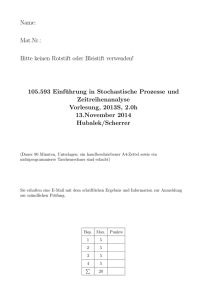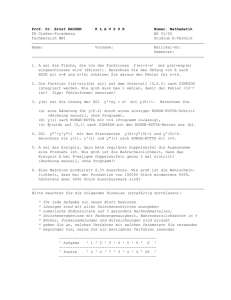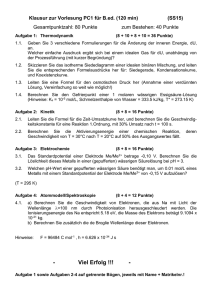Logik von Warensets - EDV
Werbung

Logik von Warensets Disclaimer Die in den Unterlagen enthaltenen Angaben und Daten können ohne vorherige Ankündigung geändert werden. Die in den Beispielen verwendeten Namen von Firmen, Organisationen, Produkten, Domänennamen, Personen, Orten, Ereignissen sowie E-Mail-Adressen sind frei erfunden. Jede Ähnlichkeit mit tatsächlichen Firmen, Organisationen, Produkten, Personen, Orten, Ereignissen, E-Mail-Adressen und Logos ist rein zufällig. Die Benutzer dieser Unterlagen sind verpflichtet, sich an alle anwendbaren Urgeberrechtsgesetze zu halten. Unabhängig von der Anwendbarkeit der entsprechenden Urheberrechtsgesetze darf ohne ausdrückliche schriftliche Genehmigung seitens EDV-Hausleitner GmbH kein Teil dieses Dokuments für irgendwelche Zwecke vervielfältigt werden oder in einem Datenempfangssystem gespeichert oder darin eingelesen werden. Es ist möglich, dass die EDV-Hausleitner GmbH Rechte an Patenten, bzw. angemeldeten Patenten, an Marken, Urheberrechten oder sonstigem geistigen Eigentum besitzt, die sich auf den fachlichen Inhalt des Dokuments beziehen. Das Bereitstellen dieses Dokuments gibt Ihnen jedoch keinen Anspruch auf diese Patente, Marken, Urheberrechte oder auf sonstiges geistiges Eigentum. Andere in diesem Dokument aufgeführte Produkt- und Firmennamen sind möglicherweise Marken der jeweiligen Eigentümer. Änderungen und Fehler vorbehalten. Jegliche Haftung aufgrund der Verwendung des Programms wie in diesem Dokument beschrieben, wird seitens EDV-Hausleitner GmbH ausgeschlossen. © 2016 EDV-Hausleitner GmbH Seite: 1 von 9 Erstellt: 03.08.2016 EDV Hausleitner GmbH Set Logik 1. Erstellen eines Freien Warensets Um einen Artikel als Set zu definieren, muss im Artikel auf der Registerkarte Kfm. Ergänzung das Kennzeichen Artikel Set auf J gesetzt werden. In der Registerkarte Artikel-Set ist es möglich andere Artikel in das Set hinzuzufügen. Mit Neue Zeile hinzufügen (F2) können Sie dann in der Spalte Artikel Nr. mit dem Matchcode (F3) den gewünschten Artikel einfügen. Es ist auch möglich dem Set erst im Angebot/Auftrag Artikel zuzuweisen. (siehe Seite 8) Seite: 2 von 9 Erstellt: 03.08.2016 EDV Hausleitner GmbH Set Logik 2. Parameter des Sets Beim Einfügen der Artikel in das Set stehen verschiedene Parameter in Form von mehreren Checkboxen zur Verfügung. (siehe Bild 2) Die hier festgelegten Checkboxen beziehen sich nur auf den jeweiligen Artikel. 2.1 Menge berechnen Wenn die Funktion Menge berechnen aktiviert ist, bewirkt sie, dass wenn die Menge des Set-Kopfs geändert wird, mit verlassen der Zelle (Tabulator) die Menge jedes einzelnen Artikels proportional nachgerechnet. Die Checkbox Menge berechnen im Artikel entspricht Angebot/Auftrag der Spalte Set Me Beispiel: 1*set Beispiel: 2*set Seite: 3 von 9 Erstellt: 03.08.2016 EDV Hausleitner GmbH 2.2 Set Logik Preis berechnen (nur für Set-Positionen) Falls diese Funktion aktiviert ist, wird der eingetragene Preis dieser Position zum Set-Kopf hinzugerechnet, Selbst wenn der Preis der Set-Position im Angebot/Auftrag geändert wird. Die Checkbox Preis berechnen im Artikel entspricht im Angebot/Auftrag der Spalte Set Preis. Beispiel: 3000 + 4*54 + 2*1000 = 5216 Diese Funktion funktioniert auch in die umgekehrte Richtung. Die Preise der Set-Positionen werden proportional zum Set Kopf neu berechnet sobald der Preis des Set-Kopfs geändert wird. Hier wurde der Preis des Set-Kopf verdoppelt folglich haben sich auch die Preise der Positionen verdoppelt. Seite: 4 von 9 Erstellt: 03.08.2016 EDV Hausleitner GmbH Set Logik Achtung: Wird der Preis des Set-Kopfs geändert, rechnen alle Positionen des Sets nach, auch wenn nur in einer Position das Kennzeichen „Preis berechnen“ aktiviert ist. Dabei werden alle Positionen im Set-Kopf berücksichtigt. Beispiel: Hier ist nur bei der ersten Set-Position die Funktion Set Preis (Preis berechnen) aktiv. Trotzdem werden die anderen Positionen des Sets auch nachgerechnet. Die Spalte EK1 jedoch rechnet korrekt. Hier ist der Preis des Set-Kopf von 5216 auf 6000 geändert worden. 2.3 Position Druck Wenn in der Set-Position das Kennzeichen Position Druck aktiviert ist, wird die jeweilige Position beim Drucken der AN/AB/LS/RE angedruckt. Die Checkbox Position Druck im Artikel entspricht im Angebot/Auftrag der Spalte Pos Druck. 2.4 Preis Druck Wenn in der Set-Position das Kennzeichen Preis Druck aktiviert ist, wird die jeweilige Position beim Drucken der AN/AB/LS/RE zwar angezeigt aber es wird kein Preis angegeben. Die Checkbox Preis Druck im Artikel entspricht im Angebot/Auftrag der Spalte Preis Druck. Seite: 5 von 9 Erstellt: 03.08.2016 EDV Hausleitner GmbH 2.5 Set Logik Erlöse berechnen Die Checkbox Erl. Ber ist nur im Angebot/Auftrag ersichtlich, und kann somit auch nur im Angebot/Auftrag aktiviert werden. Bitte beachten! Nur Positionen in welchen die Checkbox Erl. Ber aktiviert ist werden in der Auftragssumme berücksichtigt. Standardmäßig ist die Checkbox nur im Set-Kopf aktiv, da für gewöhnlich in den Set-Positionen die Funktion Preis berechnen aktiv ist und diese Positionen dann sowieso in den Set-Kopf gerechnet werden. Achtung: Es sollten nie in einer Set-Position beide Checkboxen aktiv ein. Da sonst die Erlöse zweimal gerechnet werden (einmal mit Erl. Ber und einmal würde der Preis mit Set Preis in den Set-Kopf hochrechnen). Seite: 6 von 9 Erstellt: 03.08.2016 EDV Hausleitner GmbH Set Logik 3. Parameter für nachfolgende Positionen Es ist möglich im Artikel einzustellen, welche Parameter Positionen haben sollen, welche nachträglich hinzugefügt werden. (Auftrag/Angebot) Wenn im Auftrag/Angebot Set-Positionen angefügt werden, erhalten diese genau die Einstellungen, welche in der Artikel-Maske festgelegt worden sind. Achtung: Es ist nicht möglich die Checkboxen Vorschlag Freies Warenset KZ-Preis und Vorschlag Freies Warenset KZ-Erlöse berechnen gleichzeitig zu aktivieren. Da sonst der Wert wie oben beschrieben zweimal in der Auftragssumme eingerechnet wird. (siehe 2.5) Artikel Artikel-Set Diese 5 Checkboxen entsprechen diesen Spalten im Auftrag/Angebot. Seite: 7 von 9 Erstellt: 03.08.2016 EDV Hausleitner GmbH Set Logik 4. AN/AB Set auffüllen Um im Angebot/Auftrag dem Set eine Position anzufügen müssen Sie den Set-Kopf markieren und dann auf die Schaltfläche Neue Zeile hinzufügen (F2) klicken. Dadurch öffnet sich folgende Abfrage: Wählen Sie Ja, um die neue Position dem Set hinzuzufügen. Erfassen Sie die neue Position nun ganz so, wie Sie eine gewöhnliche Position erfassen würden. Wenn Sie Nein wählen, wird die neue Position nicht dem Set hinzugefügt und ist dann wie eine gewöhnliche Position. Seite: 8 von 9 Erstellt: 03.08.2016 EDV Hausleitner GmbH Set Logik 5. Preise von Set-Positionen verändern Wenn sie den Preis einer Set-Position ändern und die Checkbox Set Preis aktiv ist, öffnet sich, sobald Sie die Zelle verlassen (Tabulator), ein Dialog zur Neu-Berechnung des Sets. In diesem gibt es 3 Auswahlmöglichkeiten: 5.1 Warenset aktualisieren Mit der Option Warenset aktualisieren wird die Summe im Set-Kopf neu berechnet und die Preise der anderen Set-Positionen bleiben gleich. Das bedeutet, wenn sie z.B. den Preis einer Position des Sets um 10€ erhöhen, erhöht sich auch der Gesamtpreis des Sets um 10€, während der Preis der anderen Set-Positionen unverändert bleibt. 5.2 Warenset neu berechnen Wählen Sie die Option Warenset neu berechnen, werden die Preise aller Set-Positionen zurückgesetzt auf den Wert, der beim Lieferanten hinterlegt ist, und die Summe wird neu berechnet. Falls der hinterlegte Wert 0 ist wird mit 0 überschrieben. 5.3 Set-Artikel aktualisieren Mit der Option Set-Artikel aktualisieren wird die Summe des Set-Kopfs nicht neu berechnet, sondern die Preise der anderen SetPositionen passen sich so an, dass die Summe gleich bleibt. Seite: 9 von 9 Erstellt: 03.08.2016