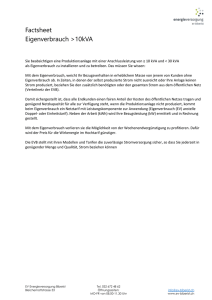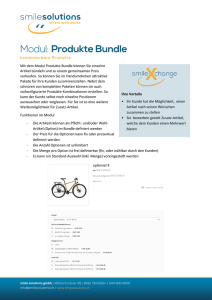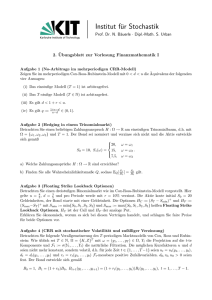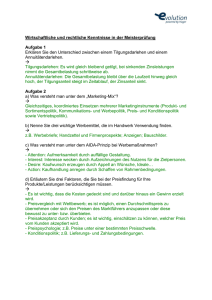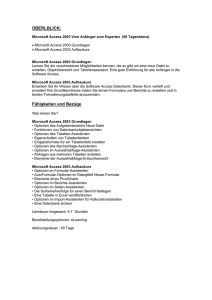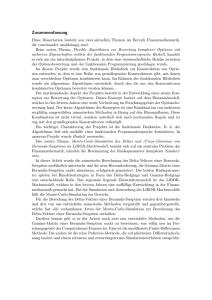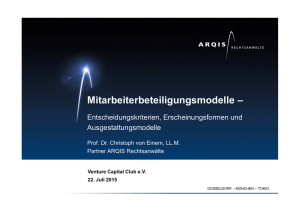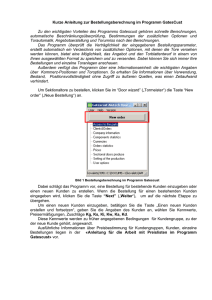1. ALLGEMEINE ERWEITERUNGEN IN DER RZA®FAKT
Werbung

Das Update 2017.1.0 kann ab sofort installiert werden. HINWEIS: Wenn Sie das Update 2017 installiert haben, kommt nach dem neuerlichen Öffnen der rza®fakt/basic Kasse die Meldung, dass sich die Datenbankstruktur geändert hat. Bestätigen Sie diese Meldung mit JA, damit die Strukturanpassung vorgenommen werden kann und Sie weiterarbeiten können! Bestätigen Sie diese Meldung nicht mit JA, können Sie in rza®fakt/basic Kasse NICHT WEITERARBEITEN!!! 1. ALLGEMEINE ERWEITERUNGEN IN DER RZA®FAKT 1.1 Automatisches Backup Mit dem Update 2017.1.0 finden Sie unter dem Menüpunkt „Datei“ – „Ordner sichern“ nun ein weiteres Register „Autom. Sicherung“. In diesem Register können Sie zwischen zwei Optionen wählen: Keine automatische Sicherung Automatische Sicherung Die automatische Sicherung wird dann angefertigt, wenn der zuletzt angemeldete Benutzer das Programm schließt oder sich abmeldet. Generationenprinzip: Die erstellten Sicherungen werden nach dem Generationenprinzip aktuell gehalten, d.h. die Datenstände werden regelmäßig bereinigt. Anzahl der Sicherungen pro Tag Weiters können Sie zwischen folgenden Optionen wählen: Eine Sicherung pro Tag erstellen: Es wird nur einmal täglich eine Sicherung erstellt – und zwar beim ersten Abmelden des letzten Benutzers. Mehrere Sicherungen pro Tag erstellen: Wird dieser Punkt ausgewählt, wird jedes Mal, wenn sich der letzte Benutzer abmeldet, eine Sicherung erstellt. Dabei wird die vorige Sicherung überschrieben – somit gibt es dennoch je Tag nur max. eine Sicherung. Sicherungskopie Verwenden Sie die automatische Sicherung kann eingestellt werden, ob zusätzlich noch eine Kopie der Sicherung auf einen externen Datenträger gespeichert werden soll. Dazu finden Sie unterhalb der Einstellung „Automatische Sicherung“ die Abfrage „Sicherungskopie erstellen“. Aktivieren Sie diese, kann das Verzeichnis des Datenträgers eingestellt werden, wo direkt nach dem Erstellen der Sicherung eine Kopie abgelegt werden soll (Einstellung wird gerätebezogen gespeichert). Des Weiteren gibt es die Einstellung „alle Sicherungskopien aufbewahren“. Wird diese aktiviert, werden keine Sicherungskopien vom externen Datenträger gelöscht. Ist diese Abfrage nicht aktiviert, dann werden die Sicherungen ebenfalls nach dem Generationenprinzip aktuell gehalten. rza®fakt/basic Kasse Version 2017.1.0 Seite 1 Verwendung eines SQL Servers Sind Sie in Verwendung eines SQL Servers, wird das AutoBackup immer am Server gespeichert. Unter „Backup-Verzeichnis“ finden Sie somit nur jene Verzeichnisse, die am Server zur Auswahl stehen. Hinweis: Treffen Sie diese Einstellungen nur, wenn der Server nicht sowieso regelmäßig gesichert wird, zB. durch eine eigene Backup Software. …………………………………………………………………………………………………………… 1.2 Rechnungsberichtigung Wird eine gedruckte Rechnung, die bereits an einen Kunden gesandt wurde, zu einem späteren Zeitpunkt noch einmal gedruckt, wird nachgefragt, ob die Rechnung bereits versendet wurde. Es wird dann der Text „Berichtigt am DATUM DER ÄNDERUNG“ bzw. „Doppel“ auf der Rechnung angedruckt. Bei einer Berichtung wurden Änderungen auf der Rechnung vorgenommen. (zB. Es wurde versehentlich ein falscher Artikel in Rechnung gestellt.) Ein Doppel entspricht lediglich einem erneuten Ausdruck der Originalrechnung ohne Änderungen. (zB. Der Kunde hat eine bereits zugesandte Rechnung verlegt.) WICHTIG: Bei einer nur gespeicherten Rechnung kommt diese Rückfrage nicht. 2. ERWEITERUNGEN LAGERMODUL 2.1 EF Prüfung Unter „Lagerverwaltung“ – Zeile „EF-Prüfung“ wird die Spalte „Lieferschein-Nummer“ hinzugefügt. Hier werden die Lieferschein-Nummern angezeigt, welche beim Lagerzugang erfasst werden. Weiters wird für die Spalte „Betrag EUR“ eine Summe gebildet. …………………………………………………………………………………………………………… 2.2 Erweiterung in der Inventurliste Mit dem Update wird folgende Funktion in der Inventurliste ergänzt: Ist ein Artikel in der Inventurliste markiert, kann durch die Taste „F5“ ein Fenster geöffnet werden, in dem die historischen Bewertungspreise und Abwertungen angezeigt werden. Dies sind jene Werte, die je Monat in der Datenbank eingetragen sind und somit für die Inventurliste herangezogen werden. Diese Werte können Sie hier abändern. Möchten Sie neue Einträge für Monate ohne Werte erfassen, ist dies nur über die Inventurerfassung im Register „Bewertungspreise bearbeiten“ möglich. rza®fakt/basic Kasse Version 2017.1.0 Seite 2 3. ERWEITERUNGEN KASSENMODUL/RZA®BASIC KASSE 3.1 Allgemeine Einstellungen Es wurden die Einstellungen unter „Extras“ – „Einstellungen Allgemein“ – Register „Module/Sonstiges“ - Register „Kassa“ aufgeteilt. Unter dem Register „Kassa“ finden Sie diverse Einstellungen wie zB. „Tischabrechnung verwenden“ usw., und im neuen Register „Kassa-Abschluss“ finden Sie jene Funktionen, die für den Abschluss eines Bons relevant sind wie zB. diverse Zahlungsmittel. …………………………………………………………………………………………………………… 3.2 Eigenverbrauch und Werbungskosten Bei Verwendung des erweiterten Moduls zur rza®basic Kasse oder des Grundmoduls mit dem Kassenmodul besteht die Möglichkeit, Eigenverbrauch und Werbungskosten zu erfassen. Für die Berechnung von Eigenverbrauch/Werbungskosten wird immer der Bewertungspreis des Artikels herangezogen. Haben Sie bei diesem Artikel keinen Bewertungspreis hinterlegt, wird der Einkaufspreis zur Berechnung verwendet. Gibt es auch diesen nicht oder stammt die erfasste Position nicht aus den Artikelstammdaten, wird 0,00 eingetragen. Die erfassten Positionen zählen nicht zum Umsatz und haben auch keine Auswirkung auf diverse Auswertungen wie zB. Verkaufsübersicht, Umsätze usw. Allgemeine Einstellungen: Möchten Sie erfasste (ggf. geparkte) Positionen als Eigenverbrauch oder Werbungskosten speichern, müssen Sie zuerst unter „Extras - Einstellungen Allgemein" - Register „Module/Sonstiges" – „Kassa-Abschluss" die Checkbox „Eigenverbrauch verwalten" und/oder "Werbungskosten verwalten" aktivieren. Erst wenn Sie diese Einstellung(en) getroffen haben, sind die nachfolgenden Punkte zu beachten. Konten definieren: Um Eigenverbrauch/Werbungskosten erfassen zu können, müssen Sie zuerst unter „Extras - Definition Konten" bzw. „Erlösekonten" die jeweiligen Konten anlegen. Es muss bei jedem Erlösekonto ein Konto hinterlegt werden, dem der Eigenverbrauch bzw. die Werbungskosten zugewiesen werden. Hierfür haben Sie zwei Möglichkeiten: Möglichkeit 1: Das Konto für Eigenverbrauch/Werbung wurde noch nicht angelegt und die Nummer wird im Eingabefeld direkt beim Erlösekonto hinterlegt. Dazu müssen Sie ein bestehendes Erlösekonto (Kontenart „Erlöse Normal“) zum Bearbeiten aufrufen. Nun gibt es ein Eingabefeld für den Eigenverbrauch und ein Eingabegeld für die Werbungskosten (je nachdem was in den Einstellungen aktiviert wurde). Nun geben Sie die Kontonummer ein, auf die der Eigenverbrauch und/oder die Werbungskosten erfasst werden sollen – es darf nicht die gleiche Kontonummer sein. Mit OK wird die Eingabe gespeichert. Es wird automatisch ein Konto mit der Kontenart „Eigenverbrauch" und eines mit „Werbungskosten" angelegt. Die Bezeichnung und der Steuersatz werden automatisch gebildet. Beispiel: Wird beim Erlösekonto 4000 mit Steuersatz 20 % als Eigenverbrauchs-Konto die Nummer 4700 eingetragen, wird im Hintergrund automatisch ein Konto der Kontenart „Eigenverbrauch" mit der Nr. „4700" und Steuersatz „20 %" angelegt. Die Bezeichnung lautet „Eigenverbrauch 20 %" - diese kann jederzeit verändert werden. rza®fakt/basic Kasse Version 2017.1.0 Seite 3 Möglichkeit 2: Es kann ein entsprechendes Konto angelegt werden, bevor es beim jeweiligen Erlösekonto hinterlegt wird. Dazu müssen Sie auf „Hinzufügen" klicken und ein neues Konto anlegen. Bei der Kontenart müssen „Eigenverbrauch" oder „Werbungskosten" ausgewählt werden. Es muss je Kontenart und Steuersatz ein eigenes Konto angelegt werden. Mit OK wird die Eingabe gespeichert. Nun müssen Sie ein Erlösekonto zum Bearbeiten aufrufen und die Kontonummer des Eigenverbrauchs und/oder der Werbungskosten hinterlegen. Wird kein Konto hinterlegt, erfolgt die Erfassung auf dem Erlösekonto lt. Artikelstamm. Hinweis: Deaktivieren Sie diese Einstellung, sind die bereits angelegten Konten in der Liste der Konten dennoch ersichtlich. Erfassung Eigenverbrauch/Werbungskosten Sowohl der Eigenverbrauch als auch die Werbungskosten werden in den Barverkäufen erfasst. Als Abschlussart gibt es unter „Sonstiges“ einen Button „Eigenverbrauch“ und einen Button „Werbungskosten“. Wird einer der beiden gewählt, sind alle anderen Abschlussarten inaktiv, es kann nur der gesamte Beleg mit dieser Abschlussart gespeichert werden. Möchte man doch keinen Eigenverbrauch erfassen, so klickt man neuerlich auf den Button Eigenverbrauch und er ist wieder abgewählt. Das gleiche gilt für die Werbungskosten. Möchte man Eigenverbrauch/Werbungskosten stornieren/gutschreiben, muss ein neuer Bon mit Minuspositionen und der gleichen Abschlussart erfasst werden. Da beim Speichern des Eigenverbrauchs/der Werbungskosten keine Bonnummer, sondern eine Belegnummer vergeben wird, scheinen diese auch unter „Bon wiederholen" nicht auf. Haben Sie das Lagermodul im Einsatz, wird in diesem Fall ein sonstiger Zu/-Abgang erfasst, damit der Lagerstand stimmt. Tagesjournal: Je nach Aktivierung heißt der zusätzliche Register entweder „Eigenverbrauch", „Werbungskosten" oder „Eigenverbrauch/Werbung". Werden Eigenverbrauch und Werbungskosten erfasst, so kann hier zwischen beiden Optionen gewählt werden. Bei der Wiedergabe haben Sie folgende Auswahlmöglichkeiten: Detaildaten: Mit dieser Auswahl erhalten Sie eine detaillierte Auflistung der jeweiligen Belege. Ein Beleg kann über „Beleg-Nachdruck“ nochmals ausgedruckt werden. Summen nach Konten: Es werden die Summen pro Konto angezeigt, weiters gibt es eine Summe je Steuersatz. Summen nach Artikel: Es werden die einzelnen Artikel mit den Summen angezeigt. Summen nach Artikelgruppen: Die Summen werden pro Artikelgruppe angezeigt. Summen nach Untergruppen: Die Summen werden pro Untergruppe angezeigt. rza®fakt/basic Kasse Version 2017.1.0 Seite 4 Wird das Tagesjournal gedruckt, können der Eigenverbrauch und die Werbungskosten ebenfalls gedruckt werden. Beachten Sie jedoch, wenn Sie das Tagesjournal auf einem Bondrucker ausdrucken, dass der Ausdruck mit den Detaildaten aus Platzgründen eingeschränkt ist! Monatsjournal: Der einzige Unterschied zum Tagesjournal ergibt sich bei der Wiedergabe. Es gibt keine Anzeige mit Detaildaten. Eigenverbrauch und Werbungskosten werden im Kassabuch nicht berücksichtigt und auch im Datenerfassungsprotokoll nicht erfasst! In Außendienst-Kassen können weder Eigenverbrauch noch Werbungskosten erfasst werden. Lagermodul: Bei Verwendung des Lagermoduls wird ein sonstiger Zu-/Abgang erstellt, damit der Lagerstand stimmt. Dieser Beleg ist in folgenden Auswertungen berücksichtigt: Lagerbewegungen, Auswertung sonstiger Zu-/Abgänge, Liste Lagerzugänge. …………………………………………………………………………………………………………… 3.3 BMD/RZL Schnittstelle im Kassabuch Es besteht nun die Möglichkeit, eine Schnittstelle für die Ausgabe des Kassabuchs für BMD oder RZL zu erwerben. Für nähere Informationen setzen Sie sich bitte mit uns in Verbindung. …………………………………………………………………………………………………………… 3.4 Zweitschrift/Gegenschein drucken In den Kassa-Einstellungen finden Sie im Register „Einstellungen Kassa“ die Abfrage „Vorschlag ‘als Zweitschrift wiederholen‘ “. Ist diese aktiviert, wird die Checkbox „Zweitschrift drucken“ beim Abschluss von Barverkäufen immer automatisch aktiviert. Ist beim Abschluss eines Bons diese Einstellung aktiviert, wird die Zweitschrift sofort nach dem Ausdruck des Bons gedruckt. Geben Sie einen Wertgutschein aus, haben Sie ebenfalls die Möglichkeit die Checkbox „Zweitschrift drucken“ zu aktivieren. Dies gilt auch für den Gegenschein zum Lieferschein. Ist im Abschlussfenster des Lieferscheins die Checkbox „Gegenschein drucken“ aktiviert, wird sofort nach dem Ausdruck des Lieferscheins ein Gegenschein gedruckt. Touch-Oberfläche rza®fakt/basic Kasse Version 2017.1.0 Seite 5 Standardoberfläche Tablet-Version Wurde in den Kassa-Einstellungen die Abfrage „Vorschlag ‘als Zweitschrift wiederholen‘ “ aktiviert, wird automatisch eine Zweitschrift gedruckt, d.h. es kommt keine Rückfrage mehr. Dies ist auch der Fall, wenn Sie den Schnellabschluss aktiviert haben. Klicken Sie auf „Ausdruck“, werden der Beleg und die Zweitschrift automatisch gedruckt. ………………………………………………………………………………………………………… 3.5 Warenausgabescheine In den „Kassa Einstellungen“ finden Sie im Register „Gerätebezogene Einstellungen“ wie gewohnt den Punkt „Drucker für Warenausgabescheine definieren“ (nur, wenn „Warenausgabescheine drucken“ unter „Extras“ – „Einstellungen Allgemein“ – „Module/Sonstiges“ – „Kassa-Abschluss“ aktiviert ist.) Durch Klick auf „definieren“ öffnet sich das Fenster „Drucker für Warenausgabescheine“, worin Sie die Drucker für die Warenausgabescheine auswählen können. Bei der Druckerauswahl steht nun auch „Bondrucker lt. Gerätename“ zur Verfügung, womit der Standard-Kassendrucker unter „Angeschlossene Hardware“ gemeint ist. rza®fakt/basic Kasse Version 2017.1.0 Seite 6 Weiters gibt es auch die Auswahl „nicht drucken“. Wurde diese Einstellung getroffen, wird beim Parken/Abschluss für diesen Warenausgabebereich kein Warenausgabeschein gedruckt. Im oberen Bereich „Drucker für dieses Gerät“ können jene Drucker eingestellt werden, an denen beim Bonieren/Parken von diesem Gerät aus der Warenausgabeschein gedruckt werden soll. Der nächste Bereich wurde mit „Druckaufträge zentral verarbeiten“ betitelt. Hier finden Sie zwei Abfragen: Warenausgabescheine für alle Kassen auf diesem Computer zentral verarbeiten (somit muss auf den anderen Geräten kein Drucker mehr eingestellt werden, die Aufträge laufen über dieses Gerät – Vorteil: Drucker müssen nicht auf allen Geräten installiert sein, sondern nur auf diesem) Drucker für andere Endgeräte separat einstellen (erst bedienbar, wenn die obige aktiviert ist) Haben Sie die zweite Abfrage aktiviert, können unterhalb eigene Drucker-Einstellungen für die anderen (zB. mobilen) Endgeräte vorgenommen werden. Somit kann zB. von den mobilen Geräten ein Warenausgabeschein an die Schank geschickt werden, vom Eingabegerät direkt an der Schank wird aber kein Druckauftrag geschickt („nicht drucken“). Unterschriftszeile auf Warenausgabeschein Unter „Extras“ – Zeile „Einstellungen Allgemein“ – „Module/Sonstiges“ – „Kassa-Abschluss“ finden Sie unterhalb der Abfrage „Warenausgabescheine drucken“ den Punkt „Unterschriftenzeile andrucken“. Wird diese deaktiviert, endet der Warenausgabeschein nach der Uhrzeit. …………………………………………………………………………………………………………… 3.6 Artikelsuche Mit dem Update wird Ihnen ermöglicht, durch Eingabe in das Feld „Nummer“ bzw. „EINGABE: Menge oder Nummer“ (in Touch-Oberfläche) nur nach Artikelnummern zu suchen (bisher wurde in erster Linie nach Gruppen gesucht). Hierfür müssen Sie in den Kassa Einstellungen, im Register „Einstellungen Kassa“ die Abfrage „Artikelsuche ohne Artikelgruppen“ aktivieren. Gruppensuche (Touch-Oberfläche) Weiters steht Ihnen nun unterhalb der Navigationsleiste eine Lupe zur Verfügung, mit der Sie in der aktuell gewählten Gruppe bzw. Untergruppe nach Artikeln suchen können. Hinweis: Ist ein Favoritenbutton ausgewählt, gibt es diese Lupe nicht. Die Lupe scheint erst auf, wenn eine (Unter-)Gruppe auf dieser Favoritenseite ausgewählt wurde. Durch Klick auf die Lupe öffnet sich im unteren Bereich der Kassa eine Tastatur, wo Sie Ihren Suchbegriff eingeben können. Es handelt sich um eine Volltextsuche, es kann also entweder die Artikelnummer oder ein Teil der Bezeichnung eingegeben werden. Bestätigen Sie Ihre Eingabe mit „EINGABE Bestätigen" bzw. „ENTER", wird die Suche in der gewählten (Unter-)Gruppe gestartet. Durch das „X“ rechts oben in der Tastatur kann die Suche abgegbrochen werden. Suchergebnis: Wird genau ein passender Artikel gefunden, wird dieser sofort in die Positionsliste übernommen (mit Menge 1). Die Menge kann wie gewohnt durch +/- verändert werden. Werden mehrere Artikel gefunden, werden diese im Produktbereich angezeigt. Es kann einer oder auch mehrere Artikel übernommen werden. Wird kein Artikel aus den Ergebnissen übernommen, weil der gesuchte zB. doch in einer anderen Gruppe liegt, kann der Suchvorgang für den rza®fakt/basic Kasse Version 2017.1.0 Seite 7 gleichen Text erneut gestartet werden, indem eine andere Gruppe/Untergruppe gewählt und dann erneut auf die Lupe geklickt wird. Der Suchtext ist noch vorhanden. …………………………………………………………………………………………………………… 3.7 Verkäuferauswahl Haben Sie nur einen Verkäufer ohne Passwort für die Kassa definiert, erscheint mit dem Update 2017.1.0 erscheint beim Öffnen der Kassa in der Touch-Oberfläche oder im Tablet-Modus das Fenster „Verkäufer anmelden“ nicht mehr. Wurden dieser Kassa jedoch mehrere Verkäufer zugewiesen oder ein Passwort hinterlegt, öffnet sich die Abfrage weiterhin. Aktivieren Sie in den Kassa-Einstellungen unter „Kassa“ – „Kassa-Einstellungen aufrufen“ – Register „Gerätebezogene Einstellungen“ – Register „Touch Bedienung“ die Abfrage „Kassa ohne Verkäuferauswahl öffnen“, wird wie gewohnt die Verkäuferauswahl nicht abgefragt. 4. ERWEITERUNGEN TOUCH-OBERFLÄCHE 4.1 Positionserfassung In der Liste der erfassten Positionen gibt es nun auch einen Scrollbalken. Somit muss nicht mehr mit den Pfeilen unterhalb der Liste gearbeitet werden. …………………………………………………………………………………………………………… 4.2 Optionen verwalten Arbeiten Sie mit der Touch Oberfläche oder dem Tablet-Modus, können Sie ab der Version 2017.1.0 mit Optionen zu Artikeln arbeiten. Optionen können zB. Beilagen, Portionsgrößen, Haarlänge, Maniküre mit Lackierung usw. sein. Diese können direkt in der Touch Oberfläche festgelegt werden. Die Optionen stehen Ihnen jedoch nur zur Verfügung, wenn Sie die rza®basic Kasse mit dem erweiterten Modul oder das Grundmodul mit dem Kassenmodul verwenden. Dann finden Sie direkt in den Barverkäufen unter „Kassa“ - „Kassa-Einstellungen aufrufen“ – im Register „Gerätebezogene Einstellungen“ – Register „Touch Bedienung“ die Checkbox „Optionen verwenden“. Wird diese aktiviert, werden unterhalb zwei weitere Optionen bedienbar – „Optionen am Bon nicht andrucken“ und „Optionen standardmäßig ohne Preis übernehmen“. rza®fakt/basic Kasse Version 2017.1.0 Seite 8 Aktivieren Sie die Abfrage „Optionen am Bon nicht andrucken“, werden am Bon keine Optionen gedruckt. Der Preis ist jedoch jener, der sich durch die gewählten Optionen ergibt. Durch „Optionen standardmäßig ohne Preis übernehmen“ wird für die erfassten Optionen keine Preisänderung vorgenommen. Definition Sobald die Einstellung „Optionen verwenden“ aktiviert ist, gibt es im rechten Bereich der Touch-Oberfläche eine Optionsauswahl. Ist der „Konfigurations-Modus“ aktiviert (unter dem Punkt „Kassa“), öffnet sich durch Klick auf ein Optionsfeld das Fenster „Optionen verwalten“, in dem eine Option angelegt werden kann. Hier können Sie einen beliebigen Text (zB. Senf) und optional auch einen Preis hinterlegen, welcher danach auf den Options-Buttons angezeigt wird. Weiters gibt es das Feld „Gültig für“. Hier können Sie festlegen, bei welchen Artikeln die Option angezeigt werden soll. Zur Auswahl stehen hier alle Warengruppen und Untergruppen. Erfassung Wählen Sie einen Artikel aus, für den zumindest eine Option hinterlegt wurde, wird dieser im Bereich der Optionen angezeigt. Alle anderen – für diese Warengruppe/Untergruppe nicht gültigen Optionen – werden nicht angezeigt. Wird also ein Artikel ausgewählt, für dessen Warengruppe/Untergruppe es keine Optionen gibt, bleibt der Optionsbereich einfach leer. Hinweis: Der Optionsbereich kann mittels dem Menüband „^ Optionen“ auf der rechten Seite eingeklappt werden und muss danach aber auch wieder manuell aufgeklappt werden. Im oberen Bereich der Optionsauswahl gibt es die Buttons „-“ (Minus) und „0 €“ (ohne Preis). Des Weiteren gibt es auch die Buttons „<“ und „>“ zum Weiterblättern, falls nicht alle Optionen auf einer Seite Platz haben. Wird eine Option ohne Minus („-“) oder Null („0 €“) gewählt, wird diese samt Preis (Aufpreis) in die Positionsliste übernommen, vor dem Optionstext steht ein „+“. Der Aufpreis wird allerdings nicht separat angeführt, sondern direkt beim Artikelpreis berücksichtigt. Wird zur das „Minus“ gewählt, wird diese Option mit dem hinterlegten Preis in Form eines Abzuges übernommen, vor dem Optionstext steht ein „-“, der Preisabzug wird wieder direkt beim Artikelpreis berücksichtigt. Möchte man eine Option ohne Preis hinzufügen bzw. abziehen, muss zunächst der Button „0 €“ und danach die Option gewählt werden. Ist in den Einstellungen die Abfrage „Optionen standardmäßig ohne Preis übernehmen“ aktiviert, ist „0 €“ standardmäßig aktiviert und somit werden die Optionen immer ohne Preis übernommen. Dieser Button kann aber durch Antippen für die Auswahl einer Option deaktiviert werden. Ist „0 €“ gewählt, kann zusätzlich das Minus und danach die Option gewählt werden. Somit wird die gewählte Option abgezogen, der hinterlegte Preis wird aber ignoriert. Der Endpreis des Artikels wird in diesem Fall nicht vermindert. Dies gilt auch umgekehrt. Ist nur „0 €“ gewählt, wird die gewählte Option ergänzt, der hinterlegte Preis wird aber ignoriert und somit wird der Endpreis des Artikels nicht erhöht. Haben Sie einen Button irrtümlich ausgewählt, kann dieser durch erneuten Klick wieder abgewählt werden. (Button ist grün solange er ausgewählt ist). Positionsliste Der Preis der Optionen wird immer als Gesamtpreis neben dem Artikel angeführt. Das heißt die Optionen sind wie ein beschreibender Text zu sehen. (Wird der Artikel gelöscht wird auch die Option gelöscht). rza®fakt/basic Kasse Version 2017.1.0 Seite 9 Wird die Option ohne „Minus“ hinzugefügt, wird diese unterhalb des Positionstextes mit einem „+“ angeführt. Wird die Option mit „Minus“ hinzugefügt, wird diese unterhalb mit einem „-“ angeführt. Das Löschen von gewählten Optionen ist nicht möglich, es muss die gesamte Position gelöscht und neu erfasst werden. Das Ändern des Preises ist wie gewohnt durch Markierung der Position und den Button „Eingabe Preis“ möglich. Die gewählten Optionen werden beim Parken, Umparken und Abrechnen von geparkten Positionen und auch am Warenausgabeschein und am Kellnerausdruck berücksichtigt. Am Bonausdruck sind diese wie oben bereits beschrieben nur ersichtlich, wenn die Einstellung „Optionen am Bon nicht andrucken“ nicht aktiviert ist. Tablet-Modus Hochformat Wird im Tablet-Modus gearbeitet und es wird ein Artikel mit Optionen gewählt, wird neben der Positionsliste das „O“ bedienbar. Durch Klick auf das „O“ werden die für diesen Artikel definierten Optionen angezeigt. Die Funktion der Buttons „-“ und „0 €“ sind wie in der Touch-Oberfläche. Sind alle gewünschten Optionen gewählt, können diese durch Klick auf „Eingabe Optionen beenden“ übernommen und der nächste Artikel ausgewählt werden. Solange die Optionen geöffnet sind, können durch Klick auf einen anderen bereits gewählten Artikel in der Liste auch dessen Optionen sofort bearbeitet werden. …………………………………………………………………………………………………………… 4.3 Tagesjournal drucken Sie haben nun auch die Möglichkeit, das Tagesjournal direkt aus der Touch-Oberfläche zu drucken, ohne den Tagesabschluss durchführen zu müssen. Unter „Schließen“ – Zeile „Tagesabschluss“ finden Sie nun den Button „Tagesjournal drucken“. Diese Funktion kann zB. als Zwischenbericht für Kellner verwendet werden. …………………………………………………………………………………………………………… 4.4 Position abbrechen Erfassen Sie eine Position manuell, sprich geben Sie Menge, Preis und Text händisch ein, und Ihnen passiert währenddessen ein Fehler, kann die Eingabe nun durch „Position X“ wieder abgebrochen werden. rza®fakt/basic Kasse Version 2017.1.0 Seite 10