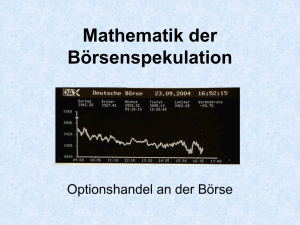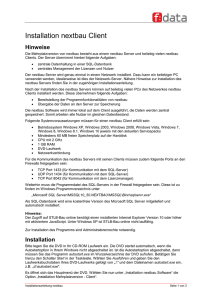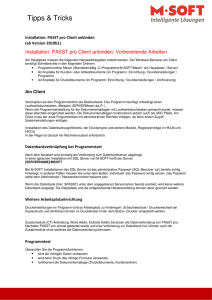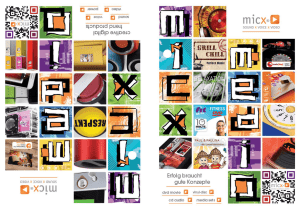FAQ
Werbung

FAQ zur Softwareversion 7.0 KKS Krankenkassen-Kommunikations-System FAQ Diese FAQs wurden mit äußerster Sorgfalt erstellt. Dennoch können inhaltliche oder formale Fehler nicht ausgeschlossen werden. Geschützte Warennamen sind in dieser Veröffentlichung nicht durchgängig als solche gekennzeichnet. Aus dem Fehlen einer derartigen Kennzeichnung kann also nicht geschlossen werden, dass es sich um freie Warennamen handelt. Hinweis zur Protokollierung Alle relevanten vom Benutzer oder vom System initiierten Aktionen werden protokolliert, sofern die Aktionen in dem vorgegebenen Rahmen ausgeführt werden. Bei Bedienungsfehlern oder Manipulationen ist die Protokollierung der Aktionen nicht gewährleistet. CoCoNet behält sich Änderungen in einzelnen Punkten des vorliegenden Dokumentes vor. © 2016 CoCoNet Computer-Communication Networks GmbH CoCoNet Computer-Communication Networks GmbH Steinhof 5 D-40699 Erkrath Telefon: Fax: Internet: E-Mail: +49 (0)2 11 / 249 02-0 +49 (0)2 11 / 249 02-200 http://www.coconet.de [email protected] KKS Krankenkassen-Kommunikations-System FAQ zur Installation der Version 7.0 2016 2 Zu dieser FAQ Diese FAQ beschreibt häufige Fragen bezüglich der Installation, Konfiguration und Bedienung des Produkts KKS in der Version 7.0. Zielgruppe Die FAQ richtet sich an die Anwender eines KKS-Systems. Es wird vorausgesetzt, dass Sie mit der Bedienung des verwendeten Betriebssystems vertraut sind. Hotline Wenn Sie Fragen oder Schwierigkeiten im Umgang mit dem Produkt KKS haben, setzen Sie sich bitte mittels der Supportanfrage unter www.coconet.de mit der Hotline in Verbindung. Bei Rückfragen zu bestehenden Anfragen erreichen Sie CoCoNet unter: Telefon: 02 11 / 2 49 02-555 Fax: 02 11 / 2 49 02-200 E-Mail : [email protected] KKS Krankenkassen-Kommunikations-System FAQ zur Installation der Version 7.0 2016 3 Inhalt Zu dieser FAQ 3 Zielgruppe 3 Hotline 3 Inhalt 4 KKS Client 7.0 Installation/Migration 6 Allgemeine Hinweise 6 Installationsvorbereitung 7 Windows Server 2003 7 Windows 7, Windows 8, Windows Server 2008 R2 7 Windows Server 2012 7 Installation/Upgrade 8 Im Folgenden sind die Vorgehensweisen für die verschiedenen Installations- und Datenübernahmeszenarien beschrieben: 8 Upgrade (lokal): KKS Client V.6 -> V.7 8 Installation KKS Client V.7 9 Datenübernahme 10 Migration (lokal): KKS Client V. 5.0.6 -> V.7.0.x 10 Migration (nach Rechnerwechsel) von KKS Client V. 5.0.6 -> V. 7.0.x 10 Rechnerwechsel mit Datenübernahme von KKS Client V. 6/7 -> V.7 11 Nachbearbeitung 12 Bekannte Probleme 13 Mögliche Probleme bei der Installation/Migration 14 Probleme bei der Migration 14 Probleme bei der Installation auf Windows Server 2003 15 Probleme bei der Installation auf Windows 7 16 Probleme bei der Installation auf Windows 7/8 und Windows Server 2003/2008/2012 16 Probleme bei der Installation auf Windows Server 2008 R2 64-Bit 17 Probleme nach der Installation auf Windows Win7/8 bzw. Windows Server 2003/2008/2012 17 FAQ 19 Allgemeiner Hinweis 19 Fehler bei der Migration (nach Rechnerwechsel) 19 Fehler beim Upgrade 20 Fehler bei der Verarbeitung von zu versendenden Dateien 21 Fehler bei der Archivierung von Dateien 22 Fehler bei der Verarbeitung von empfangenen Dateien 23 Fehler beim Versand von Aufträgen 25 KKS Krankenkassen-Kommunikations-System FAQ zur Installation der Version 7.0 2016 4 Anhang 28 Manuelle Übernahme von Zertifikaten in den Windows Zertifikatsspeicher 28 Export der Zertifikatsdaten aus dem Windows Zertifikatsspeicher (alter Rechner) 28 Import der Zertifikatsdaten (neuer Rechner) 29 Protokollierung der Verarbeitung 30 Erzeugung von ISO4- und FTAM-Traces 31 ISO4-Trace 31 FTAM-Trace 31 Sicherung des KKS Clients 33 Prüfen der Zertifikate 34 SQL Server 2008 Express Log-Dateien 35 Fehlermeldungen des .NET-Frameworks oder der KKS Prozesse (s.a. Windows Ereignisanzeige) 36 Meldungen, wenn nur .NET-Framework 4.5, aber nicht 4.0 installiert ist 37 Meldung, wenn der FTAM Connector nicht gestartet werden kann, da noch ein FTAM Prozess gestartet ist (Ereigniskennung 1026) 37 Meldung, wenn .dll-Dateien direkt aus einem Zip-Archiv in das KKS Client Installationsverzeichnis entpackt werden 38 Meldung, wenn die PKCS#7-Schlüsseldetails nicht angezeigt werden können, da die Zertifikatskette nicht vollständig ist 38 Links zu den Sammeldateien KKS Krankenkassen-Kommunikations-System 39 FAQ zur Installation der Version 7.0 2016 5 KKS Client 7.0 Installation/Migration Allgemeine Hinweise Die Installation des KKS Clients und die Übernahme der Migrationsdaten muss von einem lokalen Laufwerk aus erfolgen. Bei einer Installation muss die setup.exe ausgeführt werden und der neue KKS Client muss in ein neues Installationsverzeichnis installiert werden. Er darf nicht in das Installationsverzeichnis des KKS Client V.5.0.6 installiert werden. Bei einem Upgrade muss die Upgrade_7.0.0.1.exe ausgeführt werden (das Upgrade erfolgt im bestehenden Installationsverzeichnis). Der derzeit installierte KKS Client sollte vor dem Wechsel auf die Version 7 gesichert werden. Bitte gehen Sie dazu wie im Kapitel Sicherung des KKS Clients beschrieben vor. Das Betriebssystem auf dem der KKS Client installiert werden soll, muss eine deutsche Version sein, da es sonst bei der Installation des SQL Servers zu Problemen kommt. Das Datenbank-Passwort kann frei gewählt werden; es kann auch das Passwort des KKS Clients 5.0.6 verwendet werden. Falls bereits ein SQL Server 2008 (Express) installiert ist, muss das dort verwendete Passwort eingegeben werden. Der KKS Client 5.0.6 sollte nicht deinstalliert werden, wenn nach der Installation der neuen Version eine Übernahme der Daten (ggf. nach Rechnerwechsel) vom Altsystem erfolgen soll. Wir empfehlen die bestehenden Aufträge vor der Datenübernahme zu bereinigen. Die Installation des KKS Clients auf reinen 64-Bit Betriebssystemen (ohne 32-Bit Unterstützung) ist nicht möglich, da der KKS Client eine 32-Bit Anwendung ist. Die Unterstützung von 32-Bit Applikationen muss gewährleistet sein, so wie es z.B. bei Windows 7/8 oder Windows Server 2008 R2 DataCenter Edition standardmäßig der Fall ist. Nach einer Migration bzw. einem Rechnerwechsel werden die in der Datenbank hinterlegten „alten“ Pfade für die Journaldateien und die Eingabe- und Ausgabeverzeichnisse angezeigt. Diese müssen im Zuge der Installations-/Migrationsnachbearbeitung manuell angepasst bzw. angelegt werden. Zudem ist ggf. auch die Übernahme der Zertifikate (Trust Center und Stammzertifizierungsstelle) in den Windows Zertifikatsspeicher des neuen KKS Rechners erforderlich (s. Punkt Nachbearbeitung. Kunden der Firma AGFA HealthCare erhalten separat eine Dokumentation bezüglich des Lizenzhandlings bei der Installation des KKS Clients V.7. Bitte fordern Sie diese Dokumentation ggf. bei der Firma AGFA HealthCare an. Die Installation des KKS Clients muss durch einen Benutzer erfolgen, der mindestens über lokale Administratorrechte verfügt. KKS Krankenkassen-Kommunikations-System FAQ zur Installation der Version 7.0 2016 6 Installationsvorbereitung Windows Server 2003 Um die SHA-256 Unterstützung zu gewährleisten, muss vor der Installation des KKS Clients folgender Microsoft Hotfix installiert werden: http://support.microsoft.com/kb/968730 Wenn der Hotfix bereits im Zuge des Updates von KKS Client V.5.0.3 auf V.6 eingespielt wurde, muss er nicht erneut eingespielt werden. Falls das .NET-Framework in der Version 4.5 bereits auf dem neuen Rechner vorinstalliert ist, muss diese Version temporär deinstalliert werden, da sich sonst die Version 4.0 nicht installieren lässt. Die Version 4.5 kann im Anschluss an die KKS Installation wieder über die regulären Windows Updates installiert werden. Windows 7, Windows 8, Windows Server 2008 R2 Die Unterstützung von 8.3 Namen muss vor der Installation aktiviert sein. Die generelle Unterstützung kann als Administrator in einer DOS-Box wie folgt geprüft werden: fsutil 8dot3name query C: (wobei c: für das Laufwerk steht auf dem der KKS Client installiert werden soll). Falls das .NET-Framework in der Version 4.5 bereits auf dem neuen Rechner vorinstalliert ist, muss diese Version temporär deinstalliert werden, da sich sonst die Version 4.0 nicht installieren lässt. Die Version 4.5 kann im Anschluss an die KKS Installation wieder über die regulären Windows Updates installiert werden. Windows Server 2012 Das vorinstallierte .NET-Framework 4.5 darf nicht deinstalliert werden. Die Installation des .NET-Frameworks 4.0 ist nicht erforderlich. Die Unterstützung von 8.3 Namen muss vor der Installation aktiviert sein. Die generelle Unterstützung kann als Administrator in einer DOS-Box wie folgt geprüft werden: fsutil 8dot3name query C: (wobei c: für das Laufwerk steht auf dem der KKS Client installiert werden soll). KKS Krankenkassen-Kommunikations-System FAQ zur Installation der Version 7.0 2016 7 Installation/Upgrade Im Folgenden sind die Vorgehensweisen für die verschiedenen Installations- und Datenübernahmeszenarien beschrieben: Wenn der KKS Client V.7 auf einem bestehenden System mit der KKS Client V.6 installiert werden soll, das die oben und die in den Release Notes genannten Voraussetzungen erfüllt, kann ein Upgrade erfolgen, s. Punkt „Upgrade (lokal): KKS Client V.6 -> V.7“. In allen anderen Fällen muss der KKS Client zuerst installiert werden und dann die Daten vom Alt-System übernommen werden. Der Migrationsassistent kann nur bei einem Update von KKS Client V.5.0.6 auf V.7 verwendet werden. Wenn von KKS Client V.6 (oder V.7) auf V.7 upgedated wird und damit ein Rechnerwechsel verbunden ist, entspricht die Vorgehensweise für die Datenübernahme der Vorgehensweise bei einem Rechnerwechsel. Upgrade (lokal): KKS Client V.6 -> V.7 Anmerkung Beachten Sie bitte, dass dies nicht auf Windows XP möglich ist, da Windows XP ab der KKS Client Version 7 nicht mehr unterstützt wird. Wenn der KKS Client V.6 auf XP installiert ist, müssen Sie den KKS Client V.7 wie unten beschrieben auf einem freigegebenen Betriebssystem neu installieren und die Daten, wie unter Punkt „Rechnerwechsel mit Datenübernahme von KKS Client V. 6/7 -> V.7“ beschrieben, übernehmen. Prüfen Sie bitte vorab, ob die Datei Upgrade-7.0.0.1.exe in der richtigen Version vorliegt: Rechte Maustaste -> Eigenschaften -> Details. Die Dateiversion muss >=7.0.1.1 sein. Wenn nicht, fordern Sie bitte die aktuelle Upgrade-exe bei der CoCoNet Hotline an oder laden die Datei über folgenden Download-Link herunter: https://kks.coconet.de/Upgrade_7.0.1.1.exe.zip Beenden Sie vor dem Upgrade alle laufenden Anwendungen. Sichern Sie das Installationsverzeichnis des KKS Clients V.6 wie im Kapitel Sicherung des KKS Clients beschrieben. Klicken Sie im KKS Client Menü auf „?“ und dann auf „Installationsordner öffnen“. Der Windows Explorer wird geöffnet und zeigt das KKS Client Installationsverzeichnis. Schließen Sie dann die KKS Client Administrationsoberfläche und beenden Sie den KKS Kernel. Kopieren Sie anschließend die Datei Upgrade-7.0.1.1.exe in das Installationsverzeichnis des KKS Clients und führen die Datei aus. Starten Sie den KKS Client wieder, wenn das Upgrade durchgelaufen ist. KKS Krankenkassen-Kommunikations-System FAQ zur Installation der Version 7.0 2016 8 Installation KKS Client V.7 Beenden Sie vor der Installation alle laufenden Anwendungen. Wenn der neue KKS Client Version 7 auf demselben Rechner wie der KKS Client Version 5.0.6 installiert werden soll, dann stoppen Sie den KKS Kerneldienst des ggf. noch laufenden KKS Clients; den SQL Server bitte nicht stoppen. Starten Sie die setup.exe in dem Verzeichnis und übernehmen das vorgeschlagene Installationsverzeichnis. Das KKS Setup installiert nun alle noch fehlenden Komponenten: .NET-Framework 4.0 (Ausnahme: Windows Server 2012) SQL Server 2008 Express Nach dem Start der Administrationsoberfläche hilft Ihnen ein Einrichtungsassistent bei der Neueinrichtung des KKS Clients und startet ggf. den Migrationsassistenten. Anmerkung: Wenn dies eine Erstinstallation ist oder keine Daten übernommen werden sollen oder nach der Installation noch eine Datenübername vom KKS Client V.6 oder 7 erfolgen soll, geben Sie bitte Nein an bei der Frage, ob bereits ein KrankenkassenKommunikationssystem installiert ist, so dass nur der Ersteinrichtungsassistent durchlaufen wird, aber nicht der Migrationsassistent gestartet wird. Wenn noch Daten vom KKS Client V.5.0.6 übernommen werden sollen, geben Sie bitte Ja an bei der o.g. Frage, dann wird der Migrationsassistent gestartet. KKS Krankenkassen-Kommunikations-System FAQ zur Installation der Version 7.0 2016 9 Datenübernahme Beachten Sie bitte, dass bei einer Datenübernahme/Migration, die mit einem Rechnerwechsel verbunden ist, nur die KKS Programmdaten übernommen werden. Nach der Datenübernahme müssen daher noch u.a. die Übergabeverzeichnisse, sowie die Zertifikate, die im Windows Zertifikatsspeicher des „alten“ Rechners abgelegt sind, übernommen werden, s. Punkt „Nachbearbeitung“. Migration (lokal): KKS Client V. 5.0.6 -> V.7.0.x Wählen Sie die lokale Installation, wenn eine alte 5.0.6 Client Installation auf dem gleichen Rechner installiert ist und migriert werden soll. Geben Sie den Pfad zur lokalen 5.0.6 Installation an. Der Assistent wird die Datenbank, die privaten und öffentlichen Schlüssel, das Journal und das Data-Verzeichnis importieren. Unter Umständen schlägt das Kopieren der Datei KKSApplication.config bzw. der Verzeichnisse aufgrund fehlender Berechtigungen fehl. Bitte kopieren Sie dann, nach Beendigung des Setups, die Datei KKSApplication.config bzw. die Verzeichnisse manuell aus dem alten KKS 5.0.6 Verzeichnis in das Installationsverzeichnis. Migration (nach Rechnerwechsel) von KKS Client V. 5.0.6 -> V. 7.0.x Wählen Sie „Daten von einem Fremdrechner importieren“, wenn Sie eine Migration verbunden mit einem Rechnerwechsel durchführen wollen. Wechseln Sie im Windows Explorer in das Installationsverzeichnis des KKS Clients Version 7. Bitte kopieren Sie den kompletten Ordner „Rechnerwechsel“ in das Installationsverzeichnis des alten KKS 5.0.6 Clients. Starten Sie die Anwendung „BackupKKSClient.exe“ aus dem Verzeichnis „Rechnerwechsel“ des alten KKS 5.0.6 Clients heraus und klicken Sie auf „Start“. Es werden die privaten und öffentlichen Schlüsselverzeichnisse, das Journal und das Datenverzeichnis, die Datei KKSApplication.config, sowie die Datenbank, in den Ordner „Rechnerwechsel“ kopiert. Kopieren Sie den Ordner Rechnerwechsel in das Installationsverzeichnis des KKS Clients 7. Starten Sie dann die KKS Administration und die dann den Einrichtungsassistenten startet. Bitte wählen Sie im Einrichtungsassistenten das Verzeichnis „Rechnerwechsel“ aus. Der Assistent importiert dann die Datenbank und die Verzeichnisse des alten KKS Clients. Unter Umständen schlägt das Kopieren der Datei KKSApplication.config bzw. der Verzeichnisse aufgrund fehlender Berechtigungen fehl, weil sich die zu überschreibenden Daten im Zugriff befinden. In diesem Fall beenden Sie bitte den Einrichtungsassistenten, schließen die KKS Client Administrationsoberfläche, stoppen den KKS Kerneldienst und kopieren die Datei KKSApplication.config bzw. die Verzeichnisse manuell aus dem Verzeichnis „Rechnerwechsel“ in das Installationsverzeichnis des KKS 7.0 Clients. Beenden Sie bitte die KKS Administrationsoberfläche und stoppen Sie den KKS Kerneldienst. KKS Krankenkassen-Kommunikations-System FAQ zur Installation der Version 7.0 2016 10 Sie können nun die 7.0 KKS Administration starten und mit dem KKS Client arbeiten. Bei einem Rechnerwechsel kann der Anmeldename des Benutzers bspw. bei Nutzung eines lokalen Benutzers noch unbekannt sein. In diesem Fall werden Sie noch einmal nach der Lizenz gefragt und der Benutzer wird in der KKS Rechteverwaltung als Benutzer mit allen Rechten hinterlegt. Rechnerwechsel mit Datenübernahme von KKS Client V. 6/7 -> V.7 Nach der Installation des KKS Clients V.7 auf dem neuen Rechner starten Sie bitte nicht die KKS Administrationsoberfläche, sondern beenden die KKS Clientdienste und den SQL Server 2008 auf dem neuen Rechner. Wechseln Sie bitte auf den alten Rechner. Stoppen Sie die KKS Dienste und den SQL Server 2008 und sichern Sie folgende Dateien/Verzeichnisse in KKS Client 6/7 Verzeichnis. Data Data_orig Journal Secret.Key.PKCS7 Secret.Key.PKCS7.SHA256 Public.Key.PKCS7 Public.Key.PKCS7.SHA256 Templates KKSApplication.config Sichern Sie sich bitte aus dem Verzeichnis c:\Program Files (x86)\Microsoft SQL Server\MSSQL10_50.KKSSQLEXPRESS\MSSQL\DATA\ die Dateien KKSDB.mdf und KKSDB_log.LDF. Wechseln Sie zurück auf den neuen Rechner in das Installationsverzeichnis des KKS Clients und ersetzen die gleichnamigen Ordner mit den soeben gesicherten Ordnern. Ersetzen Sie anschließend die KKSApplication.config. Wechseln sie dann in das Data-Verzeichnis des SQL Servers (<SQL Server Installationsverzeichnis>\MSSQL10_50.KKSSQLEXPRESS\MSSQL\DATA\) und ersetzen die KKSDB-Dateien durch die Dateien aus der Sicherung. Danach Starten Sie bitte den SQL Server 2008 und anschließend den KKS Kernel. KKS Krankenkassen-Kommunikations-System FAQ zur Installation der Version 7.0 2016 11 Nachbearbeitung Prüfen der In der Datenbank hinterlegten Pfadangaben nach einer Datenübername/ Migration: Das Ablageverzeichnis des Journals (Journal -> Einstellungen) muss auf das Journalverzeichnis im aktuellen KKS Client Installationsverzeichnis verweisen. Verzeichnisangaben unter Konfiguration -> Einstellungen Falls der KKS Client auf Netzwerklaufwerke zugreift (Konfiguration -> Einstellungen) muss der Benutzer Rechte für den Betrieb des KKS Clients, für den lokalen Rechner und für die Netzlaufwerke haben. Ggf. muss beim KKS Kerneldienst und bei dem KKS FS-Connectordienst ein entsprechend berechtigter Benutzer konfiguriert werden (Windows -> Systemsteuerung (-> System und Sicherheit) -> Verwaltung -> Dienste – <KKS Dienst> -> Eigenschaften -> Karteikarte Anmelden). Beachten Sie außerdem bitte, dass nur UNC Pfadangaben, und keine gemappten Laufwerke, verwendet werden können (siehe „Bekannte Probleme“). Hinweis: Wenn Verzeichnisangaben geändert wurden, muss der KKS FS Connector neu gestartet werden. Aktualisierung der Zertifikate im Windows Zertifikatsspeicher (nur bei einem Rechnerwechsel/einer Migration erforderlich): Die Vorgehensweise für die Aktualisierung der Zertifikate ist je nach Trust Center unterschiedlich, da die Zertifikate der DKTIG nicht in den Sammeldateien mit den öffentlichen Schlüsseln der Annahmestellen enthalten sind. Vorgehensweise für ITSG Kunden: Laden Sie die Sammeldatei mit den öffentlichen Schlüsseln der Annahmestellen von der ITSG Seite herunter und kopieren die Datei in das Eingabeverzeichnis des KKS Clients. Dadurch werden auch die Zertifikate im Windows Zertifikatsspeicher aktualisiert. Vorgehensweise für DKTIG Kunden: Die Zertifikate müssen manuell aktualisiert werden (siehe Anhang „Manuelle Übernahme von Zertifikaten in den Windows Zertifikatsspeicher“). Anmerkung: Wenn die CA und PCA Zertifikate nicht im Windows Zertifikatsspeicher vorhanden sind, führt dies zu folgenden Fehlern Fehler bei der Anzeige der PKCS#7-Schlüsseldetails (Konfiguration -> Einstellungen -> Bereich Schlüsselmanagement) siehe „Meldung, wenn die PKCS#7-Schlüsseldetails nicht angezeigt werden können, da die Zertifikatskette nicht vollständig ist“ Fehler bei der Verarbeitung von empfangenen bzw. zu versendenden Dateien. KKS Krankenkassen-Kommunikations-System FAQ zur Installation der Version 7.0 2016 12 Bekannte Probleme Bei der Installation und dem Betrieb des KKS Clients können Probleme auftreten, wenn die Microsoft Benutzerkontensteuerung (UAC – Einstellungen der Benutzerkontensteuerung) aktiviert ist. Deaktivieren Sie diese ggf. in der Systemsteuerung im Menübereich Benutzer. Aufgrund eines Fehlers im .NET-Framework ist der Zugriff auf einen im Netzwerk freigegebenen Ordner nur über UNC Pfadangaben möglich. In einigen Fällen kann es vorkommen, dass sich der KKS FTAM Connector direkt nach dem Start wieder beendet (s.u. „Mögliche Probleme nach der Installation“) KKS Krankenkassen-Kommunikations-System FAQ zur Installation der Version 7.0 2016 13 Mögliche Probleme bei der Installation/Migration Probleme bei der Migration Das Tool BackupKKSClient.exe meldet einen Timeout bei der Sicherung der Datenbank. Vorgehensweise: Die Datenbankdatei KKSDB.mdf muss manuell gesichert werden. Bitte fordern Sie die benötigten Skripte bei der CoCoNet Hotline an oder laden sie über den folgenden Download-Link herunter: https://kks.coconet.de/dbbackrest.zip Bitte entpacken Sie die Dateien in ein temporäres Verzeichnis und stoppen den KKS Kernel des KKS Clients 5.0 Kopieren Sie dann die u.g. Dateien in das Installationsverzeichnis des KKS Clients V.5. db_configuration.bat db_backup_script.bat Bitte führen Sie dann das Skript db_configuration.bat in einer DOS Box mit dem sa Kennwort als Parameter aus. Es wird eine KKDB.bak Datei im Ordner Rechnerwechsel erzeugt. In dieses Verzeichnis müssen dann noch folgende Verzeichnisse kopiert werden. Data Journal Secret.Key.PKCS7 Public.Key.PKCS7 Templates Datei KKSApplication.config Danach kann der Ordner Rechnerwechsel in das Installationsverzeichnis des KKS Clients V.7 kopiert werden. Anschließend kann die Migration wie in den FAQs beschrieben fortgeführt werden. KKS Krankenkassen-Kommunikations-System FAQ zur Installation der Version 7.0 2016 14 Die Rücksicherung der Datenbank ist nicht möglich, da die Datenbank im Status „Restoring“ ist. Vorgehensweise: Die Datenbank (und die gesicherten Verzeichnisse im Ordner Rechnerwechsel) müssen manuell zurückgesichert werden. Bitte fordern Sie die benötigten Skripte bei der CoCoNet Hotline an oder laden sie über den folgenden Download-Link herunter: https://kks.coconet.de/dbbackrest.zip Bitte entpacken Sie die Dateien in ein temporäres Verzeichnis, brechen den Migrationsassistenten ab und stoppen den Kernel des KKS Clients V.7 Kopieren Sie dann die u.g. Dateien in das Installationsverzeichnis des KKS Clients V.7. db_configuration.bat db_restore_script.bat Bitte prüfen Sie in der Datei db_configuration.bat, ob bei der Variablen SQL_RESTOREDIR der korrekte Pfad zur Datei KKSDB.mdf angegeben ist. Bitte führen Sie dann das Skript db_restore_script.bat in einer DOS Box mit dem sa Kennwort als Parameter aus. Die Datei KKDB.bak Datei im Ordner Rechnerwechsel wird in das SQL Server Datenverzeichnis kopiert. Bitte kopieren Sie dann die Daten aus folgenden Verzeichnissen im Ordner Rechnerwechsel in die gleichnamigen Verzeichnisse im KKS Client Installationsverzeichnis Data Journal Secret.Key.PKCS7 Public.Key.PKCS7 Templates Datei KKSApplication.config Starten Sie dann den KKS Kernel wieder und fahren mit den Nacharbeiten fort, s.a. Nachbearbeitung. Probleme bei der Installation auf Windows Server 2003 Der SQL-Server 2008 Express lässt sich während des Setups nicht installieren. Vorgehensweise: Installieren Sie alle Windows Updates und starten dann das Setup erneut. KKS Krankenkassen-Kommunikations-System FAQ zur Installation der Version 7.0 2016 15 Probleme bei der Installation auf Windows 7 Nach der Installation des KKS Client 6.0 gibt es kein Verzeichnis „Rechnerwechsel“ im Installationsverzeichnis. Vorgehensweise: Kopieren Sie das Verzeichnis „Rechnerwechsel“ von der Installations-CD in das Installationsverzeichnis des KKS Clients 6.x. Probleme bei der Installation auf Windows 7/8 und Windows Server 2003/2008/2012 Falls das .NET-Framework 4.5 bereits auf dem Rechner installiert ist, wird die Installation des .NET-Framework 4 während des Setups übergangen. In der Folge lässt sich der KKS Client ggf. nicht starten oder es kommt im laufenden Betrieb zu Exceptions (siehe Anhang „Meldungen, wenn nur .NET-Framework 4.5, aber nicht 4.0 installiert ist“) Vorgehensweise: Nachträgliche Installation des .NET-Framework 4: Beenden Sie alle KKS-Dienste und stoppen Sie den Datenbankdienst. Deinstallieren Sie das.NET-Framework 4.5 und installieren Sie das .NET-Framework 4 von der Installations-CD (..\ISSetupPrerequisites\{32D7E3D1-C9DF-4FA69F9B4D5117AB2917} \dotNetFx40_Full_x86_x64.exe). Starten Sie die Dienste wieder. Anmerkung: Das .NET-Framework 4.5 kann danach über die Windows Updates wieder installiert werden. Bei der Ausführung der setup.exe wird ein Fehler bei create table gemeldet. Dies lässt darauf schließen, dass das Setup mehrfach ausgeführt wurde. Vorgehensweise: Bitte deinstallieren Sie den KKS Client V.7 und den SQL Server 2008 über Systemsteuerung -> Programme, löschen Sie dann die jeweiligen Installationsverzeichnisse, starten den Rechner neu und führen dann das Setup erneut aus. KKS Krankenkassen-Kommunikations-System FAQ zur Installation der Version 7.0 2016 16 Probleme bei der Installation auf Windows Server 2008 R2 64-Bit Die Installation des SQL Servers schlägt fehl. Vorgehensweise: Bitte verwenden Sie die deutsche Version des Betriebssystems. Wenn dies sichergestellt ist, senden Sie bitte die Installations-Log-Dateien des SQL Servers an die CoCoNet Hotline (s. SQL Server 2008 Log-Dateien). Probleme nach der Installation auf Windows Win7/8 bzw. Windows Server 2003/2008/2012 Der KKS Kernel kann nicht gestartet werden: Vorgehensweise: Falls der Fehler nach dem Upgrade von KKS Client V.6 auf V.7 aufgetreten ist, prüfen Sie bitte, ob die Datei KKSAdmin.exe im KKS Client-Installationsverzeichnis die Version 7.0.1.x hat (rechte Maustaste -> Eigenschaften -> Details -> Dateiversion). Wenn nein, ist das Upgrade fehlgeschlagen. Fordern Sie dann bitte eine neue KKS Upgrade-exe bei der Hotline von CoCoNet an oder laden die Datei über folgenden Download-Link herunter: https://kks.coconet.de/Upgrade_7.0.1.1.exe.zip Deinstallieren Sie dann das Upgrade wieder über die Systemsteuerung -> Programme (nur das Upgrade, nicht den KKS Client Version 6). Bitte kopieren Sie anschließend die neue Upgrade-7.0.1.1.exe in das Installationsverzeichnis des KKS Clients 6.0, stoppen die KKS Dienste und führen das Upgrade erneut aus. Bitte prüfen Sie in der Windows Ereignisanzeige (Anwendungsprotokoll), ob ggf. ein Lizenzproblem gemeldet wird. Bitte prüfen Sie, ob Sie die KKSApplication.config (von der Auslieferungs-CD) im Installationsverzeichnis des KKS Clients liegt. Anmerkung: Bei Kunden der Firma AGFA HealthCare muss zusätzlich die Datei AGFAVersion.txt im Installationsverzeichnis des KKS Clients liegen. KKS Krankenkassen-Kommunikations-System FAQ zur Installation der Version 7.0 2016 17 Der KKS FTAM Connector beendet sich wieder Vorgehensweise: Bitte prüfen Sie, ob die Datei capi2032.dll im Windows system32 bzw. syswow64 Verzeichnis liegt. Wenn nein, muss die ISDN Hardwareanbindung noch installiert werden. Bitte prüfen Sie, ob die Datei msvcr71.dll im Installationsverzeichnis des KKS Clients vorhanden ist. Wenn nein, fordern Sie die Datei bitte bei der CoCoNet Hotline an oder laden die Datei über folgenden Download-Link herunter: https://kks.coconet.de/msvcr71.zip Sollte das Problem dadurch nicht behoben werden können, wenden Sie sich bitte an die CoCoNet Hotline oder laden die Datei FTAMConnector.zip über folgenden DownloadLink herunter.: https://kks.coconet.de/FTAMConnector.zip Anmerkung zum Einspielen heruntergeladener Dateien: Entpacken Sie die heruntergeladenen Dateien in ein temporäres Verzeichnis. Stoppen Sie den KKS Kerneldienst. Sichern Sie die bestehenden gleichnamigen Dateien im KKS Client Installationsverzeichnis, indem Sie sie in ein Sicherungsverzeichnis kopieren (bitte nicht verschieben oder umbenennen). Kopieren Sie anschließend die entpackten Dateien in das KKS Client Installationsverzeichnis und überschreiben damit die zuvor gesicherten Dateien. Danach können die KKS Dienste wieder gestartet werden. KKS Krankenkassen-Kommunikations-System FAQ zur Installation der Version 7.0 2016 18 FAQ Allgemeiner Hinweis Sollte sich Ihr Problem nicht durch die unten aufgeführte Hinweise lösen lassen, so senden Sie uns bitte das ausgefüllte Supportformular, eine genaue Fehlerbeschreibung, Screenshots von der Fehlermeldung, die Journaldateien und, sofern möglich, die „Informationen zur Fehlerbehebung“ (siehe KKS Menü -> ? -> „Informationen zur Fehlerbehebung“) zu. Fehler bei der Migration (nach Rechnerwechsel) Fehlermeldung: BackupKKSClient.exe bricht mit Fehler (Exception) ab. Lösung: Nach der Installation des neuen KKS Clients, muss der gesamte Ordner Rechnerwechsel in das Installationsverzeichnis des alten KKS Clients 5.0.6 kopiert werden. Im Ordner Rechnerwechsel muss die Datei BackupKKSClient.exe dann ausgeführt werden, nachdem die KKS Dienste gestoppt wurden. Fehlermeldung: Datenbank kann nicht kopiert werden, weil das Quellverzeichnis nicht gefunden wird. Lösung: Die vom Altsystem gesicherten Daten (im Ordner Rechnerwechsel) dürfen nicht auf einem externen Datenträger liegen, sondern müssen in den Ordner Rechnerwechsel im Installationsverzeichnis des neuen KKS Clients kopieren werden. KKS Krankenkassen-Kommunikations-System FAQ zur Installation der Version 7.0 2016 19 Fehler beim Upgrade Fehlermeldung: Es wird ein REGDBDelete Fehler gemeldet. Lösung: Sie nutzen eine veraltete Upgrade-exe. Bitte laden Sie die akutelle Upgrade-exe über deb u.g. Download-Link herunter oder wenden sich an die CoCoNet Hotline und fordern eine neue Version der Upgrade-exe an. https://kks.coconet.de/Upgrade_7.0.1.1.exe.zip Fehlermeldung: Das angegebene Konto ist bereits vorhanden Lösung: Wenn die bestehende KKS Client Version 6.x auf demselben Rechner auf die Version 7 upgedated werden soll: Bitte kopieren Sie die Upgrade-7.0.1.1.exe in das Installationsverzeichnis des KKS Clients 6.0, stoppen die KKS Dienste, deinstallieren das Upgrade 7.0.1 (nicht den KKS Client Version 6) über die Systemsteuerung -> Programme. Führen Sie anschließend das Upgrade erneut aus. Wenn kein Fehler auftritt, prüfen Sie bitte, ob die Datei KKSAdmin.exe im KKS Clientinstallationsverzeichnis die Version 7.0.1.x hat (rechte Maustaste -> Eigenschaften -> Details -> Dateiversion). Wenn ja, war das Upgrade erfolgreich. Fehlermeldung: Die KKS Dienste sind nicht mehr vorhanden nach der Deinstallation des Upgrades. Lösung: Die KKS Dienste können wie folgt registriert werden: Installieren: [FRAMEWORKDIR]\ v4.0.30319\InstallUtil.exe "[INSTALLDIR]\Kernel.exe" [FRAMEWORKDIR]\ v4.0.30319\InstallUtil.exe "[INSTALLDIR]\FSConnector.exe" [FRAMEWORKDIR]\ v4.0.30319\InstallUtil.exe "[INSTALLDIR]\FTAMConnector..exe" [FRAMEWORKDIR]\ v4.0.30319\InstallUtil.exe "[INSTALLDIR]\HTTPConnector..exe" [FRAMEWORKDIR]\ v4.0.30319\InstallUtil.exe "[INSTALLDIR]\MailConnector..exe" KKS Krankenkassen-Kommunikations-System FAQ zur Installation der Version 7.0 2016 20 Deinstallieren [FRAMEWORKDIR]\ v4.0.30319\InstallUtil.exe /u "[INSTALLDIR]\Kernel.exe" FRAMEWORKDIR entspricht dem .NET Framework Installationspfad. Dies liegt meistens unter c:\Windows\Microsoft.NET\Framework\ INSTALLDIR entspricht dem KKS Client Installationsverzeichnis. Fehler bei der Verarbeitung von zu versendenden Dateien Fehlermeldung: PKCS7Cryptography: SignFile: PKCS7.dll – Could not sign Das Problem kann folgenden Nebeneffekt haben: Die PKCS#7 bzw. PKCS#7-SHA256-Schlüsseldetails des privaten Schlüssels können nicht angezeigt werden, siehe Anhang: Meldung, wenn die PKCS#7-Schlüsseldetails nicht angezeigt werden können, da die Zertifikatskette nicht vollständig ist. Lösung: Windows Server 2003: Siehe: Fehler! Verweisquelle konnte nicht gefunden werden. Aktualisieren der öffentlichen Schlüssel (siehe nächster Abschnitt) Alle anderen Betriebssysteme: Wenn der Fehler direkt nach einem Update von KKS Client V.5 auf V.7 auftritt und Sie noch einen zertifizierten SHA-1 Schlüssel haben, prüfen Sie bitte, ob im Verzeichnis <KKS Client Installationsverzeichnis>\Public.Key.PKCS7 Zertifikate mit SHA-256 Schlüsseln liegen (s.a. Prüfen der Zertifikate) Laden Sie die Sammeldatei von der Trustcenter Seite herunter (siehe Anhang: „Links zu den Sammeldateien“) und kopieren die Datei dann in das Eingabeverzeichnis des KKS Clients (typischerweise das jobin Verzeichnis). Achten Sie bitte darauf, dass Sie die Sammeldateien vom Trust Center herunterladen, welche die Zertifikate mit demselben Hashalgorithmus (SHA-1 oder SHA-256) wie Ihr privater Schlüssel enthalten. Sollten die Schlüsseldetails nach der Verarbeitung der Sammeldatei immer noch nicht angezeigt werden können, muss die Zertifikatskette manuell in den Windows Zertifikatsspeicher übernommen werden (siehe erweiterte Lösungsvariante im Anhang: „Manuelle Übernahme von Zertifikaten in den Windows Zertifikatsspeicher“). KKS Krankenkassen-Kommunikations-System FAQ zur Installation der Version 7.0 2016 21 Fehlermeldung: PKCS7Cryptography: SignFile: Es wurde versucht, im geschützten Speicher zu lesen oder zu schreiben. Dies ist häufig ein Hinweis darauf, dass anderer Speicher beschädigt ist. Das Problem kann folgenden Nebeneffekt haben: Die PKCS#7 bzw. PKCS#7-SHA256-Schlüsseldetails des privaten Schlüssels können nicht angezeigt werden, siehe Anhang: Meldung, wenn die PKCS#7-Schlüsseldetails nicht angezeigt werden können, da die Zertifikatskette nicht vollständig ist. Lösung: Aktualisieren der Zertifikate im Windows Zertifikatsspeicher, s. Punkt „Nachbearbeitung“ bzw. „Manuelle Übernahme von Zertifikaten in den Windows Zertifikatsspeicher“ Fehler bei der Archivierung von Dateien Fehlermeldung: "SendFile: Exception occured while sending files from job; Ein Teil des Pfades X:\ konnte nicht gefunden werden" Bei der Verwendung von gemappten Laufwerken (X:\Freigabename) für den Zugriff auf einen Netzwerkpfad kann es durch einen Fehler im .NET-Framework zu Problemen kommen (siehe „Bekannte Probleme“). Lösung: Verwenden Sie UNC Freigabename\Pfad). Pfade (\\Servername\Freigabename\Pfad KKS Krankenkassen-Kommunikations-System bzw. FAQ zur Installation der Version 7.0 \\IP-Adresse\ 2016 22 Fehler bei der Verarbeitung von empfangenen Dateien Fehlermeldung: PKCS7Cryptography: DecryptFile: PKCS7.dll - Could not decrypt Lösung: Aktualisieren der öffentlichen Schlüssel. Fehlermeldung: PKCS7Cryptography: VerifySignedFile: PKCS7.dll – Could not verify signature Lösung: Diese Fehlermeldung kann mehrere Ursachen haben: Das Zertifikat des KKS-Partners ist abgelaufen oder aus anderen Gründen ungültig, z.B. aufgrund einer ungültigen Signatur oder eines falschen Signaturhashalgorithmus. Die Vorgehensweise zur Prüfung eines Zertifikates finden Sie im Anhang im Abschnitt „Prüfen der Zertifikate“. Lösung: Löschen Sie die Schlüssel des Partners aus dem entsprechenden Public.Key.PKCS7x.Verzeichnis und spielen Sie die aktuellen öffentlichen Schlüssel ein. Der Partner verwendet ggf. einen SHA-256 Schlüssel (Signaturalgorithmus SHA-256), obwohl Sie als Empfänger nur einen SHA-1 Schlüssel besitzen. Die Vorgehensweise zur Prüfung eines Zertifikates finden Sie im Anhang im Abschnitt Prüfen der Zertifikate. Lösung: Bitte setzen Sie sich diesbezüglich mit dem Partner in Verbindung. Der Auftrag muss vom Partner nochmal mit einem SHA-1 Schlüssel verarbeitet und versandt werden. Der Partner hat einen neuen Schlüssel zertifizieren lassen und ggf. sind ältere vom Partner empfangene Daten noch mit seinem alten Schlüssel und neuere Daten dann mit dem neuen Schlüssel verarbeitet worden. Lösung: Dann muss die Datei mit dem neuen Schlüssel vom Partner neu gesendet werden. KKS Krankenkassen-Kommunikations-System FAQ zur Installation der Version 7.0 2016 23 Fehlermeldung: PKCS7Cryptography: DecryptFile: Certificate for recipient(s) specified in the EnvelopedData object cannot be found. Beim Entschlüsseln kann das System den lokalen Empfänger, für den die Nachricht verschlüsselt wurde, nicht ermitteln. Lösung: Diese Fehlermeldung kann mehrere Ursachen haben: Der eigene Schlüssel ist nicht mehr gültig. Lösung: Prüfen des eigenen Zertifikates (Konfiguration -> Einstellungen -> PKCS#7Schlüsseldetails), siehe Prüfen der Zertifikate Ggf. Neuzertifizierung. Nach einer Zertifizierung: Zertifikatsantwort wurde noch nicht eingespielt, Auftrag wurde allerdings schon mit neuem öffentlichen Schlüssel verschlüsselt. Lösung: Zertifikatsantwort einspielen, Auftrag erneut verarbeiten. Nach einer Doppel-Neuzertifizierung: Partner verwendet nicht den aktuellsten öffentlichen Schlüssel. Lösung: Partner bitten den Auftrag mit dem aktuellsten öffentlichen Schlüssel zu verschlüsseln und dann nochmal zu senden. Auftrag wurde nicht für den lokalen Empfänger verschlüsselt. Lösung: Partner kontaktieren. KKS Krankenkassen-Kommunikations-System FAQ zur Installation der Version 7.0 2016 24 Fehler beim Versand von Aufträgen Fehlermeldung: Versandversuch für Datei <Dateiname> gescheitert. Details: FtamConnector, Coconet.Kks.Client.Shared.ConnectException: No connection on lower levels LowlayerRc=-6 Lösung: Möglicherweise bekommt das KKS System keine Amtsholung oder die Partnerstelle ist besetzt. Überprüfung der FTAM-Connector Systemeinstellungen Nach kurzer Wartezeit den Auftrag erneut senden. Ggf. Überprüfung der Telefonanlage. Fehlermeldung: Versandversuch für Datei <Dateiname> gescheitert. Details: FtamConnector, Coconet.Kks.Client.Shared.ConnectException: Unknown username LowlayerRc=0 Lösung: Diese Meldung erscheint, wenn der FTAM Sendeprozess nicht auf die in der Datei FTAM_ENV angegebenen Verzeichnisse zugreifen kann, weil einer (oder ggf. mehrere) der Verzeichnisnamen in den Pfadangaben nicht in der alten DOS 8.3er Dateinamenskonvention aufgelöst werden können. Die betriebssystemseitige Unterstützung der DOS 8.3. Dateinamenskonventionen gehört zu den Systemvoraussetzungen (siehe „Installationsvorbereitung“). Die Datei <KKS Client Installationsverzeichnis>\ftam\FTAM_ENV enthält z.B. folgende Pfadangabe: FTAM_DIR Auf Windows 7 (64-Bit) entspricht dies der Langform: C:\PROGRA~2\CoCoNet\KKSCLI~1.0\ftam\ C:\Program Files (x86)\CoCoNet\KKS Client 6.0\ftam. Wobei nur die Pfadangabe bis zum Installationsverzeichnis des KKS Clients relevant ist. Bitte gehen Sie wie folgt vor, um die Verwendung der Kurznamen zu verifizieren: Ermitteln Sie den Pfad zum Installationsverzeichnis des KKS Clients. (Rechte Maustaste über dem KKS Desktop-Icon oder der Verknüpfung im Startmenü -> Eigenschaften -> Feld „Ausführen in“). Öffnen Sie dann eine DOS-Box (Windows-R -> cmd) und wechseln in das Hauptverzeichnis (cd \). Prüfen Sie mittels dir /x, ob das erste Verzeichnis im Pfad in gekürzter Form angezeigt wird. KKS Krankenkassen-Kommunikations-System FAQ zur Installation der Version 7.0 2016 25 Beispielausgabe: 01.01.2014 12:31 01.01.2014 13:51 <DIR> <DIR> PROGRA~1 PROGRA~2 Program Files Program Files (x86) Wechseln Sie dann in das nächste Unterverzeichnis des Installationspfades und führen dort dieselbe Überprüfung durch. Wiederholen Sie dies für alle Verzeichnisse im Pfad. Alternativ kann dies auch wie folgt geprüft werden: Öffnen Sie eine DOS-Box (Windows-R -> cmd) und wechseln dann in das Installationsverzeichnis des KKS Clients (Befehl cd gefolgt von einem Leerzeichen und dann dem Inhalt des „Ausführen in“-Feldes, inkl. Hochkommata). Führen Sie dann folgenden Befehl aus: for /F "usebackq tokens=* delims=\" %i in (`cd`) do @echo %~si In der Ausgabe sollte kein Verzeichnisname länger als 8 Zeichen sein. Sichern Sie die Datei FTAM_ENV, tragen dann die gekürzten Pfade an den jeweiligen Stellen ein und speichern die Änderungen. Starten Sie den KKS FTAM Konnektor neu. Falls ein Verzeichnis im Pfad nicht in gekürzter Form angezeigt wird, obwohl der Name des Verzeichnisses mehr als 8 Zeichen (vor einem Punkt) hat, ist ggf. die betriebssystemseitige Unterstützung der 8.3er Notation zum Zeitpunkt der Erstellung des Verzeichnisses deaktiviert gewesen. Bitte wenden Sie sich in diesem Fall an Ihren Systemadministrator, damit die Unterstützung der Kurznamen aktiviert wird und ggf. die Verzeichnisse neu angelegt werden. Anmerkung: Die Pfadangaben der beiden Umgebungsvariablen FTAM_ENV und CAPI_INI_PATH (Ausgabe in der DOS Box mittels des Befehls set) dürfen die neue Notation mit Langnamen haben. KKS Krankenkassen-Kommunikations-System FAQ zur Installation der Version 7.0 2016 26 Fehlermeldung: Versandversuch für Datei <Dateiname> gescheitert. Details: FtamConnector, Coconet.Kks.Client.Shared.ConnectException: VFS password wrong LowlayerRc=0 Lösung: Überprüfen der Authentifizierungsdaten im FTAM Sendeprofil des Partners: Benutzername -> eigene IK, Passwort -> leer oder gem. Vorgabe durch den Kommunikationspartner (achten Sie auf Leerzeichen). Fehlermeldung: Versandversuch für Datei <Dateiname> gescheitert. Coconet.Kks.Client.Shared.ConnectException: Partner establishing negative LowlayerRc=0 Details: FtamConnector, confirms connection Lösung: Überprüfen der FTAM Sendekonfiguration beim Partner: Alle Selektoren müssen FTAM (ASCII und in Großbuchstaben) lauten. Bei Benutzernamen muss die eigene IK eingetragen sein. Passwort leer (keine Leerzeichen), außer bei Vorgabe durch Kommunikationspartner, z.B. T-Systems GmbH oder Innovas GmbH. den Überprüfen, ob der Kommunikationspartner den Zugang zum System erlaubt. KKS Krankenkassen-Kommunikations-System FAQ zur Installation der Version 7.0 2016 27 Anhang Manuelle Übernahme von Zertifikaten in den Windows Zertifikatsspeicher Vorgehensweise: Die fehlenden Zertifikate können aus dem Windows Zertifikatsspeicher (Altsystem) exportiert und dann in den Windows Zertifikatsspeicher (Neusystem) importiert werden. Der Zugriff auf den Windows Zertifikatsspeicher erfolgt über die Windows Management Konsole (mmc). Export der Zertifikatsdaten aus dem Windows Zertifikatsspeicher (alter Rechner) Melden Sie sich bitte als lokaler Administrator auf dem alten KKS-Rechner an. Start -> Ausführen -> MMC eingeben und Ausführen mit „Ja“ bestätigen. Datei -> Snap-In hinzufügen/entfernen Verfügbare Snap-Ins -> „Zertifikate“ -> Hinzufügen -> Computerkonto auswählen-> Weiter -> Lokalen Computer -> Fertigstellen Fenster Snap-Ins hinzufügen über "OK" schließen. Konsolenstamm -> Zertifikate Export des Datenaustauschzertifikates: Vertrauenswürdige Stammzertifizierungsstellen -> Zertifikate -> Auswahl des entsprechenden Zertifikats („Datenaustausch im Gesundheits- und Sozialwesen“) -> Über rechte Maustaste -> Alle Aufgaben -> Exportieren -> DER-codiert-binär abspeichern. Hinweis: Es können mehrere Zertifikate existieren, die exportiert werden müssen. Export des Trustcenterzertifikates: Zwischenzertifizierungsstellen -> Zertifikate -> Auswahl des entsprechenden Zertifikats (ITSG: „ITSG TrustCenter fuer sonstige Leistungserbringer“/DKTIG: „DKTIG TrustCenter fuer Krankenhaeuser und Leistungserbringer PKC“) -> Über rechte Maustaste -> Alle Aufgaben -> Exportieren -> DER-codiert-binär abspeichern. Hinweis: Es können mehrere Zertifikate existieren, die exportiert werden müssen. MMC schließen, aber Konfiguration nicht abspeichern, damit ggf. erneut das Computerkonto in der Zertifikatsverwaltung ausgewählt werden kann. Starten des SQL Servers, Starten der KKS Dienste, Starten des KKS Clients. Prüfen Sie, ob die Schlüsseldetails des privaten Schlüssels nun korrekt angezeigt werden können. KKS Krankenkassen-Kommunikations-System FAQ zur Installation der Version 7.0 2016 28 Import der Zertifikatsdaten (neuer Rechner) Melden Sie sich bitte als lokaler Administrator auf dem neuen KKS-Rechner an. Start -> Ausführen -> MMC Datei -> Snap-In hinzufügen/entfernen Verfügbare Snap-Ins -> „Zertifikate“ -> Hinzufügen -> Computerkonto -> Weiter -> Lokalen Computer -> Fertigstellen Fenster „Snap-Ins hinzufügen“ über "OK" schließen. Konsolenstamm -> Zertifikate Import des Datenaustauschzertifikates: Vertrauenswürdige Stammzertifizierungsstellen -> Zertifikate -> Über rechte Maustaste -> Alle Aufgaben -> Importieren -> <abgespeichertes „Datenaustausch“ Zertifikat> auswählen und importieren. Import des Trustcenterzertifikates: Zwischenzertifizierungsstellen -> Zertifikate -> Über „Alle Aufgaben“ das Zertifikat der DKTIG/ITSG importieren. MMC schließen, aber Konfiguration nicht abspeichern, damit ggf. erneut das Computerkonto in der Zertifikatsverwaltung ausgewählt werden kann. Starten des SQL Servers, Starten der KKS Dienste, starten des KKS Clients. Prüfen, ob die Schlüsseldetails des privaten Schlüssels nun korrekt angezeigt werden können. KKS Krankenkassen-Kommunikations-System FAQ zur Installation der Version 7.0 2016 29 Protokollierung der Verarbeitung In einigen Fällen kann es vorkommen, dass es trotz gültigen privaten und öffentlichen Zertifikaten zu Verarbeitungsfehlern kommt (Fehler bei der Signierung/Signaturprüfung bzw. beim Verschlüsseln/Entschlüsseln. In solchen Fällen kann die Verarbeitung mitprotokolliert werden. Laden Sie die Datei PKCS7Key.ini über folgende Adresse herunter: https://kks.coconet.de/PKCS7Key.zip (oder wenden Sie sich an die CoCoNet Hotline Entpacken Sie die zip-Datei in ein temporäres Verzeichnis Prüfen Sie dann in den Journaleinstellungen (Journal -> Einstellungen), ob die Protokolltiefe auf maximal steht. Wenn nicht, passen Sie dies bitte an. Kopieren Sie dann die entpackte Datei PKCS7Key.ini in das KKS Client Installationsverzeichnis und starten die Verarbeitung des fehlerhaften Auftrags über die rechte Maustaste -> „Job erneut starten“. Bitte senden Sie uns dann die Datei PKCS7Key.Trace (liegt im KKS Client Installationsverzeichnis), die Journaldateien, sowie einen Screenshot von den Auftragsdetails. KKS Krankenkassen-Kommunikations-System FAQ zur Installation der Version 7.0 2016 30 Erzeugung von ISO4- und FTAM-Traces Zur weiteren Fehlereingrenzung werden bei Übertragungsproblemen ggf. nach Anforderung der CoCoNet ISO4- und FTAM-Traces benötigt. Zur Erzeugung dieser Traces folgen Sie bitte der nachstehenden Anleitung: KKS Administration schließen. Dienst KKS Kernel stoppen: “Start“ -> “Einstellungen“ -> “Systemsteuerung“ -> “Verwaltung“ -> „Dienste“. ISO4-Trace “Start“ -> “Einstellungen“ -> “Systemsteuerung“ -> “System“ -> Reiter „Erweitert“ -> Button „Umgebungsvariablen“ - Setzen einer neuen Systemvariablen ISO4TRACE mit dem Wert 15. - Button “Setzen“ -> Button “Übernehmen“. Datei <KKS-Installationsverzeichnis>\Ftam\capi.ini - Den Wert TRACE_LEVEL = 17 ändern auf TRACE_LEVEL = 255. - Änderung speichern -> Datei schließen. Danach muss der Rechner neu gestartet werden. Folgende Dateien werden benötigt: trace und - falls vorhanden - : trace.bak Die Datei/en befindet/befinden sich im <KKS-Installationsverzeichnis>\ Ftam\traces. FTAM-Trace Editieren der Datei <KKS-Installationsverzeichnis>\Ftam\ftam_env: Initiator (Dateiversand) UI_BDE von 0 auf 1 ändern FITRACE 0 # Trace-Einstellung ändern auf FITRACE 127 # Trace-Einstellung Responder (Dateiempfang) UR_BDE von 0 auf 1 ändern FRTRACE 0 # Trace-Einstellung ändern auf FRTRACE 127 # Trace-Einstellung Folgende Dateien werden benötigt: BDE<PID> PA_<PID> PH_<PID> TR_<PID> KKS Krankenkassen-Kommunikations-System FAQ zur Installation der Version 7.0 2016 31 Die Datei/en befindet/befinden sich im <KKS-Installationsverzeichnis>\Ftam\traces und zwar immer mit der gleichen PID für eine Übertragung. Anmerkung: Der FTAM-Trace sollte nach der Analyse des Problems wieder deaktiviert werden, da die Tracedateien bei jeder Übertragung geschrieben werden und im Laufe der Zeit unnötig Plattenplatz beanspruchen. KKS Krankenkassen-Kommunikations-System FAQ zur Installation der Version 7.0 2016 32 Sicherung des KKS Clients Die Sicherung des KKS Clients ist in allen Fällen gleich. Die Sicherung der Daten unterscheidet sich nur bezüglich der KKSDB Dateien (KKSDB.mdf und KKSDB_log.ldf), da jede SQL Serverversion ein eigenes Ablageverzeichnis verwendet. Die Sicherung besteht aus drei Schritten: Schließen Sie die KKS Administrationsoberfläche, stoppen den KKS Kernel und stoppen dann die Datenbank. Sicherung des KKS Client Installationsverzeichnisses durch Kopieren des gesamten Verzeichnisses in ein Sicherungsverzeichnis. Anmerkung: Die Übergabeverzeichnisse (s. Konfiguration -> Einstellungen) müssen extra gesichert werden, sofern Sie nicht im Installationsverzeichnis liegen. Sicherung der Datenbank-Dateien KKSDB.mdf und KKSDB_log.ldf durch Kopieren in ein Sicherungsverzeichnis: Ablageverzeichnis für die KKS DB Dateien: KKS Client 5.0.6 - SQL Server 2000: <SQL Server Installationsverzeichnis>\MSSQL\Data KKS Client 6.x/7.x: - SQL Server 2008: <SQL Server Installationsverzeichnis>\MSSQL10_50.KKSSQLEXPRESS\MSSQL\DATA\ KKS Krankenkassen-Kommunikations-System FAQ zur Installation der Version 7.0 2016 33 Prüfen der Zertifikate Die öffentlichen Zertifikate liegen in den Verzeichnissen: SHA-1 Zertifikate: <KKS Client Installationsverzeichnis>\Public.Key.PKCS7 SHA-256 Zertifikate: <KKS Client Installationsverzeichnis>\Public.Key.PKCS7.SHA256 Die privaten Zertifikate liegen in den Verzeichnissen: SHA-1 Zertifikate: <KKS Client Installationsverzeichnis>\Secret.Key.PKCS7\IK-Nummer.act SHA-256 Zertifikate: <KKS Client Installationsverzeichnis>\ Secret.Key.PKCS7.SHA256\IK-Nummer.act Bitte gehen Sie wie folgt vor, um ein Zertifikat zu prüfen: Ermitteln Sie die IK-Nummer des Kommunikationspartners in der Partnerverwaltung. Öffnen Sie die Zertifikatsdatei des Kommunikationspartners mittels Doppelklick. In der Zertifikatsansicht -> Allgemein -> Zertifikatsinformationen zeigt ein rotes Kreuz oder ein gelbes Ausrufezeichen ein Problem an. Genauere Informationen finden sich im Statustext bzw. in der Karteikarte Zertifizierungspfad. Nach Auswahl des fehlerhaften Zertifikates wird dort im Feld Zertifizierungsstatus eine genauere Fehlermeldung angezeigt. In der Karteikarte Details werden die Details zum Zertifikat angezeigt, z.B. der Signaturhashalgorithmus (SHA-1 oder SHA-256). Anmerkung: Wenn ein SHA-256 Zertifikat im Verzeichnis für SHA-1 Zertifikate liegt, führt dies im KKS Client zu einem Fehler bei der Verarbeitung von empfangenen Dateien. Dass ggf. ein SHA-256 Zertifikat im SHA-1 Ablageordner liegt, kann z.B. dann vorkommen, wenn mit dem KKS Client V 5.x eine Sammeldatei mit SHA-256 Schlüsseln eingespielt wurde. KKS Krankenkassen-Kommunikations-System FAQ zur Installation der Version 7.0 2016 34 SQL Server 2008 Express Log-Dateien Bei der Installation des SQL Servers werden Log-Dateien angelegt, die ggf. für die weitere Analyse benötigt werden. Diese Dateien befinden sich in folgenden Verzeichnissen: C:\Program Files\Microsoft SQL Server\100\Setup Bootstrap\Log bzw. C:\Program Files (x86)\Microsoft SQL Server\100\Setup Bootstrap\Log Der genannte Ordner enthält u.a. die Datei Summary.txt und Unterordner mit Datum-Zeitstempel, z.B. 20140723_123009 (es wird für jeden Installationsversuch ein Ordner angelegt). KKS Krankenkassen-Kommunikations-System FAQ zur Installation der Version 7.0 2016 35 Fehlermeldungen des .NET-Frameworks oder der KKS Prozesse (s.a. Windows Ereignisanzeige) Fehler! Verweisquelle konnte nicht gefunden werden.Auszug aus der Meldung: EventType clr20r3, P1 kernel.exe, P2 6.0.0.0, P3 53283897, P4, coconet.kksclient.cryptography.pkcs7, P5 6.0.0.0, P6 532838ab, P7 25, P8 33, P9 system.accessviolationexception, P10 NIL Application: Kernel.exe Framework Version: v4.0.30319 Description: The process was terminated due to an unhandled exception. Exception Info: System.Reflection.TargetInvocationException Stack: at System.RuntimeMethodHandle._InvokeMethodFast(System.IRuntimeMethodInfo, System.Object, System.Object[], System.SignatureStruct ByRef, System.Reflection.MethodAttributes, System.RuntimeType) at System.RuntimeMethodHandle.InvokeMethodFast(System.IRuntimeMethodInfo, System.Object, System.Object[], System.Signature, System.Reflection.MethodAttributes, System.RuntimeType) at System.Reflection.RuntimeMethodInfo.Invoke(System.Object, System.Reflection.BindingFlags, System.Reflection.Binder, System.Object[], System.Globalization.CultureInfo, Boolean) at System.Reflection.RuntimeMethodInfo.Invoke(System.Object, System.Reflection.BindingFlags, System.Reflection.Binder, System.Object[], System.Globalization.CultureInfo) at Coconet.Kks.Client.Core.Kernel.ExecuteJobMethod(System.String, System.String, Coconet.Kks.Client.Interfaces.IJob) at Coconet.Kks.Client.Core.Kernel.ExecuteJob(Coconet.Kks.Client.Interfaces.IJob) at Coconet.Kks.Client.Core.ThreadPool+ThreadPoolItem.ThreadStartMethod() at System.Threading.ThreadHelper.ThreadStart_Context(System.Object) at System.Threading.ExecutionContext.Run(System.Threading.ExecutionContext, System.Threading.ContextCallback, System.Object, Boolean) at System.Threading.ExecutionContext.Run(System.Threading.ExecutionContext, System.Threading.ContextCallback, System.Object) at System.Threading.ThreadHelper.ThreadStart() KKS Krankenkassen-Kommunikations-System FAQ zur Installation der Version 7.0 2016 36 Meldungen, wenn nur .NET-Framework 4.5, aber nicht 4.0 installiert ist Auszug aus der Meldung: System.Security.SecurityException: The source was not found, but some or all event logs could not be searched. To create the source, you need permission to read all event logs to make sure that the new source name is unique. Inaccessible logs: Security. at System.Diagnostics.EventLog.FindSourceRegistration(String source, String machineName, Boolean readOnly, Boolean wantToCreate) at System.Diagnostics.EventLog.SourceExists(String source, String machineName, Boolean wantToCreate) at System.Diagnostics.EventLogInternal.VerifyAndCreateSource(String sourceName, String currentMachineName) at System.Diagnostics.EventLogInternal.WriteEntry(String message, EventLogEntryType type, Int32 eventID, Int16 category, Byte[] rawData) at System.Diagnostics.EventLog.WriteEntry(String message, EventLogEntryType type) at Coconet.Kks.Client.Admin.UACHandling.executeProcessWithArguments(String[] args) at Coconet.Kks.Client.Admin.UACHandling.stopProcess(String name) at Coconet.Kks.Client.Admin.WizardMigration2Form.ShutdownSystem() at Coconet.Kks.Client.Admin.WizardMigration2Form.btnNext_Click(Object sender, EventArgs e) Auszug aus der Meldung: System.Net.Sockets.SocketException (0x80004005): Eine vorhandene Verbindung wurde vom Remotehost geschlossen. Meldung, wenn der FTAM Connector nicht gestartet werden kann, da noch ein FTAM Prozess gestartet ist (Ereigniskennung 1026) Auszug aus der Meldung: Application: FTAMConnector.exe Framework Version: v4.0.30319 Description: The process was terminated due to an unhandled exception. Exception Info: Coconet.Kks.Client.Shared.ConnectorStartupException Stack: at Coconet.Kks.Client.Shared.ConnectorService.SetupRemoting (System.Type, System.String) at Coconet.Kks.Client.Connector.FTAM.FTAMConnectorService.Main() KKS Krankenkassen-Kommunikations-System FAQ zur Installation der Version 7.0 2016 37 Meldung, wenn .dll-Dateien direkt aus einem Zip-Archiv in das KKS Client Installationsverzeichnis entpackt werden Auszug aus der Meldung: An attempt was made to load an assembly from a network location which would have caused the assembly to be sandboxed in previous versions of the .NET-Framework. This release of the .NET-Framework does not enable CAS policy by default, so this load may be dangerous. If this load is not intended to sandbox the assembly, please enable the loadFromRemoteSources switch. Weitere Informationen finden Sie hier: http://go.microsoft.com/fwlink/?LinkID=155569 Siehe auch: http://blogs.msdn.com/b/drew/archive/2009/12/24/xunit-and-td-net-fixing-the-attempt-wasmade-to-load-an-assembly-from-a-network-location-problem.aspx Meldung, wenn die PKCS#7-Schlüsseldetails nicht angezeigt werden können, da die Zertifikatskette nicht vollständig ist Auszug aus der Meldung: Object reference not set to an instance of an object at.Coconet.Kks.Client.Admin. KeyDetailForm.KeyDetailForm_Load(Object sender.. KKS Krankenkassen-Kommunikations-System FAQ zur Installation der Version 7.0 2016 38 Links zu den Sammeldateien ITSG: annahme-pkcs.key: ftp://trust.itsg.de/dale/annahme-pkcs.key bzw. http://www.itsg.de/upload/annahme-pkcs_433.key annahme-sha256.key: ftp://trust.itsg.de/dale/annahme-sha256.key pkv.key: ftp://trust.itsg.de/dale/pkv.key pkv-sha256.key: ftp://trust.itsg.de/dale/pkv-sha256.key DKTIG: annahme-pkcs.key: http://www.dktig.de/download/code/NjY3LmtleSNhbm5haG1lLXBrY3Mua2V5 annahme-sha256.key: http://www.dktig.de/download/code/NjY1LmtleSNhbm5haG1lLXNoYTI1Ni5rZXk= pkv.key: http://www.dktig.de/download/code/NjYxLmtleSNwa3Yua2V5 pkv-sha256.key: http://www.dktig.de/download/code/NjYzLmtleSNwa3Ytc2hhMjU2LmtleQ== KKS Krankenkassen-Kommunikations-System FAQ zur Installation der Version 7.0 2016 39
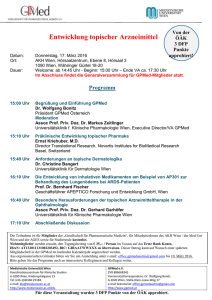
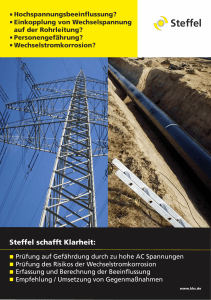
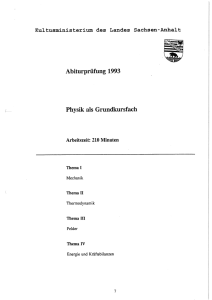
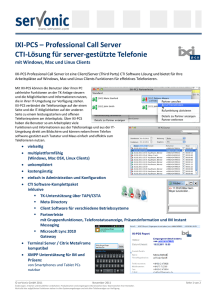
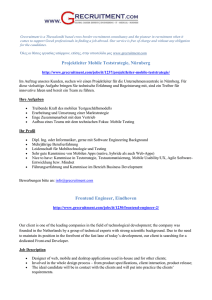
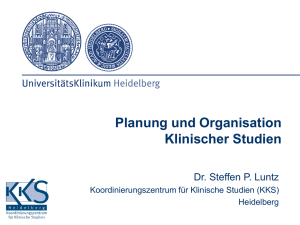
![Vernetzte-Forschung-in-der-Medizin - [iis2] - IMISE](http://s1.studylibde.com/store/data/002354253_1-19f33612db7867d793cfc2468e1596d4-300x300.png)