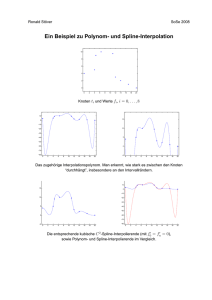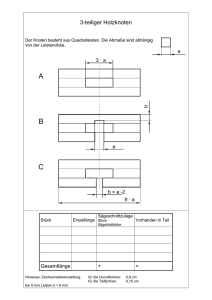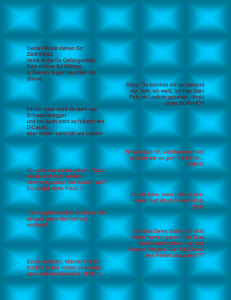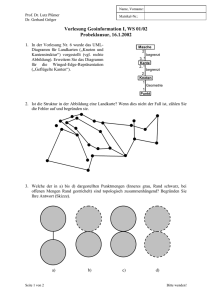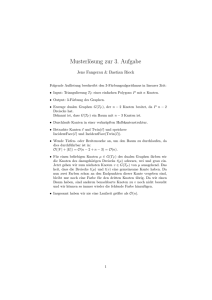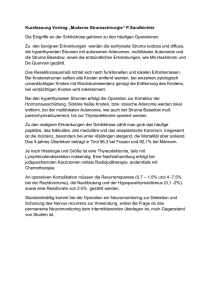CA ARCserve Central Host-Based VM Backup
Werbung

CA ARCserve® Central
Host-Based VM Backup
Benutzerhandbuch
r16.5
Diese Dokumentation, die eingebettete Hilfesysteme und elektronisch verteilte Materialien beinhaltet (im Folgenden als
"Dokumentation” bezeichnet), dient ausschließlich zu Informationszwecken des Nutzers und kann von CA jederzeit geändert
oder zurückgenommen werden.
Diese Dokumentation darf ohne vorherige schriftliche Genehmigung von CA weder vollständig noch auszugsweise kopiert,
übertragen, vervielfältigt, veröffentlicht, geändert oder dupliziert werden. Diese Dokumentation enthält vertrauliche und
firmeneigene Informationen von CA und darf vom Nutzer nicht weitergegeben oder zu anderen Zwecken verwendet werden als
zu denen, die (i) in einer separaten Vereinbarung zwischen dem Nutzer und CA über die Verwendung der CA-Software, auf die
sich die Dokumentation bezieht, zugelassen sind, oder die (ii) in einer separaten Vertraulichkeitsvereinbarung zwischen dem
Nutzer und CA festgehalten wurden.
Ungeachtet der oben genannten Bestimmungen ist der Benutzer, der über eine Lizenz für das bzw. die in dieser Dokumentation
berücksichtigten Software-Produkt(e) verfügt, berechtigt, eine angemessene Anzahl an Kopien dieser Dokumentation zum
eigenen innerbetrieblichen Gebrauch im Zusammenhang mit der betreffenden Software auszudrucken, vorausgesetzt, dass
jedes Exemplar diesen Urheberrechtsvermerk und sonstige Hinweise von CA enthält.
Dieses Recht zum Drucken oder anderweitigen Anfertigen einer Kopie der Dokumentation beschränkt sich auf den Zeitraum der
vollen Wirksamkeit der Produktlizenz. Sollte die Lizenz aus irgendeinem Grund enden, bestätigt der Lizenznehmer gegenüber
CA schriftlich, dass alle Kopien oder Teilkopien der Dokumentation an CA zurückgegeben oder vernichtet worden sind.
SOWEIT NACH ANWENDBAREM RECHT ERLAUBT, STELLT CA DIESE DOKUMENTATION IM VORLIEGENDEN ZUSTAND OHNE
JEGLICHE GEWÄHRLEISTUNG ZUR VERFÜGUNG; DAZU GEHÖREN INSBESONDERE STILLSCHWEIGENDE GEWÄHRLEISTUNGEN
DER MARKTTAUGLICHKEIT, DER EIGNUNG FÜR EINEN BESTIMMTEN ZWECK UND DER NICHTVERLETZUNG VON RECHTEN. IN
KEINEM FALL HAFTET CA GEGENÜBER IHNEN ODER DRITTEN GEGENÜBER FÜR VERLUSTE ODER UNMITTELBARE ODER
MITTELBARE SCHÄDEN, DIE AUS DER NUTZUNG DIESER DOKUMENTATION ENTSTEHEN; DAZU GEHÖREN INSBESONDERE
ENTGANGENE GEWINNE, VERLORENGEGANGENE INVESTITIONEN, BETRIEBSUNTERBRECHUNG, VERLUST VON GOODWILL ODER
DATENVERLUST, SELBST WENN CA ÜBER DIE MÖGLICHKEIT DIESES VERLUSTES ODER SCHADENS INFORMIERT WURDE.
Die Verwendung aller in der Dokumentation aufgeführten Software-Produkte unterliegt den entsprechenden
Lizenzvereinbarungen, und diese werden durch die Bedingungen dieser rechtlichen Hinweise in keiner Weise verändert.
Diese Dokumentation wurde von CA hergestellt.
Zur Verfügung gestellt mit „Restricted Rights“ (eingeschränkten Rechten) geliefert. Die Verwendung, Duplizierung oder
Veröffentlichung durch die US-Regierung unterliegt den in FAR, Absätze 12.212, 52.227-14 und 52.227-19(c)(1) bis (2) und
DFARS, Absatz 252.227-7014(b)(3) festgelegten Einschränkungen, soweit anwendbar, oder deren Nachfolgebestimmungen.
Copyright © 2013 CA. Alle Rechte vorbehalten. Alle Marken, Produktnamen, Dienstleistungsmarken oder Logos, auf die hier
verwiesen wird, sind Eigentum der entsprechenden Rechtsinhaber.
CA Technologies-Produktreferenzen
Dieses Dokument bezieht sich auf die folgenden Produkte von CA Technologies:
■
CA ARCserve® Backup
■
CA ARCserve® D2D
■
CA ARCserve® Replication and High Availability
■
CA ARCserve® Central Host-Based VM Backup
■
CA ARCserve® Central Protection Manager
■
CA ARCserve® Central Reporting
■
CA ARCserve® Central Virtual Standby
CA Kontaktieren
Wenn Sie technische Unterstützung für dieses Produkt benötigen, wenden Sie sich an
den Technischen Support unter http://www.ca.com/worldwide. Dort finden Sie eine
Liste mit Standorten und Telefonnummern sowie Informationen zu den Bürozeiten.
Support-Links für CA ARCserve Central Applications:
CA Support Online stellt eine Vielfalt an Ressourcen zur Lösung von technischen
Problemen zur Verfügung und bietet einfachen Zugriff auf wichtige
Produktinformationen. Mit CA Support haben Sie zu jeder Zeit schnellen und einfachen
Zugang zu vertrauenswürdigen Auskünften. Über die folgenden Links gelangen Sie zu
den unterschiedlichen CA Support-Seiten, die Ihnen zur Verfügung stehen:
■
Informationen zum Support: Über diesen Link erhalten Sie Informationen zu
Wartungsprogrammen und Support-Angeboten sowie zu Bedingungen,
Rechtsansprüchen, Service Level Objectives (SLO) und Servicezeiten.
https://support.ca.com/prodinfo/centappssupportofferings
■
Registrierung für Support: Dieser Link führt Sie zum CA Support
Online-Registrierungsformular, mit dem Sie Ihren Produkt-Support aktivieren
können.
https://support.ca.com/prodinfo/supportregistration
■
Technischer Support: Die folgende Verknüpfung führt Sie zur One-Stop Product
Support-Seite für CA ARCserve Central Applications.
https://support.ca.com/prodinfo/arccentapps
Änderungen in der Dokumentation
Seit der letzten Version von CA ARCserve Central Host-Based VM Backup wurden
folgende Aktualisierungen der Dokumentation vorgenommen:
■
Das Dokument wurde mit Benutzer-Feedback, Verbesserungen, Korrekturen und
anderen kleineren Änderungen aktualisiert, um die Verwendung und das
Produktverständnis oder die Dokumentation selbst zu verbessern.
■
Der Abschnitt Erstellen von Sicherungsrichtlinien (siehe Seite 79) wurde aktualisiert.
Dieses Thema schließt zwei neue Optionen auf der Registerkarte
"Sicherungseinstellungen/Erweitert" ein: "Speicherplatz auf Ziel reservieren" und
"Katalog". Außerdem wurden auf der Registerkarte
"Voreinstellungen/E-Mail-Alerts" zwei Alerts zu Zusammenführungsjobs
hinzugefügt und eine Fehlermeldung entfernt.
■
Der Abschnitt Bearbeiten oder Kopieren von Sicherungsrichtlinien (siehe Seite 83)
wurde aktualisiert. Dieses Thema schließt jetzt zwei neue Optionen auf der
Registerkarte "Sicherungseinstellungen/Erweitert" ein: "Speicherplatz auf Ziel
reservieren" und "Katalog".
■
Der Abschnitt Anzeigen von CA ARCserve Central Host-Based VM
Backup-Protokollen (siehe Seite 91) wurde aktualisiert. Dieses Thema schließt jetzt
zwei neue Optionen in der Drop-down-Liste "Module" ein: "Mehrere Knoten
aktualisieren" und "CA ARCserve D2D-Zusammenführungsjob".
■
Der Abschnitt Wiederherstellen eines gesamten virtuellen Rechners (siehe
Seite 108) wurde aktualisiert. Dieses Thema wurde aktualisiert, um das aktuelle
Design des Dialogfelds widerzuspiegeln.
■
Der Abschnitt Zugriffsverweigerungsfehler beim Aktualisieren von Knoten (siehe
Seite 134) wurde aktualisiert. Dieses Thema schließt jetzt zwei Lösungen für das
Deaktivieren der Benutzerkontensteuerung (UAC) ein.
■
Der Abschnitt Durchführen einer Bare-Metal-Recovery (siehe Seite 167) wurde
aktualisiert. Dieses Thema schließt nun das neue Hilfsprogramm zum Erstellen eines
WinPE-ISO für BMR ein (Bootkit für Bare Metal Recovery erstellen). ISO-Dateien
werden nicht mehr zur Verfügung gestellt. Zusätzlich unterstützt dieser Abschnitt
BMR von Sicherungen, die auf UEFI-Rechnern durchgeführt wurden, auf
BIOS-Rechnern und von Sicherungen, die auf BIOS-Rechnern durchgeführt wurden,
auf UEFI-Rechnern.
■
Der Abschnitt So erstellen Sie ein Bootkit (siehe Seite 187) wurde hinzugefügt.
Dieses Thema wurde hinzugefügt, um die neue Funktionalität und die Funktionen
des neuen Hilfsprogramms für die Erstellung von einzuschließen, um
WinPE-ISO-Images für BMR einzuschließen.
Hinweis: "Erstellen des Bootkits"wurde entfernt und durch dieses Thema ersetzt.
■
Der Abschnitt zur Anwendungswiederherstellung von Microsoft Exchange Server
wurde mit neuen Szenariothemen zu So stellen Sie Microsoft
Exchange-Anwendungen wieder her aktualisiert. Dieses Thema schließt jetzt
Exchange 2013 Support ein, siehe die Informationen zu Voraussetzungen und
Überlegungen zur Wiederherstellung.
■
Der Abschnitt CA ARCserve Central Host-Based VM Backup erkennt die Volumes auf
den dynamischen Festplatten nicht, wenn der virtuelle Rechner auf einem
alternativen ESX-Server oder Hyper-V-Server wiederhergestellt wird (siehe
Seite 164) wurde hinzugefügt. Dieses Thema beschreibt die Lösung, um die Volumes
auf den dynamischen Festplatten abzurufen.
■
Das Thema Ausschließen von Dateien vom Antivirusscanning (siehe Seite 208)
wurde hinzugefügt. Dieses Thema beschreibt die vom Antivirusscanning
auszuschließenden Dateien, Ordner und Prozesse.
■
Der Abschnitt über mitgelieferte Anmeldeinformationen bzw.
Anmeldeinformationen des Domänenadministrators zur Anmeldung beim
Gastbetriebssystem des virtuellen Rechners wurde aktualisiert.
–
Erforderliche Installationsaufgaben (siehe Seite 17)
–
Lösungen für Preflight-Check-Elemente (siehe Seite 64)
–
Zugriffsverweigerungsfehler beim Aktualisieren von Knoten (siehe Seite 134)
Inhalt
Kapitel 1: Einführung in CA ARCserve Central Host-Based VM Backup
11
Einführung .................................................................................................................................................................. 11
Informationen zu CA ARCserve Central Host-Based VM Backup ............................................................................... 11
Funktionsweise von CA ARCserve Central Host-Based VM Backup ........................................................................... 12
CA ARCserve Central Applications-Bookshelf............................................................................................................. 13
Kapitel 2: Installieren und Konfigurieren von CA ARCserve Central
Host-Based VM Backup
15
So installieren Sie CA ARCserve Central Host-Based VM Backup ............................................................................... 15
Erforderliche Installationsaufgaben .................................................................................................................... 17
Installieren von CA ARCserve Central Host-Based VM Backup ........................................................................... 19
CA ARCserve Central Host-Based VM Backup automatisch installieren ............................................................. 21
So deinstallieren Sie CA ARCserve Central Host-Based VM Backup........................................................................... 24
Deinstallieren von CA ARCserve Central Host-Based VM Backup ....................................................................... 25
CA ARCserve Central Host-Based VM Backup automatisch deinstallieren ......................................................... 26
Konfigurieren von CA ARCserve Central Host-Based VM Backup, um CA ARCserve D2D-Knoten zu schützen ......... 28
Konfigurieren des CA ARCserve Central Protection Manager-Servers................................................................ 29
Konfigurieren von Discovery-Ablaufplänen ........................................................................................................ 31
Konfigurieren von E-Mail- und Alert-Einstellungen ............................................................................................ 31
Konfigurieren von Ablaufplänen für Aktualisierungen ....................................................................................... 33
Konfigurieren von Voreinstellungen für Social Networking................................................................................ 36
Ändern des Administratorkontos........................................................................................................................ 37
Kapitel 3: Mithilfe von CA ARCserve Central Host-Based VM Backup:
39
So richten Sie Ihre Produktionsumgebung ein ........................................................................................................... 40
So verwenden Sie die CA ARCserve Central Host-Based VM Backup-Startseite ........................................................ 41
Anmelden bei CA ARCserve D2D-Knoten ................................................................................................................... 41
So verwalten Sie Knotenaufgaben für CA ARCserve Central Host-Based VM Backup ............................................... 42
Erkennen von Knoten aus CA ARCserve Central Host-Based VM Backup ........................................................... 46
Hinzufügen von Knoten....................................................................................................................................... 47
Aktualisieren von Knoten .................................................................................................................................... 51
Löschen von Knoten ............................................................................................................................................ 52
Zusammenführungsjob-Optionen....................................................................................................................... 53
So verwalten Sie Knotengruppenaufgaben für CA ARCserve Central Host-Based VM Backup .................................. 55
Hinzufügen von Knotengruppen ......................................................................................................................... 56
Löschen von Knotengruppen .............................................................................................................................. 58
Inhalt 7
Ändern von Knotengruppen................................................................................................................................ 59
Sichern der virtuellen Rechnerumgebung.................................................................................................................. 61
Durchführen von Preflight-Checks für Ihre Sicherungsjobs ................................................................................ 62
Sicherung jetzt ausführen ................................................................................................................................... 67
Durchführen von Sicherungen auf Anwendungsebene ...................................................................................... 74
Ausführen vollständiger Datenträgersicherungen, die nur verwendete Blockdaten enthalten ......................... 75
Anzeigen von Jobstatusinformationen ............................................................................................................... 75
So verwalten Sie Richtlinien für CA ARCserve Central Host-Based VM Backup ......................................................... 78
Erstellen von Sicherungsrichtlinien ..................................................................................................................... 79
Bearbeiten oder Kopieren von Sicherungsrichtlinien ......................................................................................... 83
Zuweisen und Aufheben der Zuweisung von Knoten aus Sicherungsrichtlinien ................................................ 86
Anzeigen von CA ARCserve Central Host-Based VM Backup-Protokollen.................................................................. 89
Anzeigen von Aktivitätsprotokollinformationen für einen bestimmten Knoten ....................................................... 91
CA ARCserve Central Host-Based VM Backup-Status in einem Bericht anzeigen ...................................................... 92
Links zur Navigationsleiste hinzufügen ...................................................................................................................... 93
Besondere Aspekte beim Schutz von Partitionsgerätzuordnungen ........................................................................... 93
Ändern des Server-Kommunikationsprotokolls ......................................................................................................... 94
Definieren eines Transportmodus für Sicherungen ................................................................................................... 96
Kapitel 4: Wiederherstellen und Zurückgewinnen von virtuellen Rechnern
99
Wiederherstellungsmethoden ................................................................................................................................. 100
Von Wiederherstellungspunkten aus wiederherstellen ................................................................................... 101
Wiederherstellung durch Laden eines Wiederherstellungspunkts ................................................................... 105
Wiederherstellen von Daten mithilfe von "Wiederherzustellende Dateien/Ordner suchen" .......................... 105
Wiederherstellen eines gesamten virtuellen Rechners .................................................................................... 108
Hinweise zur Wiederherstellung .............................................................................................................................. 114
Wiederherstellungen auf Anwendungsebene ......................................................................................................... 115
Wiederherstellen von Exchange Server-Daten ................................................................................................. 116
Wiederherstellen von SQL Server-Daten .......................................................................................................... 121
Kapitel 5: Fehlerbehebung in CA ARCserve Central Host-Based VM Backup
125
Beim Hinzufügen von Knoten zeigt eine Fehlermeldung an, dass keine Verbindung zum angegebenen
Server möglich ist. .................................................................................................................................................... 127
Leere Webseiten oder JavaScript-Fehler treten auf ................................................................................................ 129
Bei Anmeldung in CA ARCserve D2D-Knoten laden sich Webseiten nicht richtig .................................................... 131
Beheben von Problemen beim Laden von Seiten .................................................................................................... 132
Störzeichen werden in Browser-Fenstern angezeigt, wenn man auf CA ARCserve Central Applications
zugreift. .................................................................................................................................................................... 133
Zugriffsverweigerungsfehler beim Aktualisieren von Knoten .................................................................................. 134
Beim Anmeldung in der Anwendung wird ein Zertifikatsfehler angezeigt. ............................................................. 136
Sicherungen schlagen mit Snapshot-Erstellungsfehlern fehl ................................................................................... 137
8 Benutzerhandbuch
Wiederherstellung virtueller Rechner schlägt mit unbekannten Fehlern fehl......................................................... 139
Bei Sicherungs- und Wiederherstellungsvorgängen im Hotadd-Transportmodus werden Datenträger nicht
geladen ..................................................................................................................................................................... 141
Wiederherstellungsvorgänge schlagen fehl, wenn Daten im HOTADD- oder SAN-Transportmodus
wiederhergestellt werden ........................................................................................................................................ 141
Fehler "Operating System Not Found" treten auf.................................................................................................... 143
Änderungen der MAC-Adresse werden nach der VM-Wiederherstellung nicht beibehalten ................................. 144
CA ARCserve D2D-Webservice schlägt auf CA ARCserve D2D-Knoten fehl.............................................................. 145
CA ARCserve Central Host-Based VM Backup kann keine Kommunikation mit dem CA ARCserve
D2D-Webservice auf Remote-Knoten herstellen. .................................................................................................... 148
Der CA ARCserve D2D-Webservice wird nur langsam ausgeführt. .......................................................................... 149
Fehler bei der Verfolgung geänderter Blöcke .......................................................................................................... 151
Sicherungen schlagen wegen ESXi-Lizenz fehl ......................................................................................................... 152
Sicherungen schlagen fehl und Ereignis 1530 wird im Ereignisprotokoll auf dem Sicherungs-Proxy-System
registriert.................................................................................................................................................................. 152
Sicherungen schließen im NBD-Transportmodus ab, obwohl der Hotadd-Transportmodus festgelegt wurde ...... 153
Zuwachssicherungsjobs werden als Überprüfungssicherungsjobs verarbeitet ....................................................... 154
Sicherungsjobs schlagen fehl, weil die Blöcke nicht identifiziert werden können ................................................... 155
VMDK-Datei kann nicht geöffnet werden ................................................................................................................ 155
Knoten werden nach einer Namensänderung nicht mehr im Bildschirm "Knoten" angezeigt ................................ 156
Beim Speichern oder Zuweisen einer Richtlinie auf einen CA ARCserve D2D-Server tritt ein "Multiple
Connections"-Fehler auf........................................................................................................................................... 157
Sicherungen virtueller Rechner schlagen fehl, da ESX Server nicht zugreifbar ist ................................................... 158
Die Verknüpfung zum Hinzufügen neuer Registerkarten wird in Internet Explorer 8 und 9 und in Chrome
nicht ordnungsgemäß geöffnet................................................................................................................................ 159
Die Verknüpfung zum Hinzufügen neuer Registerkarten, RSS-Feeds und Social Networking-Feedback
werden in Internet Explorer 8 und 9 nicht ordnungsgemäß geöffnet ..................................................................... 162
Bei der Verwendung einer japanischen Tastatur können in Filterfeldern keine Sternchen und Unterstriche
als ein Platzhalter verwendet werden...................................................................................................................... 163
Beim Wiederherstellen eines virtuellen Rechners wird nicht der festgelegte Transportmodus verwendet,
sondern ein anderer................................................................................................................................................. 163
CA ARCserve Central Host-Based VM Backup erkennt die Volumes auf den dynamischen Festplatten nicht,
wenn der virtuelle Rechner auf einem alternativen ESX-Server oder Hyper-V-Server wiederhergestellt wird ...... 164
Probleme bei der Wiederherstellung von Daten bei Sicherungen mit HotAdd-Transportmodus für
Datenträger mit einer Größe von über 2 TB ............................................................................................................ 165
Kapitel 6: Best Practices
167
Bare-Metal-Recovery eines virtuellen Rechners durchführen ................................................................................. 167
So erstellen Sie ein Bootkit ............................................................................................................................... 187
Definieren einer Beschränkung der Anzahl von gleichzeitigen Sicherungen ........................................................... 199
Erhöhen der Anzahl von Meldungen, die in der VMVixMgr-Protokolldatei aufbewahrt werden............................ 200
Schützen des CA ARCserve D2D-Sicherungs-Proxys................................................................................................. 202
Auswirkungen des Installationsprozesses auf das Betriebssystem .......................................................................... 202
Inhalt 9
Binärdateien mit unrichtigen Informationen zur Dateiversion ......................................................................... 204
Binärdateien ohne eingebettetes Manifest ...................................................................................................... 205
Binärdateien mit "Require Administrator"-Berechtigungen im Manifest......................................................... 206
Ausschließen von Dateien vom Antivirusscanning................................................................................................... 208
Terminologieglossar
10 Benutzerhandbuch
211
Kapitel 1: Einführung in CA ARCserve
Central Host-Based VM Backup
Dieses Kapitel enthält folgende Themen:
Einführung (siehe Seite 11)
Informationen zu CA ARCserve Central Host-Based VM Backup (siehe Seite 11)
Funktionsweise von CA ARCserve Central Host-Based VM Backup (siehe Seite 12)
CA ARCserve Central Applications-Bookshelf (siehe Seite 13)
Einführung
CA ARCserve Central Applications verbindet wichtige Datenschutz- und
-Managementtechnologien mit einem Ökosystem von Zielanwendungen, die im
Einklang miteinander funktionieren, um sowohl Innen- und Außenschutz als auch das
Kopieren, Verschieben und Transformieren von Daten quer durch globale Umgebungen
zu ermöglichen.
CA ARCserve Central Applications sind einfach zu verwenden, handzuhaben und zu
installieren. Sie bieten Organisationen eine automatische Kontrolle über ihre
Informationen, um fundierte Entscheidungen über den Zugriff, die Verfügbarkeit und
Sicherheit ihrer Daten auf der Basis des allgemeinen Geschäftswerts zu treffen.
Informationen zu CA ARCserve Central Host-Based VM Backup
Eine der CA ARCserve Central Applications ist die Anwendung "CA ARCserve Central
Host-Based VM Backup". Diese Anwendung funktioniert mit der schlanken CA ARCserve
D2D-Sicherheitslösung und ermöglicht es Ihnen, mehrere virtuelle Rechner zu schützen,
ohne die Software bzw. die Agenten jeweils einzeln auf den VMs installieren zu müssen.
Diese Funktion minimiert die negativen Folgen mehrerer Sicherungen auf demselben
physischen Server und lässt Sie auf der Grundlage Ihrer VM-Sicherungen Sicherungen
auf Dateiebene, auf Anwendungsebene oder Bare-Metal-Recoverys (BMR) durchführen.
CA ARCserve Central Host-Based VM Backup ist einfach skalierbar,sodass Sie virtuelle
Rechner nach Bedarf hinzufügen können, ohne zusätzliche Lizenzen erwerben oder auf
jedem virtuellen Rechner in Ihrer Produktionsumgebung Software installieren zu
müssen.
Kapitel 1: Einführung in CA ARCserve Central Host-Based VM Backup 11
Funktionsweise von CA ARCserve Central Host-Based VM Backup
Funktionsweise von CA ARCserve Central Host-Based VM
Backup
CA ARCserve Central Host-Based VM Backup ermöglicht es Ihnen, virtuelle Rechner auf
einem ESX- oder vCenter-Server in einem einzigen Schritt zu schützen, indem eine auf
einem Proxy installierte Instanz von CA ARCserve D2D verwendet wird. Verwenden Sie
dafür folgende Checkliste:
12 Benutzerhandbuch
1.
Installieren Sie CA ARCserve D2D auf einem physischen oder virtuellen Rechner, der
als ein Sicherungs-Proxy in Ihrer Umgebung fungiert. Weitere
Installationsanweisungen finden Sie im Abschnitt Installieren von CA ARCserve D2D
im CA ARCserve D2D-Benutzerhandbuch. Stellen Sie sicher, dass der Proxy richtig
konfiguriert ist.
2.
Zu verwaltende Knoten hinzufügen. Geben Sie einen ESX-Server an. Die Anwendung
erkennt die auf ihm ausgeführten virtuellen Rechner, die den Anforderungen
entsprechen.
3.
Sicherungsrichtlinien erstellen. Geben Sie in jeder Richtlinie den Sicherungs-Proxy
an, auf dem Sie CA ARCserve D2D installiert haben.
4.
Weisen Sie jeder VM Sicherungsrichtlinien zu, sodass Sie alle VMs mit der einzelnen
CA ARCserve D2D-Instanz schützen können, die auf dem Sicherungs-Proxy
ausgeführt wird.
5.
Erstellen Sie Knotengruppen, um Ihre virtuelle Rechnerumgebung besser zu
verwalten. Zum Beispiel können Sie Knoten nach Geschäftsfunktion oder nach
installierten Anwendungen gruppieren und anschließend eine Richtlinie zuweisen,
die konfiguriert wurde, um Knoten, die einer bestimmten Funktion zugeordnet sind
oder die eine bestimmte Anwendung ausführen, zu schützen.
CA ARCserve Central Applications-Bookshelf
CA ARCserve Central Applications-Bookshelf
Die Inhalte dieser CA ARCserve Central Applications-Hilfe sind auch als
Benutzerhandbuch im PDF-Format verfügbar. Auf die neueste PDF-Version dieses
Handbuchs und der Hilfe kann vom CA ARCserve Central Applications-Bookshelf aus
zugegriffen werden.
Die Dateien mit CA ARCserve Central Applications-Versionshinweisen enthalten
Informationen bezüglich Systemanforderungen, unterstützte Betriebssysteme, Support
bei der Wiederherstellung der Anwendung und andere Informationen, die Sie kennen
sollten, bevor Sie dieses Produkt installieren. Außerdem enthalten die Versionshinweise
eine Liste bekannter Probleme, derer Sie sich bewusst sein sollten, bevor Sie CA
ARCserve Central Applications verwenden. Auf die aktuelle Version der
Versionshinweise kann vom CA ARCserve Central Applications-Bookshelf aus zugegriffen
werden.
Kapitel 1: Einführung in CA ARCserve Central Host-Based VM Backup 13
Kapitel 2: Installieren und Konfigurieren
von CA ARCserve Central Host-Based VM
Backup
Dieses Kapitel enthält folgende Themen:
So installieren Sie CA ARCserve Central Host-Based VM Backup (siehe Seite 15)
So deinstallieren Sie CA ARCserve Central Host-Based VM Backup. (siehe Seite 24)
Konfigurieren von CA ARCserve Central Host-Based VM Backup, um CA ARCserve
D2D-Knoten zu schützen (siehe Seite 28)
So installieren Sie CA ARCserve Central Host-Based VM Backup
Dieses Szenario beschreibt, wie Speichermanager CA ARCserve Central Host-Based VM
Backup mithilfe der folgenden Methoden installieren können:
■
Standardmäßige Installation: Bei dieser Methode wird ein Installationsassistent
verwendet, um die Anwendung zu installieren.
■
Automatische Installation: Diese Methode lässt Sie eine unbeaufsichtigte
Installation unter Verwendung der Windows-Befehlszeile ausführen.
Kapitel 2: Installieren und Konfigurieren von CA ARCserve Central Host-Based VM Backup 15
So installieren Sie CA ARCserve Central Host-Based VM Backup
Das folgende Diagramm veranschaulicht, wie Sie die Anwendung installieren:
Die folgende Tabelle führt die Abschnitte auf, in denen die Aufgaben für die Installation
von CA ARCserve Central Host-Based VM Backup beschrieben werden:
Aufgabe
Siehe Thema
Führen Sie erforderliche Installationsaufgaben aus und
überprüfen Sie die Installationshinweise, bevor Sie die
Anwendung installieren.
Erforderliche Installationsaufgaben (siehe Seite 17)
Führen Sie eine standardmäßige Installation mithilfe
des Installationsassistenten aus.
Installieren von CA ARCserve Central Host-Based VM
Backup (siehe Seite 19)
Führen Sie eine automatische Installation mithilfe der
Windows-Befehlszeile aus.
CA ARCserve Central Host-Based VM Backup
automatisch installieren (siehe Seite 21)
Weitere Informationen darüber, wie verschiedene
Windows-Betriebssystem-Komponenten aktualisiert werden können, nachdem die
Anwendung installiert wurde, finden Sie im Abschnitt über Best Practices im CA
ARCserve Central Host-Based VM Backup-Benutzerhandbuch.
16 Benutzerhandbuch
So installieren Sie CA ARCserve Central Host-Based VM Backup
Erforderliche Installationsaufgaben
Bevor Sie die Anwendung installieren, schließen Sie die folgenden erforderlichen
Aufgaben ab und überprüfen Sie die Installationshinweise:
Vorbereitende Aufgaben
■
Überprüfen Sie die Versionshinweise. Die Versionshinweise enthalten eine
Beschreibung der Systemanforderungen, unterstützten Betriebssysteme und eine
Liste der Probleme, die in dieser Version der Anwendung bekannt sind.
■
Stellen Sie sicher, ob Ihr System die Mindestanforderungen für die Hardware und
Software erfüllt, die für die Installation der Anwendung erforderlich sind.
■
Stellen Sie sicher, dass die Verfolgung geänderter Blöcke aktiviert werden kann und
auf den virtuellen Rechnern aktiviert ist, die Sie schützen.
Hinweis: Weitere Informationen zur Verfolgung geänderter Blöcke finden Sie im
folgenden Knowlegde-Base-Dokument auf der VMware-Website:
http://kb.vmware.com/kb/1020128
■
Prüfen Sie, ob Sie über Administratorrechte oder die entsprechende Berechtigung
zum Installieren von Software auf den Computern verfügen, auf denen Sie CA
ARCserve Central Host-Based VM Backup installieren möchten.
■
Stellen Sie sicher, dass Ihr vCenter- oder vSphere-Server über Administratorrechte
für VMware und Windows verfügt. Ordnen Sie das Konto der Rolle "Global License"
auf dem vCenter Server-System oder dem ESX-Server-System zu, damit
VDDK-Vorgänge erfolgreich durchgeführt werden können.
Kapitel 2: Installieren und Konfigurieren von CA ARCserve Central Host-Based VM Backup 17
So installieren Sie CA ARCserve Central Host-Based VM Backup
■
Prüfen Sie, ob Sie die Benutzernamen und Kennwörter der Computer haben, auf
denen Sie die Anwendung, die Sie besitzen, installieren.
■
Stellen Sie sicher, dass CA ARCserve D2D auf dem Sicherungs-Proxy-System, das die
virtuellen Rechner in Ihrer Produktionsumgebung schützt, installiert ist.
■
Wenn Sie möchten, dass Ihre VM-Sicherung die spezifische Wiederherstellung
verwenden kann, überprüfen Sie, dass die mitgelieferten Anmeldeinformationen
oder die Anmeldeinformationen des Domänenadministrators von allen Benutzern
mit Administratorrechten angegeben sind, um sich beim Gastbetriebssystem des
virtuellen Rechners anzumelden.
■
Mit CA ARCserve Central Applications können Sie CA ARCserve D2D installieren und
die Vorgängerversion auf Remote-Knoten mithilfe des
Bereitstellungshilfsprogramms auf die aktuelle Version aktualisieren. Um Daten auf
den Remote-Knoten mit der aktuellen Version von CA ARCserve D2D zu sichern,
müssen Sie die aktuelle Version der CA ARCserve D2D-Lizenzen auf den Knoten
anwenden. Wenn Sie die Lizenzen nicht innerhalb von 31 Tagen nach der
Installation oer der Aktualisierung auf den Knoten anwenden, kann CA ARCserve
D2D nicht mehr verwendet werden.
Installationshinweise
Bevor Sie CA ARCserve Central Host-Based VM Backup installieren, überprüfen Sie
folgende Installationshinweise:
■
Das CA ARCserve Central Applications-Installationspaket installiert ein Modul
namens "CA ARCserve Central Applications-Server". Der Server ist ein Modul, das
von allen Anwendungen gemeinsam verwendet wird. Das Modul enthält den
Webservice, die Binärdateien und die Konfigurationen, die die Anwendungen
benötigen, um miteinander zu kommunizieren.
Wenn Sie die Anwendung installieren, installiert das Installationspaket das CA
ARCserve Central Applications-Servermodul, bevor die Produktkomponenten
installiert werden. Wenn ein Patch für die Anwendung angewendet werden muss,
aktualisiert der Patch das Modul, bevor er die Produktkomponenten aktualisiert.
■
Nachdem CA ARCserve Central Host-Based VM Backup installiert wurde, laden Sie
Version 1.11 der VMware VIX-API herunter, und installieren Sie sie auf dem
Sicherungs-Proxy-System sowie auf dem Computer, der verwendet wird, um
Preflight-Checks auszuführen. VMware VIX wird verwendet, um
Wiederherstellungen von Sicherungen auf Dateiebene und auf Anwendungsebene
auszuführen.
Hinweis: Für VIX API 1.11 ist es erforderlich, dass alle virtuellen Rechner mit den
neuesten Versionen der VMware-Tools aktualisiert wurden.
■
18 Benutzerhandbuch
CA ARCserve D2D installiert VMware Virtual Disk Development Kit (VDDK) auf allen
Rechnern, auf denen Sie CA ARCserve D2D installieren. Sie müssen VDDK nicht
herunterladen und auf Ihren Sicherungs-Proxy-Systemen installieren.
So installieren Sie CA ARCserve Central Host-Based VM Backup
Wenn Sie eine andere VDDK-Version verwenden wollen, laden Sie VDDK herunter
und installieren Sie es, und ersetzen Sie dann den Wert des unter
HKEY_LOCAL_MACHINE\SOFTWARE\CA\CA ARCserve D2D angegebenen
VDDKDirectory-Registrierungseintrags durch den des Installationsordners, in dem
das neue VDDK installiert wurde.
Der Standardspeicherort für VDDK lautet folgendermaßen:
–
x64-Betriebssystem:
C:\Programme (x86)\VMware\VMware Virtual Disk Development Kit
Hinweis: Entzippen Sie die VDDK64.zip-Datei vom
VDDK-Installationsverzeichnis in den VDDK64-Ordner.
Zum Beispiel: C:\Programme (x86)\VMware\VMware Virtual Disk Development
Kit\VDDK64
–
x86-Betriebssystem:
C:\Programme\VMware\VMware Virtual Disk Development Kit
■
Es ist eine lokale Installation von CA ARCserve D2D erforderlich, um bestimmte
Wiederherstellungsvorgänge auszuführen. Weitere Informationen finden Sie im
Thema Hinweise zur Wiederherstellung (siehe Seite 114). Lizenzen für CA ARCserve
D2D sind in CA ARCserve Central Host-Based VM Backup enthalten. Die
Produktinstallationsdateien finden Sie bei CA Support.
■
Virtuelle Kompatibilität für Partitionsgerätzuordnung wird unterstützt, die
physische Kompatibilität jedoch nicht.
Installieren von CA ARCserve Central Host-Based VM Backup
Der Installationsassistent hilft Ihnen dabei, führt Sie durch den Prozess, CA ARCserve
Central Applications einmal oder mehrmals zu installieren.
Hinweis: Bevor Sie die Anwendung installieren, überprüfen Sie die Datei mit den
Versionshinweisen und stellen Sie sicher, dass alle in Vorbereitende Aufgaben
beschriebene Aufgaben ausgeführt sind.
So installieren Sie CA ARCserve Central Host-Based VM Backup
1.
Laden Sie das CA ARCserve Central Applications-Installationspaket auf den
Computer herunter, auf dem Sie die Anwendung installieren möchten, und
doppelklicken Sie dann auf die Setup-Datei.
Das Installationspaket extrahiert seine Inhalte auf Ihren Computer und daraufhin
öffnet sich das Dialogfeld "Erforderliche Komponenten".
Kapitel 2: Installieren und Konfigurieren von CA ARCserve Central Host-Based VM Backup 19
So installieren Sie CA ARCserve Central Host-Based VM Backup
2.
Klicken Sie im Dialogfeld "Erforderliche Komponenten" auf "Installieren".
Hinweis: Das Dialogfeld "Erforderliche Komponenten" wird nur angezeigt, wenn
Setup die erforderlichen Komponenten nicht auf dem Zielcomputer installiert
findet.
Nachdem Setup die erforderlichen Komponenten installiert hat, öffnet sich das
Dialogfeld "Lizenzvereinbarung".
3.
Füllen Sie die erforderlichen Optionen auf der Lizenzvereinbarung aus, und klicken
Sie auf "Weiter".
Das Dialogfeld "Konfiguration" wird geöffnet.
4.
Führen Sie auf dem Dialogfeld "Konfiguration" folgende Schritte aus:
■
Komponenten: Geben Sie die Anwendungen an, die Sie installieren wollen.
Hinweis: Wenn Sie diese Anwendung mithilfe des Suite-Installationspakets
installieren, können Sie mehrere Anwendungen installieren.
■
Speicherort: Akzeptieren Sie den Standardspeicherort für die Installation oder
klicken Sie auf "Durchsuchen", um einen alternativen Installationsspeicherort
anzugeben. Der Standardspeicherort lautet folgendermaßen:
C:\Programme\CA\ARCserve Central Applications
■
Festplatteninformationen: Stellen Sie sicher, dass Ihre Festplatte über
ausreichenden Speicherplatz verfügt, um die Anwendungen zu installieren.
■
Name des Windows-Administrators: Geben Sie den Benutzernamen des
Windows-Administratorkontos unter Verwendung der folgenden Syntax an:
Domäne\Benutzername
■
Kennwort: Geben Sie das Kennwort für das Benutzerkonto an.
■
Portnummer angeben: Geben Sie die Portnummer an, die Sie verwenden
wollen, um mit der webbasierten Benutzeroberfläche zu kommunizieren. Als
Best Practice sollten Sie die standardmäßige Portnummer akzeptieren. Die
standardmäßige Portnummer lautet:
8015
Hinweis: Wenn Sie eine alternative Portnummer angeben wollen, liegen die
verfügbaren Portnummern zwischen 1024 und 65535. Bevor Sie eine
alternative Portnummer angeben, überprüfen Sie, ob die festgelegte
Portnummer frei und zur Verwendung verfügbar ist. Setup hindert Sie daran,
die Anwendung mithilfe eines Ports zu installieren, der nicht zur Verwendung
verfügbar ist.
20 Benutzerhandbuch
So installieren Sie CA ARCserve Central Host-Based VM Backup
■
Für Web-Kommunikationen HTTPS verwenden: Legen Sie die Verwendung der
HTTPS-Kommunikation für Datenübertragung fest. Standardmäßig ist diese
Option deaktiviert.
Hinweis: Sichere HTTPS-Kommunikation bietet eine höhere Sicherheitsebene
als HTTP-Kommunikation. HTTPS ist das empfohlene Kommunikationsprotokoll,
wenn Sie in Ihrem Netzwerk vertrauliche Informationen übertragen.
■
Lassen Sie zu, dass Setup die Dienste und Programme von CA ARCserve
Central Applications als Ausnahmen für die Windows Firewall registriert
--Stellen Sie sicher, dass das Kontrollkästchen neben dieser Option aktiviert ist.
Firewall-Ausnahmen sind erforderlich, wenn Sie CA ARCserve Central
Applications von Remote-Rechnern aus konfigurieren und verwalten möchten.
Hinweis: Benutzer, die die Anwendung lokal verwenden, brauchen keine
Firewall-Ausnahmen zu registrieren.
Klicken Sie auf "Weiter".
Nachdem der Installationsprozess abgeschlossen ist, öffnet sich das Dialogfeld
"Installationsbericht".
5.
Das Dialogfeld "Installationsbericht" fasst die Installation zusammen. Wenn Sie jetzt
nach Aktualisierungen für die Anwendung suchen wollen, klicken Sie auf "Nach
Aktualisierungen suchen" und danach auf "Fertig stellen".
Die Anwendung wird installiert.
CA ARCserve Central Host-Based VM Backup automatisch installieren
CA ARCserve Central Applications ermöglicht es Ihnen, CA ARCserve Central Host-Based
VM Backup automatisch zu installieren. Bei der automatischen Installation ist kein
Benutzereingriff erforderlich. Die folgenden Schritte beschreiben, wie sie die
Anwendung mithilfe der Windows-Befehlszeile installieren können.
So installieren Sie CA ARCserve Central Host-Based VM Backup automatisch
1.
Öffnen Sie die Windows-Befehlszeile auf dem Computer, auf dem Sie den
automatischen Installationsvorgang starten wollen.
2.
Laden Sie das selbstextrahierende CA ARCserve Central
Applications-Installationspaket auf Ihren Computer herunter.
Starten Sie den automatischen Installationsvorgang mithilfe der folgenden
Befehlszeilen-Syntax:
"CA ARCserve Central Applications Setup.exe" /s /v"/q
-Path:<INSTALLATIONSVERZEICHNIS> -Port:<PORT> -U:<Benutzername> -P:<Kennwort>
-Products:<Produktliste>"
Kapitel 2: Installieren und Konfigurieren von CA ARCserve Central Host-Based VM Backup 21
So installieren Sie CA ARCserve Central Host-Based VM Backup
Verwendung:
s
Lässt Sie das ausführbare Dateipaket im automatischen Modus ausführen.
v
Lässt Sie zusätzliche Befehlszeilenoptionen angeben.
q
Lässt Sie die Anwendung im automatischen Modus installieren.
-Path:<INSTALLATIONSVERZEICHNIS>
(Optional) Lässt Sie den Zielinstallationspfad festlegen.
Beispiel:
-Path:“C:\Programme\CA\ARCserve Central Applications”
Hinweis: Wenn der Wert für INSTALLATIONSVERZEICHNIS ein Leerzeichen
enthält, setzen Sie den Pfad zwischen umgekehrte Schrägstriche und
Anführungszeichen. Zudem kann der Pfad nicht mit einem umgekehrten
Schrägstrich enden.
-Port:<PORT>
(Optional) Lässt Sie die Portnummer für die Kommunikation festlegen.
Beispiel:
-Port:8015
-U:<Benutzername>
Lässt Sie den Benutzernamen festlegen, der verwendet werden soll, um die
Anwendung zu installieren und auszuführen.
Hinweis: Der Benutzername muss ein Administratorkonto oder ein Konto mit
Administratorrechten sein.
-P:<Kennwort>
Lässt Sie das Kennwort für den Benutzernamen festlegen.
22 Benutzerhandbuch
So installieren Sie CA ARCserve Central Host-Based VM Backup
-Products:<ProductList>
(Optional) Ermöglicht es Ihnen, die CA ARCserve Central
Applications-Anwendungen anzugeben, die automatisch installiert werden
sollen. Wenn Sie keinen Wert für dieses Argument angeben, installiert der
automatische Installationsvorgang alle Komponenten der CA ARCserve Central
Applications-Anwendungen.
CA ARCserve Central Host-Based VM Backup
VSPHEREX64
CA ARCserve Central Protection Manager
CMX64
CA ARCserve Central Reporting
REPORTINGX64
CA ARCserve Central Virtual Standby
VCMX64
Alle CA ARCserve Central Applications
ALLE
Hinweis: Die folgenden Beispiele beschreiben die Syntax, die erforderlich ist,
um eine, zwei, drei oder alle CA ARCserve Central Applications automatisch zu
installieren:
-Products:CMX64
-Products:CMX64,VCMX64
-Products:CMX64,VCMX64,REPORTINGX64
-Products:ALL
Die Anwendung wird automatisch installiert.
Kapitel 2: Installieren und Konfigurieren von CA ARCserve Central Host-Based VM Backup 23
So deinstallieren Sie CA ARCserve Central Host-Based VM Backup.
So deinstallieren Sie CA ARCserve Central Host-Based VM
Backup.
Sie können <egvsi folgendermaßen deinstallieren:
■
Standardmäßige Deinstallation: Diese Methode verwendet die
Windows-Systemsteuerung, um die Anwendung zu deinstallieren.
■
Automatische Deinstallation: Diese Methode lässt Sie eine unbeaufsichtigte
Deinstallation unter Verwendung der Windows-Befehlszeile ausführen.
Das folgende Diagramm veranschaulicht, wie Sie die Anwendung deinstallieren:
Aufgabe
Siehe Thema
Führen Sie eine standardmäßige Deinstallation mithilfe
der Windows-Systemsteuerung aus.
Deinstallieren von CA ARCserve Central Host-Based VM
Backup (siehe Seite 25)
Führen Sie eine automatische Deinstallation mithilfe
der Windows-Befehlszeile aus.
CA ARCserve Central Host-Based VM Backup
automatisch deinstallieren (siehe Seite 26)
Weitere Informationen darüber, wie verschiedene
Windows-Betriebssystem-Komponenten aktualisiert werden können, nachdem die
Anwendung deinstalliert wurde, finden Sie im Abschnitt über Best Practices im CA
ARCserve Central Host-Based VM Backup-Benutzerhandbuch.
24 Benutzerhandbuch
So deinstallieren Sie CA ARCserve Central Host-Based VM Backup.
Deinstallieren von CA ARCserve Central Host-Based VM Backup
Sie können die Anwendung mithilfe von Programmen und in der Windows
Systemsteuerung befindlichen Funktionen deinstallieren.
So deinstallieren Sie CA ARCserve Central Host-Based VM Backup
1.
Klicken Sie im Windows Startmenü auf "Start" und klicken Sie auf
"Systemsteuerung".
Die Windows Systemsteuerung wird geöffnet.
2.
Klicken Sie in der Windows Systemsteuerung auf die Dropdown-Liste neben
"Anzeigen" und klicken Sie danach auf "Große Symbole" oder "Kleine Symbole".
Die Symbole für die Anwendungen der Windows Systemsteuerung werden in einer
Rasteransicht angezeigt.
3.
Klicken Sie auf Programme und Funktionen.
Das Fenster "Programm deinstallieren oder ändern" öffnet sich.
4.
Suchen Sie die Anwendung, die Sie deinstallieren wollen, und klicken Sie darauf.
Klicken Sie mit der rechten Maustaste auf die Anwendung und im Pop-up-Menü auf
"Deinstallieren".
Folgen Sie den Bildschirmanweisungen, um die Anwendung zu deinstallieren.
Die Anwendung wird deinstalliert.
Kapitel 2: Installieren und Konfigurieren von CA ARCserve Central Host-Based VM Backup 25
So deinstallieren Sie CA ARCserve Central Host-Based VM Backup.
CA ARCserve Central Host-Based VM Backup automatisch deinstallieren
CA ARCserve Central Applications lässt Sie CA ARCserve Central Host-Based VM Backup
automatisch deinstallieren. Bei der automatischen Deinstallation ist kein
Benutzereingriff erforderlich. Die folgenden Schritte beschreiben, wie sie die
Anwendung mithilfe der Windows-Befehlszeile deinstallieren können.
So deinstallieren Sie CA ARCserve Central Host-Based VM Backup automatisch
1.
Melden Sie sich bei dem Computer an, von dem Sie die Anwendung deinstallieren
möchten.
Hinweis: Sie müssen sich über ein administratives Konto oder ein Konto mit
administrativen Berechtigungen anmelden.
2.
Öffnen Sie die Windows-Befehlszeile, und führen Sie folgenden Befehl aus, um den
automatischen Deinstallationsvorgang zu starten:
<INSTALLATIONSVERZEICHNIS>%\Setup\uninstall.exe /q /p <Produktcode>
Oder
<INSTALLATIONSVERZEICHNIS>%\Setup\uninstall.exe /q /ALL
Beispiel: Die folgende Syntax lässt Sie CA ARCserve Central Host-Based VM Backup
automatisch deinstallieren.
"%Programme%\CA\ARCserve Central Applications\Setup\uninstall.exe" /q /p
{CAED49D3-0D3C-4C59-9D99-33AFAF0C7126}
26 Benutzerhandbuch
So deinstallieren Sie CA ARCserve Central Host-Based VM Backup.
Verwendung:
<INSTALLATIONSVERZEICHNIS>
Hier können Sie das Verzeichnis angeben, in dem die Anwendung installiert ist.
Hinweis: Führen Sie die Syntax aus, die der Architektur des Betriebssystems
des Computers entspricht.
<Produktcode>
Hier können Sie die Anwendung angeben, die automatisch deinstalliert werden
soll.
Hinweis: Der automatische Deinstallationsvorgang lässt Sie eine oder mehrere
CA ARCserve Central Applications deinstallieren. Verwenden Sie die folgenden
Produktcodes, um CA ARCserve Central Applications automatisch zu
deinstallieren.
CA ARCserve Central Host-Based VM Backup
{CAED49D3-0D3C-4C59-9D99-33AFAF0C7126}
CA ARCserve Central Protection Manager
{CAED05FE-D895-4FD5-B964-001928BD2D62}
CA ARCserve Central Reporting
{CAED8DA9-D9A8-4F63-8689-B34DEEEEC542}
CA ARCserve Central Virtual Standby
{CAED4835-964B-484B-A395-E2DF12E6F73D}
Die Anwendung wird automatisch deinstalliert.
Kapitel 2: Installieren und Konfigurieren von CA ARCserve Central Host-Based VM Backup 27
Konfigurieren von CA ARCserve Central Host-Based VM Backup, um CA ARCserve D2D-Knoten zu schützen
Konfigurieren von CA ARCserve Central Host-Based VM Backup,
um CA ARCserve D2D-Knoten zu schützen
Die Anwendung lässt Sie Konfigurationseinstellungen für E-Mail-Warnungen und
Ablaufpläne angeben, und Sie können entscheiden, wie Ihre CA ARCserve Central
Host-Based VM Backup-Installation aktualisiert werden soll.
Bevor Sie anfangen, Ihre Konfigurationseinstellungen anzugeben, müssen Sie CA
ARCserve D2D auf dem Server installieren, der Ihre Sicherungsjobs ausführen wird. Bei
diesem Peer- bzw. Proxy-Server kann es sich je nach Ihren Anforderungen um einen
einzelnen oder mehrere Rechner handeln. Weitere Anweisungen finden Sie im
Abschnitt Installieren von CA ARCserve D2D im CA ARCserve D2D-Benutzerhandbuch.
Sie können CA ARCserve Central Host-Based VM Backup auf demselben oder einem
separaten Rechner installieren. Der Installationsvorgang ist assistentenbasiert, was das
Setup erleichtert. Weitere Informationen finden Sie unter Installieren von CA ARCserve
Central Host-Based VM Backup.
Die folgende Abbildung beschreibt die Konfigurationstypen, die Sie für Ihre Anwendung
festlegen können:
Dieses Szenario enthält folgende Themen:
■
28 Benutzerhandbuch
Konfigurieren des CA ARCserve Central Protection Manager-Servers (siehe Seite 29)
Konfigurieren von CA ARCserve Central Host-Based VM Backup, um CA ARCserve D2D-Knoten zu schützen
■
Konfigurieren von Discovery-Ablaufplänen (siehe Seite 31)
■
Konfigurieren der E-Mail-Einstellungen (siehe Seite 31)
■
Konfigurieren von Ablaufplänen für Aktualisierungen (siehe Seite 33)
–
Proxy-Einstellungen konfigurieren (siehe Seite 34)
■
Konfigurieren von Voreinstellungen für Social Networking (siehe Seite 36)
■
Ändern des Administratorkontos (siehe Seite 37)
Konfigurieren des CA ARCserve Central Protection Manager-Servers
Beim Konfigurieren des CA ARCserve Central Protection Manager-Servers können Sie die
aktuellen Einstellungen von CA ARCserve Central Host-Based VM Backup in CA ARCserve
Central Protection Manager-Server-Einstellungen ändern. Wenn die Einstellungen
konfiguriert werden, können Sie in CA ARCserve Central Reporting die
E-Mail-Alert-Informationen für die erkannten Knoten von Host-Based VM Backup
anzeigen.
Gehen Sie wie folgt vor:
1.
Melden Sie sich beim CA ARCserve Central Host-Based VM Backup-Server an, und
klicken Sie in der Navigationsleiste auf "Konfiguration".
Der Bildschirm "Konfiguration" wird angezeigt.
2.
Klicken Sie im Konfigurationsbereich auf "CA ARCserve Central Protection
Manager-Konfiguration".
3.
Füllen Sie die folgenden Felder aus:
■
CA ARCserve Central Protection Manager-Server
Hinweis: Wenn CA ARCserve Central Protection Manager und CA ARCserve
Central Host-Based VM Backup installiert sind, zeigen die folgenden Felder
standardmäßig den lokalen CA ARCserve Central Protection Manager-Server
an. Wenn CA ARCserve Central Protection Manager nicht installiert ist, bleiben
die Felder leer und Sie müssen die Konfiguration manuell vornehmen. Sie
können die Warnungsinformationen zu erkannten Knoten von CA ARCserve
Central Reporting anzeigen.
Kapitel 2: Installieren und Konfigurieren von CA ARCserve Central Host-Based VM Backup 29
Konfigurieren von CA ARCserve Central Host-Based VM Backup, um CA ARCserve D2D-Knoten zu schützen
■
■
Rechnername: Der Hostname des Computers, auf dem CA ARCserve
Central Protection Manager installiert ist.
■
Benutzername: Der Benutzername, der erforderlich ist, um sich beim
Computer anzumelden, auf dem CA ARCserve Central Protection Manager
installiert ist.
■
Kennwort: Das Kennwort des Benutzers.
■
Port: Die Portnummer an, die Sie verwenden müssen, um mit dem CA
ARCserve Central Protection Manager-Webdienst zu kommunizieren.
■
HTTPS: Diese Option ist je nach der Verbindungskonfiguration auf dem CA
ARCserve Central Protection Manager-Server aktiviert oder deaktiviert.
Port und Protokoll automatisch erkennen: Ermöglicht es Ihnen, CA ARCserve
Central Protection Manager-Port und -Protokoll der Datenbank des Protection
Manager abzurufen, und füllt die oben aufgeführten Felder auf.
Hinweis: Diese Option ist nur aktiviert, wenn der Remote-Zugriff für die
Registrierung des CA ARCserve Central Protection Manager-Servers erlaubt ist.
Um zu überprüfen, ob der Remote-Zugriff auf die Registrierung erlaubt ist oder
nicht, führen Sie die folgenden Schritte aus:
1. Navigieren Sie zu dem CA ARCserve Central Protection Manager-Server,
auf dem CA ARCserve Central Protection Manager installiert ist.
2. Navigieren Sie zu "services.msc" und stellen Sie sicher, dass der
Remote-Registrierungsdienst gestartet ist.
3. Stellen Sie auf "Automatisch" ein.
■
4.
30 Benutzerhandbuch
Test: Ermöglicht es Ihnen, zu überprüfen, ob die Zugriffsinformationen für CA
ARCserve Central Protection Manager korrekt sind.
Klicken Sie auf "Speichern".
Konfigurieren von CA ARCserve Central Host-Based VM Backup, um CA ARCserve D2D-Knoten zu schützen
Konfigurieren von Discovery-Ablaufplänen
Für den Discovery-Ablaufplan für Knoten können Sie einen bestimmten Zeitpunkt und
das Wiederholungsintervall konfigurieren. Standardmäßig ist "Discovery-Konfiguration"
deaktiviert. Um die Konfiguration zu aktivieren, klicken Sie auf die Option "Aktivieren",
um die von Ihnen gewünschte Wiederholungsmethode und einen bestimmten Zeitpunkt
für den Beginn der Knoten-Discovery festzulegen. Sie können die folgenden Parameter
festlegen, um Ihren Discovery-Ablaufplan zu konfigurieren:
■
Nach folgender Anzahl von Tagen: Lässt Sie die Methode nach der angegebenen
Anzahl von Tagen wiederholen. (Standard)
■
Alle ausgewählten Tage der Woche: Lässt Sie die Methode an den angegebenen
Tagen wiederholen. Montag, Dienstag, Mittwoch, Donnerstag und Freitag sind die
standardmäßigen Wochentage.
■
Alle ausgewählten Tage des Monats: Lässt Sie die Methode am angegebenen Tag
des Monats wiederholen. 1 ist die Standardoption für den Tag des Monats.
Eine vCenter/ESX-Host-Liste wird angezeigt, wenn Sie einen Ablaufplan zur
Knotenerkennung einrichten.
Konfigurieren von E-Mail- und Alert-Einstellungen
Sie können die E-Mail- und Alert-Einstellungen für die Verwendung mit Ihrer
Anwendung konfigurieren, um gemäß der Bedingungen, die Sie angeben, automatische
Warnmeldungen zu versenden.
Gehen Sie wie folgt vor:
1.
Melden Sie sich bei der Anwendung an.
Klicken Sie in der Navigationsleiste der Startseite auf "Konfiguration" um die Ansicht
"Konfiguration" zu öffnen.
2.
Klicken Sie vom Konfigurationsbereich auf "E-Mail- und Alert-Konfiguration", um die
E-Mail- und Alert-Konfigurationsoptionen zu öffnen.
Kapitel 2: Installieren und Konfigurieren von CA ARCserve Central Host-Based VM Backup 31
Konfigurieren von CA ARCserve Central Host-Based VM Backup, um CA ARCserve D2D-Knoten zu schützen
3.
Füllen Sie die folgenden Felder aus:
■
Dienst: Geben Sie im Drop-down-Feld den Typ des E-Mail-Dienstes. (Google
Mail, Yahoo Mail, Live Mail oder andere)
■
E-Mail-Server: Geben Sie den Hostnamen des SMTP-Servers an, den CA
ARCserve Central Applications verwenden soll, um E-Mails zu senden.
■
Erfordert Authentifizierung: Wählen Sie diese Option aus, wenn der
angegebene E-Mail-Server, Authentifizierung benötigt. Der Kontoname und das
Kennwort müssen angegeben werden.
■
Betreff: Geben Sie einen standardmäßigen E-Mail-Betreff an.
■
Von: Geben Sie die E-Mail-Adresse an, von der die E-Mail geschickt wird.
■
Empfänger: Geben Sie eine oder mehrere durch Semikolon (;) getrennte
E-Mail-Adressen an, an die die E-Mail geschickt wird.
■
SSL verwenden: Wählen Sie diese Option aus, wenn der angegebene
E-Mail-Server eine sichere Verbindung (SSL) erfordert.
■
STARTTLS senden: Wählen Sie diese Option aus, wenn der angegebene
E-Mail-Server einen STARTTLS-Befehl erfordert.
■
HTML-Format verwenden: Ermöglicht es Ihnen, die E-Mails in HTML-Format zu
senden. (Standardmäßig ausgewählt)
■
Proxy-Einstellungen aktivieren: Wählen Sie diese Option aus, wenn ein
Proxy-Server vorhanden ist, und geben Sie anschließend die
Proxy-Server-Einstellungen an.
4.
Klicken Sie auf "Test-E-Mail", um zu sicherzustellen, dass die
E-Mail-Konfigurationseinstellungen richtig sind.
5.
(Optional) Klicken Sie im Bereich "E-Mail-Alerts senden" auf "Erkannte Knoten", um
die Anwendung E-Mail-Warnungs-Meldungen senden zu lassen, wenn neue Knoten
entdeckt werden.
6.
Klicken Sie auf "Speichern".
Hinweis: Sie können auf "Zurücksetzen" klicken, um zu den früher gespeicherten
Werten zurückzukehren, oder auf "Löschen", um Ihre gespeicherten Einstellungen
zu löschen. Das Löschen Ihrer E-Mail- und Alert-Einstellungen hat zur Folge, dass Sie
keine E-Mail-Warnungs-Meldungen empfangen.
Die E-Mail-Konfiguration wird angewendet.
32 Benutzerhandbuch
Konfigurieren von CA ARCserve Central Host-Based VM Backup, um CA ARCserve D2D-Knoten zu schützen
Konfigurieren von Ablaufplänen für Aktualisierungen
Mit der Anwendung können Sie einen Ablaufplan einrichten, der automatisch
Produktaktualisierungen von einem CA-Server oder einem lokalen
Software-Staging-Server herunterlädt.
Gehen Sie wie folgt vor:
1.
Melden Sie sich bei der Anwendung an.
2.
Klicken Sie in der Navigationsleiste auf "Konfiguration", um die Ansicht
"Konfiguration" zu öffnen.
3.
Klicken Sie im Konfigurationsbereich auf "Konfiguration aktualisieren".
Die Optionen für die Aktualisierung der Konfiguration werden angezeigt.
4.
Wählen Sie einen Download-Server aus.
■
CA-Server: Klicken Sie für folgende Optionen auf "Proxy-Einstellungen":
–
Proxy-Einstellungen des Browsers verwenden: Lässt Sie die
Anmeldeinformationen verwenden, die für die Proxy-Einstellungen des
Browsers vorbereitet wurden.
Hinweis: Die Option "Proxy-Einstellungen des Browsers verwenden" wirkt
sich auf Internet Explorer und Chrome aus.
–
Proxy-Einstellungen konfigurieren: Legen Sie die IP-Adresse oder den
Hostnamen des Proxy-Servers und die Portnummer fest. Wenn der Server,
den Sie angegeben haben, Authentifizierung erfordert, klicken Sie auf die
Option "Proxy-Server erfordert Authentifizierung" und geben Sie die
Anmeldeinformationen ein.
Klicken Sie auf "OK", um zur Konfiguration der Aktualisierung
zurückzukehren.
■
Staging-Server: Wenn Sie diese Option auswählen, klicken Sie auf "Server
hinzufügen", um einen Staging-Server zur Liste hinzuzufügen. Geben Sie seinen
Hostnamen und die Portnummer ein, und klicken Sie auf "OK".
Wenn Sie mehrere Staging-Server angeben, versucht die Anwendung, den
ersten der aufgelisteten Server zu verwenden. Wenn die Verbindung
erfolgreich ist, werden die verbleibenden aufgelisteten Server nicht für das
Staging verwendet.
5.
(Optional) Klicken Sie auf "Verbindung testen", um die Serververbindung zu
überprüfen und warten Sie, bis der Test abgeschlossen ist.
6.
(Optional) Klicken Sie auf die Option "Automatisch nach Aktualisierungen suchen"
und legen Sie den Tag und die Zeit fest. Sie können einen täglichen oder
wöchentlichen Ablaufplan angeben.
Klicken Sie auf "Speichern", um die Konfiguration der Aktualisierung anzuwenden.
Kapitel 2: Installieren und Konfigurieren von CA ARCserve Central Host-Based VM Backup 33
Konfigurieren von CA ARCserve Central Host-Based VM Backup, um CA ARCserve D2D-Knoten zu schützen
Proxy-Einstellungen konfigurieren
CA ARCserve Central Applications lässt Sie einen Proxy-Server zur Kommunikation mit
CA Support festlegen, um nach verfügbaren Aktualisierungen zu überprüfen und sie
herunterzuladen. Um diese Möglichkeit zu aktivieren, geben Sie den Proxy-Server an,
mit dem Sie anstelle des CA ARCserve Central Applications-Servers kommunizieren
wollen.
Gehen Sie wie folgt vor:
1.
Melden Sie sich bei der Anwendung an und klicken Sie in der Navigationsleiste auf
"Konfiguration".
Die Konfigurationsoptionen werden angezeigt.
2.
Klicken Sie auf "Konfiguration aktualisieren".
Die Optionen für die Aktualisierung der Konfiguration werden angezeigt.
3.
Klicken Sie auf Proxy-Einstellungen.
Das Dialogfeld "Proxy-Einstellungen" wird geöffnet.
34 Benutzerhandbuch
Konfigurieren von CA ARCserve Central Host-Based VM Backup, um CA ARCserve D2D-Knoten zu schützen
4.
Aktivieren Sie eine der folgenden Optionen:
■
Proxy-Einstellungen des Browsers verwenden: Lässt die Anwendung die
gleichen Proxy-Einstellungen erkennen und verwenden, die auf den Browser
angewendet werden, um für den Erhalt von Aktualisierungsinformationen mit
dem CA Technologies-Server zu kommunizieren.
Hinweis: Dieses Verhalten bezieht sich nur auf Internet Explorer- und
Chrome-Browser.
■
Proxy-Einstellungen konfigurieren: Lässt Sie einen alternativen Server
festlegen, den die Anwendung verwenden wird, um mit CA Support zu
kommunizieren und nach Aktualisierungen zu prüfen. Der alternative Server
(Proxy) hilft dabei, mehr Sicherheit, erhöhte Leistung und Verwaltungskontrolle
zu bieten.
Füllen Sie die folgenden Felder aus:
–
Proxy-Server: Geben Sie den Hostnamen oder die IP-Adresse des
Proxy-Servers an.
–
Port: Geben Sie die Portnummer an, die der Proxy-Server verwenden wird,
um mit der CA Support-Website zu kommunizieren.
–
(Optional) Proxy-Server erfordert Authentifizierung: Falls die
Anmeldeinformationen für den Proxy-Server nicht die gleichen sind wie die
Anmeldeinformationen für den CA ARCserve Central Applications-Server,
aktivieren Sie das Kontrollkästchen neben "Proxy-Server erfordert
Authentifizierung" und legen Sie den Benutzernamen und das Kennwort
fest, die erforderlich sind, um sich beim Proxy-Server anzumelden.
Hinweis: Verwenden Sie das folgende Format, um den Benutzernamen
anzugeben: <Domänenname>\<Benutzername>.
Klicken Sie auf "OK".
Die Proxy-Einstellungen sind konfiguriert.
Hinweis: Um dazu beizutragen, dass CA ARCserve Central Host-Based VM Backup
Richtlinien für Knoten bereitstellen und CA ARCserve D2D-Knoten schützen kann, stellen
Sie sicher, dass der Host-Based VM Backup-Server und der Proxy-Server über ihre
Hostnamen miteinander kommunizieren können. Führen Sie die folgenden Schritte aus:
1.
Pingen Sie vom CA ARCserve Central Host-Based VM Backup-Server aus den
Proxy-Server an, indem Sie den Hostnamen des Servers verwenden.
2.
Pingen Sie vom Proxy-Server aus den CA ARCserve Central Host-Based VM
Backup-Server an, indem Sie den Hostnamen des Servers verwenden.
Kapitel 2: Installieren und Konfigurieren von CA ARCserve Central Host-Based VM Backup 35
Konfigurieren von CA ARCserve Central Host-Based VM Backup, um CA ARCserve D2D-Knoten zu schützen
Konfigurieren von Voreinstellungen für Social Networking
CA ARCserve Central Applications lässt Sie die Social Networking-Tools verwalten, die
Ihnen dabei helfen, die Anwendung zu verwalten. Sie können Nachrichten-Feeds
generieren, Verknüpfungen zu beliebten Social Networking-Websites angeben und
Videoquellen-Websites auswählen.
Gehen Sie wie folgt vor:
1.
Melden Sie sich bei der Anwendung an.
Klicken Sie in der Navigationsleiste der Startseite auf "Konfiguration" um die Ansicht
"Konfiguration" zu öffnen.
2.
Klicken Sie im Konfigurationsbereich auf "Konfiguration der Voreinstellungen", um
die Voreinstellungsoptionen zu öffnen.
3.
Legen Sie die benötigten Optionen fest.
■
Nachrichten-Feed: Ermöglicht es, dass die Anwendung RSS-Feeds über mit CA
ARCserve Central Applications und CA ARCserve D2D in Zusammenhang
stehenden Nachrichten und Produktinformationen (aus dem Expertenforum)
anzeigt. Die Feeds werden auf der Startseite angezeigt.
■
Social Networking: Ermöglicht es, dass die Anwendung auf der Startseite
Zugriffssymbole auf Twitter und Facebook für mit CA ARCserve Central
Applications und CA ARCserve D2D im Zusammenhang stehende Social
Networking-Websites anzeigt.
■
Videos: Ermöglicht es Ihnen, den Videotyp auszuwählen, um Ihre Produkte von
CA ARCserve Central Applications und CA ARCserve D2D anzuzeigen.
("YouTube-Videos verwenden" ist das Standardvideo.)
Klicken Sie auf "Speichern".
Die Social Networking-Optionen werden angewendet.
36 Benutzerhandbuch
Konfigurieren von CA ARCserve Central Host-Based VM Backup, um CA ARCserve D2D-Knoten zu schützen
4.
Klicken Sie in der Navigationsleiste auf "Start".
Die Startseite wird geöffnet.
5.
Aktualisieren Sie Ihren Browser.
Die Social Networking-Optionen werden angewendet.
Ändern des Administratorkontos
CA ARCserve Central Applications lässt Sie den Benutzernamen, das Kennwort, oder
beides für das Administratorkonto ändern, nachdem Sie die Anwendung installiert
haben. Dieses Administratorkonto wird im Anmeldefenster nur für den
standardmäßigen Anzeigebenutzernamen verwendet.
Hinweis: Der angegebene Benutzername muss ein Windows-Administratorkonto oder
ein Konto sein, das Windows-Administratorrechte hat.
Gehen Sie wie folgt vor:
1.
Melden Sie sich bei der Anwendung an und klicken Sie in der Navigationsleiste auf
"Konfiguration".
Die Konfigurationsoptionen werden angezeigt.
2.
Klicken Sie auf "Administratorkonto".
3.
Die Administratorkontoeinstellungen werden angezeigt.
4.
Aktualisieren Sie folgende Felder je nach Bedarf:
■
Benutzername
■
Kennwort
Klicken Sie auf "Speichern".
Das Administratorkonto wurde geändert.
Kapitel 2: Installieren und Konfigurieren von CA ARCserve Central Host-Based VM Backup 37
Kapitel 3: Mithilfe von CA ARCserve Central
Host-Based VM Backup:
Dieses Kapitel enthält folgende Themen:
So richten Sie Ihre Produktionsumgebung ein (siehe Seite 40)
So verwenden Sie die CA ARCserve Central Host-Based VM Backup-Startseite (siehe
Seite 41)
Anmelden bei CA ARCserve D2D-Knoten (siehe Seite 41)
So verwalten Sie Knotenaufgaben für CA ARCserve Central Host-Based VM Backup
(siehe Seite 42)
So verwalten Sie Knotengruppenaufgaben für CA ARCserve Central Host-Based VM
Backup (siehe Seite 55)
Sichern der virtuellen Rechnerumgebung (siehe Seite 61)
So verwalten Sie Richtlinien für CA ARCserve Central Host-Based VM Backup (siehe Seite
78)
Anzeigen von CA ARCserve Central Host-Based VM Backup-Protokollen (siehe Seite 89)
Anzeigen von Aktivitätsprotokollinformationen für einen bestimmten Knoten (siehe
Seite 91)
CA ARCserve Central Host-Based VM Backup-Status in einem Bericht anzeigen (siehe
Seite 92)
Links zur Navigationsleiste hinzufügen (siehe Seite 93)
Besondere Aspekte beim Schutz von Partitionsgerätzuordnungen (siehe Seite 93)
Ändern des Server-Kommunikationsprotokolls (siehe Seite 94)
Definieren eines Transportmodus für Sicherungen (siehe Seite 96)
Kapitel 3: Mithilfe von CA ARCserve Central Host-Based VM Backup: 39
So richten Sie Ihre Produktionsumgebung ein
So richten Sie Ihre Produktionsumgebung ein
Für den Schutz Ihre virtuellen Rechnerumgebung sind einige grundlegende Schritte
erforderlich:
40 Benutzerhandbuch
1.
Fügen Sie die Knoten zu CA ARCserve Central Host-Based VM Backup hinzu. Sie
können alle von einem ESX- oder vCenter-Server gehosteten virtuellen Rechner
importieren.
2.
Teilen Sie die Knoten in Gruppen ein, um ihre Verwaltung einfacher zu gestalten. Sie
können Knoten beispielsweise nach Geschäftsfunktion oder nach installierten
Anwendungen gruppieren.
3.
Erstellen Sie Sicherungsrichtlinien und weisen Sie einer Richtlinie einen Knoten zu.
Alle Knoten werden entsprechend der von Ihnen festgelegten Richtlinie gesichert.
So verwenden Sie die CA ARCserve Central Host-Based VM Backup-Startseite
So verwenden Sie die CA ARCserve Central Host-Based VM
Backup-Startseite
Wenn Sie CA ARCserve Central Host-Based VM Backup starten, wird die Startseite in
Ihrem Web-Browser geöffnet. Auf der Startseite können Sie folgende Aufgaben
durchführen:
■
Linker Navigationsbereich:
–
Knoten: Auf der Ansicht "Knoten" können Sie Ihre virtuelle Rechnerumgebung
nach Knotengruppen, installierten Anwendungen und zugewiesener
vSphere-Richtlinie anzeigen.
–
Richtlinien: Auf der Ansicht "vSphere-Richtlinien" können Sie
Sicherungsrichtlinien für alle Knoten in Ihrer Umgebung erstellen, bearbeiten
und zuweisen.
–
Konfiguration: Auf der Ansicht "Konfiguration" können Sie
E-Mail-Warmmeldungen und Ablaufpläne für automatische Aktualisierungen
für die Anwendung einrichten.
–
Protokolle anzeigen: Auf der Ansicht "Protokolle anzeigen" finden Sie folgende
Themen: Informationen, Fehler oder Warnungen.
–
Neue Registerkarte hinzufügen: Sie können die Namen und URLs der Websites,
die Sie überwachen möchten, manuell hinzufügen.
–
CA Support: Ermöglicht Ihnen den Zugriff auf verschiedene Support- und Social
Network-Seiten einschließlich Facebook und Twitter.
Anmelden bei CA ARCserve D2D-Knoten
Auf der Host-Based VM Backup-Startseite können Sie sich bei CA ARCserve D2D-Knoten
anmelden.
So melden Sie sich bei CA ARCserve D2D-Knoten an
1.
Öffnen Sie die Anwendung und klicken Sie in der Navigationsleiste auf "Knoten".
Der Bildschirm "Knoten" wird angezeigt.
2.
Klicken Sie in der Gruppenliste auf "Alle Knoten" oder klicken Sie auf die Gruppe,
die den CA ARCserve D2D-Knoten enthält, bei dem Sie sich anmelden wollen.
Die Liste der Knoten zeigt alle Knoten an, die der angegebenen Gruppe zugeordnet
sind.
Kapitel 3: Mithilfe von CA ARCserve Central Host-Based VM Backup: 41
So verwalten Sie Knotenaufgaben für CA ARCserve Central Host-Based VM Backup
3.
Suchen und klicken Sie auf den Knoten, auf dem Sie sich anmelden möchten, und
klicken Sie anschließend im Pop-up-Menü auf "Anmeldung bei D2D".
Eine CA ARCserve Central Host-Based VM Backup-Version von CA ARCserve D2D
wird geöffnet.
Hinweis: Wenn sich ein neues Browser-Fenster nicht öffnet, stellen Sie sicher, dass
die Pop-up-Optionen für Ihren Browser alle Pop-up-Fenster oder Pop-up-Fenster
nur auf dieser Website zulassen.
Sie sind beim CA ARCserve D2D-Knoten angemeldet.
Hinweis: Wenn Sie sich das erste Mal beim CA ARCserve D2D-Knoten anmelden, wird
möglicherweise eine HTML-Seite geöffnet, die eine Warnmeldung anzeigt. Dies kann bei
Verwendung von Internet Explorer auftreten. Um dieses Problem zu lösen, schließen Sie
Internet Explorer und wiederholen Sie die Schritt 3. Danach sollten Sie sich problemlos
beim CA ARCserve D2D-Knoten anmelden können.
So verwalten Sie Knotenaufgaben für CA ARCserve Central
Host-Based VM Backup
Dieses Szenario erklärt, wie Speicheradministratoren Knoten verwalten können. Zum
Beispiel wird das Hinzufügen oder Erkennen, das Zuweisen von Knoten zu
Knotengruppen, und das Aktualisieren oder Löschen von Knoten aus der Ansicht
"Knoten löschen" beschrieben.
Die folgende Tabelle beschreibt die Elemente, die auf der Ansicht "Knoten" angezeigt
werden:
Spaltenname
Beschreibung
Knotenname
Zeigt den Namen des Knotens an.
Hinweis: Einige der aufgelisteten Knoten stehen Ihnen möglicherweise nicht zur
Auswahl zur Verfügung. Das liegt daran, dass der Knoten vom Server nicht erkannt
werden kann. Zum Beispiel kann der Knoten aus dem Server gelöscht werden.
Richtlinie
Zeigt den Namen der Richtlinie und den Richtlinienbereitstellungsstatus an.
Name des virtuellen
Rechners
Zeigt den Namen des virtuellen Rechners an.
vCenter/ESX
Zeigt die Serverdetails an, die dabei helfen, virtuelle Rechner zu erkennen.
Job (siehe Seite 75)
Zeigt den Status des Sicherungsjobs an und leitet Sie weiter an die
Statusüberwachung der Sicherung (siehe Seite 76) für weitere Details.
42 Benutzerhandbuch
So verwalten Sie Knotenaufgaben für CA ARCserve Central Host-Based VM Backup
Spaltenname
Beschreibung
Status
Zeigt den Namen des Knotenstatus an.
■
= Fehler/Fehlgeschlagen
■
= Warnung
■
= Erfolgreich
Wenn Sie Ihren Mauszeiger über das Symbol bewegen, wird die Pop-up-Tabelle
"Knotenstatusübersicht" mit Ergebnissen für die folgenden Kategorien angezeigt:
■
Letzte Sicherung: Zeigt den Typ, das Datum, die Uhrzeit und den Status der
Sicherung an.
■
Wiederherstellungspunkte: Zeigt die Anzahl der Wiederherstellungspunkte
für den überwachten Server.
■
Zielkapazität: Zeigt den freien Speicherplatz Ihres Sicherungsziels an.
Ergebnis der letzten
Sicherung
Zeigt den Status des letzten Sicherungsjobs an.
Zuletzt gesichert um
Zeigt das Datum und die Uhrzeit des letzten Sicherungsjobs an.
PFC-Status
Zeigt den Status des Preflight-Checks für Ihre Sicherungsjobs an:
■
= Fehler/Fehlgeschlagen
■
= Warnung
■
= Erfolgreich
Das Symbol bestimmt, ob für den jeweiligen Knoten ein Sicherungsjob ausgeführt
werden kann oder nicht.
Wenn Sie Ihren Mauszeiger über das Symbol bewegen, wird die Pop-up-Tabelle
"Überprüfung" mit Ergebnissen für die folgenden Kategorien angezeigt:
■
Verfolgung geänderter Blöcke (CBT): Zeigt das Ergebnis der Verfolgung
geänderter Blöcke für die Sicherung an.
■
VMware-Tools: Zeigt an, ob das VMware-Tool installiert ist oder nicht.
■
Datenträger: Zeigt den Status des Datenträgers an.
■
Power-Status: Zeigt an, ob der virtuelle Rechner ein- oder ausgeschaltet ist.
■
Anmeldeinformationen: Zeigt den Status der Benutzeranmeldeinformationen
an.
■
Anwendungen: Zeigt den Installationsstatus der Anwendung auf dem Knoten
an.
Weitere Details finden Sie unter dem Thema Preflight-Checks Ihrer Sicherungen
ausführen (siehe Seite 62).
Anwendungen
Zeigt die Anwendung an, dem der Knoten zugeordnet ist.
Kapitel 3: Mithilfe von CA ARCserve Central Host-Based VM Backup: 43
So verwalten Sie Knotenaufgaben für CA ARCserve Central Host-Based VM Backup
Spaltenname
Beschreibung
BS
Zeigt das Betriebssystem an, dem der Knoten zugeordnet ist.
Beschreibung
Zeigt eine Beschreibung des Knotens an.
44 Benutzerhandbuch
So verwalten Sie Knotenaufgaben für CA ARCserve Central Host-Based VM Backup
Das folgende Diagramm veranschaulicht die Aufgaben, die Sie auf Knoten ausführen
können.
Dieses Szenario beschreibt die Optionen, die Sie verwenden können, wenn Knoten
hinzugefügt oder aktualisiert werden:
■
Erkennen (siehe Seite 46)
■
Hinzufügen von Knoten (siehe Seite 47)
■
–
Automatisches Hinzufügen von Knoten vom Auto Discovery-Ergebnis (siehe
Seite 48)
–
Importieren virtueller Rechner aus vCenter- und ESX-Servern (siehe Seite 49)
Aktualisieren von Knoten (siehe Seite 51)
–
Aktualisieren von Knoten und Richtlinien nach einer Änderung des Hostnamens
des CA ARCserve Central Applications-Servers (siehe Seite 52)
■
Löschen von Knoten (siehe Seite 52)
■
Zusammenführungsjob-Optionen (siehe Seite 53)
–
Zusammenführungsjob auf einem Knoten unterbrechen (siehe Seite 53)
Kapitel 3: Mithilfe von CA ARCserve Central Host-Based VM Backup: 45
So verwalten Sie Knotenaufgaben für CA ARCserve Central Host-Based VM Backup
–
Zusammenführungsjob auf einem Knoten wiederaufnehmen (siehe Seite 54)
Erkennen von Knoten aus CA ARCserve Central Host-Based VM Backup
CA ARCserve Central Host-Based VM Backup lässt Sie Knoten durch das Hinzufügen von
vCenter-Server und ESX-Server-Systemen zu Ihrer Umgebung automatisch erkennen.
Durch das Hinzufügen kann die Anwendung automatisch virtuelle Rechner erkennen, die
sie hosten.
Wichtig! Der Knotenerkennungsprozess erfordert, dass Sie den Hostnamen oder die
IP-Adresse von vCenter- Server oder ESX Server-System angeben. Dank dieser
Information erkennt der Discovery-Prozess virtuelle Rechner, die mit dem
vCenter-Server und den ESX Server-Systemen verbunden sind. Falls Sie es für notwendig
erachten, den Hostnamen oder die IP-Adresse eines vCenter-Servers oder eines ESX
Server-Systems zu ändern, wiederholen Sie die in diesem Abschnitt dargestellten
Schritte und stellen Sie die Sicherungsrichtlinie erneut bereit, um einen neuen
Sicherungssatz mit aktualisiertem Hostnamen bzw. aktualisierter IP-Adresse zu
erstellen.
Gehen Sie wie folgt vor:
1.
Melden Sie sich bei der Anwendung an und klicken Sie in der Navigationsleiste auf
"Knoten", um die Ansicht "Knoten" zu öffnen.
2.
Klicken Sie in der Symbolleiste auf "Erkennen", um das Dialogfeld "Knoten durch
vCenter-/ESX-Server erkennen" zu öffnen.
3.
Vervollständigen Sie folgende Felder im Dialogfeld "Knoten durch
vCenter-/ESX-Server erkennen":
■
vCenter/ESX-Host
■
Benutzername
Hinweis: Das von Ihnen angegebene Konto muss ein Konto mit
Administratorrechten auf dem ESX-Server- oder vCenter-Server-System sein.
■
Kennwort
■
Port
Klicken Sie auf "Hinzufügen".
Hinweis: Wiederholen Sie diesen Schritt, um weitere Center/ESX-Server-Systeme
hinzuzufügen.
4.
Klicken Sie auf "Erkennen", um den Discovery-Vorgang zu starten.
Der Discovery-Überwachungsserver wird geöffnet und zeigt den
Discovery-Fortschritt an.
46 Benutzerhandbuch
So verwalten Sie Knotenaufgaben für CA ARCserve Central Host-Based VM Backup
5.
Wenn der Discovery-Fortschritt fertig gestellt ist, wird eine Bestätigungsmeldung
angezeigt: Möchten Sie weitere Knoten aus dem Discovery-Ergebnis hinzufügen?
Klicken Sie auf "Ja" und die Ansicht "Knoten aus Discovery-Ergebnis hinzufügen"
wird angezeigt. Klicken Sie auf "Nein", wenn Sie weitere Hypervisoren hinzufügen
möchten.
Hinweis: Wie Sie Knoten automatisch erkennen und sie zur Liste der Knotennamen
hinzufügen finden Sie detailliert beschrieben unter dem Thema "Konfigurieren von
Discovery-Ablaufplänen".
6.
Klicken Sie in der Liste "Erkannte Knoten" auf die Knoten, die Sie hinzufügen
möchten, und klicken Sie anschließend auf den rechten Pfeil. Die Knoten werden
der Liste "Zu schützende Knoten" hinzugefügt.
7.
Klicken Sie auf "Weiter", um das Fenster "Knoten-Anmeldeinformationen" zu
öffnen.
8.
Geben Sie einen Benutzernamen und Kennwort für jeden Knoten an, den Sie
hinzufügen möchten, oder geben Sie die entsprechenden globalen
Anmeldeinformationen an.
Klicken Sie auf Fertig stellen.
Die von Ihnen ausgewählten Knoten werden im Fenster "Knoten" der Liste
"Knotennamen" für die ausgewählte Knotengruppe hinzugefügt.
9.
(Optional) Klicken Sie auf "Aktualisieren". Der von Ihnen hinzugefügte Server wird
nun im Fenster "Knoten" in der Liste "Gruppen" aufgelistet.
10. (Optional) Klicken Sie auf "Erkennen" und wiederholen Sie die vorherigen Schritte,
bis alle Server hinzugefügt sind.
Hinzufügen von Knoten
Um auf das Wachstum Ihrer Umgebung zu reagieren, können Sie das Fenster "Knoten"
verwenden, um Knoten hinzuzufügen und diese anschließend zu Gruppen zuzuweisen,
die innerhalb der Anwendung verwaltet werden sollen. Die Anwendung fügt nur
virtuelle Rechner hinzu auf denen:
■
das Gast-BS Windows ist.
■
die VMware-Hardwareversion 7 oder höher ist.
Kapitel 3: Mithilfe von CA ARCserve Central Host-Based VM Backup: 47
So verwalten Sie Knotenaufgaben für CA ARCserve Central Host-Based VM Backup
Sie können Knoten mithilfe der folgenden Prozesse hinzufügen:
■
Knoten aus Discovery-Ergebnis hinzufügen (siehe Seite 48): Discovery ermöglicht es
Ihnen, Details für ESX- und vCenter-Server einzugeben, virtuelle Rechner, die auf
allen Servern ausgeführt werden, zu erkennen. Die erkannten Knoten können
anschließend manuell oder automatisch zur Anwendung hinzugefügt werden, in der
sie verwaltet und geschützt werden können.
Server, die der Discovery-Liste hinzugefügt wurden, werden entsprechend dem im
Fenster "Konfiguration" angegebenen Ablaufplan durchsucht, bis Sie sie entfernen.
Sie brauchen die Serverdetails nicht erneut eingeben. Die Discovery-Liste zeigt nur
neue virtuelle Rechner an, die seit dem letzten Scan einem Server hinzugefügt
wurden. Die bereits in der Anwendung verwalteten VMs werden nicht angezeigt.
Sie können auch Discovery ausführen, ohne auf den nächsten geplanten Scan zu
warten.
■
Virtuelle Rechner aus vCenter/ESX importieren (siehe Seite 49)
Diese Option ist ein manueller Prozess. Der Prozess erfordert, dass Sie bei jedem
Starten die Details des ESX- oder vCenter-Servers angeben. Sie können der
Discovery-Liste Server hinzufügen, wenn Sie vermeiden möchten, Serverdetails
erneut eingeben zu müssen. Diese Option listet alle auf dem angegebenen Server
erkannten virtuellen Rechner auf, auch wenn sie bereits in der Anwendung
verwaltet werden.
Hinzufügen von Knoten vom Discovery-Ergebnis
Diese Option lässt Sie die Knoten auswählen, die automatisch erkannt werden auf der
Basis der Einstellungen, die Sie im Feld "Discovery-Konfiguration" angegeben haben.
Gehen Sie wie folgt vor:
1.
Melden Sie sich bei der Anwendung an.
Klicken Sie in der Navigationsleiste auf "Knoten", um die Ansicht "Knoten" zu
öffnen.
2.
Klicken Sie in der Kategorie "Knoten" auf "Hinzufügen" und danach im
Pop-up-Menü auf "Knoten aus Discovery-Ergebnis hinzufügen".
Der Bildschirm "Knoten aus Discovery-Ergebnis hinzufügen" öffnet sich und zeigt
eine Liste der erkannten Knoten an.
3.
Wählen Sie aus der Liste "Erkannte Knoten" die Knoten aus, die Sie hinzufügen
möchten, und klicken Sie auf den Pfeil, um sie zur Liste "Zu schützende Knoten"
hinzuzufügen. Klicken Sie zum Abschluss auf "Weiter".
Hinweis: Sie können die Liste nach Knotennamen oder Domäne filtern, um die Liste
zu verkürzen.
4.
48 Benutzerhandbuch
(Optional) Wählen Sie einen oder mehrere Knoten aus und klicken Sie auf
"Ausgewählte Knoten verbergen", um Knoten auszublenden, die Sie nicht sichern
wollen.
So verwalten Sie Knotenaufgaben für CA ARCserve Central Host-Based VM Backup
5.
(Optional) Aktivieren Sie die Option "Verborgene Knoten anzeigen", um verborgene
Knoten wieder auf der Liste "Erkannte Knoten" anzuzeigen. Um die Knoten wieder
auszublenden, deaktivieren Sie die Option.
6.
Geben Sie im Fenster "Knoten-Anmeldeinformationen" einen Benutzernamen und
ein Kennwort für den Knoten an, den Sie hinzufügen wollen. Sie können globale
Anmeldeinformationen angeben oder Anmeldeinformationen auf die ausgewählten
Knoten anwenden.
7.
Klicken Sie auf Fertig stellen.
Die Knoten werden hinzugefügt.
Virtuelle Rechner aus vCenter/ESX importieren
Sie können Knoten auch mithilfe der Option "Virtuelle Rechner aus ESX/vCenter-Server
importieren" hinzufügen. Diese Aufgabe lässt die Anwendung alle virtuellen Rechner
erkennen, die auf dem angegebenen Host ausgeführt werden, führt jedoch keine
periodischen automatischen Scans aus. Wenn Sie virtuelle Rechner später hinzufügen,
müssen Sie diesen Vorgang wiederholen, damit die neuen virtuellen Rechner erkannt
werden.
Beachten Sie folgende Unterscheidungen zwischen dieser Option und der
Discovery-Option:
■
Sie müssen die Details des ESX-Servers und vCenter-Servers jedes Mal festlegen,
wenn Sie diese Option starten.
■
Sie können jeden angegebenen Server zur Discovery-Liste hinzufügen, sodass Sie
die Anmeldeinformationen nicht jedes Mal eingeben müssen.
■
Alle verfügbaren virtuellen Rechner werden jedes Mal aufgelistet, wenn Sie diese
Option verwenden. Sogar die virtuellen Rechner, die von der Anwendung verwaltet
werden, werden aufgelistet.
Gehen Sie wie folgt vor:
1.
Melden Sie sich bei der Anwendung an.
Klicken Sie in der Navigationsleiste auf "Knoten", um die Ansicht "Knoten" zu
öffnen.
2.
Klicken Sie in der Symbolleiste auf "Hinzufügen" und dann im Pop-up-Menü auf
"Virtuelle Rechner aus Center/ESX importieren".
Das Dialogfeld "Knoten erkennen" wird geöffnet.
Kapitel 3: Mithilfe von CA ARCserve Central Host-Based VM Backup: 49
So verwalten Sie Knotenaufgaben für CA ARCserve Central Host-Based VM Backup
3.
Füllen Sie im Dialogfeld "Knoten erkennen" die folgenden Felder aus:
■
vCenter/ESX-Host
Hinweis: Geben Sie als eine Best Practice beim Importieren von virtuellen
Rechnern den Hostnamen oder die IP-Adresse des vCenter Server-Systems an,
wenn Sie in Ihrer Umgebung VMware Distributed Resource Scheduling (DRS)
ausführen. Diese Vorgehensweise stellt sicher, dass CA ARCserve Central
Host-Based VM Backup die in Ihrer Umgebung ausgeführten virtuellen Rechner
erkennen kann und Sicherungen von für DRS aktivierte virtuelle Rechner
erfolgreich abgeschlossen werden. Um Sicherungsfehler zu verhindern, wenn
virtuelle Rechner zwischen ESX-Servern verschoben werden, wird empfohlen,
den Hostnamen bzw. die IP-Adresse des ESX-Servers beim Importieren von
virtuellen Rechnern nicht anzugeben.
Weitere Informationen zu Distributed Resource Scheduler finden Sie auf der
VMware-Website.
■
Benutzername
■
Kennwort
■
Port
■
Protokoll
Klicken Sie auf "Verbinden" und warten Sie, bis das Scannen abgeschlossen ist.
4.
(Optional) Aktivieren Sie die Option "vCenter/ESX-Server automatisch zur
Discovery-Liste hinzufügen".
5.
Klicken Sie auf "Weiter", um das Fenster "Knoten-Anmeldeinformationen" zu
öffnen.
6.
Geben Sie im Fenster "Knoten-Anmeldeinformationen" einen globalen
Benutzernamen und ein Kennwort für alle entdeckten virtuellen Rechner an, und
klicken Sie auf die Option "Auf ausgewählte Knoten anwenden". Alternativ können
Sie auf eine VM klicken, um bestimmte Anmeldeinformationen einzugeben.
7.
Klicken Sie auf Fertig stellen.
Die ausgewählten virtuellen Rechner werden zu der Knotengruppe, die Sie angegeben
haben, hinzugefügt.
Hinweis: CA ARCserve Central Host-Based VM Backup kann die Hostnamen von
virtuellen Rechnern, die ausgeschaltet sind oder auf denen VMware Tools nicht
installiert ist, nicht entdecken. In solchen Fällen wird nach dem Knotenimport im Feld
"Hostname" auf dem Fenster "Knoten" "Unbekannt" angezeigt. Zusätzlich kann der
Knotennamenfilter (auf dem Fenster "Knoten") keine Knoten mit dem Namen
"Unbekannt" filtern.
50 Benutzerhandbuch
So verwalten Sie Knotenaufgaben für CA ARCserve Central Host-Based VM Backup
Aktualisieren von Knoten
CA ARCserve Central Host-Based VM Backup lässt Sie Informationen zu Knoten
aktualisieren, die zuvor hinzugefügt wurden.
Gehen Sie wie folgt vor:
1.
Melden Sie sich bei der Anwendung an.
Wählen Sie in der Navigationsleiste auf der Startseite "Knoten" aus.
Der Bildschirm "Knoten" wird angezeigt.
2.
Klicken Sie in der Menüleiste "Gruppen" auf die Gruppe "Alle Knoten" oder klicken
Sie auf den Gruppennamen, der die Knoten enthält, die Sie aktualisieren wollen.
Die der Gruppe zugeordneten Knoten werden in der Knotenliste angezeigt.
3.
Klicken Sie auf die Knoten, die Sie aktualisieren möchten, und klicken Sie
anschließend mit der rechten Maustaste, und wählen Sie im Pop-up-Menü die
Option "Knoten aktualisieren".
Das Dialogfeld "Knoten aktualisieren" wird geöffnet.
Hinweis: Um alle Knoten in der Knotengruppe zu aktualisieren, klicken Sie mit der
rechten Maustaste auf den Namen "Knotengruppe", und klicken Sie anschließend
im Pop-up-Menü auf "Knoten aktualisieren".
4.
Aktualisieren Sie die Knotendetails nach Bedarf.
Hinweis: Um mehrere Knoten mit der rechten Maustaste auf der Knotenliste zu
aktualisieren, wählen Sie die gewünschten Knoten aus, klicken Sie mit der rechten
Maustaste auf einen Knoten, und klicken Sie dann im Pop-up-Menü auf
"Aktualisieren". Benutzername und Kennwort sind für alle ausgewählten Knoten
gleich. Standardmäßig sind die Option "Neue Anmeldeinformationen angeben" und
das Kontrollkästchen "Steuerung übernehmen für Knoten" aktiviert. Sie können
einen neuen Benutzernamen und Kennwort für die ausgewählten Knoten angeben
und können diesen Server zwingen, die Knoten zu verwalten. Außerdem können Sie
die Option "Vorhandene Anmeldeinformationen verwenden", um den aktuellen
Benutzernamen und das aktuelle Kennwort anzuwenden. Die Felder werden
deaktiviert.
5.
Klicken Sie auf "OK".
Das Dialogfeld "Knoten aktualisieren" wird geschlossen, und die Knoten werden
aktualisiert.
Kapitel 3: Mithilfe von CA ARCserve Central Host-Based VM Backup: 51
So verwalten Sie Knotenaufgaben für CA ARCserve Central Host-Based VM Backup
Aktualisieren von Knoten und Richtlinien nach einer Änderung des Hostnamens des CA
ARCserve Central Applications-Servers
Nachdem Sie den Hostnamen des CA ARCserve Central Host-Based VM Backup-Servers
geändert haben, aktualisieren Sie die Knoten und die Richtlinien, die auf die Knoten
angewendet werden. Sie führen diese Aufgaben aus, um die Beziehung zwischen dem
Server und den Knoten, die der Server schützt, zu verwalten. In der folgenden Tabelle
sind die möglichen Szenarien sowie die entsprechenden Korrekturmaßnahmen
beschrieben.
Szenario
Korrekturmaßnahme
Der Knoten wurde hinzugefügt, nachdem der Hostname Es sind keine Korrekturmaßnahmen erforderlich.
des CA ARCserve Central Host-Based VM
Backup-Servers geändert wurde.
Der Knoten wurde hinzugefügt, bevor der Hostname
des CA ARCserve Central Host-Based VM
Backup-Servers geändert wurde, und eine Richtlinie
wurde nicht auf den Knoten angewandt.
Aktualisieren Sie den Knoten. Weitere Informationen
finden Sie unter Aktualisieren von Knoten (siehe
Seite 51).
Der Knoten wurde hinzugefügt, bevor der Hostname
des CA ARCserve Central Host-Based VM
Backup-Servers geändert wurde, und eine Richtlinie
wurde auf den Knoten angewandt.
Wenden Sie die Richtlinie erneut an. Weitere
Informationen finden Sie unter Zuweisen von
Richtlinien zu virtuellen Rechnern.
Löschen von Knoten
Sie können Knoten nach Bedarf löschen.
Gehen Sie wie folgt vor:
1.
Melden Sie sich bei der Anwendung an.
Klicken Sie in der Navigationsleiste auf "Knoten", um die Ansicht "Knoten" zu
öffnen.
2.
Klicken Sie in der Menüleiste "Gruppen" auf die Gruppe "Alle Knoten" oder klicken
Sie auf den Gruppennamen, der den Knoten enthält, den Sie löschen wollen.
Die der Gruppe zugeordneten Knoten werden in der Knotenliste angezeigt.
3.
Markieren Sie einen oder mehrere Knoten, die Sie löschen wollen, und klicken Sie
dann in der Symbolleiste auf "Löschen".
Eine Bestätigungsmeldung wird angezeigt.
4.
52 Benutzerhandbuch
Wählen Sie eine der folgenden Vorgehensweisen:
■
Klicken Sie auf "Ja", um den Knoten zu löschen.
■
Klicken Sie auf "Nein", wenn Sie den Knoten nicht löschen wollen.
So verwalten Sie Knotenaufgaben für CA ARCserve Central Host-Based VM Backup
Zusammenführungsjob-Optionen
CA ARCserve Central Host-Based VM Backup lässt Sie Zusammenführungsjobs für jeden
Knoten unterbrechen und jederzeit wiederaufnehmen. Der Prozess des Unterbrechens
und Wiederaufnehmens von Zusammenführungsjobs wirkt sich nicht auf Jobs aus, die
sich in Bearbeitung befinden.
Zusammenführungsjob auf einem Knoten unterbrechen
CA ARCserve Central Host-Based VM Backup lässt Sie einen Zusammenführungsjob auf
einem bestimmten Knoten unterbrechen.
Zum Beispiel können Zusammenführungsjobs Systemressourcen verbrauchen und
verursachen, dass Sicherungsjobs verlangsamt ausgeführt werden. Verwenden Sie die
Unterbrechungsoption, um einen sich in Bearbeitung befindlichen
Zusammenführungsjob anzuhalten, sodass sich in Bearbeitung befindliche
Sicherungsjobs mit höchstmöglicher Effizienz abschließen können. Nachdem die
Sicherungen abgeschlossen haben, können Sie den Zusammenführungsjob
wiederaufnehmen.
Gehen Sie wie folgt vor:
1.
Klicken Sie auf der Startseite von CA ARCserve Central Host-Based VM Backup in der
Navigationsleiste auf "Knoten", um das Fenster "Knoten" zu öffnen.
2.
Wählen Sie die Knotengruppe aus, die die Knoten mit den Zusammenführungsjobs
enthält, die Sie unterbrechen wollen.
Eine Liste von Knoten für die ausgewählte Knotengruppe wird angezeigt.
3.
Klicken Sie auf die Knoten mit den Zusammenführungsjobs, die Sie unterbrechen
wollen. Klicken Sie dann mit der rechten Maustaste auf die ausgewählten Knoten
und im Pop-up-Menü auf "Zusammenführungsjob unterbrechen".
Hinweis: Standardmäßig ist die Option "Zusammenführungsjob unterbrechen"
deaktiviert. Wenn der Knoten derzeit einen Zusammenführungsjob ausführt, wie in
der Job-Spalte angezeigt, wird die Option "Zusammenführungsjob unterbrechen"
aktiviert.
Der Zusammenführungsjob des ausgewählten Knotens wird unterbrochen und kann auf
der CA ARCserve D2D-Startseite überprüft werden.
Kapitel 3: Mithilfe von CA ARCserve Central Host-Based VM Backup: 53
So verwalten Sie Knotenaufgaben für CA ARCserve Central Host-Based VM Backup
Zusammenführungsjob auf einem Knoten wiederaufnehmen
CA ARCserve Central Host-Based VM Backup lässt Sie Zusammenführungsjob
wiederaufnehmen, die für einen bestimmten Knoten unterbrochen wurden.
Gehen Sie wie folgt vor:
1.
Klicken Sie auf der Startseite von CA ARCserve Central Host-Based VM Backup in der
Navigationsleiste auf "Knoten", um das Fenster "Knoten" zu öffnen.
2.
Wählen Sie die Knotengruppe aus, die die Knoten mit den Zusammenführungsjobs
enthält, die Sie wiederaufnehmen wollen.
Eine Liste von Knoten für die ausgewählte Knotengruppe wird angezeigt.
3.
Klicken Sie auf die Knoten mit den Zusammenführungsjobs, die unterbrochen sind,
und die Sie nun wiederaufnehmen wollen. Klicken Sie dann mit der rechten
Maustaste auf die ausgewählten Knoten und im Pop-up-Menü auf
"Zusammenführungsjob wieder aufnehmen".
Hinweis: Die Option "Zusammenführungsjob wieder aufnehmen" wird aktiviert,
wenn kein Sicherungsjob ausgeführt wird und die Zusammenführungsjobs
unterbrochen sind.
Der Zusammenführungsjob des ausgewählten Knotens wird wieder aufgenommen und
kann auf der CA ARCserve D2D-Startseite überprüft werden.
54 Benutzerhandbuch
So verwalten Sie Knotengruppenaufgaben für CA ARCserve Central Host-Based VM Backup
So verwalten Sie Knotengruppenaufgaben für CA ARCserve
Central Host-Based VM Backup
Mit CA ARCserve Central Host-Based VM Backup kann ein Speicheradministrator eine
Vielzahl an virtuellen Rechnern so einfach schützen, wie einen einzelnen.
Beginnen Sie Knoten hinzuzufügen. Sie können die Knoten nach Anwendung oder nach
ihrem Zweck gruppieren. Das Erstellen von Knotengruppen ermöglicht es Ihnen, Ihre
virtuelle Rechnerumgebung einfach zu visualisieren. Sie können Sicherungsrichtlinien
erstellen und eine Richtlinie zu den Knoten zuweisen, um den Schutz Ihrer virtuellen
Umgebung zu vereinfachen. Weitere Details finden Sie unter So verwalten Sie
Richtlinien für CA ARCserve Central Host-Based VM Backup (siehe Seite 78).
Die folgende Abbildung beschreibt die Aufgaben, die Sie für Knotengruppen ausführen
können:
Dieses Szenario enthält folgende Themen:
■
Hinzufügen von Knotengruppen (siehe Seite 56)
■
Löschen von Knotengruppen (siehe Seite 58)
Kapitel 3: Mithilfe von CA ARCserve Central Host-Based VM Backup: 55
So verwalten Sie Knotengruppenaufgaben für CA ARCserve Central Host-Based VM Backup
■
Ändern von Knotengruppen (siehe Seite 59)
Hinzufügen von Knotengruppen
Wenn Sie zuerst einen virtuellen Rechner aus einem ESX- oder vCenter Server-Host
importieren, wird eine neue Knotengruppe automatisch hinzugefügt.
Knotengruppen lassen Sie eine Sammlung von auf eine Gemeinsamkeit basierenden CA
ARCserve D2D-Quellcomputern verwalten. Zum Beispiel können Sie Knotengruppen
definieren, die nach der Abteilung klassifiziert sind, die sie unterstützen: Buchhaltung,
Marketing, Recht, Personal, und so weiter.
Die Anwendung enthält die folgenden Knotengruppen:
■
Standardgruppen:
–
Alle Knoten--Enthält alle der Anwendung zugeordneten Knoten.
–
Knoten ohne Gruppe -- Enthält alle mit der Anwendung verknüpften Knoten,
die keiner Knotengruppe zugewiesen sind.
–
Knoten ohne Richtlinie -- Enthält alle mit der Anwendung verknüpften Knoten,
denen keine Richtlinie zugewiesen ist.
–
SQL Server: Enthält alle der Anwendung zugeordneten Knoten, und
Microsoft SQL Server ist auf dem Knoten installiert.
–
Exchange: Enthält alle der Anwendung zugeordneten Knoten, und
Microsoft Exchange Server ist auf dem Knoten installiert.
Hinweis: Sie können die Standardknotengruppen nicht ändern oder löschen.
■
Benutzerdefinierte Gruppen: Enthält benutzerdefinierte Knotengruppen.
■
vCenter/ESX-Gruppen: Wenn Sie einen Knoten aus der Option "Virtuelle Rechner
aus vCenter/ESX importieren" hinzufügen, wird der Name des vCenter/ESX-Servers
zu dieser Gruppe hinzugefügt.
Gehen Sie wie folgt vor:
1.
Melden Sie sich bei der Anwendung an.
Klicken Sie in der Navigationsleiste der Startseite auf "Knoten", um die Ansicht
"Knoten" zu öffnen.
2.
Klicken Sie in der Symbolleiste "Knotengruppe" auf "Hinzufügen".
Das Dialogfeld "Gruppe hinzufügen" öffnet sich und die Knoten werden in der Liste
der verfügbaren Knoten angezeigt.
3.
56 Benutzerhandbuch
Geben Sie einen Gruppennamen für die Knotengruppe an.
So verwalten Sie Knotengruppenaufgaben für CA ARCserve Central Host-Based VM Backup
4.
Geben Sie im Dialogfeld "Gruppe hinzufügen" folgende Felder an:
■
Gruppe: Wählen Sie den Gruppennamen aus, der die Knoten enthält, die Sie
zuweisen möchten.
■
Knotennamenfilter: Lässt Sie die verfügbaren Knoten basierend auf einer
Gemeinsamkeit filtern.
Hinweis: Das Feld "Knotenname" unterstützt die Verwendung von
Platzhalterzeichen.
Acc* lässt Sie beispielsweise alle Knoten filtern, die einen Knotennamen haben,
der mit "Acc." beginnt. Um die Filterergebnisse zu löschen, klicken Sie im Feld
"Filter" auf X.
5.
Um Knoten zur Knotengruppe hinzuzufügen, wählen Sie die Knoten aus, die Sie
hinzufügen möchten, und klicken Sie auf den einzelnen Rechtspfeil.
Die Knoten verschieben sich von der Liste "Verfügbare Knoten" zur Liste
"Ausgewählte Knoten" und werden der Knotengruppe zugewiesen.
Hinweis: Um alle Knoten auszuwählen und aus der aktuellen Gruppe zu
verschieben, klicken Sie auf den doppelten Rechtspfeil.
6.
(Optional) Um Knoten von der Liste "Ausgewählte Knoten" in die Liste "Verfügbare
Knoten" zu verschieben, klicken Sie auf den einzelnen Linkspfeil.
Hinweis: Um alle Knoten auszuwählen und in der aktuellen Gruppe zu verschieben,
klicken Sie auf den doppelten Linkspfeil.
7.
Klicken Sie auf "OK".
Die Knotengruppe wird hinzugefügt.
Kapitel 3: Mithilfe von CA ARCserve Central Host-Based VM Backup: 57
So verwalten Sie Knotengruppenaufgaben für CA ARCserve Central Host-Based VM Backup
Löschen von Knotengruppen
Sie können eine Knotengruppe nach Bedarf löschen. Wenn Sie eine manuell
hinzugefügte Gruppe löschen, werden die virtuellen Rechner nicht aus der Anwendung
entfernt. Wenn Sie allerdings eine Gruppe löschen, die mit einer ESX- oder vCenter
Server-Discovery automatisch erstellt wurde, werden die Gruppe und alle virtuellen
Rechner aus der Anwendung gelöscht.
Die Anwendung lässt Sie die Knotengruppen löschen, die Sie erstellt haben.
Sie können folgende Knotengruppen nicht löschen:
■
Alle Knoten--Enthält alle der Anwendung zugeordneten Knoten.
■
Knoten ohne Gruppe -- Enthält alle mit der Anwendung verknüpften Knoten, die
keiner Knotengruppe zugewiesen sind.
■
Knoten ohne Richtlinie -- Enthält alle mit der Anwendung verknüpften Knoten,
denen keine Richtlinie zugewiesen ist.
■
SQL Server: Enthält alle der Anwendung zugeordneten Knoten, und
Microsoft SQL Server ist auf dem Knoten installiert.
■
Exchange: Enthält alle der Anwendung zugeordneten Knoten, und
Microsoft Exchange Server ist auf dem Knoten installiert.
Hinweis: Das Löschen von Knotengruppen löscht keine individuelle Knoten aus der
Anwendung.
Gehen Sie wie folgt vor:
1.
Melden Sie sich bei der Anwendung an.
Klicken Sie in der Navigationsleiste der Startseite auf "Knoten", um die Ansicht
"Knoten" zu öffnen.
2.
Klicken Sie auf die Knotengruppe, die Sie löschen wollen, und dann in der
Symbolleiste der Knotengruppe auf "Löschen".
Das Meldungsdialogfeld "Bestätigen" öffnet sich.
3.
Wenn Sie sicher sind, dass Sie die Knotengruppe löschen möchten, klicken Sie auf
"Ja".
Hinweis: Klicken Sie auf "Nein", wenn Sie die Knotengruppe nicht löschen wollen.
Die Knotengruppe wird gelöscht.
58 Benutzerhandbuch
So verwalten Sie Knotengruppenaufgaben für CA ARCserve Central Host-Based VM Backup
Ändern von Knotengruppen
Die Anwendung lässt Sie die Knotengruppen ändern, die Sie erstellt haben. Sie können
Knoten zu Knotengruppen hinzufügen und aus ihnen entfernen und den Namen von
Knotengruppen ändern.
Hinweis: Sie können folgende Knotengruppen nicht ändern:
■
Alle Knoten--Enthält alle der Anwendung zugeordneten Knoten.
■
Knoten ohne Gruppe -- Enthält alle mit der Anwendung verknüpften Knoten, die
keiner Knotengruppe zugewiesen sind.
■
Knoten ohne Richtlinie -- Enthält alle mit der Anwendung verknüpften Knoten,
denen keine Richtlinie zugewiesen ist.
■
SQL Server: Enthält alle der Anwendung zugeordneten Knoten und Microsoft SQL
Server ist installiert.
■
Exchange: Enthält alle der Anwendung zugeordneten Knoten und Microsoft SQL
Server ist installiert.
Gehen Sie wie folgt vor:
1.
Melden Sie sich bei der Anwendung an.
Klicken Sie in der Navigationsleiste auf der Startseite auf "Knoten".
Der Bildschirm "Knoten" wird angezeigt.
2.
Klicken Sie auf die Knotengruppe, die Sie ändern wollen, und dann in der
Symbolleiste der Knotengruppe auf "Ändern".
Das Dialogfeld "Gruppe ändern" wird geöffnet.
3.
Um den Gruppennamen zu ändern, geben Sie einen neuen Namen im Feld
"Gruppennamen" an.
4.
Um Knoten zur Knotengruppe hinzuzufügen, wählen Sie die Knoten aus, die Sie zur
Knotengruppe hinzufügen möchten, und klicken Sie auf den Rechtspfeil.
Die Knoten verschieben sich von der Liste "Verfügbare Knoten" zur Liste
"Ausgewählte Knoten" und werden der Knotengruppe zugewiesen.
Hinweis: Um alle Knoten von der Liste "Verfügbare Knoten" zur Liste "Ausgewählte
Knoten" zu verschieben, klicken Sie auf den doppelten Rechtspfeil.
5.
Um Knoten aus der Knotengruppe zu entfernen, klicken Sie auf den linken Pfeil, um
einen, oder auf den doppelten Linkspfeil, um alle Knoten zu entfernen.
Kapitel 3: Mithilfe von CA ARCserve Central Host-Based VM Backup: 59
So verwalten Sie Knotengruppenaufgaben für CA ARCserve Central Host-Based VM Backup
6.
(Optional) Um die verfügbaren Knoten basierend auf einer Gemeinsamkeit zu
filtern, legen Sie im Feld "Knotennamenfilter" einen Filterwert fest.
Hinweis: Das Feld "Filter" unterstützt die Verwendung von Platzhalterzeichen.
Acc* lässt Sie beispielsweise alle Knoten filtern, die einen Knotennamen haben, der
mit "Acc." beginnt. Um die Filterergebnisse zu löschen, klicken Sie im Feld "Filter"
auf X.
7.
Klicken Sie auf "OK".
Die Knotengruppe wird geändert.
Aktualisieren von vCenter- und ESX Server-Details
CA ARCserve Central Host-Based VM Backup lässt Sie vCenter- und ESX-Server-Details
aktualisieren, die zuvor hinzugefügt wurden.
Gehen Sie wie folgt vor:
1.
Blenden Sie im Fenster "Knoten" über die Menüleiste "Gruppen"
"vCenter/ESX-Gruppen" ein.
2.
Wählen Sie die vCenter/ESX-Gruppe aus, für die Sie die Serverdetails aktualisieren
wollen, klicken Sie mit der rechten Maustaste und klicken Sie dann auf
"vCenter/ESX aktualisieren".
Das Dialogfeld "vCenter/ESX aktualisieren" wird geöffnet.
3.
Aktualisieren Sie die Details des vCenter/ESX-Servers entsprechend.
4.
Klicken Sie auf "OK".
Das Dialogfeld "vCenter/ESX aktualisieren" schließt sich und die Knotengruppe ist
aktualisiert.
60 Benutzerhandbuch
Sichern der virtuellen Rechnerumgebung
Sichern der virtuellen Rechnerumgebung
Dieses Szenario erklärt, wie ein Speicheradministrator alle virtuellen Rechner in Ihrer
Umgebung sichern und schützen kann.
Das folgende Diagramm veranschaulicht, wie die virtuelle Rechnerumgebung gesichert
werden kann.
Die folgende Liste beschreibt die Prozesse, die im Diagramm veranschaulicht werden:
■
Durchführen von Preflight-Checks für Ihre Sicherungsjobs (siehe Seite 62)
■
Sicherung jetzt ausführen (siehe Seite 67)
■
–
Kopieren von Sicherungswiederherstellungspunkten (siehe Seite 70)
–
Erstellen von VHD-Dateien (siehe Seite 73)
Durchführen von Sicherungen auf Anwendungsebene (siehe Seite 74)
Kapitel 3: Mithilfe von CA ARCserve Central Host-Based VM Backup: 61
Sichern der virtuellen Rechnerumgebung
Durchführen von Preflight-Checks für Ihre Sicherungsjobs
CA ARCserve Central Host-Based VM Backup enthält ein Hilfsprogramm namens
Preflight-Check (PFC), das Ihnen ermöglicht, entscheidende Überprüfungen auf
bestimmten Knoten auszuführen, um Bedingungen zu erkennen, die verursachen
können, dass Sicherungsjobs fehlschlagen. Der Preflight-Check wird automatisch
ausgeführt, wenn Sie die folgenden Aktionen ausführen:
■
Importieren virtueller Rechner aus einem vCenter-/ESX-Serversystem
■
Hinzufügen von Knoten vom Discovery-Ergebnis
■
Aktualisieren von Knoten
Außerdem können Sie einen Preflight-Check auch manuell ausführen.
Gehen Sie wie folgt vor:
1.
Melden Sie sich bei der Anwendung an.
Klicken Sie in der Navigationsleiste auf "Knoten", um die Ansicht "Knoten" zu
öffnen.
2.
Führen Sie eine der folgenden Aktionen aus, um die Knoten festzulegen, von denen
aus Sie einen Preflight-Check ausführen wollen:
■
Knotenebene: Klicken Sie auf die Gruppe, die die Knoten enthält, von denen
aus Sie einen Preflight-Check ausführen wollen, und aktivieren Sie das
Kontrollkästchen neben dem Knoten. Klicken Sie dann mit der rechten
Maustaste auf die Knoten und klicken Sie im Kontextmenü auf
"Preflight-Check".
■
Gruppenebene: Klicken Sie mit der rechten Maustaste auf die Gruppe, die die
Knoten enthält, und klicken Sie auf "Preflight-Check".
Folgende Meldung wird angezeigt: "Preflight-Check des virtuellen Rechners wird
gestartet."
3.
Scrollen Sie zur Spalte "PFC-Status" und zeigen Sie den Status des Preflight-Checks
an.
Die folgende Tabelle beschreibt die Überprüfungen, die vom Preflight-Check ausgeführt
werden:
Element
Beschreibung
Verfolgung geänderter Blöcke (CBT)
CBT ist eine Funktion, die sich auf einem virtuellen Rechner befindende
Datenträgersektoren nachverfolgt, die sich geändert haben. Dies hilft
dabei, die Größe der Sicherungen zu minimieren.
Dieses Element stellt sicher, dass CBT aktiviert ist.
VMware-Tools
62 Benutzerhandbuch
Dieses Element stellt sicher, dass VMware Tools auf jedem virtuellen
Rechner installiert sind.
Sichern der virtuellen Rechnerumgebung
Element
Beschreibung
Festplatte
Dieses Element überprüft die Datenträger des virtuellen Rechners.
Power-Status
Dieses Element stellt sicher, dass der virtuelle Rechner eingeschaltet ist.
Anmeldeinformationen
Dieses Element überprüft, ob die Benutzeranmeldeinformationen gültig
sind.
Anwendungen
Dieses Element überprüft, ob Microsoft SQL Server und Microsoft
Exchange Server installiert sind oder nicht.
Weitere Informationen dazu, wie Sie Fehler und Warnungen zu den
Preflight-Check-Ergebnissen beheben können, finden Sie unter Lösungen für
Preflight-Check-Elemente (siehe Seite 64).
Kapitel 3: Mithilfe von CA ARCserve Central Host-Based VM Backup: 63
Sichern der virtuellen Rechnerumgebung
Lösungen für Preflight-Check-Elemente
Die folgenden Tabellen beschreiben die Lösungen, die Ihnen dabei helfen, Fehler und
Warnungen aus Ihren Preflight-Check-Ergebnissen zu beheben:
Verfolgung geänderter Blöcke (CBT)
Status
Meldung
Lösung
Warnung
"Verfolgung geänderter Blöcke" ist
aktiviert, und Snapshots sind vorhanden.
Eine vollständige Datenträgersicherung
wird ausgeführt.
Um die verwendete Blocksicherung anzuwenden,
führen Sie die folgenden Schritte aus:
1. Löschen Sie alle mit dem virtuellen Rechner
verknüpften Snapshots.
2. Melden Sie sich am Host-Based VM Proxy-Server
an.
3. Öffnen Sie den Registrierungs-Editor von
Windows und suchen Sie nach dem folgenden
Schlüssel:
HKEY_LOCAL_MACHINE\SOFTWARE\CA\CA
ARCserve D2D\AFBackupDll\<VM-InstanzUUID>
Hinweis: Ersetzen Sie <VM-InstanzUUID> durch den
UUID-Wert des virtuellen Rechners, auf dem CBT
fehlschlägt. Der Wert findet sich in der URL des
virtuellen Rechners, die verwendet wird, wenn eine
Verbindung mit CA ARCserve D2D hergestellt wird.
4. Setzen Sie den Registrierungsschlüssel auf "full
disk backupForFullBackup"=0".
5. Erstellen/Setzen Sie die Registrierung auf
ResetCBT=1.
6. Stellen Sie den Sicherungsjob in die
Warteschlange.
VMware-Tools
Status
Meldung
Lösung
Warnung
Veraltet.
Installieren Sie die aktuelle Version von
VMware-Tools.
Warnung
Nicht installiert oder nicht ausgeführt.
Installieren Sie die aktuelle Version von
VMware-Tools und stellen Sie sicher, dass das Tool
ausgeführt wird.
64 Benutzerhandbuch
Sichern der virtuellen Rechnerumgebung
Festplatte
Status
Meldung
Lösung
Fehler
VM-Snapshots werden nicht für den
virtuellen Rechner unterstützt, weil er
über einen SCSI-Controller verfügt, der so
konfiguriert ist, dass er sich einen Bus
teilen kann.
Verwenden Sie CA ARCserve Central Protection
Manager oder CA ARCserve D2D, um den virtuellen
Rechner zu sichern.
Warnung
Der physische Raw Device
Mapping-Datenträger (RDM) wird nicht
gesichert.
Verwenden Sie CA ARCserve Central Protection
Manager oder CA ARCserve D2D, um den virtuellen
Rechner zu sichern.
Warnung
Die virtuelle Raw Device
Mapping-Datenträger (RDM) wird als
vollständiger Datenträger gesichert.
Verwenden Sie CA ARCserve Central Protection
Manager oder CA ARCserve D2D, um den virtuellen
Rechner zu sichern.
Warnung
Der unabhängige Datenträger wird nicht
gesichert.
Verwenden Sie CA ARCserve Central Protection
Manager oder CA ARCserve D2D, um den virtuellen
Rechner zu sichern.
Warnung
Die Anwendung sichert den Datenträger
im NFS-Datenspeicher als vollständigen
Datenträger.
Verwenden Sie CA ARCserve Central Protection
Manager oder CA ARCserve D2D, um den virtuellen
Rechner zu sichern.
Power-Status
Status
Meldung
Lösung
Warnung
Ausgeschaltet
Starten Sie den virtuellen Rechner
Warnung
Unterbrochen
Starten Sie den virtuellen Rechner
Anmeldeinformationen
Status
Meldung
Lösung
Warnung
Inkorrekte Anmeldeinformationen.
Geben Sie gültige Benutzeranmeldeinformationen
an.
Warnung
Nicht angegeben.
Geben Sie gültige Benutzeranmeldeinformationen
an.
Kapitel 3: Mithilfe von CA ARCserve Central Host-Based VM Backup: 65
Sichern der virtuellen Rechnerumgebung
Anwendungen
Status
Meldung
Warnung
Wiederherstellung auf Anwendungsebene Verwenden Sie CA ARCserve Central Protection
wird nicht unterstützt, da die VM über
Manager oder CA ARCserve D2D, um Microsoft SQL
IDE-Datenträger verfügt.
Server- und Exchange Server-Daten zu sichern.
Warnung
VMware VIX ist nicht auf dem Hostserver
installiert.
Warnung
VMware VIX auf dem CA ARCserve Central Laden Sie VIX von der VMware-Website herunter
Host-Based VM Backup-Server ist veraltet. und installieren Sie es auf dem CA ARCserve Central
Applications-Hostserver.
Warnung
Wiederherstellung auf Anwendungsebene Aktualisieren Sie ESX Server auf 4.1 oder höher oder
wird nicht unterstützt, da ESX Server nicht verwenden Sie CA ARCserve Central Protection
Manager oder CA ARCserve D2D, um Microsoft SQL
unterstützt wird.
Server- und Exchange Server-Daten zu sichern.
Warnung
Wiederherstellung auf Anwendungsebene Verwenden Sie CA ARCserve Central Protection
wird nicht unterstützt, da nicht genügend Manager oder CA ARCserve D2D, um Microsoft SQL
SCSI-Slots verfügbar sind.
Server- und Exchange Server-Daten zu sichern.
Warnung
Die Quelle befindet sich auf einem
dynamischen Datenträger.
Wiederherstellung auf Anwendungsebene
wird nicht unterstützt.
Verwenden Sie CA ARCserve Central Protection
Manager oder CA ARCserve D2D, um Microsoft SQL
Server- und Exchange Server-Daten zu sichern.
Hinweis: Auf virtuellen Rechnern, auf denen
Windows Server 2008 oder höher mit dynamischen
Datenträgern unter ESX-Server 4.1 oder höher
ausgeführt wird, unterstützt VMware den inaktiven
Modus auf Anwendungsebene nicht.
Warnung
Informationen zu der Anwendung konnten
nicht abgerufen werden. Dies kann dazu
führen, dass Sicherungen auf
Anwendungsebene nicht erfolgreich
abschließen.
Geben Sie die mitgelieferten
Anmeldeinformationen oder die
Anmeldeinformationen des
Domänenadministrators an, um sich beim
Gastbetriebssystem des virtuellen Rechners
anzumelden.
Aufgrund einer VMware-Beschränkung werden
Sicherungen nur auf VMs unterstützt, die auf einem
ESX-Server ausgeführt werden, für die eine bezahlte
Lizenz vorliegt. Auf ESXi-Servern mit freier Lizenz
werden Sicherungen nicht unterstützt.
66 Benutzerhandbuch
Lösung
Laden Sie VIX von der VMware-Website herunter
und installieren Sie es auf dem CA ARCserve Central
Applications-Hostserver.
Sichern der virtuellen Rechnerumgebung
Status
Meldung
Lösung
Warnung
Wiederherstellung auf Anwendungsebene
wird auf Systemen mit aktivierten
Speicherplätzen nicht unterstützt. Der
virtuelle Rechner kann nur als Ganze
wiederhergestellt werden.
Verwenden Sie CA ARCserve Central Protection
Manager oder CA ARCserve D2D, um Microsoft SQL
Server- und Microsoft Exchange Server-Daten zu
sichern.
Sicherung jetzt ausführen
Normalerweise werden Ihre Sicherungen automatisch durchgeführt und von den
Ablaufplan-Einstellungen gesteuert. Es können jedoch auch sofortige
Ad-Hoc-Sicherungen (vollständige Sicherungen, Zuwachssicherungen oder
Überprüfungssicherungen) erforderlich sein.
Eine Ad-Hoc-Sicherung wird eher nach Bedarf und nicht im Voraus als Teil eines
Sicherungsplans geplant. Wenn Sie z. B. größere Veränderungen an Ihrem Rechner
durchführen möchten, kann es sein, dass Sie sofort eine Ad-Hoc-Sicherung durchführen
möchten, ohne abzuwarten, bis die geplanten Wiederholungsintervalle für vollständige
Sicherungen, Zuwachssicherungen oder Überprüfungssicherungen abgelaufen sind.
Mit einer Ad-hoc-Sicherung können Sie einen benutzerdefinierten (ungeplanten)
Wiederherstellungspunkt hinzuzufügen, sodass Sie bei Bedarf auf den Stand zu diesem
Zeitpunkt zurückgreifen können. Wenn Sie z. B. einen Patch oder ein Service Pack
installiert haben, das sich negativ auf die Leistung Ihres Rechners auswirkt, haben Sie die
Möglichkeit, das System auf den Stand der Ad-Hoc-Sicherung vor dieser Installation
zurückzusetzen.
Gehen Sie wie folgt vor:
1.
Melden Sie sich bei der Anwendung an.
2.
Klicken Sie in der Navigationsleiste der Startseite auf "Knoten", um die Ansicht
"Knoten" zu öffnen.
3.
Führen Sie eine der folgenden Aktionen aus, um die Knoten festzulegen, die Sie
sichern wollen:
■
Knotenebene: Klicken Sie auf die Gruppe, die die Knoten enthält, die Sie
sichern wollen, und aktivieren Sie die Kontrollkästchen neben den Knoten, die
Sie sichern wollen.
■
Gruppenebene: Klicken Sie auf die Gruppe, die die Knoten enthält, die Sie
sichern wollen.
Kapitel 3: Mithilfe von CA ARCserve Central Host-Based VM Backup: 67
Sichern der virtuellen Rechnerumgebung
4.
5.
Führen Sie eine der folgenden Aktionen aus, um den Knoten zu sichern:
■
Klicken Sie in der Symbolleiste auf "Sichern".
■
Klicken Sie mit der rechten Maustaste auf die ausgewählte Gruppe oder klicken
Sie mit der rechten Maustaste auf die Knoten und klicken Sie im Kontextmenü
auf "Jetzt sichern".
Legen Sie im Dialogfeld "Sicherung jetzt ausführen" einen Sicherungstyp fest, indem
Sie auf einen der folgenden Typen klicken:
■
Vollständige Sicherung: Startet eine vollständige Sicherung Ihres gesamten
Rechners oder des ausgewählten Volumes.
■
Zuwachssicherung: Startet eine Zuwachssicherung Ihres Rechners. Eine
Zuwachssicherung sichert nur jene Blöcke, die seit der letzten Sicherung
geändert wurden.
Hinweis: Die Vorteile von Zuwachssicherungen bestehen darin, dass sie schnell
durchgeführt werden und ein kleines Sicherungs-Image erstellen. Dies ist die
optimale Methode zum Durchführen von Sicherungen.
■
Überprüfungssicherung: Startet eine Überprüfungssicherung Ihres Rechners,
indem die aktuellste Sicherung von jedem einzelnen Block überprüft und der
Inhalt und die Informationen mit der ursprünglichen Quelle verglichen wird.
Dieser Vergleich stellt sicher, dass die letzten gesicherten Blöcke den jeweiligen
Quellinformationen entsprechen. Wenn das Sicherungs-Image eines Blocks
nicht der Quelle entspricht, aktualisiert CA ARCserve D2D die Sicherung dieses
Blocks (Neusynchronisierung). Vergewissern Sie sich,dass Sie sich über die
folgenden Vor- und Nachteile von Überprüfungssicherungen im Klaren sind:
–
Vorteile: Im Vergleich zu einer vollständigen Sicherung wird ein nur ein
sehr kleines Sicherungs-Image erstellt, da nur die geänderten Blöcke
(Blöcke, die nicht mit der letzten Sicherung übereinstimmen) gesichert
werden.
–
Nachteile: Die Sicherung benötigt viel Zeit, da alle Blöcke des
Quelldatenträgers mit den Blöcken der letzten Sicherung verglichen
werden.
Hinweis: Wenn Sie der Sicherungsquelle ein neues Volume hinzufügen, wird das
neue Volume vollständig gesichert, unabhängig davon, welche allgemeine
Sicherungsmethode ausgewählt wurde.
6.
(Optional) Geben Sie einen Sicherungsnamen ein, und klicken Sie auf "OK". Wenn
Sie keinen Namen angeben, wird die Sicherung standardmäßig
Benutzerdefinierte/Vollständige/Zuwachs-/Überprüfungssicherung genannt.
Ein Bildschirm wird zur Bestätigung angezeigt, und der ausgewählte Sicherungstyp wird
sofort gestartet.
68 Benutzerhandbuch
Sichern der virtuellen Rechnerumgebung
Beachten Sie Folgendes:
■
Alle in den Dialogfeldern der Richtlinien festgelegten Werte werden auf den Job
angewendet.
■
Wenn ein benutzerdefinierter Sicherungsjob (Ad-hoc) fehlschlägt, wird kein
Ergänzungsjob erstellt. Ein Ergänzungsjob wird nur für geplante Jobs erstellt, die
fehlschlagen.
■
CA ARCserve Central Host-Based VM Backup wendet die folgenden Sicherungsjobs
in Prioritätenfolge an:
–
Vollständige Sicherung
–
Überprüfen
–
Zuwachssicherung
Die folgenden Bedingungen stellen sich ein, wenn ein "Jetzt sichern" übergeben
wird und ein Job in der Warteschlange wartet:
–
Wenn eine vollständige Sicherung übergeben wird und ein
Überprüfungssicherungsjob in der Warteschlange wartet, überschreibt die
vollständige Sicherung den Job in der Warteschlange.
–
Wenn eine vollständige Sicherung übergeben wird und ein
Zuwachsssicherungsjob in der Warteschlange wartet, überschreibt die
vollständige Sicherung den Job in der Warteschlange.
–
Wenn eine Überprüfungssicherung übergeben wird und ein
Zuwachsssicherungsjob in der Warteschlange wartet, überschreibt die
Überprüfungssicherung den Job in der Warteschlange.
–
Wenn eine Überprüfungssicherung übergeben wird und eine vollständige
Sicherung in der Warteschlange wartet, wird der Überprüfungssicherungsjob
übersprungen.
–
Wenn eine Zuwachssicherung übergeben wird und eine vollständige Sicherung
in der Warteschlange wartet, wird Zuwachssicherung übersprungen.
–
Wenn eine Zuwachssicherung übergeben wird und eine Überprüfungssicherung
in der Warteschlange wartet, wird Zuwachssicherung übersprungen.
Kapitel 3: Mithilfe von CA ARCserve Central Host-Based VM Backup: 69
Sichern der virtuellen Rechnerumgebung
Kopieren von Wiederherstellungspunkten
Jedes Mal, wenn CA ARCserve D2D eine erfolgreiche Sicherung ausführt, wird
gleichzeitig ein Snapshot-Image Ihrer Sicherung erstellt. Die so erfassten
Wiederherstellungspunkte ermöglichen es Ihnen, ein zu kopierendes Sicherungs-Image
zu suchen und auszuwählen. Sie können wie folgt vorgehen, um Ihre Sicherungen zu
schützen:
■
Kopieren/exportieren Sie Wiederherstellungspunktinformationen und speichern Sie
sie an einem externen Ort, für den Fall, dass eine Katastrophe auftritt.
■
Speichern Sie Ihre Wiederherstellungspunkte an verschiedenen Speicherorten.
■
Zusätzlich können Sie Ihre Sicherungen konsolidieren, wenn das Sicherungsziel voll
ist und Sie dennoch alle Wiederherstellungspunkte behalten möchten.
Wenn Sie einen Wiederherstellungspunkt auswählen, um ihn zu kopieren, erfassen Sie
auch alle vorherigen Sicherungsblöcke, die benötigt werden, um ein vollständiges und
aktuelles Sicherungs-Image wiederherzustellen.
Gehen Sie wie folgt vor:
1.
Melden Sie sich bei der Anwendung an.
Klicken Sie in der Navigationsleiste auf "Knoten", um die Ansicht "Knoten" zu
öffnen.
2.
Klicken Sie in der Gruppenliste auf "Alle Knoten" oder klicken Sie auf die Gruppe,
die den CA ARCserve D2D-Knoten mit den Wiederherstellungspunkten enthält, die
Sie kopieren möchten.
Die Liste der Knoten zeigt alle Knoten an, die der angegebenen Gruppe zugeordnet
sind.
3.
Suchen und klicken Sie auf den Knoten, auf dem Sie sich anmelden möchten, und
klicken Sie anschließend im Pop-up-Menü auf "Anmeldung bei D2D".
CA ARCserve D2D wird geöffnet, und Sie werden auf der Startseite für den CA
ARCserve D2D-Knoten angemeldet.
Hinweis: Stellen Sie sicher, dass die Pop-up-Optionen in Ihrem Browser-Fenster
aktiviert sind.
4.
Wählen Sie auf der CA ARCserve D2D-Startseite "Wiederherstellungspunkt
kopieren".
Das Dialogfeld "Wiederherstellungspunkt kopieren" wird geöffnet.
5.
70 Benutzerhandbuch
Geben Sie im Feld "Speicherort für die Sicherung" die Sicherungsquelle an. Sie
können den Speicherort der Sicherungs-Images angeben oder das System danach
durchsuchen. Klicken Sie auf das grüne Pfeilsymbol, um die Verbindung zum
ausgewählten Speicherort zu überprüfen. Wenn erforderlich, müssen Sie
Benutzernamen und Kennwort angeben, um Zugriff auf diesen Speicherort zu
erhalten.
Sichern der virtuellen Rechnerumgebung
6.
Klicken Sie im Feld "Virtueller Rechner" neben "Virtuellen Rechner auswählen" auf
die Drop-down-Liste, um den virtuellen Rechner anzugeben, der die
Wiederherstellungspunkte enthält, die Sie kopieren möchten.
Im Kalender sind alle Daten für die angezeigte Zeitspanne, die
Wiederherstellungspunkte für diese Sicherungsquelle enthalten, hervorgehoben.
7.
Wählen Sie den zu kopierenden Wiederherstellungspunkt aus.
a.
Geben Sie das Datum des Sicherungs-Images an, das Sie wiederherstellen
möchten.
Es werden die entsprechenden Wiederherstellungspunkte einschließlich
Uhrzeit, Sicherungstyp und Name der Sicherung angezeigt.
Hinweis: Eine Uhr mit einem Sperrsymbol zeigt an, dass der
Wiederherstellungspunkt verschlüsselte Informationen enthält und ein
Kennwort zur Wiederherstellung benötigt.
b. Wählen Sie einen Wiederherstellungspunkt aus, den Sie kopieren möchten.
Die entsprechenden Sicherungsinhalte (einschließlich Anwendungen) für
diesen Wiederherstellungspunkt werden angezeigt.
8.
Klicken Sie auf "Weiter".
Das Dialogfeld für Wiederherstellungsoptionen wird geöffnet.
Hinweis: Es gibt zwei Kennwortfelder in diesem Dialogfeld. Das Feld "Kennwort"
wird für das Kennwort zur Entschlüsselung der Quellsitzung verwendet, und das
Feld "Verschlüsselungskennwort" wird verwendet, um die Zielsitzung zu
verschlüsseln.
a.
Wenn der exportierte Wiederherstellungspunkt zu einem früheren Zeitpunkt
verschlüsselt wurde, ist ein Kennwort erforderlich.
■
Wenn der exportierte Wiederherstellungspunkt eine Sicherungssitzung des
gleichen Rechners ist, der auch die Kopie des Wiederherstellungspunkts
ausführt, wird das Verschlüsselungskennwort gespeichert und automatisch
aufgefüllt.
■
Wenn der exportierte Wiederherstellungspunkt eine Sicherungssitzung
eines anderen Rechners ist, ist ein Verschlüsselungskennwort erforderlich.
b. Wählen Sie das Ziel aus.
Sie können den Speicherort für den ausgewählten Wiederherstellungspunkt
angeben oder das System danach durchsuchen. Klicken Sie auf das grüne
Pfeilsymbol, um die Verbindung zum ausgewählten Speicherort zu überprüfen.
Wenn erforderlich, geben Sie Benutzernamen und Kennwort ein.
Kapitel 3: Mithilfe von CA ARCserve Central Host-Based VM Backup: 71
Sichern der virtuellen Rechnerumgebung
c.
Wählen Sie das auszuführende Komprimierungslevel aus.
Hinweis: Das ausgewählte Komprimierungslevel für die Sicherung ist vom
Komprimierungslevel für die Kopie unabhängig. Wenn z. B im Sicherungsziel die
Komprimierungsstufe "Standard" festgelegt ist, kann das Komprimierungslevel
für den Kopierjob auf "Keine Komprimierung" oder "Maximale Komprimierung"
geändert werden.
Eine Komprimierung wird durchgeführt, um den verwendeten Speicherplatz zu
verringern, hat aber aufgrund der erhöhten CPU-Auslastung auch eine
umgekehrte Auswirkung auf die Geschwindigkeit der Sicherung.
Es sind folgende Optionen verfügbar:
■
Keine Komprimierung: Es wird keine Komprimierung durchgeführt. Die
Dateien sind reine VHD-Dateien. Diese Option bedeutet niedrigste
CPU-Auslastung (höchste Geschwindigkeit), aber auch höchste
Speicherplatzverwendung für Ihr Sicherungs-Image.
■
Standard-Komprimierung: Komprimierung wird bis zu einem gewissen
Grad durchgeführt. Diese Option bietet ein Gleichgewicht zwischen
CPU-Auslastung und verwendetem Speicherplatz. Diese Option entspricht
der Standardeinstellung.
■
Maximale Komprimierung: Es wird eine maximale Komprimierung
durchgeführt. Diese Option bedeutet höchste CPU-Auslastung (niedrigste
Geschwindigkeit), aber auch niedrigste Speicherplatzverwendung für Ihr
Sicherungs-Image.
Stellen Sie sich folgende Fragen:
72 Benutzerhandbuch
■
Wenn Ihr Sicherungs-Image unkomprimierbare Daten enthält (wie
JPG-Images, ZIP-Dateien), wird zusätzlicher Speicherplatz verwendet, um
diese Art von Daten zu verarbeiten. Die Aktivierung einer
Komprimierungs-Option kann in solchen Fällen eine erhöhte
Speicherplatzverwendung zur Folge haben.
■
Wenn Sie die Komprimierungsstufe von "Keine Komprimierung" auf
entweder "Standard-Komprimierung" oder "Maximale Komprimierung"
ändern, oder wenn Sie von "Standard-Komprimierung" bzw. "Maximale
Komprimierung" auf "Keine Komprimierung" wechseln, ist die erste
Sicherung nach der Änderung der Komprimierungsstufe automatisch eine
vollständige Sicherung. Nachdem diese vollständige Sicherung
durchgeführt wurde, werden alle weiteren Sicherungen (vollständige
Sicherung, Zuwachssicherung oder Überprüfungssicherung) gemäß dem
Ablaufplan durchgeführt.
Sichern der virtuellen Rechnerumgebung
d. Wenn Sie möchten, dass der kopierte Wiederherstellungspunkt auch
verschlüsselt wird, geben Sie folgende Informationen ein:
Sie können Verschlüsselung für den kopierten Wiederherstellungspunkt
ändern, hinzufügen oder entfernen.
■
Wählen Sie den Typ des Verschlüsselungsalgorithmus aus, der für die Kopie
verwendet werden soll.
Die verfügbaren Formatoptionen sind "Keine Verschlüsselung", "AES-128",
"AES-192" und "AES-256".
■
9.
Geben Sie ein Verschlüsselungskennwort an (und bestätigen Sie es).
Klicken Sie auf "Kopie erstellen".
Ein Fenster zur Statusbenachrichtigung wird angezeigt, und der Kopiervorgang des
ausgewählten Wiederherstellungspunkttyps wird umgehend gestartet.
Hinweis: CA ARCserve D2D kann nur einen Kopierjob von
Wiederherstellungspunkten zur gleichen Zeit ausführen.
Das Image des Wiederherstellungspunktes wird von der Sicherungsquelle auf das
Kopierziel kopiert.
Erstellen von VHD-Dateien in CA ARCserve Central Host-Based VM Backup
Dieser CA ARCserve D2D-Vorgang ermöglicht es Ihnen, eine "Virtual Hard Disk"-Datei
(VHD) vom Wiederherstellungspunkt zu erstellen, der nach jeder erfolgreichen
Sicherung erstellt wird. Weitere Informationen finden Sie im CA ARCserve D2D-Anhang.
Gehen Sie wie folgt vor:
1.
Führen Sie die Schritte zu Wiederherstellungspunkte kopieren (siehe Seite 70) aus.
2.
Wenn die Kopie fertig gestellt wird, durchsuchen Sie das angegebene Ziel, und
navigieren Sie zum CA ARCserve D2D-Host.
3.
Öffnen Sie den Ordner "VStore\S0000000001".
4.
Suchen Sie alle Dateien mit der Erweiterung ".D2D" und ändern Sie sie in ".VHD".
Nachdem Sie alle Dateien umbenannt haben, können sie als normale VHD-Dateien
verwendet werden.
Kapitel 3: Mithilfe von CA ARCserve Central Host-Based VM Backup: 73
Sichern der virtuellen Rechnerumgebung
Durchführen von Sicherungen auf Anwendungsebene
Im Allgemeinen gibt es keine besonderen Schritte, die erforderlich sind, um
Microsoft Exchange- oder SQL Server-Systeme zu schützen.
Um eine vollständige Anwendungssicherung auszuführen, stellen Sie sicher, dass die
folgenden Punkte bestätigt sind:
■
Alle Anwendungs-Writer sind in einem stabilen Zustand. Verwenden Sie vssadmin,
um den Writer-Status anzuzeigen.
■
Alle Datenbanken, die gesichert wurden, befinden sich in einem fehlerfreien
Zustand. Stellen Sie beispielsweise bei SQL Server sicher, dass der Datenbankstatus
nicht Wird wiederhergestellt ist.
Sie können auch Transaktionsprotokolle für SQL und Exchange Server separat
abschneiden.
Hinweis: Wenn Sie ein Upgrade eines ESX-Servers durchführen, sollten Sie auch ein
Upgrade von VMware Tools im Gastbetriebssystem vornehmen, bevor Sie Sicherungen
auf Anwendungsebene durchführen, um Fehler aufgrund von veralteten Elementen zu
vermeiden.
74 Benutzerhandbuch
Sichern der virtuellen Rechnerumgebung
Ausführen vollständiger Datenträgersicherungen, die nur verwendete Blockdaten
enthalten
Das Abrufen verwendeter Blockdaten nach Ausführen einer vollständigen
Datenträgersicherung trägt dazu bei, das Sicherungsfenster zu reduzieren, und benötigt
weniger Platz auf dem Sicherungsziel.
Hinweis: Aufgrund von VMware-Beschränkung können verwendete Blöcke nicht von
virtuellen Rechnern abgerufen werden, wenn Wiederherstellungspunkt-Snapshots
vorhanden sind. In solchen Fällen wird eine vollständige Datenträgersicherung auf dem
virtuellen Rechner ausgeführt.
Nachdem eine vollständige Datenträgersicherung übergeben worden ist, führen Sie die
folgenden Schritte aus, um die verwendeten Blockdaten abzurufen:
1.
Löschen Sie alle mit dem virtuellen Rechner verknüpften Snapshots.
2.
Melden Sie sich beim virtuellen CA ARCserve Central Host-Based VM
Backup-Rechner an.
3.
Öffnen Sie den Registrierungs-Editor von Windows und suchen Sie nach dem
folgenden Schlüssel:
HKEY_LOCAL_MACHINE\SOFTWARE\CA\CA ARCserve D2D\AFBackupDll\VM_InstanceUUID
4.
Legen Sie den Registrierungsschlüssel "full disk backupForFullBackup" auf 0 fest.
5.
Erstellen Sie die Registrierung "ResetCBT" oder legen Sie sie fest auf 1.
6.
Stellen Sie den Sicherungsjob in die Warteschlange.
Anzeigen von Jobstatusinformationen
CA ARCserve Central Virtual Standby konvertiert CA ARCserve
D2D-Wiederherstellungspunkte in Wiederherstellungspunkt-Snapshots. Sie können
Statusinformationen über sich in Bearbeitung befindende Host-Based VM Backup-Jobs
anzeigen.
Wenn ein Job ausgeführt wird, können Sie detaillierte Informationen über den Job
anzeigen. Sie können den aktuellen Job auch anhalten.
Gehen Sie wie folgt vor:
1.
Melden Sie sich bei der Anwendung an.
2.
Klicken Sie in der Navigationsleiste auf "Knoten", um die Ansicht "Knoten" zu
öffnen.
Kapitel 3: Mithilfe von CA ARCserve Central Host-Based VM Backup: 75
Sichern der virtuellen Rechnerumgebung
3.
Wenn sich in Bearbeitung befindende Host-Based VM Backup-Jobs vorliegen, wird
die Phase des Jobs im Feld "Job" angezeigt, wie im folgenden Fenster
veranschaulicht:
4.
Klicken Sie auf die Phase, um das Dialogfeld "Statusüberwachung der Sicherung" zu
öffnen.
Hinweis: Weitere Informationen zu den Feldern, die in "Statusüberwachung der
Sicherung" angezeigt werden, erhalten Sie unter Statusüberwachung der Sicherung.
(siehe Seite 76)
5.
Führen Sie eine der folgenden Optionen aus:
■
Klicken Sie auf "Schließen", um das Dialogfeld "Statusüberwachung der
Sicherung" zu schließen.
■
Klicken Sie auf "Abbrechen", um den aktuellen Job anzuhalten.
Hinweis: Das Dialogfeld "Statusüberwachung der Sicherung" schließt sich kurz
nachdem Sie auf "Abbrechen" geklickt haben.
Weitere Informationen:
Anzeigen von Jobstatusinformationen (siehe Seite 75)
Überwachungsaufgaben von Host-Based VM Backup
Sie können den Status der Sicherungen Ihrer virtuellen Rechner im Fenster "Knoten"
anzeigen. Suchen Sie über das Feld "Job" nach dem Knoten, der über einen sich in
Bearbeitung befindenden Job verfügt und klicken Sie auf die Verknüpfung. Das
Dialogfeld öffnet sich.
Sicherungen virtueller Rechner werden in zwei Phasen ausgeführt. Zuerst werden die
virtuellen Festplatten gesichert. Wenn dies erfolgreich ist, wird der Katalog generiert.
Der Katalog ermöglicht es Ihnen, Dateien und Ordner wiederherzustellen, oder den
ganzen virtuellen Rechner.
Der Überwachungsserver zeigt die folgenden Echtzeitinformationen über den
Sicherungsstatusjob an:
76 Benutzerhandbuch
■
Phase (Sicherungs- und Katalogüberwachung): Zeigt den aktuellen Stand des
Prozesses als schattierten Abschnitt des Fortschrittsbalkens an.
■
Startzeit (Sicherungs- und Katalogüberwachung): Zeigt das Datum und die Uhrzeit
an, an dem der Sicherungsvorgang basierend auf der Richtlinienkonfiguration
gestartet wurde.
■
Vergangene Zeit (Sicherungs- und Katalogüberwachung): Zeigt die Differenz
zwischen der Startzeit und der aktuellen Zeit an.
Sichern der virtuellen Rechnerumgebung
■
Geschätzte verbleibende Zeit (Nur Sicherungsüberwachung): Zeigt die geschätzte
Zeit bis zum Abschluss des Jobs an.
■
Verarbeitung:(Nur Katalogüberwachung) Zeigt den Laufwerksbuchstaben des
Volumes oder die Anwendung an, für die gerade ein Katalog generiert wird.
■
Durch Komprimierung eingesparter Speicherplatz (Nur Sicherungsüberwachung):
Zeigt den Teil des Festplattenspeichers an, der eingespart wird, wenn in der
Sicherungsrichtlinie Komprimierung ausgewählt wurde.
■
Komprimierungsstufe: (Nur Sicherungsüberwachung) Zeigt den Typ der
Komprimierung an, die für Sicherungen verwendet wird. Die Optionen können
"Keine Komprimierung", "Standard-Komprimierung" (Standard) oder "Maximale
Komprimierung" sein.
■
Verschlüsselung (Nur Sicherungsüberwachung): Zeigt die
Verschlüsselungsmethode an, die bei der Konfiguration des Sicherungsjobs
ausgewählt wurde.
■
Schreibgeschwindigkeitslimit (Nur Sicherungsüberwachung): Zeigt den
entsprechenden Wert an, wenn im Fenster "Schutzeinstellungen" der
Sicherungsrichtlinie "Sicherung drosseln" festgelegt wurde.
■
Schreibgeschwindigkeit (Nur Sicherungsüberwachung): Zeigt die tatsächliche
Schreibgeschwindigkeit in Megabyte pro Minute an.
■
Lesegeschwindigkeit (Nur Sicherungsüberwachung): Zeigt die tatsächliche
Lesegeschwindigkeit in Megabyte pro Minute an.
Kapitel 3: Mithilfe von CA ARCserve Central Host-Based VM Backup: 77
So verwalten Sie Richtlinien für CA ARCserve Central Host-Based VM Backup
So verwalten Sie Richtlinien für CA ARCserve Central
Host-Based VM Backup
Sicherungsrichtlinien bestimmen, wie und wann Sie Knoten sichern sollten, die aus dem
vCenter/ESX-Server importiert wurden. Speichermanager können Sicherungsrichtlinien
erstellen und bearbeiten und dann Knoten zuweisen bzw. die Knotenzuweisung wieder
aufheben.
Hinweis: Sie können eine Richtlinie einem oder mehreren Knoten zuweisen. Allerdings
können Sie nicht eine oder mehrere Richtlinien einem Knoten zuweisen.
Das folgende Diagramm veranschaulicht den Prozess des Verwaltens von
Sicherungsrichtlinien.
Die folgende Liste beschreibt die Prozesse, die im Diagramm veranschaulicht werden:
78 Benutzerhandbuch
■
Erstellen von Sicherungsrichtlinien (siehe Seite 79)
■
Bearbeiten der Sicherungsrichtlinien (siehe Seite 83)
■
Zuweisen und Aufheben der Zuweisung von Knoten aus Sicherungsrichtlinien (siehe
Seite 86)
So verwalten Sie Richtlinien für CA ARCserve Central Host-Based VM Backup
Erstellen von Sicherungsrichtlinien
Der Prozess zur Erstellung von Sicherungsrichtlinien verwendet in leicht veränderter
Form die CA ARCserve D2D-Benutzeroberfläche, um Sicherungseinstellungen zu
konfigurieren. Sie können Richtlinien erstellen, die auf ähnlichen
Sicherungsbedürfnissen basieren, beispielsweise nach installierter Anwendung oder
nach Ablaufplan.
Der folgende Vorgang fasst die Schritte zusammen, die für das Erstellen einer einfachen
Richtlinie für CA ARCserve D2D-Sicherungsjobs erforderlich sind. Weitere Informationen
zum Erstellen von CA ARCserve D2D-Sicherungsrichtlinien finden Sie im Anhang unter
den entsprechenden CA ARCserve D2D-Themen.
Hinweis: Während einer hostbasierten Sicherung wird folgende Meldung angezeigt,
wenn Sie Hotadd als Transportmodus verwenden:
Sie müssen den Datenträger in Laufwerk <Laufwerksbuchstabe> formatieren, bevor Sie
ihn verwenden können. Möchten Sie den Datenträger formatieren?
Klicken Sie auf "Abbrechen", um diese Meldung zu ignorieren. Die Meldung tritt auf,
wenn das Betriebssystem erkennt, dass die virtuelle Festplatte zum
Sicherungs-Proxy-Server hinzugefügt wurde. Das Betriebssystem geht davon aus, dass
die virtuelle Festplatte ein neues Gerät ist, das Formatierung benötigt. Wenn Sie aus
Versehen auf "Datenträger formatieren" klicken, tritt kein Fehler auf, da die virtuelle
Festplatte schreibgeschützt ist.
Gehen Sie wie folgt vor:
1.
Melden Sie sich bei der Anwendung an.
Klicken Sie in der Navigationsleiste auf "Richtlinien", um die Ansicht "Richtlinien" zu
öffnen.
2.
Klicken Sie in der Symbolleiste auf "Neu", um das Dialogfeld "Neue Richtlinie" zu
öffnen.
3.
Geben Sie einen aussagekräftigen Richtliniennamen ein.
Kapitel 3: Mithilfe von CA ARCserve Central Host-Based VM Backup: 79
So verwalten Sie Richtlinien für CA ARCserve Central Host-Based VM Backup
4.
80 Benutzerhandbuch
Klicken Sie auf der Registerkarte "Sicherungseinstellungen" auf
"Schutzeinstellungen", und geben Sie folgende Informationen an:
■
Sicherungsziel: Geben Sie das lokale Volume oder den freigegebenen
Remote-Ordner an, in dem Ihre Sicherungssitzungen gespeichert werden
sollen.
■
CA ARCserve D2D-VM-Sicherungs-Proxy: Geben Sie den Hostnamen oder die
IP-Adresse des Servers an, auf dem CA ARCserve D2D installiert wurde. Wenn
CA ARCserve D2D noch nicht installiert wurde, können Sie CA ARCserve Central
Protection Manager zur Bereitstellung verwenden. Geben Sie die
entsprechenden Anmeldeinformationen für diesen Server an. Die
Standardportnummer ist 8014. Wenn Sie während CA ARCserve
D2D-Installation diesen Standard geändert haben, geben Sie die richtige
Portnummer an.
■
Aufbewahrungseinstellungen: Sie können die Aufbewahrungsrichtlinie
festlegen, die auf der Anzahl der aufzubewahrenden Wiederherstellungspunkte
basiert (führt Sitzungen zusammen), oder die auf der Anzahl der
aufzubewahrenden Wiederherstellungssätze basiert (löscht
Wiederherstellungssätze und deaktiviert unendliche Zuwachssicherungen). Die
Standardoption ist "Wiederherstellungspunkte aufbewahren". Weitere Details
finden Sie im Kapitel "Festlegen der Schutzeinstellungen" des CA ARCserve
Central Protection Manager-Benutzerhandbuchs.
■
Komprimierung: Wählen Sie eine Komprimierungsstufe aus. Der Standardwert
ist "Standard-Komprimierung". Sie können "Keine Komprimierung" oder
"Maximale Komprimierung" wählen.
■
Verschlüsselung: Geben Sie eine Verschlüsselungsebene an. Der Standardwert
ist "Keine Verschlüsselung". Wenn Sie eine Verschlüsselungsebene auswählen,
müssen Sie ein Verschlüsselungskennwort angeben, das zur Wiederherstellung
von verschlüsselten Daten verwendet wird.
■
Sicherung drosseln: Geben Sie die Geschwindigkeit ein, in der Sicherungen auf
den Datenträger geschrieben werden. Verkleinern Sie die Geschwindigkeit, um
Netzwerk- oder CPU-Last reduzieren. Beachten Sie jedoch, dass dadurch die
Sicherungszeiten vergrößert werden. Diese Option ist standardmäßig
deaktiviert.
So verwalten Sie Richtlinien für CA ARCserve Central Host-Based VM Backup
5.
6.
Klicken Sie auf "Ablaufplan", und füllen Sie folgende Felder aus:
■
Startdatum und -zeit: Geben Sie das Datum und den Zeitpunkt an, an dem Ihre
Sicherungsjobs beginnen sollen.
■
Zuwachssicherung: Definieren Sie einen Wiederholungsablaufplan für Ihre Jobs
zur Zuwachssicherung. Der Standardwert ist, Zuwachssicherungen einmal am
Tag zu wiederholen.
■
Vollständige Sicherung: Definieren Sie einen Wiederholungsablaufplan für Ihre
Jobs zur vollständigen Sicherung. Standardmäßig ist dieser Wert auf "Nie"
eingestellt.
■
Überprüfungssicherung: Definieren Sie einen Wiederholungsablaufplan für die
Jobs zur Überprüfungssicherung. Standardmäßig ist dieser Wert auf "Nie"
eingestellt.
Klicken Sie auf "Erweitert", und geben Sie folgende Informationen ein:
■
Protokoll abschneiden: Aktivieren Sie die folgenden Optionen, wenn Sie
Anwendungsprotokolldateien abschneiden möchten:
–
SQL Server: Wählen Sie einen täglichen, wöchentlichen oder monatlichen
Ablaufplan zum Abschneiden aus.
–
Exchange Server: Wählen Sie einen täglichen, wöchentlichen oder
monatlichen Ablaufplan zum Abschneiden aus.
■
Speicherplatz auf Ziel reservieren: Geben Sie den Prozentsatz des
Speicherplatzes an, der für die Ausführung einer Sicherung reserviert werden
soll. Dieser Betrag von kontinuierlichem Speicherplatz wird direkt vor dem
Schreiben der Sicherung auf dem Ziel reserviert, was dabei hilft, die
Sicherungsgeschwindigkeit zu verbessern.
■
Kataloge: Verwenden Sie die Option "Nach jeder Sicherung einen
Dateisystemkatalog zur schnelleren Suche erstellen", um die Wartezeit für
Browser-Suchen zu reduzieren.
Wenn diese Option nicht aktiviert ist, können die Wiederherstellungen sofort
nach der Sicherung ausgeführt werden, ohne warten zu müssen, bis der
Katalogjob fertiggestellt ist. Standardmäßig ist diese Option deaktiviert.
Beachten Sie Folgendes:
–
Wenn Sie für jeden Sicherungsjob einen Dateisystemkatalog generieren,
resultiert dies in einem erhöhten erforderlichen Speicherplatz, um die
Metadatendateien und Katalogdateien zu speichern, sowie zu einer
erhöhten CPU-Auslastung. Wenn die Sicherungsquelle viele Dateien
enthält, kann der Prozess, zur Kataloggenerierung außerdem eine
zeitaufwändige Aufgabe sein.
–
Wenn Sie ReFS-Volumes als Sicherungsquelle auswählen, können keine
Kataloge generiert werden. Es wird ein Warnhinweis angezeigt, der Sie
über diesen Umstand informiert.
Kapitel 3: Mithilfe von CA ARCserve Central Host-Based VM Backup: 81
So verwalten Sie Richtlinien für CA ARCserve Central Host-Based VM Backup
7.
8.
82 Benutzerhandbuch
Klicken Sie auf "Einstellungen vor/nach Sicherung", und geben Sie gewünschte
Befehle vor oder nach der Sicherung an. Geben Sie im Bedarfsfall die
entsprechenden Anmeldeinformationen an:
■
Befehl ausführen, bevor eine Sicherung gestartet wird: Geben Sie den
Skriptbefehl ein, der vor dem Start des Sicherungsjobs ausgeführt werden soll.
■
Bei Beendigungscode: Aktivieren Sie diese Option, wenn Sie den Skriptbefehl
auf einem bestimmten Beendigungscode auslösen möchten.
■
Job ausführen: Legt fest, dass die Software den Job weiter ausführt, wenn der
angegebene Beendigungscode zurückgegeben wird.
■
Job abbrechen: Legt fest, dass die Software den Sicherungsjob abbricht, wenn
der angegebene Beendigungscode zurückgegeben wird.
■
Befehl ausführen, nachdem ein Snapshot aufgenommen wurde: Geben Sie
den Skriptbefehl ein, der ausgeführt werden soll, nachdem der Snapshot
aufgenommen wurde.
■
Befehl ausführen, nachdem eine Sicherung abgeschlossen ist: Geben Sie den
Skriptbefehl ein, der ausgeführt werden soll, nachdem die Sicherung
abgeschlossen wurde.
(Optional) Klicken Sie auf die Registerkarte "Voreinstellungen". Konfigurieren Sie je
nach Bedarf eine der folgenden E-Mail-Warnungen:
■
Versäumte Jobs
■
vCenter/ESX nicht erreichbar (vor der Sicherung)
■
Lizenzfehler
■
Sicherungs-, Katalog-, Wiederherstellungs- oder Kopierjob
fehlgeschlagen/abgestürzt/beendet
■
Sicherungs-, Katalog-, Wiederherstellungs- oder Kopierjob erfolgreich
abgeschlossen
■
Freier Speicher am Ziel liegt unter dem folgenden Wert
■
Der Zusammenführungsjob wurde angehalten, übersprungen, schlug fehl oder
ist abgestürzt
■
Zusammenführungsjob erfolgreich
■
Job in Jobwarteschlange überspringen/einfügen
So verwalten Sie Richtlinien für CA ARCserve Central Host-Based VM Backup
Wenn Sie diese Optionen aktivieren, klicken Sie auf "E-Mail-Einstellungen", um
Ihren E-Mail-Server zu konfigurieren. Geben Sie den Diensttyp, den Mailserver und
den Port an. Wenn Authentifizierung erforderlich ist, aktivieren Sie diese Option,
und geben Sie Anmeldeinformationen an.
■
Geben Sie den Betreff an, der in der E-Mail angezeigt werden soll, zum Beispiel
"CA ARCserve Central Host-Based VM Backup-Warnung".
■
Geben Sie einen Wert für das Feld "Von" an, zum Beispiel "CA ARCserve Central
Host-Based VM Backup".
■
Geben Sie eine E-Mail-Adresse für alle Empfänger an. Trennen Sie die Adressen
jeweils mit Strichpunkten (;) voneinander ab.
Sie können die Proxy-Einstellungen durch Angabe des Proxy-Servernamens, des
Ports und der erforderlichen Anmeldeinformationen aktivieren.
Klicken Sie auf "OK".
9.
Klicken Sie auf "Speichern".
Bearbeiten oder Kopieren von Sicherungsrichtlinien
Mit CA ARCserve Central Host-Based VM Backup können Sie CA ARCserve
D2D-Sicherungsrichtlinien bearbeiten, nachdem sie erstellt wurden.
Gehen Sie wie folgt vor:
1.
Melden Sie sich bei der Anwendung an.
Klicken Sie in der Navigationsleiste auf "Richtlinien", um die Ansicht "Richtlinien" zu
öffnen.
2.
Klicken Sie im Fenster "Richtlinien" auf das Kontrollkästchen neben einer Richtlinie
und führen Sie einen der folgenden Schritte aus:
■
Klicken Sie in der Symbolleiste auf "Bearbeiten" und bearbeiten Sie die
ausgewählte Richtlinie.
■
Klicken Sie in der Symbolleiste auf "Kopieren", um eine Richtlinie der
ausgewählten Richtlinie zu kopieren und neu zu erstellen.
Hinweis: Wenn Sie eine Richtlinie kopieren, öffnet sich das Dialogfeld
"Richtlinie kopieren". Geben Sie einen Namen für die neue Richtlinie ein, und
klicken Sie auf "OK".
Das Dialogfeld "Richtlinie bearbeiten" wird geöffnet.
3.
Wenn Sie den Namen der Richtlinie ändern wollen, geben Sie einen Namen im Feld
"Richtliniennamen" an.
Kapitel 3: Mithilfe von CA ARCserve Central Host-Based VM Backup: 83
So verwalten Sie Richtlinien für CA ARCserve Central Host-Based VM Backup
4.
84 Benutzerhandbuch
Klicken Sie auf der Registerkarte "Sicherungseinstellungen" auf
"Schutzeinstellungen", und geben Sie folgende Informationen an:
■
Sicherungsziel: Geben Sie einen freigegebenen Remote-Ordner an, in dem Ihre
Sicherungssitzungen gespeichert werden sollen.
■
CA ARCserve D2D-VM-Sicherungs-Proxy: Geben Sie den Hostnamen oder die
IP-Adresse des Servers an, auf dem CA ARCserve D2D installiert wurde. Wenn
CA ARCserve D2D noch nicht installiert wurde, können Sie CA ARCserve Central
Protection Manager zur Bereitstellung verwenden. Geben Sie die
entsprechenden Anmeldeinformationen für diesen Server an. Die
Standardportnummer ist 8014. Wenn Sie während CA ARCserve
D2D-Installation diesen Standard geändert haben, geben Sie die richtige
Portnummer an.
■
Aufbewahrungseinstellungen: Sie können die Aufbewahrungsrichtlinie
festlegen, die auf der Anzahl der aufzubewahrenden Wiederherstellungspunkte
basiert (führt Sitzungen zusammen), oder die auf der Anzahl der
aufzubewahrenden Wiederherstellungssätze basiert (löscht
Wiederherstellungssätze und deaktiviert unendliche Zuwachssicherungen). Die
Standardoption ist "Wiederherstellungspunkte aufbewahren". Weitere Details
finden Sie im Kapitel "Festlegen der Schutzeinstellungen" des CA ARCserve
Central Protection Manager-Benutzerhandbuchs.
■
Komprimierung: Wählen Sie eine Komprimierungsstufe aus. Der Standardwert
ist "Standard-Komprimierung". Sie können "Keine Komprimierung" oder
"Maximale Komprimierung" wählen.
■
Verschlüsselung: Geben Sie eine Verschlüsselungsebene an. Der Standardwert
ist "Keine Verschlüsselung". Wenn Sie eine Verschlüsselungsebene auswählen,
müssen Sie ein Verschlüsselungskennwort angeben, das zur Wiederherstellung
von verschlüsselten Daten verwendet wird.
■
Sicherung drosseln: Geben Sie die Geschwindigkeit ein, in der Sicherungen auf
den Datenträger geschrieben werden. Verkleinern Sie die Geschwindigkeit, um
Netzwerk- oder CPU-Last reduzieren. Beachten Sie jedoch, dass dadurch die
Sicherungszeiten vergrößert werden. Diese Option ist standardmäßig
deaktiviert.
So verwalten Sie Richtlinien für CA ARCserve Central Host-Based VM Backup
5.
6.
Klicken Sie auf "Ablaufplan", und füllen Sie folgende Felder aus:
■
Startdatum und -zeit: Geben Sie das Datum und den Zeitpunkt an, an dem Ihre
Sicherungsjobs beginnen sollen.
■
Zuwachssicherung: Definieren Sie einen Wiederholungsablaufplan für Ihre Jobs
zur Zuwachssicherung. Der Standardwert ist, Zuwachssicherungen einmal am
Tag zu wiederholen.
■
Vollständige Sicherung: Definieren Sie einen Wiederholungsablaufplan für Ihre
Jobs zur vollständigen Sicherung. Standardmäßig ist dieser Wert auf "Nie"
eingestellt.
■
Überprüfungssicherung: Definieren Sie einen Wiederholungsablaufplan für die
Jobs zur Überprüfungssicherung. Standardmäßig ist dieser Wert auf "Nie"
eingestellt.
Klicken Sie auf "Erweitert", und geben Sie folgende Informationen ein:
■
Protokoll abschneiden: Aktivieren Sie die folgenden Optionen, wenn Sie
Anwendungsprotokolldateien abschneiden möchten:
■
SQL Server: Wählen Sie einen täglichen, wöchentlichen oder monatlichen
Ablaufplan zum Abschneiden aus.
■
Exchange Server: Wählen Sie einen täglichen, wöchentlichen oder
monatlichen Ablaufplan zum Abschneiden aus.
■
Speicherplatz auf Ziel reservieren: Geben Sie den Prozentsatz des
Speicherplatzes an, der für die Ausführung einer Sicherung reserviert werden
soll. Dieser Betrag von kontinuierlichem Speicherplatz wird direkt vor dem
Schreiben der Sicherung auf dem Ziel reserviert, was dabei hilft, die
Sicherungsgeschwindigkeit zu verbessern.
■
Kataloge: Verwenden Sie die Option "Nach jeder Sicherung einen
Dateisystemkatalog zur schnelleren Suche erstellen", um die Wartezeit für
Browser-Suchen zu reduzieren.
Wenn diese Option nicht aktiviert ist, können die Wiederherstellungen sofort
nach der Sicherung ausgeführt werden, ohne warten zu müssen, bis der
Katalogjob fertiggestellt ist. Standardmäßig ist diese Option deaktiviert.
Hinweis: Wenn Sie für jeden Sicherungsjob einen Dateisystemkatalog
generieren, resultiert dies in einem erhöhten erforderlichen Speicherplatz, um
die Metadatendateien und Katalogdateien zu speichern, sowie zu einer
erhöhten CPU-Auslastung. Wenn die Sicherungsquelle viele Dateien enthält,
kann der Prozess, zur Kataloggenerierung außerdem eine zeitaufwändige
Aufgabe sein.
Hinweis: Wenn Sie ein ReFS-Volume oder ein dedupliziertes NTFS-Volume als
die Sicherungsquelle ausgewählt haben, kann kein Katalog generiert werden,
und es wird eine Warnmeldung angezeigt, die Sie über diese Bedingung
informiert.
Kapitel 3: Mithilfe von CA ARCserve Central Host-Based VM Backup: 85
So verwalten Sie Richtlinien für CA ARCserve Central Host-Based VM Backup
7.
Klicken Sie auf "Einstellungen vor/nach Sicherung", und geben Sie erforderliche
Befehle vor oder nach der Sicherung an. Geben Sie im Bedarfsfall die
entsprechenden Anmeldeinformationen an:
■
Befehl ausführen, bevor eine Sicherung gestartet wird: Geben Sie den
Skriptbefehl ein, der vor dem Start des Sicherungsjobs ausgeführt werden soll.
■
Bei Beendigungscode: Aktivieren Sie diese Option, wenn Sie den Skriptbefehl
auf einem bestimmten Beendigungscode auslösen möchten.
■
Job ausführen: Legt fest, dass die Software den Job weiter ausführt, wenn der
angegebene Beendigungscode zurückgegeben wird.
■
Job abbrechen: Legt fest, dass die Software den Sicherungsjob abbricht, wenn
der angegebene Beendigungscode zurückgegeben wird.
■
Befehl ausführen, nachdem ein Snapshot aufgenommen wurde: Geben Sie
den Skriptbefehl ein, der ausgeführt werden soll, nachdem der Snapshot
aufgenommen wurde.
■
Befehl ausführen, nachdem eine Sicherung abgeschlossen ist: Geben Sie den
Skriptbefehl ein, der ausgeführt werden soll, nachdem die Sicherung
abgeschlossen wurde.
8.
(Optional) Klicken Sie auf die Registerkarte "Voreinstellungen". Konfigurieren Sie
nach Bedarf die gewünschten E-Mail-Warnmeldungen. Wenn Sie diese Optionen
aktivieren, klicken Sie auf "E-Mail-Einstellungen", um Ihren E-Mail-Server zu
konfigurieren.
9.
Klicken Sie auf "Speichern".
Die Richtlinie wurde bearbeitet oder kopiert.
Zuweisen und Aufheben der Zuweisung von Knoten aus Sicherungsrichtlinien
Um mehrere virtuelle Rechner zu schützen, wählen Sie die Richtlinie aus, die Sie
verwenden möchten, und weisen Sie sie einem oder mehreren Knoten zu.
Gehen Sie wie folgt vor:
1.
Melden Sie sich bei der Anwendung an.
Klicken Sie in der Navigationsleiste auf "Richtlinien", um die Ansicht "Richtlinien" zu
öffnen.
2.
Klicken Sie im Fenster "Richtlinien" auf die Registerkarte "Richtlinienzuweisung".
3.
Wählen Sie aus der Richtlinienliste die Richtlinie aus, die Sie zuweisen möchten.
Klicken Sie auf "Zuweisen und Zuweisung aufheben", um "Zuweisung der Richtlinie
durchführen/aufheben" zu öffnen.
86 Benutzerhandbuch
So verwalten Sie Richtlinien für CA ARCserve Central Host-Based VM Backup
4.
Geben Sie folgende Felder im Dialogfeld "Zuweisung der Richtlinie
durchführen/aufheben" an:
■
Gruppe: Ermöglicht es Ihnen, den Gruppennamen auszuwählen, der die Knoten
enthält, die Sie zuweisen möchten.
■
Knotennamenfilter: Lässt Sie die verfügbaren Knoten basierend auf einer
Gemeinsamkeit filtern.
Hinweis: Das Feld "Knotenname" ermöglicht es Ihnen, Knoten mithilfe von
Platzhalterzeichen zu filtern.
Acc* lässt Sie beispielsweise alle Knoten filtern, die einen Knotennamen haben,
der mit "Acc." beginnt. Um die Filterergebnisse zu löschen, klicken Sie im Feld
"Filter" auf X.
5.
Führen Sie eine der folgenden Aktionen aus:
■
Zuweisen von Knoten zu Richtlinien: Wählen Sie die Knoten aus, die Sie
hinzufügen möchten, und klicken Sie auf den einzelnen Rechtspfeil.
Die Knoten werden von der Liste "Verfügbare Knoten" in die Liste
"Ausgewählte Knoten" verschoben.
Hinweis: Um alle Knoten auszuwählen und zu verschieben, klicken Sie auf den
doppelten Rechtspfeil.
■
Zuweisung der Knoten zu den Richtlinien aufzuheben: Wählen Sie die Knoten
aus, deren Zuweisung Sie aufheben möchten, und klicken Sie auf den einzelnen
Rechtspfeil.
Die Knoten bewegen sich von der Liste "Ausgewählte Knoten" zur Liste
"Verfügbare Knoten".
Hinweis: Um alle Knoten auszuwählen und zu verschieben, klicken Sie auf den
doppelten Linkspfeil.
Klicken Sie auf "OK".
Kapitel 3: Mithilfe von CA ARCserve Central Host-Based VM Backup: 87
So verwalten Sie Richtlinien für CA ARCserve Central Host-Based VM Backup
6.
Geben Sie im Bedarfsfall einen globalen Benutzernamen und ein Kennwort an, und
wenden Sie sie auf die ausgewählten Knoten an.
Klicken Sie auf "OK".
Die ausgewählten Knoten werden der Liste "Richtlinienzuweisung" mit dem
Bereitstellungsstatus [Zugewiesen] "Ausstehend" hinzugefügt.
Hinweis: Sie können den Bereitstellungsstatus auch auf dem Bildschirm "Knoten"
anzeigen.
7.
Klicken Sie auf "Jetzt bereitstellen", um die zugewiesene Richtlinie sofort auf die
angegebenen Knoten zu übertragen. Verwenden Sie die Schaltfläche
"Aktualisieren", um den Status zu aktualisieren.
Im Fenster "Knoten" zeigt der Status für die Knoten, die Sie in der Liste
"Richtlinienzuweisung" angegeben haben, nun die zugewiesene Richtlinie in der Spalte
"Richtlinie" an. Klicken Sie auf den Knotennamen, und klicken Sie auf "Anmeldung bei
D2D", um den Status Ihrer Sicherungsjobs zu überprüfen.
88 Benutzerhandbuch
Anzeigen von CA ARCserve Central Host-Based VM Backup-Protokollen
Anzeigen von CA ARCserve Central Host-Based VM
Backup-Protokollen
Das Anzeigeprotokoll enthält umfassende Informationen zu den Vorgängen, die von
Ihrer Anwendung ausgeführt werden. Das Protokoll liefert einen Audit-Pfad für jeden
ausgeführten Job (an erster Stelle werden die letzten Aktivitäten aufgelistet) und kann
bei der Behebung von Fehlern hilfreich sein.
Gehen Sie wie folgt vor:
1.
Klicken Sie auf der Startseite in der Navigationsleiste auf "Protokolle anzeigen".
Das Fenster "Protokolle anzeigen" wird angezeigt.
2.
Geben Sie in den Drop-down-Listen die Protokollinformationen an, die Sie anzeigen
möchten.
■
Schweregrad: Diese Option lässt Sie den Schweregrad des Protokolls angeben,
das Sie anzeigen möchten. Sie können folgende Schweregradoptionen
angeben:
–
Alle: Mit dieser Option werden alle Protokolle unabhängig vom
Schweregrad angezeigt.
–
Informationen: Mit dieser Option werden nur Protokolle angezeigt, die
allgemeine Informationen beschreiben.
–
Fehler: Mit dieser Option werden nur Protokolle angezeigt, die
schwerwiegende Fehler beschreiben, die aufgetreten sind.
–
Warnungen: Mit dieser Option werden nur Protokolle angezeigt, die Fehler
mit Warnmeldungen angezeigt, die aufgetreten sind.
–
Fehler und Warnungen: Mit dieser Option werden nur schwerwiegende
Fehler und Fehler mit Warnmeldungen angezeigt, die aufgetreten sind.
Kapitel 3: Mithilfe von CA ARCserve Central Host-Based VM Backup: 89
Anzeigen von CA ARCserve Central Host-Based VM Backup-Protokollen
■
■
Module: Diese Option lässt Sie das Modul festlegen, für das Sie Protokolle
anzeigen möchten. Sie können folgende Moduloptionen angeben:
–
Alle: Mit dieser Option werden Protokolle zu allen
Anwendungskomponenten angezeigt.
–
Allgemein: Mit dieser Option werden Protokolle zu allgemeinen Prozessen
angezeigt.
–
Knoten aus Discovery importieren: Mit dieser Option werden Protokolle
zu aus Auto Discovery importierten Knoten angezeigt.
–
Knoten aus Hypervisor importieren: Mit dieser Option werden Protokolle
zu vom Hypervisor importierten Knoten angezeigt.
–
Richtlinienverwaltung: Mit dieser Option werden nur Protokolle zur
Verwaltung von Richtlinien angezeigt.
–
Aktualisierungen: Mit dieser Option werden nur Protokolle zu
Aktualisierungen der Anwendung angezeigt.
–
Preflight-Check: Mit dieser Option werden nur Protokolle angezeigt, die
den Status "Preflight-Check" für jeden Knoten ausgeführt haben.
–
VM-Sicherungsjobs übergeben: Mit dieser Option werden nur Protokolle
angezeigt, in denen Knoten für Sicherungsjobs virtueller Rechner
übergeben wurden.
–
Mehrere Knoten aktualisieren: Mit dieser Option werden nur Protokolle
zu gleichzeitigen Aktualisierungen mehrerer Knoten angezeigt.
–
<caad>-Zusammenführungsjob: Mit dieser Option werden nur Protokolle
zu <caad>-Zusammenführungsjobs angezeigt.
Knotenname: Mit dieser Option werden nur Protokolle zu einem spezifischen
Knoten angezeigt.
Hinweis: Dieses Feld unterstützt die Platzhalter '*' und '?'. Geben Sie zum
Beispiel "lod*" ein, um alle Aktivitätsprotokolle für Computernamen
zurückzugeben, die mit "lod" beginnen.
Hinweis: Die Optionen "Schweregrad", "Module" und "Knotennamen" können
zusammen angewendet werden. Sie können beispielsweise Fehler (Schweregrad)
anzeigen, die sich auf Aktualisierungen (Module) für Knoten X (Knotenname)
beziehen.
Die Protokollanzeige basiert auf den festgelegten Anzeigeoptionen.
Hinweis: Die im Protokoll angezeigte Zeit basiert auf der Zeitzone des
Datenbankservers Ihrer Anwendung.
90 Benutzerhandbuch
Anzeigen von Aktivitätsprotokollinformationen für einen bestimmten Knoten
Anzeigen von Aktivitätsprotokollinformationen für einen
bestimmten Knoten
CA ARCserve Central Host-Based VM Backup ermöglicht es Ihnen,
Aktivitätsprotokollinformationen für einen bestimmten CA ARCserve D2D-Knoten
anzuzeigen. Das Aktivitätsprotokoll liefert einen Audit-Pfad für jeden ausgeführten Job
(an erster Stelle werden die letzten Aktivitäten aufgelistet) und kann bei der Behebung
von Fehlern hilfreich sein.
So zeigen Sie Aktivitätsprotokollinformationen für einen bestimmten Knoten an
1.
Öffnen Sie die Anwendung und klicken Sie in der Navigationsleiste auf "Knoten".
Der Bildschirm "Knoten" wird angezeigt.
2.
Klicken Sie in der Gruppenliste auf "Alle Knoten" oder klicken Sie auf die Gruppe,
die den CA ARCserve D2D-Knoten enthält, bei dem Sie sich anmelden wollen.
Die Liste der Knoten zeigt alle Knoten an, die der angegebenen Gruppe zugeordnet
sind.
3.
Suchen und klicken Sie auf den Knoten, auf dem Sie sich anmelden möchten, und
klicken Sie anschließend im Pop-up-Menü auf "Anmeldung bei D2D".
CA ARCserve D2D wird geöffnet, und Sie werden auf der Startseite für den CA
ARCserve D2D-Knoten angemeldet.
Hinweis: Wenn sich ein neues Browser-Fenster nicht öffnet, stellen Sie sicher, dass
die Pop-up-Optionen für Ihren Browser alle Pop-up-Fenster oder Pop-up-Fenster
nur auf dieser Website zulassen.
Kapitel 3: Mithilfe von CA ARCserve Central Host-Based VM Backup: 91
CA ARCserve Central Host-Based VM Backup-Status in einem Bericht anzeigen
4.
Klicken Sie in der Aufgabenliste auf "Protokolle anzeigen".
Das Aktivitätsprotokoll wird wie im folgenden Beispiel geöffnet:
Das Aktivitätsprotokoll stellt folgende Informationen bereit:
5.
■
Typ: Gibt den Schweregrad der Aktivität an, die Informationen, Warnungen
und Fehler erfasst.
■
Job-ID: Gibt den Job an, auf den sich die Aktivität bezieht.
■
Zeit: Gibt die Daten und Zeit an, auf die sich die Aktivität bezieht.
■
Meldung: Beschreibt die Aktivität.
Klicken Sie auf "OK", um das Aktivitätsprotokoll zu schließen.
CA ARCserve Central Host-Based VM Backup-Status in einem
Bericht anzeigen
Wenn Sie CA ARCserve Central Protection Manager und CA ARCserve Central Reporting
installiert haben, können Sie den hostbasierten VM-Sicherungs-Proxy-Server zu CA
ARCserve Central Protection Manager hinzufügen und anschließend den
Virtualisierungsschutz-Statusbericht erstellen, um den Status Ihres hostbasierten
Sicherungsproxy anzuzeigen.
Weitere Informationen zum Virtualisierungsschutz-Statusbericht finden Sie im CA
ARCserve Central Reporting-Benutzerhandbuch.
92 Benutzerhandbuch
Links zur Navigationsleiste hinzufügen
Links zur Navigationsleiste hinzufügen
Jedes des CA ARCserve Central Applications verfügt in der Navigationsleiste über den
Link "Neue Registerkarte hinzufügen". Verwenden Sie diese Funktion, um in der
Navigationsleiste Einträge für zusätzliche webbasierte Anwendungen hinzuzufügen, die
Sie verwalten möchten. Für jede installierte Anwendung wird automatisch eine neue
Verknüpfung zur Navigationsleiste hinzugefügt. Wenn Sie beispielsweise CA ARCserve
Central Reporting und CA ARCserve Central Virtual Standby auf "Computer A" installiert
haben und CA ARCserve Central Reporting starten, wird CA ARCserve Central Virtual
Standby automatisch zur Navigationsleiste hinzugefügt.
Hinweis: Die neu installierten Anwendungen werden nur entdeckt, wenn sich auf
demselben Computer eine andere CA ARCserve Central Applications-Anwendung
befindet.
Gehen Sie wie folgt vor:
1.
Klicken Sie in der Navigationsleiste der Anwendung auf den Link "Neue
Registerkarte hinzufügen".
2.
Geben Sie den Namen und die URL der Anwendung oder Website an, die Sie
hinzufügen wollen. Zum Beispiel, www.google.com.
Geben Sie optional den Speicherort eines Symbols an.
3.
Klicken Sie auf "OK".
Die neue Registerkarte wird dem unteren Ende der Navigationsleiste hinzugefügt.
Beachten Sie Folgendes:
■
Die CA Support-Verknüpfung wird Ihnen standardmäßig zur Verfügung gestellt.
Sie können die neue Registerkarte entfernen, indem Sie sie markieren und auf
"Entfernen" klicken.
Besondere Aspekte beim Schutz von
Partitionsgerätzuordnungen
Berücksichtigen Sie folgendes Verhalten, wenn Partitionsgerätzuordnungen (RDM)
geschützt werden:
■
Die Anwendung unterstützt nicht den Schutz von Partitionsgerätzuordnungen im
physischen kompatiblem Modus (Datenträger dieses Typs sind physische Geräte).
Während des Sicherungsvorgangs lässt die Anwendung Partitionsgerätzuordnungen
im physischen kompatiblem Modus von der Sicherungsquelle aus. Eine Lösung
dieses Problems ist, CA ARCserve D2D unter einem Gastbetriebssystem zu
installieren und Sicherungen auf dieselbe Art und Weise wie die Sicherung von
physischen Datenträgern durchzuführen.
Kapitel 3: Mithilfe von CA ARCserve Central Host-Based VM Backup: 93
Ändern des Server-Kommunikationsprotokolls
■
Die Anwendung unterstützt den Schutz von Partitionsgerätzuordnungen im
virtuellen Kompatibilitätsmodus. Beachten Sie jedoch folgende Einschränkungen:
–
In Bezug auf vollständige Sicherungen ermöglicht es Ihnen die Anwendung,
vollständige RDM-Datenträger im virtuellen Kompatibilitätsmodus zu sichern.
Wenn Sie Datenkomprimierung nicht verwenden, können die
Sicherungsdatensätze dieselbe Größe wie der Quelldatenträger haben.
–
CA ARCserve Central Host-Based VM Backup stellt virtuelle RDM-Datenträger in
Kompatibilitätsmodus als normale virtuelle Datenträger wieder her. Nachdem
die Wiederherstellung abgeschlossen hat, ist der Datenträger nicht mehr als
virtueller RDM-Datenträger konfiguriert. Auch verhält er sich nicht mehr als
solcher.
–
Eine alternative Vorgehensweise zur Sicherung der RDMs im virtuellen
Kompatibilitätsmodus ist es, CA ARCserve D2D unter einem Gastbetriebssystem
zu installieren und die RDMs in derselben Art und Weise zu sichern, wie Sie
physische Rechner sichern würden.
Ändern des Server-Kommunikationsprotokolls
CA ARCserve Central Applications verwendet standardmäßig Hypertext Transfer
Protocol (HTTP) zur Kommunikation zwischen seinen Komponenten. Wenn Ihnen eine
sichere Übertragung von Kennwörtern zwischen den Komponenten wichtig ist, wählen
Sie das Protokoll Hypertext Transfer Protocol Secure (HTTPS). Wenn Sie dagegen diese
zusätzliche Sicherheitsstufe nicht benötigen, können Sie das Protokoll ganz einfach
wieder auf HTTP zurücksetzen.
Gehen Sie wie folgt vor:
1.
Melden Sie sich über ein Administratorkonto oder ein Konto mit
Administratorrechten bei dem Computer an, auf dem die Anwendung installiert ist.
Hinweis: Wenn Sie sich nicht über ein Administratorkonto oder ein Konto mit
Administratorrechten anmelden, konfigurieren Sie die Befehlszeile so, dass sie mit
dem Recht "Als Administrator ausführen" ausgeführt wird.
2.
94 Benutzerhandbuch
Öffnen Sie die Windows-Befehlszeile.
Ändern des Server-Kommunikationsprotokolls
3.
Wählen Sie eine der folgenden Vorgehensweisen:
■
So ändern Sie das Protokoll von HTTP auf HTTPS:
Starten Sie das Hilfsprogramm-Tool "changeToHttps.bat" von folgendem
Standardspeicherort (der Speicherort des Ordners 'BIN' kann variieren, je nach
dem, wo Sie die Anwendung installiert haben):
C:\Programme\CA\ARCserve Central Applications\BIN
Wenn das Protokoll erfolgreich geändert wurde, wird die folgende Meldung
angezeigt:
Das Kommunikationsprotokoll wurde auf HTTPS geändert.
■
So ändern Sie das Protokoll von HTTPS auf HTTP:
Starten Sie das Hilfsprogramm-Tool "changeToHttp.bat" von folgendem
Standardspeicherort (der Speicherort des Ordners 'BIN' kann variieren, je nach
dem, wo Sie die Anwendung installiert haben):
C:\Programme\CA\ARCserve Central Applications\BIN
Wenn das Protokoll erfolgreich geändert wurde, wird die folgende Meldung
angezeigt:
Das Kommunikationsprotokoll wurde auf HTTP geändert.
4.
Starten Sie den Browser neu und stellen Sie die Verbindung zu CA ARCserve Central
Applications neu her.
Hinweis: Wenn Sie das Protokoll auf HTTPS ändern, wird im Webbrowser eine
Warnung angezeigt. Dieses Verhalten tritt wegen eines selbstsignierten
Sicherheitszertifikats auf, das Sie auffordert, die Warnung zu ignorieren und
fortzufahren, oder dieses Zertifikat zum Browser hinzuzufügen, um dieser Warnung
künftig vorzubeugen.
Kapitel 3: Mithilfe von CA ARCserve Central Host-Based VM Backup: 95
Definieren eines Transportmodus für Sicherungen
Definieren eines Transportmodus für Sicherungen
Sie können einen bestimmten Transportmodus (Übertragungsdaten) definieren, der für
D2D-Sicherungsjobs verwendet wird, die unter Host-Based VM Backup ausgeführt
werden. Standardmäßig verwendet Host-based VM Backup einen Modus, der es
Host-Based VM Backup erlaubt, die Leistung (durch Erhöhung der Geschwindigkeit) des
Sicherungsvorgangs zu optimieren. Wenn Sie einen bestimmten Transportmodus für
Sicherungen angeben wollen, konfigurieren Sie allerdings den in diesem Abschnitt
beschriebenen Registrierungsschlüssel.
Host-Based VM Backup kann Sicherungen mithilfe der folgenden Transportmodi
ausführen:
■
HOTADD-Transportmodus (siehe Seite 211)
■
NBD-Transportmodus (siehe Seite 211)
■
NBDSSL-Transportmodus (siehe Seite 211)
■
SAN-Transportmodus (siehe Seite 212)
Beachten Sie Folgendes:
■
Dies ist eine optionale Konfigurationsaufgabe. Standardmäßig führt Host-Based VM
Backup Sicherungen mithilfe eines Transportmodus aus, der die Leistung des
Sicherungsvorgangs optimiert.
■
Wenn Sie diesen Registrierungsschlüssel konfigurieren, um einen bestimmten
Transportmodus zu verwenden, und der Modus nicht verfügbar ist, verwendet
Host-Based VM Backup einen verfügbaren Standardtransportmodus für die
Sicherung.
Gehen Sie wie folgt vor:
1.
Melden Sie sich beim CA ARCserve D2D-Sicherungs-Proxy-System für die virtuellen
Rechner an.
Öffnen Sie die Windows-Registrierung, und suchen Sie nach dem folgenden
Registrierungsschlüssel:
[HKEY_LOCAL_MACHINE\SOFTWARE\CA\CA ARCSERVE
D2D\AFBackupDll\{VM-InstanceUUID}].
2.
Klicken Sie mit der rechten Maustaste auf "VM-InstanceUUID", wählen Sie "Neu"
aus und klicken Sie im Pop-up-Menü auf "Zeichenfolgewert".
Nennen Sie den neuen Zeichenfolgenwert folgendermaßen:
EnforceTransport
3.
96 Benutzerhandbuch
Klicken Sie mit der rechten Maustaste auf "EnforceTransport" und klicken Sie im
Pop-up-Menü auf "Ändern", um das Dialogfeld "Zeichenfolge bearbeiten" zu öffnen.
Definieren eines Transportmodus für Sicherungen
4.
Geben Sie im Feld "Wertdaten" den Transportmodus an, den Sie während des
Sicherungsjobs verwenden wollen. Legen Sie einen der folgenden Werte fest:
hotadd
HOTADD-Transportmodus (siehe Seite 211)
nbd
NBD-Transportmodus (siehe Seite 211)
nbdssl
NBDSSL-Transportmodus (siehe Seite 211)
SAN
SAN-Transportmodus (siehe Seite 212)
5.
Klicken Sie auf OK, um den Wert anzuwenden und das Dialogfeld "Zeichenfolge
bearbeiten" zu schließen.
Der Transportmodus ist damit definiert und wird das nächste Mal, wenn ein Job
ausgeführt wird, verwendet.
Kapitel 3: Mithilfe von CA ARCserve Central Host-Based VM Backup: 97
Kapitel 4: Wiederherstellen und
Zurückgewinnen von virtuellen Rechnern
Die verfügbaren Optionen zur Wiederherstellung und Zurückgewinnung hängen davon
ab, wie Ihr System gesichert wurde. Zum Beispiel können Sie keine mit CA ARCserve
Central Host-Based VM Backup erstellten Sicherungssitzungen verwenden, um
detaillierte Wiederherstellungen auf Anwendungsebene oder von
Microsoft Exchange-Objekten auszuführen. Für diese Wiederherstellungen können Sie
Sitzungen verwenden, die mit CA ARCserve Central Protection Manager oder CA
ARCserve D2D erstellt wurden. Bestimmte in CA ARCserve D2D verfügbare
Wiederherstellungsoptionen stehen möglicherweise in dieser Anwendung nicht zur
Verfügung. Zum Beispiel ist "Am ursprünglichen Speicherort wiederherstellen" bei
Sicherungen der Anwendung nicht möglich, da der Speicherort des Proxy-Servers nicht
mit dem Speicherort des virtuellen Rechners der Sicherungsquelle übereinstimmt.
Konsultieren Sie Hinweise zur Wiederherstellung (siehe Seite 114), um zu bestimmen,
welche der verfügbaren Wiederherstellungsmethoden (siehe Seite 100) in welchen
Fällen angebracht sind.
Dieses Kapitel enthält folgende Themen:
Wiederherstellungsmethoden (siehe Seite 100)
Hinweise zur Wiederherstellung (siehe Seite 114)
Wiederherstellungen auf Anwendungsebene (siehe Seite 115)
Kapitel 4: Wiederherstellen und Zurückgewinnen von virtuellen Rechnern 99
Wiederherstellungsmethoden
Wiederherstellungsmethoden
Die Methode, die Sie zur Erstellung der Sicherungssitzung verwenden, bestimmt die
verfügbaren Wiederherstellungsmethoden. So sind zum Beispiel einige
Wiederherstellungsmethoden nur verfügbar, wenn dazu eine lokal installierte CA
ARCserve D2D-Version verwendet wird. Für andere Methoden ist es erforderlich, den
virtuellen Rechner zum Zeitpunkt der Sicherung einzuschalten.
Wiederherstellungspunkte durchsuchen (siehe Seite 101)
Ermöglicht es Ihnen, die verfügbaren Wiederherstellungspunkte (erfolgreiche
Sicherungen) in einem Kalender zu suchen. Verwenden Sie diese Methode zur
Wiederherstellung von Dateien und Ordnern oder zur Wiederherstellung auf
Anwendungsebene.
Mit CA ARCserve D2D, CA ARCserve Central Host-Based VM Backup oder CA
ARCserve Central Protection Manager erstellte Sicherungen können mit dieser
Methode wiederhergestellt werden.
Wiederherzustellende Dateien/Ordner suchen (siehe Seite 105)
Ermöglicht es Ihnen, bestimmte wiederherzustellende Dateien oder Ordner zu
suchen.
Mit CA ARCserve D2D erstellte Sicherungen können mit dieser Methode
wiederhergestellt werden. Sicherungen, die mit CA ARCserve Central Host-Based
VM Backup und CA ARCserve Central Protection Manager erstellt wurden, können
auch wiederhergestellt werden, wenn der virtuelle Rechner zum Zeitpunkt der
Sicherung eingeschaltet war.
VM wiederherstellen (siehe Seite 108)
Ermöglicht es Ihnen, alle verfügbaren Wiederherstellungspunkte von virtuellen
Rechnern (erfolgreiche Sicherungen) in einem Kalender zu suchen. Sie können dann
den virtuellen Rechner angeben, den Sie wiederherstellen möchten.
Diese Methode ist verfügbar, um Sicherungen, die mit CA ARCserve Central
Host-Based VM Backup erstellt wurden, wiederherzustellen. Zuerst wird dabei ein
virtueller Rechner bereitgestellt und danach das Betriebssystem, Anwendungen und
Daten aus dem angegebenen Wiederherstellungspunkt wiederhergestellt.
Wiederherstellung auf Anwendungsebene (siehe Seite 115)
Um einen Microsoft Exchange Server oder SQL Server vollkommen
wiederherzustellen, ohne ihn neu aufbauen zu müssen, klicken Sie in einer lokal
installierten CA ARCserve D2D-Version auf die Methode "Wiederherstellungspunkte
durchsuchen".
100 Benutzerhandbuch
Wiederherstellungsmethoden
Bare-Metal-Recovery (siehe Seite 167)
Bare-Metal-Recovery (BMR) ist der Prozess zur Wiederherstellung eines Computer
"von Null" an, einschließlich Betriebssystem, Software-Anwendungen, Einstellungen
und Daten. Für eine BMR-Wiederherstellung ist es erforderlich, über ein
Windows-Image oder ein Start-Kit und mindestens eine vollständige Sicherung zu
verfügen. Mit CA ARCserve D2D, CA ARCserve Central Host-Based VM Backup, CA
ARCserve Central Virtual Standby und CA ARCserve Central Protection Manager
erstellte Sicherungen können mit dieser Methode wiederhergestellt werden. Wenn
der virtuelle Rechner während der Sicherung ausgeschalten war, ist BMR allerdings
nicht möglich.
Von Wiederherstellungspunkten aus wiederherstellen
Mit der Wiederherstellungsmethode "Wiederherstellungspunkte durchsuchen" können
Sie erfolgreiche Sicherungen (Wiederherstellungspunkte genannt) in einem Kalender
suchen. Sie können nach Sicherungsinhalt, einschließlich wiederherzustellende
Anwendungen, suchen und eine Auswahl machen. Der Vorgang zur Wiederherstellung
mit der Methode "Wiederherstellungspunkte durchsuchen" gleicht der Methode in CA
ARCserve D2D bis auf eine Ausnahme. Zur Wiederherstellung von
Wiederherstellungspunkten virtueller Rechner kann die Option "Am ursprünglichen
Speicherort wiederherstellen" nicht verwendet werden.
Kapitel 4: Wiederherstellen und Zurückgewinnen von virtuellen Rechnern 101
Wiederherstellungsmethoden
Gehen Sie wie folgt vor:
1.
Melden Sie sich bei der Anwendung an und klicken Sie in der Navigationsleiste auf
"Knoten".
Blenden Sie im Fenster "Knoten" die Gruppe ein, die den Knoten enthält, den Sie
wiederherstellen möchten.
Klicken Sie auf das Kontrollkästchen neben dem Knoten, den Sie wiederherstellen
möchten, und klicken Sie dann auf der Symbolleiste auf "Wiederherstellen".
2.
Klicken Sie im Dialogfeld "Wiederherstellung" auf "Wiederherstellungspunkte
durchsuchen".
Das Dialogfeld "Wiederherstellen" wird geöffnet und der Speicherort für die
Sicherung wird je nach ausgewähltem Knoten angegeben. Ändern Sie den
Speicherort nach Bedarf auf ein anderes Sicherungsziel und geben Sie die
Benutzeranmeldeinformationen an.
102 Benutzerhandbuch
Wiederherstellungsmethoden
3.
Klicken Sie auf das Datum des Wiederherstellungspunkts, und klicken Sie dann auf
den Zeitpunkt der Wiederherstellung. Wählen Sie den wiederherzustellenden Inhalt
aus. Wählen Sie ein ganzes Volume oder eine Datei, einen Ordner, eine Datenbank
oder eine Anwendung aus. Ausgefüllte grüne Kästchen neben einer Auswahl zeigen
an, dass dieses Element zur Wiederherstellung ausgewählt wurde. Klicken Sie
abschließend auf "Weiter".
Kapitel 4: Wiederherstellen und Zurückgewinnen von virtuellen Rechnern 103
Wiederherstellungsmethoden
4.
5.
104 Benutzerhandbuch
Geben Sie im Dialogfeld "Wiederherstellungsoptionen" das Wiederherstellungsziel
an.
■
Am ursprünglichen Speicherort wiederherstellen (deaktiviert): In CA ARCserve
Central Host-Based VM Backup-Sitzungen können Sie keine
Wiederherstellungen am ursprünglichen Speicherort durchführen. Um Dateien
oder Ordner im Gast-BS einer VM an ihrem ursprünglichen Speicherort
wiederherzustellen, müssen Sie entweder auf dem Gast-BS CA ARCserve D2D
installieren oder die Wiederherstellung auf einem freigegebenen
Netzwerkordner auf der VM durchführen.
■
Wiederherstellen auf: Geben Sie das gewünschte Wiederherstellungsziel an.
■
Vorhandene Dateien überschreiben: Ersetzt die Dateien des Zielspeicherorts.
■
Aktive Dateien ersetzen: Ersetzt derzeit verwendete Dateien oder Dateien, auf
die bei einem Neustart zugegriffen wird.
■
Dateien umbenennen: Erstellt eine neue Datei, wenn der Dateiname bereits
vorhanden ist. Mit dieser Option wird die Quelldatei mit dem gleichen
Dateinamen kopiert, sie erhält jedoch am Ziel eine andere Erweiterung. Daten
werden in der Datei mit der neuen Erweiterung wiederhergestellt.
■
Vorhandene Dateien überspringen: Überspringt vorhandene Dateien, die am
Wiederherstellungsziel gespeichert sind, und ersetzt die Dateien nicht. Dies ist
die Standardeinstellung.
■
Stammverzeichnis erstellen: Erstellt am Ziel die gleiche
Stammverzeichnisstruktur, die im Sicherungs-Image vorhanden ist.
Klicken Sie auf "Weiter". Überprüfen Sie im Fenster
"Wiederherstellungs-Übersicht", ob alle Optionen korrekt angegeben wurden.
Wenn nicht alle Einstellungen richtig sind, klicken Sie auf "Zurück". Wenn alle
Einstellungen richtig sind, klicken Sie auf "Fertig stellen", um den
Wiederherstellungsvorgang zu starten.
Wiederherstellungsmethoden
Wiederherstellung durch Laden eines Wiederherstellungspunkts
Die Wiederherstellung durch Laden eines Wiederherstellungspunkts lässt Sie einen
Wiederherstellungspunkt im Sicherungs-Proxy-System einbinden. Um einen
Wiederherstellungspunkt einzubinden, müssen Sie sich bei der CA ARCserve
D2D-Benutzeroberfläche anmelden.
Gehen Sie wie folgt vor:
1.
Melden Sie sich bei CA ARCserve Central Protection Manager an, und klicken Sie in
der Navigationsleiste auf "Knoten".
2.
Blenden Sie im Fenster "Knoten" die Gruppe ein, die den Knoten enthält, den Sie
wiederherstellen möchten.
Klicken Sie auf das Kontrollkästchen neben dem Knoten, den Sie wiederherstellen
möchten, und klicken Sie dann auf der Symbolleiste auf "Wiederherstellen".
Eine CA ARCserve Central Host-Based VM Backup-Version von CA ARCserve D2D
wird geöffnet.
Hinweis: Stellen Sie sicher, dass die Pop-up-Optionen für Ihren Browser "alle
Pop-up-Fenster" oder "Por-up-Fenster nur für diese Website" erlauben, sodass sich
eine neue Browserinstanz öffnen kann.
Klicken Sie für weitere Details über den Dialog "Wiederherstellungspunkt laden" im
Dialog auf der CA ARCserve D2D-Startseite auf "Hilfe".
Wiederherstellen von Daten mithilfe von "Wiederherzustellende Dateien/Ordner
suchen"
Bei jeder erfolgreichen Sicherung durch die Anwendung werden alle gesicherten
Dateien oder Ordner zum Snapshot-Image der Sicherung hinzugefügt. Mit dieser
Wiederherstellungsmethode können Sie genau festlegen, welche Dateien oder Ordner
wiederhergestellt werden sollen.
Gehen Sie wie folgt vor:
1.
Melden Sie sich bei der Anwendung an und klicken Sie in der Navigationsleiste auf
"Knoten".
Blenden Sie über die Ansicht "Knoten" die Gruppe ein, die den Knoten enthält, den
Sie wiederherstellen wollen.
Klicken Sie auf das Kontrollkästchen neben dem Knoten, den Sie wiederherstellen
wollen, und danach in der Symbolleiste auf "Wiederherstellen".
2.
Klicken Sie im Dialogfeld "Wiederherstellen" auf "Wiederherzustellende
Dateien/Ordner suchen".
Kapitel 4: Wiederherstellen und Zurückgewinnen von virtuellen Rechnern 105
Wiederherstellungsmethoden
3.
Geben Sie im Dialogfeld "Wiederherzustellende Dateien/Ordner suchen" den
Speicherort der Sicherung an. Wenn Sie eine CA ARCserve Central Host-Based VM
Backup-Sitzung wiederherstellen möchten, können Sie keinen Speicherort der
Dateikopie angeben. Die Wiederherstellung der Dateikopie wird nur zugelassen,
wenn Sie Sicherungssitzungen aus CA ARCserve Central Protection Manager oder
CA ARCserve D2D wiederherstellen.
4.
Geben Sie den Namen der Datei oder des Ordners, der wiederhergestellt werden
soll, an.
Hinweis: Das Feld "Dateiname" unterstützt die Suche nach vollständigen Namen
oder mit Platzhaltern. Wenn Ihnen der vollständige Dateiname nicht bekannt ist,
können Sie die Abfrage vereinfachen, indem Sie die Platzhalter "*" und "?" im Feld
"Dateiname" eingeben.
Folgende Platzhalter für den Datei- oder Ordnernamen werden unterstützt:
■
"*": Verwenden Sie den Asterisk, um null oder mehr Zeichen in einem Dateioder Ordnernamen zu ersetzen.
■
"?": Verwenden Sie das Fragezeichen, um ein einzelnes Zeichen in einem Dateioder Ordnernamen zu ersetzen.
Beispiel: Wenn Sie *.txt angeben, werden alle Dateien mit einer
.txt-Dateierweiterung in den Suchergebnissen angezeigt.
5.
(Optional) Geben Sie einen Pfadnamen an, um Ihre Suche noch weiter zu filtern und
wählen Sie aus, ob Unterverzeichnisse, Dateien und Ordner in der Suche
berücksichtigt werden.
6.
Klicken Sie auf "Suchen", um die Suche zu starten.
Die Suchergebnisse werden angezeigt. Wenn mehrere Wiederherstellungspunkte
für dieselbe Datei gefunden werden, werden alle Wiederherstellungspunkte nach
Datum geordnet aufgelistet (der aktuellste steht an erster Stelle).
7.
Wählen Sie aus der Liste die wiederherzustellende Version aus, und klicken Sie auf
"Weiter".
Das Dialogfeld "Optionen wiederherstellen" wird geöffnet. Sie können nur auf
einem alternativen Speicherort wiederherstellen. Geben Sie den Pfad an oder
durchsuchen Sie das System, um den Speicherort für das Sicherungs-Image
auszuwählen. Klicken Sie auf den grünen Pfeil, um Verbindungen zu überprüfen.
Geben Sie im Bedarfsfall die Benutzeranmeldeinformationen an.
106 Benutzerhandbuch
Wiederherstellungsmethoden
8.
Wählen Sie die Optionen zur Konfliktlösung aus:
Vorhandene Dateien überschreiben
Überschreibt (ersetzt) alle vorhandenen Dateien, die am
Wiederherstellungsziel gespeichert sind. Alle Objekte werden aus den
Sicherungsdateien wiederhergestellt, ohne Rücksicht darauf, ob sie auf Ihrem
Rechner vorhanden sind.
Aktive Dateien ersetzen
Ersetzt alle aktiven Dateien nach einem Neustart. Wenn die Software
während eines Wiederherstellungsversuchs erkennt, dass die vorhandene
Datei gerade verwendet wird oder gerade auf sie zugegriffen wird, wird
diese Datei nicht sofort ersetzt. Um Problemen vorzubeugen, wird das
Ersetzen der aktiven Dateien auf den nächsten Neustart verschoben. (Die
Wiederherstellung wird umgehend durchgeführt, aber das Ersetzen von
aktiven Dateien findet beim nächsten Neustart statt).
Hinweis: Wenn diese Option nicht ausgewählt ist, werden aktive Dateien
bei der Wiederherstellung übersprungen.
Dateien umbenennen
Erstellt eine neue Datei, wenn der Dateiname vorhanden ist. Mit dieser Option
wird die Quelldatei mit dem gleichen Namen kopiert, sie erhält jedoch am Ziel
eine andere Erweiterung. Die Daten sind dann in einer neuen Datei
wiederhergestellt.
Vorhandene Dateien überspringen
Überspringt alle vorhandenen Dateien, die am Wiederherstellungsziel
gespeichert sind und überschreibt (ersetzt) sie nicht. Es werden nur Objekte
aus den Sicherungsdateien wiederhergestellt, die derzeit nicht auf Ihrem
Rechner vorhanden sind.
Standardmäßig ist diese Option aktiviert.
9.
(Optional) Wählen Sie "Stammverzeichnis erstellen" aus der Verzeichnisstruktur.
Mit dieser Option wird die gleiche Stammverzeichnisstruktur im
Wiederherstellungspfad erstellt.
Hinweis: Wenn diese Option nicht ausgewählt wird, wird die Datei oder der Ordner
direkt im Zielordner wiederhergestellt.
Kapitel 4: Wiederherstellen und Zurückgewinnen von virtuellen Rechnern 107
Wiederherstellungsmethoden
10. Geben Sie das Verschlüsselungskennwort der Sicherung ein, um die verschlüsselten
Daten wiederherzustellen. Klicken Sie anschließend auf "Weiter".
Das Dialogfeld "Wiederherstellungs-Übersicht" wird angezeigt.
11. Überprüfen Sie die angezeigten Informationen, um sicherzustellen, dass sämtliche
Wiederherstellungsoptionen und Einstellungen korrekt sind.
■
Wenn die Zusammenfassung nicht korrekt ist, klicken Sie auf "Vorherige" und
ändern Sie die falschen Einstellungen im entsprechenden Dialogfeld.
■
Wenn die zusammenfassenden Informationen korrekt sind, klicken Sie auf
"Fertig stellen", um den Wiederherstellungsprozess zu starten.
Wiederherstellen eines gesamten virtuellen Rechners
Sie können einen kompletten virtuellen Rechner aus einer CA ARCserve Central
Host-Based VM Backup-Sitzung wiederherstellen.
Diese Sicherungsmethode ist der BMR-Methode ähnlich. Mit dieser Methode können
Sie das Windows-Gastbetriebssystem, Anwendungen und Daten wiederherstellen.
Gehen Sie wie folgt vor:
1.
Melden Sie sich bei der Anwendung an und klicken Sie in der Navigationsleiste auf
"Knoten".
Blenden Sie im Fenster "Knoten" die Gruppe ein, die den Knoten enthält, den Sie
wiederherstellen möchten.
Klicken Sie auf das Kontrollkästchen neben dem Knoten, den Sie wiederherstellen
möchten, und klicken Sie dann auf der Symbolleiste auf "Wiederherstellen". Die
Anwendung meldet Sie an bei CA ARCserve D2D.
2.
108 Benutzerhandbuch
Klicken Sie im Dialogfeld "Wiederherstellen" auf "VM wiederherstellen".
Wiederherstellungsmethoden
3.
Das Dialogfeld "Wiederherstellen" wird geöffnet. Die Felder "Speicherort für die
Sicherung" und "Virtueller Rechner" wurden bereits aufgefüllt. Die angegebenen
Daten hängen von der VM ab, die Sie im Fenster "Knoten" ausgewählt haben.
Ändern Sie diese Werte bei Bedarf.
Geben Sie die Quelle an, wo Ihre Sicherungssitzungen virtueller Rechner
gespeichert sind. Geben Sie Benutzeranmeldeinformationen ein, wenn Sie dazu
aufgefordert werden.
In einem Drop-down-Menü werden alle virtuellen Rechner am Speicherort im Feld
"Speicherort für die Sicherung" aufgelistet.
4.
Klicken Sie im Kalender auf das Datum, für das Sie das Image des virtuellen
Rechners wiederherstellen möchten. Klicken Sie in der Liste "Zeitraum" auf das
wiederherzustellende Sicherungs-Image. Der Inhalt, der Ihrer Auswahl entspricht,
wird zur Referenz angezeigt. Sie können keine einzelnen Volumes, Ordner oder
Dateien auswählen. Der komplette virtuelle Rechner wird wiederhergestellt.
Kapitel 4: Wiederherstellen und Zurückgewinnen von virtuellen Rechnern 109
Wiederherstellungsmethoden
5.
Klicken Sie auf "Weiter". Geben Sie im Dialogfeld "Wiederherstellungsoptionen" das
Wiederherstellungsziel an.
Am ursprünglichen Speicherort wiederherstellen
Stellt den virtuellen Rechner am selben Speicherort wieder her, an dem das
Sicherungs-Image erstellt wurde. Standardmäßig ist diese Option aktiviert.
Weitere Informationen finden Sie im Abschnitt Wiederherstellung der VM am
ursprünglichen Speicherort (siehe Seite 110).
An einem alternativen Speicherort wiederherstellen
Stellt den virtuellen Rechner an einem anderen Speicherort wieder her, an dem
das Sicherungs-Image erstellt wurde.
Weitere Informationen finden Sie im Abschnitt Wiederherstellung der VM an
einem alternativen Speicherort (siehe Seite 112).
6.
Aktivieren Sie die Optionen "Konfliktlösung" und "Nach der Wiederherstellung".
Standardmäßig sind diese Optionen nicht aktiviert.
■
Bestehenden virtuellen Rechner überschreiben: Ersetzt sämtliche vorhandenen
Images virtueller Rechner auf dem vCenter/ESX-Server.
■
Virtuellen Rechner starten: Der virtuelle Rechner wird nach Abschluss des
Wiederherstellungsprozesses gestartet.
7.
Klicken Sie auf "Weiter". Geben Sie die Anmeldeinformationen des
vCenter-/ESX-Servers für die Sicherungsquelle an, wenn Sie dazu aufgefordert
werden, und klicken Sie auf "OK".
8.
Überprüfen Sie im Dialogfeld "Wiederherstellungs-Übersicht", ob alle Optionen
korrekt angegeben wurden. Wenn nicht alle Einstellungen richtig sind, klicken Sie
auf "Zurück". Wenn alle Einstellungen richtig sind, klicken Sie auf "Fertig stellen",
um den Wiederherstellungsvorgang zu starten.
Wiederherstellen von virtuellen Rechnern an ursprünglichen Speicherorten
Während des Konfigurationsvorgangs zur Wiederherstellung der VM ist es erforderlich,
dass Sie die Option auswählen, mit der Sie bestimmen können, wo der virtuelle Rechner
wiederhergestellt wird. Die verfügbare Auswahl ist "Wiederherstellung am
ursprünglichen Speicherort" und "Wiederherstellung an einem alternativen
Speicherort".
Wenn Sie Ihre VM am ursprünglichen Speicherort wiederherstellen, führen Sie folgende
Schritte aus:
110 Benutzerhandbuch
Wiederherstellungsmethoden
Gehen Sie wie folgt vor:
1.
Wählen Sie im Dialogfeld "Wiederherstellungsoptionen", nachdem Sie die Optionen
"Konflikte lösen" und "Nach der Wiederherstellung" angegeben haben, die Option
"Am ursprünglichen Speicherort wiederherstellen" und klicken Sie auf "Weiter".
Hinweis: Weitere Informationen über die Optionen "Konflikte lösen" und "Nach der
Wiederherstellung" finden Sie im Abschnitt Wiederherstellen von Daten aus
virtuellen Rechnern.
Das Dialogfeld "Anmeldeinformationen für Quell-vCenter/ESX Server festlegen"
wird angezeigt.
2.
3.
Geben Sie die Anmeldeinformationen ein, um auf den virtuellen Rechner
zuzugreifen.
■
vCenter/ESX Server: Geben Sie den Hostnamen oder die IP-Adresse für das Ziel
des vCenter- oder ESX-Serversystems an.
■
VM-Name: Legen Sie den Hostnamen des virtuellen Rechners fest, den Sie
wiederherstellen.
■
Protokoll: Geben Sie das Protokoll an, das Sie für die Kommunikation mit dem
Zielserver verwenden möchten. Die verfügbare Auswahl ist "HTTP" und
"HTTPS".
■
Portnummer: Legen Sie den Port fest, den Sie für die Kommunikation zwischen
dem Quellserver und dem Ziel verwenden möchten. Standardmäßig wird die
Portnummer 443 angegeben.
■
Benutzername: Legen Sie den Benutzernamen fest, der über Zugriffsrechte zur
Anmeldung am virtuellen Rechner, den Sie wiederherstellen, verfügt.
■
Kennwort: Geben Sie das entsprechende Kennwort für den Benutzernamen an,
der für die Anmeldung am virtuellen Rechner, der wiederhergestellt wird,
erforderlich ist.
Wenn alle Anmeldeinformationen angegeben sind, klicken Sie auf "OK".
Das Dialogfeld "Wiederherstellungs-Übersicht" wird geöffnet.
4.
Überprüfen Sie die angezeigten Informationen, um sicherzustellen, dass sämtliche
Wiederherstellungsoptionen und Einstellungen korrekt sind.
■
Wenn die Zusammenfassung nicht korrekt ist, klicken Sie auf "Vorherige" und
ändern Sie die falschen Einstellungen im entsprechenden Dialogfeld.
■
Wenn die zusammenfassenden Informationen korrekt sind, klicken Sie auf
"Fertig stellen", um den Wiederherstellungsprozess zu starten.
Kapitel 4: Wiederherstellen und Zurückgewinnen von virtuellen Rechnern 111
Wiederherstellungsmethoden
Wiederherstellen von virtuellen Rechnern an alternativen Speicherorten
Während des Konfigurationsvorgangs zur Wiederherstellung der VM ist es erforderlich,
dass Sie die Option auswählen, mit der Sie bestimmen können, wo der virtuelle Rechner
wiederhergestellt wird. Die verfügbare Auswahl ist "Wiederherstellung am
ursprünglichen Speicherort" und "Wiederherstellung an einem alternativen
Speicherort".
Wenn Sie den virtuellen Rechner an einem alternativen Speicherort wiederherstellen
wollen, führen Sie folgende Schritte aus:
Gehen Sie wie folgt vor:
1.
Wählen Sie im Dialogfeld "Wiederherstellungsoptionen", nachdem Sie die Optionen
"Konflikte lösen" und "Nach der Wiederherstellung" angegeben haben, die Option
"An einem alternativen Speicherort wiederherstellen".
Hinweis: Weitere Informationen über die Optionen "Konflikte lösen" und "Nach der
Wiederherstellung" finden Sie im Abschnitt Wiederherstellen von Daten auf
virtuellen Rechnern.
Das Dialogfeld "Wiederherstellungsoptionen" wird eingeblendet, um zusätzliche
Optionen für Wiederherstellungen an alternativen Speicherorten anzuzeigen.
2.
3.
Geben Sie vCenter/ESX Server-Informationen an.
■
vCenter/ESX Server: Geben Sie den Hostnamen oder die IP-Adresse für das Ziel
des vCenter- oder ESX-Serversystems an.
■
Benutzername: Legen Sie den Benutzernamen fest, der über Zugriffsrechte zur
Anmeldung am virtuellen Rechner, den Sie wiederherstellen, verfügt.
■
Kennwort: Geben Sie das entsprechende Kennwort für den Benutzernamen an,
der für die Anmeldung am virtuellen Rechner, der wiederhergestellt wird,
erforderlich ist.
■
Protokoll: Geben Sie das Protokoll an, das Sie für die Kommunikation mit dem
Zielserver verwenden möchten. Die verfügbare Auswahl ist "HTTP" und
"HTTPS".
■
Portnummer: Legen Sie den Port fest, den Sie für die Kommunikation zwischen
dem Quellserver und dem Ziel verwenden möchten. Standardmäßig wird die
Portnummer 44 angegeben.
Wenn die vCenter/ESX Server-Informationen angegeben sind, klicken Sie auf die
Schaltfläche "Stellen Sie eine Verbindung zum vCenter/ESX Server her".
Wenn die alternativen Anmeldeinformationen für den Serverzugriff korrekt sind,
werden die Felder "Weitere Informationen" aktiviert.
112 Benutzerhandbuch
Wiederherstellungsmethoden
4.
Geben Sie weitere Informationen an.
■
VM-Name: Legen Sie den Hostnamen des virtuellen Rechners fest, den Sie
wiederherstellen.
■
ESX Server: Legen Sie den Ziel-ESX-Server fest. Das Drop-down-Menü enthält
eine Auflistung aller ESX-Server, die mit dem angegebenen virtuellen Rechner
verbunden sind.
■
Ressourcenpool: Legen Sie den Ressourcenpool oder vApp-Pool fest, den Sie
für die VM-Wiederherstellung verwenden möchten. Klicken Sie auf die
Schaltfläche "Ressourcenpool durchsuchen", um das Dialogfeld
"Ressourcenpool auswählen" anzuzeigen. Dieses Dialogfeld enthält eine
Auflistung aller verfügbaren Ressourcenpools und vApp-Pools für den
Ziel-ESX-Server . Wählen Sie den Pool aus, der für die Wiederherstellung des
virtuellen Rechners verwendet werden soll. Sie können dieses Feld leer lassen,
wenn Sie dieser Wiederherstellung des Rechners keinen Ressourcenpool oder
vApp-Pool zuweisen möchten.
Hinweis: Ein Ressourcenpool ist eine konfigurierte Sammlung von CPU- und
Speicherressourcen. Ein vApp-Pool ist eine Sammlung von einem oder
mehreren virtuellen Rechnern, die als ein einzelnes Objekt verwaltet werden
können.
■
VM-Datenspeicher:Geben Sie das Ziel des VM-Datenspeichers für die
Wiederherstellung des virtuellen Rechners an, oder geben Sie jeden virtuellen
Datenträger innerhalb des virtuellen Rechners an.
Ein virtueller Rechner kann mehrere virtuelle Datenträger haben, und Sie
können einen anderen Datenspeicher für jeden virtuellen Datenträger
angeben.
Beispiel:
■
Disk0 kann auf Datastore1 wiederhergestellt werden.
■
Disk1 kann auf Datastore1 wiederhergestellt werden.
■
Disk2 kann auf Datastore2 wiederhergestellt werden.
Wichtig! Für VM-Datastore wird dieses Feld nur aufgefüllt, wenn der Benutzer
vollständige Administratorrechte für das VMware-System hat. Wenn der
Benutzer nicht über die entsprechenden Administratorrechte verfügt, wird CA
ARCserve Central Host-Based VM Backup nicht mit dem
Wiederherstellungsprozess fortfahren, nachdem Sie eine Verbindung zum
vCenter/ESX-Server hergestellt haben.
5.
Wenn "Weitere Informationen" angegeben sind, klicken Sie auf "Weiter".
Das Dialogfeld "Wiederherstellungs-Übersicht" wird geöffnet.
Kapitel 4: Wiederherstellen und Zurückgewinnen von virtuellen Rechnern 113
Hinweise zur Wiederherstellung
6.
Überprüfen Sie die angezeigten Informationen, um sicherzustellen, dass sämtliche
Wiederherstellungsoptionen und Einstellungen korrekt sind.
■
Wenn die Zusammenfassung nicht korrekt ist, klicken Sie auf "Vorherige" und
ändern Sie die falschen Einstellungen im entsprechenden Dialogfeld.
■
Wenn die zusammenfassenden Informationen korrekt sind, klicken Sie auf
"Fertig stellen", um den Wiederherstellungsprozess zu starten.
Hinweise zur Wiederherstellung
Verwenden Sie folgende Tabelle, um zu bestimmen, welche
Wiederherstellungsmethode unter den aufgelisteten Bedingungen verwendet werden
soll.
Wiederherstellungsmethod Sie möchten:
e:
Wiederherstellungspunkte
durchsuchen (Verwenden
Sie diese Methode zur
Wiederherstellung auf
Anwendungsebene.)
Wiederherzustellende
Dateien/Ordner suchen
VM wiederherstellen
114 Benutzerhandbuch
Besondere Aspekte:
Korrupte Dateien, Ordner,
■
Datenbanken oder
Anwendungen wiederherstellen
CA ARCserve Central Host-Based VM
Backup: Zur Wiederherstellung von Dateien
oder Ordnern muss der virtuelle Rechner
zum Zeitpunkt der Sicherung eingeschaltet
sein. Die Option "Am ursprünglichen
Speicherort wiederherstellen" ist nicht
verfügbar. Ordnen Sie ein Netzlaufwerk zum
ursprünglichen Speicherort zu oder greifen
Sie als Freigabe darauf zu. Führen Sie dann
eine Wiederherstellung an dem
zugeordneten oder freigegebenen
Speicherort durch. Installieren Sie CA
ARCserve D2D im Gast-BS eines neuen
virtuellen Rechners, und stellen Sie eine
Anwendungsdatenbank wieder her. Weitere
Informationen finden Sie im Abschnitt
"Wiederherstellungen auf
Anwendungsebene".
■
CA ARCserve D2D oder CA ARCserve Central
Protection Manager: Weitere Details finden
Sie im Benutzerhandbuch.
■
CA ARCserve Central Host-Based VM
Backup: Empfohlen
■
CA ARCserve D2D oder CA ARCserve Central
Protection Manager: Nicht Unterstützt
Einen virtuellen Rechner
bereitstellen und das
Betriebssystem, die
Anwendungen und Daten
wiederherstellen
Wiederherstellungen auf Anwendungsebene
Die Wiederherstellung kann auch über BMR und auf Anwendungsebene durchgeführt
werden. Weitere Informationen finden Sie im Thema Wiederherstellungsmethoden
(siehe Seite 100).
Wiederherstellungen auf Anwendungsebene
CA ARCserve Central Applications ermöglicht es Ihnen, Daten zu schützen und
wiederherzustellen. Sie können dabei auch Anwendungen, die diese Daten verwenden,
sichern und ausführen. Die Wiederherstellung auf Anwendungsebene verwendet die
Wiederherstellungsmethode "Wiederherstellungspunkte durchsuchen". Während der
Wiederherstellung auf Anwendungsebene können Sie Microsoft Exchange Server oder
SQL Server wiederherstellen, ohne eine vollständige Disaster Recovery ausführen zu
müssen.
Bevor Sie die Wiederherstellung auf Anwendungsebene starten, müssen Sie
möglicherweise Folgendes ausführen:
■
Bereitstellen eines neuen virtuellen Rechners mit einem Windows Gast-BS
■
Installieren von CA ARCserve D2D im Gast-BS
■
Für Vorgänge der Anwendungswiederherstellung von Exchange Server:
–
Stellen Sie sicher, dass das Konto Berechtigungen einer vollständigen
Administratorrolle für Exchange Server 2003 bzw. einer Administratorrolle der
Exchange-Organisation oder der Server-Administratorrolle für Exchange Server
2007/2010/2013 hat.
–
Wenn Sie Exchange Server 2007-Datenbanken auf
Wiederherstellungsspeichergruppen wiederherstellen, sollten Sie die
Wiederherstellungsspeichergruppen auf dem geschützten Server erstellen.
Wenn Sie Exchange Server 2010- oder 2013-Datenbanken in
Wiederherstellungsdatenbanken wiederherstellen, erstellen Sie die
Wiederherstellungsdatenbanken auf dem geschützten Server.
–
Sehen Sie sich noch einmal das komplette Verfahren zur Durchführung einer
Wiederherstellung an, so wie im CA ARCserve D2D-Benutzerhandbuch
dargestellt.
Kapitel 4: Wiederherstellen und Zurückgewinnen von virtuellen Rechnern 115
Wiederherstellungen auf Anwendungsebene
Wiederherstellen von Exchange Server-Daten
Sie können Wiederherstellungen auf Anwendungsebene von
Microsoft Exchange Server-Daten mit Folgendem ausführen:
■
Exchange Server 2003 - Einzelserverumgebung Die Cluster-Umgebung wird nicht
unterstützt.
■
Exchange Server 2007 - Einzelserverumgebung, Umgebung der fortlaufenden
lokalen Replikation (LCR) und Umgebung der fortlaufenden Clusterreplikation (CCR)
Installieren Sie für Exchange Server 2007 CCR CA ARCserve D2D lokal auf den
aktiven und passiven Knoten. Sie können Sicherungsvorgänge entweder vom
aktiven oder passiven Knoten ausführen, Wiederherstellungsvorgänge können
jedoch nur auf dem aktiven Knoten ausgeführt werden. Einzelkopiecluster (SCC)
wird nicht unterstützt.
■
Exchange Server 2010: Einzelserverumgebung und Database Availability Group
(DAG) Stellen Sie für eine DAG-Umgebung sicher, dass CA ARCserve D2D auf allen
Servern in der DAG installiert ist. Sicherungen können auf allen Servern für aktive
und passive Datenbankkopien durchgeführt werden, Wiederherstellungen können
jedoch nur auf aktiven Datenbankkopien erfolgreich abgeschlossen werden.
■
Microsoft Exchange 2013: Sicherung und Wiederherstellung von Microsoft
Volumenschattenkopie-Dienst (VSS) wird unterstützt. Granular Recovery
Technology (GRT) wird nicht unterstützt.
Sie können Microsoft Exchange Server-Daten auf den folgenden Ebenen
wiederherstellen:
116 Benutzerhandbuch
■
Microsoft Exchange Writer-Ebene: Alle Exchange Server-Daten werden
wiederhergestellt.
■
Speichergruppenebene: Bestimmte Speichergruppe wird wiederhergestellt (gilt
nicht für Microsoft Exchange Server 2010).
■
Postfachspeicherebene: Bestimmter Postfachspeicher wird wiederhergestellt (gilt
nur für Microsoft Exchange Server 2003).
■
Postfachdatenbankebene: Bestimmte Postfachdatenbank wird wiederhergestellt
(gilt für Exchange Server 2007 und 2010).
Wiederherstellungen auf Anwendungsebene
Hinweis: Bevor Sie beginnen, sollten Sie die notwendigen Voraussetzungen in
Wiederherstellungen auf Anwendungsebene (siehe Seite 115) erfüllen.
Wichtig! Die Wiederherstellung von Microsoft Exchange
Server-Benutzerpostfachelementen wird von den CA ARCserve Central Host-Based VM
Backup-Sitzungen nicht unterstützt. Um Microsoft Exchange Server-Daten auf
spezifischer Ebene wiederherzustellen, sichern Sie die Exchange Server -Daten mithilfe
von CA ARCserve Central Protection Manager oder CA ARCserve D2D.
So stellen Sie Exchange Server-Daten wieder her
1.
Stellen Sie sicher, dass CA ARCserve D2D auf dem Gastbetriebssystem installiert ist.
2.
Melden Sie sich beim Gastbetriebssystem auf dem virtuellen Rechner an, auf dem
Sie Exchange Server-Daten wiederherstellen wollen.
3.
Starten Sie CA ARCserve D2D und klicken Sie im Feld "Navigation" von CA ARCserve
D2D auf "Wiederherstellen", um das Dialogfeld "Wiederherstellung" zu öffnen.
4.
Klicken Sie auf das Dialogfeld "Wiederherstellungspunkte durchsuchen", um das
Dialogfeld zum Durchsuchen der Wiederherstellungspunkte zu öffnen.
5.
Legen Sie im Feld "Speicherort für die Sicherung auswählen" des Dialogfelds "Nach
Wiederherstellungspunkten suchen" den Pfad zur Sicherungssitzung auf dem
virtuellen Host-Based VM Backup-Rechner fest, von dem Sie Exchange Server-Daten
sichern wollen. Der folgende Pfad ist ein Beispiel für den Pfad zur Sicherungssitzung
auf dem virtuellen Host-Based VM Backup-Rechner:
https://<Servername>/<Freigabename>/vm@<Hostname oder IP-Adresse des ESX
Server-Systems>
Kapitel 4: Wiederherstellen und Zurückgewinnen von virtuellen Rechnern 117
Wiederherstellungen auf Anwendungsebene
6.
Klicken Sie im Kalender auf ein Datum und die Uhrzeit der Wiederherstellung.
7.
Klicken Sie auf "Weiter", um das Dialogfeld "Wiederherstellungsoptionen" zu
öffnen.
8.
Wählen Sie das Ziel für die Wiederherstellung aus.
Es stehen Optionen zur Wiederherstellung am ursprünglichen Speicherort der
Sicherheitskopie, zur ausschließlichen Wiederherstellung der Speicherauszugsdatei
oder zur Wiederherstellung in einer
Wiederherstellungsspeichergruppe/Wiederherstellungspostfachdatenbank zur
Verfügung.
Am ursprünglichen Speicherort wiederherstellen
Stellt die Daten am selben Speicherort wieder her, von dem das
Sicherungs-Image erstellt wurde.
118 Benutzerhandbuch
Wiederherstellungen auf Anwendungsebene
Nur Speicherauszugsdatei
Stellt nur die Speicherauszugsdatei wieder her.
Mit dieser Option stellt CA ARCserve D2D die Microsoft
Exchange-Datenbankdatei in einem festgelegten Ordner wieder her und stellt
Sie nach der Wiederherstellung nicht online. Sie können diese Datei auf einen
anderen Server verschieben und manuell in einem Exchange-Server laden, um
die in der Datei enthaltenen Daten anzuzeigen.
Hinweis: Wenn eine Wiederherstellungspostfachdatenbank vorhanden ist,
schlägt die Option "Nur Speicherauszugsdatei" fehl.
Protokoll in Datenbank wiedergeben
Legt fest, dass Sie alle Microsoft Exchange-Transaktionsprotokolldateien
wiedergeben, anwenden und in die Datenbank übergeben können, wenn
die Datenbankdateien im Zielordner gespeichert sind. Beim nächsten Start
der Datenbank werden noch nicht eingetragene
Transaktionsprotokolldateien angewendet, bevor Sie erneut Zugriff auf die
Datenbank erhalten.
Hinweis: Diese Option ist nicht für Microsoft Exchange Server 2003
anwendbar.
In der Wiederherstellungsspeichergruppe wiederherstellen (Exchange 2007)
Stellt die Datenbank in einer Wiederherstellungsspeichergruppe (RSG) wieder
her.
Eine RSG (Recovery Storage Group) ist eine Speichergruppe, die zu
Wiederherstellungszwecken verwendet werden kann. Sie können eine
gesicherte Microsoft Exchange-Postfachdatenbank in einer
Wiederherstellungsspeichergruppe wiederherstellen und aus ihr Daten
wiederherstellen und extrahieren, ohne, dass sich dies auf die Datenbank
auswirkt, auf die von den Endbenutzern zugegriffen wird.
■
Wenn eine einzelne Speichergruppe oder Datenbank (Öffentliche
Ordner-Datenbank ausgenommen) aus derselben Speichergruppe zur
Wiederherstellung ausgewählt wird, ist das standardmäßige
Wiederherstellungsziel "In der Wiederherstellungsspeichergruppe
wiederherstellen" (oder "In Wiederherstellungsdatenbank
wiederherstellen").
■
Wenn mehrere Speichergruppen oder Datenbanken aus mehreren
Speichergruppen zur Wiederherstellung ausgewählt werden, kann
Exchange nur am ursprünglichen Speicherort oder mit der Option "Nur
Speicherauszugsdatei" wiederhergestellt werden. Das standardmäßige
Wiederherstellungsziel ist "Am ursprünglichen Speicherort
wiederherstellen".
Kapitel 4: Wiederherstellen und Zurückgewinnen von virtuellen Rechnern 119
Wiederherstellungen auf Anwendungsebene
Bevor Sie eine Exchange 2007-Datenbank in einer
Wiederherstellungsspeichergruppe wiederherstellen können, müssen Sie eine
Wiederherstellungsspeichergruppe und eine Postfachdatenbank mit
demselben Namen erstellen.
Wenn Sie zum Beispiel "Postfachdatenbank1" aus der ersten Speichergruppe in
einer Wiederherstellungsspeichergruppe wiederherstellen möchten, müssen
Sie eine Wiederherstellungsspeichergruppe erstellen und die Datenbank
"Postfachdatenbank1" zur Wiederherstellungsspeichergruppe hinzufügen.
Hinweis: Diese Option ist nicht für Microsoft Exchange Server 2003 anwendbar.
Datenbank vor der Wiederherstellung entladen und sie nach der
Wiederherstellung erneut laden
Normalerweise führt Microsoft Exchange vor einer Wiederherstellung einige
Überprüfungen durch, um Folgendes sicherzustellen:
■
Die Datenbank, die wiederhergestellt werden soll, hat den Status
"Bereitstellung aufgehoben".
■
Die Datenbank wird nicht unerwartet wiederhergestellt.
Damit eine Microsoft Exchange-Produktionsdatenbank nicht unerwartet
wiederhergestellt wird, wird ein Schalter hinzugefügt, sodass die
Datenbank während der Wiederherstellung überschrieben werden kann.
Microsoft Exchange wird keine Datenbanken wiederherstellen, wenn
dieser Schalter nicht festgelegt ist.
Bei CA ARCserve D2D werden diese zwei Optionen über die Option "Datenbank
vor der Wiederherstellung entladen und nach der Wiederherstellung erneut
laden" gesteuert. Mit dieser Option können Sie die Wiederherstellung in CA
ARCserve D2D automatisch, ohne manuelle Vorgänge, starten. (Sie können
auch angeben, Datenbanken manuell zu entladen/laden)
■
Wenn Sie diese Option markieren, wird die Exchange-Datenbank vor dem
Wiederherstellungsprozess automatisch entladen, und nach Abschluss der
Wiederherstellung erneut geladen. Wenn diese Option aktiviert ist,
können Exchange-Datenbanken während der Wiederherstellung
überschrieben werden.
■
Wenn dieses Kästchen nicht markiert ist, wird die Exchange-Datenbank vor
der Wiederherstellung nicht automatisch entladen und nach der
Wiederherstellung nicht erneut geladen.
Der Exchange-Administrator müsste dann einige manuelle Vorgänge
ausführen, wie z. B. die Exchange-Datenbank entladen, die Markierung
"Überschreibung zulassen" auf die Datenbank setzen und die
Exchange-Datenbank laden. (Exchange führt den
Wiederherstellungsvorgang während dem Laden der Datenbank aus)
Wenn diese Option nicht aktiviert ist, können Exchange-Datenbanken
während der Wiederherstellung nicht überschrieben werden.
120 Benutzerhandbuch
Wiederherstellungen auf Anwendungsebene
In Wiederherstellungsdatenbank wiederherstellen (Exchange 2010)
Stellt die Datenbank in einer Wiederherstellungsdatenbank wieder her. Eine
Wiederherstellungsdatenbank ist eine Datenbank, die für Wiederherstellungen
verwendet werden kann. Sie können eine gesicherte Microsoft
Exchange-Postfachdatenbank in einer Wiederherstellungsdatenbank
wiederherstellen und aus ihr Daten wiederherstellen und extrahieren, ohne,
dass sich dies auf die Datenbank auswirkt, auf die von den Endbenutzern
zugegriffen wird.
Bevor Sie eine Wiederherstellung einer Exchange 2010-Datenbank in einer
Wiederherstellungsdatenbank durchführen, müssen Sie zunächst eine
Wiederherstellungsdatenbank erstellen.
Hinweis: Diese Option ist nicht für Microsoft Exchange Server 2003 und 2007
anwendbar.
9.
Klicken Sie auf "Weiter", um das Dialogfeld "Wiederherstellungs-Übersicht" zu
öffnen.
10. Überprüfen Sie die angezeigten Informationen, um sicherzustellen, dass sämtliche
Wiederherstellungsoptionen und Einstellungen korrekt sind.
■
Wenn die Übersichtsinformationen nicht korrekt sind, klicken Sie auf Zurück,
und ändern Sie die falschen Einstellungen im entsprechenden Dialogfeld.
■
Wenn die Übersichtsinformationen korrekt sind, klicken Sie auf Fertig stellen,
um den Wiederherstellungsprozess zu starten.
Wiederherstellen von SQL Server-Daten
Sie können Wiederherstellungen auf Anwendungsebene von Microsoft SQL
Server-Daten mit Folgendem ausführen:
■
Microsoft SQL Server 2005 Express/Standard/Workgroup/Enterprise
■
Microsoft SQL Server 2008, SQL Server 2008 R2
Express/Web/Standard/Workgroup/Enterprise
Hinweis: Bevor Sie mit den Vorgängen beginnen, lesen Sie die Voraussetzungen in
Wiederherstellungen auf Anwendungsebene (siehe Seite 115).
Wichtig! Spezifische Wiederherstellung für Microsoft SQL Server funktioniert nicht auf
der CA ARCserve Central Host-Based VM Backup-Konsole. Um Microsoft SQL
Server-Daten wiederherzustellen, installieren Sie CA ARCserve D2D auf dem virtuellen
Gastrechner.
Gehen Sie wie folgt vor:
1.
Stellen Sie sicher, dass CA ARCserve D2D auf dem Gastbetriebssystem installiert ist.
2.
Melden Sie sich beim Gastbetriebssystem für den virtuellen Rechner an, auf dem
Sie SQL Server-Daten wiederherstellen wollen.
Kapitel 4: Wiederherstellen und Zurückgewinnen von virtuellen Rechnern 121
Wiederherstellungen auf Anwendungsebene
3.
Starten Sie CA ARCserve D2D und klicken Sie im Feld "Navigation" von CA ARCserve
D2D auf "Wiederherstellen", um das Dialogfeld "Wiederherstellung" zu öffnen.
4.
Klicken Sie auf das Dialogfeld "Wiederherstellungspunkte durchsuchen", um das
Dialogfeld zum Durchsuchen der Wiederherstellungspunkte zu öffnen.
5.
Legen Sie im Feld "Speicherort für die Sicherung auswählen" des Dialogfelds "Nach
Wiederherstellungspunkten suchen" den Pfad zur Sicherungssitzung auf dem
virtuellen Host-Based VM Backup-Rechner fest, von dem Sie SQL Server-Daten
sichern wollen. Der folgende Pfad ist ein Beispiel für den Pfad zur Sicherungssitzung
auf dem virtuellen Host-Based VM Backup-Rechner:
https://<Servername>/<Freigabename>/vm@<Hostname oder IP-Adresse des ESX
Server-Systems>
6.
122 Benutzerhandbuch
Wählen Sie zunächst den Wiederherstellungspunkt (Datum und Uhrzeit), und
anschließend die wiederherzustellende Microsoft SQL Server-Datenbank.
Wiederherstellungen auf Anwendungsebene
7.
Klicken Sie auf "Weiter", um das Dialogfeld "Wiederherstellungsoptionen" zu
öffnen.
Wählen Sie das Ziel für die Wiederherstellung aus. Es stehen Optionen zur
Wiederherstellung am ursprünglichen Speicherort, zur ausschließlichen
Wiederherstellung der Speicherauszugsdatei oder zur Wiederherstellung an einem
alternativen Speicherort zur Verfügung.
Am ursprünglichen Speicherort wiederherstellen
Stellt die Daten am selben Speicherort wieder her, von dem das
Sicherungs-Image erstellt wurde.
Nur Speicherauszugsdatei
Stellt nur die Speicherauszugsdatei wieder her.
Speicherauszugsdateien werden erstellt, wenn eine Anwendung abstürzt, die
zusätzliche Informationen (mit Zeitstempel) enthält, die für die
Fehlerbehebung verwendet werden können.
Wenn diese Option ausgewählt ist, können Sie den Ordner, in dem die
Speicherauszugsdatei wiederhergestellt wird, festlegen oder das System
danach durchsuchen.
An einem alternativen Speicherort wiederherstellen
Stellt an einem alternativen Speicherort wieder her (nicht am ursprünglichen
Speicherort).
Kapitel 4: Wiederherstellen und Zurückgewinnen von virtuellen Rechnern 123
Wiederherstellungen auf Anwendungsebene
Da Sicherungen in Netzwerkspeicherort kopiert werden können, können Sie
von mehreren SQL Server-Instanzen verwendet werden. Ausgehend von der
Instanzenebene können gleichzeitig mehrere Datenbanken wiederhergestellt
werden. Sie können aus dieser Liste die Datenbankinstanz auswählen und
einen neuen Datenbanknamen sowie einen alternativen Speicherort für ihre
Wiederherstellung angeben. Zusätzlich können Sie das System nach dem
alternativen Speicherort für die Wiederherstellung durchsuchen.
124 Benutzerhandbuch
8.
Klicken Sie auf "Weiter", um das Dialogfeld "Wiederherstellungs-Übersicht" zu
öffnen.
9.
Überprüfen Sie die angezeigten Informationen, um sicherzustellen, dass sämtliche
Wiederherstellungsoptionen und Einstellungen korrekt sind.
■
Wenn die Übersichtsinformationen nicht korrekt sind, klicken Sie auf Zurück,
und ändern Sie die falschen Einstellungen im entsprechenden Dialogfeld.
■
Wenn die Übersichtsinformationen korrekt sind, klicken Sie auf Fertig stellen,
um den Wiederherstellungsprozess zu starten.
Kapitel 5: Fehlerbehebung in CA ARCserve
Central Host-Based VM Backup
Dieser Abschnitt enthält Informationen zur Fehlerbehebung, mit deren Hilfe Sie
Probleme erkennen und lösen können, die bei der Verwendung von CA ARCserve
Central Host-Based VM Backup möglicherweise auftreten.
Kapitel 5: Fehlerbehebung in CA ARCserve Central Host-Based VM Backup 125
Wiederherstellungen auf Anwendungsebene
Dieses Kapitel enthält folgende Themen:
Beim Hinzufügen von Knoten zeigt eine Fehlermeldung an, dass keine Verbindung zum
angegebenen Server möglich ist. (siehe Seite 127)
Leere Webseiten oder JavaScript-Fehler treten auf (siehe Seite 129)
Bei Anmeldung in CA ARCserve D2D-Knoten laden sich Webseiten nicht richtig (siehe
Seite 131)
Beheben von Problemen beim Laden von Seiten (siehe Seite 132)
Störzeichen werden in Browser-Fenstern angezeigt, wenn man auf CA ARCserve Central
Applications zugreift. (siehe Seite 133)
Zugriffsverweigerungsfehler beim Aktualisieren von Knoten (siehe Seite 134)
Beim Anmeldung in der Anwendung wird ein Zertifikatsfehler angezeigt. (siehe Seite
136)
Sicherungen schlagen mit Snapshot-Erstellungsfehlern fehl (siehe Seite 137)
Wiederherstellung virtueller Rechner schlägt mit unbekannten Fehlern fehl (siehe Seite
139)
Bei Sicherungs- und Wiederherstellungsvorgängen im Hotadd-Transportmodus werden
Datenträger nicht geladen (siehe Seite 141)
Wiederherstellungsvorgänge schlagen fehl, wenn Daten im HOTADD- oder
SAN-Transportmodus wiederhergestellt werden (siehe Seite 141)
Fehler "Operating System Not Found" treten auf (siehe Seite 143)
Änderungen der MAC-Adresse werden nach der VM-Wiederherstellung nicht
beibehalten (siehe Seite 144)
CA ARCserve D2D-Webservice schlägt auf CA ARCserve D2D-Knoten fehl (siehe Seite
145)
CA ARCserve Central Host-Based VM Backup kann keine Kommunikation mit dem CA
ARCserve D2D-Webservice auf Remote-Knoten herstellen. (siehe Seite 148)
Der CA ARCserve D2D-Webservice wird nur langsam ausgeführt. (siehe Seite 149)
Fehler bei der Verfolgung geänderter Blöcke (siehe Seite 151)
Sicherungen schlagen wegen ESXi-Lizenz fehl (siehe Seite 152)
Sicherungen schlagen fehl und Ereignis 1530 wird im Ereignisprotokoll auf dem
Sicherungs-Proxy-System registriert. (siehe Seite 152)
Sicherungen schließen im NBD-Transportmodus ab, obwohl der
Hotadd-Transportmodus festgelegt wurde (siehe Seite 153)
Zuwachssicherungsjobs werden als Überprüfungssicherungsjobs verarbeitet (siehe Seite
154)
Sicherungsjobs schlagen fehl, weil die Blöcke nicht identifiziert werden können (siehe
Seite 155)
VMDK-Datei kann nicht geöffnet werden (siehe Seite 155)
Knoten werden nach einer Namensänderung nicht mehr im Bildschirm "Knoten"
angezeigt (siehe Seite 156)
Beim Speichern oder Zuweisen einer Richtlinie auf einen CA ARCserve D2D-Server tritt
ein "Multiple Connections"-Fehler auf (siehe Seite 157)
Sicherungen virtueller Rechner schlagen fehl, da ESX Server nicht zugreifbar ist (siehe
Seite 158)
Die Verknüpfung zum Hinzufügen neuer Registerkarten wird in Internet Explorer 8 und 9
und in Chrome nicht ordnungsgemäß geöffnet (siehe Seite 159)
126 Benutzerhandbuch
Beim Hinzufügen von Knoten zeigt eine Fehlermeldung an, dass keine Verbindung zum angegebenen Server möglich ist.
Die Verknüpfung zum Hinzufügen neuer Registerkarten, RSS-Feeds und Social
Networking-Feedback werden in Internet Explorer 8 und 9 nicht ordnungsgemäß
geöffnet (siehe Seite 162)
Bei der Verwendung einer japanischen Tastatur können in Filterfeldern keine Sternchen
und Unterstriche als ein Platzhalter verwendet werden (siehe Seite 163)
Beim Wiederherstellen eines virtuellen Rechners wird nicht der festgelegte
Transportmodus verwendet, sondern ein anderer (siehe Seite 163)
CA ARCserve Central Host-Based VM Backup erkennt die Volumes auf den dynamischen
Festplatten nicht, wenn der virtuelle Rechner auf einem alternativen ESX-Server oder
Hyper-V-Server wiederhergestellt wird (siehe Seite 164)
Probleme bei der Wiederherstellung von Daten bei Sicherungen mit
HotAdd-Transportmodus für Datenträger mit einer Größe von über 2 TB (siehe Seite
165)
Beim Hinzufügen von Knoten zeigt eine Fehlermeldung an, dass
keine Verbindung zum angegebenen Server möglich ist.
Gültig auf Windows-Plattformen.
Symptom:
Wenn Sie versuchen, Knoten über den Bildschirm "Knoten" hinzuzufügen oder zu
verbinden, wird folgende Meldung angezeigt:
Es kann keine Verbindung zum festgelegten Server hergestellt werden.
Lösung:
Wenn die obige Meldung angezeigt wird, wenn Sie am Bildschirm "Knoten" Knoten
hinzufügen möchten, können die folgenden korrigierenden Maßnahmen bei der
Problemlösung helfen:
■
Stellen Sie sicher, dass der Windows Server-Dienst auf dem CA ARCserve Central
Host-Based VM Backup-Server und auf dem virtuellen Quellrechner (dem Knoten)
ausgeführt wird.
■
Stellen Sie sicher, dass auf den Datei- und Druckerfreigabedienst von Windows auf
dem CA ARCserve Central Host-Based VM Backup-Server und auf dem virtuellen
Quellrechner (dem Knoten) eine Windows-Firewallausnahme angewendet ist.
■
Stellen Sie sicher, dass auf den Windows-Anmeldedienst nur dann eine
Windows-Firewallausnahme angewendet ist, wenn der Knoten kein Mitglied einer
Domäne ist. Führen Sie diesen Vorgang sowohl auf dem CA ARCserve Central
Host-Based VM Backup-Server als auch auf dem virtuellen Quellrechner (dem
Knoten) durch.
Kapitel 5: Fehlerbehebung in CA ARCserve Central Host-Based VM Backup 127
Beim Hinzufügen von Knoten zeigt eine Fehlermeldung an, dass keine Verbindung zum angegebenen Server möglich ist.
■
Stellen Sie sicher, dass dem Modul "Freigabe und Sicherheit" des lokalen Kontos der
Wert "Klassisch" zugeordnet ist. Gehen Sie wie folgt vor, um den Wert "Klassisch"
anzuwenden:
Hinweis: Führen Sie die folgenden Schritte sowohl auf dem CA ARCserve Central
Host-Based VM Backup-Server als auch auf dem virtuellen Quellrechner (dem
Knoten) durch.
1.
Melden Sie sich beim CA ARCserve Central Host-Based VM Backup-Server an,
und öffnen Sie die Systemsteuerung.
2.
Öffnen Sie in der Systemsteuerung "Verwaltung".
3.
Doppelklicken Sie auf "Lokale Sicherheitsrichtlinie".
Das Fenster "Lokale Sicherheitsrichtlinie" wird geöffnet.
4.
Erweitern Sie im Fenster "Lokale Sicherheitsrichtlinie" "Sicherheitsoptionen".
Die Sicherheitsrichtlinien werden angezeigt.
5.
Klicken Sie mit der rechten Maustaste auf "Netzwerkzugriff: Modell für
gemeinsame Nutzung und Sicherheitsmodell für lokale Konten", und klicken Sie
im Pop-up-Menü auf "Eigenschaften".
Das Dialogfeld "Netzwerkzugriff: Modell für gemeinsame Nutzung und
Sicherheitsmodell für lokale Konten" wird geöffnet.
6.
Klicken Sie auf "Lokale Sicherheitseinstellung".
Wählen Sie aus der Drop-down-Liste "Klassisch - lokale Benutzer
authentifizieren sich als sie selbst" aus.
Klicken Sie auf "OK".
■
Stellen Sie sicher, dass der auf die lokalen Richtlinien für die LAN
Manager-Authentifizierungsebene angewendete Wert festgelegt wird, um LM &
NTLMv2 zu senden. Verwenden von NTLMv2-Sitzungssicherheit, wenn diese
verhandelt wurde. Gehen Sie wie folgt vor, um den Wert anzuwenden:
1.
Melden Sie sich beim CA ARCserve Central Host-Based VM Backup-Server an,
und öffnen Sie die Eingabeaufforderung.
Führen Sie den folgenden Befehl aus:
secpol.msc
Das Dialogfeld "Lokale Sicherheitseinstellungen" wird geöffnet.
2.
Wählen Sie lokale Einstellungen aus, und klicken Sie auf die
Sicherheitsoptionen.
Suche nach Netzwerksicherheit: LAN Manager-Authentifizierungsebene.
Doppelklicken Sie auf die Option.
Das Dialogfeld "Eigenschaften" wird geöffnet.
128 Benutzerhandbuch
Leere Webseiten oder JavaScript-Fehler treten auf
3.
Wählen Sie die entsprechende Option aus, und klicken Sie auf "OK".
Senden Sie LM & NTLMv2 - Verwenden Sie NTLMv2-Sitzungssicherheit, wenn diese
verhandelt wurde
4.
Führen Sie in der Eingabeaufforderung folgenden Befehl aus:
gpupdate
Der Wert wird angewendet.
Leere Webseiten oder JavaScript-Fehler treten auf
Gültig für Windows Server 2008- und Windows Server 2003-Betriebssysteme.
Symptom:
Wenn Sie CA ARCserve Central Applications-Websites in Internet Explorer öffnen,
werden leere Webseiten angezeigt, oder es treten JavaScript-Fehler auf. Das Problem
tritt auf, wenn Internet Explorer unter Windows Server 2008- und Windows
Server 2003-Betriebssystemen geöffnet wird.
Dieses Problem tritt unter den folgenden Bedingungen auf:
■
Sie verwenden Internet Explorer 8 oder Internet Explorer 9, um Ihre Anwendung
anzuzeigen, und der Browser erkennt die URL nicht als vertrauenswürdige Seite an.
■
Sie verwenden Internet Explorer 9, um Ihre Anwendung anzuzeigen, und
verwenden dabei als Übertragungsprotokoll HTTPS.
Lösung:
Um dieses Problem zu korrigieren, deaktivieren Sie auf den Computern, die Sie für die
Anzeige der Anwendung verwenden möchten, die verstärkte Sicherheitskonfiguration
für Internet Explorer.
Um die verstärkte Sicherheitskonfiguration für Internet Explorer unter Windows
Server 2008-Systemen zu deaktivieren, gehen Sie folgendermaßen vor:
1.
Melden Sie sich beim Windows Server 2008-Computer, den Sie für die
Berichtsanzeige verwenden, über das Administratorkonto oder ein Konto mit
administrativen Berechtigungen an.
2.
Klicken Sie mit der rechten Maustaste auf dem Desktop auf "Computer", und
klicken Sie anschließend auf "Verwalten", um das Fenster "Server-Manager " zu
öffnen.
Kapitel 5: Fehlerbehebung in CA ARCserve Central Host-Based VM Backup 129
Leere Webseiten oder JavaScript-Fehler treten auf
3.
Klicken Sie im Fenster "Server-Manager " auf "Server-Manager (Servername)".
Öffnen Sie "Sicherheitsinformationen" im Abschnitt "Serverübersicht", und klicken
Sie auf "Verstärkte Sicherheitskonfiguration für IE konfigurieren":
Das Dialogfeld "Verstärkte Sicherheitskonfiguration für Internet Explorer" wird
geöffnet.
4.
Gehen Sie im Dialogfeld "Verstärkte Sicherheitskonfiguration für Internet Explorer"
folgendermaßen vor:
■
Deaktivieren Sie "Administratoren".
■
Deaktivieren Sie "Benutzer".
Klicken Sie auf "OK".
Das Dialogfeld "Verstärkte Sicherheitskonfiguration für Internet Explorer" wird
geschlossen, und die verstärkte Sicherheit Internet Explorer Sicherheit ist deaktiviert.
Um die verstärkte Sicherheitskonfiguration für Internet Explorer unter Windows
Server 2003-Systemen zu deaktivieren, gehen Sie folgendermaßen vor:
1.
Melden Sie sich beim Windows Server 2003-Computer, den Sie für die
Berichtsanzeige verwenden, über das Administratorkonto oder ein Konto mit
administrativen Berechtigungen an.
2.
Öffnen Sie die Windows-Systemsteuerung, und öffnen Sie "Software".
3.
Klicken Sie im Dialogfeld "Software" auf die Option für Windows-Komponenten
"Hinzufügen/Entfernen", um auf den Assistenten für Windows-Komponenten
zuzugreifen.
Entfernen Sie dass das Häkchen neben "Verstärkte Sicherheitskonfiguration für
Internet Explorer".
Klicken Sie auf "Weiter".
Folgen Sie den Anweisungen auf dem Bildschirm, um die Konfiguration
abzuschließen, und klicken Sie auf "Fertig stellen".
Die verstärkte Sicherheit für Internet Explorer wird deaktiviert.
130 Benutzerhandbuch
Bei Anmeldung in CA ARCserve D2D-Knoten laden sich Webseiten nicht richtig
Bei Anmeldung in CA ARCserve D2D-Knoten laden sich
Webseiten nicht richtig
Gültig auf Windows-Plattformen.
Symptom:
Webseiten in Browserfenstern laden sich nicht richtig, zeigen Fehlermeldungen an oder
beides, wenn man sich vom Bildschirm "Knoten" aus bei CA ARCserve D2D-Knoten
anmeldet.
Lösung:
Dieses Verhalten wirkt sich hauptsächlich auf Internet Explorer-Browser aus. Webseiten
laden möglicherweise nicht richtig, wenn "Active scripting", ActiveX-Steuerelemente
oder Java-Programme auf Ihrem Computer deaktiviert oder auf Ihrem Netzwerk
gesperrt sind.
Sie können das Problem durch Aktualisieren Ihres Browserfensters beheben. Wenn das
Aktualisieren Ihres Browserfensters das Problem jedoch nicht löst, gehen Sie wie folgt
vor:
1.
Öffnen Sie den Internet Explorer.
Klicken Sie im Menü "Extras" auf "Internetoptionen".
Das Dialogfeld "Internetoptionen" wird geöffnet.
2.
Klicken Sie auf die Registerkarte "Sicherheit".
Die Sicherheitsoptionen werden angezeigt.
3.
Klicken Sie auf "Internetzone".
Die Optionen der Internetzonen werden angezeigt.
4.
Klicken Sie auf "Stufe anpassen".
Das Dialogfeld "Sicherheitseinstellungen - Internetzone" öffnet sich.
5.
Blättern Sie bis zur Kategorie "Scripting".
Suchen Sie "Active Scripting".
Klicken Sie auf die Option "Aktivieren" oder "Auffordern".
Kapitel 5: Fehlerbehebung in CA ARCserve Central Host-Based VM Backup 131
Beheben von Problemen beim Laden von Seiten
6.
Klicken Sie in den Sicherheitseinstellungen auf das Dialogfeld "OK Internetzone".
Das Dialogfeld "Sicherheitseinstellungen - Internetzone" wird geschlossen.
7.
Klicken Sie im Dialogfeld "Internetoptionen" auf "OK".
Das Dialogfeld "Internetoptionen" wird geschlossen und die Option "Active
Scripting" wird angewendet.
Hinweis: Wenn diese Lösung das Problem nicht behebt, setzen Sie sich mit Ihrem
Systemadministrator in Verbindung und stellen Sie sicher, dass andere Programme wie
Antivirus- oder Firewall-Programme "Active Scripting", ActiveX-Steuerelemente oder
Java-Programme nicht blockieren.
Beheben von Problemen beim Laden von Seiten
Gültig auf Windows-Plattformen.
Symptom:
Die folgenden Fehlermeldungen werden in Browserfenstern angezeigt, wenn Sie sich bei
CA ARCserve Central Applications-, CA ARCserve D2D-Knoten und Überwachungsserver
anmelden.
Meldung 1:
Fehler auf dieser Webseite können zu Fehlern bei der Ausführung führen.
Meldung 2:
!
Lösung:
Webseiten werden aus verschiedenen Gründen nicht richtig geladen. Die folgende
Tabelle beschreibt häufige Gründe und die entsprechenden Korrekturmaßnahmen:
Ursache
Korrekturmaßnahme
Es gibt Probleme mit dem zugrunde liegenden
HTML-Quellcode.
Aktualisieren Sie die Webseite und versuchen Sie es
erneut.
Ihr Netzwerk blockiert "Active Scripting", ActiveX oder
Java-Programme.
Lassen Sie zu, dass Ihr Browser "Aktive Scripting",
ActiveX oder Java-Programme verwendet.
Ihre Antivirusanwendung ist so konfiguriert, dass
temporäre Internetdateien und heruntergeladene
Programme durchsucht werden.
Filtern Sie Ihre Antivirusanwendung so, dass mit CA
ARCserve Central Applications-Webseiten in
Zusammenhang stehende Dateien aus dem Internet
zugelassen werden.
132 Benutzerhandbuch
Störzeichen werden in Browser-Fenstern angezeigt, wenn man auf CA ARCserve Central Applications zugreift.
Ursache
Korrekturmaßnahme
Das auf Ihrem Computer installierte Skriptmodul ist
fehlerhaft oder veraltet.
Aktualisieren Sie das Skriptmodul.
Die auf Ihrem Computer installierten Treiber für die
Grafikkarte sind fehlerhaft oder veraltet.
Aktualisieren Sie die Treiber für die Grafikkarte.
Die auf Ihrem Computer installierte
DirectX-Komponente ist fehlerhaft oder veraltet.
Aktualisieren Sie die DirectX-Komponente.
Störzeichen werden in Browser-Fenstern angezeigt, wenn man
auf CA ARCserve Central Applications zugreift.
Gültig auf allen unterstützten Windows-Betriebssystemen. Gilt für alle Browser.
Symptom:
Wenn Sie sich bei CA ARCserve Central Applications anmelden, werden Störzeichen im
Inhaltsbereich Ihres Browserfensters angezeigt.
Lösung:
Dieses Problem tritt auf, wenn Sie CA ARCserve Central Applications mithilfe von
HTTPS-Kommunikation installieren und dann versuchen, auf CA ARCserve Central
Applications mithilfe von HTTP-Kommunikation zuzugreifen. Die zugrunde liegende
Webservices-Komponente in CA ARCserve Central Applications unterstützt den Wechsel
von HTTP-URLs zu HTTPS-URLs nicht. Dadurch werden Störzeichen in Ihrem
Browserfenster angezeigt. Beispiel:
Um dieses Problem zu beheben, greifen Sie mithilfe von HTTPS auf CA ARCserve Central
Applications zu, wenn Sie die Anwendungen installieren oder konfigurieren, um mithilfe
von HTTPS zu kommunizieren.
Kapitel 5: Fehlerbehebung in CA ARCserve Central Host-Based VM Backup 133
Zugriffsverweigerungsfehler beim Aktualisieren von Knoten
Zugriffsverweigerungsfehler beim Aktualisieren von Knoten
Gültig für alle Windows-Betriebssysteme, die Benutzerkontensteuerung (User Access
Control, UAC) unterstützen.
Hinweis: Windows Vista oder höhere Versionen.
Symptom 1:
Wenn Sie ein Windows-Benutzerkonto angeben, das kein integriertes Administratoroder Domänenbenutzerkonto, sondern Mitglied der Administratorgruppe ist, wird die
folgende Meldung angezeigt, wenn das Kennwort im Dialogfeld
"Knoten-Anmeldeinformationen" des Dialogfeld "Virtuelle Rechner aus vCenter/ESX
importieren" angewandt wird:
Administratorrechte sind erforderlich.
Das Ergebnis ist, dass Sie die Knoten-Anmeldeinformationen nicht anwenden können.
Symptom 2:
Wenn Sie Knoten importieren, aber während des Importvorgangs keine
Knoten-Anmeldeinformationen angeben, wird die folgende Meldung angezeigt, wenn
Sie versuchen, den Vorgang "Knoten aktualisieren" mithilfe eines
Windows-Benutzerkontos auszuführen, das kein integriertes Administrator- oder
Domänenbenutzerkonto, sondern Mitglied der Administratorgruppe ist:
Zugriff verweigert. Stellen Sie sicher, dass der Benutzer Administratorrechte hat und
der Remote-Registrierungszugriff nicht durch eine lokale Sicherheitsrichtlinie des
hinzugefügten Rechners beschränkt ist.
Das Ergebnis ist, dass Sie den Knoten nicht aktualisieren können.
134 Benutzerhandbuch
Zugriffsverweigerungsfehler beim Aktualisieren von Knoten
Lösung:
Dieses Verhalten ist zu erwarten, wenn UAC (User Account Control,
Benutzerkontensteuerung) auf Computern aktiviert ist, auf denen ein
Windows-Betriebssystem ausgeführt wird, das UAC unterstützt. UAC ist eine
Windows-Funktion, durch die es ausschließlich dem Administratorkonto ermöglicht
wird, sich von einem Remote-Standort an dem Computer anzumelden.
Verwenden Sie eine der folgenden Methoden, um dieses Problem zu lösen:
■
Geben Sie die mitgelieferten Anmeldeinformationen oder die
Anmeldeinformationen des Domänenadministrators an.
■
Deaktivieren von UAC:
1.
Melden Sie sich über das Administratorkonto beim Knoten an.
2.
Öffnen Sie die Windows-Systemsteuerung.
3.
Öffnen Sie die Benutzerkonten.
4.
Klicken Sie im Fenster "Änderungen am eigenen Konto durchführen" auf
"Einstellungen der Benutzerkontensteuerung ändern", und führen Sie
anschließend einen der folgenden Schritte durch:
■
Windows Vista und Windows Server 2008: Klicken Sie im Fenster
"Änderungen am eigenen Konto durchführen" auf
"Benutzerkontensteuerung ein- oder ausschalten" Deaktivieren Sie
anschließend im Fenster "Benutzerkontensteuerung einschalten, um den
Computer sicherer zu machen" das Kontrollkästchen neben
"Benutzerkontensteuerung verwenden, um zum Schutz des Computers
beizutragen", und klicken Sie auf "OK".
Starten Sie Ihren Computer neu, um die Änderungen auf UAC anzuwenden.
■
Windows Server 2008 r2 und Windows 7: Schieben Sie im Fenster
"Benachrichtigungen über Änderungen an dem Computer auswählen" den
Regler von "Immer benachrichtigen" auf "Nie benachrichtigen". Klicken Sie
auf OK und schließen Sie die Windows-Systemsteuerung.
Starten Sie Ihren Computer neu, um die Änderungen auf UAC anzuwenden.
Kapitel 5: Fehlerbehebung in CA ARCserve Central Host-Based VM Backup 135
Beim Anmeldung in der Anwendung wird ein Zertifikatsfehler angezeigt.
Beim Anmeldung in der Anwendung wird ein Zertifikatsfehler
angezeigt.
Gültig auf Windows-Plattformen.
Symptom:
Die folgende Meldung wird in Ihrem Browserfenster angezeigt, wenn Sie sich bei der
Anwendung anmelden:
■
Internet Explorer:
Es gibt ein Problem mit dem Sicherheitszertifikat dieser Website.
■
Firefox:
Diese Verbindung ist nicht vertrauenswürdig.
■
Chrome:
Dem Sicherheitszertifikat dieser Seite wird nicht vertraut!
Wenn Sie eine Option angeben, mit der Sie zur Website gelangen, können Sie
erfolgreich bei der Anwendung anmelden. Dieses Verhalten tritt jedoch jedes Mal auf,
wenn Sie sich bei der Anwendung anmelden.
Lösung:
Dieses Verhalten tritt auf, wenn Sie angeben, dass HTTPS als Kommunikationsprotokoll
verwendet werden soll. Um dieses Problem vorübergehend zu korrigieren, klicken Sie in
Ihrem Browserfenster auf den Link, mit dem Sie weiter zur Website gelangen. Diese
Meldung wird jedoch jedes Mal angezeigt werden, wenn Sie sich bei der Anwendung
anmelden.
136 Benutzerhandbuch
Sicherungen schlagen mit Snapshot-Erstellungsfehlern fehl
Das HTTPS-Kommunikationsprotokoll bietet eine höhere Sicherheitsebene als das
HTTP-Kommunikationsprotokoll. Wenn Sie weiterhin unter Verwendung eines
HTTPS-Kommunikationsprotokolls kommunizieren möchten, können Sie ein
Sicherheitszertifikat von VeriSign erwerben und das Zertifikat auf dem
Anwendungsserver installieren. Optional können Sie das von der Anwendung
verwendete Kommunikationsprotokoll in HTTP ändern. Um das
Kommunikationsprotokoll in HTTP zu ändern, gehen Sie wie folgt vor:
1.
Melden Sie sich bei dem Server an, auf dem Sie die Anwendung installiert haben.
2.
Wechseln Sie zu dem folgenden Verzeichnis:
C:\Programme\CA\ARCserve Central Applications\BIN
3.
Führen Sie die folgende Batch-Datei aus:
ChangeToHttp.bat
4.
Nachdem die Batch-Datei ausgeführt wurde, öffnen Sie Windows Server Manager.
Starten Sie den folgenden Dienst neu:
CA ARCserve Central Applications Service
Sicherungen schlagen mit Snapshot-Erstellungsfehlern fehl
Gültig auf Windows-Plattformen.
Wenn Sie Sicherungen von VMware-basierten virtuellen Rechnern übergeben, treten
die folgenden Symptome auf:
Symptom 1
Sicherungsjobs schlagen fehl, und folgende Meldung wird im Aktivitätsprotokoll
angezeigt:
Failed to take snapshot. ESX/vCenter report error. A general system error occurred.
Protocol error from VMX.
Lösung 1
Dieser Fehler ist ein VMware-Problem. Um dieses Problem zu beheben, deinstallieren
Sie VMware-Tools im Gastbetriebssystem und installieren Sie sie erneut. Übergeben Sie
den Job anschließend erneut.
Kapitel 5: Fehlerbehebung in CA ARCserve Central Host-Based VM Backup 137
Sicherungen schlagen mit Snapshot-Erstellungsfehlern fehl
Symptom 2
Sicherungsjobs schlagen fehl, und folgende Meldung wird im Aktivitätsprotokoll
angezeigt:
Es konnte kein Snapshot des virtuellen Rechners aufgenommen werden.
ESX-Server/vCenter-Server melden den folgenden Fehler: Es kann kein Snapshot im
Ruhestand erstellt werden, da das Erstellen des Snapshots den zeitlichen Grenzwert
überschritten hat, E/A im fixierten virtuellen Rechner abzuhalten.
Lösung 2
Dieser Fehler tritt auf, wenn VSS beim Erstellen von Snapshots auf Fehler stößt. VSS
kann unter den folgenden Bedingungen auf Fehler stoßen:
Ein VSS Writer befindet sich in einem instabilen Zustand.
Um die Quelle zu bestimmen und dieses Verhalten zu korrigieren, führen Sie zur
Abhilfe die folgenden Schritte durch:
1.
Führen Sie den Befehl "vssadmin list writers" auf der Befehlszeile des
Gastbetriebssystems auf dem virtuellen Rechner durch.
2.
Stellen Sie sicher, dass alle VSS Writer in gesundem Zustand sind.
3.
Setzen Sie sich für Writer, die in den folgenden Status sind, mit Microsoft oder
dem Anbieter des Writers in Verbindung, um Informationen zur
Fehlerbehebung zu erhalten.
state=Failed
Last Error=No Error
Hinweis: Ein Neustart der Writer behebt üblicherweise das Problem.
138 Benutzerhandbuch
Wiederherstellung virtueller Rechner schlägt mit unbekannten Fehlern fehl
VSS ist bei der Snapshot-Erstellung auf Fehler gestoßen.
Um die Quelle zu bestimmen und dieses Verhalten zu korrigieren, führen Sie zur
Abhilfe die folgenden Schritte durch:
1.
Überprüfen Sie das Windows-Ereignisprotokoll im Gastbetriebssystem. Suchen
Sie nach Fehlern, die ungefähr zu der Zeit, als die Sicherung startete, mit den
VSS-Komponenten in Zusammenhang stehen.
2.
Wenn VSS Fehler aufgrund ungenügenden Festplattenspeichers meldet,
machen Sie Festplattenspeicher auf dem Volume frei, das mit dem Fehler in
Verbindung gesetzt wurde.
3.
Wenn VSS oder der Windows-Volsnap-Treiber Zeitüberschreitungsfehler
generiert, sind die Anwendungen, die im virtuellen Rechner ausgeführt
werden, sehr aktiv. Diese Aktivität hindert VSS daran, konsistente Snapshots zu
erstellen. Um dem Abhilfe zu verschaffen, planen Sie Sicherungen für Zeiten, zu
denen die Anwendungen weniger Ein- und Ausgabevorgänge am Volume
vornehmen.
4.
Wenn das Windows-Ereignisprotokoll anzeigt, dass der VolSnap-Treiber auf
Fehler gestoßen ist, lesen Sie den Artikel Volume Snapshot Driver Integrity in
der Microsoft-TechNet-Bibliothek, um Informationen darüber zu erhalten, wie
VolSnap-Treiberfehler behoben werden können.
Wiederherstellung virtueller Rechner schlägt mit unbekannten
Fehlern fehl
Gültig auf Windows-Betriebssystemen.
Symptom:
Wiederherstellung der Jobs virtueller Rechner schlägt fehl Sie können den Job "VM
wiederherstellen" übergeben, doch im Aktivitätsprotokoll wird die folgende Meldung
angezeigt:
Fehler bei der Wiederherstellung virtueller Datenträger.
Außerdem wird im VDDK die folgende Fehlermeldung angezeigt:
Unbekannter Fehler.
Kapitel 5: Fehlerbehebung in CA ARCserve Central Host-Based VM Backup 139
Wiederherstellung virtueller Rechner schlägt mit unbekannten Fehlern fehl
Lösung 1:
Um dieses Problem zu beheben, beachten Sie folgende Lösungsmöglichkeiten:
■
Die Wiederherstellung virtueller Rechner schlägt fehl, wenn nicht genügend freien
Speicherplatz im ursprünglichen Datenspeicher vorhanden ist. VDDK gibt die
Meldung zurück, da es VDDK-API (gegenwärtig) nicht unterstützt, den Wert des
freien Speicherplatzes im ursprünglichen Datenspeicher zu erkennen. (Der
Datenspeicher ist der Speicherort, den Sie für die Wiederherstellung des virtuellen
Rechners angegeben haben.) Um dieses Problem zu beheben, machen Sie im
ursprünglichen Datenspeicher so viel Festplattenspeicher frei, wie für den Abschluss
des Vorgang erforderlich ist, und übergeben Sie den Job erneut.
■
Netzwerkstörungen und starker Netzwerkverkehr können dazu führen, dass
VM-Wiederherstellungsjobs fehlschlagen. Um dieses Problem zu beheben, stellen
Sie sicher, dass der Proxy-Server über das Netzwerk mit dem ESX Server- bzw.
vCenter-System kommunizieren kann, und übergeben Sie den Job erneut.
■
Wenn mehrere gleichzeitige Verbindungen vorliegen, die aus Jobs zur Sicherung
oder Wiederherstellung von virtuellen Rechnern auf dem ESX Server- oder vCenter
Server-System bestehen - wobei Verbindungen über den VMware vSphere Client
stattfinden - schlagen diese Jobs möglicherweise fehl. Um dieses Problem zu
beheben, beenden Sie alle unnötigen Verbindungen, und übergeben Sie den Job
erneut. Weitere Informationen zur größtmöglichen erlaubten Anzahl gleichzeitiger
Verbindungen finden Sie unter VMDK-Datei kann nicht geöffnet werden (siehe
Seite 155).
■
Prüfen Sie die Abschnitte "Tasks" (Aufgaben) und "Events" (Ereignisse) des VMware
vSphere Client-Protokolls, um interne Fehler beim spezifischen virtuellen Rechner
zu entdecken. Beheben Sie die internen Fehler, und übergeben Sie den Job erneut.
Beispiel: Eine andere Anwendung bzw. ein anderer Vorgang verwendet die
VMDK-Datei. Um dieses Problem zu beheben, geben Sie die Datei frei, und
übergeben Sie den Job erneut.
Lösung 2:
Dieses Problem kann unter den folgenden Bedingungen auftreten:
■
In VDDK wurde ein Snapshot nicht richtig bearbeitet.
■
In VDDK wurde ein Snapshot nicht manuell oder nicht vom virtuellen Rechner
entfernt.
Um dieses Problem zu beheben, übergeben Sie den Job erneut. Wenn der Job erneut
fehlschlägt, löschen Sie den wiederhergestellten virtuellen Rechner, und übergeben Sie
den Job erneut.
140 Benutzerhandbuch
Bei Sicherungs- und Wiederherstellungsvorgängen im Hotadd-Transportmodus werden Datenträger nicht geladen
Bei Sicherungs- und Wiederherstellungsvorgängen im
Hotadd-Transportmodus werden Datenträger nicht geladen
Gültig auf Windows-Plattformen.
Symptom:
Bei Sicherungs- und Wiederherstellungsvorgängen im Hotadd-Transportmodus können
Datenträger nicht in das Proxysystem geladen werden.
Lösung:
Um dieses Problem zu beheben, gehen Sie folgendermaßen vor:
1.
Öffnen Sie VMware vSphere Client.
Melden Sie sich mit administrativen Anmeldeinformationen beim ESX
Server-System an.
2.
Wählen Sie den virtuellen Proxy-Rechner aus, und bearbeiten Sie seine
Einstellungen.
3.
Entfernen Sie die Hotadd-Datenträger, die an den virtuellen Quellrechner oder den
virtuellen Proxy-Rechner angefügt sind.
4.
Übergeben Sie den Job erneut.
Wiederherstellungsvorgänge schlagen fehl, wenn Daten im
HOTADD- oder SAN-Transportmodus wiederhergestellt werden
Gültig auf Windows-Plattformen.
Symptom:
Wiederherstellungsvorgänge schlagen fehl, wenn Daten im HOTADD- oder
SAN-Transportmodus wiederhergestellt werden. Folgende Meldung wird im
Aktivitätsprotokoll angezeigt:
Ein unbekannter Fehler ist aufgetreten. Kontaktieren Sie den Technischen Support.
Kapitel 5: Fehlerbehebung in CA ARCserve Central Host-Based VM Backup 141
Wiederherstellungsvorgänge schlagen fehl, wenn Daten im HOTADD- oder SAN-Transportmodus wiederhergestellt
werden
Lösung:
Wiederherstellungsvorgänge schlagen im HOTADD-Transportmodus (siehe Seite 211)
oder im SAN-Transportmodus (siehe Seite 212) fehl, wenn die Datenträgereinstellungen
nicht ordnungsgemäß konfiguriert sind.
Führen Sie folgende Schritte aus, um den Datenträger zu konfigurieren:
1.
Melden Sie sich über ein Konto mit Administratorrechten beim
Sicherungs-Proxysystems an.
2.
Öffnen Sie die Windows-Befehlszeile.
3.
Geben Sie in der Befehlszeile folgenden Befehl ein:
diskpart
Drücken Sie die Eingabetaste.
4.
Gaben Sie "SAN" ein, und drücken Sie die Eingabetaste.
Die aktuellen SAN-Richtlinie wird angezeigt.
5.
Geben Sie folgenden Befehl ein:
SAN POLICY = OnlineAll
Drücken Sie die Eingabetaste.
Die SAN-Richtlinie wird so konfiguriert, dass SAN-gehostete Volumes nicht
automatisch geladen werden.
6.
Um das schreibgeschützte Attribut des spezifischen SAN-Datenträgers zu löschen,
wählen Sie den Datenträger aus der Datenträgerliste aus, und geben Sie den
folgenden Befehl ein:
attribute disk clear readonly
Drücken Sie die Eingabetaste.
7.
Gaben Sie "exit" ein, und drücken Sie die Eingabetaste.
Der Datenträger ist nun konfiguriert, und Sie können den Job erneut übergeben.
Wenn der Job erneut fehlschlägt, laden Sie die HOTADD-Datenträger manuell über die
Datenträgerverwaltung des Proxysystems.
Um die Datenträger manuell zu laden, gehen Sie wie folgt vor:
1.
Melden Sie sich über ein Konto mit Administratorrechten beim
Sicherungs-Proxysystems an.
2.
Öffnen Sie Windows-Systemsteuerung, und doppelklicken Sie auf "Verwaltung".
Das Fenster "Verwaltung" wird geöffnet.
3.
Doppelklicken Sie in der Liste "Favoriten" auf "Computerverwaltung".
"Computerverwaltung" wird geöffnet.
142 Benutzerhandbuch
Fehler "Operating System Not Found" treten auf
4.
Erweitern Sie den Bereich "Speicherung", und klicken Sie auf
"Datenträgerverwaltung".
Die Datenträger werden angezeigt.
5.
Klicken Sie mit der rechten Maustaste auf den zu entfernenden Datenträger, und
klicken Sie auf "Online".
Der Datenträger ist nun geladen, und Sie können den Job erneut übergeben.
Fehler "Operating System Not Found" treten auf
Gültig auf Windows-Plattformen.
Symptom 1
Die folgende Meldung wird angezeigt, wenn Sie versuchen, das Gastbetriebssystem auf
einem virtuellen Rechner zu starten, nachdem Sie den virtuellen Rechner mithilfe der
Option "An einem alternativen Speicherort wiederherstellen" wiederhergestellt haben:
Operating System Not Found (Betriebssystem nicht gefunden)
Lösung 1
Das oben aufgeführte Verhalten kann auf virtuellen Rechner auftreten, die SCSI- und
IDE-Geräte enthalten. Wenn dieses Problem auftritt, überprüfen Sie, wie die
Datenträger auf Ihrem virtuellen Rechner konfiguriert sind, und stellen Sie sicher, dass
die Startsequenz des wiederhergestellten virtuellen Rechners dieselbe ist, wie die der
Quelle des virtuellen Rechners. Wenn die Startsequenz anders ist, müssen Sie das BIOS
auf dem wiederhergestellten virtuellen Rechner aktualisieren, damit sie mit der
Startsequenz der Quelle übereinstimmt.
Hinweis: Der erste IDE-Datenträger sollte (0:1) verwenden.
Symptom 2
Die folgende Meldung wird angezeigt, wenn Sie versuchen, das Gastbetriebssystem auf
einem virtuellen Rechner zu starten, nachdem Sie den virtuellen Rechner
wiederhergestellt haben:
Operating System Not Found (Betriebssystem nicht gefunden)
Lösung 2
Wenn das oben aufgeführte Problem auftritt, überprüfen Sie, wie die Datenträger auf
dem virtuellen Rechner konfiguriert sind, und stellen Sie sicher, dass die Startsequenz
auf dem Replikat des virtuellen Rechners dieselbe ist, wie die der Quelle des virtuellen
Rechners.
Kapitel 5: Fehlerbehebung in CA ARCserve Central Host-Based VM Backup 143
Änderungen der MAC-Adresse werden nach der VM-Wiederherstellung nicht beibehalten
Änderungen der MAC-Adresse werden nach der
VM-Wiederherstellung nicht beibehalten
Gültig auf Windows-Plattformen.
Symptom:
Die MAC-Adressen der virtuellen Rechner werden nicht beibehalten, nachdem virtuelle
Rechner wiederhergestellt wurden.
Lösung:
MAC-Adressen werden während der Wiederherstellung nicht beibehalten, um Duplikate
zu verhindern. Um MAC-Adressen beizubehalten, legen Sie folgenden
Registrierungsschlüssel auf dem Proxy-Server fest:
Speicherort: SOFTWARE\CA\CA ARCSERVE D2D
Schlüsselname: RetainMACForVDDK
Werttyp: Zeichenfolge
Schlüsselwert: 1
Legen Sie auf virtuellen Rechnern mit zwei NIC-Karten den Registrierungsschlüssel
"RetainMACForVDDK" fest, wenn Sie einen manuell festlegen möchten. Ansonsten
werden alle Karten nach der Wiederherstellung automatisch festgelegt.
144 Benutzerhandbuch
CA ARCserve D2D-Webservice schlägt auf CA ARCserve D2D-Knoten fehl
CA ARCserve D2D-Webservice schlägt auf CA ARCserve
D2D-Knoten fehl
Gültig auf Windows-Plattformen.
Symptom:
Der Webservice, der auf den CA ARCserve D2D-Knoten ausgeführt wird, startet und
schlägt fehl oder kann nicht starten.
Lösung:
Dieses Problem tritt auf, wenn der vom CA ARCserve D2D-Webservice verwendete Port
derselbe ist wie der Port, der vom VMware vCenter-Webservice (Tomcat) verwendet
wird.
Der Port, den CA ARCserve D2D verwendet, kann mit dem Standardport von Tomcat im
Konflikt stehen. Durch diesen Konflikt schlägt Tomcat fehl, wenn CA ARCserve D2D
davor gestartet wird. Um dieses Problem zu beheben, können Sie den Standardport für
Tomcat wie folgt ändern:
1.
Klicken Sie im CA ARCserve D2D-Monitor auf die Option "Erweitert", und wählen Sie
"Dienst anhalten".
Der CA ARCserve D2D-Webdienst wird angehalten.
2.
Öffnen Sie die Tomcat-Datei "server.xml", um das Verhalten von Tomcat zu
bearbeiten bzw. zu konfigurieren.
Die Tomcat-Datei "server.xml" ist unter der folgenden Ordnerstruktur zu finden:
C:\Programme\CA\ARCserve Central Applications\TOMCAT\conf
Kapitel 5: Fehlerbehebung in CA ARCserve Central Host-Based VM Backup 145
CA ARCserve D2D-Webservice schlägt auf CA ARCserve D2D-Knoten fehl
3.
146 Benutzerhandbuch
Suchen Sie den Tag <Server> in der Datei "server.xml".
CA ARCserve D2D-Webservice schlägt auf CA ARCserve D2D-Knoten fehl
4.
Bearbeiten Sie den Tag <Server> wie folgt:
Von:
<Server>
In:
<Server port="8015" shutdown="SHUTDOWN">
5.
Speichern und schließen Sie die Datei "server.xml".
Der Befehl zum Schließen von Tomcat wurde konfiguriert und kann nun vom Server
auf dem genannten Port (8015) empfangen werden.
6.
Klicken Sie im CA ARCserve D2D-Monitor auf die Option "Erweitert", und wählen Sie
"Dienst starten".
Der CA ARCserve D2D-Webdienst wird gestartet.
Kapitel 5: Fehlerbehebung in CA ARCserve Central Host-Based VM Backup 147
CA ARCserve Central Host-Based VM Backup kann keine Kommunikation mit dem CA ARCserve D2D-Webservice auf
Remote-Knoten herstellen.
CA ARCserve Central Host-Based VM Backup kann keine
Kommunikation mit dem CA ARCserve D2D-Webservice auf
Remote-Knoten herstellen.
Gültig auf Windows-Betriebssystemen.
Symptom:
CA ARCserve Central Host-Based VM Backup kann keine Kommunikation mit dem CA
ARCserve D2D-Webservice auf Remote-Knoten herstellen.
Lösung:
In der folgenden Tabelle wird beschrieben, warum CA ARCserve Central Host-Based VM
Backup keine Kommunikation mit dem CA ARCserve D2D-Webservice auf
Remote-Knoten herstellen kann, und enthält entsprechende Korrekturmaßnahmen:
Ursache
Korrekturmaßnahme
Das Netzwerk war bei der Anwendung der Richtlinien
nicht verfügbar oder stabil.
Stellen Sie sicher, dass das Netzwerk verfügbar und
stabil ist, und versuchen Sie es dann erneut.
Der CA ARCserve D2D-Computer könnte die Arbeitslast
nicht verarbeiten, als die Anwendung versuchte, mit
dem Knoten zu kommunizieren.
Stellen Sie sicher, dass der CPU auf dem CA ARCserve
D2D-Remote-Knoten in einem Normalzustand ist, und
versuchen Sie es dann erneut.
Der CA ARCserve D2D-Dienst auf dem Remote-Knoten
wurde bei der Anwendung der Richtlinien nicht
ausgeführt.
Stellen Sie sicher, dass CA ARCserve D2D auf dem
Remote-Knoten ausgeführt wird, und versuchen Sie es
dann erneut.
Die Kommunikation des CA ARCserve D2D-Diensts
funktionierte nicht richtig.
Starten Sie den CA ARCserve D2D-Dienst auf dem
Remote-Knoten neu, und versuchen Sie es dann erneut.
148 Benutzerhandbuch
Der CA ARCserve D2D-Webservice wird nur langsam ausgeführt.
Der CA ARCserve D2D-Webservice wird nur langsam
ausgeführt.
Gültig auf Windows-Betriebssystemen.
Symptom 1:
Der CA ARCserve D2D-Webservice auf CA ARCserve D2D-Systemen wird nur langsam
ausgeführt. Es kann zu weiteren Symptomen kommen, wie:
■
Der CA ARCserve D2D-Webservice antwortet nicht mehr oder belegt 100 Prozent
der CPU-Ressourcen.
■
CA ARCserve D2D-Knoten funktionieren nicht ordnungsgemäß oder können nicht
mit dem Webservice kommunizieren.
Lösung 1:
In verschiedenen Umgebungskonfigurationen können Sie erkennen, dass der CA
ARCserve D2D-Webservice zu viel CPU-Zeit in Anspruch nimmt oder die Reaktionszeit zu
lange ist. Standardmäßig wird Tomcat konfiguriert, um den Knoten einen beschränkten
Speicher zuzuweisen, der möglicherweise nicht für Ihre Umgebung geeignet sind. Um
diesem Problem nachzugehen, überprüfen Sie folgende Protokolldateien:
<D2D_home>\TOMCAT\logs\casad2dwebsvc-stdout.*.log
<D2D_home>\TOMCAT\logs\casad2dwebsvc-stder.*.log
<D2D_home>\TOMCAT\logs\catalina.*.log
<D2D_home>\TOMCAT\logs\localhost.*.log
Suchen Sie die folgende Meldung:
java.lang.OutOfMemoryError
Um dieses Problem zu beheben, erhöhen Sie den zugewiesenen Speicher.
Führen Sie folgende Schritte aus, um den Speicher zu erhöhen:
1.
Öffnen Sie den Registrierungs-Editor, und wählen Sie den folgenden Schlüssel aus:
■
x86-Betriebssysteme:
HKEY_LOCAL_MACHINE\SOFTWARE\Apache Software Foundation\Procrun
2.0\CASAD2DWebSvc\Parameters\Java
■
x64-Betriebssysteme:
HKEY_LOCAL_MACHINE\SOFTWARE\Wow6432Node\Apache Software Foundation\Procrun
2.0\CASAD2DWebSvc\Parameters\Java
Kapitel 5: Fehlerbehebung in CA ARCserve Central Host-Based VM Backup 149
Der CA ARCserve D2D-Webservice wird nur langsam ausgeführt.
2.
Wählen Sie eine der folgenden Vorgehensweisen:
■
Wenn folgende Meldung in der Protokolldatei angezeigt wird:
java.lang.OutOfMemoryError: PermGen space
Hängen Sie Folgendes dem Wert der Optionen an.
-XX:PermSize=128M -XX:MaxPermSize=128M
Hinweis: Möglicherweise müssen Sie den Wert "-XX:MaxPermSize" erhöhen,
um Ihre Umgebung anzupassen.
■
Wenn eine der folgenden Meldung in der Protokolldatei angezeigt wird:
java.lang.OutOfMemoryError: Java heap space
java.lang.OutOfMemoryError: GC overhead limit exceeded
Erhöhen Sie den Wert des folgenden DWORD:
JvmMx
3.
Starten Sie den CA ARCserve D2D-Webservice neu.
Symptom 2
Geplante Sicherungen werden übersprungen und nicht mehr ausgeführt.
Lösung 2
Wenn Sie den maximalen Wert für gleichzeitige Sicherungen als 20 oder weniger
konfigurieren, gehen Sie wie folgt vor:
1.
Erhöhen Sie den Wert des folgenden DWORD:
JvmMx=256
Hinweis: Auf diesen DWORD-Wert wird in Lösung 1 Bezug genommen.
2.
Hängen Sie Folgendes dem Wert der Optionen an.
-XX:MaxPermSize=128M
Hinweis: Auf diesen DWORD-Wert wird in Lösung 1 Bezug genommen.
Wenn Sie den maximalen Wert für gleichzeitige Sicherungen als über 20 aber unter 50
konfigurieren, gehen Sie wie folgt vor:
1.
Erhöhen Sie den Wert des folgenden DWORD:
JvmMx=512
Hinweis: Auf diesen DWORD-Wert wird in Lösung 1 Bezug genommen.
2.
Hängen Sie Folgendes dem Wert der Optionen an.
-XX:MaxPermSize=256M
Hinweis: Auf diesen DWORD-Wert wird in Lösung 1 Bezug genommen.
150 Benutzerhandbuch
Fehler bei der Verfolgung geänderter Blöcke
Fehler bei der Verfolgung geänderter Blöcke
Gültig für Windows
Symptom:
Sicherungen virtueller Rechner schlagen fehl und Verfolgung geänderter Blöcke ist auf
den virtuellen Rechnern aktiviert.
Lösung:
Die folgende Tabelle beschreibt Umgebungsbedingungen, die verursachen können, dass
Sicherungen virtueller Rechner, bei denen die Verfolgung geänderter Blöcke aktiviert ist,
fehlschlagen:
Bedingung
Lösung
Von Benutzern generierte Snapshots sind auf den
virtuellen Rechnern vorhanden, und die Verfolgung
geänderter Blöcke ist deaktiviert.
Aktivieren Sie oder setzen Sie die Verfolgung
geänderter Blöcke zurück, damit die vollständige
Sicherung fortgesetzt werden kann.
Hinweis: Die vollständige Sicherung wird mit benutzten
und unbenutzten Datenblöcken von den VMDK-Dateien
fortgesetzt.
Eine falsche Version der VMware-Hardware ist auf dem Überprüfen Sie, dass die VMware-Hardware-Version
7.0 oder höher auf dem virtuellen Rechner installiert
virtuellen Rechner installiert.
ist.
Eine falsche Version von ESX Server ist auf dem
virtuellen Rechner installiert.
Überprüfen Sie, dass die ESX Server-Version 4.0 oder
höher auf dem virtuellen Rechner installiert ist.
Das ESX Server-System ließ sich schwer herunterfahren. CA ARCserve Central Host-Based VM Backup aktiviert
Schwierigkeiten beim Herunterfahren können dazu
automatisch die Verfolgung geänderter Blöcke auf dem
führen, dass Sicherungen von Verfolgungen geänderter virtuellen Rechner.
Blöcke fehlschlagen.
Das ESX Server-System vollzog einen (sauberen)
Neustart, während der virtuelle Rechner in
eingeschaltetem Status war.
CA ARCserve Central Host-Based VM Backup aktiviert
automatisch die Verfolgung geänderter Blöcke auf dem
virtuellen Rechner.
Der virtuelle Rechner wurde mithilfe von Storage
vMotion verschoben.
CA ARCserve Central Host-Based VM Backup aktiviert
automatisch die Verfolgung geänderter Blöcke auf dem
virtuellen Rechner.
Kapitel 5: Fehlerbehebung in CA ARCserve Central Host-Based VM Backup 151
Sicherungen schlagen wegen ESXi-Lizenz fehl
Sicherungen schlagen wegen ESXi-Lizenz fehl
Gültig auf Windows-Plattformen.
Symptom:
Vollständige Sicherungen, Zuwachssicherungen und Überprüfungssicherungen von CA
ARCserve D2D schlagen fehl. Folgende Meldung wird im CA ARCserve
D2D-Aktivitätsprotokoll angezeigt:
VM-Server <Servername> hat keine bezahlte ESX-Lizenz.
Lösung:
Aufgrund einer VMware-Einschränkung können virtuelle Rechner, die auf ESXi-Servern
mit einer freien Lizenz ausgeführt werden, nicht gesichert werden. Um diese VMs zu
schützen, wenden Sie eine erworbene Lizenz an.
Sicherungen schlagen fehl und Ereignis 1530 wird im
Ereignisprotokoll auf dem Sicherungs-Proxy-System registriert.
Gültig auf Windows-Plattformen.
Symptom:
CA ARCserve Central Host-Based VM Backup-Jobs schlagen fehl. Ereignis 1530 wird im
Anwendungs-Ereignisprotokoll auf dem Sicherungs-Proxy-System registriert.
Umgebung/Schritte, die reproduziert werden müssen:
■
Microsoft SQL Server oder Microsoft Exchange Server wird auf dem virtuellen
Rechner installiert.
■
Der Benutzer meldet sich beim CA ARCserve Central Host-Based VM
Backup-Proxy-Server mit dem Administratorkonto oder einem Konto, das Mitglied
der Administratorengruppe ist, an, oder ist bereits angemeldet.
■
Nachdem der Sicherungsjob gestartet wurde, meldet sich der Benutzer vom
Proxy-Server ab.
■
Der Sicherungsjob schlägt fehl. Ereignis 1530 wird in das
Anwendungs-Ereignisprotokoll geschrieben.
Warnung... Microsoft-Windows-User Profile-Dienst Keine Windows hat erkannt, dass
Ihre Registrierungsdatei noch in Verwendung durch andere Anwendungen oder Dienste
ist.
Die Datei wird jetzt entladen. Die Anwendungen oder Dienste, die Ihre
Registrierungsdatei enthalten, funktionieren möglicherweise nicht richtig
danach.
152 Benutzerhandbuch
Sicherungen schließen im NBD-Transportmodus ab, obwohl der Hotadd-Transportmodus festgelegt wurde
Ursache:
Windows Server 2008 enthält einen Benutzerprofil-Dienst, der Benutzerprofile entlädt,
wenn Benutzer sich am Computer abmelden. Dadurch werden COM-Objekte
möglicherweise nicht erstellt, was Host-Based VM Backup daran hindert, seine
COM-Module abzurufen.
Lösung:
Um zu verhindern, dass Sicherungsjobs fehlschlagen, führen Sie die folgenden Schritte
aus:
Hinweis: Damit diese Lösung funktioniert, müssen alle oben aufgelisteten Symptome
vorhanden sein.
1.
Melden Sie sich beim Host-Based VM Backup-Proxy-Server über das
Administratorkonto oder ein Konto, das Mitglied der Administratorengruppe ist, an.
2.
Starten Sie den Editor für lokale Gruppenrichtlinien, indem Sie "gpedit.msc" in das
Dialogfeld "Ausführen" eingeben.
3.
Blenden Sie im Editor für lokale Gruppenrichtlinien die Knoten
"Computerkonfiguration", "Administrative Vorlagen", "System" und
"Benutzerprofile" ein.
4.
Doppelklicken Sie im Benutzerprofil-Verzeichnis auf Die Registrierung der Benutzer
bei der Benutzerabmeldung nicht zwangsweise entladen, um das Dialogfeld Die
Registrierung der Benutzer bei der Benutzerabmeldung nicht zwangsweise
entladen zu öffnen.
5.
Klicken Sie im Dialogfeld Die Registrierung der Benutzer bei der
Benutzerabmeldung nicht zwangsweise entladen auf "Aktiviert" und anschließend
auf "OK".
Hinweis: Der Wert "DisableForceUnload" wird jetzt der Registrierung hinzugefügt.
6.
Starten Sie den Host-Based VM Backup-Server neu.
Sicherungen schließen im NBD-Transportmodus ab, obwohl der
Hotadd-Transportmodus festgelegt wurde
Gültig auf Windows-Plattformen.
Symptom:
Sicherungen schließen im NBD-Transportmodus (siehe Seite 211) ab, obwohl der
Hotadd-Transportmodus (siehe Seite 211) für die Sicherung festgelegt wurde.
Kapitel 5: Fehlerbehebung in CA ARCserve Central Host-Based VM Backup 153
Zuwachssicherungsjobs werden als Überprüfungssicherungsjobs verarbeitet
Lösung:
Mit CA ARCserve Central Host-Based VM Backup können Sie virtuelle Rechner sichern,
die sich auf ESX Server-Systemen befinden. Wenn Sie virtuelle Rechner mithilfe des
Hotadd-Transportmodus sichern, können Sie die einzelnen SCSI-Controller des
Proxy-Servers des virtuellen CA ARCserve D2D-Rechners jeweils mit maximal
15 virtuellen Datenträgern verbinden. Wenn Sie eine Sicherung übergeben, die mehr als
15 virtuelle Datenträger enthält, und auf dem Proxy-Server des virtuellen CA ARCserve
D2D-Rechners nur ein SCSI-Controller vorhanden ist, kann dieser SCSI-Controller nicht
alle virtuellen Rechner unterbringen. Dies führt dazu, dass CA ARCserve Central
Host-Based VM Backup die Daten im NBD-Transportmodus sichert.
Um dieses Verhalten zu vermeiden, stellen Sie sicher, dass auf dem Proxy-Server des
virtuellen CA ARCserve D2D-Rechners genügend SCSI-Controller vorhanden sind, um alle
virtuellen Rechner des Sicherungsjobs unterzubringen.
Zuwachssicherungsjobs werden als
Überprüfungssicherungsjobs verarbeitet
Gültig für Windows
Symptom:
Wenn Sie Zuwachssicherungsjobs übergeben oder planen, die unter Verwendung des
HOTADD-Transportmodus verarbeitet werden, tritt das folgende Verhalten auf:
■
Die Zuwachssicherungsjobs werden in Überprüfungssicherungsjobs konvertiert. Der
Aktivitätsprotokolleintrag für den Job zeigt an, dass der Zuwachssicherungsjob in
einen Überprüfungssicherungsjob konvertiert wurde.
■
Der Snapshot-Manager in dem VI-Client für den virtuellen Rechner, der gesichert
wurde, enthält einen konsolidierten Helfer-Snapshot.
■
Das Dialogfeld "Einstellungen bearbeiten" im VI-Client für den betroffenen
virtuellen Rechner zeigt an, dass falsche Datenträger an das
Sicherungs-Proxy-System angeschlossen sind. Die mit den falschen Datenträgern
verknüpften VMDK-URLs sind nicht die gleichen wie die VMDK-URLs, die mit dem
Sicherungs-Proxy-System verknüpft sind.
Lösung:
Um dieses Verhalten zu korrigieren, entfernen Sie die falschen VMDK-Dateien
(Datenträger) aus dem Sicherungs-Proxy-System mithilfe der in VMware
Knowlegde-Base-Artikel 1003302 beschriebenen Richtlinien. Außerdem empfiehlt
VMware, dass der freie Speicherplatz auf dem Datenspeicher doppelt so groß ist wie die
Gesamtgröße der Dateien des virtuellen Rechners.
154 Benutzerhandbuch
Sicherungsjobs schlagen fehl, weil die Blöcke nicht identifiziert werden können
Sicherungsjobs schlagen fehl, weil die Blöcke nicht identifiziert
werden können
Gültig für Windows
Symptom:
Alle Sicherungsjobs eines bestimmten virtuellen Rechners schlagen fehl, und folgende
Meldung wird im Aktivitätsprotokoll angezeigt:
Die Anwendung konnte die Blöcke, die auf dem virtuellen Rechner verwendet oder geändert
wurden, nicht identifizieren. Dieses Problem kann auftreten, wenn das
ESX-Server-System neu gestartet wird, während der virtuelle Rechner ausgeführt wird.
Bei der nächsten Ausführung eines Sicherungsjobs wird die Anwendung die Verfolgung
geänderter Blöcke zurücksetzen und eine Überprüfungssicherung durchführen.
Lösung:
Um dieses Verhalten zu korrigieren, führen Sie auf dem virtuellen Rechner eine
Datenträgerkonsolidierung aus. Um Datenträgerkonsolidierung auszuführen, folgen Sie
diesen Schritten.
1.
Öffnen Sie den VMware-VI-Client.
2.
Erweitern Sie das ESX Server-System für den betroffenen virtuellen Rechner.
3.
Klicken Sie mit der rechten Maustaste auf den betroffenen virtuellen Rechner,
wählen Sie den Snapshot aus und klicken Sie dann im Pop-up-Menü auf
"Konsolidieren", um die Datenträger zu konsolidieren.
4.
Übergeben Sie den Sicherungsjob erneut.
VMDK-Datei kann nicht geöffnet werden
Gültig auf Windows-Plattformen.
Symptom:
Mehrere gleichzeitige Sicherungsjobs im NBD-Transportmodus (oder LAN) schlagen fehl.
Folgende Meldung wird im Aktivitätsprotokoll angezeigt:
VMDK-Datei kann nicht geöffnet werden
Kapitel 5: Fehlerbehebung in CA ARCserve Central Host-Based VM Backup 155
Knoten werden nach einer Namensänderung nicht mehr im Bildschirm "Knoten" angezeigt
Lösung:
Dies ist eine VMware-Verbindungsbeschränkung. Folgende Protokollbeschränkungen
der Netzwerkdateikopie (NFC) gelten für:
■
ESX 4: maximal 9 Direktverbindungen
■
ESX 4 über vCenter-Server: maximal 27 Verbindungen
■
ESXi 4: maximal 11 Direktverbindungen
■
ESXi 4 über vCenter-Server: maximal 23 Verbindungen
Darüber hinaus können Verbindungen nicht über Datenträger gemeinsam genutzt
werden. Die Werte für "Maximale Beschränkungen" beziehen sich nicht auf SAN- und
Hotadd-Verbindungen. Wenn der NFC-Client nicht ordnungsgemäß heruntergefahren
wird, können Verbindungen für zehn Minuten offen bleiben.
Knoten werden nach einer Namensänderung nicht mehr im
Bildschirm "Knoten" angezeigt
Gültig auf Windows-Plattformen.
Symptom:
Der Hostname des Knotens wurde geändert, nachdem er zum Fenster "Knoten"
hinzugefügt wurde. Der Knoten wird nicht mehr im Fenster "Knoten" angezeigt.
Lösung:
Dieses Verhalten ist normal. CA ARCserve Central Host-Based VM Backup behält den
Namen des Knotens, der über das Knotenfenster hinzugefügt wurde. Wenn Sie den
Knoten umbenennen, kann die Anwendung den Knoten nicht erkennen. Der Knoten
wird nicht im Fenster "Knoten" angezeigt.
Um umbenannte Knoten im Fenster "Knoten" anzuzeigen, gehen Sie folgendermaßen
vor:
156 Benutzerhandbuch
1.
Benennen Sie den Knoten um.
2.
Öffnen Sie den Bildschirm "Knoten" und löschen Sie den Knoten, (siehe Seite 52)
der umbenannt wurde.
3.
Knoten hinzufügen mithilfe seines neuen Namens.
Beim Speichern oder Zuweisen einer Richtlinie auf einen CA ARCserve D2D-Server tritt ein "Multiple Connections"-Fehler
auf
Beim Speichern oder Zuweisen einer Richtlinie auf einen CA
ARCserve D2D-Server tritt ein "Multiple Connections"-Fehler
auf
Gültig für alle Windows-Plattformen.
Symptom:
Wenn Sie versuchen, eine Richtlinie auf einem CA ARCserve D2D-Server zu speichern
oder sie ihm zuzuweisen, wird die folgende Fehlermeldung angezeigt:
Validieren des Sicherungsziels ist fehlgeschlagen. Mehrere Verbindungen zu einem
Server oder eine freigegebene Ressource vom gleichen Benutzer mithilfe mehr als eines
Benutzernamens zu verwenden, ist nicht zulässig. Trennen Sie alle vorherigen
Verbindungen zum Server oder freigegebene Ressourcen und versuchen Sie es erneut.
Lösung:
Falls die vorausgehende Meldung angezeigt wird, wenn Sie versuchen, eine Richtlinie
auf einem CA ARCserve D2D-Server zu speichern oder sie ihm zuzuweisen, können Ihnen
die folgenden Korrekturmaßnahmen dabei helfen, das Problem zu lösen:
■
Geben Sie das Feld "Benutzernamen" mit "Rechnername (oder
Domänenname)\Benutzername" an.
■
Gehen Sie zum Remote-Server, auf dem der freigegebene Ordner gehostet wird,
und löschen Sie alle Sitzungen aus dem CA ARCserve Central Applications-Server
oder CA ARCserve D2D-Server. Wählen Sie eine der folgenden Vorgehensweisen,
um die Sitzungen zu löschen:
–
Führen Sie folgende Befehlszeile aus:
net session \\machinename /delete
–
Gehen Sie zum folgenden Verzeichnis, um die Sitzung zu unterbrechen:
Compmgmt.msc > Systemprogramme > Freigegebene Ordner > Sitzungen > Sitzung
trennen
■
Bestätigen Sie, dass Sie den gleichen Benutzernamen verwenden, um auf den
freigegebenen Remote-Ordner zuzugreifen.
■
Speichern Sie und stellen Sie die Richtlinie erneut bereit.
Kapitel 5: Fehlerbehebung in CA ARCserve Central Host-Based VM Backup 157
Sicherungen virtueller Rechner schlagen fehl, da ESX Server nicht zugreifbar ist
Sicherungen virtueller Rechner schlagen fehl, da ESX Server
nicht zugreifbar ist
Gültig auf Windows-Plattformen.
Symptom:
Sicherungen virtueller Rechner schlagen fehl. Folgende Meldung wird im
Aktivitätsprotokoll angezeigt:
Fehler bei der Erstellung eines Snapshot des virtuellen Rechners.
Lösung:
Sicherungen virtueller Rechnerkönnen fehlschlagen, wenn mehrere Sicherungen
gleichzeitig auf einem ESX Server-System ausgeführt werden. Wenn mehrere
Sicherungen gleichzeitig auf verschiedenen ESX Server-Systemen ausgeführt werden,
tritt dieses Problem nicht auf. Um die virtuellen Rechner zu sichern, nimmt CA ARCserve
Central Host-Based VM Backup einen Snapshot der Daten auf, die sich auf den virtuellen
Rechnern befinden. Wenn mehrere Snapshot-Vorgänge gleichzeitig auf einem System
ausgeführt werden, hört das ESX Server-System möglicherweise auf, zu reagieren.
Obwohl das ESX Server-System nur vorübergehend anhält, wird die Sicherung
unterbrochen und schlägt fehl.
Damit keine Sicherungen fehlschlagen, verwenden Sie die Lösung, die zu Ihrer
Umgebung passt:
■
Reduzieren Sie die Anzahl der virtuellen Rechner, die Sie gleichzeitig sichern. Wenn
Sie acht virtuelle Rechner gleichzeitig sichern, reduzieren Sie die Anzahl z. B. auf
sieben virtuelle Rechner, übergeben Sie die Sicherung erneut, und analysieren Sie
danach die Ergebnisse. Reduzieren Sie im Bedarfsfall die Anzahl der virtuellen
Rechner, die gesichert werden, bis keine Sicherungen mehr fehlschlagen oder die
obige Meldung nicht im Aktivitätsprotokoll angezeigt wird.
Um die Anzahl der virtuellen Rechner in einer Sicherung zu reduzieren, müssen Sie
die Zuweisung der Richtlinie für die zu entfernenden virtuellen Rechner aufheben.
Weitere Informationen finden Sie unter Aufheben der Richtlinienzuweisung für
virtuelle Rechner.
■
158 Benutzerhandbuch
Definieren Sie eine Beschränkung der Anzahl gleichzeitiger Sicherungen. Diese
Vorgehensweise hilft Ihnen dabei, die Anzahl der Sicherungsjobs zu steuern, die
gleichzeitig in Ihrer Umgebung ausgeführt werden können. Weitere Informationen
finden Sie unter Definieren einer Beschränkung der Anzahl von gleichzeitigen
Sicherungen (siehe Seite 199).
Die Verknüpfung zum Hinzufügen neuer Registerkarten wird in Internet Explorer 8 und 9 und in Chrome nicht
ordnungsgemäß geöffnet
Die Verknüpfung zum Hinzufügen neuer Registerkarten wird in
Internet Explorer 8 und 9 und in Chrome nicht ordnungsgemäß
geöffnet
Gültig für Windows
Symptom:
Wenn ich eine neue Registerkartenverknüpfung unter Angabe einer HTTPS-URL
hinzufüge, wird folgende Fehlermeldung angezeigt, wenn ich auf die neue Registerkarte
klicke:
■
Internet Explorer 8 oder 9:
Der Inhalt wurde geblockt, da er nicht mit einem gültigen Sicherheitszertifikat
signiert wurde.
■
Chrome:
The webpage is not available.
Lösung:
Um dieses Problem für Internet Explorer zu beheben, gehen Sie folgendermaßen vor:
■
Internet Explorer 8
Klicken Sie auf die Statusleiste, und aktivieren Sie "Geblockte Inhalte anzeigen".
■
Internet Explorer 9
Klicken Sie auf der Statusleiste im unteren Bereich der Seite auf die Schaltfläche
"Inhalt einblenden". Die Seite wird aktualisiert, und die hinzugefügte
Registerkartenverknüpfung funktioniert.
Kapitel 5: Fehlerbehebung in CA ARCserve Central Host-Based VM Backup 159
Die Verknüpfung zum Hinzufügen neuer Registerkarten wird in Internet Explorer 8 und 9 und in Chrome nicht
ordnungsgemäß geöffnet
Um dieses Problem für Chrome zu beheben, gehen Sie folgendermaßen vor:
Schritt 1 - Zertifikat exportieren:
1.
Öffnen Sie eine neue Registerkarte in Chrome, und geben Sie die HTTPS-URL ein.
Folgende Warnmeldung wird angezeigt: "Das Sicherheitszertifikat der Website ist
nicht vertrauenswürdig!"
2.
Klicken Sie im Adressbalken auf das mit einem "X" versehene Schlosssymbol.
Ein Pop-up-Fenster mit einer Verknüpfung namens "Zertifikatinformationen" wird
geöffnet.
3.
Klicken Sie auf die Verknüpfung "Zertifikatinformationen".
Das Dialogfeld "Certificate" wird geöffnet.
4.
Klicken Sie auf die Registerkarte "Details"und anschließend auf "Copy to File", um
das Zertifikat auf Ihrem lokalen Computer zu speichern.
Das Dialogfeld "Certificate Export Wizard" wird geöffnet.
5.
Klicken Sie auf "Next", um das Format auszuwählen, das Sie verwenden möchten,
um die Datei zu exportieren.
Hinweis: Standardmäßig ist DER encoded binary X.509 (.CER) aktiviert.
6.
Klicken Sie auf "Next", um nach einem Speicherort zu suchen, an dem Sie das
Zertifikat speichern möchten.
7.
Klicken Sie auf "Next", um den Zertifikatsexport-Assistenten abzuschließen, und
anschließend auf "Finish".
Das Zertifikat ist nun erfolgreich exportiert.
Schritt 2 - Zertifikat importieren:
1.
Öffnen Sie die Tools-Optionen von Chrome.
Das Dialogfeld "Options" wird geöffnet.
2.
Wählen Sie die Option "Details", und klicken Sie neben "HTTPS/SSL" auf Zertifikate
verwalten".
Das Dialogfeld "Certificates" wird geöffnet.
3.
Klicken Sie auf "Import".
Das Dialogfeld "Certificate Import Wizard" wird geöffnet.
4.
160 Benutzerhandbuch
Klicken Sie auf "Next", um nach dem Zertifikat zu suchen, das Sie auf Ihrem lokalen
Computer gespeichert haben.
Die Verknüpfung zum Hinzufügen neuer Registerkarten wird in Internet Explorer 8 und 9 und in Chrome nicht
ordnungsgemäß geöffnet
5.
Klicken Sie auf "Next", um den Zertifikatspeicher ("Certificate Store") zu öffnen.
Das Dialogfeld "Certificate Store" wird geöffnet.
6.
Klicken Sie auf "Browse", um das Dialogfeld "Select Certificate Store" zu öffnen.
Das Dialogfeld "Select Certificate Store" wird angezeigt:
7.
Wählen Sie in der Dateiliste "Trusted Root Certification Authorities", und klicken Sie
auf "OK".
Das Dialogfeld "Certificate Store" wird angezeigt:
8.
Klicken Sie auf "Next", um den Zertifikatsimport-Assistenten abzuschließen, und
anschließend auf "Finish".
Es wird eine Sicherheitswarnung angezeigt, die Sie informiert, dass Sie gerade ein
Zertifikat installieren.
Klicken Sie auf "Yes", um den Bedingungen zuzustimmen.
Die Zertifikat wurde erfolgreich importiert.
Kapitel 5: Fehlerbehebung in CA ARCserve Central Host-Based VM Backup 161
Die Verknüpfung zum Hinzufügen neuer Registerkarten, RSS-Feeds und Social Networking-Feedback werden in Internet
Explorer 8 und 9 nicht ordnungsgemäß geöffnet
Die Verknüpfung zum Hinzufügen neuer Registerkarten,
RSS-Feeds und Social Networking-Feedback werden in Internet
Explorer 8 und 9 nicht ordnungsgemäß geöffnet
Gültig für Windows
Symptom:
Für eine HTTPS-URL einer CA ARCserve Central Applications-Anwendung:
Wenn ich eine neue Registerkartenverknüpfung unter Angabe einer HTTPS-URL zur
Navigationsleiste hinzufüge, wird folgende Fehlermeldung angezeigt, wenn ich auf die
neue Registerkarte und die Verknüpfung "Feedback" klicke:
Die Navigation zu der Webseite wurde abgebrochen.
Außerdem werden die RSS-Feeds nicht angezeigt.
Hinweis: Die Verknüpfung "Feedback" zeigt die Fehlermeldung auch dann an, wenn Sie
die neu hinzugefügte Registerkartenverknüpfung nicht auswählen.
Lösung:
Um dieses Problem zu beheben, gehen Sie folgendermaßen vor:
■
Internet Explorer 8
Nachdem Sie sich angemeldet haben, klicken Sie in der
Pop-up-Sicherheitswarnmeldung "Möchten Sie nur die Webseiteninhalte anzeigen,
die über eine sichere Verbindung übermittelt wurden?" auf "Nein". Dadurch
erlauben Sie ungesicherte Inhalte für Ihre Website.
■
Internet Explorer 9
Klicken Sie auf der Statusleiste im unteren Bereich der Seite auf die Schaltfläche
"Gesamten Inhalt anzeigen". Die Seite wird aktualisiert, und die hinzugefügte
Registerkartenverknüpfung funktioniert.
162 Benutzerhandbuch
Bei der Verwendung einer japanischen Tastatur können in Filterfeldern keine Sternchen und Unterstriche als ein
Platzhalter verwendet werden
Bei der Verwendung einer japanischen Tastatur können in
Filterfeldern keine Sternchen und Unterstriche als ein
Platzhalter verwendet werden
Gültig für Windows
Symptom:
Aufgrund der unterschiedlichen Tastencodes auf US- und japanischen Tastaturen
können Sie mit japanischen Tastaturen das Platzhalterzeichen (*) und andere
Sonderzeichen wie z. B. Unterstriche (_) nicht in die folgenden Filterfelder eingeben:
■
Dies tritt nur in Firefox ein:
–
Knoten > Gruppe hinzufügen - Feld "Knotennamenfilter"
–
Richtlinien >-Registerkarte "Richtlinienzuweisung" > Richtlinie Zuweisen und
Zuweisung aufheben - Feld "Knotennamenfilter"
–
Wiederherstellung > Knoten-Explorer - Feld "Knotenname"
–
Knoten > Knoten vom Auto Discovery-Ergebnis hinzufügen > Zu schützende
Knoten - Feld "Knotenname"
Lösung:
Um dies zu vermeiden, öffnen Sie ein Textbearbeitungsprogramm wie Notepad. Geben
Sie die Sonderzeichen("*", "_" usw.) im Texteditor ein. Kopieren Sie die Zeichen
anschließend aus dem Texteditor in das Feld.
Beim Wiederherstellen eines virtuellen Rechners wird nicht der
festgelegte Transportmodus verwendet, sondern ein anderer
Gültig auf Windows-Plattformen.
Symptom:
Bei der Wiederherstellung virtueller Rechner wird ein Transportmodus verwendet, der
sich von dem im Registrierungsschlüssel angegeben unterscheidet.
Kapitel 5: Fehlerbehebung in CA ARCserve Central Host-Based VM Backup 163
CA ARCserve Central Host-Based VM Backup erkennt die Volumes auf den dynamischen Festplatten nicht, wenn der
virtuelle Rechner auf einem alternativen ESX-Server oder Hyper-V-Server wiederhergestellt wird
Lösung:
Dieses Verhalten wirkt sich auf Thin-Datenträger aus. Um dieses Problem zu beheben,
folgen Sie diesen Schritten:
1.
Melden Sie sich beim CA ARCserve D2D-Sicherungs-Proxy-System für die virtuellen
Rechner an.
2.
Öffnen Sie den Registrierungs-Editor von Windows und suchen Sie nach dem
folgenden Schlüssel:
HKEY_LOCAL_MACHINE\SOFTWARE\CA\CA ARCserve D2D\AFRestoreDll
3.
4.
Legen Sie den Registrierungsschlüssel "EnforceTransportForRecovery" auf einen der
folgenden Transportmodi fest:
–
NBD
–
NBDSSL
Übergeben Sie die Wiederherstellung für den virtuellen Rechner.
CA ARCserve Central Host-Based VM Backup erkennt die
Volumes auf den dynamischen Festplatten nicht, wenn der
virtuelle Rechner auf einem alternativen ESX-Server oder
Hyper-V-Server wiederhergestellt wird
Gültig auf Windows-Plattformen.
Symptom:
Die Anwendung kann die Volumes auf den dynamischen Festplatten nicht erkennen,
wenn der virtuelle Rechner auf einem alternativen ESX-Server oder Hyper-V-Server
wiederhergestellt wird.
Manche Datenträger werden offline gestellt, und die entsprechenden Volumes sind
nicht verfügbar, wenn der virtuelle Rechner startet.
Lösung:
Um die Volumes abzurufen, melden Sie sich beim virtuellen Standby-Rechner an und
schalten Sie die Datenträger in diskmgmt.msc manuell online.
164 Benutzerhandbuch
Probleme bei der Wiederherstellung von Daten bei Sicherungen mit HotAdd-Transportmodus für Datenträger mit einer
Größe von über 2 TB
Probleme bei der Wiederherstellung von Daten bei Sicherungen
mit HotAdd-Transportmodus für Datenträger mit einer Größe
von über 2 TB
Symptom:
Beim Sichern von VMDK-Dateien (Virtual Machine Disk, Datenträger virtueller Rechner)
mit einer Größe von über 2 TB unter Verwendung des HotAdd-Transportmodus ist die
Sicherung erfolgreich, die wiederhergestellten Daten sind jedoch beschädigt.
Lösung:
Aufgrund eines bekannten Problems im VMware VDDK (Virtual Disk Development Kit)
ist der Sicherungsjob erfolgreich, die wiederhergestellten Daten fallen jedoch
beschädigt aus. Sie können einen der folgenden Schritte durchführen, um das Problem
zu lösen:
■
Konfigurieren Sie Ihren Sicherungsplan neu, damit der Sicherungsjob ohne
HotAdd-Transportmodus auf einem anderen Sicherungs-Proxy ausgeführt wird.
■
Richten Sie die Registrierungseinstellungen so ein, dass durchgesetzt wird, dass als
Transportmodus bei Sicherungen nicht HotAdd verwendet wird. Sie können SAN
oder NBD/NBDSSL verwenden.
Weitere Informationen zu diesem VMware-Problem finden Sie in der
VMware-Dokumentation
http://kb.vmware.com/selfservice/microsites/search.do?language=en_US&cmd=display
KC&externalId=2068424.
Kapitel 5: Fehlerbehebung in CA ARCserve Central Host-Based VM Backup 165
Kapitel 6: Best Practices
Dieses Kapitel enthält folgende Themen:
Bare-Metal-Recovery eines virtuellen Rechners durchführen (siehe Seite 167)
Definieren einer Beschränkung der Anzahl von gleichzeitigen Sicherungen (siehe Seite
199)
Erhöhen der Anzahl von Meldungen, die in der VMVixMgr-Protokolldatei aufbewahrt
werden (siehe Seite 200)
Schützen des CA ARCserve D2D-Sicherungs-Proxys (siehe Seite 202)
Auswirkungen des Installationsprozesses auf das Betriebssystem (siehe Seite 202)
Ausschließen von Dateien vom Antivirusscanning (siehe Seite 208)
Bare-Metal-Recovery eines virtuellen Rechners durchführen
Bare-Metal-Recovery wird unterstützt, wenn ein virtueller Rechner zum Zeitpunkt des
Sicherungsjobs eingeschaltet ist.
Eine Bare-Metal-Recovery ist eine Wiederherstellung Ihres Computersystems "von
Null", einschließlich des Betriebssystems und Softwareanwendungen, mit einer
darauffolgenden Wiederherstellung von Daten und Einstellungen. Durch eine
Bare-Metal-Recovery können Sie Ihren Rechner mit minimalem Aufwand vollständig
wiederherstellen. Dies ist sogar auf einer anderen Hardware möglich. BMR ist möglich,
da CA ARCserve D2D während der Sicherung auf Blockebene nicht nur Daten, sondern
auch Informationen erfasst werden, die sich auf Folgendes beziehen:
■
Betriebssystem
■
Installierte Anwendungen
■
Konfigurationseinstellungen
■
Erforderliche Treiber
Alle Informationen, die für eine vollständige Systemwiederherstellung "von Null"
benötigt werden, werden in mehreren Blöcken gesichert und im Sicherungsziel
gespeichert.
CA Support:
So führen Sie eine Bare-Metal-Recovery durch
YouTube:
So führen Sie eine Bare-Metal-Recovery durch
Kapitel 6: Best Practices 167
Bare-Metal-Recovery eines virtuellen Rechners durchführen
Voraussetzungen für eine Bare-Metal-Recovery:
■
Sie müssen über einen der folgenden Punkte verfügen:
–
Ein auf eine CD/DVD gebranntes erstelltes ISO-Image für BMR
–
Ein auf einen tragbaren USB-Stick gebranntes erstelltes ISO-Image für BMR
Hinweis: CA ARCserve D2D verwendet ein Bootkit-Hilfsprogramm, um ein
WinPE-Image und ein CA ARCserve D2D-Image zu verbinden, um ein ISO-Image für
BMR zu erstellen. Dieses ISO-Image wird auf einen startfähigen Datenträger
gebrannt. Sie können beide startfähigen Datenträger (CD/DVD oder USB-Stick)
verwenden, um das neue Computersystem zu initialisieren und den Bare Metal
Recovery-Prozess zu starten. Um sicherzustellen, dass Ihr gespeichertes Image
immer die aktuellste Version ist, ist es empfehlenswert, jedes Mal, wenn Sie CA
ARCserve D2D aktualisieren, ein neues ISO-Image zu erstellen.
■
Sie müssen über mindestens eine vollständige Sicherung verfügen.
■
Auf dem virtuellen Rechner und auf dem Quellserver, den Sie wiederherstellen,
muss mindestens 1 GB RAM installiert sein.
■
Um virtuelle VMware-Rechner zu virtuellen VMware-Rechnern wiederherzustellen,
die auf das Verhalten eines physischen Servers konfiguriert wurden, stellen Sie
sicher, dass die Anwendung "VMware Tools" auf dem virtuellen Rechner des Ziels
installiert ist.
Dynamische Datenträger werden nur auf Datenträgerebene wiederhergestellt. Wenn
Ihre Daten auf einem lokalen Volume eines dynamischen Datenträgers gesichert sind,
können Sie diesen dynamischen Datenträger während der Bare-Metal-Recovery nicht
wiederherstellen. Um in diesem Szenario eine Wiederherstellung während der BMR
durchzuführen, müssen Sie eine der folgenden Aufgaben ausführen, und dann eine BMR
vom kopierten Wiederherstellungspunkt aus durchführen:
168 Benutzerhandbuch
■
Führen Sie eine Sicherung auf einem Volume oder auf einem anderen Laufwerk
durch.
■
Führen Sie eine Sicherung auf der Remote-Freigabe durch.
■
Kopieren Sie einen Wiederherstellungspunkt in einen anderen Speicherort.
Bare-Metal-Recovery eines virtuellen Rechners durchführen
Hinweis: Wenn Sie BMR bei mehreren dynamischen Datenträgern ausführen, kann die
BMR wegen unerwarteter Fehler fehlschlagen (z. B. Fehler beim Starten, unerkannte
dynamische Volumes, usw). Wenn dies auftritt, sollten Sie nur den Systemdatenträger
mithilfe von BMR wiederherstellen, und dann können Sie nach dem Rechnerneustart die
anderen dynamischen Volumes auf einer normalen Umgebung wiederherstellen.
Der Prozess der Bare-Metal-Recovery ist bei den beiden Arten der Erstellung des
Bootkit-Images praktisch identisch.
Hinweis: Der BMR-Prozess kann keine Speicherplätze erstellen. Wenn der Quellrechner
Speicherplätze hat, können Sie im Zuge der BMR keine Speicherplätze am Zielrechner
erstellen. Sie können diese Volumes als normale Datenträger/Volumes wiederherstellen
oder vor der Ausführung der BMR manuell Speicherplätze erstellen, um Daten in diesen
Speicherplätzen wiederherzustellen.
So stellen Sie Daten mithilfe von Bare-Metal-Recovery wieder her:
1.
Legen Sie den Datenträger ein, auf dem das Bootkit-Image gespeichert ist, und
starten Sie den Computer.
■
Wenn Sie ein auf eine CD/DVD gebranntes ISO-Image für BMR verwenden,
legen Sie die CD/DVD ein.
■
Wenn Sie ein auf einen USB-Stick gebranntes ISO-Image für BMR verwenden,
legen Sie den Stick ein.
Der Bildschirm des BIOS-Setup-Hilfsprogramms wird angezeigt.
Kapitel 6: Best Practices 169
Bare-Metal-Recovery eines virtuellen Rechners durchführen
2.
170 Benutzerhandbuch
Wählen Sie im Bildschirm des BIOS-Setup-Hilfsprogramm die Option "CD-ROM
Drive", um den Startprozess zu initiieren. Wählen Sie eine Architektur (x86 oder
x64) aus und drücken Sie die Eingabetaste aus, um fortzufahren.
Bare-Metal-Recovery eines virtuellen Rechners durchführen
3.
Der CA ARCserve D2D-Bildschirm zur Sprachauswahl wird angezeigt. Wählen Sie
eine Sprache aus und klicken Sie auf "Weiter", um fortzufahren.
Kapitel 6: Best Practices 171
Bare-Metal-Recovery eines virtuellen Rechners durchführen
Die Bare-Metal-Recovery wird gestartet und der erste Bildschirm des
BMR-Assistenten wird angezeigt.
172 Benutzerhandbuch
Bare-Metal-Recovery eines virtuellen Rechners durchführen
4.
Wählen Sie vom Bildschirm des BMR-Assistenten den BMR-Typ, den Sie ausführen
möchten:
■
Gesicherte Daten mit CA ARCserve D2D wiederherstellen
Ermöglicht Ihnen die Wiederherstellung von Daten, die mithilfe von CA
ARCserve D2D gesichert wurden. Diese Option wird in Verbindung mit
Sicherungssitzungen verwendet, die mit CA ARCserve D2D oder mit der CA
ARCserve Central Host-Based VM Backup-Anwendung ausgeführt werden.
Wenn Sie diese Option auswählen, fahren Sie mit diesem Vorgang fort.
■
Wiederherstellen mit einem virtuellen Hyper-V Virtual Standby-Rechner
Ermöglicht es Ihnen, Daten für einen Rechner wiederherzustellen, für den eine
virtuelle Konvertierung in einen virtuellen Hyper-V-Rechner durchgeführt
wurde. Diese Option wird in Verbindung mit der CA ARCserve Central Virtual
Standby-Anwendung verwendet.
Hinweis: Mit dieser Option können Sie nur Daten wiederherstellen, wenn die
virtuelle Konvertierung in eine VHD-Datei (für Hyper-V) mit CA ARCserve
Central Virtual Standby durchgeführt wurde.
Wenn Sie diese Option auswählen, lesen Sie den Abschnitt Wiederherstellen
mit einem virtuellen Hyper-V Virtual Standby-Rechner, um mit diesem Vorgang
fortzufahren.
■
Wiederherstellen mit einem virtuellen VMware Virtual Standby-Rechner
Ermöglicht es Ihnen, Daten für einen Rechner wiederherzustellen, für den eine
virtuelle Konvertierung in einen virtuellen VMware-Rechner durchgeführt
wurde. Diese Option wird in Verbindung mit der CA ARCserve Central Virtual
Standby-Anwendung verwendet.
Hinweis: Mit dieser Option können Sie nur Daten wiederherstellen, wenn die
virtuelle Konvertierung in eine VMDK-Datei (für VMware) mit CA ARCserve
Central Virtual Standby durchgeführt wurde.
Wenn Sie diese Option auswählen, lesen Sie den Abschnitt Wiederherstellen
mit einem virtuellen VMware Virtual Standby-Rechner, um mit diesem Vorgang
fortzufahren.
Kapitel 6: Best Practices 173
Bare-Metal-Recovery eines virtuellen Rechners durchführen
5.
Klicken Sie auf "Weiter".
Im Assistenten wird das Fenster "Wiederherstellungspunkt auswählen" angezeigt.
174 Benutzerhandbuch
Bare-Metal-Recovery eines virtuellen Rechners durchführen
6.
Wählen Sie im Fenster "Wiederherstellungspunkt auswählen" den Rechner (oder
das Volume) aus, der Wiederherstellungspunkte für Ihr Sicherungs-Image enthält.
Mit CA ARCserve D2D können Sie Wiederherstellungen von lokalen Laufwerken
oder Netzwerkfreigaben durchführen.
■
Wenn Sie eine Wiederherstellung von einer lokalen Sicherung durchführen,
erkennt der BMR-Assistent automatisch alle Volumes, die
Wiederherstellungspunkte enthalten, und zeigt sie an.
■
Wenn Sie eine Wiederherstellung von einer Netzwerkfreigabe durchführen,
suchen Sie den Remote-Speicherort der Wiederherstellungspunkte. Wenn
mehrere Rechner Wiederherstellungspunkte enthalten, werden sie alle
angezeigt.
Unter Umständen benötigen Sie Zugriffsinformationen (Benutzername und
Kennwort) für den Remote-Rechner.
Hinweis: Damit Sie das Netzwerk nach den Wiederherstellungspunkten
durchsuchen können, muss die Netzwerkverbindung aktiv und verfügbar sein.
Über das Menü "Hilfsprogramme" können Sie gegebenenfalls Ihre
Netzwerkkonfigurationsinformationen überprüfen bzw. aktualisieren sowie
fehlende Treiber laden.
7.
Wenn das BMR-Modul kein lokales Zielvolume entdeckt, wird das Dialogfeld
"Ordner auswählen" automatisch angezeigt. Geben Sie die Remote-Freigabe an, auf
der sich die Sicherungen befinden.
Kapitel 6: Best Practices 175
Bare-Metal-Recovery eines virtuellen Rechners durchführen
8.
Wählen Sie den Ordner, in dem die Wiederherstellungspunkte für Ihre Sicherung
gespeichert sind, und klicken Sie auf "OK". (Klicken Sie auf das Pfeilsymbol, um die
Verbindung zum ausgewählten Speicherort zu überprüfen.)
Der BMR-Assistent zeigt jetzt folgende Informationen an:
■
Der Rechnername (im oberen linken Bereich).
■
Die verbundenen Sicherungsinformationen (im oberen rechten Bereich).
■
Alle entsprechenden Wiederherstellungspunkte (im unteren linken Bereich).
Hinweis: Für unterstützte Betriebssysteme können Sie BMR von Sicherungen, die
auf UEFI-Rechnern durchgeführt wurden, auf BIOS-kompatible Rechner und von
Sicherungen, die auf BIOS-Rechnern durchgeführt wurden, auf UEFI-kompatible
Rechner durchführen. In Betriebssysteme, die UEFI/BIOS-Konvertierung
unterstützen finden Sie eine vollständige Auflistung von Systemen, die die
Konvertierung von Firmware unterstützen.
176 Benutzerhandbuch
■
Für Betriebssysteme, die keine Firmwarekonvertierung unterstützen,
müssen Sie den Computer in UEFI-Modus booten, um eine BMR für ein
UEFI-System auszuführen. BMR unterstützt keine Wiederherstellung eines
Computers mit anderer Firmware. Um zu überprüfen, ob die
Start-Firmware UEFI und nicht BIOS ist, klicken Sie auf "Hilfsprogramme",
"Info zu".
■
Wenn bei Betriebssystemen, die Firmwarekonvertierung unterstützen,
nach der Auswahl eines Wiederherstellungspunkts entdeckt wird, dass der
Quellrechner nicht die gleiche Firmware wie Ihr System ist, werden Sie
gefragt, ob Sie UEFI in ein BIOS-kompatibles System oder BIOS in ein
UEFI-kompatibles System konvertieren wollen.
Bare-Metal-Recovery eines virtuellen Rechners durchführen
Kapitel 6: Best Practices 177
Bare-Metal-Recovery eines virtuellen Rechners durchführen
9.
Wählen Sie den wiederherzustellenden Wiederherstellungspunkt aus.
Die Informationen zum ausgewählten Wiederherstellungspunkt werden angezeigt
(im rechten unteren Fensterbereich). Diese Anzeige beinhaltet Informationen wie
den Typ der durchgeführten (und gespeicherten) Sicherung, das Sicherungsziel und
die gesicherten Volumes.
Wenn der Wiederherstellungspunkt verschlüsselte Sitzungen enthält (das
Uhrsymbol neben dem Wiederherstellungspunkt hat eine Sperre), wird ein
Bildschirm zur Kennworteingabe geöffnet. Geben Sie das Sitzungskennwort ein, und
klicken Sie auf "OK".
Hinweis: Wenn es sich bei Ihrem Rechner um einen Domänen-Controller handelt,
unterstützt CA ARCserve D2D eine nicht verbindliche Wiederherstellung der Active
Directory (AD)-Datenbankdatei während einer Bare-Metal-Recovery. (CA ARCserve
D2D unterstützt keine Wiederherstellung von MSCS-Clustern)
178 Benutzerhandbuch
Bare-Metal-Recovery eines virtuellen Rechners durchführen
10. Überprüfen Sie den gewünschten Wiederherstellungspunkt, und klicken Sie auf
"Weiter".
Im BMR-Assistenten werden die verfügbaren Wiederherstellungsmodi angezeigt.
11. Auswählen des Wiederherstellungsmodus
Es stehen die Optionen "Erweiterter Modus" und "Express-Modus" zur Verfügung.
■
Wenn Sie den Wiederherstellungsprozess personalisieren möchten, wählen Sie
"Erweiterter Modus".
■
Wenn Sie in den Wiederherstellungsprozess minimal eingreifen möchten,
wählen Sie "Express-Modus".
Standard: Express-Modus.
Hinweis: Der restliche Vorgang gilt nur im erweiterten Modus, und der Vorgang
enthält Informationen, die Sie durch die Bare-Metal-Recovery führen.
Kapitel 6: Best Practices 179
Bare-Metal-Recovery eines virtuellen Rechners durchführen
12. Klicken Sie auf "Weiter".
Das BMR-Hilfsprogramm beginnt mit der Suche nach den wiederherzustellenden
Rechnern und zeigt die entsprechenden Informationen zu Datenträgerpartitionen
an.
Im oberen Fensterbereich wird die Datenträgerkonfiguration des derzeitigen
Rechners (Zielrechners) angezeigt. Im unteren Fensterbereich wird die
Datenträgerkonfiguration angezeigt, die Sie am ursprünglichen Rechner
(Quellrechner) eingestellt hatten.
180 Benutzerhandbuch
Bare-Metal-Recovery eines virtuellen Rechners durchführen
Wichtig! Ein rotes X-Symbol, das für ein Quellvolume im unteren Bereich angezeigt
wird, gibt an, dass dieses Volume Systeminformationen enthält und dem
Zieldatenträger nicht zugewiesen (zugeordnet) wurde. Diese Systeminformationen
müssen dem Zieldatenträger zugewiesen werden und während der
Bare-Metal-Recovery wiederhergestellt werden. Anderenfalls schlägt der Neustart
fehl.
Hinweis: Wenn Sie eine BMR ausführen und das Systemvolume auf einem
Datenträger wiederherstellen, der nicht als Startdatenträger konfiguriert ist, kann
der Rechner nicht gestartet werden, nachdem BMR abgeschlossen wurde. Stellen
Sie sicher, dass Sie das Systemvolume auf einem ordnungsgemäß konfigurierten
Startdatenträger wiederherstellen.
Hinweis: Bei einer Wiederherstellung auf einem anderen Datenträger oder Volume
muss die Kapazität des neuen Datenträgers gleich oder größer als die des
ursprünglichen Datenträgers/Volumes sein. Datenträger-Größenänderung ist
außerdem nur bei Basisdatenträgern möglich, nicht bei dynamischen Datenträgern.
13. Wenn Ihnen die angezeigten aktuellen Datenträgerinformationen nicht richtig
erscheinen, können Sie auf das Menü "Hilfsprogramm" zugreifen und nach
eventuell fehlenden Treibern suchen.
Kapitel 6: Best Practices 181
Bare-Metal-Recovery eines virtuellen Rechners durchführen
14. Wenn nötig, können Sie im Fensterbereich des Zieldatenträgers/-Volume auf das
Drop-down-Menü "Vorgänge" klicken, um die verfügbaren Optionen anzuzeigen.
Weitere Informationen zu diesen Optionen finden Sie unter Verwalten des Menüs
von BMR-Vorgängen.
15. Klicken Sie auf das entsprechende Zielvolume und wählen Sie im Popup-Menü die
Option "Volume zuordnen von", um diesem Zielvolume ein Quellvolume
zuzuordnen.
Das Dialogfeld "Basisquellvolume auswählen" wird geöffnet.
16. Klicken Sie im Dialogfeld "Basisquellvolume auswählen" auf das Drop-down-Menü,
und wählen Sie das verfügbare Quellvolume, um es dem ausgewählten Zielvolume
zuzuordnen. Klicken Sie auf "OK".
182 Benutzerhandbuch
■
Im Zielvolume zeigt ein grünes hakenförmiges Symbol an, dass eine Zuordnung
zu diesem Zielvolume durchgeführt wurde.
■
Im Quellvolume zeigt ein rotes x-förmiges Symbol an, dass dieses Quellvolume
einem Zielvolume zugeordnet wurde.
Bare-Metal-Recovery eines virtuellen Rechners durchführen
17. Wenn Sie sicher sind, dass alle Volumes, die Sie wiederherstellen möchten, und alle
Volumes, die Systeminformationen enthalten, einem Zielvolume zugeordnet sind,
klicken Sie auf "Weiter".
Im Bildschirm "Änderungen des Datenträgers übergeben" wird eine Übersicht über
die ausgewählten Vorgänge angezeigt. Für jedes neu erstellte Volume werden die
entsprechenden Informationen angezeigt.
18. Überprüfen Sie die Übersichtsinformationen, und klicken Sie auf "Übergeben".
(Wenn die Informationen nicht richtig sind, klicken Sie auf "Abbrechen").
Hinweis: Sämtliche Vorgänge, die die Festplatte betreffen, werden erst wirksam,
wenn Sie sie übergeben haben.
Auf dem Zielrechner werden die neuen Volumes erstellt und dem entsprechenden
Quellrechner zugeordnet.
Kapitel 6: Best Practices 183
Bare-Metal-Recovery eines virtuellen Rechners durchführen
19. Wenn alle Änderungen abgeschlossen sind, klicken Sie auf "OK".
Im Bildschirm "Übersicht über die Wiederherstellungseinstellungen" wird eine
Übersicht der wiederherzustellenden Volumen angezeigt.
Hinweis: Die Laufwerkbuchstaben, die unten in der Spalte "Zielvolume" aufgelistet
werden, werden von Windows Preinstallation Environment (WinPE) automatisch
erstellt. Sie können von den Laufwerkbuchstaben der Spalte "Quellvolume"
abweichen. Auch wenn die Laufwerkbuchstaben nicht miteinander übereinstimmen
werden die Daten im richtigen Volume ordnungsgemäß wiederhergestellt.
184 Benutzerhandbuch
Bare-Metal-Recovery eines virtuellen Rechners durchführen
20. Nachdem Sie die Übersichtsinformationen überprüft haben, klicken Sie auf "OK".
Der Wiederherstellungsprozess beginnt. Im BMR-Assistenten wird der
Wiederherstellungsstatus jedes Volume angezeigt.
■
Dieser Vorgang kann, abhängig von der Größe des Volume, das
wiederhergestellt wird, eine Weile dauern.
■
Sie stellen durch diesen Prozess sämtliche Informationen, die Sie für diesen
Wiederherstellungspunkt gespeichert hatten, Block für Block wieder her und
erstellen auf dem Zielrechner eine Kopie des Quellrechners.
■
Standardmäßig ist die Option, die nach der Wiederherstellung einen
automatischen Systemneustart festlegt, aktiviert. Wenn nötig, können Sie diese
Option löschen und den Neustart zu einem späteren Zeitpunkt manuell
durchführen.
■
Sie können den Vorgang auch jederzeit abbrechen.
Kapitel 6: Best Practices 185
Bare-Metal-Recovery eines virtuellen Rechners durchführen
21. Über das Hilfsprogramm-Menü können Sie auf das BMR-Aktivitätsprotokoll
zugreifen und es mit der Option "Speichern" speichern.
Der standardmäßige Speicherplatz für das Aktivitätsprotokoll ist folgender:
X:\windows\system32\dr\log.
Hinweis: Wenn Sie die Option "Speichern unter" des Fensters
"BMR-Aktivitätsprotokoll" verwenden, sollten Sie, um Windows-bedingten Fehlern
vorzubeugen, das Aktivitätsprotokoll nicht auf dem Desktop speichern oder einen
Ordner auf dem Desktop dafür erstellen.
22. Wenn Sie die Wiederherstellung auf einer abweichenden Hardware durchführen
(z. B. wenn der SCSI-/FC-Adapter, der zur Verbindung mit den Festplatten
verwendet wurde, geändert wurde), und im ursprünglichen System kein
kompatibler Treiber gefunden wird, wird die Seite "Treibereinfügung" angezeigt,
über die Sie sich mit den benötigten Treibern versorgen können.
Sie können das System durchsuchen und einzufügende Treiber auswählen, sodass
sogar ein Rechner mit anderer Hardware nach einer Bare-Metal-Recovery
wiederhergestellt werden kann.
23. Nach Abschluss der Bare-Metal-Recovery wird eine Bestätigungsmeldung angezeigt.
Hinweise: Nach Abschluss der BMR:
186 Benutzerhandbuch
■
Die erste Sicherung, die ausgeführt wird, ist eine Überprüfungssicherung.
■
Wenn die Bare-Metal-Recovery abgeschlossen ist, sollten Sie überprüfen, ob
das BIOS so konfiguriert ist, dass der Start vom Datenträger, auf dem das
Boot-Volume wiederhergestellt wurde, durchgeführt wird.
■
Wenn Sie auf abweichender Hardware wiederhergestellt haben, müssen Sie die
Netzwerkadapter nach dem Neustart des Rechners möglicherweise manuell
konfigurieren.
■
Wenn der Rechner neu startet, wird möglicherweise ein Fenster mit einer
Windows-Wiederherstellung nach einem Fehler geöffnet, das anzeigt, dass
Windows nicht erfolgreich heruntergefahren ist. Wenn dies auftritt, können Sie
diese Warnung beruhigt ignorieren und Windows ganz normal weiter starten.
■
Bei dynamischen Datenträgern können Sie den Offline-Status des Datenträgers
über die Datenträgerverwaltung manuell in online umändern (führen Sie zum
Zugriff auf diese Benutzeroberfläche das Steuerungshilfsprogramm
Diskmgmt.msc aus).
■
Sie können dynamische Volumes auf dynamischen Datenträgern, die aufgrund
von Redundanz fehlgeschlagen sind, über die Datenträgerverwaltung manuell
neu synchronisieren (führen Sie zum Zugriff auf diese Benutzeroberfläche das
Steuerungshilfsprogramm Diskmgmt.msc aus).
Bare-Metal-Recovery eines virtuellen Rechners durchführen
So erstellen Sie ein Bootkit
CA ARCserve D2D verwendet ein Bootkit-Hilfsprogramm, um ein WinPE-Image
(Windows Preinstallation Environment) und ein CA ARCserve D2D-Image zu verbinden,
um ein ISO-Image für BMR zu erstellen. Dieses ISO-Image wird auf einen startfähigen
Datenträger gebrannt. Bei einer Bare-Metal-Recovery startet der CA ARCserve
D2D-Startdatenträger (CD/DVD oder USB-Stick) das neue Computersystem und
ermöglicht den Beginn der Bare-Metal-Recovery.
Das folgende Diagramm veranschaulicht den Prozess für das Erstellen eines Bootkit:
Kapitel 6: Best Practices 187
Bare-Metal-Recovery eines virtuellen Rechners durchführen
Führen Sie die folgenden Aufgaben aus, um ein Bootkit zu erstellen:
1.
Bootkit-Hilfsprogramm starten (siehe Seite 188)
2.
Methode für das Generieren des ISO-Image für BMR festlegen (siehe Seite 191)
3.
Erstellen eines CA ARCserve D2D-ISO-Image für BMR für eine CD/DVD (siehe
Seite 192)
a.
Startfähiges BMR-ISO-Image erstellen (siehe Seite 192)
b. (Optional) Erstellen einer CD oder DVD für BMR (siehe Seite 195)
4.
Erstellen eines CA ARCserve D2D-ISO-Image für BMR für einen USB-Stick (siehe
Seite 195)
a.
USB-Stick vorbereiten (siehe Seite 196)
b. Startfähigen BMR-USB-Stick erstellen (siehe Seite 197)
5.
Überprüfen, ob der Bootkit erstellt wurde (siehe Seite 199)
ERGÄNZENDES VIDEO
Dieser Vorgang enthält ein ergänzendes Video mit Anweisungen. Wählen Sie entweder
CA Support oder YouTube als Quelle für das Anzeigen dieses Videos aus. Die Versionen
des Videos von CA Support und YouTube sind identisch - nur die Anzeigequelle ist
unterschiedlich:
CA Support:
So erstellen Sie ein Bootkit
YouTube:
So erstellen Sie ein Bootkit
Bootkit-Hilfsprogramm starten
CA ARCserve D2D enthält das Hilfsprogramm "Bootkit-Erstellung für Bare Metal
Recovery", um Ihnen dabei zu helfen, ein auf WinPE basierendes ISO-Image zu
generieren. Dieses ISO-Image enthält alle Informationen, die benötigt werden, um im
Bedarfsfall eine Bare-Metal-Recovery (BMR) auszuführen.
188 Benutzerhandbuch
Bare-Metal-Recovery eines virtuellen Rechners durchführen
Gehen Sie wie folgt vor:
1.
Sie können das Hilfsprogramm "Bootkit erstellen" in den erweiterten Optionen des
Taskleistensymbols oder über das Startmenü erstellen.
Das Hilfsprogramm "Bootkit erstellen"wird gestartet, und das Fenster "Typ des
BMR-ISO-Image festlegen" wird angezeigt.
2.
Geben Sie den Typ des zu erstellendem ISO-Image für BMR an (Windows 8 oder
Windows 7), und klicken Sie auf "Weiter".
Hinweis: Windows XP, Windows Vista und Windows Server 2003 werden nicht
unterstützt, um ein ISO-Image für BMR zu erstellen. Für diese Betriebssysteme
können Sie Windows Vista SP1, Windows 2003 SP2 oder eine spätere Version von
Windows verwenden, um Ihr ISO-Image für BMR zu erstellen.
■
Windows 8
Sobald es gestartet wurde, überprüft das Hilfsprogramm Ihren Computer, um
zu festzustellen, ob der Windows Assessment and Deployment Kit (ADK) bereits
installiert wurde. Windows ADK ist ein Microsoft-Tool, mit dem
Windows-Betriebssysteme auf Computern bereitgestellt werden können.
Hinweis: Sie können Windows ADK auf Computern mit den folgenden
Betriebssystemen installieren:
■
–
Windows 7
–
Windows Server 2008
–
Windows Server 2008 R2
–
Windows 8
–
Windows Server 2012
Windows 7
Sobald es gestartet wurde, überprüft das Hilfsprogramm Ihren Computer, um
zu festzustellen, ob der Windows Automated Installation Kit (AIK) bereits
installiert wurde. Windows AIK ist ein Microsoft-Tool, mit dem
Windows-Betriebssysteme auf Computern bereitgestellt werden können.
Kapitel 6: Best Practices 189
Bare-Metal-Recovery eines virtuellen Rechners durchführen
Hinweis: Sie können Windows AIK für Windows 7 auf Computern mit den
folgenden Betriebssystemen installieren:
3.
–
Windows 2003 SP2
–
Windows Vista SP1
–
Windows 7
–
Windows Server 2008
–
Windows Server 2008 R2
Um das startfähige ISO-Image zu erstellen, muss Windows ADK oder Windows AIK
auf dem Computer installiert sein.
a.
Wenn Windows ADK (oder AIK) installiert ist, fährt das Hilfsprogramm mit dem
Fenster "Bootkit-Methode auswählen" fort, damit Sie mit der
Bootkit-Erstellung fortfahren können.
b. Wenn Windows ADK (oder AIK) nicht installiert ist, wird das entsprechende
Windows-Informationsfenster geöffnet. Sie müssen Windows ADK (oder AIK)
vom Microsoft Download Center herunterladen und installieren.
Hinweis: Weitere Informationen zum Installieren von Windows ADK (oder AIK)
finden Sie auf den folgenden Websites:
■
Installieren von Windows ADK
■
Installieren von Windows AIK für Windows 7
Sie können Windows ADK (oder AIK) anhand einer der folgenden Methoden
installieren:
–
Laden Sie die Installationsdatenträger direkt von der Microsoft-Website
herunter und installieren Sie Windows ADK (oder AIK) auf Ihrem
Computer.
–
Klicken Sie auf die Links im Informationsbildschirm, um die
Microsoft-Website zu öffnen, damit Sie Windows ADK (oder AIK)
herunterladen und auf Ihrem Computer installieren können.
Nachdem Sie Windows ADK (oder AIK) installiert haben, klicken Sie auf
"Weiter". Das Hilfsprogramm wechselt zum Fenster "Bootkit-Methode
auswählen", damit Sie mit der Bootkit-Erstellung fortfahren können.
Hinweis: Bei Windows ADK-Installationen sind die folgenden Funktionen
erforderlich, damit die Bootkit-Erstellung unterstützt wird:
■
Bereitstellungstools
■
Windows-Vorinstallationsumgebung (Windows PE)
Hinweis: Wählen Sie für die Installation von Windows AIK "Windows
AIK-Setup" aus.
190 Benutzerhandbuch
Bare-Metal-Recovery eines virtuellen Rechners durchführen
Festlegen der Methode für das Generieren des ISO-Image für BMR
Das Hilfsprogramm "Bootkit erstellen" bietet zwei Optionen für das Generieren eines
ISO-Image:
Kapitel 6: Best Practices 191
Bare-Metal-Recovery eines virtuellen Rechners durchführen
■
Startfähiges BMR-ISO-Image erstellen (siehe Seite 192)
Diese Methode erstellt ein ISO-Image, das Sie auf eine CD oder DVD brennen
können. Dies ist die Standardoption. Weitere Informationen finden Sie unter
Erstellen eines CA ARCserve D2D-ISO-Image für BMR für eine CD/DVD (siehe
Seite 192).
■
Startfähigen BMR-USB-Stick erstellen (siehe Seite 197)
Diese Methode erstellt ein ISO-Image und brennt es direkt auf einen tragbaren
USB-Stick. Weitere Informationen finden Sie unter Erstellen eines CA ARCserve
D2D-ISO-Image für BMR für einen USB-Stick (siehe Seite 195).
Sie können beide startfähigen Datenträger verwenden, um das neue Computersystem
zu initialisieren und den Bare Metal Recovery-Prozess zu starten. Um sicherzustellen,
dass Ihr gespeichertes Image immer die aktuellste Version ist, ist es empfehlenswert,
jedes Mal, wenn Sie CA ARCserve D2D aktualisieren, ein neues ISO-Image zu erstellen.
Hinweis: Wenn Sie eine BMR auf einem virtuellen Rechner (VM) ausführen, können Sie
das ISO-Image auch direkt an die VM anhängen, um den BMR-Prozess zu starten, ohne
es zuerst auf eine CD/DVD brennen zu müssen.
Erstellen eines CA ARCserve D2D-ISO-Image für BMR für eine CD/DVD
Der Prozess für die Erstellung eines ISO-Image für CA ARCserve D2D-BMR besteht aus
den folgenden Schritten:
■
Startfähiges BMR-ISO-Image erstellen (siehe Seite 192)
■
CD oder DVD für BMR erstellen (siehe Seite 195)
Startfähiges BMR-ISO-Image erstellen
Wenn Sie auswählen, ein ISO-Image für BMR zu erstellen, können Sie dieses Image auf
einen startfähigen Datenträger (CD oder DVD) brennen, um das neue Computersystem
zu initialisieren und den Bare-Metal-Recovery-Prozess zu starten.
Gehen Sie wie folgt vor:
1.
Wählen Sie im Fenster "Bootkit-Methode auswählen" "Startfähiges BMR-ISO-Image
erstellen", und klicken Sie auf "Weiter".
Das Dialogfeld "Plattform und Zielspeicherort auswählen" wird geöffnet.
192 Benutzerhandbuch
Bare-Metal-Recovery eines virtuellen Rechners durchführen
2.
Wählen Sie die Plattform für das ISO-Image aus.
Sie können eine oder beide der verfügbaren Optionen auswählen. Wenn Sie beide
Plattformen auswählen, wird die Erstellung des mehr Zeit in Anspruch nehmen.
Hinweis: ISO-Images, die von einer 32-Bit-Plattform erstellt werden, sollten nur
zum Wiederherstellen von 32-Bit Servern verwendet werden. ISO-Images, die von
einer 64-Bit-Plattform erstellt werden, sollten nur zum Wiederherstellen von 64-Bit
Servern verwendet werden. Wenn Sie ein UEFI-Firmwaresystem starten wollen,
stellen Sie sicher, dass die Option für x64-Plattformen aktiviert ist.
Es sind folgende Optionen verfügbar:
3.
■
BMR-ISO-Image für x86-Plattform (nur).
■
BMR-ISO-Image für x64-Plattform (nur).
■
BMR ISO-Image für x86- und x64-Plattformen.
Wählen Sie den Zielspeicherort aus.
Geben Sie den entsprechenden Pfad an, oder durchsuchen Sie das System nach
dem Speicherort für der ISO-Image-Datei für BMR.
4.
Geben Sie den Namen der generierten ISO-Image-Datei für BMR an.
5.
Nachdem Sie Plattform und Speicherort angegeben haben, klicken Sie auf "Weiter".
Das Dialogfeld "Sprachen auswählen" wird geöffnet.
6.
Wählen Sie die Sprache für das generierte ISO-Image für BMR aus. Während des
BMR-Vorgangs werden Benutzeroberfläche und Tastatur mit der ausgewählten
Sprache integriert.
Sie können eine oder mehrere Sprachen für das BMR-ISO-Image auswählen.
Allerdings führen mehrere Sprachen zu einer verlängerten Erstellungsdauer. Je
mehr Sprachen Sie auswählen, desto mehr Zeit nimmt die Erstellung in Anspruch.
Deswegen sollten Sie nur die Sprachen auswählen, die Sie tatsächlich benötigen.
Kapitel 6: Best Practices 193
Bare-Metal-Recovery eines virtuellen Rechners durchführen
7.
Klicken Sie auf "Weiter".
Das Dialogfeld "Treiber festlegen" wird geöffnet.
8.
Geben Sie Treiber an, um die Liste der Treiber, die in das BMR ISO-Image integriert
werden sollen, aufzufüllen.
Der Treiberbereich wird aktiviert, und Sie können zusätzliche Treiber angeben, die
Sie zum ISO-Image für BMR hinzufügen oder daraus entfernen wollen.
Hinweis: Beim Integrieren des Treibers von VirtualBox Host-Only Ethernet Adapter
ins BMR-ISO-Image besteht ein möglicher Konflikt mit den
Windows-ADK-Komponenten. Um den Konflikt zu vermeiden, sollte der Treiber
nicht ins ISO-Image für BMR integriert werden.
a.
Lokale Treiber einschließen: Laden Sie die Treiber der lokalen kritischen Geräte
(nur Oem-Treiber für NIC, FC oder SCSI) zur Treiberliste. Wenn diese Option
aktiviert ist, durchsucht das Hilfsprogramm Ihren Computer nach kritischen
Gerätetreibern, die zum ISO-Image für BMR für diesen Computer hinzugefügt
werden müssen. Wenn kritische Gerätetreiber gefunden werden, werden sie
automatisch zur Liste hinzugefügt.
b. Treiber hinzufügen: Durchsuchen Sie das System nach zu den Treibern, die zur
Treiberliste hinzugefügt werden sollen.
c.
9.
Treiber löschen: Entfernen Sie ausgewählte Treiber, die nicht zum ISO-Image
für BMR hinzugefügt werden sollen, aus der Liste.
Klicken Sie auf "Erstellen", um den Prozess zu starten und ein startfähiges
ISO-Image für BMR zu erstellen.
Während des Vorgangs wird der Status angezeigt.
10. Wenn der Prozess abgeschlossen ist, öffnet sich ein Bestätigungsfenster, um
anzuzeigen, dass das ISO-Image für BMR erfolgreich generiert wurde. Dieses
Fenster enthält auch den Speicherort und die Plattform des Image sowie einen Link
zu diesem Speicherort.
194 Benutzerhandbuch
Bare-Metal-Recovery eines virtuellen Rechners durchführen
CD oder DVD für BMR erstellen
Nachdem das ISO-Image erstellt und am angegebenen Ziel gespeichert wurde, müssen
Sie dieses Image auf eine startfähige CD oder DVD brennen. Sie können diesen
startfähigen Datenträger verwenden, um das neue Computersystem zu initialisieren und
den Bare Metal Recovery-Prozess (BMR) zu starten.
So stellen Sie sicher, dass das gespeicherte ISO-Image immer auf dem aktuellsten Stand
ist:
■
Sie sollten jedes Mal ein neues ISO-Image erstellen, wenn Sie CA ARCserve D2D
aktualisieren.
■
Wenn Sie das ISO-Image auf einem Remote-Speicherort gespeichert haben, sollten
Sie es nur dann auf CD/DVD brennen, wenn Sie eine BMR ausführen müssen.
■
Wenn Sie CA ARCserve D2D auf mehreren Computern installiert haben, sollten Sie
direkt vor der BMR-Ausführung ein neues ISO-Image (samt der entsprechenden
CD/DVD) von einem vertrauenswürdigen Computer erstellen, damit das Image alle
aktuellen CA ARCserve D2D-Aktualisierungen enthält.
Erstellen eines CA ARCserve D2D-ISO-Image für BMR für einen USB-Stick
Der Prozess für die Erstellung eines USB-Stick für CA ARCserve D2D-BMR besteht aus
den folgenden Schritten:
USB-Stick vorbereiten (siehe Seite 196)
Startfähigen BMR-USB-Stick erstellen (siehe Seite 197)
Kapitel 6: Best Practices 195
Bare-Metal-Recovery eines virtuellen Rechners durchführen
USB-Stick vorbereiten
Bevor Sie das BMR-ISO-Image auf einen USB-Stick brennen, müssen Sie den Stick
vorbereiten. Um einen startfähigen USB-Stick für BMR zu erstellen, muss der Stick aktiv
gemacht werden, damit er ein System booten kann. Sie können den Befehl "DiskPart"
verwenden, den Stick zu aktivieren.
Wichtig! Wenn der USB-Stick formatiert werden muss, wird dieser Prozess alle
gegenwärtig auf Ihrem USB-Stick gespeicherten Daten löschen. Stellen Sie sicher, dass
keine wichtigen Daten auf diesem Stick gespeichert sind, bevor Sie diesen Prozess
ausführen. Wenn der USB-Stick bereits zu einem früheren Zeitpunkt formatiert wurde,
wird dieser Prozess Dateien mit dem selben Namen überschreiben.
Gehen Sie wie folgt vor:
1.
Öffnen Sie eine Eingabeaufforderung (mit administrativen Rechten, wenn in Ihrem
BS erforderlich).
2.
Geben Sie "Diskpart" ein, und drücken Sie die Eingabetaste.
3.
Geben Sie "List Disk" ein, und drücken Sie die Eingabetaste.
Eine Liste aller entdeckten Datenträger wird angezeigt. Bestimmen Sie, welcher der
angezeigten Datenträger Ihr USB-Datenträger ist.
4.
Wählen Sie den USB-Datenträger durch die Eingabe "Select Disk <n>" ("n" ist die
Datenträgernummer des USB-Datenträgers), und drücken Sie die Eingabetaste.
5.
Geben Sie "Clean" ein, und drücken Sie die Eingabetaste.
Das System zeigt "DiskPart succeeded in cleaning the disk" an.
6.
Geben Sie "create partition primary" ein, und drücken Sie die Eingabetaste.
Das System zeigt "succeeded in creating the specified partition" an.
7.
Geben Sie "select partition 1" ein, und drücken Sie die Eingabetaste.
Das System zeigt "Partition 1 is now the selected partition" an.
8.
Geben Sie "active" ein, und drücken Sie die Eingabetaste.
Das System zeigt "DiskPart marked the current partition as active" an.
9.
Formatieren Sie bei Bedarf den USB-Stick mit FAT32 oder NTFS-Dateisystem.
Geben Sie "format fs=fat32 quick" oder "format fs=ntfs quick" ein.
Der USB-Stick ist jetzt vorbereitet und bereit für die Verwendung.
196 Benutzerhandbuch
Bare-Metal-Recovery eines virtuellen Rechners durchführen
Startfähigen BMR-USB-Stick erstellen
Wenn Sie auswählen, einen startfähigen USB-Stick für BMR (Bare-Metal-Recovery) zu
erstellen, können Sie das ISO-Image direkt auf einen USB-Stick speichern, um das neue
Computersystem zu initialisieren und den Bare-Metal-Recovery-Prozess zu starten.
Gehen Sie wie folgt vor:
1.
Bereiten Sie im Bedarfsfall den USB-Stick vor. Weitere Informationen finden Sie
unter USB-Stick USB-Stick vorbereiten (siehe Seite 196).
2.
Wählen Sie im Fenster "Bootkit-Methode auswählen" "Startfähigen BMR-USB-Stick
erstellen", und klicken Sie auf "Weiter".
Das Dialogfeld "Plattform und Zielspeicherort auswählen" wird geöffnet.
Kapitel 6: Best Practices 197
Bare-Metal-Recovery eines virtuellen Rechners durchführen
3.
Wählen Sie die Plattform für das ISO-Image aus.
Sie können eine oder beide der verfügbaren Optionen auswählen. Wenn Sie beide
Plattformen auswählen, wird die Erstellung des mehr Zeit in Anspruch nehmen.
Hinweis: ISO-Images, die von einer 32-Bit-Plattform erstellt werden, sollten nur
zum Wiederherstellen von 32-Bit Servern verwendet werden. ISO-Images, die von
einer 64-Bit-Plattform erstellt werden, sollten nur zum Wiederherstellen von 64-Bit
Servern verwendet werden. Wenn Sie ein UEFI-Firmwaresystem starten wollen,
stellen Sie sicher, dass die Option für x64-Plattformen aktiviert ist.
Es sind folgende Optionen verfügbar:
4.
■
BMR-ISO-Image für x86-Plattform (nur).
■
BMR-ISO-Image für x64-Plattform (nur).
■
BMR ISO-Image für x86- und x64-Plattformen.
Geben Sie das Laufwerk des USB-Stick an.
Geben Sie das Laufwerk an, an dem die ISO-Image-Datei für BMR erstellt und auf
den USB-Stick gespeichert werden soll, oder durchsuchen Sie das System danach.
Hinweis: Wenn Sie das UEFI-Firmwaresystem starten möchten, sollten Sie den USB
als FAT32-Dateisystem formatieren.
5.
Stellen Sie sicher, dass ein vorbereiteter USB-Stick ins angegebene Laufwerk
eingefügt wurde.
6.
Nachdem Sie Plattform und Speicherort angegeben haben, klicken Sie auf "Weiter",
Das Dialogfeld "Sprachen auswählen" wird geöffnet.
7.
Wählen Sie die Sprache für das generierte ISO-Image für BMR aus. Während des
BMR-Vorgangs werden Benutzeroberfläche und Tastatur mit der ausgewählten
Sprache integriert.
Sie können eine oder mehrere Sprachen für das BMR-ISO-Image auswählen.
Allerdings führen mehrere Sprachen zu einer verlängerten Erstellungsdauer. Je
mehr Sprachen Sie auswählen, desto mehr Zeit nimmt die Erstellung in Anspruch.
Deswegen sollten Sie nur die Sprachen auswählen, die Sie tatsächlich benötigen.
8.
Klicken Sie auf "Weiter".
Das Dialogfeld "Treiber festlegen" wird geöffnet.
9.
Wählen Sie bei Bedarf die Option für die Integration zusätzlicher Treiber aus.
Der Treiberbereich wird aktiviert, und Sie können zusätzliche Treiber angeben, die
Sie zum ISO-Image für BMR hinzufügen oder daraus entfernen wollen.
K l i cken
198 Benutzerhandbuch
Definieren einer Beschränkung der Anzahl von gleichzeitigen Sicherungen
10. Klicken Sie auf "Erstellen", um den Prozess zu starten und ein startfähiges
ISO-Image für BMR zu erstellen.
Während des Vorgangs wird der Status angezeigt.
11. Wenn der Prozess abgeschlossen ist, wird ein Bestätigungsfenster geöffnet, um
anzuzeigen, dass das BMR ISO-Image erfolgreich generiert und auf Ihren USB-Stick
gespeichert wurde. Dieses Fenster enthält auch den Speicherort und die Plattform
des Image sowie einen Link zu diesem Speicherort.
Überprüfen, ob der Bootkit erstellt wurde
Wenn das ISO-Image für BMW erfolgreich erstellt wurde, wird im Hilfsprogramm
"Bootkit erstellen" ein Link zum Speicherort des Image angezeigt. Stellen Sie sicher, dass
das ISO-Image für BMR an diesem Speicherort gespeichert ist. Standardmäßig wird das
Image im Bibliotheks- oder Dokumentordner gespeichert, mit folgendem
standardmäßigen Image-Namens-Format:
<PRODUKT>_BMR_<Plattform>_<BS Kernel>_<Version>(Build xxx).ISO
Beispiel:
D2D_BMR_x86x64_w8_r16.5 (Build 1234).ISO
Definieren einer Beschränkung der Anzahl von gleichzeitigen
Sicherungen
Sie können eine Beschränkung der Anzahl an CA ARCserve D2D-Sicherungsjobs
definieren, die gleichzeitig ausgeführt werden können. Diese Möglichkeit ermöglicht es
Ihnen, die Proxy-Server-Leistung des virtuellen CA ARCserve D2D-Rechners in Ihrer
Sicherungsumgebung zu optimieren. Standardmäßig kann Host-Based VM Backup bis zu
zehn D2D-Sicherungsjobs gleichzeitig ausführen. Bei Umgebungen mit vielen virtuellen
Rechnern, die einem Proxy-System des virtuellen CA ARCserve D2D-Rechners
zugeordnet sind, kann sich eine große Anzahl von gleichzeitigen Sicherungen negativ auf
Netzwerk- und Sicherungsleistungen auswirken.
Hinweis: Wenn die Anzahl an gleichzeitigen Jobs die angegebene Grenze überschreitet,
gelangen die Jobs, die die Grenze überschreiten, in die Jobwarteschlange.
Gehen Sie wie folgt vor:
1.
Melden Sie sich beim Proxysystem des virtuellen CA ARCserve D2D-Rechners an.
2.
Öffnen Sie die Windows-Registrierung, und suchen Sie nach dem folgenden
Registrierungsschlüssel:
HKEY_LOCAL_MACHINE\SOFTWARE\CA\CA ARCSERVE D2D
Kapitel 6: Best Practices 199
Erhöhen der Anzahl von Meldungen, die in der VMVixMgr-Protokolldatei aufbewahrt werden
3.
Klicken Sie mit der rechten Maustaste auf CA ARCserve D2D, wählen Sie "Neu" aus
und klicken Sie im Pop-up-Menü auf "Zeichenfolgewert".
Benennen Sie den Schlüssel folgendermaßen:
VsphereMaxJobNum
4.
Klicken Sie mit der rechten Maustaste auf "VsphereMaxJobNum", und wählen Sie
im Kontextmenü die Option "Ändern" aus.
Das Dialogfeld "Zeichenfolge bearbeiten" wird geöffnet.
5.
Geben Sie im Feld "Wertdaten" die Anzahl an CA ARCserve D2D-Sicherungsjobs an,
die gleichzeitig ausgeführt werden dürfen.
■
Untergrenze: 1
■
Maximale Anzahl: Keine
6.
Klicken Sie auf "OK". Die Grenze ist jetzt definiert.
7.
Starten Sie den CA ARCserve D2D-Webservice neu.
Erhöhen der Anzahl von Meldungen, die in der
VMVixMgr-Protokolldatei aufbewahrt werden
Die VMVixMgr-Protokolldatei bewahrt Meldungen auf, die sich auf
VMware-VIX-Vorgänge beziehen. Weitere Informationen über die VMware VIX-API
finden Sie auf der VMware-Website.
Die VMVixMgr-Protokolldatei (VMVixMgr.log) ist im folgenden Verzeichnis auf dem
Sicherungs-Proxy-System gespeichert:
C:\Programme\CA\ARCserve D2D\Protokolle
Standardmäßig kann die Protokolldatei 500 KB nicht überschreiten. Wenn die
Protokolldatei 500 KB überschreitet, werden die in der Protokolldatei enthaltenen
Meldungen überschrieben. Dieses Verhalten verhindert, dass die Protokolldatei 500 KB
überschreitet.
200 Benutzerhandbuch
Erhöhen der Anzahl von Meldungen, die in der VMVixMgr-Protokolldatei aufbewahrt werden
Wenn Sie einen Ablaufplan definieren, um in 15- Minuten-Abständen Daten zu sichern,
ist es sehr wahrscheinlich, dass die Protokolldatei überschrieben wird, sobald die
Protokolldatei 500 KB überschreitet. Durch Steigerung der Protokolldateigröße können
Sie mehr Meldungen in der Protokolldatei aufbewahren.
Als Best Practice empfiehlt es sich, die Protokolldatei nur dann zu vergrößern, wenn Sie
einen Ablaufplan zur Datensicherung in 15-Minuten-Abständen definieren.
Gehen Sie wie folgt vor:
1.
Melden Sie sich beim Sicherungs-Proxy-System an.
2.
Öffnen Sie die Windows-Registrierung, und suchen Sie nach dem folgenden
Registrierungsschlüssel:
HKEY_LOCAL_MACHINE\SOFTWARE\CA\CA ARCserve D2D
3.
Klicken Sie mit der rechten Maustaste auf "CA ARCserve D2D", wählen Sie "Neu"
aus und klicken Sie im Pop-up-Menü auf "DWORD-Wert"
Benennen Sie das "DWORD" folgendermaßen:
VixMgrLogSize
Hinweis: Falls dieses DWORD nicht vorhanden ist, liegt der Standardwert für die
Protokolldatei faktisch bei 500 KB.
4.
Nachdem Sie das DWORD erstellt haben, klicken Sie mit der rechten Maustaste auf
"VixMgrLogSize" und im Pop-up-Menü auf "Ändern", um das Dialogfeld
"DWORD-WERT bearbeiten" zu öffnen.
5.
Geben Sie im Feld "Datenwerte" des Dialogfelds "DWORD bearbeiten" einen Wert
(in KB) für die Protokolldatei an. Zum Beispiel 750, 1000 usw.
6.
Klicken Sie auf "OK", um den Wert anzuwenden und das Dialogfeld "DWORD-Wert
bearbeiten" zu schließen.
Kapitel 6: Best Practices 201
Schützen des CA ARCserve D2D-Sicherungs-Proxys
Schützen des CA ARCserve D2D-Sicherungs-Proxys
Mit CA ARCserve Central Host-Based VM Backup erstellte Sicherungssitzungen werden
auf dem Sicherungs-Proxy gespeichert. Abhängig von Ihrer Konfiguration können Sie den
Sicherungs-Proxy selbst auf verschiedene Art und Weise schützen.
■
Wenn Sie CA ARCserve Central Protection Manager ausführen, können Sie den
Sicherungs-Proxy als einen zu schützenden Knoten hinzufügen. Weitere
Informationen finden Sie im CA ARCserve Central Protection
Manager-Benutzerhandbuch.
■
Starten Sie die CA ARCserve D2D-Instanz lokal auf dem Sicherungs-Proxy und
konfigurieren Sie die Sicherungseinstellungen. Wählen Sie "Gesamter Rechner" als
Sicherungsquelle aus. Weitere Informationen finden Sie im CA ARCserve
D2D-Benutzerhandbuch.
■
Wenn Sie CA ARCserve Backup ausführen, können Sie einen Sicherungsjob
konfigurieren, um den Proxy zu schützen.
Auswirkungen des Installationsprozesses auf das
Betriebssystem
Durch den CA ARCserve Central Applications-Installationsprozess werden mithilfe des
Installationsmoduls "Microsoft-Installationspaket" (MSI) verschiedene Komponenten
des Windows-Betriebssystems aktualisiert. Mit den im MSI enthaltenen Komponenten
kann CA ARCserve Central Applications benutzerdefinierte Aktionen zum Installieren
oder Aktualisieren von CA ARCserve Central Applications durchführen.
In der folgenden Liste sind die benutzerdefinierten Aktionen und die betroffenen
Komponenten aufgeführt.
Hinweis: Alle CA ARCserve Central Applications-MSI-Pakete rufen die in dieser Tabelle
enthaltenen Komponenten auf, wenn Sie CA ARCserve Central Applications installieren.
Komponente
Beschreibung
CallAllowInstall
Hiermit werden beim Installationsvorgang die Bedingungen
überprüft, die einen Bezug zur aktuellen Anwendungsinstallation
haben.
CallPreInstall
Hiermit können beim Installationsprozess MSI-Eigenschaften
gelesen und geschrieben werden. Beispielsweise kann der
Installationspfad der Anwendung im MSI gelesen werden.
CallPostInstall
Hiermit können beim Installationsprozess verschiedene mit der
Installation verbundene Aufgaben ausgeführt werden.
Beispielsweise kann die Anwendung in der Windows-Registrierung
registriert werden.
202 Benutzerhandbuch
Auswirkungen des Installationsprozesses auf das Betriebssystem
Komponente
Beschreibung
CallAllowUninstall
Hiermit werden beim Deinstallationsvorgang die Bedingungen
überprüft, die einen Bezug zur aktuellen Anwendungsinstallation
haben.
CallPreUninstall
Hiermit können beim Deinstallationsprozess verschiedene mit der
Installation verbundene Aufgaben ausgeführt werden.
Beispielsweise kann die Registrierung von der Anwendung in der
Windows-Registrierung rückgängig gemacht werden.
CallPostUninstall
Hiermit werden beim Deinstallationsvorgang mehrere Aufgaben
ausgeführt, nachdem die installierten Dateien deinstalliert wurden.
Zum Beispiel können die restlichen Dateien entfernt werden.
ShowMsiLog
Zeigt die Protokolldatei von Windows Installer in Notepad an, wenn
der Endbenutzer in den Dialogfeldern "Setup erfolgreich", "Setup
fehlgeschlagen" oder "Setup unterbrochen" das Kontrollkästchen
der Option "Protokolldatei von Windows Installer anzeigen"
aktiviert und dann auf "Fertig stellen" klickt. (Dies funktioniert
lediglich mit Windows Installer 4.0.)
ISPrint
Druckt die Inhalte eines Steuerelements mit scrollbarem Text auf
einem Dialogfeld aus.
Dies ist eine benutzerdefinierte Aktion der Windows-Installer-DLL.
Die DLL-Datei heißt SetAllUsers.dll, und ihre Einsprungstelle ist
PrintScrollableText.
CheckForProductUpdates
Verwendet FLEXnet Connect, um auf Produktaktualisierungen zu
prüfen.
Diese benutzerdefinierte Aktion startet eine ausführbare Datei mit
dem Namen "Agent.exe" und gibt folgende Informationen weiter:
/au[ProductCode] /EndOfInstall
CheckForProductUpdatesOnReboot
Verwendet FLEXnet Connect, um nach dem Neustart auf
Produktaktualisierungen zu prüfen.
Diese benutzerdefinierte Aktion startet eine ausführbare Datei mit
dem Namen "Agent.exe" und gibt folgende Informationen weiter:
/au[ProductCode] /EndOfInstall /Reboot
Kapitel 6: Best Practices 203
Auswirkungen des Installationsprozesses auf das Betriebssystem
■
Aktualisierte Verzeichnisse: Während des Installationsvorgangs werden
Anwendungsdateien standardmäßig in den folgenden Verzeichnissen installiert und
aktualisiert:
C:\Programme\CA\<Anwendungsname> (beispielsweise ARCserve Central Applications
oder ARCserve D2D)
Sie können die Anwendung im Standardinstallationsverzeichnis oder in einem
alternativen Installationsverzeichnis installieren. Der Installationsprozess kopiert
verschiedene Systemdateien ins folgende Verzeichnis:
C:\WINDOWS\SYSTEM32
■
Aktualisierte Windows-Registrierungsschlüssel: Der Installationsprozess
aktualisiert die folgenden Windows-Registrierungsschlüssel:
Standard-Registrierungsschlüssel:
HKLM\SOFTWARE\CA\<Anwendungsname> (beispielsweise ARCserve Central Applications
oder ARCserve D2D)
Basierend auf der aktuellen Konfiguration Ihres Systems werden beim
Installationsprozess neue Registrierungsschlüssel erstellt und verschiedene weitere
Registrierungsschlüssel geändert.
■
Installierte Anwendungen: Beim Installationsprozess werden folgende
Anwendungen auf Ihrem Computer installiert:
–
CA Licensing
–
Microsoft Visual C++ 2010 SP1 Redistributable
–
Java Runtime Environment (JRE) 1.7.0_06
–
Tomcat 7.0.29
Binärdateien mit unrichtigen Informationen zur Dateiversion
CA ARCserve Central Applications installiert Binärdaten von Drittanbietern, aus anderen
CA-Produkten und aus CA ARCserve Central Applications, die unrichtige Informationen
zur Dateiversion enthalten. In der folgenden Tabelle werden diese Binärdaten
beschrieben.
Binärname
Quelle
UpdateData.exe
CA License
zlib1.dll
Zlib Compression Library
204 Benutzerhandbuch
Auswirkungen des Installationsprozesses auf das Betriebssystem
Binärdateien ohne eingebettetes Manifest
CA ARCserve Central Applications installiert Binärdaten von Drittanbietern, aus anderen
CA Technologies-Produkten und aus CA ARCserve Central Applications, die kein
eingebettetes Manifest und kein Text-Manifest enthalten. In der folgenden Tabelle
werden diese Binärdaten beschrieben.
Binärname
Quelle
BaseLicInst.exe
CA License
UpdateData.exe
CA License
vcredist_x64.exe
Microsoft
vcredist_x86.exe
Microsoft
tomcat7.exe
Tomcat
Kapitel 6: Best Practices 205
Auswirkungen des Installationsprozesses auf das Betriebssystem
Binärdateien mit "Require Administrator"-Berechtigungen im Manifest
CA ARCserve Central Applications installiert Binärdaten von Drittanbietern, aus anderen
CA Technologies-Produkten und aus CA ARCserve Central Applications, die über die
Berechtigungsebene "Administrator" oder "Highest Available" verfügen. Sie müssen sich
mit einem Administratorkonto oder einem Konto mit den höchstmöglichen
Berechtigungen anmelden, um verschiedene Dienste, Komponenten und Anwendungen
von CA ARCserve Central Applications ausführen zu können. Die Binärdateien für diese
Dienste, Komponenten und Anwendungen enthalten CA ARCserve Central
Applications-spezifische Funktionen, die für ein normales Benutzerkonto nicht verfügbar
sind. Daher werden Sie von Windows aufgefordert, einen Vorgang zu bestätigen, indem
Sie Ihr Kennwort angeben oder ein Konto mit Administratorrechten verwenden, um den
Vorgang auszuführen.
■
Administratorrechte - Das Administratorprofil sowie Konten mit
Administratorrechten verfügen über Schreib-, Lese- und
Ausführungsberechtigungen für alle Windows- und Systemressourcen. Wenn Sie
über keine Administratorrechte verfügen, werden Sie aufgefordert, den
Benutzernamen und das Kennwort eines Administrators einzugeben, um fortfahren
zu können.
■
Höchstmögliche Berechtigungen - Bei einem Konto mit den höchst möglichen
Berechtigungen handelt es sich um ein normales Benutzerkonto oder
Poweruser-Konto, mit dem Administratorrechte genutzt werden können.
In der folgenden Tabelle werden diese Binärdaten beschrieben.
Binärname
Quelle
APMSetupUtility.exe
CA ARCserve Central Applications
ArcAppUpdateManager.exe
CA ARCserve Central Applications
CA ARCserve Central
ApplicationsAutoUpdateUninstallUtility.exe
CA ARCserve Central Applications
CA ARCserve Central ApplicationsPMConfigSettings.exe CA ARCserve Central Applications
CCIConfigSettings.exe
CA ARCserve Central Applications
CfgUpdateUtil.exe
CA ARCserve Central Applications
CfgUpdateUtil.exe
CA ARCserve Central Applications
D2DAutoUpdateUninstallUtility.exe
CA ARCserve Central Applications
D2DPMConfigSettings.exe
CA ARCserve Central Applications
D2DUpdateManager.exe
CA ARCserve Central Applications
DBConfig.exe
CA ARCserve Central Applications
FWConfig.exe
CA ARCserve Central Applications
206 Benutzerhandbuch
Auswirkungen des Installationsprozesses auf das Betriebssystem
Binärname
Quelle
RemoteDeploy.exe
CA ARCserve Central Applications
RestartHost.exe
CA ARCserve Central Applications
SetupComm.exe
CA ARCserve Central Applications
SetupFW.exe
CA ARCserve Central Applications
SetupWrapper.exe
CA ARCserve Central Applications
Uninstall.exe
CA ARCserve Central Applications
UpdateInstallCommander.exe
CA ARCserve Central Applications
UpgradeDataSyncupUtility.exe
CA ARCserve Central Applications
jbroker.exe
Java Runtime Environment
jucheck.exe
Java Runtime Environment
Kapitel 6: Best Practices 207
Ausschließen von Dateien vom Antivirusscanning
Ausschließen von Dateien vom Antivirusscanning
Antivirus-Software kann die reibungslose Ausführung der Anwendung behindern,
indem sie entweder zeitweilig den Zugriff auf Dateien blockiert, oder indem Sie Dateien
in Quarantäne stellt oder löscht, die fälschlicherweise als verdächtig oder gefährlich
klassifiziert werden. Sie können die meiste Antivirus-Software so konfigurieren, dass
bestimmte Prozesse, Dateien oder Ordner ausgeschlossen werden, damit Sie keine
Daten durchsuchen, die nicht geschützt werden müssen. Es ist wichtig, Ihre
Antivirus-Software richtig zu konfigurieren, damit sie keine Sicherungs- und
Wiederherstellungsvorgänge oder andere Prozessarten behindert.
Die folgenden Prozesse, Ordner und Dateien sollten aus dem Antivirusscanning
ausgeschlossen werden:
■
208 Benutzerhandbuch
Prozessliste
–
C:\Programme\CA\ARCserve Central Applications\BIN\CCIConfigSettings.exe
–
C:\Programme\CA\ARCserve Central Applications\BIN\CfgUpdateUtil.exe
–
C:\Programme\CA\ARCserve Central Applications\BIN\DBConfig.exe
–
C:\Programme\CA\ARCserve Central
Applications\BIN\GetApplicationDetails.exe
–
C:\Programme\CA\ARCserve Central
Applications\BIN\GetApplicationDetails64.exe
–
C:\Programme\CA\ARCserve Central Applications\BIN\GetVolumeDetails.exe
–
C:\Programme\CA\ARCserve Central
Applications\BIN\VixGetApplicationDetails.exe
–
C:\Programme\CA\ARCserve Central
Applications\BIN\VixGetVolumeDetails.exe
–
C:\Programme\CA\ARCserve Central
Applications\BIN\GetApplicationDetails64.exe
–
C:\Programme\CA\ARCserve Central Applications\Deployment\Asremsvc.exe
–
C:\Programme\CA\ARCserve Central
Applications\Deployment\CheckProdInfo.exe
–
C:\Programme\CA\ARCserve Central Applications\Deployment\DeleteMe.exe
–
C:\Programme\CA\ARCserve Central
Applications\Deployment\SetupComm.exe
–
C:\Programme\CA\ARCserve Central Applications\Deployment\RestartHost.exe
–
C:\Programme\CA\ARCserve Central Applications\Update
Manager\D2DAutoUpdateUninstallUtility.exe
–
C:\Programme\CA\ARCserve Central Applications\Update
Manager\D2DPMConfigSettings.exe
Ausschließen von Dateien vom Antivirusscanning
–
C:\Programme\CA\ARCserve Central Applications\Update
Manager\D2DUpdateManager.exe
–
C:\Programme\CA\ARCserve Central Applications\Update
Manager\UpgradeDataSyncupUtility.exe
–
C:\Programme\CA\ARCserve Central Applications\TOMCAT\BIN\tomcat7.exe
–
C:\Programme\CA\ARCserve D2D\TOMCAT\JRE\jre7\bin
–
■
java.exe
■
java-rmi.exe
■
javaw.exe
■
keytool.exe
■
rmid.exe
■
rmiregistry.exe
C:\Programme (x86)\CA\SharedComponents\CA_LIC
■
CALicnse.exe
■
CAminfo.exe
■
CAregit.exe
■
ErrBox.exe
■
lic98log.exe
■
lic98Service.exe
■
lic98version.exe
■
LicDebug.exe
■
LicRCmd.exe
■
LogWatNT.exe
■
mergecalic.exe
■
mergeolf.exe
Kapitel 6: Best Practices 209
Terminologieglossar
Auto-Discovery
Auto-Discovery ist ein Prozess, bei dem Knoten entdeckt und zu einer oder mehreren CA
ARCserve Central Applications für zentrale Verwaltung hinzugefügt werden.
HOTADD-Transportmodus
Der Hotadd-Transportmodus ist eine Methode zum Datentransport, mit der Sie mit
SCSI-Datenträgern konfigurierte virtuelle Rechner sichern können. Weitere
Informationen finden Sie im "Virtual Disk API Programming Guide" auf der
VMware-Website.
Katalogdatei
Eine Katalogdatei ist ein Verzeichnis mit Informationen zu den Sicherungsdaten in der
CA ARCserve D2D-Datenbank. Weitere Informationen zur CA ARCserve
D2D-Katalogdatei finden Sie im CA ARCserve D2D-Benutzerhandbuch.
Knoten
Ein Knoten ist ein physischer oder virtueller Rechner, der über einen oder mehrere CA
ARCserve Central Applications verwaltet wird.
Knotengruppe
Eine Knotengruppe ist eine Methode, bei der alle Knoten, die über eine oder mehrere
CA ARCserve Central Applications verwaltet werden, organisiert werden können, wie
beispielsweise nach Zweck, Betriebssystem oder nach installierten Anwendungen.
NBDSSL-Transportmodus
Der Transportmodus für Network Block Device Secure Sockets Layer (NBDSSL)
verwendet das NFC-Protokoll (Network File Copy) zur Kommunikation.
NBDSSL-Übertragungen verschlüsseln Daten mithilfe des
TCP/IP-Kommunikationsnetzwerks.
NBD-Transportmodus
Der NBD-Transportmodus (Network Block Device), auch LAN-Transportmodus genannt,
verwendet das NFC-Protokoll (Network File Copy) zum Kommunizieren. Verschiedene
VDDK- und VCB-Vorgänge verwenden eine Verbindung für jeden virtuellen Datenträger,
auf den bei der Verwendung von NBD auf jedem ESX-/ESXi-Server-Host zugegriffen wird.
Preflight-Check
"Preflight-Check" (PFC) ist ein Hilfsprogramm, das Sie entscheidende Überprüfungen auf
Knoten ausführen lässt, um Bedingungen zu erkennen, die Sicherungsjobs fehlschlagen
lassen können. Sie können die Ergebnisse des PFC für einen Knoten anzeigen, indem Sie
auf das Symbol in der Spalte "PFC-Status" auf dem Fenster "Knoten" klicken.
Terminologieglossar 211
Richtlinie
Eine Richtlinie ist eine Gruppe von Spezifikationen, um einen Knotens in einer oder
mehreren CA ARCserve Central Applications zu schützen.
SAN-Transportmodus
Der SAN-Transportmodus (Storage Area Network) ermöglicht es Ihnen, Sicherungsdaten
von Proxy-Systemen, die mit SAN verbunden sind, mithilfe von
FibreChannel-Kommunikation in Speichergeräte zu übertragen.
Sicherungs-Proxy
Ein Sicherungs-Proxy ist der Host-Computer, auf dem CA ARCserve D2D ausgeführt wird.
Der Proxy führt die Sicherungsvorgänge aus, die in CA ARCserve Central Host-Based VM
Backup konfiguriert wurden.
SRM
Storage Resource Management (SRM) ist eine Funktion, bei der Informationen
gesammelt werden, um Ihre Umgebung, wie beispielsweise Anwendungsdaten,
Hardware- und Software-Daten oder Leistungsschlüsselindikator, effektiv verwalten zu
können.
Synchronisierung
Synchronisierung ist der Prozess, bei dem Daten in verschiedenen Datenbanken auf dem
neuesten Stand gehalten werden, sodass die Datenbank des zentralen Servers
konsistent mit registrierten Zweigstellen, Knoten oder Standorten ist.
Wiederherstellungspunkt
Ein Wiederherstellungspunkt ist ein Sicherungs-Image, das übergeordnete und die
ältesten untergeordneten Blöcke umfasst. Untergeordnete Sicherungen werden mit der
übergeordneten Sicherung zusammengeführt, um neue
Wiederherstellungspunkt-Images zu erstellen, sodass der angegebene Wert immer
verwaltet wird.
212 Benutzerhandbuch