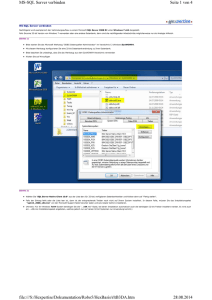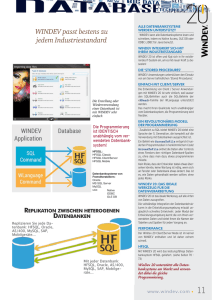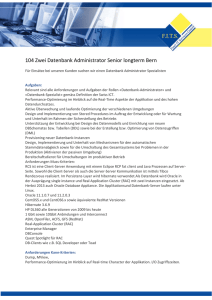Software IV Inst Text Beilage2003
Werbung
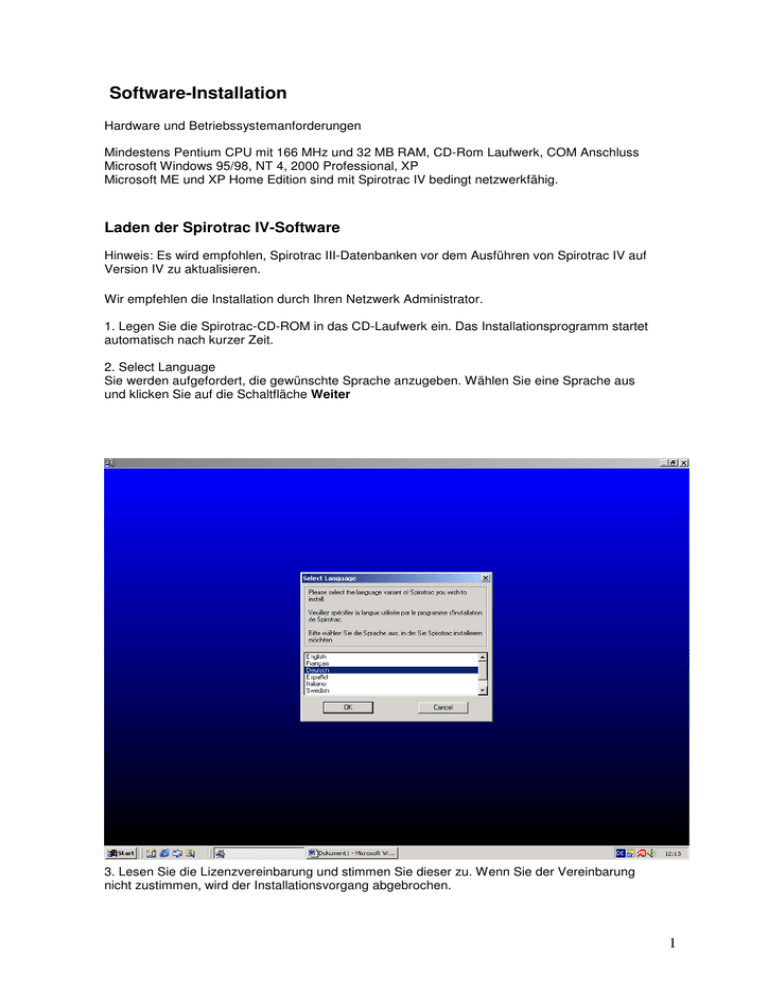
Software-Installation Hardware und Betriebssystemanforderungen Mindestens Pentium CPU mit 166 MHz und 32 MB RAM, CD-Rom Laufwerk, COM Anschluss Microsoft Windows 95/98, NT 4, 2000 Professional, XP Microsoft ME und XP Home Edition sind mit Spirotrac IV bedingt netzwerkfähig. Laden der Spirotrac IV-Software Hinweis: Es wird empfohlen, Spirotrac III-Datenbanken vor dem Ausführen von Spirotrac IV auf Version IV zu aktualisieren. Wir empfehlen die Installation durch Ihren Netzwerk Administrator. 1. Legen Sie die Spirotrac-CD-ROM in das CD-Laufwerk ein. Das Installationsprogramm startet automatisch nach kurzer Zeit. 2. Select Language Sie werden aufgefordert, die gewünschte Sprache anzugeben. Wählen Sie eine Sprache aus und klicken Sie auf die Schaltfläche Weiter 3. Lesen Sie die Lizenzvereinbarung und stimmen Sie dieser zu. Wenn Sie der Vereinbarung nicht zustimmen, wird der Installationsvorgang abgebrochen. 1 4. Das Spirotrac IV Setup-Fenster wird angezeigt – klicken Sie auf die Schaltfläche Weiter. 5. Ändern Sie ggf. das Ziellaufwerk und Zielverzeichnis durch Anklicken der Schaltfläche. Wir empfehlen den vorgeschlagenen Installationspfad zu übernehmen. 2 6. Komponenten auswählen. Wählen Sie die Dienstprogramme aus, die Sie installieren möchten.. Wenn Sie Spirotrac III installiert haben, empfiehlt sich die Installation des Datenbank-Aktualisierungsprogramms. Ist nach der ersten Installation ein weiteres Dienstprogramm erforderlich, kann das Installationsprogramm erneut ausgeführt werden. Klicken Sie auf die Schaltfläche Weiter. 7. Export DLL-Version Spirotrac IV kann über das GDT-Schnittstellenprotokoll an eine Praxissoftware verschiedener Hersteller eingebunden werden. Fragen Sie Ihren Softwarehersteller, ob die GDT-Schnittstelle unterstützt wird. Vitalograph ist von QMS ( Qualitätsring Medizinische Software ) zertifiziert. 8. Standardgerät auswählen Wählen Sie das Messgerät, für das Sie Spirotrac IV verwenden wollen, z.B. Pneumotrac. Klicken Sie auf die Schaltfläche Weiter. 9. Adobe Acrobat Reader installieren Wenn Sie noch nicht über Acrobat Reader verfügen, stellen Sie sicher, dass Acrobat Reader für diesen Installationsvorgang ausgewählt ist. Sie benötigen Acrobat Reader um das Benutzerhandbuch für Spirotrac IV und die Hilfedatei aufzurufen. Klicken Sie auf die Schaltfläche Weiter. 10. Passwort vergeben Die Installation ist durch ein Passwort geschützt. Das Passwort ist die Seriennummer der Spirotrac Software, die Sie auf der Rückseite der Verpackung Ihrer erworbenen Software finden. Geben Sie diese Seriennummer ein und klicken Sie auf die Schaltfläche OK. 11. Die Dateien werden in das ausgewählte Laufwerk und Verzeichnis kopiert. Ist auf dem Laufwerk nicht genügend Speicherplatz vorhanden, wird eine Fehlermeldung angezeigt. Klicken Sie in diesem Fall auf die Schaltfläche OK. Geben Sie Speicherplatz frei, indem Sie Dateien löschen. Wiederholen Sie den Installationsvorgang beginnend mit Schritt 1. 3 12. Netzwerk-Setup Wenn Sie die Spirotrac IV Software im Netzwerk nur auf einem PC in Ihrer Praxis nutzen wollen oder über kein Netzwerk verfügen, wählen Sie die Schaltfläche Nein. Bei der Clientinstallation im Netzwerk wählen Sie ebenfalls die Schaltfläche Nein, so dass die Datenbank dieser Installation nicht mit anderen Benutzern gemeinsam verwendet wird. Ist eine Netzwerk-Installation auf einem Server oder zugewiesener Client erforderlich, klicken Sie auf die Schaltfläche Ja. In einem Netzwerk darf nur ein Server oder zugewiesener Client die Datenbank generieren. Die auf einem Server oder einem zugewiesenen Client mit Spirotrac IV angelegte zentrale Datenbank kann von allen Clients, auf denen Spirotrac IV installiert ist, gemeinsam im Netzwerk genutzt werden. Weitere Informationen zur Installation auf einem Netzwerk (Server und Client) finden Sie im Abschnitt „Spirotrac IV in einem Netzwerk installieren.“ 13. Die Installation ist abgeschlossen Wenn die Installation beendet ist, wird eine Meldung auf dem Bildschirm angezeigt. Klicken Sie auf die Schaltfläche Beenden. Wenn Sie im Punkt 9 die Installation des Acrobat Readers ausgewählt haben, wird dieser jetzt installiert. Sie sollten Ihren Computer nach der Installation neu starten. 14. Nach beendeter Installation wird der Programmname im Menü Start angezeigt. Klicken Sie auf den Programmnamen um die Anwendung auszuführen. 4 Spirotrac IV in einem Netzwerk installieren Server oder zugewiesene Client Installation (Peer to Peer Netzwerk ohne Server) für den Zugriff auf die zentrale Spirotrac IV Datenbank im Netzwerk. Es müssen mehrere Schritte ausgeführt werden. Der Server oder zugewiesene Client Installation: Dies ist der Computer, auf dem Spirotrac IV ausgeführt wird und dessen Datenbank als zentrale Datenbank angelegt wird. 1. Am Ende des Installationsvorgangs ( Installation Punkt 1-11) werden Sie im Netzwerk-Setup (Punkt 12) gefragt, ob die Datenbank mit anderen Benutzern gemeinsam genutzt werden soll. Wählen Sie die Schaltfläche Ja Installation Punkt 12 Netzwerk-Setup Nur im Server einstellen : Laufwerk für die zentrale Datenbank festlegen. 5 Sie werden anschließend gefragt, welcher Laufwerksbuchstabe der zentralen Datenbank zugeordnet werden soll. Geben Sie den Buchstaben eines Laufwerks ein, das von Ihrem Computer nicht verwendet wird (vorgegeben wird X) und klicken Sie auf die Schaltfläche OK. Damit ist die Installation von Spirotrac beendet. Um die Installation abzuschließen, müssen Sie Ihren Computer neu starten. Bei Windows 95/98 wird zur Erstellung eines virtuellen Laufwerkes ein Eintrag in der autoexec.bat wie folgt generiert SUBST X: C:\SPIRO4\DATABASE (ggf. den Eintrag überprüfen c:\>type autoexec.bat) 2. Öffnen Sie den Windows Explorer und überprüfen, ob das Laufwerkssymbol [X] sichtbar ist. Bei Windows 2000/XP kann es auch vorkommen, dass die autoexec.bat nicht ausgeführt wird. Setzen Sie dazu in der Registrierung den Wert des Eintrags ParseAutoexec auf 1. Den Eintrag finden Sie unter folgendem Teilschlüssel : \HKEY_CURRENT_USER\SOFTWARE\Microsoft\Windows NT\CurrentVersion\Winlogon Der nächste Schritt besteht darin, das Verzeichnis, das die Spirotrac-Datenbank enthält, freizugeben. Dieses Verzeichnis ist das Verzeichnis, in dem Spirotrac installiert wurde. Das Standardverzeichnis ist „C:\Spiro4“. Um dieses Verzeichnis gemeinsam zu nutzen, wählen Sie im Windows-Explorer den Ordner „C:\Spiro4“ aus und klicken Sie mit der rechten Maustaste auf den Ordner. Wählen Sie im aktivierten Kontextmenü den Befehl Freigabe... . Wählen Sie als Zugriffsoption Lese/Schreibzugriff. 3. Abschließend ist es erforderlich, das im Lieferumfang von Spirotrac IV enthaltene Dienstprogramm Paradox-Modul-Konfigurationsprogramm auszuführen. Entweder über die Schaltfläche Start....Programme....Vitalograph oder führen Sie die Pxengcfg.exe direkt in dem Ordner C:\Spiro4 aus. Paradox Engine Network Configuration 6 4. Klicken Sie auf die Schaltfläche Network Configuration. Geben Sie in „Paradox Network Control File Path“ den Buchstaben ein, den Sie im Schritt 12 (Netzwerk-Setup für Server oder zugewiesene Client Installation) gewählt haben (Vorgabe war X). 5. Klicken Sie auf die Schaltfläche OK. 6. Klicken Sie auf die Schaltfläche Resource Limits: Geben Sie die Einstellungen wie unten abgebildet ein. Paradox Engine Resource Limits 7. Klicken Sie auf die Schaltfläche OK. 8. Klicken Sie auf die Schaltfläche Save to WIN.INI File um die Einstellungen zu speichern. Um diese Einstellungen zu realisieren, müssen Sie Ihren Computer neu starten. 9. Öffnen Sie die Spirotrac Software, wählen in der oberen Befehlszeile Datenbank und im geöffneten Kontexmenü .....Neue Datenbank anlegen. Geben Sie einen Dateinamen (z.B. Heinr) mit max. 8 Zeichen für die neue Datenbank ein und klicken Sie auf die Schaltfläche OK. Die Client Installation : 1. Software-Installation für jeden weiteren Client mit Spirotrac IV wie Punkt 1-11 beschrieben. Unter Punkt 12 (Netzwerk-Setup) werden Sie gefragt, ob die Datenbank mit anderen Benutzern gemeinsam genutzt werden soll. Wählen Sie diesmal die Schaltfläche Nein. Diese Datenbank soll auf dem Client nicht gemeinsam genutzt werden, sondern wird nur einmal auf dem Server (oder zugewiesener Client) angelegt. 2. Der nächste Schritt besteht darin, den Client mit dem Laufwerk zu verbinden, welches die zentrale Datenbank enthält und die auf dem Server (oder zugewiesener Client) freigegeben wurde. 7 3. Fenster Datenbank auswählen Öffnen Sie die Spirotrac Software, wählen in der oberen Befehlszeile Datenbank und im geöffneten Kontexmenü ..... Datenbank auswählen. Im geöffneten Fenster ...Datenbank auswählen... sehen Sie unter dem Fenster Ordner die Installation von Spirotrac auf Ihrem Client. Im Fenster Dateiname sehen Sie unter C:\SPIRO4\DATABASE die von Spirotrac standardmäßig angelegte Datenbank Sample. Wählen Sie die Schaltfläche Netzwerk und wählen Sie ein freies Laufwerk aus. 4. Unter Windows 2000/XP startet der Assistent Netzlaufwerk verbinden. Gehen sich auf Ordner ...Durchsuchen und wählen in der Netzwerkumgebung Ihren Server oder zugewiesenen Client aus. Öffnen Sie das Symbol Computername und wählen den freigegebenen Ordner Spiro4. Achten Sie darauf, dass die Verbindung nach dem Start wiederhergestellt wird. Klicken Sie auf die Schaltfläche OK. Windows 2000 Darstellung Zusammenfassung der drei Fenster Unter Windows 95/98 wählen Sie ein freies Laufwerk aus und tragen den Netzwerkpfad ein. \\Computername\Spiro4 Achten Sie darauf, dass die Verbindung nach dem Start wiederhergestellt wird. 5. Nach einem Ordner durchsuchen Wählen Sie wieder in der oberen Befehlszeile Datenbank und im geöffneten Kontexmenü ..... Datenbank auswählen. Im geöffneten Fenster ...Datenbank auswählen... sehen Sie unter dem Fenster Ordner die Installation von Spirotracauf dem Client. Öffnen Sie das Fenster Laufwerke und markieren jetzt das mit dem Server oder zugewiesenen Client angezeigte verbundene Laufwerk. Im Fenster Dateiname sehen Sie jetzt den Namen Ihrer neu angelegten Datenbank (z.B. Heinr). Markieren Sie diese, so dass der Datenbankname (z.B. Heinr.db) unter dem Dateinamen eingetragen ist und klicken dann auf die Schaltfläche OK. Der Name der gewählten Datenbank erscheint jetzt in der unteren Zeile von Spirotrac. 8