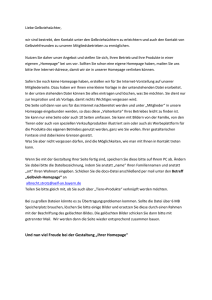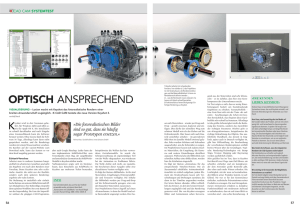Zu dieser FAQ
Werbung

FAQ zur Softwareversion 6.0 KKS Krankenkassen-Kommunikations-System FAQ Diese FAQs wurden mit äußerster Sorgfalt erstellt. Dennoch können inhaltliche oder formale Fehler nicht ausgeschlossen werden. Geschützte Warennamen sind in dieser Veröffentlichung nicht durchgängig als solche gekennzeichnet. Aus dem Fehlen einer derartigen Kennzeichnung kann also nicht geschlossen werden, dass es sich um freie Warennamen handelt. Hinweis zur Protokollierung Alle relevanten vom Benutzer oder vom System initiierten Aktionen werden protokolliert, sofern die Aktionen in dem vorgegebenen Rahmen ausgeführt werden. Bei Bedienungsfehlern oder Manipulationen ist die Protokollierung der Aktionen nicht gewährleistet. CoCoNet behält sich Änderungen in einzelnen Punkten des vorliegenden Dokumentes vor. © 2014 CoCoNet Computer-Communication Networks GmbH CoCoNet Computer-Communication Networks GmbH Steinhof 5 D-40699 Erkrath Telefon: Fax: Internet: E-Mail: +49 (0)2 11 / 249 02-0 +49 (0)2 11 / 249 02-200 http://www.coconet.de [email protected] KKS Krankenkassen-Kommunikations-System, FAQ zu Version 6.0 2014, CoCoNet 2 Zu dieser FAQ Diese FAQ beschreibt häufige Fragen bezüglich der Installation, Konfiguration und Bedienung des Produkts KKS in der Version 6.0. Zielgruppe Die FAQ richtet sich an die Anwender eines KKS-Systems. Es wird vorausgesetzt, dass Sie mit der Bedienung des verwendeten Betriebssystems vertraut sind. Hotline Wenn Sie Fragen oder Schwierigkeiten im Umgang mit dem Produkt KKS haben, setzen Sie sich bitte mittels der CoCoNet-Supportanfrage unter http://www.coconet.de mit der Hotline in Verbindung. Bei Rückfragen zu bestehenden Anfragen erreichen Sie CoCoNet unter: Telefon: 02 11 / 2 49 02-555 Fax: 02 11 / 2 49 02-200 E-Mail : [email protected] KKS Krankenkassen-Kommunikations-System, FAQ zu Version 6.0 2014, CoCoNet 3 Inhalt VOR DER INSTALLATION 5 Einsatzvoraussetzungen und Abhängigkeiten 5 Softwarevoraussetzungen 5 Mindestausstattung Hardware 5 Virtualisierung 6 Benutzerrechte und Installationshinweise 6 Netzlaufwerk 7 Schlüssel 10 Das Stammzertifikat gilt nicht als vertrauenswürdig 10 PKCS#7 Schlüssel Generierung schlägt fehl 10 Trust Center ohne ISDN (Beispiel ITSG) 11 Holen der Öffentlichen Schlüssel 11 Zertifizieren eines neuen Schlüssels 12 Wenn das Trust Center Ihnen den zertifizierten Schlüssel per E-Mail zugeschickt hat 14 Start der KKS Administration 15 Die KKS Administrationsoberfläche öffnet sich nicht. 15 KKS-Dienste starten nicht automatisch 15 Betrieb 17 Datenaustausch über die Verteilerstelle T-Systems schlägt fehl 17 Es kann keine FTAM-Verbindung zum Trust Center aufgebaut werden. 18 Empfangene Dateien können nicht im konfigurierten Verzeichnis abgelegt werden 18 Auftrag mit dem Status „Zurückgestellt“ 18 Alle Versandversuche für die Auftragsdatei scheitern (LowLayerRc=0) 19 Sendevorgang schlägt fehl und verursacht Fehler (LowLayerRc=-6) 19 Dateiversand zur Datenannahme- und Verteilstelle schlägt fehl 19 Anhang 21 Verzeichnisstruktur und Ablage der für die Analyse relevanten Dateien 21 Erzeugung von ISO4– und FTAM-Traces 22 Ändern der fortlaufenden Nummerierung für empfangene Dateien 23 <LfdNummerMandant> 23 <LfdNummerSystem> 24 KKS Krankenkassen-Kommunikations-System, FAQ zu Version 6.0 2014, CoCoNet 4 VOR DER INSTALLATION Einsatzvoraussetzungen und Abhängigkeiten Im folgenden Abschnitt werden häufige Fehler der KKS-Software angeführt, die den ordnungsgemäßen Umgang mit der Software beinträchtigen können. Der ordnungsgemäße und volle Funktionsumfang der jeweiligen KKS-Version ist abhängig vom bereits installierten Betriebssystem. Bei abweichenden Konstellationen sind Beeinträchtigungen der Softwarefunktionen nicht auszuschließen und eine Supportleistung aus dem Hause CoCoNet für nicht freigegebene Softwareversionen kann nicht in Anspruch genommen werden. Softwarevoraussetzungen Microsoft Windows Server 2003 Microsoft Windows Vista Microsoft Windows Window 7 Microsoft Windows Server 2008 RC2 Microsoft Windows 8 Mindestausstattung Hardware Für die FTAM Kommunikation: ISDN-Karte (z.B. AVM Fritz) oder ISDN-Router (z.B. Funkwerk Bintec Router) mit CAPI 2.0 bzw. capi2032.dll Unterstützung 1 GB Hauptspeicher CD-ROM Laufwerk Internet Zugang für die Kommunikation über http. KKS Krankenkassen-Kommunikations-System, FAQ zu Version 6.0 2014, CoCoNet 5 Virtualisierung Für das Arbeiten mit der KKS-Software in einer virtuellen Umgebung ist ausschließlich folgende Kombination freigegeben: VMWare Server Fritz!Card USB V.2.1 Benutzerrechte und Installationshinweise Das Programm muss unter einem User mit Administrations-Rechten mit Vollzugriff installiert und genutzt werden. Es darf kein Schreibschutz (unter Einbeziehung der Unterverzeichnisse) auf folgenden Installationsverzeichnissen bestehen: - C:\Programme\CoCoNet\KKS Client 6.0 - C:\Programme\ Microsoft SQL Server und - zu migrierende Verzeichnisse Hinweis: Das System-Installationsverzeichnis (C:\Programme) kann betriebssystembedingt abweichend lauten. Sofern vorhanden, muss dieser durch den Benutzer „Administrator“ nach der Installation bzw. vor dem Start der Migration entfernt werden. Die Software muss von dem Arbeitsplatz aus bedient werden, an dem die Installation vorgenommen worden ist. Beenden Sie vor der Installation sämtliche laufenden Anwendungen inkl. der zugehörigen Dienste (s. Release Notes). Installieren Sie das Krankenkassen-Kommunikationssystem 6.0 nicht in das Verzeichnis einer vorhandenen Version 5.x, sondern in ein neues Verzeichnis. Starten Sie das Programm Setup.exe von der Installations-CD-ROM. Folgen Sie den Anweisungen des Setup-Programms. Wenn Sie lokal auf dem Laufwerk C:\ keinen SQL Server installiert haben, wird das Setup-Programm die Desktop-Version (MSDE) für Sie installieren. In diesem Fall müssen Sie im späteren Verlauf der Installation ein Administrator-Kennwort vergeben. Wenn Sie bereits einen SQL Server lokal auf Ihrem Rechner installiert haben, wird dieser für das Krankenkassen-Kommunikationssystem genutzt. In diesem Fall müssen Sie im späteren Verlauf der Installation das bereits vergebene AdministratorKennwort eingeben. KKS Krankenkassen-Kommunikations-System, FAQ zu Version 6.0 2014, CoCoNet 6 Netzlaufwerk KKS V. 6.x – Netzlaufwerke für Eingabeverzeichnis Ausgabeverzeichnis für versendete Dateien Ausgabeverzeichnis für empfangene Dateien Konfiguration folgender KKS-Dienste (Computerverwaltung) KKS Kernel KKS FS Connector KKS Krankenkassen-Kommunikations-System, FAQ zu Version 6.0 2014, CoCoNet 7 Reiter „Anmelden“ –> Auswahl „Dieses Konto“ -> Button „Durchsuchen“ Auswahl des Benutzers, der sich auf dem Korrespondenz-Rechner, auf dem sich die konfigurierten KKS Eingabe-/Ausgabeverzeichnisse befinden, mit Vollzugriff anmeldet. KKS Krankenkassen-Kommunikations-System, FAQ zu Version 6.0 2014, CoCoNet 8 KKS Administration -> Reiter „Konfiguration“ -> Button „Einstellungen“ Eingabe des vollständigen Pfades (UNC) für die auf dem Netzlaufwerk befindlichen Verzeichnisse. KKS Administration -> Reiter „System“ Auswahl des Transferverfahrens „Dateisystem“ Button „Stoppen“ Button „Einstellungen“ Überwachungsmodus der Dateisystemschnittstelle ändern auf „Verzeichnis alle 10 Sekunden auf neue Dateien überprüfen“ Button „OK“ Auswahl des Transferverfahrens „Dateisystem“ Button „Starten“ Test Download der Sammeldatei der öffentlichen Schlüssel aus dem Internetportal des Trust Centers ITSG (www.itsg.de) oder DKTIG (www.dktig.de). Diese Datei ist entsprechend der eingesetzten KKS-Verwendung und des gewünschten Verschlüsselungsverfahrens auszuwählen und muss wie folgt heißen: Krankenhäuser und Leistungserbringer (IK-Nummern) PEM: annahme.key PKCS#7: annahme-pkcs.key Bitte kopieren Sie diese Datei nach Download in das von Ihnen konfigurierte Eingabeverzeichnis. Wenn die Konfiguration richtig vorgenommen wurde, wird die Datei dort verarbeitet. KKS Krankenkassen-Kommunikations-System, FAQ zu Version 6.0 2014, CoCoNet 9 Schlüssel Das Stammzertifikat gilt nicht als vertrauenswürdig Fehler: Eine Zertifikatskette wurde ordnungsgemäß verarbeitet, endete jedoch mit einem Stammzertifikat, das beim Vertrauensanbieter nicht als vertrauenswürdig gilt. Lösung: Nach Einspielen der öffentlichen PKCS#7 Schlüssel für die Kommunikationspartner können alle Dateien verarbeitet werden. PKCS#7 Schlüssel Generierung schlägt fehl Fehlermeldung: KKSApplication: CreateKey: Unable to load DLL (PKCS7.dll) Lösung: Überprüfen Sie, ob sich die PKCS7.dll im root-Verzeichnis des KKS-Installationsverzeichnisses befindet. Wenn nicht, fügen Sie diese bitte in das genannte Verzeichnis ein. Sollte das Problem dadurch nicht behoben sein, starten Sie bitte den Dependency Walker (www.dependencywalker.com/). Überprüfen Sie, ob alle abhängigen Dateien der PKCS7.dll vorhanden sind und fügen Sie eventuell fehlende Dateien in Ihren System32-Ordner (Windows-Unterordner) ein. Nun kann der Schlüssel generiert werden. KKS Krankenkassen-Kommunikations-System, FAQ zu Version 6.0 2014, CoCoNet 10 Trust Center ohne ISDN (Beispiel ITSG) Holen der Öffentlichen Schlüssel Download der Sammeldatei der öffentlichen Schlüssel von ITSG. a) für Krankenhäuser und Leistungserbringer: http://www.itsg.de/(S(0zyeqy45v4mqoiy0grx3iz45))/tc_keys_leistungserbringerverfahren.ITSG Auswahl der benötigten Datei: Für das PEM-Verfahren: annahme.key Für das PKCS#7-Verfahren: annahme-pkcs.key Klick mit der rechten Maus-Taste auf HTTP-Server -> „Ziel speichern unter“. Speichern Sie die gewünschte Datei in ein Verzeichnis Ihrer Wahl. Kopieren Sie die Datei in das von Ihnen definierte KKS-Eingabeverzeichnis (s. KKS Administration -> Reiter „Konfiguration“ -> Button „Einstellungen“). Dieses Verzeichnis dient in diesem Falle als Verarbeitungsverzeichnis. KKS Krankenkassen-Kommunikations-System, FAQ zu Version 6.0 2014, CoCoNet 11 Zertifizieren eines neuen Schlüssels Bitte generieren Sie nur einen neuen Schlüssel, wenn für die betreffende IK-Nummer kein anderes Zertifizierungsverfahren läuft, d. h. wenn Sie einen neuen PKCS#7-Schlüssel generieren, muss die Zertifizierung nach dem PEM-Verfahren abgeschlossen sein oder es ist kein PEM-Schlüssel generiert worden. Reiter „Konfiguration“ -> Button „Einstellungen“ Ändern Sie den Eintrag im Feld „Mandantenname“ ab auf den tatsächlichen Namen des Institutes, so wie er in der folgenden Maske für den Zertifzierungsantrag verwendet wird (ohne Sonderzeichen; z.B. ü = ue). Button „Schlüssel generieren“. KKS Krankenkassen-Kommunikations-System, FAQ zu Version 6.0 2014, CoCoNet 12 Nachdem Sie alle Felder ausgewählt bzw. ausgefüllt haben Button „Generieren“. Warten Sie, bis der Schlüssel generiert wurde ... KKS Krankenkassen-Kommunikations-System, FAQ zu Version 6.0 2014, CoCoNet 13 Button „Drucken“. Alle Eingaben mit „OK“ bestätigen. Reiter „Aufträge“ Wenn die ISDN-Verbindung zum Trust Center nicht möglich ist, befindet sich der Auftrag für die Schlüsselübertragung im Status „Zurückgestellt“ oder „Fehler“: <IK-Nr.>.P10 (PKCS#7) Beim Status „Zurückgestellt“ Markieren Sie diesen Auftrag -> Button „Abbrechen“. Markieren Sie diesen Auftrag -> Button „Löschen“. Beim Status „Fehler“ Markieren Sie diesen Auftrag -> Button „Löschen“. Senden Sie den Ausdruck / Fingerprint unterschrieben an das Trust Center. Senden Sie das Formular „Zertifizierungsantrag“ ausgefüllt und unterschrieben an das Trust Center. Den Antrag erhalten Sie zum Download auf der Internetseite www.itsg.de. Senden Sie die Datei per E-Mail an das Trust Center: - <IK-Nr.>.P10 (PKCS#7) aus dem KKS-Unterverzeichnis - \Secret.Key.PKCS7\<IK-Nr>.NEW oder - \Secret.Key.PKCS7SHA256\<IK-Nr>.NEW Wenn das Trust Center Ihnen den zertifizierten Schlüssel per E-Mail zugeschickt hat Kopieren Sie die Datei <IK-Nr.>.p7c (PKCS#7) in das von Ihnen definierte KKSEingabeverzeichnis (s. KKS Administration -> Reiter „Konfiguration“ -> Button „Einstellungen“). Dieses Verzeichnis dient in diesem Falle als Verarbeitungsverzeichnis. Achten Sie darauf, dass die Datei keine weitere Extension – z.B. .dat oder .txt erhält. KKS Krankenkassen-Kommunikations-System, FAQ zu Version 6.0 2014, CoCoNet 14 Start der KKS Administration Die KKS Administrationsoberfläche öffnet sich nicht. Fehlermeldung in der Ereignisanzeige: Service cannot be started. Coconet.Kks.Client.Shared.KernelStartupException: Kernel: InitializeComponents: Exception: Access to the path "c:\programme\coconet\kks client\Journal\20051107.trace" is denied. Lösung: Entfernen des Schreibschutzes der genannten Datei. KKS-Dienste starten nicht automatisch Fehlermeldung: Fehler 1053: Der Dienst antwortete nicht rechtzeitig auf die Start- oder Steuerungsanforderung. Lösung: Nutzen der Wiederherstellungsfunktion des Service Controllers: “Start“ ( ->“Einstellungen“ ) -> “Systemsteuerung“ -> “Verwaltung“ -> „Dienste“. Auswahl eines KKS-Dienstes; Bearbeiten durch Doppelklick. Öffnen der Karteikarte "Wiederherstellen". Dort wählt man in den Listen "Erster Fehlschlag", "Zweiter Fehlschlag" und "Weitere Fehlschläge" den Vorgang "Dienst neu starten" aus. Diese Schritte werden bei allen KKS-Diensten durchgeführt: KKS FS Connector KKS FTAM Connector KKS HTTP Connector KKS Kernel KKS POP3 Connector Erweiterte Lösung: Die KKS-Dienste starten, wenn man das Timeout für den Dienste-Manager durch einen Eintrag in der Registry etwas höher setzt. KKS Krankenkassen-Kommunikations-System, FAQ zu Version 6.0 2014, CoCoNet 15 Windows gibt Diensten in Standardeinstellungen 30 Sekunden Zeit, um zu melden, dass sie gestartet wurden. Aufgrund ggf. temporär eingeschränkter (z.B. durch Virenscanner) oder zu geringer Rechnerleistung benötigen die KKS Dienste u.U. etwas länger, um hochzufahren. Durch folgenden Eintrag in der Registry lässt sich das Timeout konfigurieren: HKEY_LOCAL_MACHINE\SYSTEM\CurrentControlSet\Control Neues DWORD "ServicesPipeTimeout" einfügen. Als Wert kann z.B. 60000 (Dezimal) eingegeben werden, für ein Timeout von 60000 Millisekunden (60 Sekunden). Diese Einstellung wirkt sich auf das gesamte System aus (d. h. für sämtliche Dienste wird das Timeout erhöht). KKS Krankenkassen-Kommunikations-System, FAQ zu Version 6.0 2014, CoCoNet 16 Betrieb Datenaustausch über die Verteilerstelle T-Systems schlägt fehl Fehler: Dateiempfang von der Datenannahme- und Verteilerstelle T-Systems – physikalischer Absender – schlägt fehl. Es kommen keine Daten von den Kassen zurück, die über T-Systems übermittelt werden. Lösung: Bitte setzen Sie sich mit der Datenannahme- und Verteilerstelle T-Systems (vorm. Debis) in Verbindung und vereinbaren Sie einen Login Namen – i. d. R. die IK-Nummer von T-Systems (IK109989162) sowie, falls gewünscht, ein Passwort. Dies wird eingetragen: Starten Sie die KKS Administration. Reiter „Konfiguration“ Button „Partner“ Auswahl „T-Systems“ Button „Bearbeiten“ Kommunikation „Empfangen“ Connector „FTAM“ Button „Einstellungen“ Eingabe des Benutzernamens „IK109989162“ und ggf. des Passwortes Bestätigung der Eingabe mit „OK“ Bestätigung der Partnerkonfiguration mit „OK“ KKS Krankenkassen-Kommunikations-System, FAQ zu Version 6.0 2014, CoCoNet 17 Es kann keine FTAM-Verbindung zum Trust Center aufgebaut werden. Lösung: Überprüfen bzw. Ändern der ISDN-Nummer in der KKS Administration (s. a. KKS Benutzerhandbuch – Kap. 5.4) Reiter „Konfiguration“ Button Trust Center Auswahl des gewünschten Trust Centers Button „Bearbeiten“ Auswahl Kommunikation „FTAM“ Button „Einstellungen“ Verfahren Sie gemäß Abschnitt SCHLÜSSEL „Trust Center ohne ISDN (Beispiel ITSG)“ Empfangene Dateien können nicht im konfigurierten Verzeichnis abgelegt werden Lösung: Verfahren Sie gemäß Abschnitt ANHANG „Ändern der fortlaufenden Nummerierung für empfangene Dateien“. Auftrag mit dem Status „Zurückgestellt“ Fehler: In der Auftragsverwaltung werden Dateien mit dem Status „Zurückgestellt“ angezeigt. Lösung: Brechen Sie den zurückgestellten Auftrag ab. Löschen Sie den o.g. Auftrag. Fordern Sie den Auftrag erneut vom Partner an. KKS Krankenkassen-Kommunikations-System, FAQ zu Version 6.0 2014, CoCoNet 18 Alle Versandversuche für die Auftragsdatei scheitern (LowLayerRc=0) Fehlermeldung: Versandversuch für Datei <Dateiname> gescheitert. Details: FtamConnector, Coconet.Kks.Client.Shared.ConnectException: VFS password wrong LowlayerRc=0 Lösung: Überprüfen der Authentifizierungsdaten des jeweiligen Partners. Kontrolle, ob bei dem FTAM-Connector überall FTAM eingetragen ist. Sendevorgang schlägt fehl und verursacht Fehler (LowLayerRc=-6) Fehlermeldung: Versandversuch für Datei <Dateiname> Coconet.Kks.Client.Shared.ConnectException: No connection on lower levels LowlayerRc=-6 gescheitert. Details: FtamConnector, Lösung: Möglicherweise bekommt das KKS keine Amtsholung oder die Partnerstelle ist besetzt. Überprüfung der FTAM-Connector Einstellungen. Nach kurzer Wartezeit den Auftrag erneut senden. Dateiversand zur Datenannahme- und Verteilstelle schlägt fehl Fehlermeldung: Das FTAM Protokoll unterstützt laut Standard maximal 15stellige Rufnummern. Durch eine zweistellige Amtsholung kommt z.B. die ISDN-Nummer zur Datenannahmestelle T-Systems auf eine Länge von 16 Stellen. Aufgrund dessen kann die Datei nicht erfolgreich versandt werden. Lösung: Stellen Sie sicher, dass alle Aufträge beendet wurden und stellen Sie keine weiteren Dateien zum Versand bereit. Beenden Sie die KKS Administration. Beenden Sie den Dienst MSSQLSERVER “Start“ ( ->“Einstellungen“ ) -> “Systemsteuerung“ -> “Verwaltung“ -> „Dienste“. Starten Sie den Windows Explorer. KKS Krankenkassen-Kommunikations-System, FAQ zu Version 6.0 2014, CoCoNet 19 Öffnen Sie die Datei Capi.ini (unterhalb des <KKS-Installationsverzeichnis>\Ftam) zum Bearbeiten. Fügen Sie am Ende der Datei eine Sektion mit dem Eintrag "CALLED_ISDN_NR" hinzu. Der Name der Sektion entspricht der im KKS Client konfigurierten Telefonnummer, und der Eintrag "CALLED_ISDN_NR" wird dann auf die richtige, längere Nummer gesetzt. Beispiel: Im KKS Client hat ein Partner die Rufnummer 012345678901234 und soll einschließlich der Amtsholung 01 die Rufnummer 01012345678901234 bekommen. Dann werden am Ende der CAPI.INI folgende Einträge angelegt: [012345678901234] CALLED_ISDN_NR = 01012345678901234 Speichern Sie die Änderung und schließen Sie die Datei. Starten Sie die KKS Administration -> Reiter „System“. Stoppen Sie das Transferverfahren „Dateisystem“. Stoppen Sie das Transferverfahren „FTAM“. Bearbeiten Sie die Einstellungen des Transferverfahrens „FTAM“, indem Sie dort die bisher eingetragene Amtholung entfernen -> Bestätigung der Änderung mit „OK“. Wechseln Sie auf den Reiter „Konfiguration“ -> Button „Partner“. Bearbeiten Sie jeden Kommunikationspartner außer den jeweiligen, für den Sie den Eintrag in der Datei capi.ini hinzugefügt haben: - Kommunikation „Senden“ - Connector „FTAM“ - Button „Einstellungen“ - Feld „Adresse“: Voranstellen der benötigten Amtsholung - Bestätigung der Eingabe mit „OK“ - Bestätigung der Partnerkonfiguration mit „OK“ Starten Sie das Transferverfahren „Dateisystem“. Starten Sie das Transferverfahren „FTAM“. Sofern Sie einen neuen physikalischen Partner anlegen, ist diese Vorgehensweise zu berücksichtigen. KKS Krankenkassen-Kommunikations-System, FAQ zu Version 6.0 2014, CoCoNet 20 Anhang Verzeichnisstruktur und Ablage der für die Analyse relevanten Dateien Neuinstallation (unterhalb des <KKS-Installationsverzeichnis>) - KKSApplication.config - Lizenzdatei (unterhalb des <KKS-Installationsverzeichnis>\Journal) - <Tagesdatum>.log - Logdatei - <Tagesdatum>.trace - Tracedatei (unterhalb des <KKS-Installationsverzeichnis>\Ftam) - Capi.ini - Konfigurationsdatei - Ftam_Env - FTAM-Einstellungen der Systemumgebung (im <Hauptverzeichnis>) - set-Ausgabe - Ausgabe der Umgebungsvariablen Vorgehensweise zur Erzeugung dieser Datei: - Öffnen der MS-DOS Eingabeaufforderung - Eingabe von set > set.txt - Bestätigung mit ENTER Zusätzlich bei Migrationsinstallation (unterhalb des zu übernehmenden <KKS-Installationsverzeichnis> Vorversion) - kks*.ini - Konfigurationseinstellungen - rwftam.ini - Konfigurationseinstellungen - iwftam.ini - Konfigurationseinstellungen - osi-adr.ini - Konfigurationseinstellungen - install.log - Logdatei der vorgenommenen Installation - cert.log - Logdatei des Zertifizierungsstatus KKS Krankenkassen-Kommunikations-System, FAQ zu Version 6.0 2014, CoCoNet 21 Erzeugung von ISO4– und FTAM-Traces Zur weiteren Fehlereingrenzung werden bei Übertragungsproblemen ggf. nach Anforderung der CoCoNet Services GmbH ISO4- und FTAM-Traces benötigt. Zur Erzeugung dieser Traces folgen Sie bitte der nachstehenden Anleitung: KKS Administration schließen. Dienst KKS Kernel stoppen: “Start“ ( -> “Einstellungen“ ) -> “Systemsteuerung“ -> “Verwaltung“ -> „Dienste“. ISO4-Trace: “Start“ -> “Einstellungen“ -> “Systemsteuerung“ -> “System“ -> Reiter „Erweitert“ -> Button „Umgebungsvariablen“ - Setzen einer neuen Systemvariablen ISO4TRACE mit dem Wert 15. - Button “Setzen“ -> Button “Übernehmen“ Datei <KKS-Installationsverzeichnis>\Ftam\capi.ini - Den Wert TRACE_LEVEL = 17 ändern auf TRACE_LEVEL = 255. - Änderung speichern -> Datei schließen Folgende Dateien werden benötigt: trace und - falls vorhanden trace.bak Diese Datei/en befindet/befinden sich typischerweise im <KKS-Installationsverzeichnis>\Ftam\traces. Sollte/n die Datei/en dort nicht zu finden sein, muss man die Windows-Suchfunktion nutzen. FTAM-Traces: Datei <KKS-Installationsverzeichnis>\Ftam\ftam_env Initiator (Dateiversand) - UI_BDE von 0 auf 1 ändern - FITRACE 0 # Trace-Einstellung ändern auf FITRACE 127 # Trace-Einstellung Responder (Dateiempfang) - UR_BDE von 0 auf 1 ändern - FRTRACE 0 # Trace-Einstellung ändern auf FRTRACE 127 # Trace-Einstellung Änderung speichern -> Datei schließen KKS Krankenkassen-Kommunikations-System, FAQ zu Version 6.0 2014, CoCoNet 22 Die benötigten Dateien befinden sich im <KKS-Installationsverzeichnis>\Ftam\traces, und zwar immer mit der gleichen PID für eine Übertragung: BDE<PID> PA_<PID> PH_<PID> TR_<PID> Ändern der fortlaufenden Nummerierung für empfangene Dateien <LfdNummerMandant> Vorbereitung: Konfiguration pro Mandant: KKS Administration -> Reiter „Konfiguration“ -> Button „Einstellungen“ Zeile „Ausgabedateiname für empfangene Dateien“ Auswahl von <LfdNummerMandant> Bestätigung mit Button „OK“ Dateiempfang nicht erforderlich. Screenshot: Beispiel der benötigten Eingabezeilen in der DOS Box: Ausführung: Beenden Sie die KKS Administration. Beenden Sie den Dienst KKS Kernel. KKS Krankenkassen-Kommunikations-System, FAQ zu Version 6.0 2014, CoCoNet 23 Öffnen der DOS-Box. Eingabe von sqlcmd –U sa. Eingabe mit der Enter-Taste bestätigen. Eingabe des Datenbank-Kennwortes (aus der Installation). Eingabe mit der Enter-Taste bestätigen. Eingabe des Befehls nach der Anzeige von 1>: USE kksdb. Eingabe mit der Enter-Taste bestätigen. Eingabe des Befehls nach der Anzeige von 2> : UPDATE Client SET ReceiveOutputNumber=0 WHERE LogicalIdentifier=’123456789’. Anmerkung: Statt 0 geben Sie bitte – wenn gewünscht – die nächste für die betreffende IK-Nummer benötigte Nummer (ohne führende Nullen) ein. Statt 123456789 geben Sie bitte die jeweilige IK-Nummer ein. Eingabe mit der Enter-Taste bestätigen. Eingabe des Befehls nach der Anzeige von 3>: GO Eingabe mit der Enter-Taste bestätigen. Anmerkung: Die Schritte 1> bis 3> sind für alle Mandanten entsprechend durchzuführen. EXIT Eingabe mit der Enter-Taste bestätigen. <LfdNummerSystem> Vorbereitung: Konfiguration KKS Administration -> Reiter „Konfiguration“ -> Button „Einstellungen“ Zeile „Ausgabedateiname für empfangene Dateien“ Auswahl von <LfdNummerSystem> Bestätigung mit Button „OK“ Dateiempfang Einstellen eines Datenpaares EKRH0001 und EKRH0001.AUF in das konfigurierte „Eingabeverzeichnis“, das in diesem Fall als „Verarbeitungsverzeichnis“ fungiert. KKS Krankenkassen-Kommunikations-System, FAQ zu Version 6.0 2014, CoCoNet 24 Screenshot Beispiel der benötigten Eingabezeilen in der DOS Box: Ausführung: Beenden Sie die KKS Administration. Beenden Sie den Dienst KKS Kernel. Öffnen der DOS-Box. Eingabe mit der Enter-Taste bestätigen. Eingabe von sqlcmd –U sa. Eingabe mit der Enter-Taste bestätigen. Eingabe des Datenbank-Kennwortes (aus der Installation). Eingabe mit der Enter-Taste bestätigen. Eingabe des Befehls nach der Anzeige von 1>: USE kksdb. Eingabe mit der Enter-Taste bestätigen. Eingabe des Befehls nach der Anzeige von 2>: UPDATE SystemConfiguration SET Value=0 WHERE Attribute=’System_ReceiveNumber’. Anmerkung: Statt 0 geben Sie bitte – wenn gewünscht – die nächste benötigte Nummer (ohne führende Nullen) ein. Eingabe mit der Enter-Taste bestätigen. Eingabe des Befehls nach der Anzeige von 3>: GO. Eingabe mit der Enter-Taste bestätigen: EXIT. Eingabe mit der Enter-Taste bestätigen. KKS Krankenkassen-Kommunikations-System, FAQ zu Version 6.0 2014, CoCoNet 25
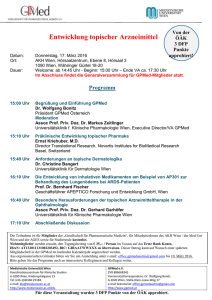
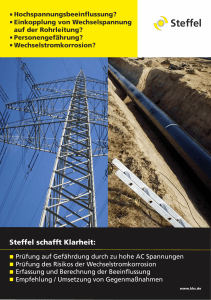
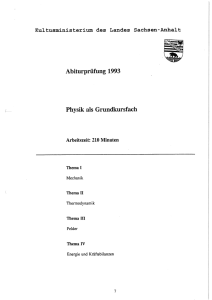
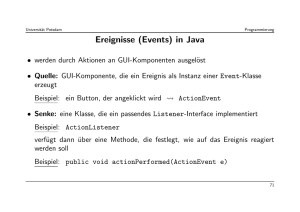
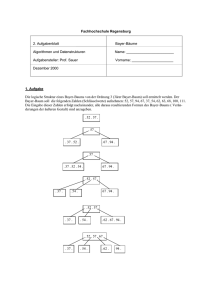
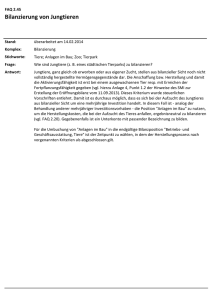
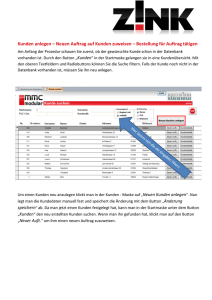
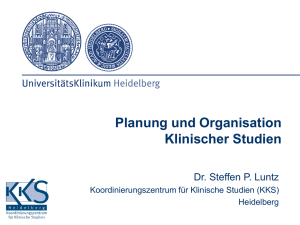
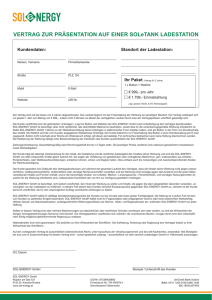
![Vernetzte-Forschung-in-der-Medizin - [iis2] - IMISE](http://s1.studylibde.com/store/data/002354253_1-19f33612db7867d793cfc2468e1596d4-300x300.png)