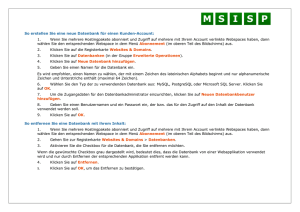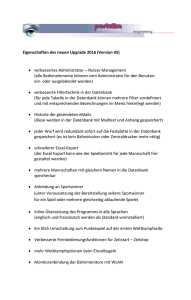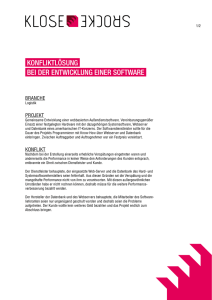Safexpert 8.2
Werbung

Safexpert 8.2 Risikobeurteilung nach EN ISO 12100 DE 2013/07 Technische Änderungen vorbehalten Software für das Sicherheits-Engineering von Maschinen und Anlagen Impressum Ausgabestand dieses Handbuches: März 2014 © Copyright 1995 – 2014 Leuze electronic GmbH + Co. KG Alle Rechte vorbehalten. Kein Teil dieses Buches und der dazugehörigen Software darf in irgendeiner Form (Druck, Fotokopie oder einem anderen Verfahren) ohne schriftliche Genehmigung reproduziert oder unter Verwendung elektronischer Systeme verarbeitet, vervielfältigt oder verbreitet werden. SQL Server, VisualFoxPro® und Windows® sind Microsoft Trademarks. Adobe Reader ist ein eingetragenes Warenzeichen von Adobe Systems Incorporated. XtraReportsTM Suite ist ein eingetragenes Warenzeichen der Developer Express Inc. Citrix® ist ein eingetragenes Warenzeichen der Citrix Systems Inc. Oracle® ist ein eingetragenes Warenzeichen der Oracle Corporation. Safexpert 8.2 2 Inhaltsverzeichnis Impressum............................................................................................................................ 2 1 2 3 4 Benutzerhinweise ....................................................................................................... 6 1.1 Aufbau und Inhalt des Handbuchs................................................................................ 6 1.2 Benutzeroberfläche...................................................................................................... 6 1.2.1 Symbolleiste für den Schnellzugriff.................................................................. 7 1.2.2 Multifunktionsleiste.......................................................................................... 7 1.2.3 Kontextmenüs................................................................................................. 7 1.2.4 Filterfunktionen ............................................................................................... 8 1.2.5 Safexpert Informationssystem ......................................................................... 8 1.2.6 Darstellung in Baumstrukturen ........................................................................ 9 1.2.7 Kontextabhängige Hilfe ................................................................................... 9 1.3 Abkürzungen ............................................................................................................... 9 1.4 Safexpert Hotline ....................................................................................................... 10 1.5 Eventuelle Fehler in Safexpert mitteilen ..................................................................... 10 Systembeschreibung................................................................................................ 11 2.1 Was ist Safexpert....................................................................................................... 11 2.2 Hinweise zur Anwendung........................................................................................... 11 2.3 Safexpert Aktualisierungs-Assistent ........................................................................... 11 Safexpert installieren................................................................................................ 12 3.1 Safexpert – Vor der Installation .................................................................................. 12 3.1.1 Besonderheiten bei der Installation auf einem bestehenden Microsoft SQL Server........................................................................................................... 12 3.2 Systemvoraussetzungen ............................................................................................ 13 3.3 Safexpert Lieferumfang.............................................................................................. 13 3.4 Installationsarten........................................................................................................ 14 3.4.1 Erstinstallation............................................................................................... 14 3.4.2 Update .......................................................................................................... 14 3.5 Installationstypen ....................................................................................................... 14 3.6 Lizenzierung .............................................................................................................. 15 3.7 Installationsmethoden ................................................................................................ 15 3.7.1 Direkte Installation......................................................................................... 15 3.7.2 Silent Installation........................................................................................... 15 3.7.3 Automatisierte Update Installation des Clients über den Server ..................... 17 3.7.4 Installation in einer Terminalserver-Umgebung.............................................. 17 3.7.5 Installation und Verteilung mittels MSI-Paket ................................................. 18 3.8 Safexpert deinstallieren.............................................................................................. 21 Safexpert verwenden ................................................................................................ 22 4.1 Erstmaliger Start von Safexpert.................................................................................. 22 4.2 So starten Sie Safexpert ............................................................................................ 23 4.3 So ändern Sie Ihr Kennwort ....................................................................................... 23 Safexpert 8.2 3 5 6 7 4.4 Projekte verwalten ..................................................................................................... 24 4.4.1 Neues Projekt anlegen .................................................................................. 25 4.4.2 Projekt öffnen................................................................................................ 26 4.4.3 Projekt löschen ............................................................................................. 26 4.4.4 Projekt kopieren ............................................................................................ 26 4.4.5 Projekt exportieren bzw. archivieren.............................................................. 28 4.4.6 Projekt importieren bzw. rearchivieren........................................................... 29 4.5 Aufgaben verwalten ................................................................................................... 30 4.6 Vorlagenprojekte und –module................................................................................... 31 4.7 Speichern von Daten - Datenbank.............................................................................. 32 Projekte bearbeiten - Projektmanager ..................................................................... 34 5.1 Projektdaten .............................................................................................................. 34 5.1.1 Maschinendaten............................................................................................ 36 5.1.2 Grenzen der Maschine .................................................................................. 36 5.1.3 Zugriffsrechte und Projektmitarbeiter definieren............................................. 37 5.1.4 Herstellerdaten.............................................................................................. 38 5.2 Projektfunktionen ....................................................................................................... 39 5.2.1 Projektdateien prüfen .................................................................................... 39 5.2.2 Projekthistorie ............................................................................................... 39 5.3 Projektvorgaben......................................................................................................... 40 5.4 Projekt strukturieren................................................................................................... 40 5.4.1 Teile einbeziehen.......................................................................................... 40 5.4.2 Neues Projekt (Unterprojekt wird angelegt).................................................... 41 5.4.3 Bestehendes Projekt hinzufügen ................................................................... 41 5.4.4 Schnittstelle hinzufügen ................................................................................ 42 5.4.5 Gesamtstruktur anzeigen .............................................................................. 42 5.5 Allgemeine Projektaufgaben ...................................................................................... 44 Status......................................................................................................................... 45 6.1 Meine Aufgaben......................................................................................................... 45 6.2 Laufende Projekte...................................................................................................... 45 6.3 System ...................................................................................................................... 45 Risikobeurteilung...................................................................................................... 46 7.1 Grundüberlegungen zur Risikobeurteilung.................................................................. 46 7.1.1 Normative Branchenlösungen ....................................................................... 47 7.2 Risikobeurteilung durchführen.................................................................................... 48 7.2.1 Gefährdungsbaum ........................................................................................ 50 7.2.2 Beschreibung der Gefährdung....................................................................... 52 7.2.3 Maßnahmenbeschreibung............................................................................. 52 7.2.4 Ansichten der Risikobeurteilung .................................................................... 58 7.2.5 Übersicht über erledigte und offene Punkte ................................................... 59 7.3 Risikobeurteilung an Schnittstellen durchführen ......................................................... 59 7.4 Beschreibungsbibliothek für Gefahrenbeschreibungen ............................................... 61 7.4.1 Beschreibung in der Beschreibungsbibliothek ablegen .................................. 61 7.4.2 Beschreibung aus der Beschreibungsbibliothek übernehmen ........................ 61 Safexpert 8.2 4 7.5 8 9 Drucken von Berichten............................................................................................. 64 8.1 Bilder einfügen und drucken....................................................................................... 64 8.1.1 Bilder in RTF-Textfelder einfügen .................................................................. 64 8.1.2 Bilder anhängen............................................................................................ 65 8.2 Drucken in Safexpert ................................................................................................. 66 8.2.1 Seitenansicht ................................................................................................ 67 8.2.2 In eine Datei drucken .................................................................................... 68 8.2.3 Kontextabhängiges Drucken.......................................................................... 68 8.2.4 Zentrales Drucken......................................................................................... 69 8.2.5 Erweiterte Druckoptionen .............................................................................. 71 8.3 Berichte zur Projektdokumentation............................................................................. 72 8.4 Berichte zur Systemverwaltung .................................................................................. 72 Safexpert Aktualisierungs-Assistent ....................................................................... 73 9.1 10 Maßnahmenbibliothek................................................................................................ 61 7.5.1 Maßnahmen in der Maßnahmenbibliothek ablegen........................................ 62 7.5.2 Maßnahmen aus der Maßnahmenbibliothek übernehmen.............................. 63 Internet Update.......................................................................................................... 73 System einrichten und verwalten ............................................................................ 77 10.1 Unternehmensrelevante Einstellungen ....................................................................... 78 10.1.1 Safexpert Optionen ....................................................................................... 78 10.1.2 Unternehmensstandorte verwalten ................................................................ 86 10.1.3 Hersteller und Bevollmächtigte verwalten ...................................................... 87 10.1.4 Benutzerverwaltung ...................................................................................... 87 10.1.5 Berichteverwaltung........................................................................................ 89 10.2 Bibliotheken ............................................................................................................... 91 10.2.1 Beschreibungsbibliothek ............................................................................... 91 10.2.2 Maßnahmenbibliothek................................................................................... 91 10.3 Listen als Vorlagen verwalten..................................................................................... 91 10.3.1 Grenzen der Maschine .................................................................................. 91 10.3.2 Lebensphasen .............................................................................................. 92 10.3.3 Gefährdungslisten verwalten ......................................................................... 92 10.4 Lizenzen verwalten .................................................................................................... 99 10.4.1 Lizenz importieren......................................................................................... 99 Nutzungsvertrag............................................................................................................... 100 Stichwortverzeichnis ....................................................................................................... 104 Safexpert 8.2 5 1 Benutzerhinweise 1.1 Aufbau und Inhalt des Handbuchs Der Aufbau des Handbuchs orientiert sich an der Programmstruktur von Safexpert und liefert einen Überblick über die Anwendbarkeit und Funktionsweisen von Safexpert. Um das Handbuch möglichst übersichtlich zu halten wurde bewusst auf die Beschreibung von unnötigen Details verzichtet. Stattdessen wurde bei der Entwicklung auf möglichst selbsterklärende Menü- und Funktionsbeschreibungen und eine intuitive Benutzerführung geachtet. weiterführende Informationen An verschiedenen Stellen bietet das Safexpert Informationssystem oder Verweise zu Normen- oder anderen Textstellen, wenn Sie den Mauszeiger auf das Symbol bewegen (siehe Kapitel 1.2.5). Darüber hinaus enthält Safexpert ein kontextabhängiges Hilfesystem. Wenn Sie die Funktionstaste F1 betätigen, wird ein entsprechender Abschnitt in diesem Handbuch angezeigt. Bitte informieren Sie uns, wenn Ihnen die zur Verfügung gestellten Informationen eine effiziente Nutzung von Safexpert nicht ermöglichen. 1.2 Benutzeroberfläche Zur möglichst intuitiven Bedienung enthält Safexpert eine moderne Benutzeroberfläche mit diesen Elementen: Benutzeroberfläche Safexpert (1) Hauptmenü (2) Symbolleiste für Schnellzugriff auf bestimmte Funktionen (3) Multifunktionsleiste: Beinhaltet Gruppen mit Befehlen oder Funktionen (4) Projektmanager Regiezentrum und Überblick zum Projektstatus Safexpert 8.2 6 (5) Projektregister mit diversen Daten zum geöffneten Projekt, zum Beispiel: • Projektdaten • Risikobeurteilung • Detailinformationen zu einem in die Struktur integrierten „Teil“ 1.2.1 Symbolleiste für den Schnellzugriff Sie können die Symbolleiste für den Schnellzugriff individuell über das Kontextmenü anpassen. Die Einstellungen werden benutzerbezogen gespeichert. Symbolleiste für den Schnellzugriff Funktionen hinzufügen Klicken Sie in der Multifunktionsleiste mit der rechten Maustaste auf die Funktion, die Sie hinzufügen möchten, und wählen Sie aus dem Kontextmenü den Befehl Zu Symbolleiste für den Schnellzugriff hinzufügen. Funktionen entfernen Klicken Sie in der Symbolleiste für den Schnellzugriff mit der rechten Maustaste auf die Funktion, die Sie entfernen möchten, und wählen Sie aus dem Kontextmenü den Befehl Aus Symbolleiste für den Schnellzugriff entfernen. 1.2.2 Multifunktionsleiste In Abhängigkeit vom ausgewählten Hauptmenü oder vom ausgewählten Objekt innerhalb einer Bildschirmmaske werden unterschiedliche Multifunktionsleisten angezeigt. Beispiel: Multifunktionsleiste zur Bearbeitung eines Projekts Passt eine Multifunktionsleiste nicht komplett auf den Bildschirm, wird sie zusammengerückt. Ausgeblendete Symbole sind über die nach unten gerichteten Pfeile erreichbar. Multifunktionsleiste aus- und einblenden Durch einen Doppelklick auf einen Menüpunkt können Sie die Multifunktionsleiste aus- und einblenden. 1.2.3 Kontextmenüs In nahezu allen Masken wird durch einen rechten Mausklick ein Kontextmenü angezeigt. Die im Kontextmenü angezeigten Funktionen richten sich danach, an welcher Stelle des Bildschirms das Kontextmenü geöffnet wurde. Alle Funktionen sind in der Regel auch in der Multifunktionsleiste enthalten. Safexpert 8.2 7 1.2.4 Filterfunktionen In Fenstern, in denen die Daten in Listen angezeigt werden (z. B. die Gefährdungslisten), werden zwei Filtermöglichkeiten angeboten: • Filter: Allgemein • Filter: Spalten Grundlegende Safexpert Filterfunktionen Filter: Allgemein Durch einen Texteintrag in das Feld Filter wird in allen angezeigten Spalten der Tabelle gesucht. Die in Klammer angezeigte Zahl gibt die Anzahl der Treffer wieder, in denen zusätzlich gefiltert werden kann. Filter: Spalten Es besteht die Möglichkeit, in jeder Spaltenüberschrift einen Suchtext einzutragen. Dadurch begrenzt sich der Filter im Gegensatz zu „Filter: Allgemein“ nur auf die jeweilige Spalte. Klicken Sie auf die Schaltfläche Filter: Allgemein und wählen Sie die Filterfunktion Filter: Spalten. Filter löschen Löscht den Texteintrag im Feld Filter. 1.2.5 Safexpert Informationssystem Safexpert bietet an diversen Stellen kompakte Informationen, die zur Bearbeitung des jeweiligen Punktes von Interesse sein können. Führen Sie dazu den Mauszeiger auf das Informationssymbol. Safexpert Informationssystem Safexpert 8.2 8 Die Informationen enthalten Erläuterungen oder/und Verweise zu Textstellen in Normen, Richtlinien oder anderen Dokumenten. Um an einen der angegebenen Verweise zu springen, klicken Sie auf das Informationssymbol und klicken Sie dann auf den gewünschten Verweis. 1.2.6 Darstellung in Baumstrukturen Bei allen Darstellungen von Baumstrukturen werden in der Multifunktionsleiste diese Funktionen angezeigt: Damit können Ebenen ein- bzw. ausgeblendet werden. Ansicht in der Baumstruktur Alle Ebenen anzeigen Blendet alle Teilsach- und Untergebiete ein. Alle Ebenen ausblenden Blendet alle Teilsach- und Untergebiete aus. Ebene erweitern Die nächsten Teilsach- oder Untergebiete einblenden. Ebene reduzieren Die nächsten Teilsach- oder Untergebiete ausblenden. Detail anzeigen Blendet alle Teilsach- und Untergebiete des aktuell ausgewählten Hauptsachgebietes ein. Detail ausblenden Blendet alle Teilsach- und Untergebiete des aktuell ausgewählten Hauptsachgebietes aus. 1.2.7 Kontextabhängige Hilfe Wenn Sie die Funktionstaste F1 betätigen, wird ein entsprechender Abschnitt in diesem Handbuch angezeigt. 1.3 Abkürzungen Deutsch GLI Gefährdungsliste KT Konvertierungstabelle HLI Hazards list CT Conversion table Englisch Safexpert 8.2 9 Französisch 1.4 LR Liste de risques TC Tableau de conversion Safexpert Hotline Als Safexpert-Administrator haben Sie Zutritt zu unserer Hotline. Hotline-Adresse Wählen Sie im Hauptmenü die Funktion Optionen und klicken Sie dann im Bereich Ressourcen auf Informationen zur Software. Hinweis zur Nutzung der Hotline Wir bitten um Verständnis, dass an der Hotline keine Schulungen zu Safexpert und zum Berichtsdesigner durchgeführt werden können. Bitte beachten Sie dazu unsere Seminar- und Schulungsangebote. 1.5 Eventuelle Fehler in Safexpert mitteilen Es ist unser dezidiertes Ziel, Ihnen eine absolut fehlerfreie Software zur Verfügung zu stellen. In der Realität sind Softwarefehler jedoch nicht vermeidbar. Um Ihnen den Aufwand zur Mitteilung von eventuellen Softwarefehlern möglichst gering zu halten, bietet Safexpert die Funktion Als E-Mail an den Support senden. Dem E-Mail wird automatisch ein Bildschirmausdruck von Safexpert angefügt. Außer den Daten am Screenshot werden keinerlei Projektdaten versendet. Safexpert 8.2 10 2 Systembeschreibung 2.1 Was ist Safexpert Zielsetzung Safexpert unterstützt Sie bei der systematischen und wirtschaftlichen Durchführung der Risikobeurteilung im Sinne der EN ISO 12100. Safexpert unterstützt die Standardisierung und Wiederverwendung von Beschreibungen und Maßnahmen durch Kopier- und Bibliotheksfunktionen und schafft so die Basis für durchgängige und wirtschaftliche Prozesse und Lösungen. Zielgruppe Safexpert richtet sich insbesondere an Konstrukteure von Maschinen und Anlagen, jedoch auch an alle, die eine strukturierte Risikobeurteilung durchführen wollen. Funktionen Safexpert bietet eine leistungsfähige Projektverwaltung und die Risikobeurteilung. Projekte und Teilprojekte lassen sich kopieren, Beschreibungen zu Gefährdungen und Maßnahmen können durch Bibliotheksfunktionen bequem wieder verwendet werden. Vom Anlegen eines Produkts bis zur Abnahme unterstützt Safexpert alle Arbeiten u.a. durch eine umfangreiche Hilfefunktion. 2.2 Hinweise zur Anwendung Die Benutzung dieser Software ersetzt nicht das eingehende Studium der für Ihr Produkt geltenden Richtlinien und der Normen, die Sie zur Erklärung der Konformität Ihres Produkts (z. B. Maschine) mit der (den) Richtlinie(n) heranziehen. Safexpert wird permanent weiterentwickelt und an aktuelle Vorgaben aus Gesetzen, Richtlinien und Normen angepasst. Dazu werden spezielle Wartungsverträge angeboten. 2.3 Safexpert Aktualisierungs-Assistent Siehe Kapitel 9. Safexpert 8.2 11 3 Safexpert installieren 3.1 Safexpert – Vor der Installation Safexpert basiert auf einer Datenbank, die bei der Installation angelegt wird. Das verwendete Datenbanksystem hat starken Einfluss auf die Arbeit mit Safexpert. Standardmäßig werden diese Systeme unterstützt: • Lokale Datenbank (hierbei handelt es sich um ein dateibasiertes Datenbanksystem) • Microsoft SQL Server (unterstützte Versionen: 2008 R2, 2012) • Microsoft SQL Server (Windows Authentifizierung) (unterstützte Versionen: 2008 R2, 2012) Während die lokale Datenbank Teil der Safexpert-Installation ist und somit ohne weitere Vorbereitungen installiert werden kann, muss ein SQL Server bereits installiert sein, bevor mit der Installation von Safexpert begonnen wird. Die Wahl des Datenbanksystems hängt von der Einsatzumgebung von Safexpert ab. Speziell bei Netzwerkinstallationen, in denen mehrere Personen gleichzeitig mit Safexpert arbeiten, wird die Verwendung eines SQL Servers empfohlen! Lizenzpflichtige Datenbank Konnektoren Zusätzlich zu den oben genannten Datenbanksystemen bietet Safexpert auch die Möglichkeit, mittels lizenzpflichtiger Datenbank Konnektoren andere Datenbanken zu verwenden. Derzeit wird folgendes angeboten: • Oracle (unterstützt ab Version 10g) Hinweis: Es ist vorgesehen, in Zukunft weitere lizenzpflichtige Datenbank Konnektoren (z. B. IBM DB2 oder PostgreSQL) anzubieten. Bitte kontaktieren Sie Ihren Safexpert Lieferanten, um die eventuelle Verfügbarkeit zu prüfen. 3.1.1 Besonderheiten bei der Installation auf einem bestehenden Microsoft SQL Server Es besteht die Möglichkeit, die Safexpert Datenbank auf einem bereits vorhandenen Microsoft SQL Server in zwei Varianten zu installieren: • automatisch mittels Safexpert-Setup oder • manuell durch den IT-Administrator: Die Snapshot-Isolation muss aktiviert sein Aktivieren der Snapshot-Isolation Führen Sie im SQL Server Management Studio oder im Befehlszeilentool diese SQL Anweisungen aus: • ALTER DATABASE "Datenbankname" SET SINGLE_USER WITH ROLLBACK IMMEDIATE; Safexpert 8.2 • ALTER DATABASE „Name der neuen Datenbank“ SET READ_COMMITTED_SNAPSHOT ON; • ALTER DATABASE „Name der neuen Datenbank“ SET ALLOW_SNAPSHOT_ISOLATION ON; • ALTER DATABASE "Datenbankname" SET MULTI_USER; 12 3.2 Systemvoraussetzungen Mindestanforderungen • Prozessor: Pentium Prozessor (oder kompatibel) mit 1,4 GHz Taktfrequenz • Betriebssystem: Windows XP mit Servicepack 3, Windows Vista mit Servicepack 2, Windows 7, Windows 8, Windows 8.1, Windows Server 2003 mit Servicepack 2, Windows Server 2008, Windows Server 2008 R2, Windows Server 2012 jeweils 32 und 64 Bit. • Hauptspeicher: Mind. 1 GB, bei 64 Bit Betriebssystem mind. 2 GB • Mindestens 500 MB freie Festplattenkapazität, zzgl. Speicherplatz für Daten • Grafikauflösung mindestens 1024 x 768 • Internetexplorer, mind. Version 8 • Installiertes .NET 4.0 Full Framework Bei der Verwendung eines Microsoft SQL-Servers gelten zusätzlich folgende Anforderungen • Microsoft SQL Server, Version 2008 R2 oder 2012 (32 oder 64 Bit) Folgende Editionen können verwendet werden: • – SQL Express mit Advanced Services – Workgroup Edition – Standard Edition – Enterprise Edition – Datacenter Edition – Business Intelligence Edition Installierte Volltextsuche am Microsoft SQL Server • Eine stabile Netzwerkanbindung mit mindestens 1 MBit Bandbreite • Prozessor: Aktuelle Pentium oder Xeon Prozessoren (oder 100% kompatible Mehrkernprozessoren) mit mindestens 2 GHz Taktfrequenz • 64 Bit Betriebssystem • Hauptspeicher: 2 GB (oder mehr), bei 64 Bit Betriebssystem 3 GB (oder mehr) • Internetzugang (für Internetupdate usw.) • Microsoft SQL Server für Mehrplatzinstallation • MAPI- kompatibler Mailclient oder SMTP Server für E-Mail Benachrichtigungen • Windows Installer 4.5 oder höher Empfohlen 3.3 Safexpert Lieferumfang Zur Installation benötigen Sie die Setupdatei sowie die 9-stellige Lizenznummer. Ihre persönliche Lizenznummer erhalten Sie nach Ihrer Bestellung per Lieferschein bzw. Rechnung übermittelt. Eine eventuell bereits installierte Demoversion kann direkt per Internet Update aktiviert werden. Alle Daten und Einstellungen bleiben erhalten. Safexpert 8.2 13 3.4 Installationsarten Das Installationsprogramm unterscheidet zwischen einer Erstinstallation und einem Update. 3.4.1 Erstinstallation Wählen Sie diesen Installationstyp, wenn Sie auf Ihrem PC noch kein Safexpert installiert haben. 3.4.2 Update Wählen Sie diesen Installationstyp, wenn Sie von früheren Safexpert-Versionen updaten wollen. Hinweis: Das Safexpert-Setup ermittelt automatisch, auf welchem Pfad Sie Safexpert installiert haben und schlägt diesen Pfad für das Update vor. Ändern Sie diesen Pfad nur, wenn Sie eine andere bestehende Safexpert-Installation updaten wollen - dies wird normalerweise nie der Fall sein! Achtung! Führen Sie unmittelbar nach dem Update auf Safexpert 8.2 den Safexpert Aktualisierungs-Assistenten aus (siehe Abschnitt 9). Dadurch werden zwischenzeitlich ggf. aktualisierte Systemdaten (Lizenzdaten, Gefährdungslisten, …) auf Ihr System übertragen. 3.5 Installationstypen Des Weiteren unterscheidet das Safexpert-Setup zwischen 3 Installationstypen. Komplett (Client und Datenbank) Wählen Sie diesen Installationstyp, wenn Sie Safexpert auf einem autarken Rechner installieren möchten. In diesem Fall werden der ausführbare Teil von Safexpert sowie die Safexpert Datenbank installiert. Hinweis: Soll eine vorhandene Einzelplatzinstallation in eine Netzwerkinstallation geändert werden, wenden Sie sich bitte an die Safexpert Hotline. Safexpert 8.2 14 Nur Datenbank Wählen Sie diesen Installationstyp, wenn Sie die Safexpert Datenbank auf einem Datenserver im Netzwerk installieren möchten. Dies kann über das Netzwerk von einem Clientrechner durchgeführt werden. Der Netzwerkpfad muss für alle Rechner verfügbar sein und Vollzugriff erlauben. Hinweis: Safexpert steuert Ihre Lizenzrechte über die gleichzeitigen Zugriffe auf die Datenbank. Ein Client bezieht seine Lizenz über den Server und bekommt keine eigene Lizenznummer. Nur Client Wählen Sie diesen Installationstyp, um nur die ausführbaren Teile von Safexpert zu installieren. Dies ist dann der Fall, wenn die Datenbank auf einem Netzwerkserver installiert wurde. Eine Clientinstallation darf nicht auf ein Netzwerklaufwerk durchgeführt werden. Hinweis: Installieren Sie auf einem Client keine Einzelplatzversion. Es besteht sonst das Risiko, dass in der falschen Datenbank gearbeitet wird! Wenn Safexpert nach der Installation auf dem Clientrechner erstmals ausgeführt wird, erscheint eine Maske für die Auswahl der Datenbank. 3.6 Lizenzierung Lizenziert wird in Safexpert immer die Datenbank. Clients erhalten ihre Lizenz durch die Verbindung mit einem Server. Die Lizenz von Safexpert ist nur für eine Datenbank gültig. Sollte sie für eine zweite Installation verwendet werden, erscheint eine Lizenzfehlermeldung. Informationen darüber, welche Module für Ihre Lizenznummer freigeschaltet sind, finden Sie in der Safexpert-Option „Lizenzübersicht“ (siehe Kapitel 10.1.1.15). Hinweis: Wenn eine Datenbank zu einem späteren Zeitpunkt verlagert wird, bleiben die Lizenzrechte erhalten. 3.7 Installationsmethoden Gerade im Bereich sensibler sicherheitstechnischer Projektdaten ist die Speicherung von Daten in der internen IT-Umgebung besonders wichtig. Safexpert speichert keinerlei Projekt- oder Systemdaten im Internet! Zur Installation bietet Safexpert fünf verschiedene Installationsvarianten, inklusive "Silent Installation" und "MSI-Pakete". Dadurch können die Kosten für die Installation und die Verteilung im Netzwerk auf ein Minimum reduziert werden. Dennoch stehen für Ihre IT alle aktuell verfügbaren Mittel zum Schutz Ihrer Daten zur Verfügung. 3.7.1 Direkte Installation Dies ist die Standardinstallation, die am häufigsten gewählt wird. Führen Sie die Datei „SAFEXPERT_SETUPx.y.EXE“ aus und folgen Sie den Anweisungen am Bildschirm. x.y = Versionsnummer, z. B. 8.2. 3.7.2 Silent Installation Wählen Sie diesen Setuptyp aus, wenn Sie Safexpert automatisch auf mehreren Clients über Installationsskripte verteilen möchten. Folgende Parameter können an die Installationsdatei (SAFEXPERT SETUP.EXE) übergeben werden: Safexpert 8.2 15 Parameter Bedeutung INSTALLLOCATION=[Pfad] Ordner, in den die Dateien des Safexpert Clients installiert werden. -l=verbose Aktiviert das Erweiterte Logging für das Setup. -q Silent: Installation erfolgt im Hintergrund. Voraussetzung: Der Parameter /DBCONNECTION muss definiert sein. -p Passive: Installation läuft automatisch ab. Statusinformationen werden angezeigt. -i Neuinstallation von Safexpert -x[=Parameter] Deinstallation des Safexpert Clients Es können mehrere Parameter durch Komma getrennt angeführt werden. [=Database] Datenbank zusätzlich deinstallieren [=ConfigFiles] Konfigurationsdateien zusätzlich deinstallieren -r[=Parameter] Reparatur: Die Safexpert-Clientinstallation wird repariert [=Database] Datenbank zusätzlich reparieren -u Update: Eine bereits installierte SafexpertVersion wird aktualisiert. Wird kein Parameter angegeben, wird das Update von der höchsten aller installierten SafexpertVersionen durchgeführt. -u[=Versionsnummer] Definiert die genaue Version von Safexpert, die aktualisiert werden soll. Dies wird nur benötigt, wenn mehrere Installationen gleichzeitig installiert wurden und eine ganz bestimmte Version aktualisiert werden soll. Beispiel: -u=8.2.345 . Ist diese Version am System nicht installiert, wird das Update abgebrochen. -u[=Datenbankpfad] Für die am angegebenen Datenbankpfad vorhandene Version wird das Update durchgeführt. Beispiel: -u="C:\Safexpert\SystemDB Befindet sich in dem Pfad keine Datenbank, wird das Update abgebrochen. /DBCONNECTION Datenbankverbindung zur Zieldatenbank Wird dieser Parameter definiert, muss der Client bei der ersten Verbindung keine Datenbank auswählen. Beispiel1 -f[=Parameter] Safexpert Client und Datenbank werden installiert. Es können mehrere Parameter durch Komma getrennt angeführt werden. 1 Beispiel: /DBCONNECTION="DBTYPE=VistaDB;DBSERVER=;DBDATABASE="C:\tmp\Datenbanken\Ziel\";DBUSERNAME=;DBPASS WORD=;DBCREATE=True;DBPORT=0;" Safexpert 8.2 16 Parameter Bedeutung Standardmäßig werden hier beide Parameter(-f=Database,Client ) gewählt. Dies entspricht einer Einzelplatzinstallation. [=Database] Installiert nur die Datenbank [=Client] Installiert nur den Safexpert Client -lic[=Parameter] Es kann entweder die Lizenznummer oder die Lizenzdatei angegeben werden [=Lizenznummer] Setzt die Lizenznummer für das Internet Update. Beispiel: -lic=612345678 [=Lizenzdatei] Importiert die angegebene Lizenzdatei. Beispiel: -lic=“C:\Lizenz\Lizenz.selic“ -m[=Parameter] Datenimport [=Projects] Installiert die im Setup enthaltenen Demoprojekte. Komplettbeispiel für das Updaten bereits installierter Safexpert 8.x-Clients: Safexpert-Setup8.x.exe –q –f=Client,Helpfiles –u /DBCONNECTION="DBTYPE= MSSQL2008;DBSERVER=ServerName\InstanzName;DBDATABASE=SAFEXPERT;DBUSERNAME= SQLuser;DBPASSWORD=maxpwd;DBPORT=0; 3.7.3 Automatisierte Update Installation des Clients über den Server Dies ist die einfachste Variante des Updates der Clients. Eine automatisierte Installation des Clients ist nur möglich, wenn die Datenbank mittels Internet Update (siehe Kapitel 9.1) aktualisiert wurde. Beim Start von Safexpert wird immer geprüft, ob die Version des Clients mit der Version der Datenbank übereinstimmt. Ist dies nicht der Fall, wird eine entsprechende Meldung angezeigt. Safexpert-Anwender, die das Recht „Darf Softwareaktualisierungen durchführen“ besitzen, können das Setup direkt ausführen. Safexpert-Anwender, die dieses Recht nicht besitzen, müssen sich an ihren IT-Administrator wenden. Hinweis: Um das Setup durchführen zu können, benötigen die Anwender Administratorrechte auf ihrem PC. Es wird empfohlen, das oben genannte Safexpert-Recht nur Anwendern zu vergeben, die auch Administratorrechte auf ihrem PC besitzen. 3.7.4 Installation in einer Terminalserver-Umgebung Besonders in Unternehmen mit mehreren Standorten kommen sogenannte Terminalserver zum Einsatz, z. B.: • Microsoft Terminalserver oder • Citrix. Der Vorteil eines Terminalservers liegt darin, dass die Software nicht auf einzelnen Clientcomputern installiert werden muss, sondern nur auf dem sogenannten Host-Computer (Server). Safexpert kann auf solchen Terminalservern betrieben werden. Hinweis: Safexpert kann auch in einem gemischten Modus, als ClientServer sowie als Terminal-Version betrieben werden. Safexpert 8.2 17 3.7.5 Installation und Verteilung mittels MSI-Paket Safexpert kann mittels MSI Paket über Active Directory oder Microsoft System Center Configuration Manager (SCCM) verteilt werden. Voraussetzung dafür ist, dass diese Installationen vorhanden sind: • Windows Installer • Microsoft .NET Framework Um Safexpert mittels MSI Paket zu verteilen, beachten Sie bitte die folgenden Anweisungen. 3.7.5.1 MSI Paket entpacken Erstellen Sie eine Verknüpfung zu der Safexpert Setup Datei und geben Sie bei den Kommandozeilenparametern den Ausgabeordner an: -ExtractSetup Ausgabeordner Starten Sie das Setup über die Verknüpfung. Die MSI Datei („Safexpert.msi“) wird daraufhin in den gewählten Ordner entpackt. 3.7.5.2 MSI Paket anpassen Das entpackte MSI Paket muss um einige Einstellungen ergänzt werden. Dazu können Sie z. B. das kostenlose Tool „Orca“ verwenden, das im Microsoft Platform SDK enthalten ist. Laden Sie hierzu den aktuellen „Platform SDK Web Installer“ von der Microsoft Homepage und installieren Sie die Komponente "Windows Installer SDK". Zur Installation von Orca finden Sie im OrcaInstallationsverzeichnis das Orca Installationsprogramm Orca.msi. Nachdem Sie Orca installiert haben, öffnen Sie damit die Safexpert.msi Datei. Notwendige Einstellungen für den Parameter DBCONNECTION Die folgenden Parameter müssen unbedingt gesetzt werden, damit die Installation erfolgreich durchgeführt werden kann. Vorgehen: Erstellen Sie eine Eigenschaft mit dem Namen "DBCONNECTION" und setzen Sie Value auf den gewünschten Wert, den Sie aus den nachfolgenden Parametern ermitteln. Jede dieser Einstellungen ist ein Pflichtfeld und muss für ein funktionierendes Setup mit einem gültigen Wert belegt werden. Die einzelnen Parameter werden durch ein Semikolon (;) getrennt. Einstellung Beschreibung / Mögliche Werte Datenbanktyp. Mögliche Werte: DBTYPE Safexpert 8.2 • VistaDB (für den Datenbanktyp „Lokale Datenbank“), • MSSQL2008 (für den Datenbanktyp „Microsoft SQL Server“) DBSERVER Datenbankserver DBDATABASE Datenbank (Vollständiger Datenbankpfad bei Datenbanktyp „Lokale Datenbank“, ansonsten der Name der Datenbank) DBPORT Port 18 DBUSERNAME Benutzername DBPASSWORD Passwort DBCREATE Gibt an, ob die Datenbank erstellt werden soll. Muss auf True oder False gesetzt werden. SETUP_LANGUAGE Installationssprache. Wird als Standardsprache für Safexpert ausgewählt. Beispiel für DBCONNECTION: DBTYPE=MSSQL2008;DBSERVER=localhost;DBDATABASE=SAFEXPERT;DBUSERNAME=;DBPA SSWORD=;DBCREATE=False;DBPORT=0;SETUP_LANGUAGE=de Installierte Komponenten Sie müssen auswählen, welche Komponenten installiert werden. Wenn Sie eine der Komponenten nicht installieren möchten, lassen Sie diese einfach weg. Einstellung ADDLOCAL Beschreibung / Mögliche Werte Komponenten: Client, Database, HelpFiles Weitere optionale Parameter Parameter Beschreibung INSTALLLOCATION Setzen Sie diesen Parameter auf das Verzeichnis, in das Safexpert installiert werden soll. SETUPLANGUAGE_DE SETUPLANGUAGE_EN Setzen Sie einen dieser Parameter auf den Wert 1, damit die Hilfedateien für diese Sprache installiert werden. TERMINALMODE Setzen Sie diesen Parameter auf 1, um den Terminalmodus für die Benutzung unter Windows Terminal oder Citrix zu aktivieren. LICENSENUMBER Safexpert 8.2 Verwenden Sie diesen Parameter, um die Lizenznummer zu setzen. Diese Angabe wird nur für Serverinstallationen benötigt, da bei Safexpert jeweils nur die Datenbank 19 Parameter Beschreibung lizenziert wird. Clients beziehen ihre Lizenz direkt über die verbundene Datenbank. 3.7.5.3 LICENSEFILE Setzen Sie diesen Parameter auf den Pfad zu einer Lizenzdatei, damit diese automatisch importiert wird. IMPORTDEMOPROJECTS Setzen Sie diesen Parameter auf 1, damit die Demoprojekte importiert werden. Parameter zur Deinstallation Wenn Sie Safexpert deinstallieren möchten, können Sie zusätzlich zu den oben genannten Parametern folgende Einstellungen vornehmen: 3.7.5.4 Parameter Beschreibung REMOVEDATABASE Setzen Sie diesen Parameter, wenn die Datenbank gelöscht werden soll (nur beim Datenbanktyp „Lokale Datenbank“ möglich). REMOVECONFIGFILES Setzen Sie diesen Parameter, damit die Safexpert Konfigurationsdateien entfernt werden sollen. Parameter für Client-Updates Wenn Sie eine neue Version von Safexpert verteilen möchten, wird empfohlen, zuerst die SafexpertDatenbank durch Ausführen eines Komplett-Setups zu aktualisieren. Anschließend können Sie über folgenden Parameter den Client auf allen Workstations aktualisieren: Safexpert 8.2 Parameter Beschreibung UPDATE_MODE Setzen Sie diesen Parameter auf 1, damit die Demoprojekte nicht erneut importiert werden. 20 3.8 Safexpert deinstallieren Vorgehen 1 Wählen Sie in Windows in der Maske „Systemsteuerung“ die Funktion Programme und Funktionen. → Die Maske Eigenschaften von Software wird angezeigt. 2 Wählen Sie im Register „Installieren/Deinstallieren“ aus der Programmliste den Eintrag Safexpert. → Die Schaltfläche „Hinzufügen/Entfernen...” wird aktiviert. 3 Wählen Sie die Schaltfläche „Hinzufügen/Entfernen...“. → Die Maske Wartungsmodus wird geöffnet. 4 → Wählen Sie aus diesen Optionen: • Entfernen: Der Safexpert-Softwareclient wird deinstalliert • Datenbank entfernen: Löscht auch die zuletzt verwendete Datenbank. ACHTUNG: Sämtliche Daten gehen dabei verloren! • Lokale Einstellungen entfernen: Löscht lokale Informationen wie die Installationssprache und den Pfad zur Datenbank. Diese Daten können eine Neuinstallation vereinfachen. Hinweis: Wird bei der Deinstallation die Datenbank entfernt, gibt es keine Möglichkeit, diese wieder herzustellen. Führen Sie ggf. zuvor eine Datensicherung durch! Safexpert 8.2 21 4 Safexpert verwenden 4.1 Erstmaliger Start von Safexpert Wenn Sie Safexpert zum ersten Mal starten, dann müssen Sie einen Benutzer anlegen. Bildschirmmaske bei der ersten Anmeldung Die mit einem roten Stern markierten Felder sind Pflichtfelder. Detaillierte Informationen zur Benutzerverwaltung finden Sie im Kapitel 10.1.4. Safexpert Aktualitätsprüfungen Danach werden die Safexpert Aktualitätsprüfungen durchgeführt. Sie erhalten den Hinweis, die Software auf Aktualität zu prüfen. Safexpert 8.2 22 4.2 So starten Sie Safexpert Hinweis: Beim Start stellt Safexpert automatisch eine Verbindung zu der Datenbank her, mit der zuletzt gearbeitet wurde. Falls Safexpert die Datenbank dort nicht findet, wird eine Maske zur Auswahl der Datenbank angezeigt. Kontaktieren Sie bei Bedarf Ihren SafexpertAdministrator. Safexpert Anmeldung Vorgehen 1 Wählen Sie im Windows Startmenü Programme - Safexpert … → Die Maske Safexpert Login wird angezeigt. 2 Tragen Sie Ihren Benutzernamen und Ihr Kennwort ein und bestätigen Sie mit „OK“. Der Benutzer muss durch den Safexpert-Administrator bereits angelegt worden sein. Ein Zutritt zu Safexpert ist ansonsten nicht möglich! → Safexpert wird geöffnet. 4.3 So ändern Sie Ihr Kennwort Das Kennwort wird erstmals beim Anlegen eines neuen Benutzers durch den Safexpert-Administrator vergeben. Meldet sich der Benutzer erstmalig in Safexpert an, muss das Kennwort eigegeben werden, das der Safexpert-Administrator angelegt hat und darunter kann das eigene Kennwort eingetragen werden. Um das Kennwort zu ändern, klicken Sie auf der Maske Safexpert Anmeldung auf Kennwort ändern. Safexpert 8.2 23 4.4 Projekte verwalten Vorgehen 1 Wählen Sie im Hauptmenü Projekte den Befehl Projektverwaltung → Die Maske Projekt verwalten wird angezeigt. → Mit dem Befehl „Spalteneinstellungen“ kann das Aussehen der Projekteliste verändert werden. Sollte das geplante Datum des Inverkehrbringens überschritten sein und die Spalte Geplantes Datum des Inverkehrbringens sichtbar sein, wird dies angezeigt: Gruppierung In diesem Fenster steht die Funktion Gruppierung nach Spalten zur Verfügung. Ziehen Sie zur Gruppierung eine Spaltenüberschrift in den Gruppierungsbereich. Erklärungsbedürftige Spalten in der Projektliste Erledigt Wenn diese Spalte mit einem Haken gekennzeichnet ist, dann wurde dieses Projekt bereits komplett bearbeitet und freigegeben. Die Risikobeurteilung wurde als erledigt markiert. Kopierschutz Wenn diese Spalte mit einem Haken gekennzeichnet ist, dann wurde dieses Projekt zum Kopieren in ein neues Projekt gesperrt. Sie können diese Kopiersperre setzen oder aufheben, wenn Sie Projektmitarbeiter definieren. Lesend Wenn diese Spalte mit einem Haken gekennzeichnet ist, wurde dieses Projekt für einen lesenden Zugriff für alle Mitarbeiter freigegeben. Sie können diese Freigabe setzen oder aufheben, wenn Sie Projektmitarbeiter definieren. Projekttyp Projekte können Teil eines oder mehrerer anderer Projekte sein (siehe dazu Registerkarte Struktur). Solche Unterprojekte können Sie auch als Module kennzeichnen. Funktional besteht kein Unterschied zwischen Projekten und Modulen. Durch die Kennzeichnung als Modul können Sie solche Unterprojekte in der Projektliste ausblenden. Die Projektliste bleibt so übersichtlicher. Safexpert 8.2 24 4.4.1 Neues Projekt anlegen Hinweis: Sie können keine Projekte anlegen oder bearbeiten, wenn Sie nicht die entsprechenden Benutzerrechte haben. Hinweis: Die hier definierten Parameter werden bei der Durchführung der Risikobeurteilung berücksichtigt. Achten Sie daher darauf, dass die hier getroffenen Einstellungen korrekt sind. Vorgehen 1 Wählen Sie im Hauptmenü Projekte den Befehl Neues Projekt anlegen → Der Assistent Projekt anlegen wird angezeigt. 2 → Geben Sie in den einzelnen Masken die gewünschten Daten ein und klicken Sie jeweils auf Weiter. Die mit einem roten Stern markierten Felder sind Pflichtfelder. Mit Ausnahme der Projektsprache können die eingetragenen Daten später im Register Projektdaten jederzeit verändert werden. Informationen zu den einzelnen Datenfeldern bzw. Optionen entnehmen Sie bitte dem Kapitel 5.1 Projektsprache Die angewählte Projektsprache (Sprache, in der die Anwender das Projekt dokumentieren) wirkt sich auf alle Datenbereiche aus, die für die Eingabe von Projekten benötigt werden, zum Beispiel: • Gefährdungsliste während der Risikobeurteilung • Auswahl der Lebensphasen Die beim Anlegen eines Projekts angewählte Projektsprache lässt sich nachträglich nicht umschalten. Herstellerdaten erfassen Diese Daten werden mit dem „Haupthersteller“ vorbelegt. Wählen Sie gegebenenfalls die Schaltfläche Adresse auswählen, um einen anderen Hersteller aus der Herstellerliste auszuwählen. Siehe auch Kapitel 5.1.4 Safexpert 8.2 25 4.4.2 Projekt öffnen Vorgehen 1 Wählen Sie im Hauptmenü Projekte den Befehl Projekt öffnen. → Die Maske Projekt öffnen wird angezeigt. 2 Markieren Sie das Projekt, das geöffnet werden soll. 3 Klicken Sie auf „OK“. → Das Projekt wird geöffnet. Automatische Prüfungen Beim Öffnen eines nicht abgeschlossenen Projekts werden automatische Prüfungen von Safexpert durchgeführt (siehe Kapitel 10.1.1.5) 4.4.3 Projekt löschen Hinweis: Ist ein Projekt als Unterprojekt in ein anderes Projekt eingefügt, kann es nicht gelöscht werden! Vorgehen 1 Wählen Sie im Hauptmenü Projekte den Befehl Projektverwaltung. → Die Maske Projekte verwalten wird angezeigt. 2 Markieren Sie das Projekt, das gelöscht werden soll. 3 Wählen Sie in der Gruppe Projekt verwalten den Befehl Projekt löschen. Hinweis: Sie können ein gelöschtes Projekt nicht wieder herstellen. 4.4.4 Projekt kopieren Vorsicht: Bei der Wahl der angemessenen Lösungen zur Risikominimierung muss der Stand der Technik berücksichtigt werden. Maßnahmen, die zu einem bestimmten Zeitpunkt dem Stand der Technik entsprochen haben, können zum Zeitpunkt des Kopierens bereits veraltet sein. Safexpert 8.2 26 Vorgehen 1 Wählen Sie im Hauptmenü Projekte den Befehl Projektverwaltung. → Die Maske Projekte verwalten wird angezeigt. 2 Markieren Sie das Projekt, das Sie kopieren möchten. 3 Wählen Sie in der Gruppe Projekt verwalten den Befehl Projekt kopieren. 4 Folgen Sie den Anweisungen des Assistenten Projekt anlegen Welche Daten sollen kopiert werden? Einstellung, welche Daten kopiert werden sollen. Fertigmeldungen zurücksetzen Wählen Sie auch, ob die Fertigmeldungen im kopierten Projekt zurückgesetzt werden sollen oder nicht. In der Regel sollten Sie diese zurücksetzen, weil ein neues Projekt meist eine erneute Bewertung verlangt. Projektnummer, Projektbezeichnung und Maschinennummer Diese Daten werden entsprechend den Safexpert-Optionen Projektvorgaben (siehe Kapitel 10.1.1.4) vorbelegt und müssen entsprechend angepasst werden. . Da die Maschinennummer im Gegensatz zu den beiden anderen Angaben keine Pflichtangabe ist, wird sie rot gekennzeichnet, um darauf hinzuweisen, dass sie für das neue Projekt anzupassen ist. Auftrag und Seriennummer Diese Felder sind rot gekennzeichnet, da sie beim neuen Projekt in der Regel angepasst werden müssen. Weitere Projektdaten Informationen zu den einzelnen Datenfeldern bzw. Optionen entnehmen Sie bitte dem Kapitel 5.1 Safexpert 8.2 27 4.4.5 Projekt exportieren bzw. archivieren Diese Funktion benötigen Sie, um: • Projekte an andere Safexpert-Anwender zu übertragen - dies ist zum Beispiel dann wichtig, wenn Maschinenbauer und Steuerungsbauer keine gleichzeitigen Zugriffe auf die Datenbank haben. • Das gesamte Projekt zu einem bestimmten Zeitpunkt zu archivieren - vom Archivverzeichnis können alle Daten auf eine CD-ROM gespeichert werden. Beim Exportieren bzw. Archivieren eines Projekts werden sämtliche Daten eines Projekts unter einem Archivnamen auf einem Zielverzeichnis abgelegt. Die Daten bleiben in der Datenbank dennoch erhalten. Es besteht in Safexpert kein funktioneller Unterschied zwischen der Funktion „Exportieren“ bzw. „Archivieren“. Beim Exportieren bzw. Archivieren werden die folgenden Daten berücksichtigt: • alle Projektdaten (Risikobeurteilung, Aufgaben,...). • alle mit einem Projekt verknüpften und eingebetteten Dateien oder Verzeichnisse. • alle zu einem Projekt in der Projektstruktur definierten Unterprojekte bis in die unterste Ebene. • alle mit den untergeordneten Projekten verknüpften und eingebetteten Dateien oder Verzeichnisse. • die verwendete(n) Gefährdungsliste(n) für das Projekt bzw. die Unterprojekte. • das Projektkennwort. Vorgehen 1 Wenn Sie das geöffnete Projekt exportieren möchten, wählen Sie, im Hauptmenü Projekte den Befehl Projekt exportieren, wenn Sie ein anderes Projekt exportieren möchten, wählen Sie im Hauptmenü Projekte den Befehl Projektverwaltung, markieren Sie das Projekt, das Sie exportieren möchten und klicken Sie dann auf Projekt exportieren: → Die Maske Projekt exportieren wird angezeigt. 2 Wählen Sie den gewünschten Zielpfad. 3 Klicken Sie auf Weiter. → Der Datenexport wird durchgeführt. Treten beim Export keine Fehler auf, wird die Meldung Export erfolgreich abgeschlossen angezeigt. → Treten beim Export Fehler auf, wird ein Protokoll erstellt und die Meldung Fehler beim Exportieren wird angezeigt. 4 Safexpert 8.2 Klicken Sie auf Schließen. 28 4.4.6 Projekt importieren bzw. rearchivieren Diese Funktion benötigen Sie um: • Projekte von anderen Safexpert-Anwendern zu übernehmen - dies ist zum Beispiel dann wichtig, wenn Maschinenbauer und Steuerungsbauer keinen gleichzeitigen Zugriff auf die Datenbank haben. • Archivierte Projekte in die Datenbank zu übernehmen - zum Beispiel bei Beweisführungen gegenüber der Qualitätssicherung oder Behörden. Hinweis: Es können nur Projekte importiert werden, die mit derselben oder einer niedereren Version von Safexpert erstellt wurden. Safexpert unterstützt Sie interaktiv beim Importieren bzw. Rearchivieren von Projekten. Wenn Sie während dieses Vorgangs die Option „Bestehendes Projekt überschreiben“ wählen, wird nicht geprüft, ob auf dem zu überschreibenden Projekt zwischenzeitlich Änderungen vorgenommen wurden. Die überschriebenen Projekte können nicht mehr hergestellt werden, es sei denn, Sie finden diese in einem anderen Archiv. Beim Importieren bzw. Rearchivieren werden die folgenden Daten berücksichtigt: • alle Projektdaten (Risikobeurteilung, Aufgaben,...) • alle mit einem Projekt verknüpften Dateien oder Verzeichnisse • alle zu einem Projekt in der Projektstruktur definierten Unterprojekte • alle mit den Unterprojekten verknüpften Dateien oder Verzeichnisse Vorgehen 1 Wählen Sie im Hauptmenü Projekte oder in der Maske Projekte verwalten den Befehl Projekt importieren. → Die Maske Projekt importieren wird angezeigt. 2 3 Wählen Sie das Projekt aus, das Sie importieren möchten. Klicken Sie auf Weiter. → Die Struktur des Projekts, das Sie importieren möchten, wird angezeigt: 4 Safexpert 8.2 → Wählen Sie für die zu importierenden Projekte und ggf. für die darin enthaltenen Unterprojekte oder Module die Projektnummer, Projektbezeichnung und ggf. Maschinennummer. Es werden die Daten des archivierten Projekts vorgeschlagen. 29 5 Wählen Sie die Parameter in den Abschnitten „Projektdaten Import“ und „Verknüpfte Dateien“ und klicken Sie auf Weiter. → Der Projektimport wird ausgeführt. Verknüpfte Dateien: Nicht importieren, Verknüpfungen beibehalten Die im Archiv befindlichen verknüpften Dateien und Verzeichnisse werden nicht importiert. Die in der Datenbank bestehenden Verknüpfungen werden auch nach dem Import der Projektdaten beibehalten. Verknüpfte Dateien: Importieren wenn Zielverzeichnis vorhanden Die im Archiv befindlichen verknüpften Dateien und Verzeichnisse werden importiert, sofern das Zielverzeichnis am Importrechner oder im Netzwerk des Importrechners existiert. Vor dem Überschreiben einer bestehenden Datei wird gewarnt, wenn das Kontrollkästchen „Vor Überschreiben einer Datei warnen“ eingeschaltet ist. Verknüpfte Dateien: Importieren - Zielverzeichnis wählen; falls nicht vorhanden Die im Archiv befindlichen verknüpften Dateien und Verzeichnisse werden importiert. Falls das Zielverzeichnis am Importrechner oder im Netzwerk des Importrechners nicht existiert, bringt Safexpert ein Fenster für den Eintrag des Zielverzeichnisses. Vor dem Überschreiben einer bestehenden Datei wird gewarnt, wenn das Kontrollkästchen „Vor Überschreiben einer Datei warnen“ eingeschaltet ist. Neues Projekt anlegen Safexpert prüft automatisch, ob die von Ihnen getätigten Einträge in der Datenbank noch frei sind. Bestehendes Projekt überschreiben Wenn Sie diese Option wählen, wird das Fenster Projekt öffnen angezeigt. Wählen Sie das Projekt aus, das Sie überschreiben möchten und klicken Sie auf OK. Nicht importieren, bestehendes Projekt als Unterprojekt definieren Wählen Sie diese Option, wenn Sie ein Unterprojekt nicht importieren möchten, sondern stattdessen ein bereits am System vorhandenes Projekt als Ersatz dafür verwenden möchten. 4.5 Aufgaben verwalten Safexpert bietet an mehreren Stellen die Möglichkeit, Aufgaben anzulegen: • im Safexpert Projektmanager im Bereich „Allgemeine Projektaufgaben“ (siehe Kapitel 5.5) • in der Maske Risikobeurteilung zu jeder Gefahrenstelle • in der Maske Risikobeurteilung zu jeder definierten Maßnahme (siehe Kapitel 7.2.3.6) • in der Aufgabenliste (siehe Kapitel 6.1, 6.2) Das Projekt kann erst abgeschlossen werden, wenn alle Aufgaben erledigt wurden. Die Darstellung aller Aufgaben und eine Auswertung aller offenen Aufgaben erfolgt im Hauptmenü Status (siehe Kapitel 6). Safexpert 8.2 30 Aufgabe hinzufügen So legen Sie eine Aufgabe an 1 Wählen Sie im Projektmanager den Punkt Allgemeine Projektaufgaben aus. 2 Wählen Sie in der Multifunktionsleiste oder im Kontextmenü die Funktion Hinzufügen – Aufgabe. → Das Fenster Aufgabe hinzufügen wird angezeigt. 4.6 Vorlagenprojekte und –module Sie können jedes bestehende Projekt/Modul als Vorlage klassifizieren. Vorlagenprojekte können als Kopierquelle für neue Projekte/Module ausgewählt werden. Beim Kopieren der Vorlage können Sie bestimmen, welche Daten in das neue Projekt kopiert werden. Vorlagenprojekte/-module verleiten dazu, Punkte leichtfertig als erledigt zu markieren. Prüfen Sie bitte bei allen in Vorlagenprojekten angegebenen Vorschlägen, ob: ▪ die Grenzen der Maschine und die Gattungen mit dem aktuellen Projekt übereinstimmen; Safexpert 8.2 ▪ die vorgeschlagenen Lösungen auch für den konkreten Fall passen und dem aktuellen Stand der Technik und ggf. auch dem aktuellen Stand der Wissenschaft (Produkthaftungsrecht) entsprechen; ▪ eventuell zusätzliche Gefährdungen auf das Projekt zutreffen. 31 Vorgehen 1 Wählen Sie im Hauptmenü Projekte den Befehl Projektverwaltung. → Die Maske Projekte verwalten wird angezeigt. 2 Markieren Sie das als Vorlage markierte Projekt oder Modul, das Sie kopieren möchten. 3 Wählen Sie in der Gruppe Projekt verwalten den Befehl Projekt kopieren. 4 Folgen Sie den Anweisungen des Assistenten Projekt anlegen Einstellung, welche Daten kopiert werden sollen. Hinweis: Es wird dringend empfohlen, das Flag „Fertigstellung zurücksetzen“ eingeschaltet zu lassen (siehe oben). 4.7 Speichern von Daten - Datenbank Safexpert speichert beim Verlassen von Masken entweder automatisch oder fragt nach, ob die durchgeführten Änderungen gespeichert werden sollen. Bei einem Systemabsturz oder Stromausfall können nicht gespeicherte Daten verloren gehen. Um Aktualisierungskonflikte im Netzwerkbetrieb zu vermeiden, sperrt Safexpert Datenbereiche, die aktuell von einem anderen Benutzer bearbeitet werden. Es ist somit nicht möglich, beim Speichern Arbeiten anderer in Safexpert angemeldeter Benutzer zu überschreiben. Datenbank In Safexpert werden alle Daten in einer eigenen Datenbank gespeichert. Der Speicherort wird im Setup definiert. Wenn Safexpert auf einem autarken PC installiert wurde, befindet sich die Datenbank auf dem Rechner, auf dem die Installation durchgeführt wurde. Beim Start stellt Safexpert automatisch eine Verbindung zu der Datenbank her, mit der zuletzt gearbeitet wurde. Falls Safexpert die Datenbank dort nicht findet, wird eine Maske zur Auswahl der Datenbank angezeigt. Hinweis: Es ist nicht möglich, in zwei verschiedenen Safexpert Instanzen am selben PC auf verschiedenen Datenbanken zu arbeiten. Safexpert 8.2 32 So wechseln Sie die Datenbank 1 Wählen Sie im Hauptmenü System den Befehl Optionen → Das Fenster Safexpert-Optionen wird angezeigt. Safexpert 8.2 2 → Wählen Sie im Abschnitt System den Unterpunkt Datenbankverbindung. 3 Wählen Sie die gewünschte Datenbankverbindung. 33 5 Projekte bearbeiten - Projektmanager Nach dem Öffnen eines Projekts werden der Projektmanager, das Register Projektdaten, das Register Risikobeurteilung sowie die Multifunktionsleiste Bearbeiten angezeigt: Angezeigte Maske nach dem Öffnen eines Projekts Der Projektmanager stellt das Regiezentrum in Safexpert dar. Durch einen Doppelklick auf einen Eintrag im Projektmanager werden auf der rechten Seite die entsprechenden Register mit den Detaildaten angezeigt. Im Projektmanager ist auf einen Blick ersichtlich, welche Punkte bereits erledigt und welche noch offen sind. Ein Projekt erhält dann das Flag „Erledigt“, wenn: • alle in die Projektstruktur eingebundenen Unterprojekte oder Module erledigt sind, 5.1 • die Risikobeurteilung erledigt ist, • alle in das Projekt einbezogenen Teile (z. B. Maschinenkomponenten,...) erledigt sind, • keine allgemeinen Projektaufgaben mehr offen sind. Projektdaten Beim Anlegen von Projekten werden diverse Projektdaten erfasst. Diese können nachträglich geändert werden. Safexpert 8.2 34 Vorgehen 1 Öffnen Sie ein Projekt → Das Register Projektdaten wird angezeigt: 2 → Sollte das Register Projektdaten geschlossen worden sein, führen Sie im Projektmanager einen Doppelklick auf die Projektbezeichnung aus: → Beschreibung der Projektdaten Projektnummer Die Projektnummer wird beim Anlegen eines neuen Projekts entsprechend den Einstellungen in den Safexpert-Optionen vorbelegt und kann nachträglich geändert werden. Projektbezeichnung Safexpert zeigt an, wenn die Projektbezeichnung bereits vergeben ist. Projekttyp Unterschieden werden die Projekttypen Projekt und Modul. Als Module sollten Projekte dann gekennzeichnet werden, wenn diese zum Einbau in ein Projekt vorgesehen sind. In der Projektverwaltung kann wahlweise nach Projekten oder Modulen gefiltert werden. Dies erhöht die Übersicht. Datentechnisch besteht kein Unterschied zwischen Projekten und Modulen. Der Projekttyp kann daher jederzeit geändert werden. Sowohl Projekte als auch Module können in die Struktur eines übergeordneten Projekts eingefügt werden. Vorlageprojekt oder Vorlagemodul Siehe Kapitel 4.6 Kopierschutz Diese Option verhindert, dass Projekte kopiert werden können. Damit kann zum Beispiel verhindert werden, dass Projekte von Kollegen bereits kopiert werden, bevor diese abgeschlossen sind. Safexpert 8.2 35 Unternehmensstandort Sind in den Systemdaten Unternehmensstandorte hinterlegt (siehe Kapitel 10.1.2), so kann das Projekt einem der hinterlegten Unternehmensstandorte zugeordnet werden. Wenn kein Unternehmensstandort hinterlegt ist, steht Ihnen die entsprechende Auswahlmöglichkeit nicht zur Verfügung. Vorgaben für Berichte Safexpert bietet Ihnen die Möglichkeit, spezifische Vorgaben für Ihre Projekt-Berichte zu definieren. Diese werden Ihnen in den erweiterten Druckoptionen aller projektspezifischen Berichte angeboten (siehe Kapitel 8.2.5). Vorgaben für Texteditoren Um sämtliche Texte, die über den RTF-Editor gepflegt werden, in einem einheitlichen Format vorliegen zu haben, bietet Ihnen Safexpert die Möglichkeit, eine Standardvorgabe für Texteditoren zu erschaffen (siehe Kapitel Fehler! Verweisquelle konnte nicht gefunden werden.). Diese Vorgabe kann hier für all diese Texte des Projekts übernommen werden. Hinweis: Mit der Übernahme der Standardvorgabe werden ausschließlich Einstellungen wie Schriftart und Schriftgröße übernommen. Eigene Änderungen im Text wie Unterstreichungen oder Fett-Markierungen bleiben davon unberührt. 5.1.1 Maschinendaten Die Maschinendaten werden in Ausdrucken von Projektdeckblättern verwendet. Maschinendaten pflegen Geplantes Datum des Inverkehrbringens Das Ändern des geplanten Datums des Inverkehrbringens kann mit Konsequenzen verbunden sein. Beispielsweise liegen nach einer Terminverschiebung zu erledigende Aufgaben hinter dem geplanten Datum des Inverkehrbringens. Safexpert führt deshalb vor einer Terminverschiebung eine Aktualitätsprüfung durch. Hinweis: Wenn Sie die Terminänderung über „Terminverschiebung annehmen und Änderungen durchführen“ bestätigen, werden das Datum umgesetzt und ausschließlich die Änderungen vorgenommen, die in der Spalte „Änderungen übernehmen“ den entsprechenden Hinweis besitzen. 5.1.2 Grenzen der Maschine Die gesamte Projektarbeit beginnt mit der Festlegung der Grenzen der Maschine: Safexpert 8.2 36 • Verwendungsgrenzen: • – Bestimmungsgemäße Verwendung – Vernünftigerweise vorhersehbare Fehlanwendung Räumliche Grenzen • Zeitliche Grenzen • Weitere Grenzen Die Grenzen der Maschine können in Safexpert eingetragen werden: • beim Anlegen eines neuen Projekts oder • im Register Projektdaten im Unterregister Grenzen der Maschine So öffnen Sie das Fenster Grenzen der Maschine 1 Klicken Sie im Register Projektdaten auf das Unterregister Grenzen der Maschine oder klicken Sie in der Multifunktionsleiste in der Gruppe Projektvorgaben auf die Funktion Grenzen der Maschine: → Im zweiten Fall werden die Grenzen der Maschine in einem eigenen Fenster angezeigt: → So stehen die Informationen während der gesamten Projektarbeit immer zur Verfügung. 5.1.3 Zugriffsrechte und Projektmitarbeiter definieren Hinweis: Wenn Sie das Passwort für die Anmeldung als Projektmitarbeiter vergessen haben, dann können Sie nicht mehr auf die Projektdaten zugreifen. Mit der Zuordnung vergeben Sie die Zugriffsrechte für ein Projekt. Wurden einem Projekt keine Mitarbeiter zugeordnet, so haben alle Mitarbeiter darauf Zugriff. Wenn Sie bereits Projektmitarbeiter definiert haben und selbst Projektmitarbeiter sind, dann müssen Sie sich mit Ihrem Benutzernamen und Kennwort anmelden. Sie können dann neue Projektmitarbeiter definieren oder bereits zugeordnete Projektmitarbeiter löschen. Vorgehen 1 Safexpert 8.2 Wählen Sie im Register Projektdaten das Unterregister Zugriffsrechte. 37 2 Klicken Sie auf Zugriffsrechte definieren. → Die Maske Zugriffsrechte wird angezeigt: 3 4 5.1.4 → Vergeben Sie ein Projektkennwort. Legen Sie fest, ob Mitarbeiter eines gesamten Unternehmensstandortes, bestimmter Abteilungen oder bestimmter Funktionen, oder namentlich genannte Mitarbeiter auf das Projekt zugreifen dürfen. Herstellerdaten Die Herstellerdaten werden in Ausdrucken von Projektdeckblättern verwendet. Die Herstellerdaten können beim Anlegen des Projekts oder nachträglich im Register Projektdaten im Unterregister Hersteller gepflegt werden: Bilder/Hersteller.png Herstellerdaten pflegen Klicken Sie auf die Schaltfläche Adresse auswählen, um die Auswahl der voreingestellten Herstellerdaten anzuzeigen (siehe Kapitel 10.1.3). Hinweis: Wenn Sie einen Hersteller aus den voreingestellten Herstellerdaten wählen, stehen Ihnen in den Druckoptionen projektspezifischer Berichte dessen Berichtsvorgaben als Auswahl zur Verfügung. Jede manuelle Änderung löst hingegen die Verbindung zur Voreinstellung, sodass die Auswahl in den Druckoptionen verloren geht. Safexpert 8.2 38 5.2 Projektfunktionen Bilder\MFL_Projek tfunk tionen.png Hier kann für ein geöffnetes Projekt die Risikobeurteilung geöffnet werden. 5.2.1 Projektdateien prüfen Safexpert bietet an verschiedenen Stellen die Möglichkeit, Bilder oder andere Dateien anzufügen (siehe Kapitel 8.1). Mit der Funktion Projektdateien prüfen werden die verknüpften oder eingebetteten Dateien auf ihre Verfügbarkeit oder Aktualität überprüft. Vorgehen 1 2 Klicken Sie im Hauptmenü Bearbeiten in der Multifunktionsleiste auf die Funktion Projektdateien prüfen. → Das Fenster Projektdateien prüfen wird angezeigt. Klicken Sie auf Prüfung starten. → Die Prüfergebnisse werden angezeigt: 3 5.2.2 → Klicken Sie in der Spalte Aktion auf die entsprechende Schaltfläche, um die von Safexpert vorgeschlagene Aktion auszuführen. Mögliche Aktionen sind z. B. „Eingebettete Datei aktualisieren“ oder „Verknüpfung neu herstellen“. Projekthistorie In den Safexpert-Optionen kann durch den Safexpert-Administrator eingestellt werden, ob bzw. in welcher Weise die Historienprotokollierung erfolgen soll (siehe Kapitel 10.1.1.7). Projekthistorie einsehen 1 Klicken Sie im Hauptmenü Bearbeiten in der Multifunktionsleiste auf die Funktion Projekthistorie. → Das Fenster Projekthistorie wird angezeigt. In diesem Fenster steht die Funktion Gruppierung nach Spalten zur Verfügung. Ziehen Sie dazu eine Spaltenüberschrift in den Gruppierungsbereich oder aus dem Gruppierungsbereich hinaus. Um den Überblick zu behalten, stehen zwei Filter zur Verfügung. Wird die Projekthistorie aus der Risikobeurteilung geöffnet, werden standardmäßig nur die dafür relevanten Historieneinträge Safexpert 8.2 39 angezeigt. Sollte dennoch die komplette Historie angezeigt werden, kann der Filter in der Multifunktionsleiste deaktiviert werden. Bilder/PRJ_Historie 5.3 Projektvorgaben Neben den Grenzen der Maschine können für jedes Projekt vorab auch Gefahrenstellen und Lebensphasen übergeordnet definiert werden. Hinweis: Beim Abschluss des Projekts prüft Safexpert, ob für alle Gefahrenstellen bzw. Lebensphasen Risikobeurteilungen vorgenommen wurden. 5.4 Projekt strukturieren Safexpert bietet spezielle Funktionen, um auch bei Industrieanlagen oder größeren Projekten den Überblick zu bewahren. Im Projektmanager wird für das geöffnete Projekt im Unterpunkt Projektstruktur die Gliederung des Anlagenprojekts vorgenommen. Diese Elemente können in der Projektstruktur hinzugefügt werden: Dieses Menü wird angezeigt, wenn Sie den Cursor auf Projektstruktur setzen und anschließend in der Multifunktionsleiste den Befehl Hinzufügen wählen oder indem Sie durch einen rechten Mausklick auf Projektstruktur das Kontextmenü öffnen. 5.4.1 Teile einbeziehen Unter frei definierbaren Teilen sind alle Teile gemeint, die von extern zugekauft und in die Maschine integriert werden, für die jedoch keine Daten im Format Safexpert vorliegen. Es kann sich dabei um Safexpert 8.2 40 zugekaufte Komponenten, Sicherheitsbauteile oder sonstige Einrichtungen handeln. Für alle in ein Projekt einbezogenen Teile muss das Kontrollkästchen „Teil OK“ eingeschaltet sein, ansonsten ist eine Fertigmeldung für das gesamte Projekt nicht möglich. 5.4.2 Neues Projekt (Unterprojekt wird angelegt) Mit dieser Funktion wird ein Unterprojekt angelegt. Dieses Projekt erscheint später nicht in der Projektliste. Es kann somit nur aus der Projektstruktur geöffnet werden. Das Unterprojekt wird wie ein normales Projekt bearbeitet. Das Projekt muss abgeschlossen sein, ansonsten kann auch das übergeordnete Projekt nicht abgeschlossen werden. 5.4.3 Bestehendes Projekt hinzufügen Safexpert bietet zwei Möglichkeiten, bestehende Projekte zu einer Struktur hinzuzufügen: • Projekt einbetten • Projekt verknüpfen Vorgehen 1 Wählen Sie im Kontextmenü den Befehl Hinzufügen Bestehendes Projekt: → Die Maske Projekt öffnen wird angezeigt → 2 Wählen Sie das Projekt aus, das Sie hinzufügen möchten und klicken Sie auf OK. → Dieses Fenster wird angezeigt: 3 → Klicken Sie auf die gewünschte Option. Einbetten Bei dieser Option werden alle Daten in das bestehende Projekt kopiert. Nach dem Kopiervorgang besteht keine Verbindung mehr zu dem vorhergehenden Projekt. Dieses Projekt erscheint später nicht in der Projektliste. Es kann somit nur aus der Projektstruktur geöffnet werden. Safexpert 8.2 41 Das Unterprojekt wird wie ein normales Projekt bearbeitet. Das Projekt muss abgeschlossen sein, ansonsten kann auch das übergeordnete Projekt nicht abgeschlossen werden. Verknüpfen Bei dieser Option wird lediglich eine Verknüpfung zum gewählten Projekt hergestellt. Jede Änderung im verknüpften Projekt wirkt sich somit auf das Hauptprojekt aus. Das verknüpfte Projekt muss abgeschlossen sein, ansonsten kann auch das übergeordnete Projekt nicht abgeschlossen werden. 5.4.4 Schnittstelle hinzufügen Wenn Maschinen oder unvollständige Maschinen miteinander kombiniert werden, können neue Gefährdungen entstehen. Safexpert bietet eine spezielle Funktion, mit der eine Risikobeurteilung an den Schnittstellen durchgeführt werden kann. Vorgehen 1 Wählen Sie im Kontextmenü den Befehl Hinzufügen Schnittstelle: → Die Maske Schnittstelle definieren wird angezeigt. 2 Klicken Sie auf die beiden Optionsfelder der beiden Projekte, die miteinander verbunden werden sollen: → Im Feld Schnittstellenbezeichnung werden automatisch die Projektbezeichnungen der Projekte eingetragen: 3 → Klicken Sie anschließend auf OK. → Nach der Auswahl der Gefährdungsliste, die für die Schnittstellenbetrachtung verwendet werden soll, wird die Schnittstelle nach dem Eintrag des erstgenannten Projekts eingefügt: → Informationen zur Durchführung der Risikobeurteilung an Schnittstellen finden Sie in Kapitel 7.3. 5.4.5 Gesamtstruktur anzeigen Im Register Projektstruktur wird immer nur die erste Ebene der Unterprojekte angezeigt. Unterprojekte könnten aber wiederum Unterprojekte haben. Im Register Gesamtstruktur wird der gesamte Strukturbaum inklusive aller Unterprojekte angezeigt: Safexpert 8.2 42 Zwei Ansichten: Projektstruktur und Gesamtprojektstruktur Sollte das geöffnete Projekt ein Unterprojekt eines anderen Projekts sein, werden im Register Gesamtstruktur auch die übergeordneten Projekte angezeigt. Hinweis: Es ist nicht zweckmäßig, die Detailstruktur eines Unterprojekts im Hauptprojekt abzubilden. Bei der Anzeige der Gesamtstruktur werden die eingebundenen Teile doppelt angezeigt einmal für die Hauptstruktur und einmal als Unterpunkte des Unterprojekts. Im Register Projektstruktur ist direkt ersichtlich, welche Unterprojekte bereits mit „Erledigt“ markiert sind. Safexpert 8.2 43 5.5 Allgemeine Projektaufgaben Hinter dem Punkt Allgemeine Projektaufgaben finden sich Aufgaben, die ausschließlich das Projekt betreffen und keinem speziellen Themengebiet (z. B. einer Maßnahme) zugeordnet sind. Aufgabe anlegen 1 Wählen Sie im Projektmanager den Punkt Allgemeine Projektaufgaben aus. 2 Wählen Sie in der Multifunktionsleiste oder im Kontextmenü die Funktion Hinzufügen – Aufgabe. → Das Fenster Aufgabe hinzufügen wird angezeigt (siehe Kapitel 4.5). Aufgabe bearbeiten oder als erledigt markieren 1 Führen Sie auf die Aufgabe einen Doppelklick aus. → Das Fenster Aufgabe bearbeiten wird angezeigt. Status der Aufgaben Ob die Aufgaben als „erledigt“ markiert wurden, ist im Projektmanager direkt ersichtlich: Direkt ersichtlich: Allgemeine Projektaufgaben erledigt oder noch offen. Eine Übersicht über alle offenen Aufgaben finden Sie im Hauptmenü Status (siehe Kapitel 6) Safexpert 8.2 44 6 Status Gerade bei größeren Projekten mit mehreren Beteiligten ist es oft schwierig festzustellen, ob alle erforderlichen Punkte erledigt wurden. Die Fertigmeldung für ein Projekt ist dann gegeben, wenn: • die Risikobeurteilung erledigt ist, • alle untergeordneten Projekte erledigt sind, • alle in das Projekt einbezogenen Teile (z. B. Maschinenkomponenten,...) erledigt sind, • keine Aufgaben mehr offen sind. Safexpert bietet komfortable Funktionen, die die Projektverfolgung erleichtern und die Übersichtlichkeit auch bei großen Projekten gewährleisten. 6.1 Meine Aufgaben Es erfolgt eine Auswertung, welche Aufgaben für den angemeldeten Benutzer noch offen sind: 6.2 • im aktuellen Projekt oder • projektübergreifend. Laufende Projekte Es erfolgt eine Auswertung, welche Aufgaben von welchen Personen in allen Projekten noch offen sind. Mit der Funktion Aufgabe hinzufügen können hier Aufgaben für beliebige Projekte hinzugefügt werden. 6.3 System Die Funktion Angemeldete Benutzer dient zur Möglichkeit, mit Benutzern Kontakt aufzunehmen, die im System angemeldet sind. Die Funktion Wer sind Safexpert-Administratoren? bietet die Möglichkeit, alle Benutzer anzuzeigen, die die Benutzerrolle Administrator mit Sonderrechten besitzen. Safexpert 8.2 45 7 Risikobeurteilung Die Durchführung einer Risikobeurteilung wird durch die EN ISO 12100 beschrieben. 7.1 Grundüberlegungen zur Risikobeurteilung Einen perfekten Leitfaden über die Strategie zur Risikobeurteilung und Risikominderung enthält Abschnitt 4 von EN ISO 12100:2010 und das darin enthaltene Bild 1: Bild 1 aus EN ISO 12100:2010: Schematische Darstellung des dreistufigen iterativen Prozesses zur Risikominderung Safexpert 8.2 46 7.1.1 Normative Branchenlösungen EN ISO 12100 bildet die Grundlage für die Normenreihe „Sicherheit von Maschinen“. Unter anderem stellt sie … „…eine Strategie für die Normensetzer zur Verfügung und dient als Hilfestellung bei der Erarbeitung geeigneter und miteinander abgestimmter Typ-B- und Typ-C-Normen…“ C-Normen werden als „Maschinensicherheitsnormen“ bezeichnet. Sie behandeln detaillierte Sicherheitsanforderungen an eine bestimmte Maschine oder Gruppe von Maschinen. EN ISO 12100, Einleitung: „Wenn eine Typ-C-Norm von einer oder mehrerer Festlegungen abweicht, die in dieser Internationalen Norm oder in einer Typ-B-Norm behandelt werden, dann hat die Typ-C-Norm Vorrang.“ Viele C-Normen enthalten in Abschnitt 4 eine, auf Basis der übergeordneten Gefährdungsliste nach EN ISO 12100, abgeleitete Liste signifikanter Gefährdungen: Tabelle 3 aus EN 13218:2002 + A1:2008: Liste der signifikanten Gefährdungen Zu den einzelnen Gefährdungen wird auf Abschnitte in der C-Norm verwiesen, in denen spezifische sicherheitstechnische Lösungen beschrieben sind, die zur Risikominderung in besonderer Weise geeignet sein können. Aber Vorsicht! Viele C-Normen weisen darauf hin, dass neben den in der Liste der signifikanten Gefährdungen aufgelisteten Gefährdungen auch andere Gefährdungen „relevant“ sein können. Diese sind nach der Gefährdungsliste nach EN ISO 12100 zu identifizieren. Beispiel aus der C-Norm EN 692:2005+A1:2009 (Mechanische Pressen): „Tabelle 1 dieser Norm ist eine Auflistung der signifikanten Gefährdungen und der dazugehörigen, üblicherweise an einer mechanischen, kraftbetriebenen Presse vorhandenen Gefahrbereiche. Der Konstrukteur muss im Rahmen der Risikobeurteilung die Liste der Gefährdungen in Tabelle 1 in Bezug auf die betreffende Presse auf Vollständigkeit und Anwendbarkeit überprüfen.“ Es ist also unerlässlich, immer auch zu prüfen, ob an der zu entwickelnden Maschine Gefährdungen auftreten können, die in Ergänzung zu den in der C-Norm genannten signifikanten Gefährdungen auftreten können. Safexpert 8.2 47 7.2 Risikobeurteilung durchführen Vorgehen 1 Wählen Sie im Projektmanager eine Grenze der Maschine oder die komplette Risikobeurteilung und öffnen Sie diese über das Kontextmenü. Alternativ können Sie zum Öffnen einer Grenze der Maschine auch die entsprechende Schaltfläche in der Multifunktionsleiste Bearbeiten verwenden. → Wird die Risikobeurteilung erstmalig geöffnet, werden die Gefährdungen aus der angegebenen Gefährdungsliste erstellt. Über diesen Vorgang werden Sie durch einen Fortschrittsbalken informiert. 2 Das Register Risikobeurteilung wird angezeigt. Register Risikobeurteilung Bildschirmmaske zur Risikobeurteilung und Risikominderung (1) Aktuelle Auswahl - Multifunktionsleiste zur Risikobeurteilung Hier befinden sich die Funktionen zur wahlweisen Darstellung der Risikobeurteilung in verschiedenen Ansichten. (2) Menüpunkt zur Anzeige der Multifunktionsleiste „Bearbeiten“ Hier kann u. a. das Fenster Grenzen der Maschine angezeigt werden. Safexpert 8.2 48 (3) Gefährdungsbaum Hier erfolgt die Darstellung der Risikobeurteilung in den gewählten Ansichten. Anhand der Symbol- und Farbumschläge ist schnell ersichtlich, welche Punkte noch nicht erledigt sind. (4) Beschreibung der Gefährdung (5) Beschreibung der Maßnahmen zur Risikominderung Hier erfolgen auch die Wahl der Maßnahmenart sowie eine quantitative Einschätzung des Risikos. Hinweis: Entsprechend EN ISO 12100, Abschnitt 5.1 ist „… in vielen Anwendungsfällen nur eine Risikoeinschätzung aufgrund einer qualitativen Analyse möglich.“ (6) Feld zur Bewertung „Risiko hinreichend vermindert“ Bevor dieses Feld nicht für jede identifizierte Gefährdung bestätigt wurde, kann die Risikobeurteilung nicht abgeschlossen werden. (7) Lebensphasen Entsprechend EN ISO 12100, Abschnitt 5.4 müssen die Konstrukteure beim Identifizieren der Gefährdungen sämtliche Phasen der Lebensdauer der Maschine berücksichtigen. Die bereits definierten Lebensphasen im Projekt werden hier angezeigt. Die Lebensphasen können im Projekt vorab definiert werden. Die Einträge können aus der Systembibliothek (siehe Kapitel 10.3.2) übernommen oder beliebig definiert werden. Gefahrenstellen Hier werden die Gefahrenstellen bzw. Gefährdungsbereiche definiert. (8) Safexpert 8.2 49 7.2.1 Gefährdungsbaum Im Gefährdungsbaum erfolgt die Bewertung, welche Gefährdungen an welchen Gefahrenstellen in welchen Lebensphasen auftreten. Identifizieren von Gefährdungen Status der Gefährdungen Die Symbole in der Gefährdungsliste zeigen an, wie die Gefährdungen bewertet wurden: Ja. Markierte Gefährdung tritt an der angewählten Grenze der Maschine auf. Nein. Markierte Gefährdung tritt innerhalb der angewählten Grenze der Maschine nicht auf. Vielleicht. Markierte Gefährdung tritt innerhalb der angewählten Grenze der Maschine möglicherweise auf, dies wurde noch nicht definitiv festgelegt. Es wurde noch keine Risikobeurteilung vorgenommen. Safexpert 8.2 50 Risiko hinreichend vermindert. Dies wird auf der Ebene der Gefahrengruppen angezeigt, wenn für mindestens 1 Gefährdung innerhalb dieser Gruppe noch keine Risikobeurteilung vorgenommen wurde. Texte suchen Die Filterfunktionen erleichtern das Auffinden von bestimmten Gefährdungen, Gefahrenstellen, Lebensphasen oder Maßnahmen: Textsuche in der Risikobeurteilung Darstellungsreihenfolge im Gefährdungsbaum Die Reihenfolge der Gefahrenstellen und Lebensphasen im Gefährdungsbaum erfolgt analog zur Reihenfolge in den Fenstern Gefahrenstellen und Lebensphasen. Darstellung der Baumstruktur analog zu den Fenstern Gefahrenstellen und Lebensphasen. Zum Ändern der Reihenfolge ziehen Sie die Einträge in den Fenstern Gefahrenstellen und Lebensphasen an die gewünschte Stelle. Safexpert 8.2 51 Gefährdungsbaum neu berechnen Das Kontextmenü des Gefährdungsbaums bietet in der Standardansicht die Option Gefährdungsbaum neu berechnen. Mit Hilfe dieser Funktion wird der komplette Gefährdungsbaum bezüglich des Erledigt-Zustands der einzelnen Knoten neu berechnet. 7.2.2 Beschreibung der Gefährdung Beschreibung der Gefährdung Sie können eine Beschreibung der Gefährdung manuell eingeben oder eine bereits zuvor erstellte Beschreibung aus der Beschreibungsbibliothek einfügen (siehe 7.4). 7.2.3 Maßnahmenbeschreibung Nach der Beschreibung der Gefährdung, die an einer bestimmten Stelle zu einer bestimmten Lebensphase auftritt, muss festgehalten werden: • mit welchem Risiko diese Gefährdung behaftet ist (Risikoeinschätzung), • welche konstruktiven Maßnahmen bzw. welche Schutzmaßnahmen getroffen werden, um die Gefährdung zu beseitigen oder zu minimieren, • welche Hinweise auf Restrisiken (Restgefährdungen) getroffen werden, falls sich eine Gefährdung nicht restlos beseitigen lässt. Maßnahmenbeschreibung Für jede identifizierte Gefährdung werden schrittweise die Maßnahmen dokumentiert, die zur hinreichenden Minderung der Risiken getroffen werden. Um eine Maßnahme hinzuzufügen, wählen Sie in der Multifunktionsleiste Neu – Maßnahme oder aus dem Kontextmenü die Funktion Maßnahme hinzufügen. Um den RTF-Editor zur Beschreibung der Maßnahme zu öffnen, klicken Sie auf Maßnahmentext bearbeiten. Safexpert 8.2 52 7.2.3.1 Maßnahmenart festlegen Bei der Wahl der Maßnahmen sollte der Hersteller folgende Grundsätze in der laut EN ISO 12100 vorgegebenen Reihenfolge beachten: • Beseitigung oder Minimierung der Risiken (Integration des Sicherheitskonzepts in die Entwicklung und den Bau der Maschine); • Ergreifen von notwendigen Schutzmaßnahmen gegen nicht konstruktiv zu beseitigende Risiken; • Unterrichtung der Benutzer über die Restrisiken aufgrund der nicht vollständigen Wirksamkeit der getroffenen Schutzmaßnahmen; Hinweis auf eine eventuell erforderliche Spezialausbildung oder Einarbeitung und persönliche Schutzausrüstung. Somit sind verschiedene Maßnahmenarten möglich, die der Konstrukteur festlegt, um Gefährdungen zu beseitigen oder zu minimieren. Folgende Maßnahmenarten sind in Safexpert möglich: KMM Konstruktive mechanische Maßnahme KSM Konstruktive steuerungstechnische Maßnahme. MSE Mechanische Schutzeinrichtung, z. B. Schutztüren, Abdeckbleche,... SSE Steuerungstechnische Schutzeinrichtung, z. B. Lichtschranken, Zweihandschaltungen. PSA Persönliche Schutzausrüstung, z. B. Schutzhelm, Sicherheitsschuhe,... PIK Hinweis an der Maschine, z. B. Piktogramme BA Hinweis in der Betriebsanleitung. Vorgehen 1 Klicken Sie in der Spalte „Art“ auf das Pfeilsymbol: → Die Liste der möglichen Maßnahmenarten wird angezeigt. 2 → Wählen Sie die gewünschte Maßnahmenart aus. → Die entsprechende Kurzbezeichnung wird in der Spalte „Art“ eingetragen. Safexpert 8.2 53 7.2.3.2 Risiko einschätzen Entsprechend EN 12100, Abschnitt 3.12 ist das Risiko definiert als: „Kombination der Wahrscheinlichkeit des Eintritts eines Schadens und seines Schadensausmaßes“. Die Risikoeinschätzung in Safexpert ist abgeleitet aus den Normen EN ISO 12100 „Allgemeine Gestaltungsleitsätze - Risikobeurteilung und Risikominderung“. Die quantitative Risikoeinschätzung ist in Safexpert optional. Dies bedeutet, dass vor und nach jeder definierten Maßnahme eine quantitative Einschätzung vorgenommen werden kann aber nicht vorgenommen werden muss. In der Praxis wird sich das Risiko durch getroffene Maßnahmen ggf. nicht kontinuierlich verringern lassen. In vielen Fällen wird es auch nicht möglich sein, das Risiko auf „0“ zu reduzieren. Entscheidend ist, ob das Restrisiko, nachdem alle Schutzmaßnahmen getroffen wurden, akzeptiert werden kann (vgl. mit EN ISO 12100, Bild 2). Anmerkung aus EN ISO 12100, Abschnitt 5.1: „Ein quantitativer Ansatz kann geeignet sein, sofern nutzbare Daten zur Verfügung stehen. Jedoch ist ein quantitativer Ansatz durch die zur Verfügung stehenden nutzbaren Daten und/oder die begrenzten Ressourcen der Personen beschränkt, die die Risikobeurteilung durchführen. Daher ist in vielen Anwendungsfällen nur eine Risikoeinschätzung aufgrund einer qualitativen Analyse möglich. Risiko IN / OUT In der Spalte Risiko IN / OUT wird wahlweise das Risiko eingeschätzt, bevor und/oder nachdem die Maßnahme getroffen wurde: Klicken Sie in der Spalte „Risiko IN / OUT“ auf die Schaltfläche mit den Punkten: → Das Fenster Risikoeinschätzung wird angezeigt → Quantitative Risikoeinschätzung Der Wert des Risikos OUT einer Maßnahme wird als Risiko IN für die nachfolgende Maßnahme übernommen. Safexpert 8.2 54 Hinweis: Der Wert des Risikos IN einer nachfolgenden Maßnahme kann vom Benutzer verändert werden. Das ist dann sinnvoll, wenn für eine Gefährdung, Gefahrenstelle und Lebensphase mehrere Gefahrensituationen beschrieben werden (siehe 7.2.2). Jeder Gefahrensituation wird mit einer eigenen Reihe von Maßnahmen begegnet, die mit einer neuen Risikoeinschätzung beginnt. 7.2.3.3 Risiko hinreichend vermindert Für alle identifizierten Gefährdungen muss letztendlich das Flag „Risiko hinreichend vermindert“ gesetzt werden. Ansonsten kann die Risikobeurteilung nicht abgeschlossen werden. Qualitative Einschätzung des Risikos In der Historienprotokollierung wird festgehalten, welcher Anwender diese Risikobeurteilung zu welchem Zeitpunkt vorgenommen hat. Im Ausdruck der Risikobeurteilung wird dies angezeigt. 7.2.3.4 Maßnahmen sortieren Sie können die Reihenfolge der Maßnahmen sortieren. Dies hat ggf. Einfluss auf die Risikoeinschätzung IN/OUT. Safexpert 8.2 55 Klicken Sie auf das Zeilensymbol und ziehen Sie die Maßnahme mit gehaltener Maustaste an die gewünschte Position. Sie können eine Maßnahme auch im Gefährdungsbaum verschieben. Klicken Sie dazu im Gefährdungsbaum auf die Maßnahme, die Sie verschieben möchten und halten Sie beim Verschieben die Shift-Taste gedrückt. Auf der linken Seite des Gefährdungsbaums erscheint ein Pfeil nach oben oder unten. So kann gewählt werden, ob die Maßnahme vor oder nach der jeweiligen Maßnahme positioniert werden soll. 7.2.3.5 Maßnahmen kopieren Maßnahmen kopieren erfolgt nicht im Fensterabschnitt Maßnahmen sondern im Gefährdungsbaum: 1 Klicken Sie im Gefährdungsbaum auf die Maßnahme, die Sie kopieren möchten und ziehen Sie diese an eine andere Position. Auf der linken Seite des Gefährdungsbaums erscheint ein Pfeil nach oben oder unten. So kann gewählt werden, ob die Maßnahme an die Stelle vor oder nach der jeweiligen Maßnahme positioniert werden soll. → Anschließend wird dieses Fenster angezeigt: 2 Safexpert 8.2 → Wählen Sie aus, welche Detaildaten der Maßnahme kopiert werden sollen, und klicken Sie auf OK. 56 7.2.3.6 Aufgaben Safexpert bietet die Möglichkeit, allgemeine Projektaufgaben zu definieren (siehe Kapitel 4.5). Darüber hinaus können während der Risikobeurteilung zu jeder Maßnahme Aufgaben hinzugefügt werden. Aufgabe anlegen 1 2 Setzen Sie den Cursor im Fensterabschnitt Maßnahmen in die Maßnahme, zu der Sie eine Aufgabe hinzufügen möchten. Wählen Sie dazu aus dem Kontextmenü die Funktion Aufgabe hinzufügen. → Das Fenster Aufgabe hinzufügen wird angezeigt (siehe Kapitel 4.5). Status der Aufgaben Ob die Aufgaben als „erledigt“ markiert wurden, ist in der Baumstruktur direkt ersichtlich. Weitere Informationen zur Statusauswertung von Aufgaben finden Sie in Kapitel 6. 7.2.3.7 Maßnahmen verknüpfen Es kommt immer wieder vor, dass an einer Gefahrenstelle mehrere Gefährdungen auftreten, die mit denselben Maßnahmen beseitigt werden können. Daher besteht in Safexpert die Möglichkeit, Maßnahmen miteinander zu verknüpfen: Maßnahmen verknüpfen Ziehen Sie eine zuvor definierte Maßnahme mit gehaltener ALT-Taste an eine andere Stelle. Der Text wird an der verknüpften Stelle angefügt und kursiv dargestellt. Wenn auf einen der beiden Einträge geklickt wird, werden beide verknüpften Maßnahmen markiert und der Maßnahmentext mit allen Detaildaten wird angezeigt. Wenn die Daten an einer Stelle geändert werden, gilt dies auch für die andere Stelle. Achtung! Beachten Sie, dass die Maßnahmen von den auftretenden Risiken abhängen können. Die Wahl derselben Maßnahmen ist somit nur möglich, wenn das höhere auftretende Risiko abgesichert wird! Safexpert 8.2 57 7.2.4 Ansichten der Risikobeurteilung Zur maximalen Übersicht können die Zusammenhänge von Gefährdungen zu Gefahrenstellen und Lebensphasen in Safexpert unterschiedlich dargestellt und ausgedruckt werden. Übersichtliche und flexible Darstellung der Daten der Risikobeurteilung Standardansicht Gefährdungen - Gefahrenstellen - Lebensphasen In dieser Ansicht sind alle Gefährdungen aufgelistet. Unterhalb der Gefährdung wird die Gefahrenstelle angezeigt und die Lebensphase, in der die Gefahr auftritt. Gefahrenstellen Gefahrenstellen - Gefährdungen - Lebensphase In dieser Ansicht sind alle Gefahrenstellen aufgelistet. Darunter befinden sich die Gefährdung und die Lebensphase, in der die Gefahr auftritt. Wenn Sie eine Gefahrenstelle löschen, dann werden alle durchgeführten Risikobeurteilungen und Beschreibungen von Maßnahmen an dieser Gefahrenstelle ebenfalls gelöscht. Die Änderung des Textes der Lebensphase wirkt sich nur auf die markierte Stelle aus. Lebensphasen mit demselben Namen, die an einer anderen Gefahrenstelle definiert wurden, werden nicht geändert. Wenn Sie eine Lebensphase über alle Gefährdungen oder Gefahrenstellen umbenennen wollen, wechseln Sie in die Ansicht Lebensphasen 1 oder Lebensphasen 2 und führen Sie die Änderung dort durch. Lebensphasen 1 Lebensphasen - Gefährdungen – Gefahrenstellen In dieser Ansicht sind alle Lebensphasen aufgelistet. Darunter befinden sich die Gefährdung und die Gefahrenstelle. Lebensphasen 2 Lebensphasen - Gefahrenstellen – Gefährdungen In dieser Ansicht sind alle Lebensphasen aufgelistet. Darunter befinden sich die die Gefahrenstellen und die Art der Gefährdung. Hinweis: Die verschiedenen Ansichten dienen der optimalen Übersicht. Sie stellen keine zusätzlichen Arbeitsschritte in der Risikobeurteilung dar. Safexpert 8.2 58 7.2.5 Übersicht über erledigte und offene Punkte Vorgehen 1 Wählen Sie in der Gruppe Filter das Listenfeld Anzeigen. → Die Auswahl der möglichen Anzeigen erscheint. 2 → Klicken Sie auf den gewünschten Eintrag. → Die Liste der Gefährdungen wird entsprechend gefiltert. 7.3 Risikobeurteilung an Schnittstellen durchführen Informationen zum Hinzufügen von Schnittstellen in der Projektstruktur finden Sie in Kapitel 5.4.4. Informationen aus Unterprojekten weiterreichen Bei der Kombination von Maschinen oder unvollständigen Maschinen kommt es in der Praxis häufig vor, dass Gefährdungen an bestimmten Gefahrenstellen erst nach der Kombination abgesichert werden können. Safexpert bietet nützliche Funktionen, damit Gefährdungen und eventuelle Maßnahmen, die an den Unterprojekten bereits getroffen wurden, in den übergeordneten Projekten verfügbar sind. Schnittstellenrelevante Gefahrenstellen Gefahrenstellen können als „schnittstellenrelevant“ gekennzeichnet werden. Wird eine Schnittstelle zu einem Projekt mit schnittstellenrelevanten Gefahrenstellen definiert, werden diese Gefahrenstellen mit allen identifizierten Gefährdungen automatisch in der Risikobeurteilung der Schnittstelle angelegt: Automatische Übernahme schnittstellenrelevanter Gefahrenstellen aus Unterprojekten Beispiel Die im Bild dargestellte „Anlage 1“ wurde aus dem Entnahmeroboter und der Schleifmaschine zusammengebaut. Dadurch entstand die Schnittstelle „Schleifmaschine <-> Entnahmeroboter“. Aus dem Unterprojekt „Entnahmeroboter“ wurde die schnittstellenrelevante Gefahrenstelle „Greifer“ und aus dem Unterprojekt „Schleifmaschine“ die schnittstellenrelevante Gefahrenstelle „Kurbelwelle“ inklusive aller an diesen Gefahrenstellen dokumentierten Gefährdungen automatisch in die Risikobeurteilung der Schnittstelle des Hauptprojekts (Anlage 1) übernommen. Safexpert 8.2 59 Maßnahmen zur Risikominderung definieren Die in den Unterprojekten definierten Maßnahmen zur Risikominderung wurden nicht automatisch in das Hauptprojekt übernommen, da im Einzelfall entschieden werden muss, ob diese Lösungen für das Hauptprojekt passend sind. Wenn Sie in der Risikobeurteilung den Cursor an die Gefahrenstelle „Normalbetrieb“ setzen, wird in den Detaildaten zur Risikobeurteilung die Gefahrenbeschreibung aus dem Unterprojekt angezeigt: Eventuell dokumentierte Maßnahmen im Unterprojekt anzeigen Die Gefahrenbeschreibung wurde aus dem Unterprojekt kopiert und kann im Hauptprojekt beliebig verändert werden. Die Daten im Unterprojekt werden dadurch nicht verändert. Wenn Sie auf Anzeigen klicken, wird das Fenster Risikobeurteilung des Unterprojekts angezeigt: Maßnahmen aus dem Unterprojekt übernehmen Hinweis: Die Schaltfläche „Anzeigen“ ist nur sichtbar, wenn im Unterprojekt Maßnahmen an derselben Gefährdung, Gefahrenstelle und Lebensphase definiert sind. Safexpert 8.2 60 Markieren Sie per Mehrfachauswahl alle Maßnahmen, die Sie in das Hauptprojekt kopieren möchten, definieren Sie im linken Fenster, welche Detailinformationen übernommen werden sollen und klicken Sie anschließend auf Übernehmen. Die Daten können anschließend im Hauptprojekt beliebig angepasst werden. Die Daten im Unterprojekt werden dadurch nicht verändert. Hinweis: Wenn Sie in der Maßnahmentabelle keine Mehrfachauswahl treffen, wird nur die markierte Maßnahme übernommen. 7.4 Beschreibungsbibliothek für Gefahrenbeschreibungen Bestimmte Gefahrenbeschreibungen werden sich von Zeit zu Zeit wiederholen. Deshalb wurde Safexpert mit einer Beschreibungsbibliothek ausgerüstet. In dieser Beschreibungsbibliothek können Sie Texte zentral hinterlegen, die alle Anwender direkt in die Risikobeurteilung übernehmen können. Bei Auslieferung von Safexpert ist die Beschreibungsbibliothek leer. Die Beschreibungsbibliothek füllt sich mit der täglichen Arbeit der Safexpert-Anwender und passt sich so Ihren spezifischen Gegebenheiten systematisch an. 7.4.1 Beschreibung in der Beschreibungsbibliothek ablegen Wählen Sie im Kontextmenü die Funktion In Bibliothek ablegen. Wählen Sie die Bibliothek aus, geben Sie die Bezeichnung und den Matchcode ein, unter der die Beschreibung abgelegt werden soll und klicken Sie anschließend auf OK. Hinweis: Der Safexpert-Administrator kann für Benutzer den Schreibzugriff auf Bibliotheken individuell sperren oder freigeben. Setzen Sie sich im entsprechenden Fall mit Ihrem SafexpertAdministrator in Verbindung. 7.4.2 Beschreibung aus der Beschreibungsbibliothek übernehmen Alle Einträge in der Beschreibungsbibliothek sind mit einem Matchcode belegt. Dies ermöglicht ein strukturiertes Hinterlegen von Beschreibungstexten und erleichtert das Auffinden geeigneter Beschreibungstexte. Wählen Sie im Kontextmenü die Funktion Aus Bibliothek übernehmen, wählen Sie den Text aus, den Sie übernehmen möchten und klicken Sie auf OK. 7.5 Maßnahmenbibliothek Die in Safexpert integrierte Maßnahmenbibliothek bietet sehr komfortable Möglichkeiten, bestimmte Maßnahmen zentral zu hinterlegen und abzurufen. So können bewährte Lösungen in einheitlicher Weise benutzt werden. Safexpert 8.2 61 Hinweis: Prüfen Sie bei der Übernahme von Maßnahmen aus der Maßnahmenbibliothek oder aus einem früheren Projekt, ob die hinterlegten Maßnahmen noch aktuell sind. Bei Auslieferung von Safexpert ist die Maßnahmenbibliothek leer. Diese füllt sich mit der täglichen Arbeit der Safexpert-Anwender und passt sich so Ihren spezifischen Gegebenheiten kontinuierlich an. Hinweis: Sie können die übernommenen Maßnahmen nach Belieben verändern. Dies hat keinen Einfluss auf die Texte in der Maßnahmenbibliothek. Nach der Übernahme des Textes aus der Maßnahmenbibliothek besteht dieselbe Situation, als hätten Sie den Text mittels Tastatur eingegeben. 7.5.1 Maßnahmen in der Maßnahmenbibliothek ablegen Wählen Sie im Kontextmenü die Funktion In Maßnahmenbibliothek ablegen. Wählen Sie die Bibliothek aus, geben Sie die Bezeichnung und den Matchcode ein, unter der die Maßnahmen abgelegt werden sollen und klicken Sie anschließend auf OK. Hinweis: Der Safexpert-Administrator kann für Benutzer den Schreibzugriff auf Bibliotheken individuell sperren oder freigeben. Setzen Sie sich im entsprechenden Fall mit Ihrem SafexpertAdministrator in Verbindung. Safexpert 8.2 62 7.5.2 Maßnahmen aus der Maßnahmenbibliothek übernehmen Alle Einträge in der Maßnahmenbibliothek sind mit einem Matchcode belegt. Dies ermöglicht ein strukturiertes Hinterlegen und schnelles Auffinden geeigneter Maßnahmen. Vorgehen 1 2 Wählen Sie, für welche Gefährdung die Maßnahme übernommen werden soll: • die Risikobeurteilung zu einer Grenze der Maschine öffnen, • die Gefährdung und die Gefahrenstelle öffnen und dann • die Lebensphase markieren. Wählen Sie im Kontextmenü die Funktion Aus Bibliothek übernehmen. → Die Maßnahmenbibliothek wird angezeigt: 3 Safexpert 8.2 → Definieren Sie, welche Detaildaten übernommen werden sollen, und klicken Sie anschließend auf OK. 63 8 Drucken von Berichten 8.1 Bilder einfügen und drucken Grundsätzlich bestehen in Safexpert zwei Möglichkeiten, Bilder einzufügen: • Bilder in RTF-Textfelder einfügen • 8.1.1 Bilder anhängen. Bilder in RTF-Textfelder einfügen Bilder in Textfelder einfügen Bild einfügen Um ein Bild einzufügen, klicken Sie auf Bild aus Datei einfügen und wählen Sie das Bild aus. Das Bild kann anschließend in seiner Größe verändert werden. Bild drucken Die in Textfelder eingefügten Bilder werden im Ausdruck immer gedruckt. Der Ausdruck erfolgt in der Größe, wie das Bild im RTF-Editor eingebettet wurde. Achten Sie daher darauf, dass das Bild nicht größer ist als der verfügbare Platz im Ausdruck. Neben der Möglichkeit, Bilder direkt in den Text einzufügen, können Bilder an bestimmte Punkte angehängt und im Anschluss an den Bericht als Beilagen ausgedruckt werden (siehe Kapitel 8.1.2). RTF-Editierfelder stehen in Safexpert zum Beispiel zur Verfügung: – in der Risikobeurteilung in den Feldern Gefahrenbeschreibung und Maßnahme – in Gefährdungslisten – im Feld Zusatztext bei einem in der Projektstruktur hinzugefügten Teil Safexpert 8.2 64 8.1.2 Bilder anhängen Beim Anhängen von Bildern wird entweder eine Verknüpfung zu einer Bilddatei hinzugefügt oder die Bilddatei in die Datenbank eingebettet. Verknüpfung zu einer Bilddatei (oder einer anderen Datei) hinzufügen Anhängen von Dateien ist zum Beispiel in der Risikobeurteilung an Gefahrenstellen und an Maßnahmen möglich. Bild anhängen 1 Führen Sie an die Stelle, an der Sie die Datei anfügen möchten einen rechten Mausklick aus uns wählen Sie aus dem Kontextmenü Neu – Datei / Verzeichnis. → Die Maske Öffnen wird angezeigt: 2 3 → Wählen Sie die Datei aus, die Sie anhängen möchten. Wählen Sie Datei in Safexpert einbetten, wenn die Datei in die Datenbank eingebettet werden soll. Ansonsten wird eine Verknüpfung zur Datei angelegt. Einstellungen für angehängte Bilder Bei jeder Verknüpfung zu einem Bild kann eingestellt werden, ob das Bild gedruckt werden soll oder nicht. Wählen Sie dazu entweder im oben angeführten Fenster die Option Bild standardmäßig drucken oder wählen Sie, nachdem das Bild angehängt wurde aus dem Kontextmenü den Befehl Drucken: Ja oder Drucken: Nein. Vor dem Ausdruck kann in den erweiterten Druckoptionen gewählt werden, ob alle, nur die mit „Drucken: Ja“ gekennzeichneten oder keine Bilder gedruckt werden sollen: Safexpert 8.2 65 Einstellungen, in welcher Weise angehängte Bilder gedruckt werden sollen Bildposition Zusätzlich kann eingestellt werden, ob die angefügten Bilder innerhalb des Berichts oder als Anhang zum Bericht gedruckt werden sollen. Wenn Sie Innerhalb des Berichts drucken wählen, wird das Bild in den Ausdruck eingebettet. Sollte die Spalte, in der das Bild gedruckt wird, schmaler sein als die Bildbreite, wird das Bild skaliert. Die Seitenverhältnisse des Bildes werden beibehalten. Je nach Berichtsvorlage kann dies dazu führen, dass das Bild so stark verkleinert wird, dass das Bild nicht mehr erkennbar ist. In diesem Fall sollten Sie die Option Als Anhang zum Bericht drucken wählen. In diesem Fall wird innerhalb des Berichts das jeweilige Bild in Miniaturformat mit einer Endnote und dem Dateinamen angezeigt. Am Ende des Berichts werden die Bilder jeweils auf einer eigenen Seite gedruckt. Sollte das Bild größer sein als der verfügbare Platz auf der Seite, wird das Bild skaliert. Die Seitenverhältnisse des Bildes werden beibehalten. 8.2 Drucken in Safexpert Safexpert verfügt über zwei unterschiedliche Druckfunktionen: • Kontextabhängiges Drucken • Zentrales Drucken Beide Druckfunktionen können auf diese zwei Arten geöffnet werden: • In der Registerkarte „Projekt > Drucken“ → • Safexpert 8.2 oder aus der Gruppe „Bearbeiten“. 66 → Druckziele Druckziel auswählen 8.2.1 Seitenansicht Mit der Funktion „Seitenansicht“ wird der Bericht am Bildschirm angezeigt. Hinweis: Der in Safexpert implementierte Reportgenerator ist nur in englischer Sprache verfügbar! Safexpert 8.2 67 8.2.2 In eine Datei drucken Auswahl des Formats zum Export von Berichten Alle Berichte können in diese Dateiformate gedruckt werden: • PDF • Excel • RTF (Rich Text Format): Zum Import in Word® oder andere Systeme. • Text-Datei (TXT). Hinweis: Der Ausdruck erfolgt formatiert auf Basis der voreingestellten Berichtsvorlagen. Gegebenenfalls müssen die Berichtsvorlagen entsprechend angepasst werden, um in den jeweiligen Formaten die gewünschten Ergebnisse zu erzielen. 8.2.3 Kontextabhängiges Drucken Beim kontextabhängigen Drucken werden je nachdem, welche Maske gerade angezeigt wird, die zu dieser Maske passenden Berichtsvorlagen angezeigt. Safexpert 8.2 68 Druckziel und Berichtsvorlage auswählen Wählen Sie den oder die Berichte aus, die Sie drucken möchten und klicken Sie dann auf das gewünschte Druckziel. 8.2.4 Zentrales Drucken Beim zentralen Drucken können mehrere Berichte in einem Vorgang gedruckt werden (Stapelbericht). Es können beliebig viele Stapelberichte zusammengestellt und gespeichert werden. Vorgehen 1 Wählen Sie die Funktion „Zentrales Drucken“. → Die Maske „Zentrales Drucken“ wird angezeigt. 2 Safexpert 8.2 Wählen Sie im Abschnitt „Projekte“ aus, welche Projekte gedruckt werden sollen. 69 3 Laden Sie ggf. einen bereits vorhandenen Stapelbericht oder stellen Sie sich aus den verfügbaren Berichten einen neuen zusammen. Hinweis: Einige Berichte bieten die Möglichkeit, Parameter einzustellen ( ). Die Parameter müssen gewählt werden, bevor der Bericht in den Stapelbericht übernommen wird! 4 Wählen Sie die Druckoptionen aus. 5 Klicken Sie auf das gewünschte Druckziel Gesamtbericht mit durchgängiger Seitennummerierung Sie können wählen, ob die Seitennummerierung bei jedem Bericht wieder mit 1 beginnen soll oder ob alle Berichte der Reihe nach durchnummeriert werden sollen. Stapelberichte speichern Es können beliebig viele Stapelberichte zur Wiederverwendung gespeichert werden. Diese können auch von allen anderen Safexpert Anwendern verwendet werden. Markieren Sie das Kontrollkästchen Als Standard festlegen, wenn diese Auswahl beim nächsten Aufruf von Zentrales Drucken automatisch geladen werden soll. Safexpert 8.2 70 8.2.5 Erweiterte Druckoptionen Sowohl im kontextabhängigen Drucken als auch beim „zentralen Drucken“ können „Erweiterte Druckoptionen“ eingestellt werden. Grundeinstellungen zu den Druckoptionen können in den Safexpert-Optionen im Abschnitt System Vorgaben für Berichte vorgenommen werden (siehe Kapitel 10.1.1.13). Einstellungen zum Drucken von Berichten Wasserzeichen „UNVOLLSTÄNDIG“ drucken Diese Einstellung betrifft Berichte, die aus der Risikobeurteilung gedruckt werden. Das Wasserzeichen wird gedruckt, wenn die Risikobeurteilung noch nicht abgeschlossen ist. Logo drucken Safexpert bietet Ihnen die Möglichkeit, Druckoptionen in verschiedenen Bereichen zu definieren. Diese sind: Safexpert 8.2 71 • Projekt (siehe Kapitel 5.1) • Herstelleradresse (siehe Kapitel 10.1.3) • Unternehmensstandort (siehe Kapitel 10.1.2) • System (siehe Kapitel 10.1.1.13) Die zu den aufgelisteten Berichten definierten Vorgaben stehen Ihnen beim Drucken immer zur Verfügung. Standardmäßig wird hier das Logo angezeigt, das im ersten Bereich definiert wurde, der logisch zum Bericht passt (so wird das beim Projekt definierte Logo nur dann zur Auswahl angeboten, wenn der Bericht Daten eines Projekts beinhaltet). Stehen für einen Bericht keine speziellen Druckvorgaben zur Verfügung, so wird das Logo vorgeschlagen, das in den Safexpert-Optionen (siehe Kapitel 10.1.1.13) hinterlegt ist. Das Logo kann hier zudem für den aktuellen Bericht geändert werden. Die Voreinstellung in den Safexpert-Optionen wird dadurch nicht verändert. Klicken Sie mit der rechten Maustaste in das Feld Logo und wählen Sie im Kontextmenü Logo laden. Einstellungen für angehängte Bilder Diese Einstellungen sind nur möglich, wenn der Ausdruck Bilder enthält. Informationen zu den Einstellungen finden Sie in Kapitel 8.1.2. 8.3 Berichte zur Projektdokumentation Diese Standardberichte stehen in Safexpert zur Projektdokumentation bereit: Berichtsvorlage Verfügbar in den Masken Projektdaten (Deckblatt) Projektdaten Projektstruktur Projektdaten Gesamtstruktur Projektdaten Risikobeurteilung (angelehnt an ISO/TR 14121-2:2012) Risikobeurteilung Historie Projekthistorie Übersicht: Aufgaben In allen Auswertungen offener Aufgaben im Hauptmenü Status Anlegen eigener Berichte siehe Kapitel 10.1.5. 8.4 Berichte zur Systemverwaltung Diese Berichte werden in der Regel nur vom Safexpert-Administrator benötigt. Hauptmenü „System“ – verfügbare Berichte Safexpert 8.2 Berichtsvorlage Verfügbar in den Masken Safexpert Mitarbeiter System - Benutzerverwaltung Safexpert Mitarbeiter (Details) System - Benutzerverwaltung Gefährdungsliste System - Gefährdungslisten Suchergebnis Vorlagen System - Gefährdungslisten Detailansicht Vorlagen System - Gefährdungslisten 72 9 Safexpert Aktualisierungs-Assistent Hauptmenü Safexpert Aktualisierungs-Assistent Der Safexpert Aktualisierungs-Assistent unterstützt Sie: • beim Update von Safexpert, 9.1 • beim Aktualisieren der Gefährdungslisten sowie • bei einer eventuellen Lizenzerweiterung (Upgrade). Internet Update Safexpert verfügt über ein komfortables und einfaches System zur Installation von Updates, zur Erweiterung von Lizenzrechten und zur Aktualisierung von Gefährdungslisten. Internet Update und Lizenzerweiterungen Safexpert 8.2 73 Vorgehen 1 Klicken Sie im Hauptmenü Aktualisierungs-Assistent auf Verfügbarkeit prüfen. → Die Maske Internet Update wird angezeigt. 2 Klicken Sie auf Updates suchen → Eventuell verfügbare neue Versionen oder Lizenzerweiterungen werden angezeigt: 3 → Klicken Sie auf Gewählte Dateien installieren. → Die Daten werden übertragen und die Installation wird ausgeführt. Folgen Sie den Anweisungen am Bildschirm. Lizenzprüfung Vor dem Updaten werden zur Lizenzprüfung die Lizenznummer und der bei der Installation der Datenbank generierte Lizenzschlüssel an den Safexpert Live Server übertragen. Es werden keinerlei Kunden- oder Anwenderdaten übertragen. Setup löschen Beim Update von Safexpert über das Internet Update hinterlegt die Installationsroutine die aktuelle Setup-Datei im System. Über die Schaltfläche Setup löschen wird die Setup-Datei aus der Datenbank gelöscht. Achtung! Wenn Sie die Setup-Datei löschen, ist eine automatisierte Update Installation des Clients über den Server (siehe Kapitel 3.7.3) nicht mehr möglich. Gefährdungsliste aktualisieren Das Aktualisieren von Gefährdungslisten erfolgt über den Safexpert Aktualisierungs-Assistenten. Klicken Sie auf Weiter >, um in den nächsten Schritt des Assistenten zu gelangen. Safexpert 8.2 74 Detailauswahl, welche Daten übernommen werden sollen (1/2) Hinweis: Die Anzeige dieses Dialogfensters kann je nach Internetgeschwindigkeit und Datenumfang einige Minuten in Anspruch nehmen. Detailauswahl, welche Daten übernommen werden sollen In der Tabelle wählen Sie aus, welche Gefährdungslisten in die Unternehmensfavoriten übernommen werden sollen. Es werden keine Volltexte der Dokumente übernommen. Gefährdungsliste in die Unternehmensfavoriten aufnehmen Schalten Sie das Kontrollkästchen aus, wenn Sie die Gefährdungsliste nicht in die Unternehmensfavoriten aufnehmen wollen. Details zu den Änderungen anzeigen Hier wird angezeigt, welche Unterschiede zwischen den Daten in den Unternehmensfavoriten und jenen am Safexpert Live Server bestehen. Außerdem wird Ihnen für jede Gefährdungsliste angezeigt, in welchen Projekten sie verwendet wird. Beim Klick auf die Dokumentnummer öffnet das Dialogfenster Details anzeigen und zeigt Detailinformationen zu dem Dokument an. Die Spalte Änderungsinformation zeigt Änderungsvermerke gegenüber Gefährdungslisten und Konvertierungstabellen, die bereits in die Unternehmensfavoriten aufgenommen sind oder „Keine gültige Lizenz“, falls Sie keinen Wartungsvertrag zur Aktualisierung des Datensatzes besitzen. Safexpert 8.2 75 Daten installieren (2/2) Hinweis: Die gewählten Daten werden in die Unternehmensfavoriten aufgenommen. Dies kann einige Zeit in Anspruch nehmen. Daten installieren Safexpert 8.2 76 10 System einrichten und verwalten In diesem Kapitel finden Sie Beschreibungen und Anleitungen für die Anpassung von Safexpert an Ihre individuellen Anforderungen. Achtung! Es ist wichtig, zwischen den Rollen des Safexpert SafexpertAdministrators und des IT-Verantwortlichen zu unterschieden! Der ITVerantwortliche sorgt für die korrekte Installation von Safexpert in der IT-Umgebung (siehe Kapitel 3). Der Safexpert-Administrator übernimmt die in diesem Kapitel beschriebenen Aufgaben. Wenn Sie Safexpert optimal einrichten, dann erleichtern Sie sich die spätere Arbeit am System. Bevor Sie das erste Projekt bearbeiten können, müssen Sie vorab die Zutrittsberechtigungen für Safexpert Anwender erteilen (siehe Kapitel 10.1.410.1.4). Zusätzlich sollten Sie die Herstellerdaten eintragen (siehe Kapitel 10.1.3). Klicken Sie im Hauptmenü auf den Menüpunkt System. Die Multifunktionsleiste mit diesen Gruppen wird angezeigt: Hauptmenü System - Multifunktionsleiste Aufgaben des Safexpert-Administrators Um unbeabsichtigte Änderungen an den Safexpert Systemdaten zu vermeiden, können diese nur durch den Safexpert-Administrator bearbeitet werden. Der Safexpert-Administrator hat folgende Aufgaben: • die unbedingt notwendigen Systemeinstellungen vornehmen • die Systemverwaltung kontinuierlich durchführen • individuelle Systemanpassungen vornehmen • Reinitialisierung der Datenbank durchführen • Safexpert auf dem aktuellen Stand halten (Updates) • wichtige Informationen an alle Konstrukteure weiterleiten • usw. So melden Sie sich als Safexpert-Administrator an Wenn Sie Safexpert zum ersten Mal starten, dann müssen Sie einen Benutzer anlegen. Dieser bekommt die Benutzerrolle Administrator mit Sonderrechten zugewiesen. Sie können diese in der Benutzerverwaltung ändern, es muss jedoch mindestens ein Administrator mit Sonderrechten angelegt sein. Wenn Sie das Passwort für die Anmeldung als Administrator vergessen, dann gibt es für Sie keine Möglichkeit, dieses auf einen Standardwert zurückzusetzen. Angemeldete Benutzer anzeigen Safexpert ist für die Teamarbeit im Netzwerk ausgelegt. Bestimmte Funktionen des SafexpertAdministrators können nur ausgeführt werden, wenn keine weiteren Benutzer im System angemeldet sind. Safexpert 8.2 77 Vorgehen 1 Wählen Sie im Hauptmenü Status den Befehl Angemeldete Benutzer. → Die Liste der angemeldeten Benutzer wird angezeigt. 10.1 Unternehmensrelevante Einstellungen Hauptmenü System - Multifunktionsleiste 10.1.1 Safexpert Optionen Maske Safexpert Optionen Die Safexpert Optionen bieten drei Arten von Systemeinstellungen: Safexpert 8.2 78 Benutzerdefinierte Einstellungen (User) Diese Einstellungen werden benutzerbezogen gespeichert und gelten nur für den angemeldeten Benutzer. Administratoreinstellungen Diese Einstellungen gelten für alle Benutzer und können nur von Anwendern mit Administratorrecht geändert werden. Computerbasierte Einstellungen Diese Einstellungen gelten ausschließlich für den Computer. Einstellungen als Standard speichern Die Einstellungen werden zukünftig für alle neu anzulegenden Benutzer als Standard übernommen. Einstellungen für alle Benutzer speichern Die Einstellungen werden für alle aktuell angelegten Benutzer übernommen. Hinweis: Viele wählbare Optionen sind selbstsprechend. Es wird daher auf eine detaillierte Beschreibung aller einzelnen Optionen verzichtet. Beachten Sie bitte auch die Hinweise im Safexpert Informationssystem . 10.1.1.1 Allgemein – Oberfläche Datumsformat Safexpert Masken enthalten häufig Datumsfelder. Sie können einstellen, welches Datumsformat verwendet werden soll. Oberflächensprache Jeder Safexpert Anwender kann seine gewünschte Oberflächensprache wählen. Diese Einstellung hat keinen Einfluss auf die Dokumentationssprache in Projekten. Hinweis: Melden Sie sich in Safexpert neu an, damit die Änderung wirksam wird. Die Anzahl zuletzt verwendeter Projekte anzeigen Im Hauptmenü „Projekte“ wird eine Liste der zuletzt geöffneten Projekte angezeigt: Safexpert 8.2 79 Fensterposition und –größe beim Schließen speichern Wenn Sie diese Option einschalten, werden die Fenster beim späteren Öffnen eines Projekts an denselben Positionen und in derselben Größe angezeigt, die sie beim Verlassen des Projekts hatten. 10.1.1.2 Allgemein – Grundeinstellungen Ist gewährleistet, dass nur ein Benutzer gleichzeitig auf die Datenbank zugreift, kann die Option „Einzelplatz-Modus“ ausgewählt werden. Diese Option führt zu einer Leistungssteigerung von Safexpert. Diese Einstellung eignet sich nicht für eine Serverinstallation mit mehreren Benutzerlizenzen. 10.1.1.3 Allgemein – Safexpert Reminder Safexpert bietet die Möglichkeit, an diversen Stellen Aufgaben anzufügen, die im Laufe des Projekts erledigt werden müssen, bevor das Projekt abgeschlossen werden kann. Zur kontinuierlichen Verfolgung von Aufgaben bietet Safexpert im Hauptmenü Status übersichtliche Auswertemöglichkeiten. Zusätzlich bietet Safexpert zwei Möglichkeiten, die Anwender automatisiert über anstehende Termine zu informieren: • E-Mail • Taskleiste (Systray): In der Windows Taskleiste wird eine Benachrichtigung angezeigt. Hinweis: Die Funktion Safexpert Reminder funktioniert auch dann, wenn Safexpert nicht gestartet ist. Es muss lediglich die TrayApplication „Safexpert Reminder“ laufen. Beim Setup von Safexpert wird diese automatisch installiert. In den allgemeinen Optionen kann eingestellt werden, welche Art der Benachrichtigung beim Anlegen einer neuen Aufgabe automatisch voreingestellt wird. Der Anwender kann die Einstellungen beim Anlegen einer Aufgabe beliebig ändern. Die Voreinstellung wird dadurch nicht geändert. Wird Safexpert in einer Terminalserver-Umgebung (Microsoft Terminal Server, Citrix, etc.) betrieben, muss in den Optionen der Terminalmodus aktiviert sein, damit Safexpert von mehreren Benutzern gleichzeitig verwendet werden kann. Dies kann bereits bei der Installation von Safexpert angegeben werden. Der Safexpert Reminder steht in einer Terminalserver-Umgebung aus technischen Gründen nicht zur Verfügung. Die Benachrichtigungen an die Anwender erfolgen dann, wenn Safexpert gestartet ist. Intervall zur Prüfung, ob neue Aufgaben vorliegen: Standardmäßig ist dieser Wert auf 5 Minuten eingestellt. Intervall zur Prüfung, ob die Unternehmensfavoriten geändert wurden: Safexpert überprüft im eingetragenen Intervall jede Änderung der Gefährdungslisten in den Unternehmensfavoriten hinsichtlich ihrer Anwendung in den Projekten. Jener Benutzer, der ein geändertes Dokument in einem Projekt angewandt hat, wird über den Safexpert Reminder über diese Änderung informiert. Die Benachrichtigung erfolgt per E-Mail. Voraussetzung dafür ist, dass ein SMTP für den E-Mailversand in der Option System – E-Mail Einstellungen konfiguriert ist. 10.1.1.4 Projekt - Projektvorgaben Projektnummer Hier können Sie wählen, ob und wie die zu bearbeitenden Projekte nummeriert werden sollen. Zur Auswahl stehen: Safexpert 8.2 80 • Projektnummer wird nicht vorgegeben • Projektnummer gemäß Schablone Die Nummer der letzten Vorgabe wird abhängig von der Art der Nummerierung automatisch auf 0 gesetzt, wenn ein neues Jahr bzw. ein neuer Monat beginnt. Maschinennummer Hier können Sie wählen, ob und wie die Maschinennummer beim Anlegen von Projekten eingetragen werden soll. Zur Auswahl stehen: • Maschinennummer wird nicht vorgegeben • Maschinennummer gemäß Schablone Die Nummer der letzten Vorgabe wird abhängig von der Art der Nummerierung automatisch auf 0 gesetzt, wenn ein neues Jahr bzw. ein neuer Monat beginnt. Doppelbenennungen vermeiden Bei eindeutigen Projektnummern, Projektbezeichnungen oder Maschinennummern verhindert Safexpert das Anlegen von Projekten mit denselben Benennungen. 10.1.1.5 Projekte – Automatische Überprüfungen Safexpert führt beim Öffnen von Safexpert bzw. beim Öffnen eines Projekts verschiedene Prüfungen durch. Bilder\Oberfläche_2_V3.png Beispielhafte Liste der Aktualitätsprüfungen Diese Einstellungen gelten für alle Benutzer. Beim Kopieren von Projekten werden diese Prüfungen unabhängig von den Einstellungen immer durchgeführt. Achtung! Viele dieser Prüfungen erfolgen auf Basis der Daten in den Unternehmensfavoriten. Achten Sie darauf, dass diese durch Prüfen der Verfügbarkeit über den Aktualisierungs-Assistenten kontinuierlich aktuell gehalten werden. Prüfen, ob verwendete Vorlagen noch aktuell sind Es wird geprüft, ob verwendete Listen oder Bibliotheken geändert wurden. Diese Änderungen können in das Projekt übernommen werden. 10.1.1.6 Datenbankverbindung In Safexpert werden alle Daten in einer eigenen Datenbank gespeichert. Wenn Safexpert auf einem autarken PC installiert wurde, befindet sich die Datenbank auf dem Rechner, auf dem die Installation durchgeführt wurde. Wenn Safexpert im Netzwerk installiert wurde, sollte sich die Datenbank auf dem Server befinden. Safexpert 8.2 81 Hinweis: Bitte beachten Sie, dass die Zugriffsrechte auf die SafexpertVerzeichnisse im Netzwerk auf Betriebssystemebene jedenfalls gewährleistet sein müssen. Beim Start stellt Safexpert automatisch eine Verbindung zu der Datenbank her, mit der zuletzt gearbeitet wurde. Falls Safexpert die Datenbank dort nicht findet, wird eine Maske zur Auswahl der Datenbank angezeigt. Wartung - Reorganisation Die Reorganisation überprüft die Datenbank und gibt unbenutzten Speicher wieder frei. Dies ist nur möglich, wenn kein anderer Benutzer in Safexpert angemeldet ist. Ist die Option An Reorganisation erinnern eingeschaltet, werden alle Safexpert-Administratoren beim Öffnen von Safexpert automatisch daran erinnert, wenn innerhalb des eingetragenen Intervalls Intervall (Tage) keine Reorganisation der Datenbank vorgenommen wurde. Hinweis: Führen Sie regelmäßig eine Reorganisation durch, um eine optimale Leistung der Datenbank sicherzustellen. PDF-Dokumente Werden mehrere Dokumente mit verlinkten PDFs erstellt, dann kann mit der Schaltfläche Index für alle PDF-Dokumente ein neuer Index für die PDF-übergreifende Suche erstellt werden. Achtung! Die Aktualisierung des PDF-Indexes kann unter Umständen sehr lange dauern. Benchmarks Diese Funktion testet in mehreren Bereichen die Leistungsfähigkeit von Safexpert, um eine Leistungsoptimierung in Abstimmung mit der Safexpert Hotline zu erreichen. Ergebnis der Überprüfung der System-Benchmarks. Ergebnis speichern Mit dem Kontextmenü kann ein Ergebnis als .sedata gespeichert und der Safexpert Hotline übermittelt werden. Safexpert 8.2 82 10.1.1.7 System – Historienprotokollierung Diese Einstellungen gelten für alle Benutzer, die mit Safexpert arbeiten. Historienprotokollierung Wenn die Historienprotokollierung eingeschaltet ist, zeichnet Safexpert Änderungen innerhalb der Risikobeurteilung auf. Diese Aufzeichnungen dienen der Qualitätssicherung. Die Protokollierung kann ausgeschaltet werden. Details zu den Optionen finden Sie im Safexpert Infosystem: Logging Diese Optionen dienen der eventuellen Fehlersuche. Sie sollen nur nach Anweisung der Safexpert Hotline eingeschaltet werden. Systemprotokoll Hier werden die Aktualisierungen mittels Internet Update (siehe 9.1) protokolliert. Safexpert 8.2 83 10.1.1.8 System – UNC-Pfade Safexpert bietet an verschiedenen Stellen die Möglichkeit, Verknüpfungen zu Dateien herzustellen. Um die Dateien auf den unterschiedlichen Rechnern eindeutig zu kennzeichnen, wird in Safexpert der UNC-Name (Universal Naming Convention) eingetragen, wenn auf Dateien von fremden Rechnern eine Verknüpfung angelegt wird. Mögliche Pfadangaben und ihre Bedeutung • Normalen Pfad verwenden Zugriff auf die Daten erfolgt über Laufwerksbuchstaben, z. B. y:\verzeichnis\xy. • UNC-Pfad verwenden Zugriff auf die Daten erfolgt über einen UNC-Pfad. UNC-Serverangaben ändern Notwendig ist diese Funktion nur, wenn UNC-Pfade in der Datenbank vorhanden sind und der Server gewechselt wird. Sind Netzwerkpfade im UNC-Format in der Datenbank vorhanden, werden diese auf der linken Seite in der Auswahlbox dargestellt. 1 2 Klicken Sie auf den gewünschten Pfad. Geben Sie im Feld Neuer Server den neuen oder korrigierten Servernamen an (\\Servername bzw. \\IP-Adresse). 3 Klicken Sie auf Pfade aktualisieren. Hinweis: Setzen Sie als Servername immer den Namen des Computers ein, auf dem sich die Daten befinden. 10.1.1.9 System – Datei Einstellungen Eingebettete Dateien lassen sich gezippt in die Datenbank speichern, um Speicherplatz zu sparen. Diese Einstellung erfordert jedoch beim Öffnen und Speichern der Dateien mehr Rechnerleistung. Maximale Größe: Dateien können nur bis zu der angegebenen Größe in die Datenbank eingebettet werden. Mit dieser Option kann der Safexpert-Administrator festlegen, dass Dateien oberhalb dieser Größe verknüpft werden müssen. Die Begrenzung ist vor allem sinnvoll um die Backupmengen zu reduzieren oder um die Netzwerkgeschwindigkeit in langsamen VPN-Verbindungen zu erhöhen. 10.1.1.10 System - Standardpfade Diese Einstellungen werden beim Exportieren oder Importieren von Projekten oder Vorlagen als Standard vorgeschlagen. 10.1.1.11 System - Proxyeinstellungen Die Proxyeinstellungen benötigen Sie für den Zugriff ins Internet. Safexpert verwendet für den Zugriff auf den Safexpert Live Server eine Standard-http-Verbindung. Diese verwenden den Port 80. Den Zugriff ins Internet benötigen Sie bei diesen Funktionen: • Suche von Dokumenten am Safexpert Live Server, • Ausführung des Internet Updates. Wird die Option Safexpert darf ohne Rückfrage eine Verbindung ins Internet herstellen deaktiviert, müssen Sie bei jedem Zugriff ins Internet Safexpert die Erlaubnis dazu erteilen. Somit haben Sie die Kontrolle, wann Safexpert Zugriffe ins Internet vornimmt. Hinweis: Ohne Verbindung ins Internet kann Safexpert diese Funktionen jedoch nicht ausführen! Safexpert 8.2 84 Die Proxyeinstellungen werden standardmäßig automatisch erkannt. Die Proxyeinstellungen müssen Sie im Allgemeinen nur ändern, wenn Sie über ein Firmennetzwerk eine Verbindung mit dem Internet herstellen. Möglicherweise müssen Sie jedoch einen Proxy mithilfe von Angaben einrichten, die Sie von Ihrem IT-Administrator erhalten haben. Hinweis: Da diese Einstellungen unternehmensspezifisch sind, kann die Safexpert Hotline diesbezüglich nur bedingt behilflich sein! 10.1.1.12 System - E-Mail Einstellungen Safexpert verfügt über Funktionen, die Anwender von Safexpert per E-Mail über wichtige Änderungen informieren kann. Kontaktieren Sie ggf. Ihren IT-Administrator, um die E-Mail Einstellungen vorzunehmen. 10.1.1.13 System - Vorgaben für Berichte Das Layout für die Ausdrucke in Safexpert wird in Berichtsvorlagen festgelegt (siehe Kapitel 10.1.5). Einige Textformate sowie das in Ausducken zu verwendende Standard-Logo kann hier eingestellt werden. Einstellungen für Berichtsvorlagen Das importierte Logo wird in den Ausdrucken in der Größe ausgedruckt, in der das Logo in der Berichtsvorlage angelegt wurde. Die Standardgröße der Logos in den Systemberichten beträgt 202x96 Pixel. Die Seitenverhältnisse des Logos werden beibehalten. 10.1.1.14 System – Vorgaben für Texteditoren Für eine schnelle und einheitliche Zeichenformatierung in den Texteditoren kann eine Vorgabe erstellt werden. Diese Vorgabe steht Ihnen bei allen Texten, die mittels RTF-Editoren gepflegt werden können, zur Verfügung (siehe z. B. die Beschreibung einer Maßnahme – Kapitel 7.2.3). So können Sie relativ einfach für Ihr Unternehmen eine Standardvorgabe nach eigenen Vorstellungen erschaffen. Änderungen an der Vorgabe haben keinen Einfluss auf bereits erfasste Texte, sie treten erst bei neuen Texten in Kraft. Safexpert 8.2 85 Hinweis: Wird ein bereits bestehender Text erweitert, so gelten weiterhin die Vorgaben, unter denen der Text zuletzt bearbeitet wurde. Es besteht die Möglichkeit, für bereits existierende Texte die neuen Vorgaben zu übernehmen. Dies ist an folgenden Stellen möglich: • Direkt im RTF-Editor durch den Menüpunkt Vorgaben für Texteditoren übernehmen (im Kontextmenü oder in der Multifunktionsleiste in der Gruppe Schriftart). Diese Änderung betrifft ausschließlich den im RTFEditor markierten Text. • Im Projekt (siehe Kapitel 5.1). Diese Änderung betrifft alle Texte des Projekts, die über den RTF-Editor gepflegt werden. 10.1.1.15 Ressourcen Informationen zur Software Hier finden Sie die Safexpert Hotline- und Herstelleradressen. Software-Update Hier werden die Einstellungen für die Internet Aktualisierungen von Safexpert vorgenommen (siehe Kapitel 9). Des Weiteren finden Sie hier das Datum des letzten Updates von Safexpert. Lizenzübersicht Hier ist ersichtlich, für welche Safexpert Module Sie Lizenzrechte besitzen. 10.1.2 Unternehmensstandorte verwalten Für jedes Projekt kann festgelegt werden, ob Mitarbeiter eines gesamten Unternehmensstandortes, bestimmter Abteilungen oder bestimmter Funktionen oder namentlich genannte Mitarbeiter auf das Projekt zugreifen dürfen (siehe Kapitel 5.1.3). Hier werden die Unternehmensstandorte gepflegt. Beim Anlegen eines neuen Mitarbeiters kann für jeden Mitarbeiter definiert werden, an welchem Unternehmensstandort er arbeitet (siehe Kapitel10.1.4). Um einen neuen Unternehmensstandort anzulegen, wählen Sie in der Multifunktionsleiste oder aus dem Kontextmenü die Funktion Neue Adresse anlegen. Hauptadresse Beim Anlegen eines neuen Projekts werden automatisch die Daten des Hauptherstellers in die Projektdaten übernommen. Die Daten können im Projekt nachträglich beliebig verändert werden. Vorgaben für Berichte Safexpert bietet Ihnen die Möglichkeit, berichtsspezifische Vorgaben für Ihre Berichte zu definieren. Diese werden Ihnen in den erweiterten Druckoptionen aller Berichte angeboten, die Unternehmensstandort-Daten beinhalten (siehe Kapitel 8.2.5). Safexpert 8.2 86 10.1.3 Hersteller und Bevollmächtigte verwalten In diesem Fenster wird die Firmenanschrift des Herstellers verwaltet: Herstellerdaten pflegen So öffnen Sie die Maske 1 Melden Sie sich als Safexpert-Administrator in Safexpert an. 2 Wählen Sie im Hauptmenü System die Funktion Hersteller, Bevollmächtigte… → Die Maske Hersteller, Bevollmächtigte… wird angezeigt. Hauptadresse Der als „Hauptadresse“ gekennzeichnete Eintrag wird beim Anlegen eines neuen Projekts standardmäßig übernommen. Vorgaben für Berichte Safexpert bietet Ihnen die Möglichkeit, berichtsspezifische Vorgaben für Ihre Berichte zu definieren. Diese werden Ihnen in den erweiterten Druckoptionen aller Berichte angeboten, die Hersteller-Daten beinhalten (siehe Kapitel 8.2.5). 10.1.4 Benutzerverwaltung Safexpert kann nur von Anwendern geöffnet werden, die zuvor in der Benutzerverwaltung angelegt wurden. Zum Öffnen der Benutzerverwaltung wählen Sie im Hauptmenü System die Funktion Benutzerverwaltung: Safexpert 8.2 87 Safexpert Benutzerverwaltung Um einen Benutzer hinzuzufügen, wählen Sie in der Multifunktionsleiste oder im Kontextmenü die Funktion Neuer Benutzer. 10.1.4.1 Benutzerdaten Tragen Sie die entsprechenden Daten ein. Pflichtfelder sind mit diesem Symbol gekennzeichnet: . Fehlerhafte Eingaben sind mit diesem Symbol gekennzeichnet: Nachname, Vorname Die Einträge dieser Felder werden in den Projekten für die Aufzeichnung der Historien verwendet. Benutzername Der Eintrag in diesem Feld kann eine beliebige Zeichenfolge sein, z. B. der Name, eine Abkürzung,... Dieser Eintrag wird bei der Anmeldung in Safexpert benötigt. Der Eintrag erfolgt automatisch in Großbuchstaben. Kennwort Der Eintrag in diesem Feld kann eine beliebige Zeichenfolge sein, z. B. der Name, eine Abkürzung,... Dieser Eintrag wird bei der Anmeldung in Safexpert benötigt. Oberflächensprache Unabhängig von der Oberflächensprache kann beim Anlegen eines Projekts die Projektsprache eingestellt werden. Abteilung, Funktion, Unternehmensstandort Für jedes Projekt kann festgelegt werden, ob Mitarbeiter eines gesamten Unternehmensstandortes, bestimmter Abteilungen oder bestimmter Funktionen oder namentlich genannte Mitarbeiter auf das Projekt zugreifen dürfen (siehe Kapitel 5.1.3). Dementsprechend können die Abteilungen, Funktionen und Unternehmensstandorte in eigenen Listen in mehreren Landessprachen verwaltet und den einzelnen Safexpert Anwendern zugeordnet werden. Safexpert 8.2 88 Beispiel: Liste der im Unternehmen vorhandenen Abteilungen pflegen Die Verwaltung der Unternehmensstandorte kann auch über die Funktion Unternehmensstandorte pflegen vorgenommen werden (siehe Kapitel 10.1.2). 10.1.4.2 Benutzerrechte Benutzerrolle Die definierten Benutzerrollen umfassen typische Benutzerrechte für verschiedene Zielgruppen. Wenn Sie eine Rolle auswählen, werden die entsprechenden Rechte automatisch ausgewählt und grau dargestellt. Schwarz dargestellte Rechte können zusätzlich vergeben werden. Benutzerrechte Die Benutzerrechte können über Rollen oder einzeln zugeteilt werden. 10.1.5 Berichteverwaltung Einfache Änderungen an Berichten, wie z. B. das Hinzufügen eines Logos, können Sie in den Safexpert-Optionen vornehmen (siehe Kapitel 10.1.1.13). Hinweis: Änderungen an Berichten mittels des mitgelieferten Reportdesigners sind ohne umfassendes Know-how im Umgang mit Reportdesignern meist zum Scheitern verurteilt. Wir bitten um Verständnis, dass an der Safexpert Hotline keine Schulungen zu Safexpert und zum Berichtsdesigner durchgeführt werden können. Bitte beachten Sie dazu unsere Seminar- und Schulungsangebote. Systemberichte Safexpert wird mit Standardberichten ausgeliefert (siehe Kapitel 8.3 und 8.4). Diese Standardberichte sind als „Systembericht“ gekennzeichnet und können vom Anwender nicht geändert werden. Diese Berichte können aber kopiert und die Kopie kann durch den Safexpert-Administrator geändert werden. So können Sie die Berichte entsprechend Ihren Wünschen anpassen. Safexpert gruppiert die Berichte funktionsabhängig. Das heißt: wenn die Funktion „Drucken“ gewählt wird, werden nur jene Berichte zur Auswahl angeboten, die für den entsprechenden Ausdruck (z. B. Risikobeurteilung, Projektübersicht, Status,...) anwendbar sind. Eigene Berichte erhalten dieselbe Gruppenkennung wie der Systembericht, von dem eine Kopie angefertigt wurde. Die eigenen Berichte werden somit automatisch in die entsprechende Berichteliste eingetragen. Safexpert 8.2 89 Hinweis: Der Safexpert-Administrator legt im Fenster „Berichteverwaltung“ in der Spalte „Anzeigen“ fest, ob ein bestimmter Bericht zum Ausdruck angeboten wird. Zum Öffnen der Berichteverwaltung wählen Sie im Hauptmenü System die Funktion Berichteverwaltung: Liste der in Safexpert verfügbaren Berichtsvorlagen Eigene Berichte erstellen 1 Wählen Sie aus der Berichteliste den Bericht aus, auf dessen Basis der neue Bericht erstellt werden soll. 2 Wählen Sie in der Multifunktionsleiste oder im Kontextmenü die Funktionen Kopieren und Einfügen. → In der Berichteliste wird der neue Bericht eingetragen und markiert. 3 Geben Sie eine Bezeichnung für den neuen Bericht ein. 4 Wählen Sie in der Multifunktionsleiste die Funktion Bericht ändern. → Der Safexpert Berichtsdesigner wird mit dem gewählten Bericht geöffnet. → Definieren Sie, ob der Bericht den Anwendern von Safexpert zur Auswahl angezeigt werden soll und ob er im Zentralen Drucken (siehe Kapitel 8.2.4) verfügbar sein soll. Safexpert 8.2 90 Bei dem in Safexpert zur Verfügung gestellten Berichtsdesigner handelt es sich um die XtraReportsTM Suite von Developer Express Inc. Weitere Informationen zum Berichtsdesigner entnehmen Sie bitte der Homepage http://www.devexpress.com/Products/NET/Reporting/. 10.2 Bibliotheken Bilder/Bibliothek en Hauptmenü System - Multifunktionsleiste 10.2.1 Beschreibungsbibliothek Um die Beschreibungsbibliothek zu öffnen, wählen Sie im Hauptmenü System die Funktion Beschreibungsbibliothek. Weitere Informationen entnehmen Sie bitte Kapitel 7.4. 10.2.2 Maßnahmenbibliothek Um die Maßnahmenbibliothek zu öffnen, wählen Sie im Hauptmenü System die Funktion Maßnahmenbibliothek. Weitere Informationen entnehmen Sie bitte Kapitel 7.5. 10.3 Listen als Vorlagen verwalten Hauptmenü System - Multifunktionsleiste Beim Anlegen eines Projekts werden die folgenden Daten standardmäßig angelegt: • Grenzen der Maschine • Lebensphasen Die Standardvorgaben können durch den Safexpert-Administrator angepasst werden. 10.3.1 Grenzen der Maschine So fügen Sie Grenzen der Maschine hinzu 1 Wählen Sie in der Multifunktionsleiste oder im Kontextmenü die Funktion Neu – Grenzen der Maschine. → Ein neuer Datensatz wird angefügt. 2 Tragen Sie in allen verfügbaren Landessprachen eine Bezeichnung und ggf. eine Beschreibung ein. 3 Klicken Sie auf Speichern. Weitere Informationen entnehmen Sie bitte Kapitel 5.1.2. Safexpert 8.2 91 10.3.2 Lebensphasen So fügen Sie Lebensphasen hinzu 1 Melden Sie sich als „Safexpert-Administrator“ in Safexpert an. 2 Wählen Sie im Hauptmenü System in der Multifunktionsleiste die Funktion Lebensphasen. → Die Maske Lebensphasen bearbeiten wird angezeigt: 3 4 5 10.3.3 → Klicken Sie auf Neu – Lebensphase. Tragen Sie in allen verfügbaren Landessprachen eine Bezeichnung und ggf. eine Beschreibung ein. Klicken Sie auf Speichern. Gefährdungslisten verwalten Die Gefährdungsliste bildet die Basis für die Risikobeurteilung. Safexpert wird standardmäßig mit einer Gefährdungsliste nach der europäischen Norm EN ISO 12100, Anhang B ausgeliefert. Diese Gefährdungsliste wird am Safexpert Live Server verwaltet und aktualisiert. Landessprache der Gefährdungsliste Für jede Landessprache wird eine eigene Gefährdungsliste gepflegt. Dadurch können die Gefährdungslisten in unterschiedlichen Sprachen voneinander unabhängig gepflegt werden. So öffnen Sie die Maske „Gefährdungslisten verwalten“ Um das Fenster Gefährdungslisten verwalten zu öffnen, klicken Sie im Hauptmenü System auf die Funktion Gefährdungslisten. Safexpert 8.2 92 Gefährdungslisten verwalten Die Verwaltung und Aktualisierung der Safexpert Gefährdungslisten erfolgt über den Safexpert Live Server. 10.3.3.1 Eigene Gefährdungslisten erstellen Vorgehen 1 Klicken Sie im Fenster Gefährdungsliste verwalten in der Multifunktionsleiste auf die Funktion Neue Gefährdungsliste anlegen. → Das Register Bibliografische Daten wird angezeigt: 2 Safexpert 8.2 → Geben Sie die bibliografischen Daten ein. 93 3 Wählen Sie in der Multifunktionsleiste die Funktion Neu – Gefahrengruppe oder Neu – Gefährdung. → Ein neuer Datensatz wird angefügt: 4 5 6 → Tragen Sie die entsprechenden Daten ein. Fügen Sie weitere Gefahrengruppen und Gefährdungen ein und bauen Sie so den Gefährdungsbaum auf. Klicken Sie auf Speichern. Global Safexpert Identifier in der Gefährdungsliste In der Gefährdungsliste bietet der GSI die Möglichkeit, jeder Gefährdung eine eindeutige Kennung zu geben. Darüber hinaus ermöglicht die Zuweisung eines GSI zu einer Gefährdung, dass Daten der Risikobeurteilung zwischen Projekten ausgetauscht werden können. Ursprung / Beschreibung EN ISO 12100 unterteilt beim Identifizieren von Gefährdungen in „Ursprung“ und „Mögliche Folgen“: Auszug aus EN ISO 12100, Anhang B.1 Safexpert 8.2 94 10.3.3.2 Gefährdungsliste bearbeiten Vorgehen 1 Klicken Sie im Fenster Gefährdungsliste verwalten in der Multifunktionsleiste auf die Funktion Gefährdungsliste bearbeiten. → Das Register Bibliografische Daten wird angezeigt. 10.3.3.3 2 Klicken Sie im Gefährdungsbaum auf den Eintrag den Sie ändern möchten, und nehmen Sie in den Detaildaten die Änderungen vor. 3 Klicken Sie auf Speichern. Konvertierungstabelle erstellen Eine Konvertierungstabelle wird benötigt, um in bestehenden Projekten die verwendete (alte) Gefährdungsliste durch eine andere (neue) Gefährdungsliste zu ersetzen. Dazu muss für jede Gefährdung der alten Gefährdungsliste eine Gefährdung der neuen Gefährdungsliste existieren. Konvertierungstabellen werden einer (neuen) Gefährdungsliste zugeordnet. Es wird somit für jede Gefährdungsliste festgelegt, aus welchen früheren Gefährdungslisten eine Konvertierung vorgenommen werden kann. Konvertierungstabelle erstellen 1 Markieren Sie im Fenster Gefährdungslisten verwalten zuerst die alte und dann die neue Gefährdungsliste. 2 Wählen Sie im Kontextmenü Konvertierungstabelle erstellen. → Das Fenster Bibliografische Daten wird angezeigt: 3 Tragen Sie die bibliografischen Daten ein und klicken Sie auf OK. → Die Maske „Konvertierungstabelle erstellen“ wird angezeigt: → 4 Safexpert 8.2 Wählen Sie in der alten Gefährdungsliste eine Gefährdung aus und definieren Sie in der neuen Gefährdungsliste, welcher Gefährdung die in der alten Gefährdungsliste ausgewählte Gefährdung zugeordnet werden soll. 95 5 Wählen Sie Zuweisung übernehmen. → Die Zuweisungen werden in der unteren Tabelle angezeigt: 6 → Speichern Sie die Konvertierungstabelle, nachdem alle Gefährdungen der alten Gefährdungsliste der neuen zugeordnet wurden. Konvertierungstabelle auf Basis von GSI automatisch erstellen Durch einen Klick auf die Schaltfläche Automatisch über den GSI (Global Safexpert Identifier) zuweisen werden alle Gefährdungen der alten Gefährdungsliste, die einen GSI besitzen, der ausgewählten Gefährdung in der neuen Gefährdungsliste, die denselben GSI besitzt, zugewiesen. Gefährdungen, die nicht automatisch zugewiesen werden konnten, können anschließend manuell zugeordnet werden. 10.3.3.4 Projektvariablen Bei der Neuanlage eines Projekts werden auf Grund diverser Bewertungen des Anwenders verschiedene Projektvariablen belegt. Die Projektvariablen werden innerhalb eines Projekts zur Steuerung von Maßnahmen bzw. zur selektiven Auswahl passender Informationen genutzt. Beim Anlegen von Gefährdungslisten kann festgelegt werden, unter welchen Bedingungen bestimmte Gefährdungspunkte in Abhängigkeit von Projektvariablen angezeigt oder ausgewählt werden können. Safexpert 8.2 96 Bedingungen definieren Bedingungen auf Basis von Projektvariablen definieren Klicken Sie auf Bedingungstyp hinzufügen und legen Sie die gewünschten Bedingungen fest. Variablengruppen Die Projektvariablen sind in vier Variablengruppen unterteilt: • Spezielle Eigenschaften • CE-Leitfaden • Maschinentyp • Anhang IV Die Variablengruppen stehen in allen Masken zur Verfügung, in denen Bedingungen definiert werden können: Verfügbare Variablengruppen in Safexpert Spezielle Eigenschaften In dieser Variablengruppe sind diese Projektvariablen verfügbar: Safexpert 8.2 • Nahrungsmittelmaschine, Maschine für kosmetische oder pharmazeutische Erzeugnisse • Handgehaltene und/oder handgeführte Maschine • Maschine zur Bearbeitung von Holz und von Werkstoffen mit ähnlichen physikalischen Eigenschaften • Maschine auch zur Verwendung durch Verbraucher bestimmt • Maschine zur Ausbringung von Pestiziden 97 • Beweglichkeit der Maschine • Hebevorgänge • Einsatz der Maschine unter Tage • Heben von Personen Verfügbare Projektvariablen in der Variablengruppe „Spezielle Eigenschaften“ CE-Leitfaden In dieser Variablengruppe sind diese Projektvariablen verfügbar: Maschinenrichtlinie 98/37/EG Diese Variable wird gesetzt, wenn das Datum des Inverkehrbringens der Maschine vor dem 29.12.2009 liegt. Maschinenrichtlinie 2006/42/EG Diese Variable wird gesetzt, wenn als Datum des Inverkehrbringens der Maschine der 29.12.2009 oder ein späteres Datum eingetragen ist. Die projektspezifische Belegung dieser Projektvariablen erfolgt in den Projektdaten im Register Maschinendaten (siehe Kapitel 5.1.1). Maschinentyp Diese Variablengruppe enthält die Projektvariablen, die Ihr Produkt definieren. Einstufung nach Maschinenrichtlinie Anhang IV Diese Projektvariable enthält die Information, ob das Erzeugnis unter Anhang IV der Maschinenrichtlinie fällt. Safexpert 8.2 98 10.4 Lizenzen verwalten Lizenzübersicht • Öffnen Sie die Lizenzübersicht in den Safexpert- Optionen. Safexpert-Optionen zur Lizenzverwaltung 10.4.1 Lizenz importieren Sollten Sie zusätzliche Lizenzen für Safexpert oder Safexpert-Module als Lizenzdatei erhalten, dann werden sie mit der Funktion Lizenz importieren in Safexpert importiert. Vorgehen 1 Klicken Sie auf die Schaltfläche Lizenz importieren. 2 Wählen Sie den Pfad, auf dem sich die Lizenzdatei befindet, aus und klicken Sie auf Öffnen. Hinweis: Standardmäßig erhalten Sie eine neue Lizenzdatei über das Internet Update (siehe Kapitel 9.1). Diese wird während des UpdateVorganges dann automatisch in Safexpert importiert. Safexpert 8.2 99 Nutzungsvertrag Vertrag über die Nutzung von Softwareprodukten gegen Entgelt zwischen der Firma Leuze electronic GmbH + Co. KG, In der Braike 1, D-73277 Owen - Teck / Germany (nachfolgend LIZENZGEBER genannt) und dem LIZENZNEHMER Die Softwareinstallation ist nur nach Anerkennung dieses Nutzungsvertrages möglich. Mit der Installation dieser Software erkennt der Lizenznehmer diesen Lizenzvertrag ausdrücklich an. 1. Definitionen 1.1 SOFTWARE: Das auf einem Datenträger gespeicherte oder zum Download bereitgestellte Softwaresystem „Safexpert“ in der jeweils bestellten Version, sowie alle damit verbundenen Hilfsprogramme, Beispieldateien, Software-Dokumentationen, sowie sonstiges dazugehöriges Material. 1.2 VERTRIEBSPARTNER: Natürliche oder juristische Person und deren gesellschaftsrechtlich verbundene Unternehmen, die vom Lizenzgeber per schriftlichen Vertrag dazu berechtigt wurden, Lizenzrechte an der Software zu verkaufen. 2. Rechte 2.1 Der LIZENZGEBER räumt dem LIZENZNEHMER, vorbehaltlich der Ziffer 9 und der Entrichtung des Nutzungsentgeltes, das zeitlich unbegrenzte und nur gemäß Punkt 2.3 übertragbare Recht ein, die SOFTWARE und die SOFTWARE-DOKUMENTATION gemäß den nachstehenden Bedingungen zu nutzen. 2.2 Der LIZENZGEBER räumt seinen VERTRIEBSPARTNERN vorbehaltlich der Einhaltung der gesondert geschlossenen Kooperationsverträge das Recht ein, die Nutzungsrechte der SOFTWARE und der SOFTWARE-DOKUMENTATION an Dritte zu veräußern. 2.3 Der LIZENZNEHMER hat das Recht, die SOFTWARE sowie alle gegebenenfalls gelieferten Updates auf Dauer an Dritte zu veräußern oder zu verschenken, vorausgesetzt, der erwerbende Dritte erklärt sich mit der Weitergeltung der vorliegenden Vertragsbedingungen auch ihm gegenüber einverstanden. Im Falle einer derartigen Übertragung benötigt der neue LIZENZNEHMER einen neuen Lizenzcode. Diesen kann der LIZENZNEHMER beim LIZENZGEBER oder dessen VERTRIEBSPARTNER gegen eine Bearbeitungsgebühr von 70 Euro beziehen. Infolge der Weitergabe an einen neuen LIZENZNEHMER erlischt das Nutzungsrecht an der SOFTWARE für den alten LIZENZNEHMER. Eine sonstige Weitergabe der Software an Dritte (vermieten, verleasen) ist nicht zulässig. 2.4 Der LIZENZNEHMER ist nicht berechtigt, die SOFTWARE zu dekompilieren oder zu disassemblieren (ReverseEngineering). Dies gilt nicht, sofern das anwendbare Recht diese Handlungen ausdrücklich erlaubt. 2.5 Der vorliegende Vertrag regelt nicht die Anpassung und Weiterentwicklung der Software, sowie die Einweisung oder die Durchführung von Schulungen durch den LIZENZGEBER. 2.6 Die Lieferung der Software erfolgt per Internet-Download durch den LIZENZNEHMER. Ein Anspruch auf Herausgabe des Quellcodes besteht nicht. 2.7 Der Lizenznehmer sorgt selbst für die Mindestvoraussetzungen seiner Computerumgebung, nimmt die Installation der Software vor und sorgt für die notwendige Kompatibilität. 3. Vervielfältigung 3.1 Der LIZENZNEHMER hat das Recht, auf einem Computer eine (1) Server-Installation der SOFTWARE durchzuführen und diese zu benutzen. Die Nutzung aller Teile der SOFTWARE ist nur in Verbindung mit der Server-Installation erlaubt. 3.2 Der LIZENZNEHMER hat das Recht, auf beliebig vielen Computern eine Client-Installation durchzuführen. Die gleichzeitige Nutzung der Client-Installationen ist nur in der Anzahl der erworbenen Lizenzberechtigungen erlaubt. Safexpert 8.2 100 4. Urheberrecht 4.1 Die SOFTWARE ist durch das Urheberrecht und internationale Urheberrechtsbestimmungen geschützt, ebenso bestehen Urheberrechtsverträge mit Lieferanten des LIZENZGEBERS über geistiges Eigentum. Die Software wird nicht verkauft, sondern lizenziert. Alle Rechte, insbesondere das Copyright, gehören auch weiterhin dem LIZENZGEBER oder dessen LIEFERANTEN. Der LIZENZNEHMER hat diese Rechte zu beachten. 4.2 Dem LIZENZNEHMER ist untersagt, Urhebervermerke, den Lizenzcode sowie sonstige der Identifikation dienende Merkmale zu entfernen oder zu verändern. 5. Änderungen 5.1 Änderungen an der SOFTWARE können vom LIZENZGEBER jederzeit ohne Vorankündigung vorgenommen werden. 5.2 Der Lizenzgeber bietet für die Aktualisierung der Software einen gesonderten Wartungsvertrag an. Ohne dessen Abschluss hat sich der Lizenznehmer selbst über allfällig verfügbare Software-Updates zu informieren und kann diese auf Wunsch beim Lizenzgeber käuflich erwerben. Eine Informationspflicht über erfolgte Updates seitens des Lizenzgebers besteht nicht. 6. Gewährleistung 6.1 Die Gewährleistung für die SOFTWARE beträgt ein halbes Jahr ab dem nachweislichen Erhalt derselben. Die Gewährleistung umfasst die Ablauffähigkeit der SOFTWARE auf dem lt. Angebot (bzw. Werbeprospekt) vereinbarten Hardwareprodukt. Die Erfüllung der Gewährleistung erfolgt durch Ersatzlieferung bzw. durch Rückerstattung des geleisteten Kaufpreises nach Vorlage der entsprechenden Quittung. Voraussetzung für die Rückerstattung des Kaufpreises ist die schriftliche Bestätigung, dass alle installierten Bestandteile der SOFTWARE deinstalliert wurden. 6.2 Für die Fehlerfreiheit der SOFTWARE und ihrer Datenstrukturen sowie die Fehlerfreiheit und Aktualität der Dateninhalte wird keine Gewährleistung übernommen. Die Gewährleistung erstreckt sich auch nicht auf Mängel wegen unsachgemäßer Behandlung oder anderer Gründe außerhalb des Einflussbereiches des LIZENZGEBERS oder deren VERTRIEBSPARTNER. 6.3 Weitere Gewährleistungsansprüche sind ausgeschlossen. 7. Haftung 7.1 Leuze electronic garantiert nur für von ihr im Einzelfall zugesicherte Eigenschaften der SOFTWARE. Soweit gesetzlich zulässig, übernehmen der LIZENZGEBER oder dessen Lieferanten darüber hinaus keinerlei Haftung für Schäden, gleich welcher Art. 7.2 Soweit gesetzlich zulässig, haften Leuze electronic oder dessen Lieferanten nicht für Folgeschäden jeglicher Art, wie beispielsweise direkte oder indirekte Schäden aus Körperverletzung, Betriebsunterbrechung, entgangenem Gewinn, Datenverlust oder sonstigen Vermögensschäden, die durch die Benutzung der SOFTWARE oder durch die Tatsache, dass die SOFTWARE nicht benutzt werden kann, entstanden sind. Dies gilt auch dann, wenn der LIZENZNEHMER den LIZENZGEBER oder deren VERTRIEBSPARTNER auf das Risiko derartiger Schäden hingewiesen hat. 7.3 Soweit gesetzlich zulässig, haften der LIZENZGEBER oder dessen VERTRIEBSPARTNER jedenfalls höchstens auf die Summe, die vom LIZENZNEHMER für die SOFTWARE tatsächlich bezahlt wurde. 7.4 Schadensansprüche, insbesondere wegen irgendwelcher Schäden aus Beratung oder SoftwareProduktfehlern sind ausgeschlossen, soweit nicht Fälle des Vorsatzes oder grober Fahrlässigkeit seitens des LIZENZGEBERS zu verantworten sind. Bei Verlust oder Beschädigung von Datenträgermaterial umfasst die Ersatzpflicht nicht den Aufwand für die Wiederbeschaffung verlorener Daten. 8. Anwendbares Recht 8.1 Dieser Vertrag unterliegt dem deutschen Recht. Soweit gesetzlich zulässig gilt als Gerichtsstand Stuttgart (Deutschland). Safexpert 8.2 101 9. Beendigung 9.1 Ungeachtet anderer Rechte sind der LIZENZGEBER oder/und dessen VERTRIEBSPARTNER berechtigt, den Lizenzvertrag zu kündigen, sofern gegen die Bedingungen dieses LIZENZVERTRAGES verstoßen wird. In diesem Fall ist der LIZENZGEBER ohne Ankündigung berechtigt, die Zugriffsrechte auf den Safexpert Live Server zu sperren. Der LIZENZNEHMER ist verpflichtet, die SOFTWARE unverzüglich auf allen Computern zu deinstallieren. Durch diese Beendigung der Nutzungsrechte entsteht kein Anspruch auf Rückerstattung des Benutzerentgeltes. 10. Nebenabreden und Vertragsänderungen 10.1 Nebenabreden und Vertragsänderungen bedürfen zu ihrer Gültigkeit der Schriftform. Dies gilt auch für das Abgehen von dieser Schriftformklausel. Mündliche Nebenabreden bestehen nicht. 11. Vertrag 11.1 Sollte einer oder mehrere Punkte dieses Vertrages gegen geltendes Recht verstoßen, behalten alle übrigen Punkte ihre Gültigkeit. Die Vertragspartner verpflichten sich, gegebenenfalls möglichst sinngemäße Ersatzregelungen zu treffen, die dem wirtschaftlichen Gehalt der nichtigen Vertragsbestimmungen möglichst nahe kommen. Safexpert 8.2 102 Safexpert 8.2 103 Stichwortverzeichnis Aktualisierungs-Assistent............................. 73 Datumsformat.............................................. 79 Aktualitätsprüfungen Einstellungen.......................................... 81 Doppelbenennungen vermeiden .................. 81 Angehängte Bilder drucken.......................... 65 Anhang IV Variablengruppe ..................................... 97 Anmeldung .................................................. 22 Anwender Neuen anlegen ....................................... 87 Aufgaben Grundeinstellungen................................. 80 im Bereich der Risikominderung ............. 57 Ausdrucke Vorgaben für Berichte............................. 85 Bedienoberfläche Sprache einstellen .................................. 79 Benutzer angemeldete anzeigen ........................... 77 Drucken....................................................... 66 Excel ...................................................... 68 In eine Datei ........................................... 68 Kontextabhängig..................................... 68 PDF-Datei .............................................. 68 Seitenansicht.......................................... 67 Text-Datei............................................... 68 Word-Datei ............................................. 68 Zentrales Drucken .................................. 69 Eigene Berichte erstellen............................. 90 Eingebettete Dateien ................................... 84 E-Mail Einstellungen.................................... 85 Erweiterte Druckoptionen............................. 71 Export Projekt.................................................... 28 Fehlermeldung ............................................ 10 Benutzerrolle ............................................... 89 Fensterposition und –größe speichern ......... 80 Benutzerverwaltung..................................... 87 Gefährdungen Übersicht ................................................ 59 Berichte Druckoptionen ........................................ 71 eigene erstellen ...................................... 90 Gesamtbericht drucken........................... 69 Logo einfügen......................................... 72 Projektdokumentation ............................. 72 Systemverwaltung .................................. 72 Voreinstellungen..................................... 85 Gefährdungsliste bearbeiten .............................................. 92 Konvertierungstabelle erstellen............... 95 Listen verwalten...................................... 92 Gefahrenbeschreibung Bibliothek öffnen..................................... 61 Gesamtbericht drucken................................ 69 Beschreibungsbibliothek.............................. 91 Grenzen der Maschine ................................ 36 Bibliothek .................................................... 81 für Gefahrenbeschreibungen .................. 61 für Maßnahmen ...................................... 61 Herstellerdaten ...................................... 38, 87 Bilder Druckeinstellungen ................................. 65 Druckposition.......................................... 66 Bilder drucken Angehängte Bilder .................................. 65 RTF-Editor.............................................. 64 Bilder einfügen ............................................ 64 CE-Leitfaden Register 4............................................... 46 Variablengruppe ..................................... 97 Datenbank Reorganisation ....................................... 82 Safexpert 8.2 Hilfesystem.................................................... 9 Historienprotokollierung ................... 39, 55, 83 Hotline Adresse ........................................... 86 Import Projekt.................................................... 29 Installation................................................... 14 Internet Update............................................ 73 Kennwort ..................................................... 23 Konformitätsbewertung Risikobeurteilung .................................... 46 Kontentabhängiges Drucken........................ 68 Kontextabhängige Hilfe.................................. 9 104 Konvertierungstabelle erstellen.................... 95 Kopierschutz ......................................... 24, 35 Lesend ........................................................ 24 Listen als Vorlagen ................................ 81, 91 Lizenzen importieren ............................................. 99 Lizenzerweiterung ....................................... 73 Lizenzrechte................................................ 86 Logo drucken............................................... 72 Logo für Ausdrucke ..................................... 85 Maschinendaten .......................................... 36 Maschinennummer doppelte vermeiden ................................ 81 Maschinennummern automatisch vergeben ............................ 81 Maschinentyp Variablengruppe ..................................... 97 Maßnahme Aufgabe hinzufügen................................ 57 Maßnahmen Art festlegen ........................................... 53 beschreiben und bewerten...................... 52 Bibliothek................................................ 61 kopieren ................................................. 56 sortieren ................................................. 55 Maßnahmen verknüpfen.............................. 57 Maßnahmenbibliothek ................................. 91 Matchcode Beschreibungsbibliothek ......................... 61 Maßnahmenbibliothek ............................ 63 Modul Vorlage............................................. 31, 35 Module Lizenzrechte........................................... 86 NormManager Suchergebnis filtern.................................. 8 Projekt anlegen .................................................. 25 archivieren.............................................. 28 Daten bearbeiten .................................... 25 Einstellungen zu Aktualitätsprüfungen..... 81 Erledigt................................................... 24 exportieren ............................................. 28 Fertigmeldung ........................................ 34 importieren ............................................. 29 Safexpert 8.2 in anderes Projekt integrieren ................. 41 kopieren ................................................. 26 Kopierschutz..................................... 24, 35 lesend .................................................... 24 öffnen ..................................................... 26 Projektbezeichnung ................................ 35 Projektnummer ....................................... 35 Projektsprache ....................................... 25 Projekttyp ............................................... 35 rearchivieren........................................... 29 Schnittstelle hinzufügen.......................... 42 Status..................................................... 34 strukturieren ........................................... 40 Übersicht ................................................ 34 Unterprojekt............................................ 40 Vorlage................................................... 35 Zugriffsrechte ......................................... 37 Projektbezeichnung ..................................... 35 doppelte vermeiden ................................ 81 Projektdateien prüfen................................... 39 Projektdaten Herstellerdaten ....................................... 38 Maschinendaten ..................................... 36 Vorgaben ändern.................................... 91 Projektdokumentation drucken..................... 72 Projekte Verwalten ............................................... 24 Projektfunktionen......................................... 39 Projekthistorie.............................................. 39 Projektliste Spalten................................................... 24 Projektmanager ........................................... 34 Projektnummer doppelte vermeiden ................................ 81 Projektnummern automatisch vergeben ............................ 80 Projektsprache ............................................ 25 Projektstruktur anzeigen................................................. 42 Projekttyp .................................................... 24 Projektvariablen........................................... 96 Proxyeinstellungen ...................................... 84 Reorganisation Datenbank.............................................. 82 Ressourcen Informationen zur Software ..................... 86 105 Modulübersicht ....................................... 86 Grundeinstellungen................................. 80 Risiko hinreichend vermindert...................... 55 Schnittstellen Risikobeurteilung .................................... 59 Risikobeurteilung......................................... 46 an Schnittstellen ..................................... 59 Ansichten Baumstruktur.......................... 58 Anzeige filtern......................................... 59 Gefahrenstellen sortieren........................ 51 Lebensphasen sortieren ......................... 51 Texte suchen.......................................... 51 Spezielle Eigenschaften .............................. 97 Sprache Bedienoberfläche.................................... 79 Standardpfade............................................. 84 Stapelberichte speichern ............................. 70 Safexpert Berichte Grundlagen............................... 89 Datenbank........................................ 32, 81 einrichten................................................ 77 Funktionen ............................................. 11 Handbuch................................................. 6 Hotline.................................................... 10 Installationsprogramm ............................ 14 Softwarefehler ........................................ 10 Systemanforderungen ............................ 13 Zielgruppe .............................................. 11 Zielsetzung............................................. 11 Systemadministrator Anmeldung ............................................. 77 Aufgaben................................................ 77 Safexpert Aktualisierungs-Assistent ............. 73 Variablen..................................................... 96 Safexpert Optionen...................................... 78 Datumsformat......................................... 79 Fensterposition und -größe..................... 80 Oberflächensprache ............................... 79 Zuletzt verwendete Projekte.................... 79 Variablengruppen ........................................ 97 Safexpert-Optionen Benachrichtigung.................................... 80 Eingebettete Dateien .............................. 84 E-Mail Einstellungen ............................... 85 Historienprotokollierung .......................... 83 Informationen zur Software ..................... 86 Intervall zur Prüfung neuer Aufgaben...... 80 Maschinennummer ................................. 81 Modulübersicht ....................................... 86 Projektnummer ....................................... 80 Proxyeinstellungen ................................. 84 Standardpfade........................................ 84 Vorgaben für Berichte............................. 85 Systemanforderungen ................................. 13 Systemverwaltung - Berichte ....................... 72 Text suchen Risikobeurteilung .................................... 51 UNC-Pfadangaben ...................................... 84 Unterprojekt................................................. 40 Update ........................................................ 73 Verknüpfen Maßnahmen ........................................... 57 Vorgaben für Berichte...........36, 72, 85, 86, 87 Vorgaben für Texteditoren ..................... 36, 85 Vorlage Modul ..................................................... 31 Projekt.................................................... 31 Wasserzeichen............................................ 71 Zentrales Drucken ....................................... 69 Zugekaufte Teile.......................................... 40 Zugriffsberechtigungen ................................ 87 Zugriffsrechte auf Projekte........................... 37 Zuletzt verwendete Projekte......................... 79 Zutrittsberechtigung..................................... 22 Safexpert-Reminder Safexpert 8.2 106