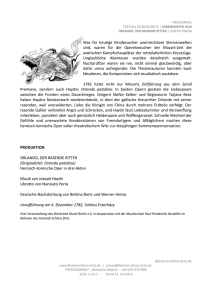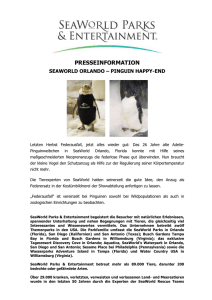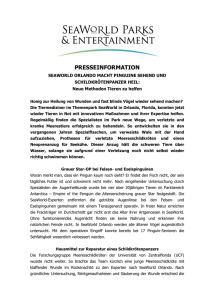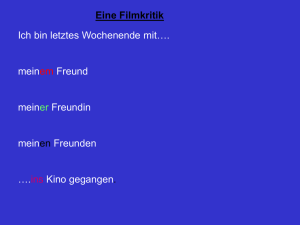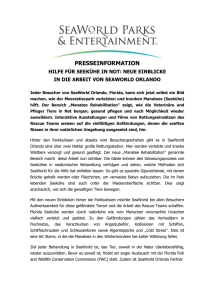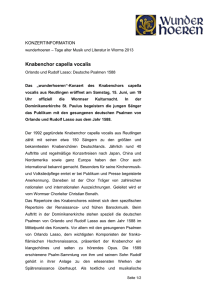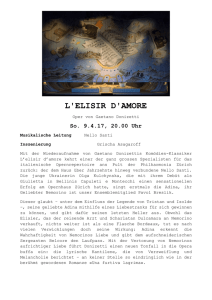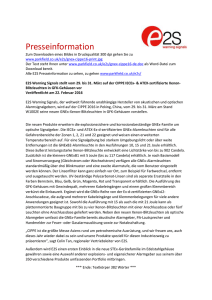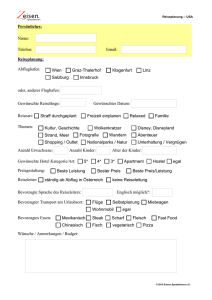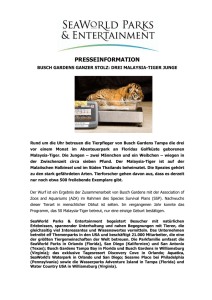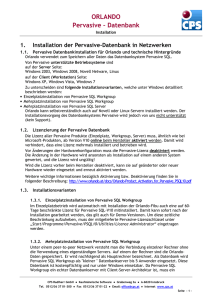CPS Radlherr GmbH
Werbung
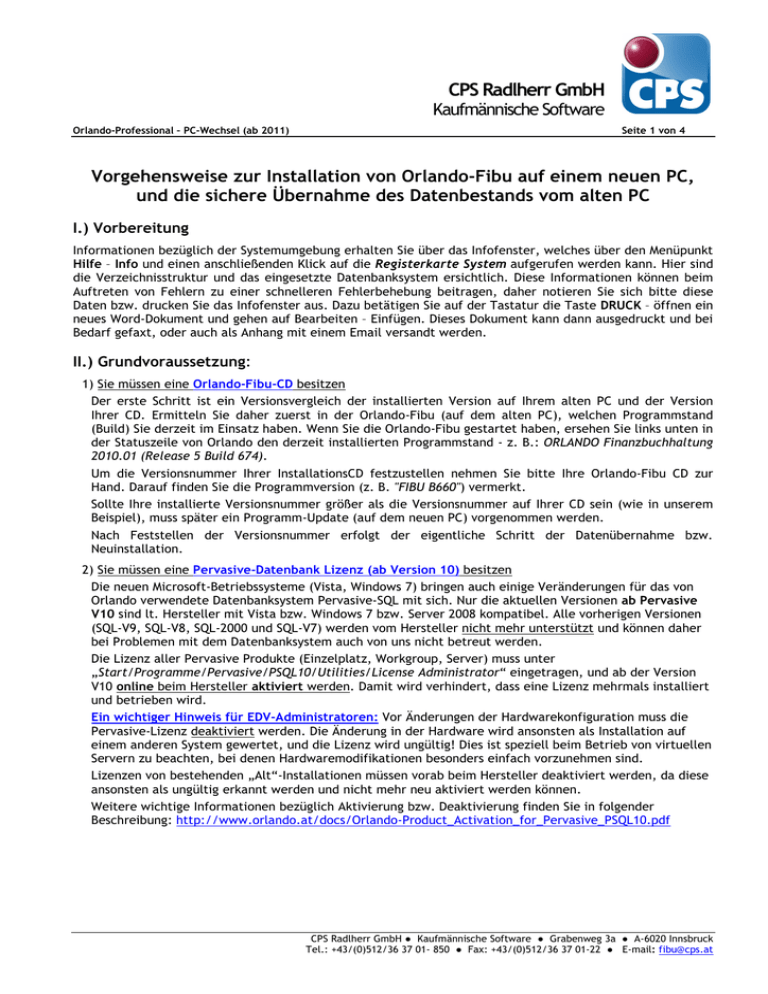
CPS Radlherr GmbH Kaufmännische Software Orlando-Professional – PC-Wechsel (ab 2011) Seite 1 von 4 Vorgehensweise zur Installation von Orlando-Fibu auf einem neuen PC, und die sichere Übernahme des Datenbestands vom alten PC I.) Vorbereitung Informationen bezüglich der Systemumgebung erhalten Sie über das Infofenster, welches über den Menüpunkt Hilfe – Info und einen anschließenden Klick auf die Registerkarte System aufgerufen werden kann. Hier sind die Verzeichnisstruktur und das eingesetzte Datenbanksystem ersichtlich. Diese Informationen können beim Auftreten von Fehlern zu einer schnelleren Fehlerbehebung beitragen, daher notieren Sie sich bitte diese Daten bzw. drucken Sie das Infofenster aus. Dazu betätigen Sie auf der Tastatur die Taste DRUCK – öffnen ein neues Word-Dokument und gehen auf Bearbeiten – Einfügen. Dieses Dokument kann dann ausgedruckt und bei Bedarf gefaxt, oder auch als Anhang mit einem Email versandt werden. II.) Grundvoraussetzung: 1) Sie müssen eine Orlando-Fibu-CD besitzen Der erste Schritt ist ein Versionsvergleich der installierten Version auf Ihrem alten PC und der Version Ihrer CD. Ermitteln Sie daher zuerst in der Orlando-Fibu (auf dem alten PC), welchen Programmstand (Build) Sie derzeit im Einsatz haben. Wenn Sie die Orlando-Fibu gestartet haben, ersehen Sie links unten in der Statuszeile von Orlando den derzeit installierten Programmstand - z. B.: ORLANDO Finanzbuchhaltung 2010.01 (Release 5 Build 674). Um die Versionsnummer Ihrer InstallationsCD festzustellen nehmen Sie bitte Ihre Orlando-Fibu CD zur Hand. Darauf finden Sie die Programmversion (z. B. "FIBU B660") vermerkt. Sollte Ihre installierte Versionsnummer größer als die Versionsnummer auf Ihrer CD sein (wie in unserem Beispiel), muss später ein Programm-Update (auf dem neuen PC) vorgenommen werden. Nach Feststellen der Versionsnummer erfolgt der eigentliche Schritt der Datenübernahme bzw. Neuinstallation. 2) Sie müssen eine Pervasive-Datenbank Lizenz (ab Version 10) besitzen Die neuen Microsoft-Betriebssysteme (Vista, Windows 7) bringen auch einige Veränderungen für das von Orlando verwendete Datenbanksystem Pervasive-SQL mit sich. Nur die aktuellen Versionen ab Pervasive V10 sind lt. Hersteller mit Vista bzw. Windows 7 bzw. Server 2008 kompatibel. Alle vorherigen Versionen (SQL-V9, SQL-V8, SQL-2000 und SQL-V7) werden vom Hersteller nicht mehr unterstützt und können daher bei Problemen mit dem Datenbanksystem auch von uns nicht betreut werden. Die Lizenz aller Pervasive Produkte (Einzelplatz, Workgroup, Server) muss unter „Start/Programme/Pervasive/PSQL10/Utilities/License Administrator“ eingetragen, und ab der Version V10 online beim Hersteller aktiviert werden. Damit wird verhindert, dass eine Lizenz mehrmals installiert und betrieben wird. Ein wichtiger Hinweis für EDV-Administratoren: Vor Änderungen der Hardwarekonfiguration muss die Pervasive-Lizenz deaktiviert werden. Die Änderung in der Hardware wird ansonsten als Installation auf einem anderen System gewertet, und die Lizenz wird ungültig! Dies ist speziell beim Betrieb von virtuellen Servern zu beachten, bei denen Hardwaremodifikationen besonders einfach vorzunehmen sind. Lizenzen von bestehenden „Alt“-Installationen müssen vorab beim Hersteller deaktiviert werden, da diese ansonsten als ungültig erkannt werden und nicht mehr neu aktiviert werden können. Weitere wichtige Informationen bezüglich Aktivierung bzw. Deaktivierung finden Sie in folgender Beschreibung: http://www.orlando.at/docs/Orlando-Product_Activation_for_Pervasive_PSQL10.pdf CPS Radlherr GmbH ● Kaufmännische Software ● Grabenweg 3a ● A-6020 Innsbruck Tel.: +43/(0)512/36 37 01- 850 ● Fax: +43/(0)512/36 37 01-22 ● E-mail: [email protected] CPS Radlherr GmbH Kaufmännische Software Orlando-Professional – PC-Wechsel (ab 2011) Seite 2 von 4 III.) Datensicherung auf dem "alten" PC: Bei der Auswahl des Sicherungsmediums ist zu berücksichtigen, dass das verwendete Speichermedium auch auf dem neuen PC eingelesen werden kann (z. B. dass ein Zip-Laufwerk/DVD-Laufwerk /etc. installiert ist). (1) Sicherung der Lizenzdatei Damit Ihre Orlando-Fibu auch auf dem neuen PC richtig lizenziert ist, muss die Datei FBLIZENZ.INI gesichert werden. Diese Datei befindet sich normalerweise in folgendem Ordner: C:\Orlando\FBProg\ sollten Sie Orlando-Fibu bei der Erstinstallation auf ein anderes Laufwerk installiert haben, verändert sich der Pfad dementsprechend. Als Speichermedien können sämtliche gängigen Massenspeicher (DVD, CD, ZipDisketten, USB-Speicherstick, etc. - aufgrund der geringen Größe dieser Lizenzdatei aber durchaus auch eine 3,5''-Diskette ) verwendet werden. (2) Sicherung des Datenstandes Über den Menüpunkt Extras/Datenbank/Sichern“ bzw. „Extras/Datenbank/Schnell-Sichern“ kann getrennt für jeden Mandanten eine komprimierte Datensicherung (zip-Format) durchgeführt werden. Sie beinhaltet die gesamten Daten des jeweiligen Mandanten (= alle Jahre). Der Sicherungspfad kann frei gewählt werden und wird für die nächste Sicherung automatisch gespeichert. Zum Zeitpunkt der Sicherung darf kein anderer Benutzer die Orlando-Fibu gestartet haben. Nach: In diesem Feld kann ein beliebiger Speicherort eingetragen werden. Mit System DBs: Bitte beachten Sie: Falls die „Original“-Benutzer auch auf der Neuinstallation wieder verfügbar sein sollen, muss diese Option bei Erstellung der Sicherung aktiviert werden, dadurch werden sämtliche Benutzerdaten (Benutzernamen, Mandantenordner, Druckereinstellungen für den Benutzer) mitgesichert. DB vor dem Sichern auf physikalische Fehler prüfen: Wenn diese Checkbox aktiviert ist (Haken), wird vor der Erstellung der Sicherung die Datenbank überprüft. Diese Option kann bei einem PC-Wechsel deaktiviert werden. Datenträger löschen: Wenn die Checkbox aktiv (Haken) ist, werden bereits vorhandene Daten auf dem verwendeten Datenträger vorher gelöscht. Weitere Einzelheiten hierzu finden Sie im Kapitel „Sichern“ (unter „Extras/Datenbank/Sichern“ bzw. „Extras/Datenbank/Schnell-Sichern“) der Hilfe. Welches Speichermedium Sie wählen ist von der Größe der zu sichernden Dateien abhängig. Ebenso ist auch hier zu beachten, dass die gesicherten Daten auch auf dem neuen PC eingelesen werden können. Generell ist zwischen der Installation des von Orlando verwendeten Datenbanksystem Pervasive SQL und der Installation der Orlando-Software zu unterscheiden! Vorab muss daher immer die Pervasive-Datenbank installiert werden. IV.) Installation auf dem "neuen" PC: (1) Neuinstallation der Datenbank-Software Pervasive SQL auf dem PC a) Einzelplatzinstallationen: Im Einzelplatzbetrieb kann die Installation mit der käuflich erworbenen Datenbank-CD oder auch einer aktuellen Orlando-Fibu CD durchgeführt werden. Eine ausführliche Installationsanleitung für die Installation über die ORLANDO-CDen Einzelplatzbetrieb erhalten Sie unter http://www.orlando.at/docs/Pervasive-Installation_2011_Einzelplatz.pdf Bitte beachten Sie auch die Besonderheiten bezüglich Lizenzierung bzw. Aktivierung/Deaktivierung. Weitere wichtige Informationen zur Produkt-Aktivierung finden Sie in folgender Beschreibung: http://www.orlando.at/docs/Orlando-Product_Activation_for_Pervasive_PSQL10.pdf CPS Radlherr GmbH ● Kaufmännische Software ● Grabenweg 3a ● A-6020 Innsbruck Tel.: +43/(0)512/36 37 01- 850 ● Fax: +43/(0)512/36 37 01-22 ● E-mail: [email protected] CPS Radlherr GmbH Kaufmännische Software Orlando-Professional – PC-Wechsel (ab 2011) Seite 3 von 4 b) Mehrplatzinstallationen: Hier muss die Installation ebenfalls mit der käuflich erworbenen Datenbank-CD oder auch einer aktuellen Orlando-Fibu CD durchgeführt werden. Pervasive Datenbank-Server (ab 6 User) Eine ausführliche Anleitung erhalten Sie durch Klick auf http://www.orlando.at/docs/Pervasive-Installation_2011_Mehrplatz_Server.pdf folgenden Link: Pervasive Workgroup (bis 5 User) Eine ausführliche Anleitung erhalten Sie durch Klick auf folgenden http://www.orlando.at/docs/Pervasive-Installation_2011_Mehrplatz_Workgroup.pdf Link: Bitte beachten Sie auch die Besonderheiten bezüglich Lizenzierung bzw. Aktivierung/Deaktivierung. Weitere wichtige Informationen zur Produkt-Aktivierung finden Sie in folgender Beschreibung: http://www.orlando.at/docs/Orlando-Product_Activation_for_Pervasive_PSQL10.pdf (2) Neuinstallation von Orlando-Fibu auf dem PC Legen Sie dazu die vorhandene Orlando-Fibu CD in das CD-Laufwerk des neuen PCs ein, falls die Installation nicht automatisch beginnt, kann dies auch händisch gestartet werden. Es bestehen mehrere Möglichkeiten dieses Setup zu starten: a) Klicken Sie auf den Start-Button, wählen Sie Ausführen. Durchsuchen zeigt die aktuellen Laufwerke an. Starten Sie in der Auswahlmaske Arbeitsplatz. Wählen Sie das CD-Laufwerk aus. Klicken Sie das Programm Autorun.exe doppelt an, so dass dieser Dateiname links neben dem Button Öffnen eingetragen wird. Klicken Sie auf OK. b) Starten Sie den Arbeitsplatz. Wählen Sie das CD-Laufwerk aus. Wählen Sie Autorun.exe durch Doppelklick aus. c) Starten Sie den Explorer. Wählen Sie das CD-Laufwerk aus. Wählen Sie Autorun.exe durch Doppelklick aus. Befolgen Sie die einzelnen Anweisungen am Bildschirm. Details hierzu finden Sie in der Hilfe unter: „Installation Orlando lokal“ bzw. „Installation Orlando im Netzwerk“. Aus dem sich öffnenden Menü wird die Installation über den „Orlando Finanzbuchhaltung installieren“Button gestartet. (3) Einspielen der gültigen Lizenz Bei einer Neuinstallation mittels akuteller original CD wird die Lizenz automatisch eingespielt. Sollte eine händische Lizenzierung durchgeführt werden müssen, gehen Sie bitte folgendermaßen vor: Nach erfolgreicher Neuinstallation finden Sie ein Orlando-Fibu-Icon auf Ihrem Desktop. Durch einen Doppelklick starten Sie das Programm und befinden sich dann im Anmeldefenster. Durch einen Klick auf den Button mit der Aufschrift Info wird das Info-Fenster geöffnet. Hier müssen Sie auf die Registerkarte mit der Aufschrift "Lizenz" und anschließend auf den Button Lizenzdaten ändern klicken. Es wird ein Fenster mit den Lizenzdaten geöffnet. Jetzt muss auf den Button Lizenz-Datei geklickt werden und im folgenden Dialogfenster muss der Speicherort der gesicherten FB-Lizenz.ini-Datei ausgewählt werden (CDLaufwerk, Diskettenlaufwerk, ...) und auf Öffnen geklickt werden. Danach sollte die Lizenzinformation im Info-Fenster aktualisiert sein. CPS Radlherr GmbH ● Kaufmännische Software ● Grabenweg 3a ● A-6020 Innsbruck Tel.: +43/(0)512/36 37 01- 850 ● Fax: +43/(0)512/36 37 01-22 ● E-mail: [email protected] CPS Radlherr GmbH Kaufmännische Software Orlando-Professional – PC-Wechsel (ab 2011) Seite 4 von 4 (4) Optionales Update auf die aktuelle Fibu-Version Ein Programm-Update kann über Internet (dazu muss ein Internetzugang vorhanden sein) oder durch das Einspielen einer aktuellen CD-Version durchgeführt werden. Zum Aktualisieren starten Sie bitte die Orlando-Fibu: Steigen Sie mit dem DEMOMANDANTEN 999 in die Orlando-Fibu ein. Danach erfolgt über den Programmpunkt Hilfsprogramme – ORLANDOFinanzbuchhaltung aktualisieren der Start des Aktualisierungsvorganges. Im folgenden Aktualisieren-Fenster bestehen 4 Auswahlmöglichkeiten, um ein Update/eine Aktualisierung durchzuführen: 1.Aktualisierungspaket aus dem Internet herunterladen und sofort installieren: Hier wird direkt von unserem Web-Server (über HTTP) das neueste Update herunter geladen und anschließend sofort installiert, dazu muss allerdings eine gültige Lizenznummer vorhanden sein. Vor dem Herunterladen wird überprüft, ob Sie nicht bereits die aktuelle Version installiert haben, damit ein unnötiger Download verhindert wird. Dies ist die einfachste Methode und ersetzt unsere bisherige DownloadMöglichkeit über den FTP-Server. 2.Aktualisierungspaket aus dem Internet herunterladen und später installieren: Hier wird direkt von unserem Web-Server (über HTTP) das neueste Update herunter geladen und im Ordner Orlando/FBOAS gespeichert, dazu muss allerdings eine gültige Lizenznummer vorhanden sein. Die Installation des Updates kann später erfolgen. 3.Ein bereits vorhandenes Aktualisierungspaket jetzt installieren: Hier wird das zuvor gespeicherte Update installiert. Es muss nur der richtige Speicherort (Orlando/FBOAS) angegeben werden. 4.Eine Aktualisierung von CD installieren: Nach Einlegen der Orlando-Fibu-CD in das CD-Laufwerk kann das Update von einer CD installiert werden. Die gespeicherte(n) Update-Datei(en) im Explorer doppelklicken; geben Sie an auf welcher Festplatte und in welchem Verzeichnis Orlando gespeichert ist (z. B.: C:\Orlando). TIPP: Dies sehen Sie in der Orlando-Fibu unter Hilfe - Info. Achten Sie auf den korrekten Laufwerksbuchstaben! Jetzt erfolgt das Update auf die neueste Orlando-Version. Zur Übernahme der Update-Änderungen muss die Orlando-Fibu neu gestartet werden. (5) Anlegen des neuen Mandanten Nach dem Neustart befindet man sich im Anmeldefenster. Bitte wählen Sie durch Klick auf den Pfeil neben dem Feld Anmeldename und anschließendem Doppelklick im Fenster Benutzer - Auswahl einen Benutzer aus - danach kann der entsprechende neue Mandant angelegt werden. Dazu klicken Sie mit der Maus auf den Pfeil neben dem Feld Mandant. Im folgenden Fenster Mandanten - Auswahl klicken Sie auf den NeuButton - es öffnet sich das Fenster Mandant - Neu, füllen Sie die entsprechenden Felder aus und schließen Sie das Fenster durch einen Klick auf den OK-Button. Wählen Sie den passenden Mandanten mittels Doppelklick aus. Nun wird das Feld DB rücksichern... aktiviert. (6) Datensicherung vom alten PC rücksichern Nach Auswahl eines Benutzers und des korrekten Mandanten kann im Anmeldefenster über den Button „DBrücksichern“ der gesicherte Datenbestand des alten PC auf den neuen PC überspielt werden. Hierzu ist das Verzeichnis bzw. der Speicherort der Datensicherung anzugeben. Dieser Menüpunkt ist nur beim erstmaligen Start von ORLANDO-Fibu sichtbar. Daher müssen Sie u. U. das Programm vorher beenden und nochmals neu starten. Mit System DBs: Bitte beachten Sie: Falls die „Original“-Benutzer auch auf der Neuinstallation wieder verfügbar sein sollen, muss diese Option beim Rücksichern aktiviert werden. In diesem Fall muss aber bereits die Sicherung des Originaldatenstands mit der Option „mit System DBs“ erstellt worden sein. CPS Radlherr GmbH ● Kaufmännische Software ● Grabenweg 3a ● A-6020 Innsbruck Tel.: +43/(0)512/36 37 01- 850 ● Fax: +43/(0)512/36 37 01-22 ● E-mail: [email protected]